Wistron MS2140B Acer Notebook PC with WAN Mini PCI Adapter User Manual TM C300 Eng
Wistron Corporation Acer Notebook PC with WAN Mini PCI Adapter TM C300 Eng
Wistron >
Contents
- 1. WLAN Manual revised
- 2. Manual PC 1
- 3. Manual PC 2
Manual PC 1
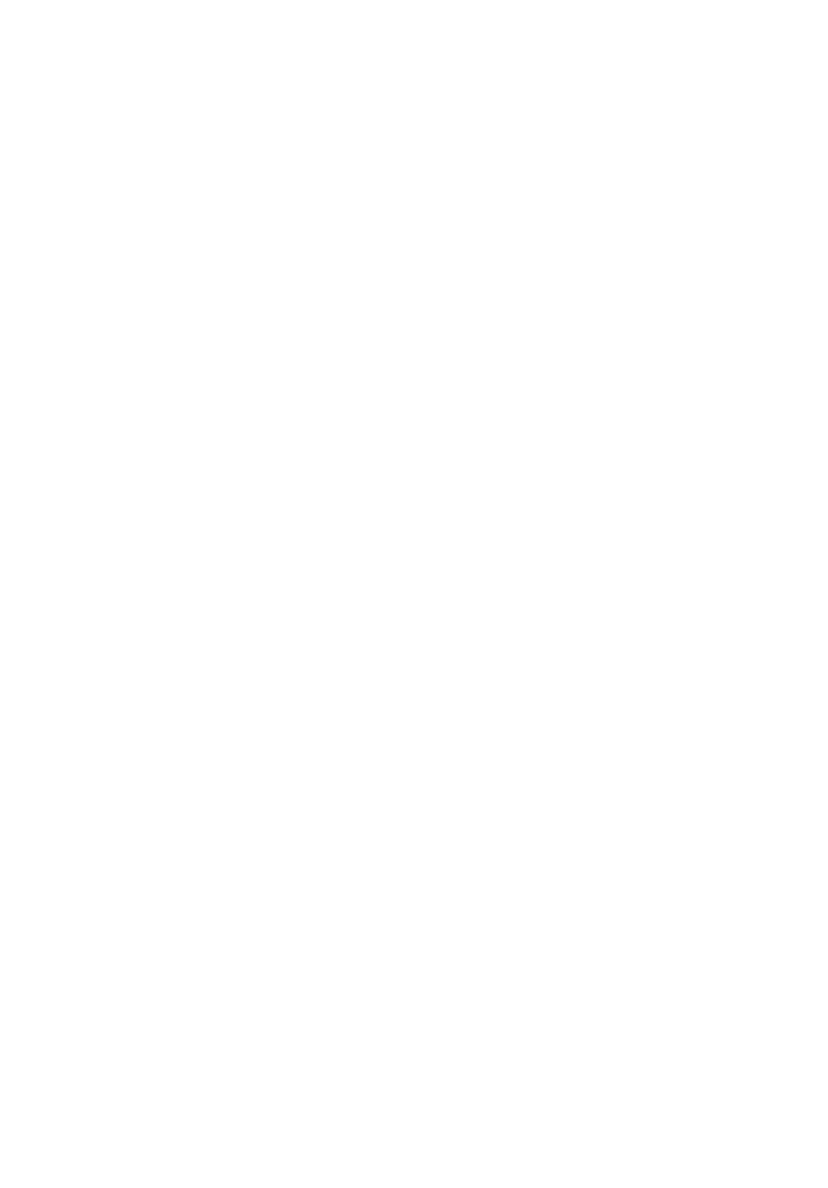
TravelMate C300
User’s guide
Changes may be made periodically to the information in this publication without obligation
to notify any person of such revision or changes. Such changes will be incorporated in new
editions of this manual or supplementary documents and publications. This company makes
no representations or warranties, either expressed or implied, with respect to the contents
hereof and specifically disclaims the implied warranties of merchantability or fitness for a
particular purpose.
Record the model number, serial number, purchase date, and place of purchase information in
the space provided below. The serial number and model number are recorded on the label
affixed to your computer. All correspondence concerning your unit should include the serial
number, model number, and purchase information.
No part of this publication may be reproduced, stored in a retrieval system, or transmitted, in
any form or by any means, electronic, mechanical, photocopy, recording, or otherwise,
without the prior written permission of Acer Incorporated.
Model Number : __________________________________
Serial Number: ___________________________________
Purchase Date: ___________________________________
Place of Purchase: ________________________________
Copyright © 2003. Acer Incorporated.
All Rights Reserved.
TravelMate C300 User’s guide
Original Issue: October 2003
TravelMate C300 Notebook computer
Acer and the Acer logo are registered trademarks of Acer Incorporated. Other company's
product names or trademarks are used herein for identification purposes only and belong to
their respective companies.
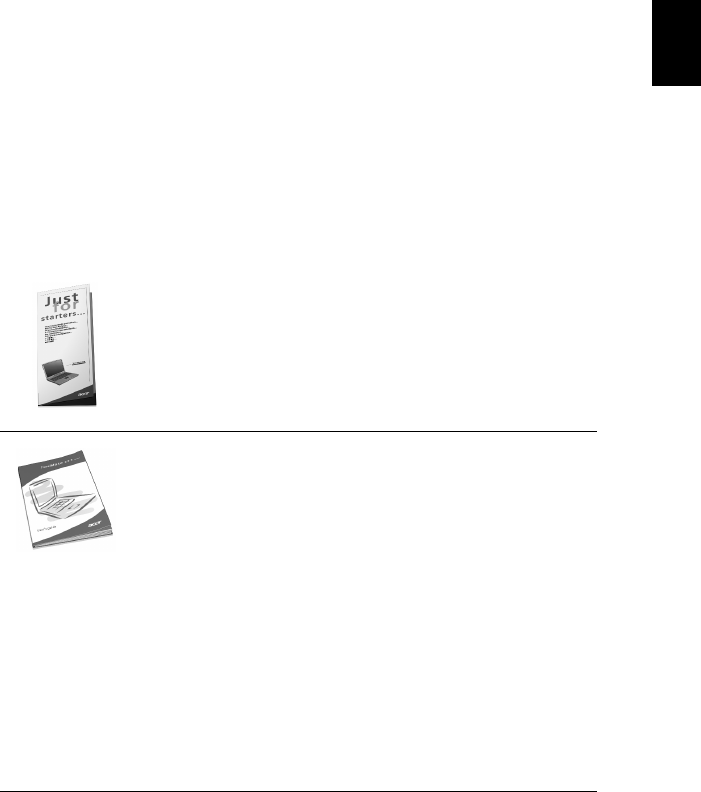
iii
English
First things first
We would like to thank you for making the TravelMate series of
notebook computers your choice for your mobile computing needs.
We hope you will be happy with your TravelMate as much as we
enjoyed making it for you.
Your guides
To help you use your TravelMate, we have designed a set of guides:
For more information about our products, services, and support information,
please visit our Web site (www.acer.com).
First off, the Just for Starters... poster helps you get
started with setting up your computer.
This User’s guide introduces you to the many ways your
computer can help you be more productive. This guide
provides clear and concise information about the computer,
so read it thoroughly.
If you ever need to print out a copy, this User’s guide is also
available in PDF (Portable Document Format). Follow these
steps:
1Click on Start, All Programs, AcerSystem.
2Click on AcerSystem User’s guide.
Note: Viewing the file requires Adobe Acrobat Reader
installed. If Adobe Acrobat Reader is not installed on your
computer, clicking on TravelMate User’s guide will run the
Acrobat Reader setup program first. Follow the
instructions on the screen to complete the installation. For
instructions on how to use Adobe Acrobat Reader, access
the Help menu.
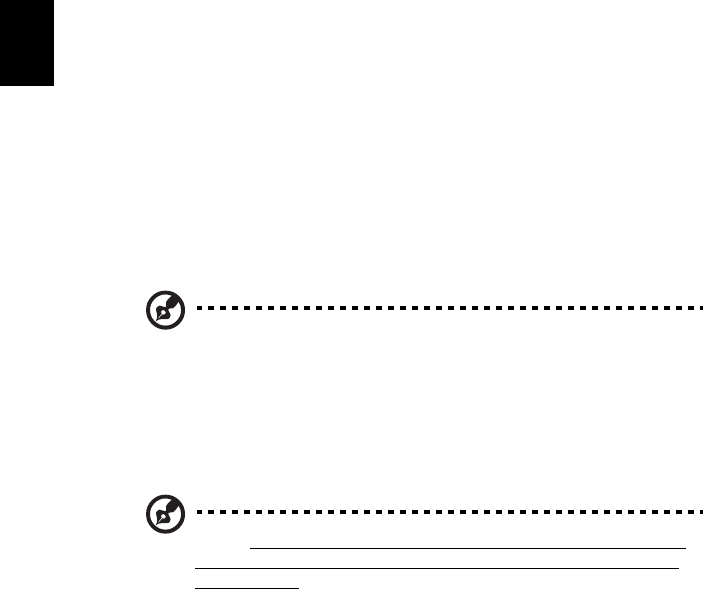
iv
English
Basic care and tips for using your computer
Turning your computer on and off
To turn on the computer, simply slide and release the power switch on
the left side of your TravelMate. See “Left view” on page 4 for the
location of the power switch.
To turn the power off, do any of the following:
•Use the Windows shutdown command
Click on Start, Turn Off Computer; then click on Turn Off.
•Use the power switch
Note: You can also use the power switch to perform power
management functions. See “Power management” on page 29.
•Use the customized functions for power management
You can also shut down the computer by closing the display cover,
or by pressing the sleep hot key (Fn-F4). See “Power
management” on page 29.
Note: If you cannot power off the computer normally, press and
hold the power switch for more than four seconds to shut down
the computer. If you turn off the computer and want to turn it on
again, wait at least two seconds before powering up.
Taking care of your computer
Your computer will serve you well if you take care of it.
•Do not expose the computer to direct sunlight. Do not place it
near sources of heat, such as a radiator.
•Do not expose the computer to temperatures below 0⁄C (32⁄F) or
above 50⁄C (122⁄F).
•Do not subject the computer to magnetic fields.
•Do not expose the computer to rain or moisture.
•Do not spill water or any liquid on the computer.
•Do not subject the computer to heavy shock and vibration.
•Do not expose the computer to dust and dirt.

v
English
•Never place objects on top of the computer to avoid damaging the
computer.
•Do not slam the computer display when you close it.
•Never place the computer on uneven surfaces.
Taking care of your AC adapter
Here are some ways to take care of your AC adapter:
•Do not connect the adapter to any other device.
•Do not step on the power cord or place heavy objects on top of it.
Carefully route the power cord and any cables away from personal
traffic.
•When unplugging the power cord, do not pull on the cord itself
but pull on the plug.
•The total ampere ratings of the equipment plugged in should not
exceed the ampere rating of the cord if you are using an extension
cord. Also, the total current rating of all equipment plugged into
a single wall outlet should not exceed the fuse rating.
Taking care of your battery pack
Here are some ways to take care of your battery pack:
•Use only batteries of the same kind as replacements. Turn the
power off before removing or replacing batteries.
•Do not tamper with batteries. Keep them away from children.
•Dispose of used batteries according to local regulations. Recycle if
at all possible.
Cleaning and servicing
When cleaning the computer, follow these steps:
1Power off the computer and remove the battery pack.
2Disconnect the AC adapter.
3Use a soft cloth moistened with water. Do not use liquid or
aerosol cleaners.

vi
English
If any of the following occurs:
•The computer has been dropped or the body has been damaged.
•Liquid has been spilled into the product.
•The computer does not operate normally.
Please refer to "Troubleshooting my computer" on page 61.

vii
English
First things first iii
Your guides iii
Basic care and tips for using your computer iv
1 Getting to know your TravelMate 1
A TravelMate tour 3
Front view 3
Left view 4
Right view 5
Rear view 6
Bottom view 8
Using your computer in tablet mode 9
Writing in the tablet mode 9
Features 12
Indicators 14
Using the keyboard 17
Special keys 17
Touchpad 24
Touchpad basics 24
Storage 26
Hard disk 26
Optical drive 26
Audio 28
Power management 29
Smart vision 30
Moving around with your TravelMate 31
Disconnecting from the desktop 31
Moving around 31
Taking the computer home 32
Traveling with the computer 34
Traveling internationally with the computer 34
Securing your computer 36
Using a computer security lock 36
2 Customizing my computer 39
Expanding through options 41
Connectivity options 41
Upgrade options 44
Using system utilities 47
Notebook Manager 47
Launch Manager 48
BIOS Utility 49

viii
English
3 Troubleshooting my computer 61
Frequently-asked questions 63
Requesting service 67
International Travelers Warranty (ITW) 67
Before you call 67
Appendix A SoftDial 69
Appendix B Specifications 73
Appendix C Notices 79
Index 89
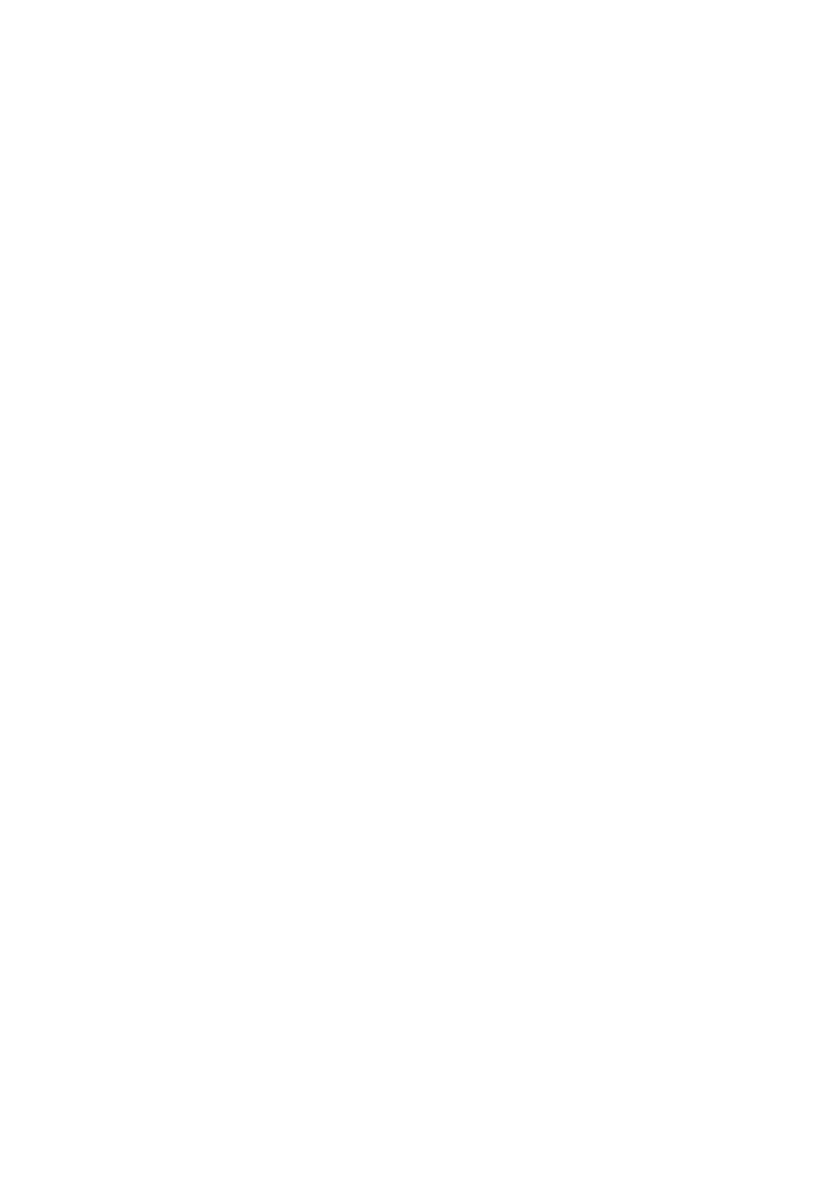
1 Getting to know your
TravelMate
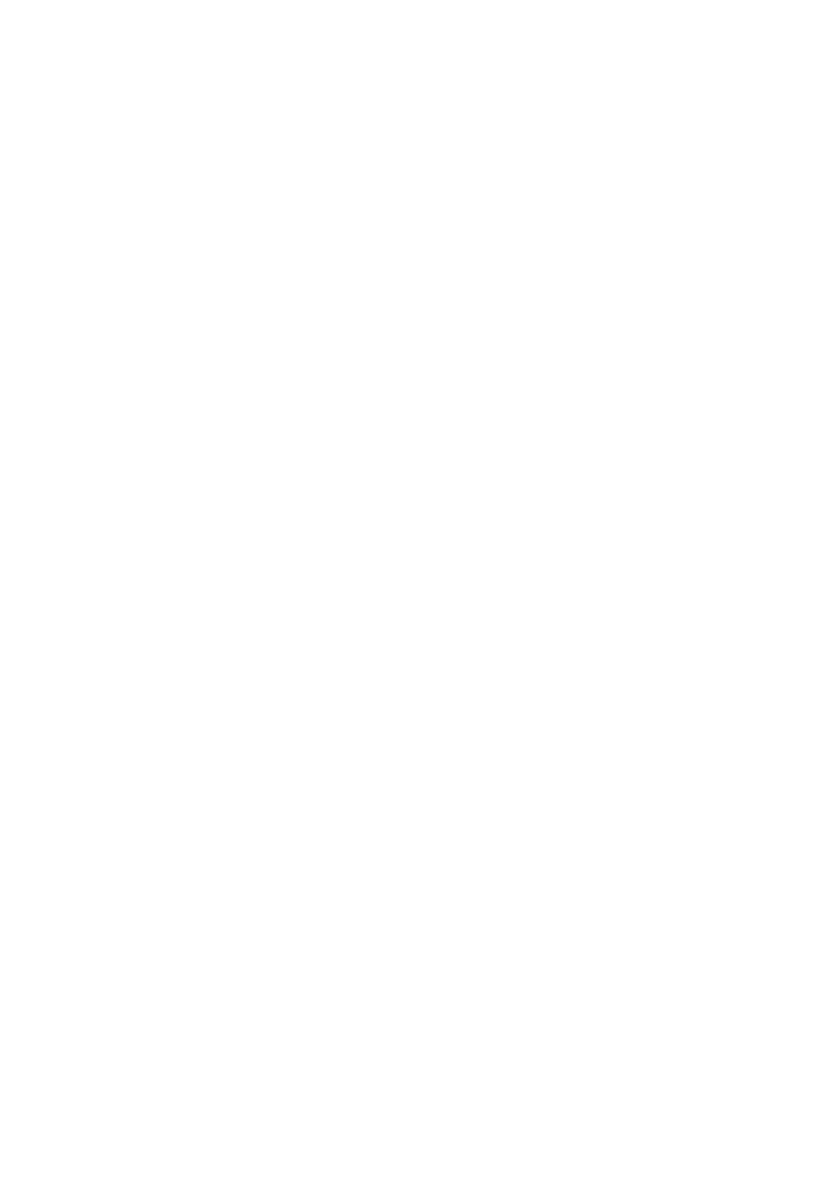
Your TravelMate computer combines high-
performance, versatility, power management
features and multimedia capabilities with a
unique style and ergonomic design. Work with
unmatched productivity and reliability with your
new power computing partner.
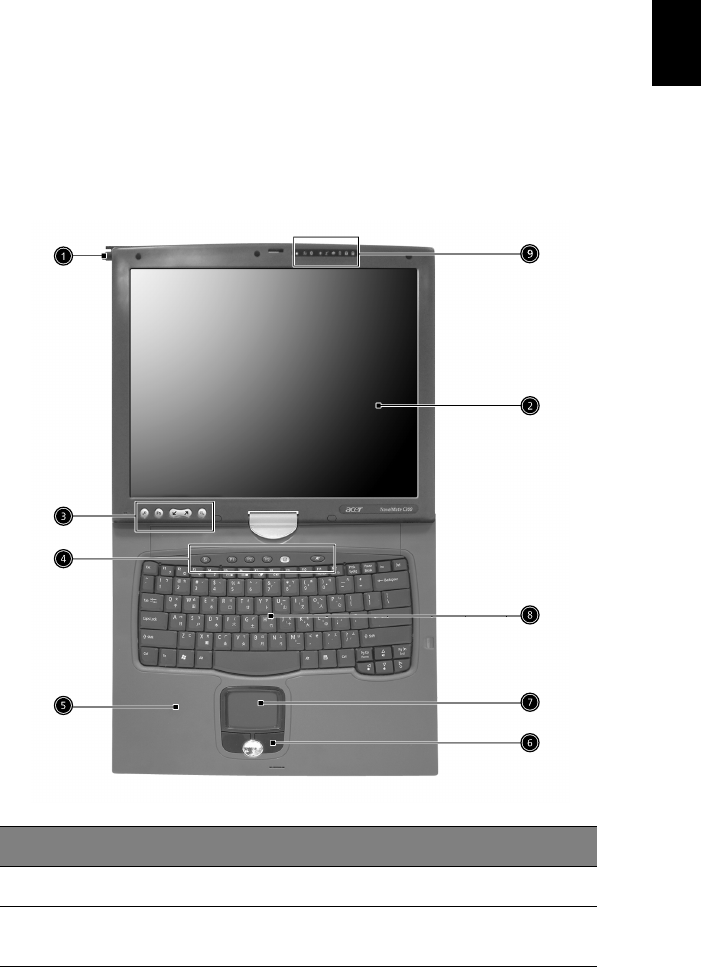
3
English
A TravelMate tour
After setting up your computer as illustrated in the Just for
Starters... poster, let us show you around your new TravelMate
computer.
Front view
#Item Description
1 Pen slot Keeps the stylus handy when not in use.
2 Display Also called LCD (liquid-crystal display),
displays computer output.
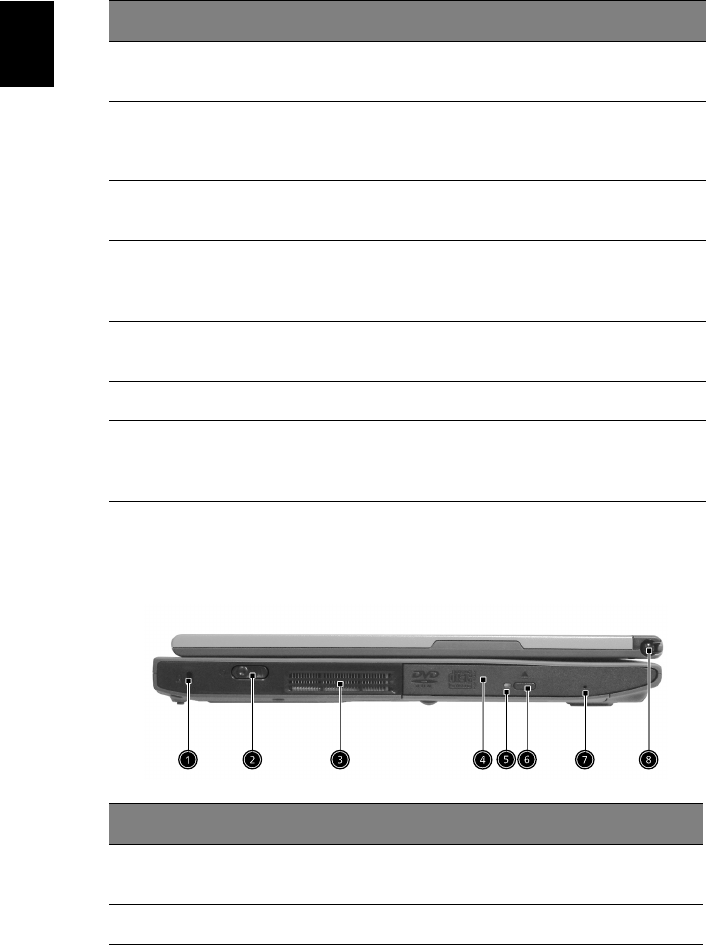
1 Getting to know your TravelMate4
English
Left view
3 Tablet Keys Add enhanced functionality when
operating in Tablet mode.
4 Launch Keys Buttons for launching frequently used
programs. See“Launch Keys” on page 23
for more details.
5 Palmrest Comfortable support area for your hands
when you use the computer.
6 Click buttons (left,
center and right) The left and right buttons function like the
left and right mouse buttons; the center
button serves as a 4-way scroll button.
7 Touchpad Touch-sensitive pointing device which
functions like a computer mouse.
8 Keyboard Inputs data into your computer.
9 Status indicators LEDs (light-emitting diodes) that turn on
and off to show the status of the
computer, its functions and components.
#Item Description
1 Security keylock Connects to a Kensington-compatible
computer security lock.
2 Power switch Turns on the computer power.
#Item Description
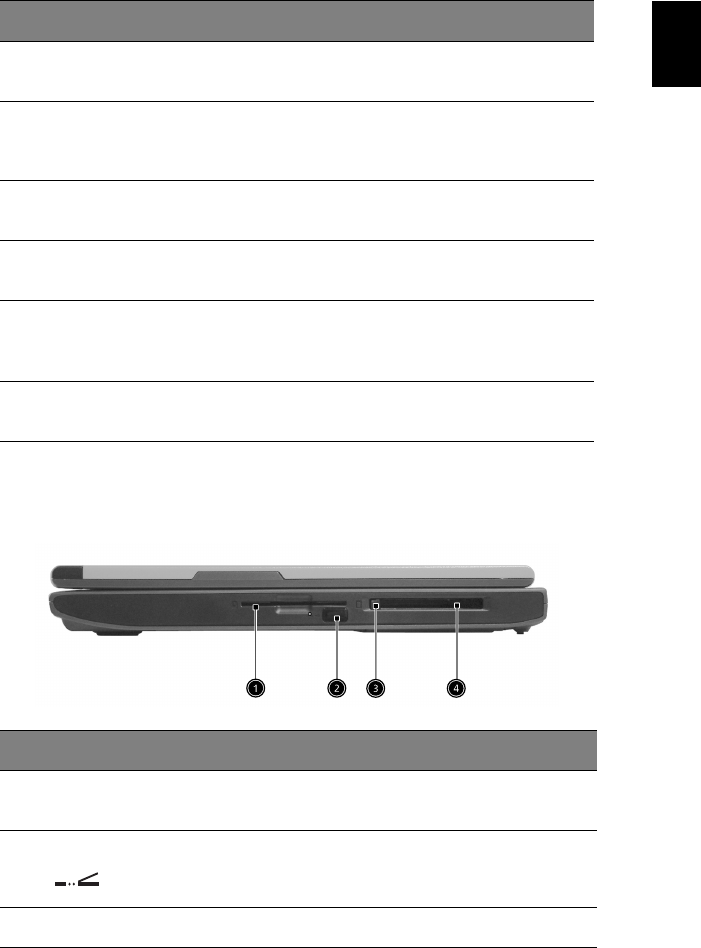
5
English
Right view
3 Ventilation slot Allows air to cirulate through the
computer chassis.
4 Optical drive Internal optical drive; accepts CDs or
DVDs depending on the optical drive
type.
5 LED indicator Lights up when the optical drive is
active.
6 Eject button Ejects the optical drive tray from the
drive.
7 Emergency eject slot Ejects the optical drive tray when the
computer is turned off. See page 64
for more details.
8 Pen slot Keeps the stylus handy when not in
use.
#Item Description
1 Smart Card slot Slot for Smart Card interface with pre-boot
authentication system.
2 Infrared port Interfaces with infrared devices (e.g., infrared
printer, IR-aware computer).
3 PC Card eject button Ejects the PC Card from the slot.
#Item Description
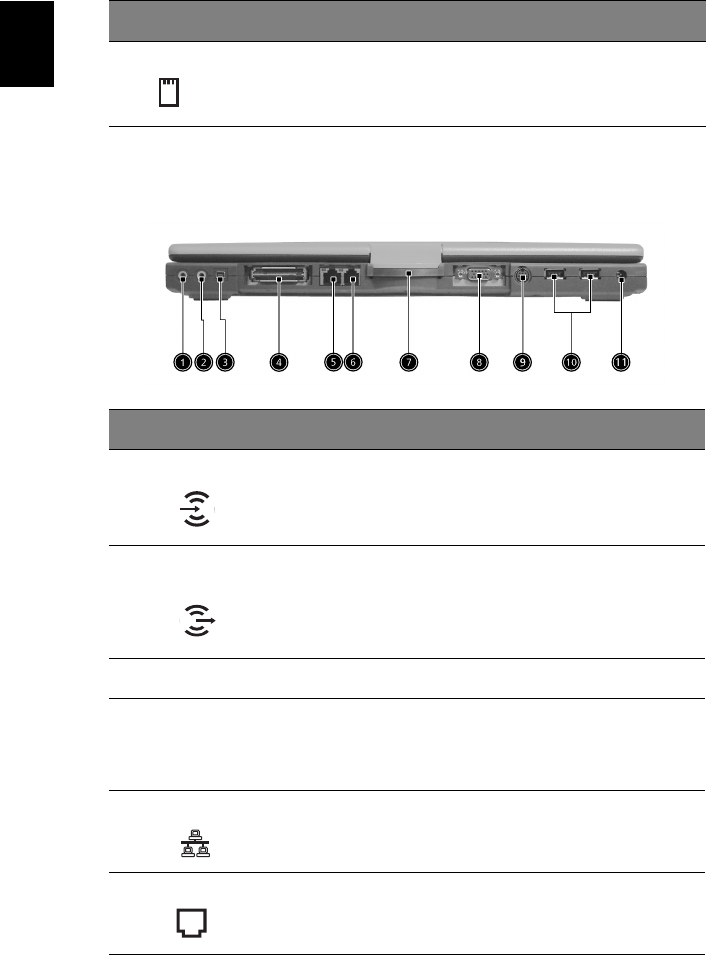
1 Getting to know your TravelMate6
English
Rear view
4 PC Card slot Accepts one Type II 16-bit PC Card or 32-bit
CardBus PC Card.
#Item Description
1 Line-in/Mic-in jack Accepts audio line-in devices (e.g., audio CD
player, stereo walkman).
2 Speaker/Line-out
Headphone jack Connects to audio line-out devices (e.g.,
speakers, headphones).
3 IEEE 1394 port Connects to IEEE 1394 devices.
4 Expansion port Connects to an I/O port replicator or Acer
EasyPort port expansion device.
5 Network jack Connects to an Ethernet 10/100/1000-based
network.
6 Modem jack Connects to a phone line.
#Item Description
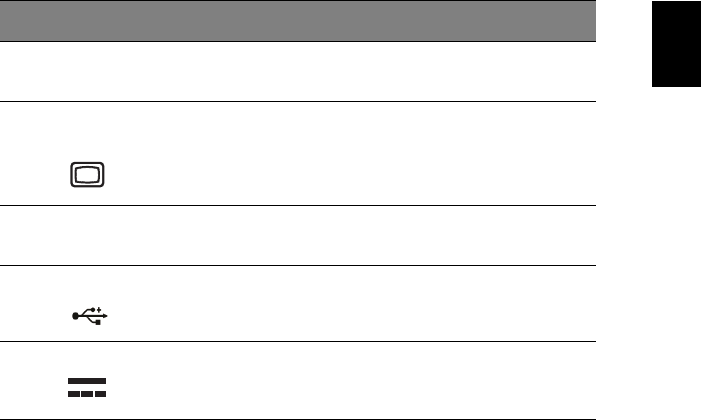
7
English
7 Convertible hinge Hinges the LCD screen in place when switching
from PC mode to tablet mode and vice versa.
8 External display
port Connects to a display device (e.g., external
monitor, LCD projector) and displays up to
16M colors at 1024x768 resolution.
9 S-video Connect to a television or display device with
S-video input.
10 USB 2.0 ports (2) Connect to Universal Serial Bus (USB) 2.0
devices (e.g., USB mouse, USB camera).
11 Power jack Connects to an AC adapter.
#Item Description
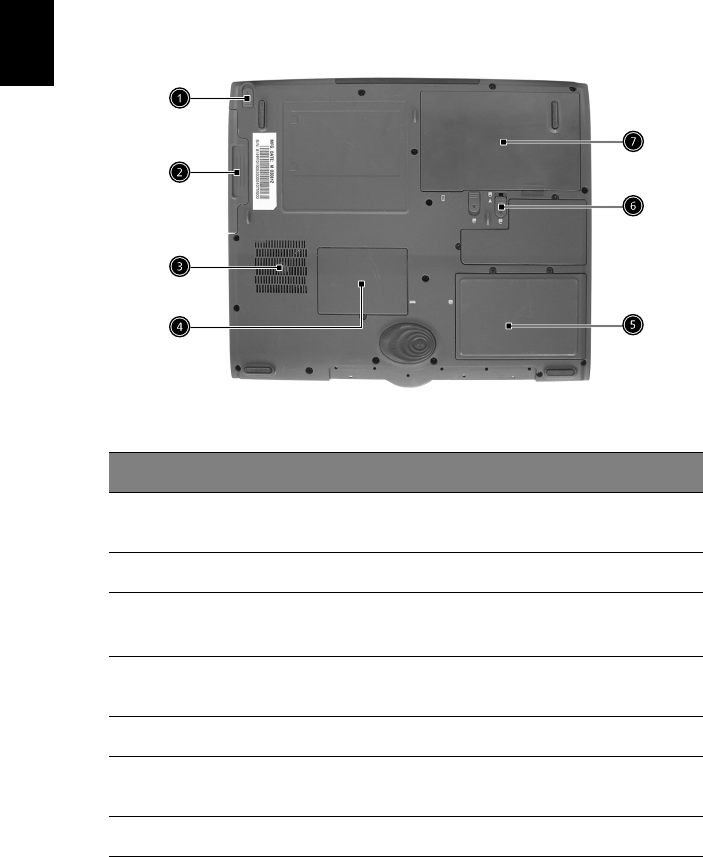
1 Getting to know your TravelMate8
English
Bottom view
#Item Description
1AcerMedia bay
release latch Unlatches the AcerMedia drive for removal or
swapping.
2 AcerMedia bay Houses an AcerMedia drive module.
3 Cooling fan Helps keep the computer cool.
Note: Don’t cover or obstruct the fan opening.
4Memory
compartment Houses the computer's main memory.
5 Hard disk bay Houses the computers Hard disk drive.
6 Battery release
latch Unlatches the battery to remove the battery
pack.
7 Battery bay Houses the computer's battery pack.
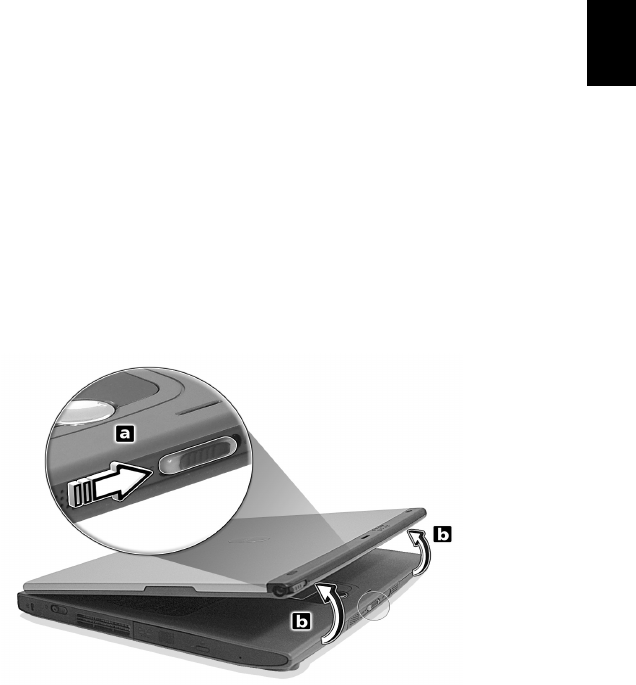
9
English
Using your computer in tablet mode
Your computer is designed for convenience, ergonomic use, and
portability. Running the Windows XP Tablet PC edition operating
system, your TravelMate utilizes an EMR stylus for pen-based input.
Software developed specifically for the computer allows for both
handwriting recognition converted to application text, or handwriting
captured as rich digital ink for manipulation, editing, and formatting.
Writing in the tablet mode
To write in the table mode, follow the steps below:
1Turn the latch to the right (a) and open the display screen in the
direction as shown in the illustration below (b).

1 Getting to know your TravelMate10
English
2Open the display screen to an angle of about 90 degrees. When
viewed from the side, the display should be perpendicular to the
computer base.
3With the screen facing away from the keyboard, close the display
cover and slide the lock lever to properly secure the screen.
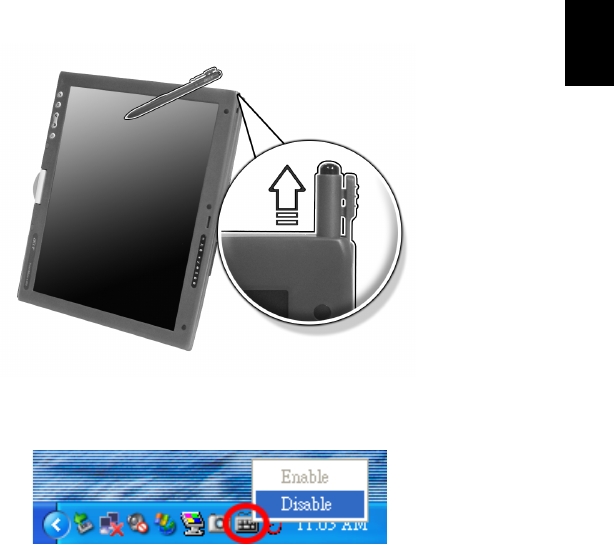
11
English
4Remove the EMR stylus from the pen slot to begin pen-based
input.
5Double-tap or click on the Keyboard lock icon and select keyboard
settings to Enable or Disable this feature.

1 Getting to know your TravelMate12
English
Features
Below is a brief summary of the computer’s many features:
Performance
•Intel® Pentium® M processor with 1MB L2 cache
•CD ROM, DVD, DVD/CD-RW combo, DVD or DVD-dual drive
•High-capacity Enhanced-IDE hard disk
•High-capacity LI-ION battery
•Advanced Configuration Power Interface (ACPI) power
management system
Display
•14.1” Thin-Film Transistor (TFT) liquid crystal display (LCD)
supporting pen-based input, with 16M color at 1024x768 XGA
(eXtended Graphics Array) resolution or 16M color at 1400x1050
SXGA (Super eXtended Graphics Array) resolution
•3D capabilities
•Simultaneous LCD and CRT display support
•Supports other output display devices such as LCD projection
panels for large-audience presentations
•Light Sensing background luminance detection - panel
automatically adjusts screen brightness
•"Automatic LCD dim" feature that automatically decides the best
settings for your display and conserves power
•Dual display capability
Multimedia
•16-bit high-fidelity AC’97 stereo audio with 3D sound and
wavetable synthesizer
•Built-in stereo speakers
•High-speed CD, DVD, DVD/CD-RW combo or DVD or DVD dual
drive
Connectivity
•High-speed fax/data modem port

13
English
•Gigabit Ethernet port
•USB (Universal Serial Bus) 2.0 ports
•IEEE 1394 port
•802.11b, 802.11 a+b, 802.11 a+g wireless wireless LAN options
•Bluetooth option
Human-centric design and ergonomics
•Sleek, smooth and stylish design
•Full-sized keyboard
•Ergonomically-centered touchpad pointing device
•Rotating/folding screen for Tablet PC functionality
Expansion
•One Type II CardBus PC Card slot
•Upgradeable memory
•AcerMedia bay
•EasyPort II
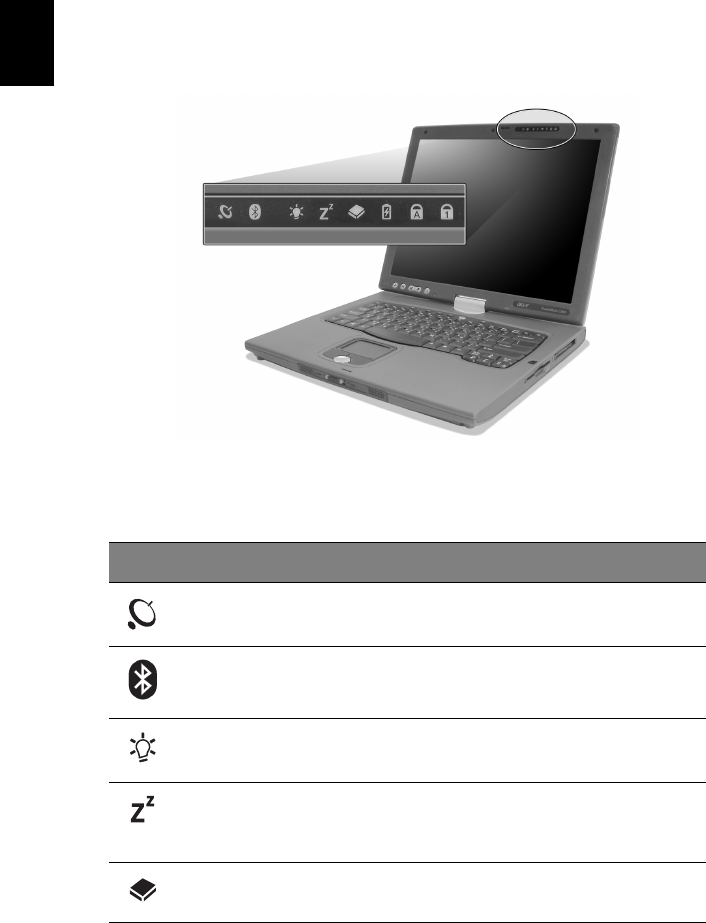
1 Getting to know your TravelMate14
English
Indicators
The computer has eight easy-to-read status icons at the top of the
display screen.
The Power and Sleep status icons are visible even when you close the
display cover so you can see the status of the computer while the cover
is closed.
Icon Function Description
Wireless
communication Lights when the Wireless LAN capabilities are
enabled.
Bluetooth Lights when Bluetooth is enabled or a
Bluetooth enabled device is within range.
Power Lights when the computer is on.
Sleep Lights when the computer enters Standby mode
and blinks when it enters into or resumes from
hibernation mode.
Media Activity Lights when the floppy drive, hard disk or
optical drive is active.
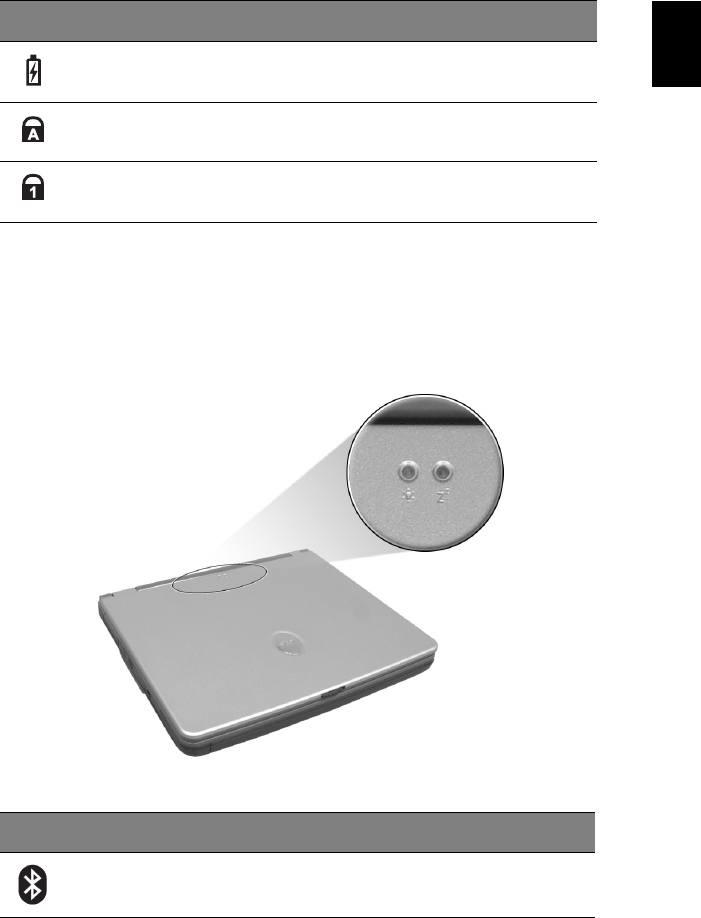
15
English
Indicators in Cover
When the cover of your computer is closed, four easy-to-read icons are
shown, indicating which state or feature is enabled or disabled.
Battery Charge Lights when the battery is being charged.
Caps Lock Lights when Caps Lock is activated.
Num Lock Lights when Num Lock is activated.
Icon Description
Lights when Bluetooth is enabled or a Bluetooth enabled
device is within range.
Icon Function Description
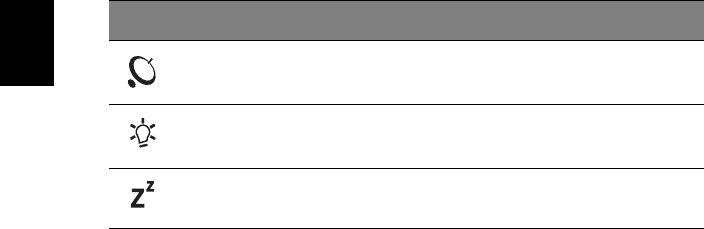
1 Getting to know your TravelMate16
English
Lights when the Wireless LAN capabilities are enabled.
Lights up when the computer is on.
Lights when the computer enters Standby mode and blinks
when it enters into or resumes from hibernation mode.
Icon Description
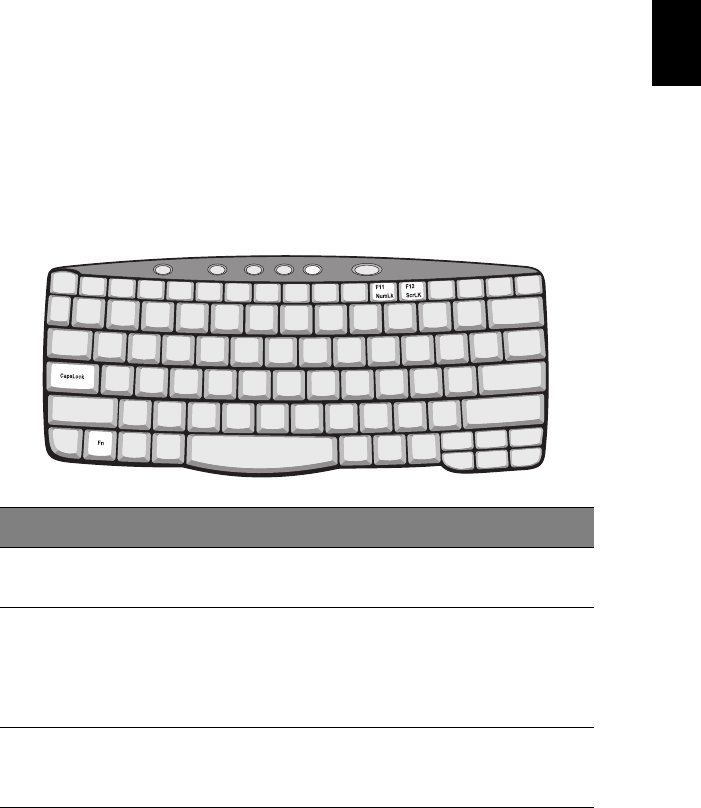
17
English
Using the keyboard
The keyboard has full-sized keys and an embedded keypad, separate
cursor keys, two Windows keys and twelve function keys.
Special keys
Lock keys
The keyboard has three lock keys which you can toggle on and off.
Lock key Description
Caps Lock When Caps Lock is on, all alphabetic characters typed are in
uppercase.
Num Lock
(Fn-F11) When Num Lock is on, the embedded keypad is in numeric
mode. The keys function as a calculator (complete with the
arithmetic operators +, -, *, and /). Use this mode when you
need to do a lot of numeric data entry. A better solution
would be to connect an external keypad.
Scroll Lock
(Fn-F12) When Scroll Lock is on, the screen moves one line up or down
when you press the up or down arrow keys respectively.
Scroll Lock does not work with some applications.
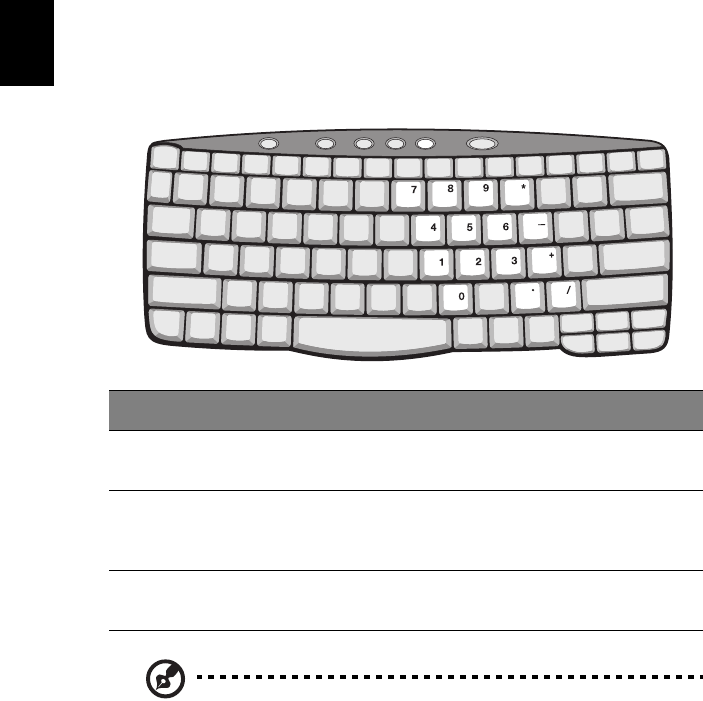
1 Getting to know your TravelMate18
English
Embedded numeric keypad
The embedded numeric keypad functions like a desktop numeric
keypad. It is indicated by small characters located on the upper right
corner of the keycaps. To simplify the keyboard legend, cursor-control
key symbols are not printed on the keys.
Note: If an external keyboard or keypad is connected to the
computer, the Num Lock feature automatically shifts from the
internal keyboard to the external keyboard or keypad.
Desired access Num lock on Num lock off
Number keys on
embedded keypad Type numbers in a normal
manner.
Cursor-control keys
on embedded
keypad
Hold Shift while using
cursor-control keys. Hold Fn while using
cursor-control keys.
Main keyboard keys Hold Fn while typing letters
on embedded keypad. Type the letters in a
normal manner.
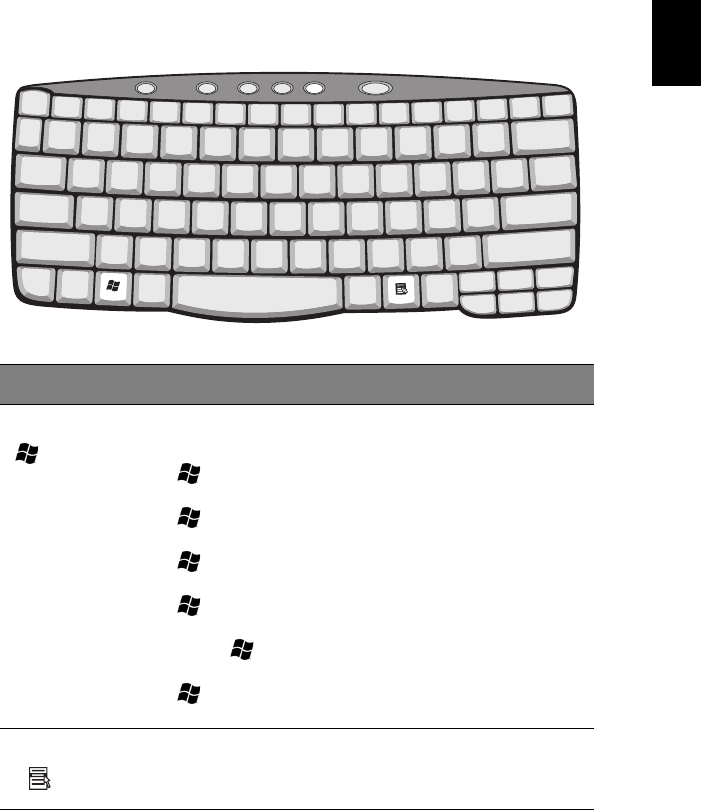
19
English
Windows keys
The keyboard has two keys that perform Windows-specific functions.
Key Description
Windows logo key Start button. Combinations with this key perform
shortcut functions. Below are a few examples:
+ Tab (Activates next taskbar button)
+ E (Explores My Computer)
+ F (Finds Document)
+ M (Minimizes All)
Shift + + M (Undoes Minimize All)
+ R (Displays the Run... dialog box)
Application key Opens a context menu (same as a right-click).
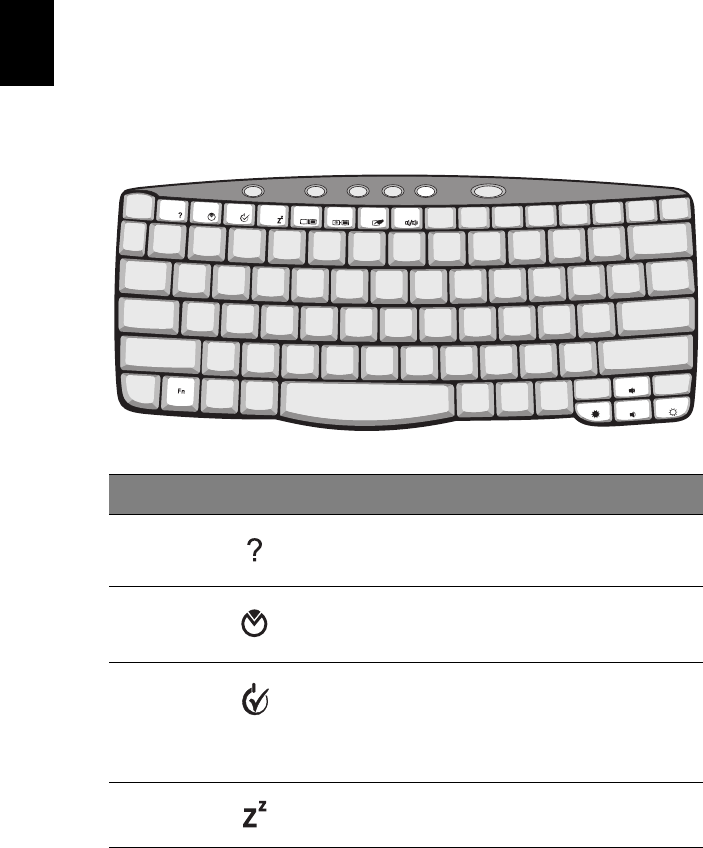
1 Getting to know your TravelMate20
English
Hot keys
The computer employs hot keys or key combinations to access most of
the computer’s controls like screen brightness, volume output and the
BIOS Utility.
To activate hot keys, press and hold the Fn key before pressing the
other key in the hot key combination.
Hot key Icon Function Description
Fn-F1 Hot Key Help Displays help on hot keys.
Fn-F2 Setup Accesses the computer’s
configuration utility.
Fn-F3 Power
Management
Scheme Toggle
Switches the power
management scheme used by
the computer (function
available if supported by
operating system).
Fn-F4 Sleep Puts the computer in Sleep
mode.
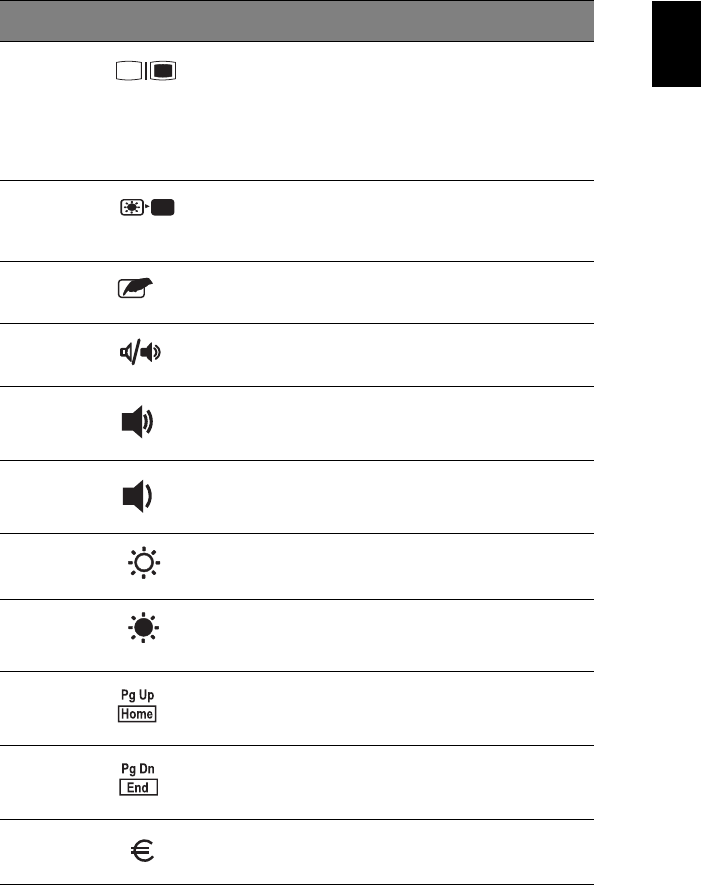
21
English
Fn-F5 Display Toggle Switches display output
between the display screen,
external monitor (if
connected) and both the
display screen and external
monitor.
Fn-F6 Screen Blank Turns the display screen
backlight off to save power.
Press any key to return.
Fn-F7 Touchpad Toggle Turns the internal touchpad
on and off.
Fn-F8 Speaker Toggle Turns the speakers on and off.
Fn-↑Volume up Increases the sound volume.
Fn-↓Volume down Decreases the sound volume.
Fn-→Brightness up Increases the screen
brightness.
Fn-←Brightness down Decreases the screen
brightness.
Fn-PgUp Home Functions as the “Home” key.
Fn-PgDn End Functions as the “End” key.
Alt Gr-
Euro Euro Types the Euro symbol.
Hot key Icon Function Description
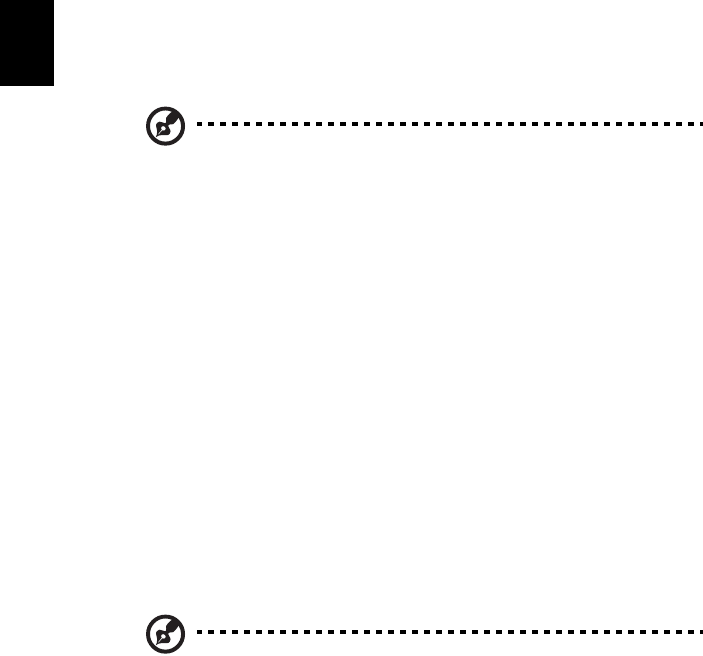
1 Getting to know your TravelMate22
English
The Euro symbol
If your keyboard layout is set to United States-International or United
Kingdom or if you have a keyboard with a European layout, you can
type the Euro symbol on your keyboard.
Note for US keyboard users: The keyboard layout is set when
you first set up Windows. For the Euro symbol to work, the
keyboard layout has to be set to United States-International.
To verify the keyboard type:
1Click on Start, Control Panel.
2 Double-click on Regional and Language Options.
3Click on the Language tab and click on Details.
4 Verify that the keyboard layout used for "En English (United
States)" is set to United States-International.
If not, select and click on ADD; then select United States-
International and click on OK.
5Click on OK.
To type the Euro symbol:
1Locate the Euro symbol on your keyboard.
2Open a text editor or word processor.
3Hold Alt Gr and press the Euro symbol.
Some fonts and software do not support the Euro symbol. Please
refer to http://www.microsoft.com/typography/faq/faq12.htm for
more information.
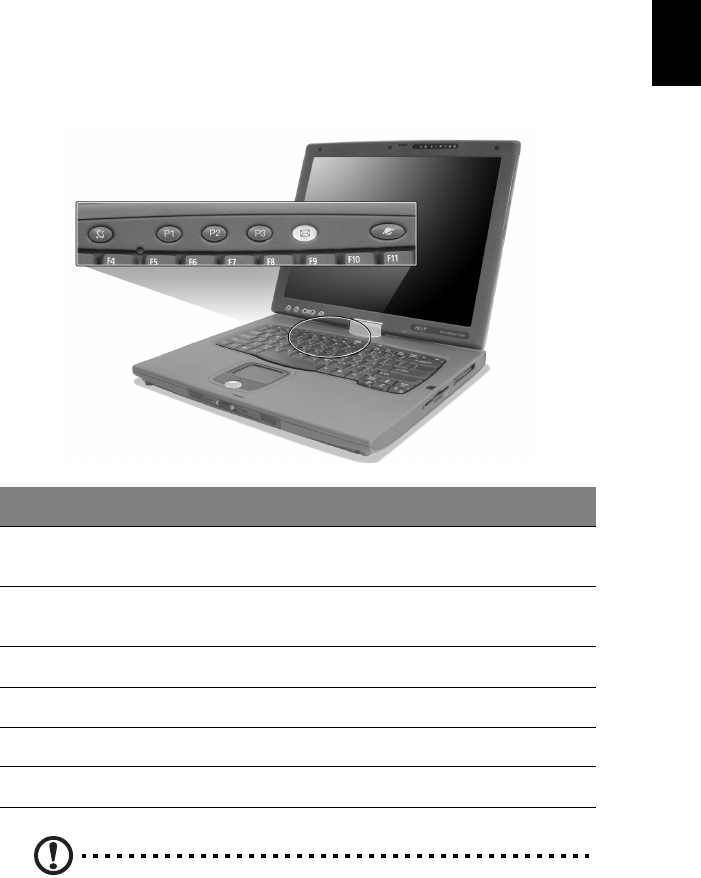
23
English
Launch Keys
Located at the top of the keyboard are six buttons. These buttons are
called launch keys. They are designated as Wireless, P1, P3 , P3, mail,
and Web browser buttons. The Wireless button cannot be set by the
user. To set the other four launch keys, run the Acer Launch Manager.
Caution: It’s important that Wireless LAN is turned off before
boarding an airplane.
No. Description Default application
1 Wireless LAN
(optional) Activate wireless LAN for wireless
communication.
2 Bluetooh Activate Bluetooth for wireless
communication.
3 P2 User-programmable
4 P3 User-programmable
5 Mail Email application
6 Web browser Internet browser application
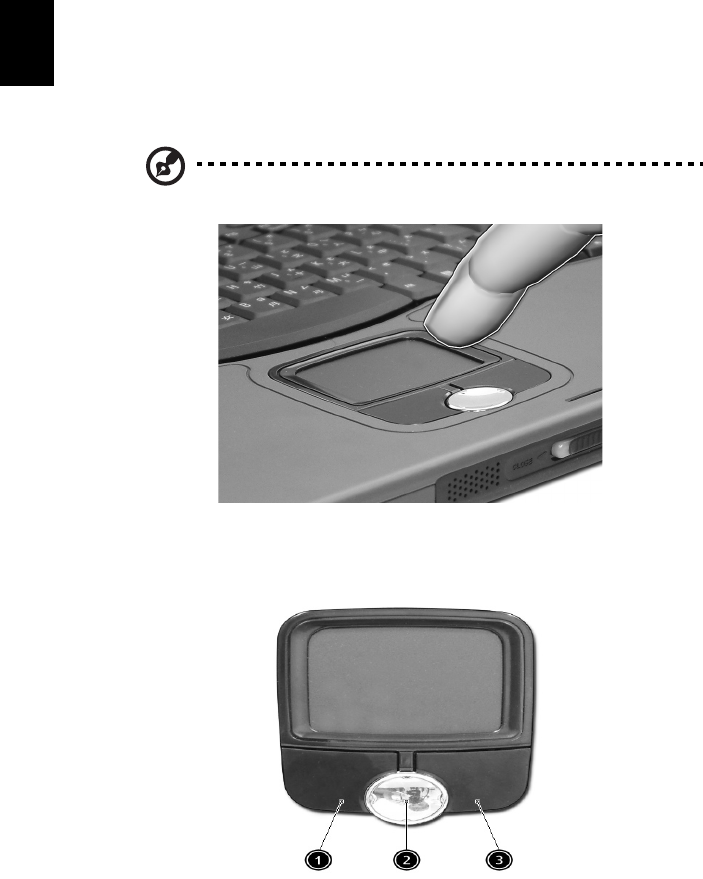
1 Getting to know your TravelMate24
English
Touchpad
The built-in touchpad is a PS/2-compatible pointing device that senses
movement on its surface. This means the cursor responds as you move
your finger on the surface of the touchpad. The central location on
the palmrest provides optimum comfort and support.
Note: When using an external USB or serial mouse, you can press
Fn-F7 to disable the touchpad.
Touchpad basics
The following items teach you how to use the touchpad:
•Move your finger across the touchpad to move the cursor.
•Press the left (#1) and right (#3) buttons located on the edge of the
touchpad to do selection and execution functions. These two
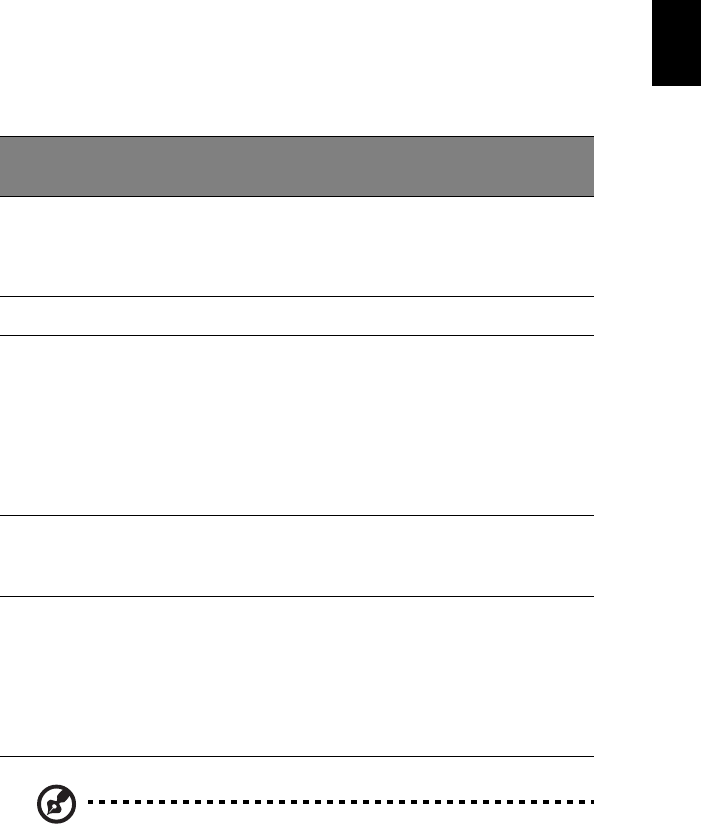
25
English
buttons are similar to the left and right buttons on a mouse.
Tapping on the touchpad produces similar results.
•Use the 4-way scroll (#2) button to scroll up or down and move left
or right a page. This button mimics your cursor pressing on the
right scroll bar of Windows applications.
Note: Keep your fingers dry and clean when using the touchpad.
Also keep the touchpad dry and clean. The touchpad is sensitive
to finger movements. Hence, the lighter the touch, the better the
response. Tapping harder will not increase the touchpad’s
responsiveness.
Function Left button Right
button
Center
buttons Tap
Execute Click twice
quickly Tap twice (at the
same speed as
double-clicking a
mouse button)
Select Click once Tap once
Drag Click and
hold, then
use finger to
drag the
cursor on the
touchpad
Tap twice (at the
same speed as
double-clicking a
mouse button) then
hold finger to the
touchpad on the
second tap and drag
the cursor
Access
context
menu
Click
once
Scroll Click
and
hold the
up/
down/
left/
right
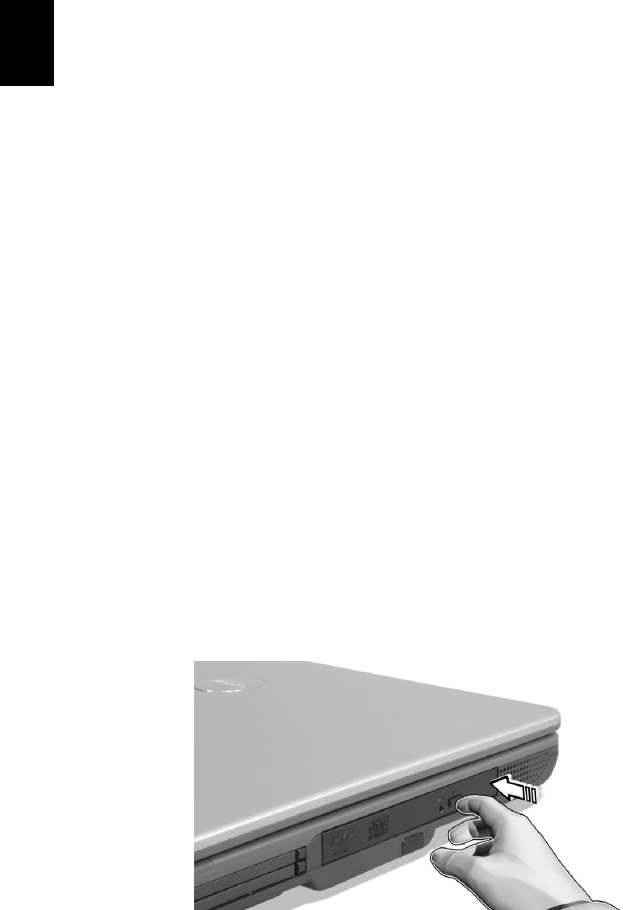
1 Getting to know your TravelMate26
English
Storage
This computer supplies you with the following media storage:
•High-capacity Enhanced-IDE hard disk
•Optical (CD, DVD, DVD/CD-RW combo, DVD or DVD dual) drive
Hard disk
The high-capacity hard disk is the answer to your storage needs. This is
where your data files and applications are stored.
Optical drive
Your computer comes equipped with an optical drive which may be
one of the following:
•CD-ROM drive
•DVD-ROM drive
•DVD/CD-RW combo drive
•DVD-RW drive
•DVD dual drive
Ejecting the CD or DVD tray
To eject the CD or DVD tray when the computer is turned on, press the
drive eject button; then pull out the tray.
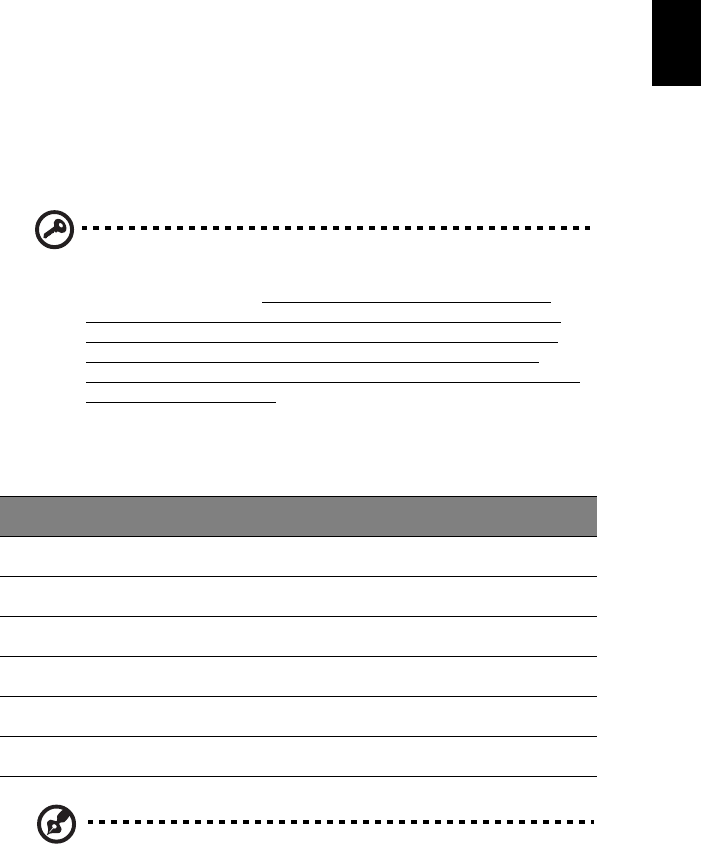
27
English
When the power is off, you can eject the drive tray using the
emergency eject hole. See page 65.
Playing DVD movies
When the DVD drive module is installed in the optical drive bay, you
can play DVD movies on your computer.
1Eject the DVD tray and insert a DVD movie disc; then close the DVD
tray.
Important! When you launch the DVD player for the first time,
the program asks you to input the region code. DVD discs are
divided into 6 regions. Once your DVD drive is set to a region
code, it will play DVD discs of that region only. You can set the
region code a maximum of five times (including the first time),
after which the last region code set will remain permanent.
Recovering your hard disk does not reset the number of times the
region code has been set. Refer to the table later in this section
for DVD movie region code information.
2The DVD movie will automatically play after a few seconds.
Note: To change the region code, insert a DVD movie of a
different region into the DVD drive.
Region Code Country or Region
1 U.S.A., Canada
2 Europe, Middle East, South Africa, Japan
3 Southeast Asia, Taiwan, Korea (South)
4 Latin America, Australia, New Zealand
5 Former U.S.S.R., parts of Africa, India
6 People's Republic of China

1 Getting to know your TravelMate28
English
Audio
The computer comes with 16-bit high-fidelity AC’97 stereo audio. The
built-in dual stereo speakers are easy to access.
There are audio ports on the rear panel of the computer. See “Rear
view” on page 6 for more information on external audio devices.

29
English
Power management
This computer has a built-in power management unit that monitors
system activity. System activity refers to any activity involving one or
more of the following devices: keyboard, mouse, floppy drive, hard
disk, peripherals connected to the serial and parallel ports, and video
memory. If no activity is detected for a period of time (called an
inactivity timeout), the computer stops some or all of these devices in
order to conserve energy.
This computer employs a power management scheme that supports
ACPI (Advanced Configuration and Power Interface), which allows for
maximum power conservation and maximum performance at the same
time. Windows handles all power-saving chores for your computer.
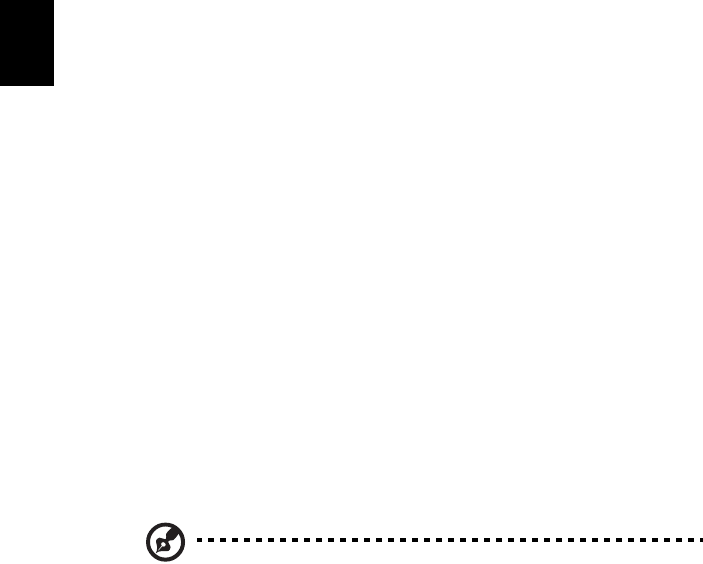
1 Getting to know your TravelMate30
English
Smart vision
Smart vision light sensing allows the TravelMate C300 to automatically
brighten or darken the display’s backlighting to reduce eyestrain. At
the top of the screen, with the status indicators, is the Smart vision
light sensor. Depending on ambient brightness the screen
When the computer is taken from an area of normal lighting, such as
an office, to a darker area, such as a conference room for a
presentation, the screen will automatically dim - while still providing
the same relative brightness and contrast. Conversely, if the computer
is taken into a very bright atrium from the office, the screen will
increase in brightness so that you won’t have to squint to see what
you’re working on.
Light sensing has 4 preset modes:
•Mode 1 - the lowest brightness setting for darkened conference
rooms
•Mode 2 - for use in softly lit areas
•Mode 3 - standard office setting to deal with overhead fluorescent
lighting
•Mode 4 - the brightest setting for working in very bright
conditions
Note: The maximum screen brightness is limited by the LCD
manufacturing specifications. The panel will can not be made so
bright as to be clearly seen in bright sunlight.

31
English
Moving around with your TravelMate
This section gives you tips and hints on things to consider when moving
around or traveling with your computer.
Disconnecting from the desktop
Follow these steps to disconnect your computer from external
accessories:
1Save your work in progress.
2Remove any media, diskette or compact disc, from the drive(s).
3Shut down the operating system.
4Turn off the computer.
5Close the display cover.
6Disconnect the cord from the AC adapter.
7Disconnect the keyboard, pointing device, printer, external
monitor, and other external devices.
8Disconnect the Kensington lock if you are using one to secure the
computer.
Moving around
“when you are just moving within short distances, for example, from
your office desk to a meeting room”
Preparing the computer
Before moving the computer, close and latch the display cover to place
it in Sleep mode. You can now safely take the computer anywhere you
go within the building. To bring the computer out of Sleep mode,
open the display.
If you are taking the computer to a client's office or a different
building, you may choose to shut down the computer:
1Click on Start, Turn Off Computer.
2Click on Turn Off.
- or -

1 Getting to know your TravelMate32
English
you can put the computer in Sleep mode by pressing Fn-F4. Then close
and latch the display.
When you are ready to use the computer again, unlatch and open the
display, and press and release the power switch. If the power indicator
is off, the computer has entered Hibernation mode and turned off.
Press and release the power switch to turn the computer back on.
Note that the computer may enter Hibernation mode after a period of
time it is in Sleep mode. Turn the power on to wake up the computer
from Hibernation mode.
What to bring to short meetings
A fully charged battery runs the computer for about 5.5 hours under
most circumstances. If your meeting is shorter than that, you probably
do not need to bring anything with you other than the computer.
What to bring to long meetings
If your meeting will last longer than 5.5 hours or if your battery is not
fully charged, you may want to bring the AC adapter with you to plug
in your computer in the meeting room.
If the meeting room does not have an electrical outlet, reduce the
drain on the battery by putting the computer in Sleep mode. Press Fn-
F4 or close the display cover whenever you are not actively using the
computer. Then tap any key or open the display to resume.
Taking the computer home
“when you are moving from your office to your home or vice versa”
Preparing the computer
After disconnecting the computer from your desktop, follow these
steps to prepare the computer for the trip home:
•Check if you have removed all media, diskettes and compact discs,
from the drive(s). Failure to remove the media can damage the
drive head.
•Pack the computer in a protective case that can prevent the
computer from sliding around and cushion it if it should fall.

33
English
Caution: Avoid packing items next to the top cover of the
computer. Pressure against the top cover can damage the screen
What to bring with you
Unless you already have some items at home, bring the following items
with you:
•AC adapter and power cord
•The printed user’s manual
Special considerations
Follow these guidelines to protect your computer while traveling to
and from work:
•Minimize the effect of temperature changes by keeping the
computer with you.
•If you need to stop for an extended period of time and cannot
bring the computer with you, leave the computer in the trunk of
the car to avoid exposing the computer to excessive heat.
•Changes in temperature and humidity can cause condensation.
Allow the computer to return to room temperature, and inspect
the screen for condensation before turning on the computer. If
the temperature change is greater than 18°F (10°C), allow the
computer to come to room temperature slowly. If possible, leave
the computer for 30 minutes in an environment with a
temperature between outside and room temperature.
Setting up a home office
If you frequently work on your computer at home, you may want to
purchase a second AC adapter for use at home. With a second AC
adapter, you can avoid transporting the extra weight to and from
home.
If you use your computer at home for significant periods of time, you
might also want to add an external keyboard, monitor, or mouse.

1 Getting to know your TravelMate34
English
Traveling with the computer
“when you are moving within a larger distance, for instance, from your
office building to a client’s office building or traveling locally”
Preparing the computer
Prepare the computer as if you were taking it home. Make sure that
the battery in the computer is charged. Airport security may require
you to turn on your computer when bringing it into the gate area.
What to bring with you
Bring the following items with you:
•AC adapter
•Spare, fully-charged battery pack(s)
•Additional printer driver files if you plan to use another printer
Special considerations
In addition to the guidelines for taking the computer home, follow
these guidelines to protect your computer while traveling:
•Always take the computer as carry-on luggage.
•If possible, have the computer inspected by hand. Airport security
X-ray machines are safe, but do not put the computer through a
metal detector.
•Avoid exposing floppy disks to hand-held metal detectors.
Traveling internationally with the computer
“when you are moving from country to country”
Preparing the computer
Prepare the computer as you would normally prepare it for traveling.
What to bring with you
Bring the following items with you:
•AC adapter

35
English
•Power cords that are appropriate for the country to which you are
travelling
•Spare, fully-charged battery packs
•Additional printer driver files if you plan to use another printer
•Proof of purchase, in case you need to show it to customs officials
•International Traveler’s Warranty passport
Special considerations
Follow the same special considerations as when traveling with the
computer. In addition, these tips are useful when traveling
internationally:
•When travelling in another country, check that the local AC
voltage and the AC adapter power cord specifications are
compatible. If not, purchase a power cord that is compatible with
the local AC voltage. Do not use converter kits sold for appliances
to power the computer.
•If you are using the modem, check if the modem and connector is
compatible with the telecommunications system of the country
you are travelling in.

1 Getting to know your TravelMate36
English
Securing your computer
Your computer is a valuable investment that you need to take care of.
Learn how to protect and take care of your computer.
Security features include hardware and software locks — a security
notch and passwords.
Using a computer security lock
A security keylock notch located on the right panel of the computer
lets you connect a Kensington-compatible computer security lock.
Wrap a computer security lock cable around an immovable object such
as a table or locked drawer handle. Insert the lock into the notch and
turn the key to secure the lock. Some keyless models are also available.
Setting a password
Follow these steps:
1Use the cursor up/down keys to highlight a password parameter
and press the Enter key. The password box appears.
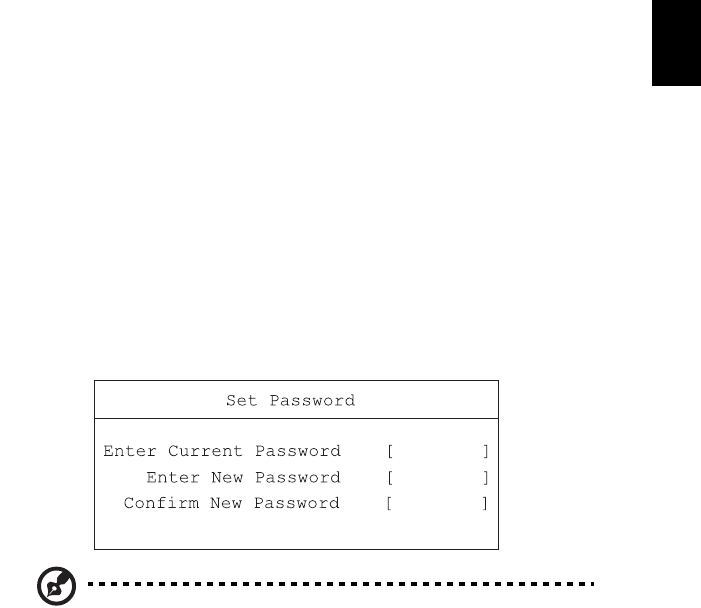
37
English
2Type a password. The password may consist of up to eight
characters (A-Z, a-z, 0-9).
3Press Enter. Retype the password to verify your first entry and press
Enter.
4After setting the password, the computer automatically sets the
chosen password parameter to Present.
Removing a password
Should you want to remove a password, do the following:
1Use the cursor up/down keys to highlight a password parameter
and press the Enter key. The password box appears.
2Enter the current password and press Enter.
3Press Enter twice without entering anything in the new and
confirm password fields to remove the existing password.
Note: When you want to remove the Hard Disk (or 2nd Hard Disk)
password, you are prompted for the current Hard Disk password
before it is removed.
Changing a password
Should you want to change a password, do the following:
1Remove the current password.
2Set a new password.
Setting passwords
You can set passwords using:
•Notebook Manager
•BIOS Utility

1 Getting to know your TravelMate38
English
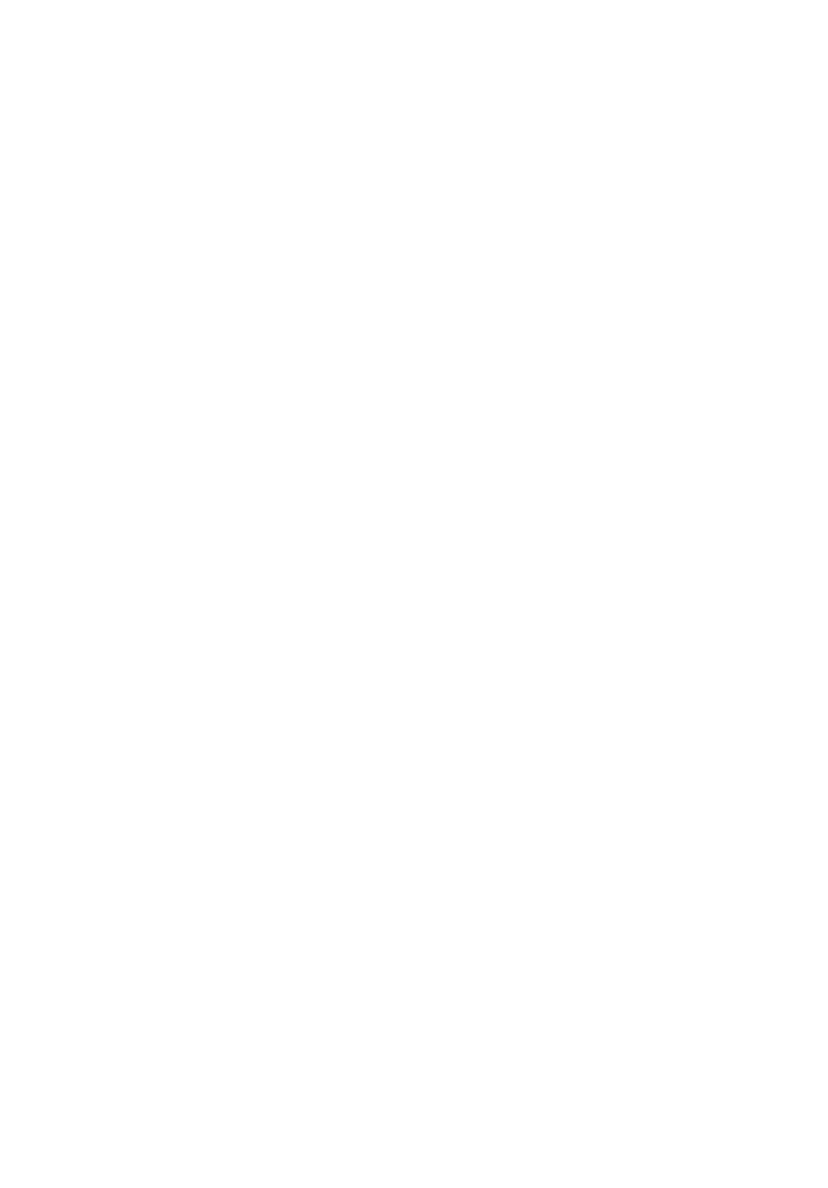
2 Customizing
my computer
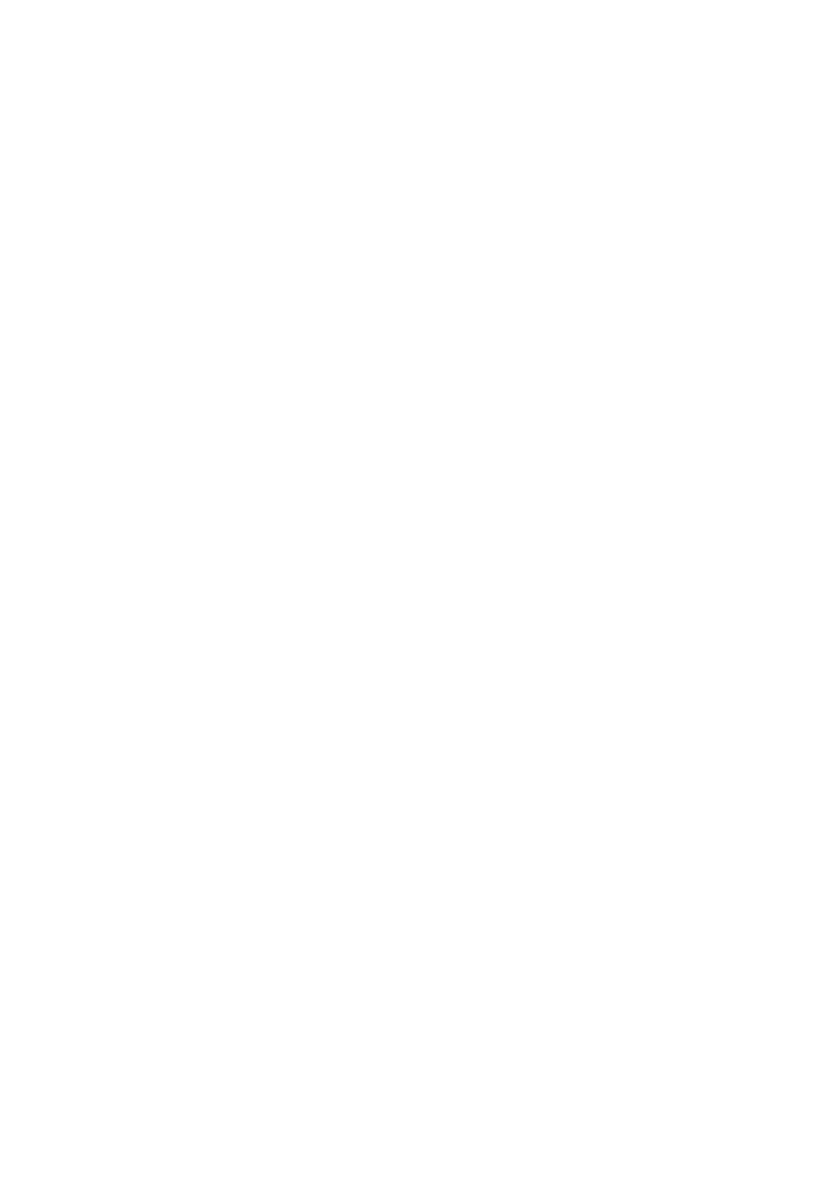
After learning the basics of your TravelMate
computer, let’s get acquainted with the
advanced features of your computer. In this
chapter, you will learn how to add options,
upgrade components for better
performance, and customize your computer.
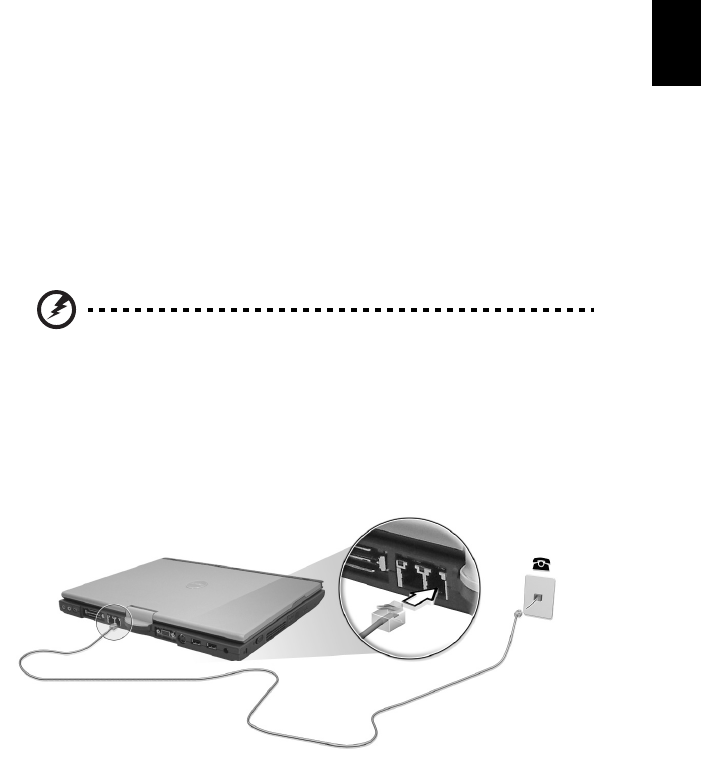
41
English
Expanding through options
Your TravelMate offers you a complete mobile computing experience.
Connectivity options
Ports allow you to connect peripheral devices to your computer as you
would with a desktop PC.
Modem
Your computer has a built-in V.90/V.92 56Kbps AC’97 Link modem.
Warning! This modem port is not compatible with digital
phone lines. Plugging this modem into a digital phone line
will damage the modem.
To use the modem, connect a phone cable from the modem jack to a
phone line jack.
Start your communications software program. See your
communications manual for instructions.
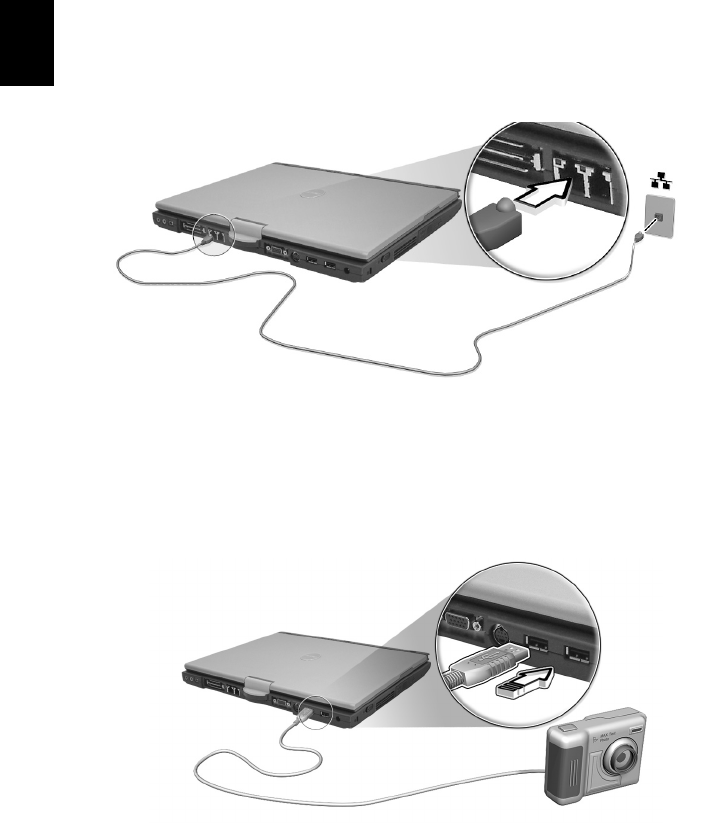
2 Customizing my computer42
English
Network
Your computer has built-in Ethernet/Gigabit Ethernet capabilities. To
use the network feature, connect an Ethernet cable from the network
jack to an network jack or hub. Consult your network administrator
for details.
Universal Serial Bus
The Universal Serial Bus (USB) 2.0 port is a high-speed serial bus which
allows you to connect and daisy-chain USB peripherals without taking
up precious system resources. Your computer has two ports available.