WeiHeng Digital HM-1507F Tablet User Manual
WeiHeng Digital Company Limited Tablet Users Manual
Users Manual

UserManual
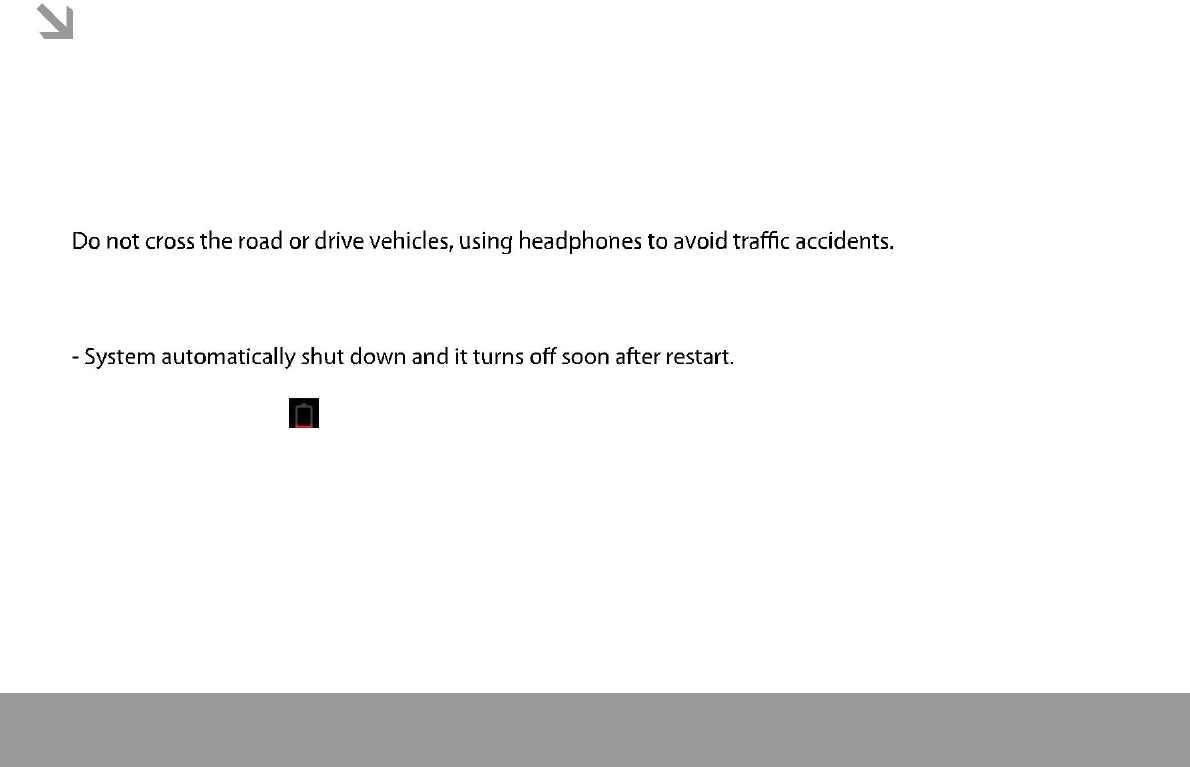
This manual contains important safety precautions and information of correct use.
Please be sure to read this manual carefully before use so as to avoid any accidents.
Do not place the product in hot, wet or dusty environment, especially in summer, do not leave the
product inside a car with all windows closed.
Avoid dropping, impacting or shaking the product violently, otherwise it may cause damages or
malfunctions. Select a proper volume to avoid ear problem when using earphones.
Be sure to use the provided chargers and accessories in the package.
Be sure to charge the product when the following situations take place,
- The battery icon shows lower or empty.
- Operation keys do not respond properly.
- The device shows on the top right corner.
Page 1
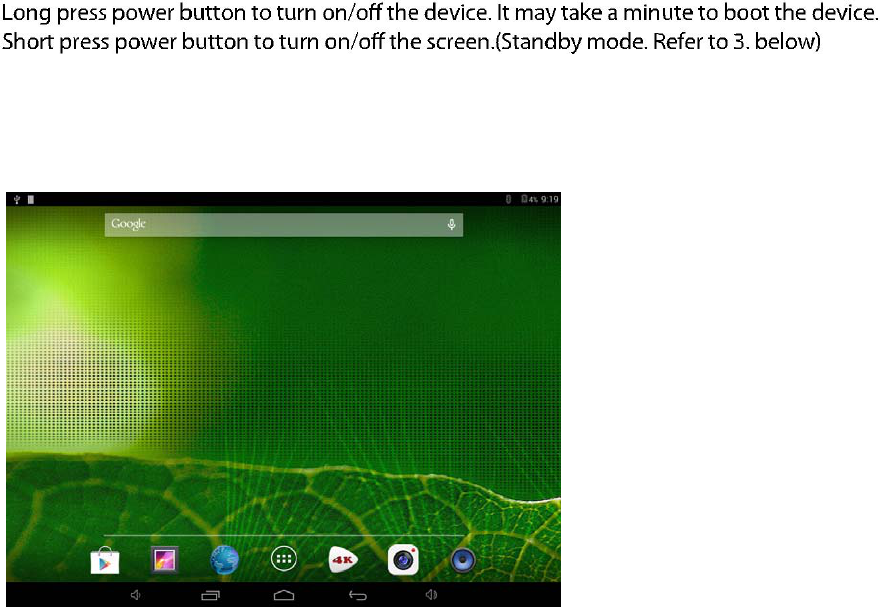
1. Power On/Off
2. Desktop
After turning on the device, desktop displays with shortcut icons and arrow panel at the right side
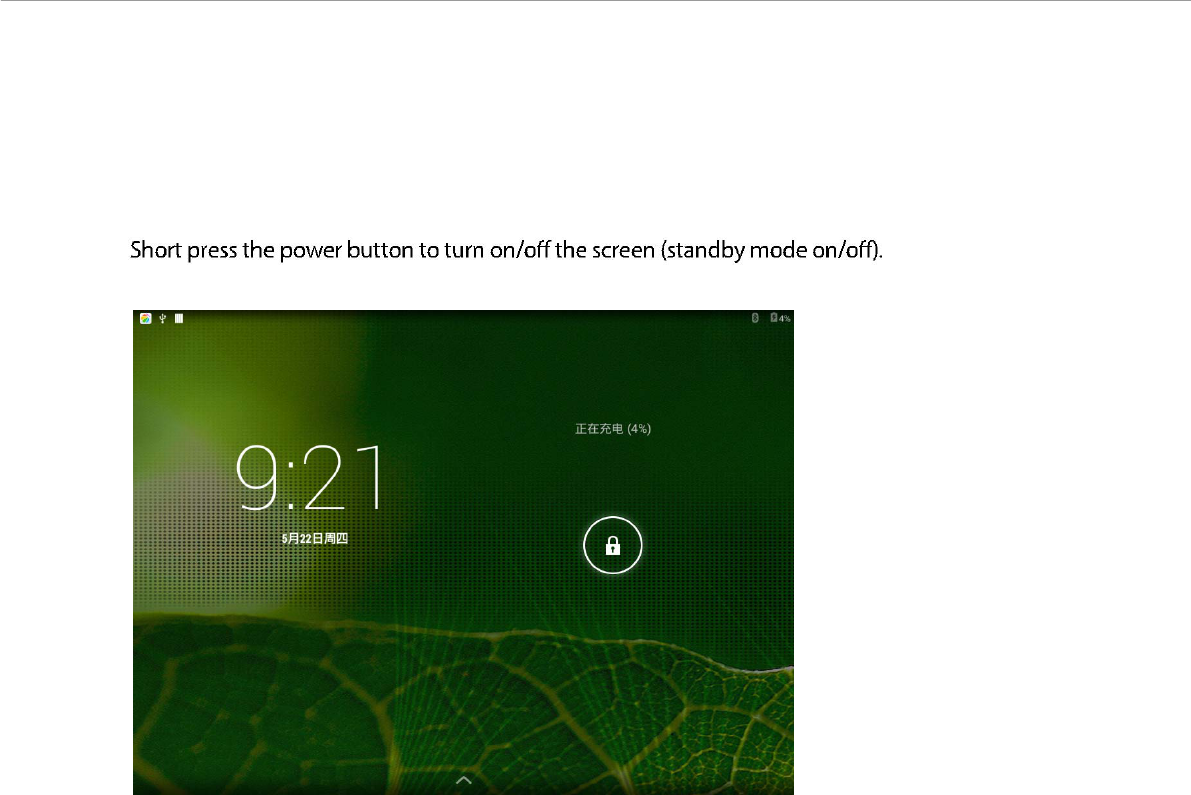
3. Standby mode(Screen off mode) /
Unlock the screen
After standby mode o , slide the lock icon in order to unlock the screen.
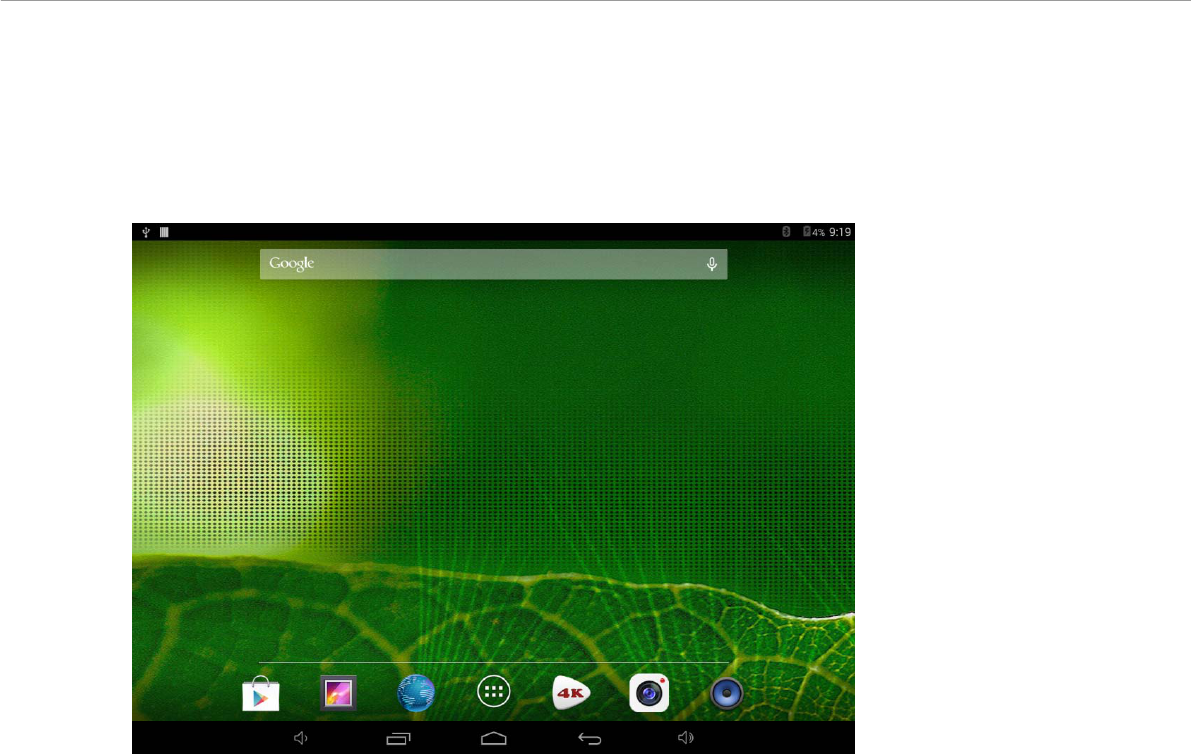
4. System settings
On the desktop, press menu button and select system settings.
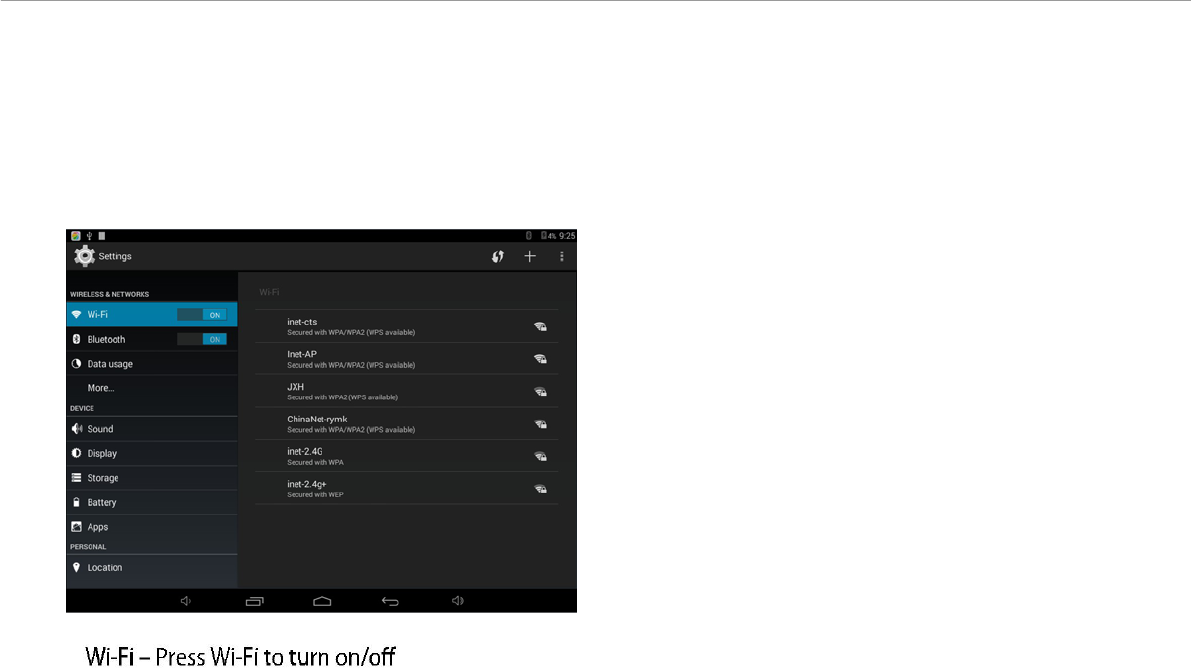
Press System Settings
1.Wireless & networks
Set up each setting as you like. Wi-Fi settings - Press Wi-Fi
settings, then the device
will automatically search the available Wi-Fi signals. Select the network
you want to connect with.
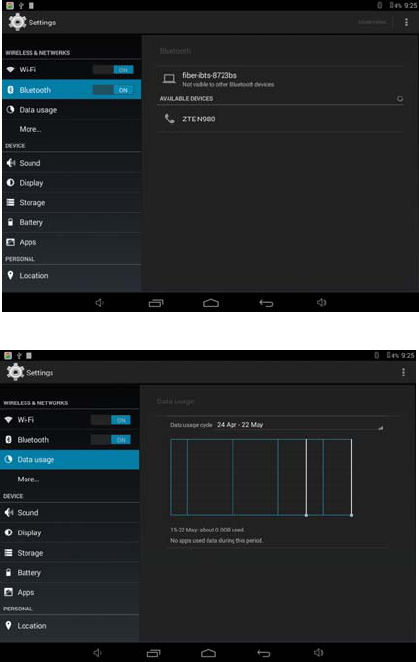
2.Bluetooth
3.Data usage
Pag
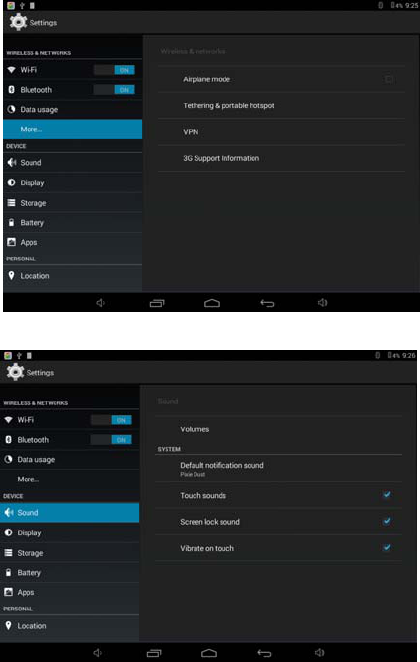
4.More…
5. Sound
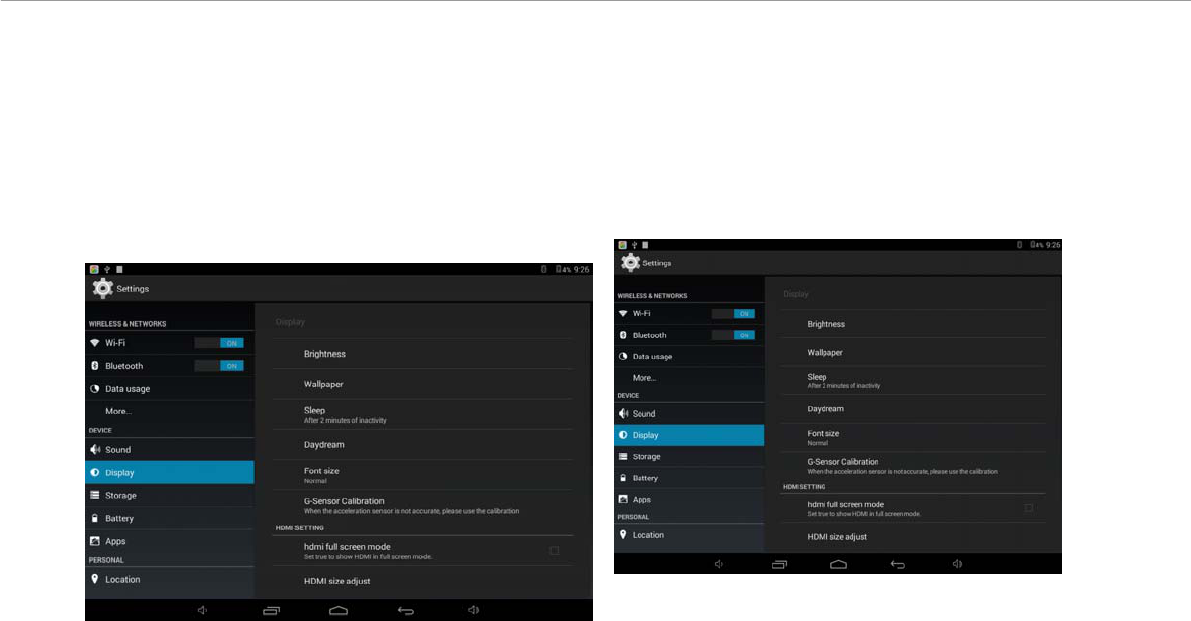
6. Display 7. Storage
Set up each setting as you like.
Check device memory and microSD card status.
Unmount SD card – Unmount the SD card for
safe removal.
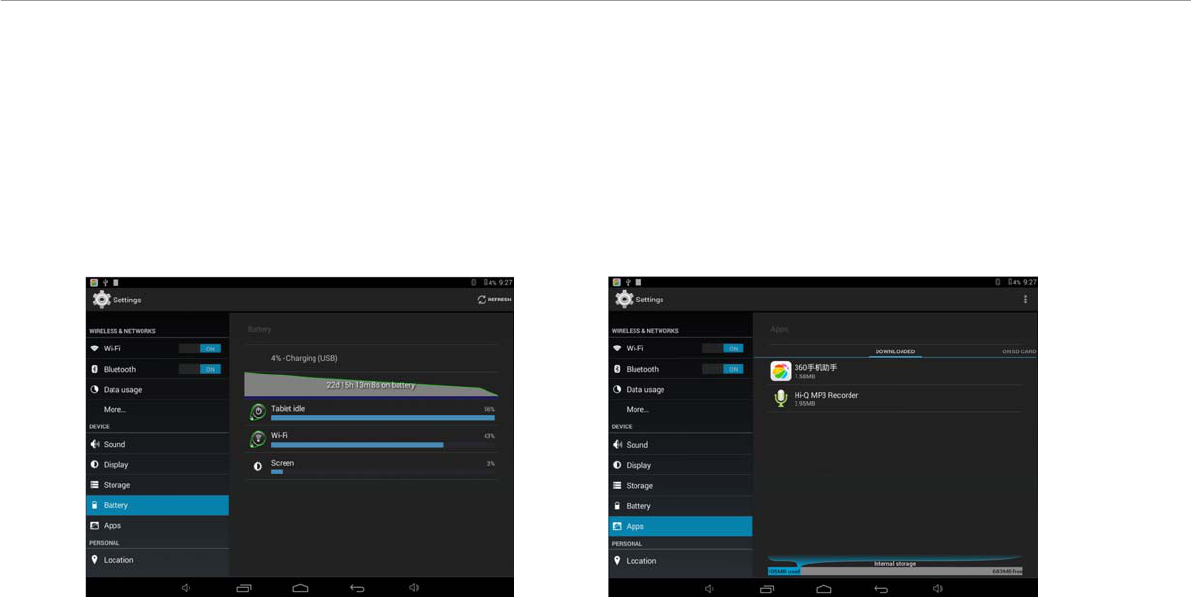
8. Battery 9. Apps
Check battery usage status. Manage downloaded or running applications.
Downloaded
All installed application are listing.
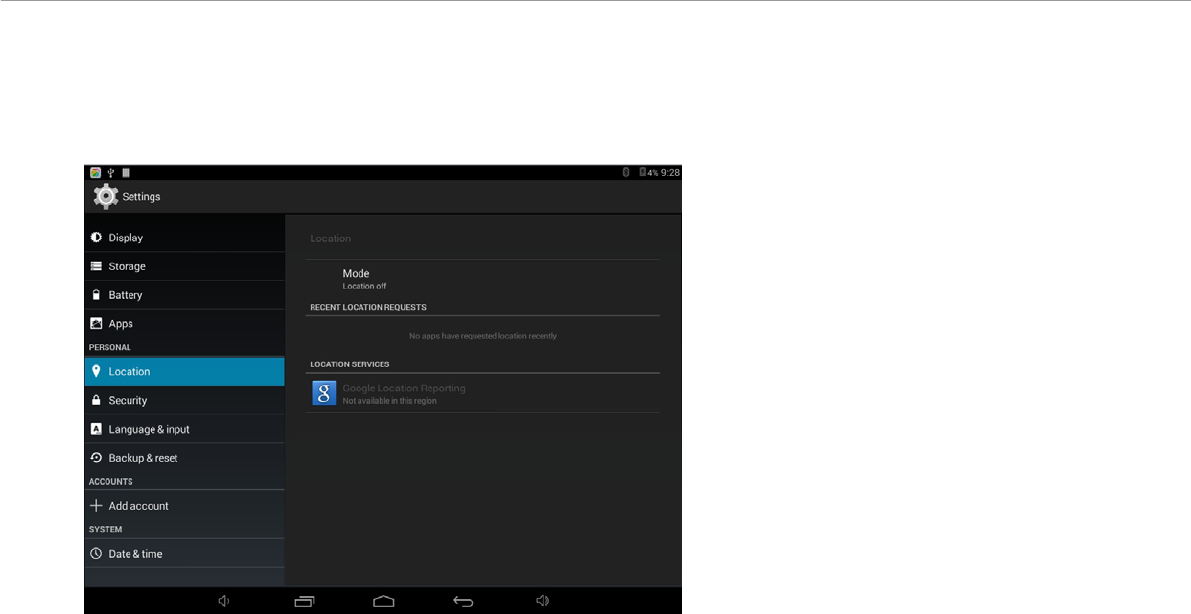
10. Location
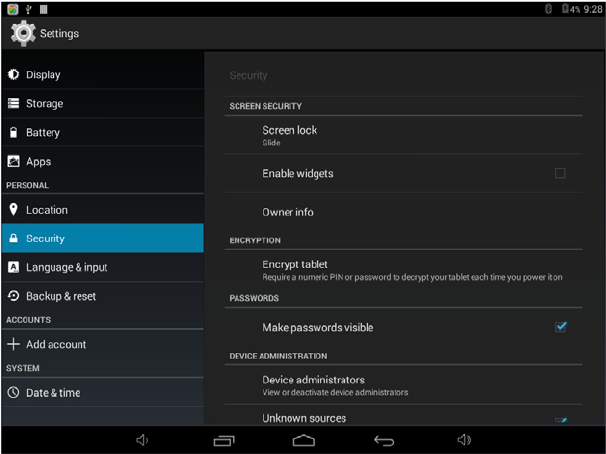
11. Security
Screen lock – Protect your device from unauthorized use by creating a personal screen unlock
pattern. Make passwords visible – Show password as you type.
Unknown sources - If you want to allow installation of non-Market Applications,
Press Unknown sources and presses OK.
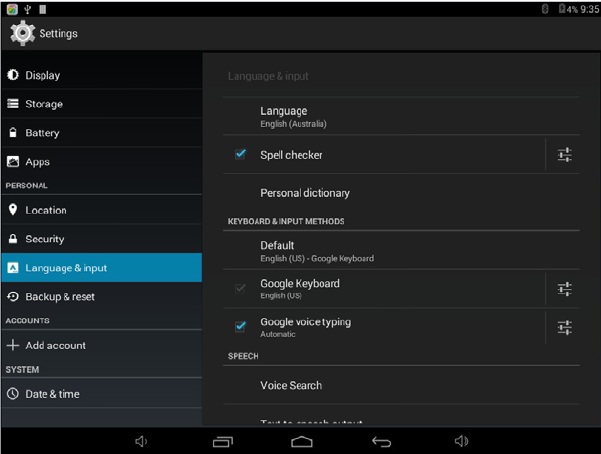
12. Language&input
Language – Choose your preferable language.
Keyboard & input method – Change keyboard & keyboard settings.
On Language & input settings, if you need other languages besides English on keyboard, press the relevant
keyboard and enter the chosen Keyboard settings, select Keyboards, press the language you need.
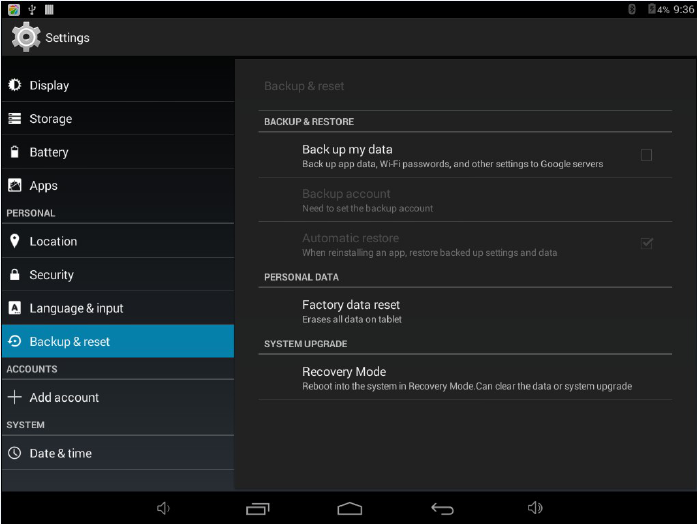
13. Backup&reset
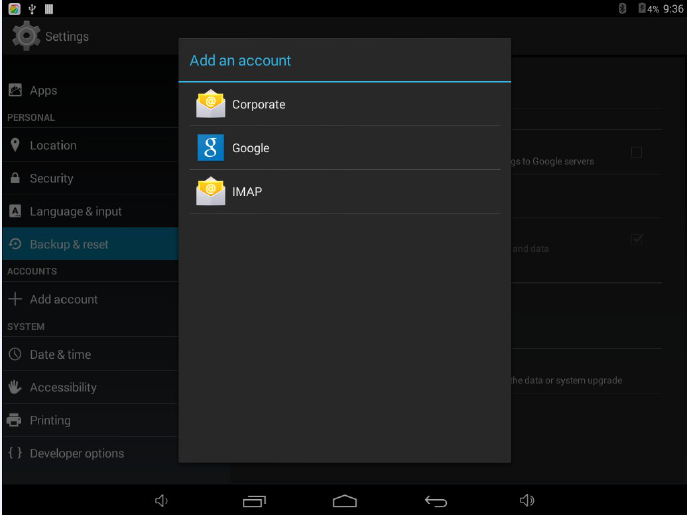
14. Add account
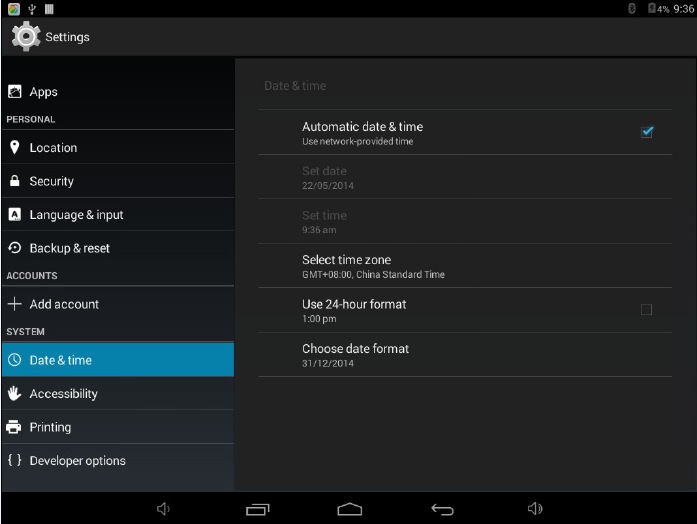
15. Date&time
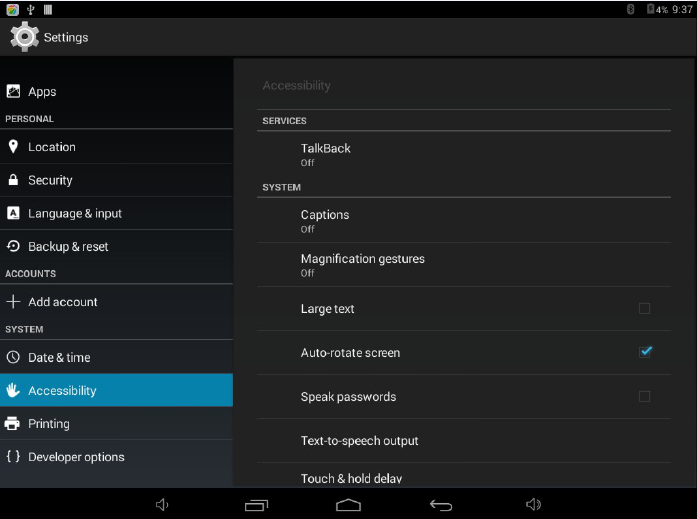
16. Accessibility
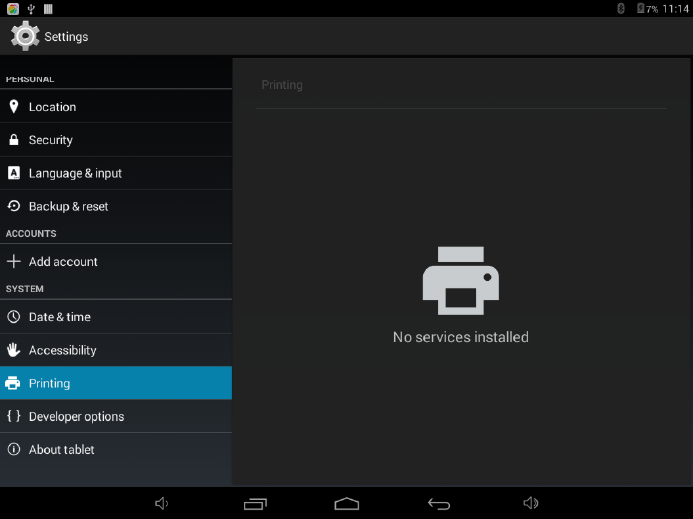
17. printing
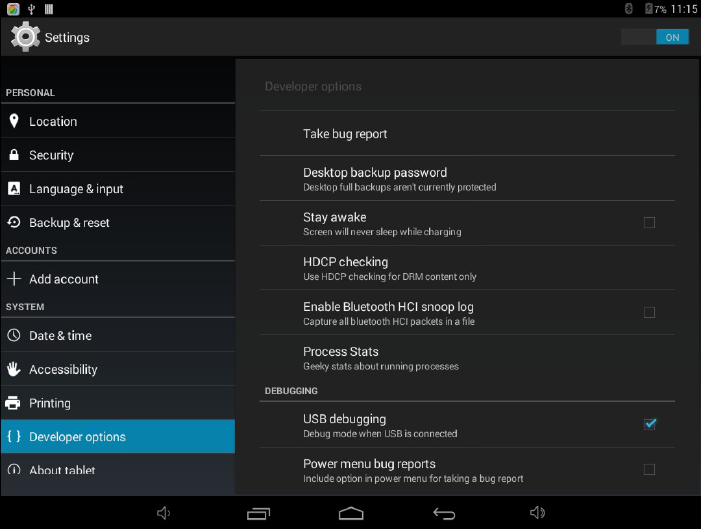
18. Developer options
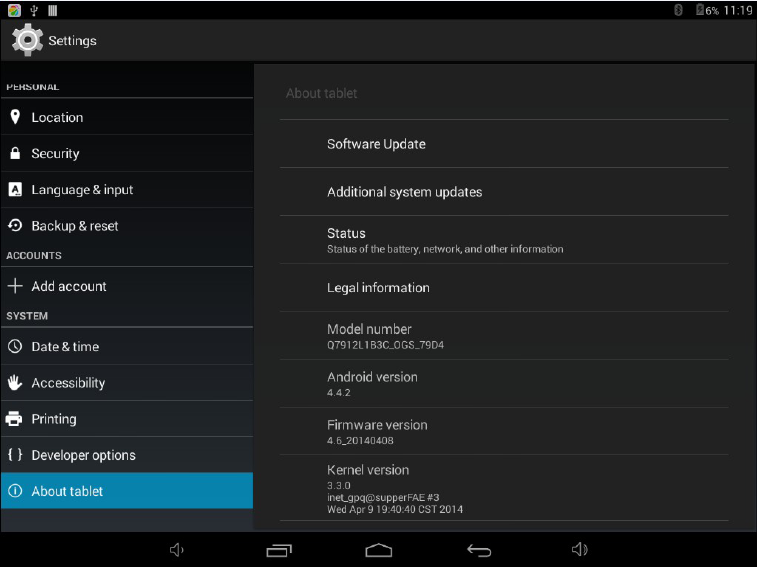
19. About tablet
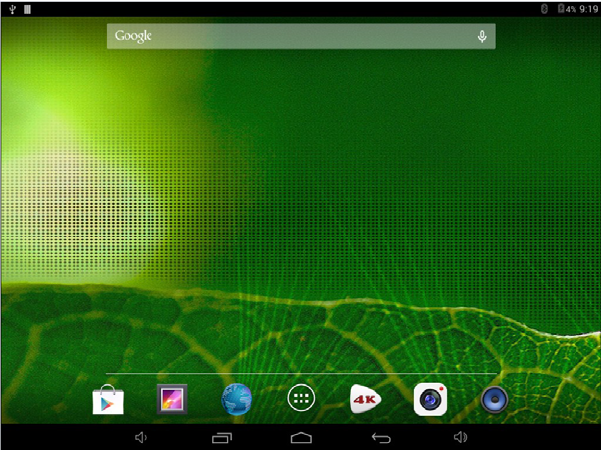
How to connect/disconnect the device
with/from the computer
On main desktop, connect the device with the PC,
touch right side of the status bar on the bottom of desktop
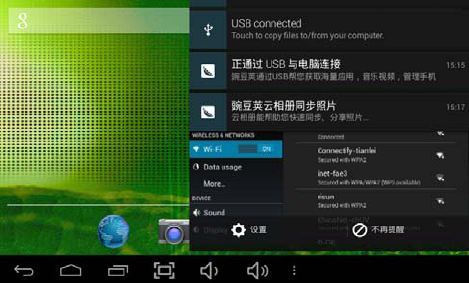
Press “USB connected”, select “Turn on USB storage”.
The device is recognized at Explorer of the computer.
Now you can use it as an external storage.
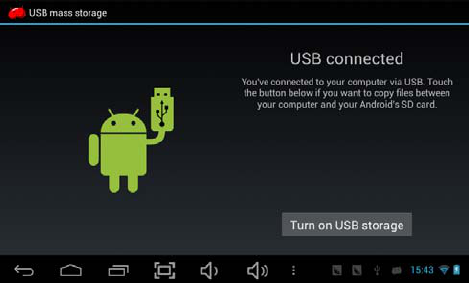
Page 17
A
r
t
e
r
Afterfinishingyourwork,
Press“TurnonUSBstorage”tounmountit.
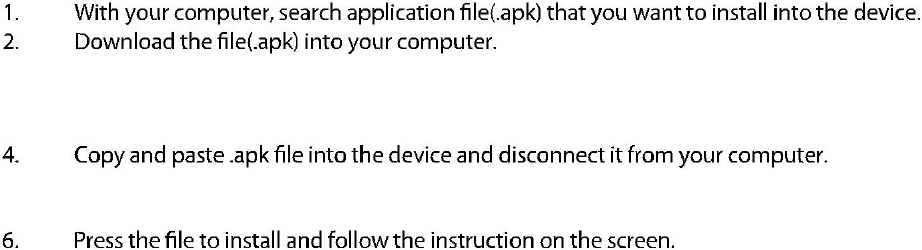
How to install Applications(.apk
file) into the device
Method 1.
1. Connect the device with internet. See above [1.Wireless &
networks] in order to connect internet.
2. Run “Getjar” and search the applications you want to
install.
3. Follow the instruction on the screen for installation.
Method 2.
3. Connect the device with your computer.
See above [How to connect/disconnect the device
with/from the computer.]
5. Run “File browser” and nd .apk le that was copied into the
device.
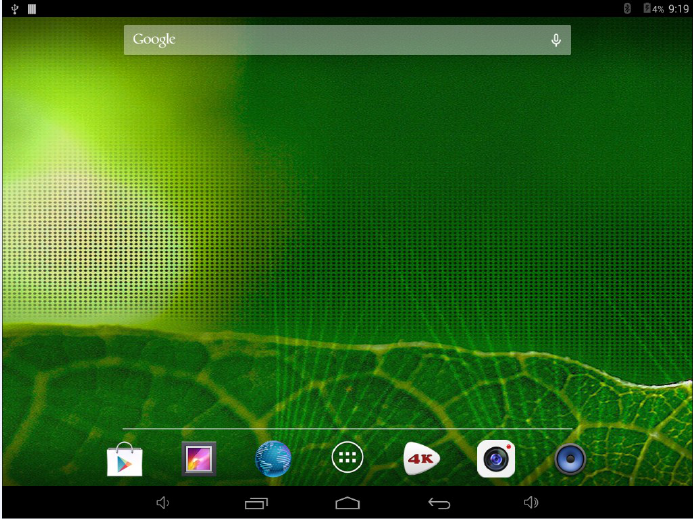
How to make desktop icons
Press the upper right side icon of desktop, the pop-up displays.
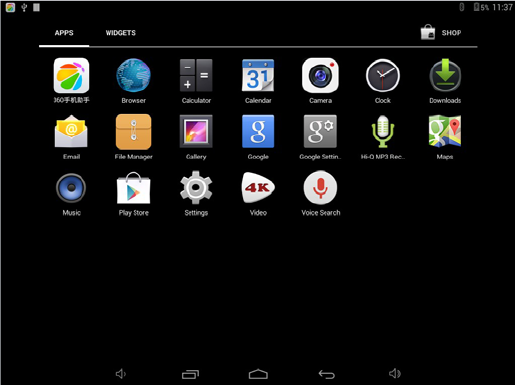
Shortcuts
Long press your desired APK icon and put it on the desktop.
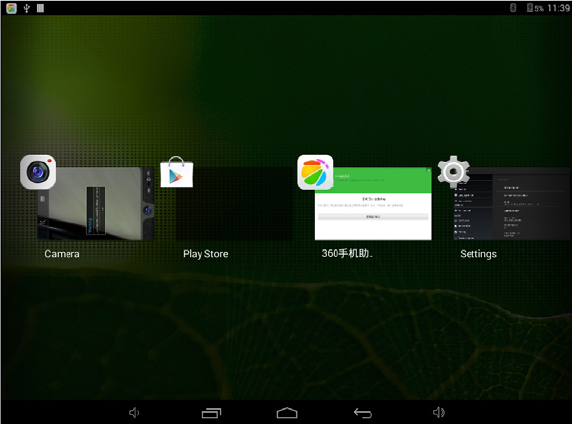
Widgets
Press Widgets and press your desired icon to put it on the desktop.

FCC Information and Copyright
This equipment has been tested and found to comply with the limits for a Class B digital device,
pursuant to part 15 of the FCC Rules.
These limits are designed to provide reasonable protection against harmful interference in a residential
installation. This equipment generates,
uses and can radiate radio frequency energy and, if not installed and used in accordance with the
instructions, may cause harmful interference
to radio communications. However, there is no guarantee that interference will not occur in a particular
installation. If this equipment does
cause harmful interference to radio or television reception, which can be determined by turning the
equipment off and on, the user is
encouraged to try to correct the interference by one or more of the following measures:
—Reorient or relocate the receiving antenna.
—Increase the separation between the equipment and receiver.
—Connect the equipment into an outlet on a circuit different from that to which the receiver is
connected.
—Consult the dealer or an experienced radio/TV technician for help.
15.19 Labelling requirements.
This device complies with part 15 of the FCC Rules. Operation is subject to the
following two conditions:
(1)This device may not cause harmful interference, and
(2) this device must accept any interference received, including interference that may
cause undesired operation.
changes or modifications not expressly approved by the party responsible for compliance could
void the user's authority to operate the equipment.
FCC RF warning statement: the device has been evaluated to meet general RF exposure
requirement , The device can be used in portable exposure condition without restriction.