TCL Communication A002 HSUPA/HSDPA/UMTS triband / GSM quadbands/LTE triband mobile phone User Manual Alto4 5 TMO 5042T UM Eng USA rev1 1 16
TCL Communication Ltd. HSUPA/HSDPA/UMTS triband / GSM quadbands/LTE triband mobile phone Alto4 5 TMO 5042T UM Eng USA rev1 1 16
Contents
- 1. Alto4 5 TMO_5042T_UM_Eng_USA_rev1-1-16
- 2. Alto4.5 TMO_5042T_UM_Eng_USA_rev1-17-32
- 3. Alto4.5 TMO_5042T_UM_Eng_USA_rev1-33-48
- 4. Alto4.5 TMO_5042T_UM_Eng_USA_rev1-49-64
- 5. Alto4.5 TMO_5042T_UM_Eng_USA_rev1-65-67
- 6. Alto4.5 TMO_5042T_UM_Eng_USA_rev1-1-16
Alto4 5 TMO_5042T_UM_Eng_USA_rev1-1-16
For more information on how to use phone or to find frequently asked questions, visit www.alcatelonetouch.com.
1 2
Introduction ......................................................
Thank you for purchasing an ALCATEL ONETOUCH POP Astro model 5042T. The 5042T comes
equipped with many of the features and functions you want and need.
Home screen
• Convenient at-a-glance view of Shortcut applications
• Menu shortcuts for quick access to features and apps
Power media applications
• Music & Radio
• Video & Streaming
Bluetooth
With Bluetooth BT4.0 supporting HFP 1.6 profiles, you can enjoy hands-free conversations
CJA34C001AAA
Table of Contents
General information ......................................................................................................... 5
1 Your mobile ................................................................................................................. 6
1.1 Keys and connectors ........................................................................................................................................... 6
1.2 Getting started ..................................................................................................................................................... 9
1.3 Home screen ....................................................................................................................................................... 13
1.4 Applications and widgets menu ......................................................................................................................23
2 Text input ................................................................................................................... 25
2.1 Using Onscreen Keyboard ...............................................................................................................................25
2.2 Text messaging .................................................................................................................................................... 28
2.3 Text editing ..........................................................................................................................................................29
3 Phone call, Call log and Contacts ............................................................................ 30
3.1 Phone ....................................................................................................................................................................30
3.2 Wi-Fi Calling ........................................................................................................................................................36
3.3 Call log .................................................................................................................................................................. 37
3.4 Contacts ............................................................................................................................................................... 38
4 Messaging, Email ....................................................................................................... 46
4.1 Messaging .............................................................................................................................................................46
4.2 Gmail/Email .......................................................................................................................................................... 54
4.3 Hangouts ..............................................................................................................................................................60
5 Calendar, Alarm clock & Calculator ....................................................................... 62
5.1 Calendar ...............................................................................................................................................................62
5.2 Clock ..................................................................................................................................................................... 64
5.3 Calculator .............................................................................................................................................................65
3 4
6 Getting connected .................................................................................................... 67
6.1 Connecting to the Internet .............................................................................................................................67
6.2 Chrome ................................................................................................................................................................69
6.3 Connecting to Bluetooth® devices .................................................................................................................69
6.4 Connecting to a computer ..............................................................................................................................71
6.5 Sharing your phone's mobile data connection ............................................................................................ 71
6.6 Connecting to virtual private networks .......................................................................................................72
7 Google Play Store ..................................................................................................... 74
7.1 Locate the item you want to download and install ...................................................................................74
7.2 Download and install ......................................................................................................................................... 75
7.3 Manage your downloads ................................................................................................................................... 77
8 Multimedia applications ........................................................................................... 79
8.1 Camera .................................................................................................................................................................79
8.2 Gallery ..................................................................................................................................................................82
8.3 YouTube ................................................................................................................................................................ 85
8.4 Music .....................................................................................................................................................................86
8.5 Video Player .........................................................................................................................................................88
9 Google Maps .............................................................................................................. 89
9.1 Get My Location ................................................................................................................................................89
9.2 Search for a location .........................................................................................................................................90
9.3 Star a location ..................................................................................................................................................... 90
9.4 Get driving, public transportation or walking directions..........................................................................91
10 Others ........................................................................................................................ 93
10.1 File Manager ........................................................................................................................................................93
10.2 Sound Recorder .................................................................................................................................................93
10.3 Radio .....................................................................................................................................................................94
10.4 Setup Wizard ....................................................................................................................................................... 95
10.5 Other applications .............................................................................................................................................95
11 Settings ...................................................................................................................... 96
11.1 Wireless & networks ........................................................................................................................................96
11.2 Device ...................................................................................................................................................................98
11.3 Personal ..............................................................................................................................................................101
11.4 Accounts ............................................................................................................................................................107
11.5 System .................................................................................................................................................................107
12 Making the most of your phone ............................................................................ 114
13 12 Month Limited Warranty .................................................................................. 115
14 Troubleshooting ...................................................................................................... 117
Safety and Use. .............................................................................................................. 121
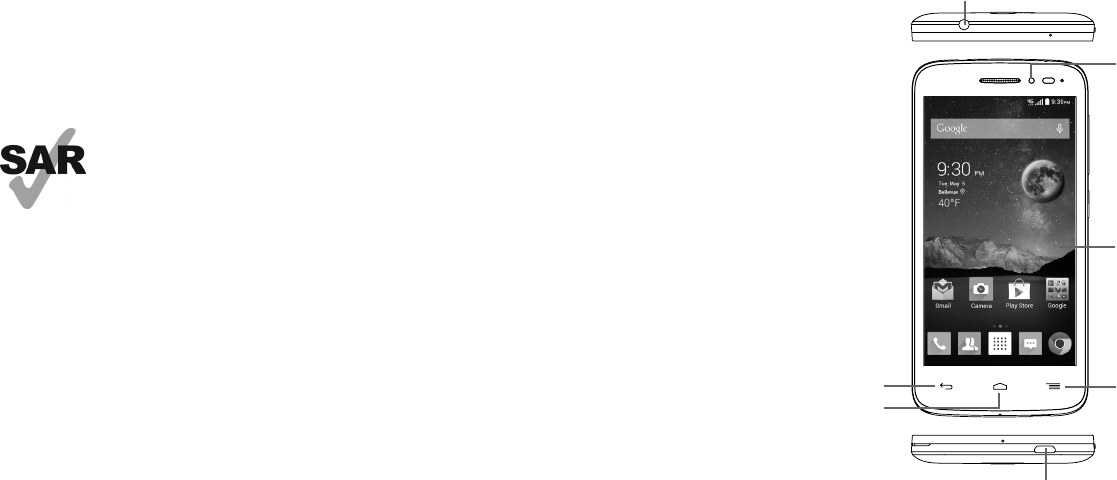
5 6
General information ........................................
Your ALCATEL ONETOUCH POP Astro is a transceiver that operates on GSM Quadband with 850/
900/1800/1900 MHz or LTE Triband B2/B4/B12 MHz.
Protection against theft
Your mobile phone is identified by an IMEI (mobile phone serial number) shown on the packaging
label and in the product’s memory. We recommend that you note the number the first time you use
your mobile phone by entering *#06# and keep it in a safe place. It may be requested by the police or
your network operator if your mobile phone is stolen.
www.sar-tick.com
This product meets applicable national SAR limits of 1.6W/kg. The specific
maximum SAR values can be found in the SAR INFORMATION section of this
user guide.
When carrying the product or using it while worn on your body, either use an
approved accessory such as a holster or otherwise maintain a distance of 15 mm
from the body to ensure compliance with RF exposure requirements. Note that
the product may be transmitting even if you are not making a phone call.
1 Your mobile ................................................
1.1 Keys and connectors
Back key
Front camera
Home key
Menu key
Touch screen
Headset connector
Micro-USB connector
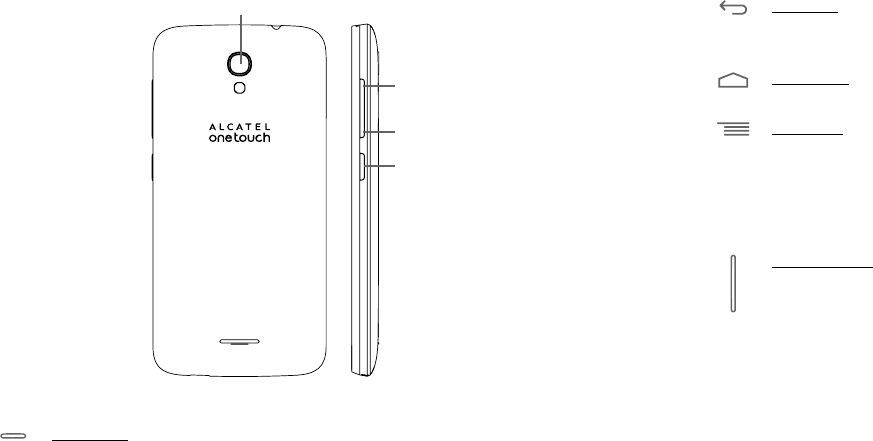
7 8
Volume up
Volume down
Camera
Power key
• Press: To lock or light up screen.
• Press and hold: To show pop-up menu to select from Power off/Restart/Airplane mode
and Silence/Vibrate/Ringer.
• Press and hold when phone is off to power phone on.
• Press and hold Power key and Volume down key to capture a screenshot.
• Press to mute the ringtone when there’s an incoming call.
Back key
• Touch to go back to the previous screen or to close a dialog box, options menu,
Notifications panel, etc.
Home key
• While on any application or screen, touch to return to the Home screen.
Menu key
• Touch Menu key once to access Manage home screen, Add widgets, Manage
applications, Wallpaper and Settings options.
• Touch and hold Menu key to access recently-used apps list. Touch app icon in list to launch
app, to remove an app from list swipe app icon to left or right.
• Touch to view more options in all applications screen.
Volume Keys
• In call mode adjusts the earpiece or headset volume.
• In Music/Video/Streaming mode adjusts the media volume.
• In general mode adjusts the ring tone volume.
• Mute the ringtone of an incoming call.
• In Camera mode use to activate burst shoot mode to take multiple photos at one time.
• Press to light up the screen when it dims during a call.
Power key
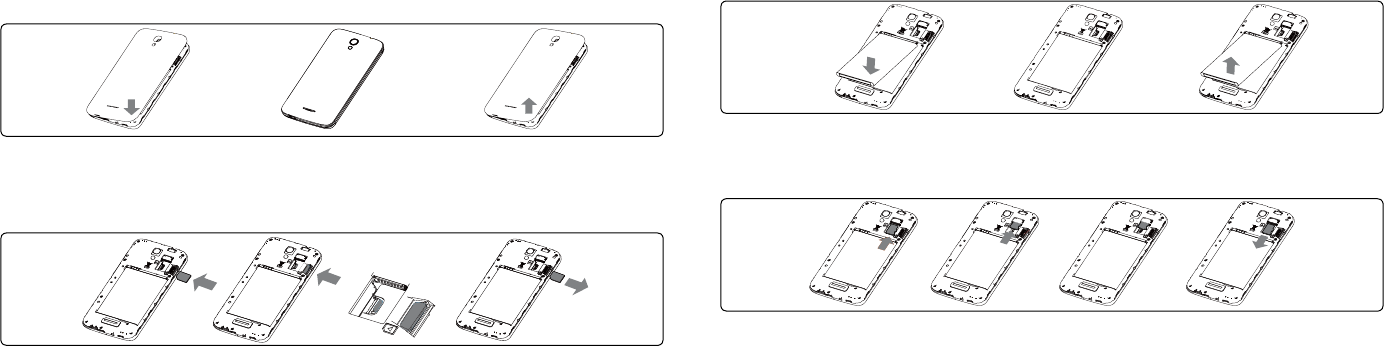
9 10
1.2 Getting started
1.2.1 Set-up
Attaching or removing back phone cover
Inserting or removing SIM card
You must insert your SIM card to make phone calls. Before inserting/removing SIM card, ensure phone
is off to prevent damage.
Inserting SIM card
1. Locate SIM slot located on back of phone on right side.
2. Insert SIM card into slot with gold contacts facing phone.
3. Push SIM card into slot until locked into place.
Removing SIM card
1. Locate SIM slot located on back of phone on right side.
2. Push SIM card out from slot opening (microSD must be removed to access slot opening).
3. Slide SIM card out.
Inserting or removing battery
Before inserting/removing battery, ensure phone is off to prevent damage.
• Insert battery into slot until locked in position, then close the battery cover.
• Remove battery cover and unlock battery from slot, then remove.
Inserting or removing microSDTM card
Inserting memory card
1. Locate the microSD card slot on back of phone, above SIM card slot.
2. Insert the microSD card upward into slot with the gold contacts facing downward and gently push
in microSD card until it locks into slot.
Removing memory card
1. Locate the microSD card slot on back of phone, above SIM card slot.
2. Pull microSD card downward and remove.
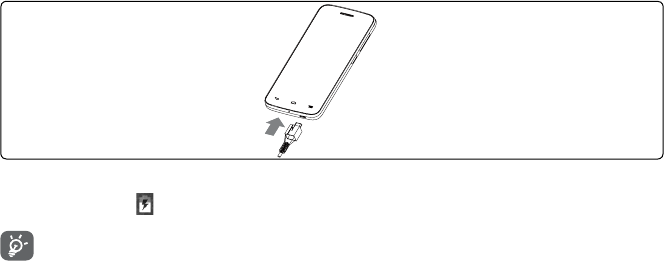
11 12
Charging battery
Connect USB Cable provided to your phone and charger, then connect charger to electric outlet.
Phone charging icon will display on status bar, confirming battery charging.
The charging icon will not display if your battery is completely consumed. To reduce power
consumption and energy waste, when battery is fully charged disconnect your charger from
the plug; switch off Wi-Fi, GPS, Bluetooth or background-running applications when not in use;
reduce the backlight time, etc.
1.2.2 Power on your phone
Hold down the Power key until the phone powers on, unlock your phone (Slide, PIN, password,
pattern) if necessary, once unlocked Home screen is displayed.
If you do not know your PIN code or if you have forgotten it, contact your network operator. Do
not store PIN code within your phone, instead store PIN in a location that is accessible without using
phone.
Setting up your phone for the first time
• Touch Get started, then select the phone's language.
• Select Input Method: Android Keyboard, Swype or Google Keyboard.
• Select Wi-Fi: Touch Add network to add a new Wi-Fi, touch Back to return to previous section.
Final screen will say Finished.
•Setup your Google account: Touch Setup now and you will be prompted to sign in to your Gmail
account or create an account.
•Activate Anti-theft to prevent others from using this phone without your permission by activating
device protection features.
•Backup & Reset: Select to back up my data, account, and automatic restore.
•Mobile Data Connection: Select Data preferences.
• Select Date & Time: Automatic Time Zone will be preselected, to customize deselect this
option, make changes.
If you forget your password, you can go to http://www.google.com/ to retrieve it. If you don’t own a
Google Account, you are prompted to create one by touching New. Touch Not now to skip to the
next step.
When phone is powered on without a SIM card inserted, you may still sign into your Google account
and use some features by connecting to Wi-Fi network (refer to section 6.1.2 Wi-Fi).
1.2.3 Power off your phone
Hold down the Power key from the Home screen until the Phone options appear, select Power off.
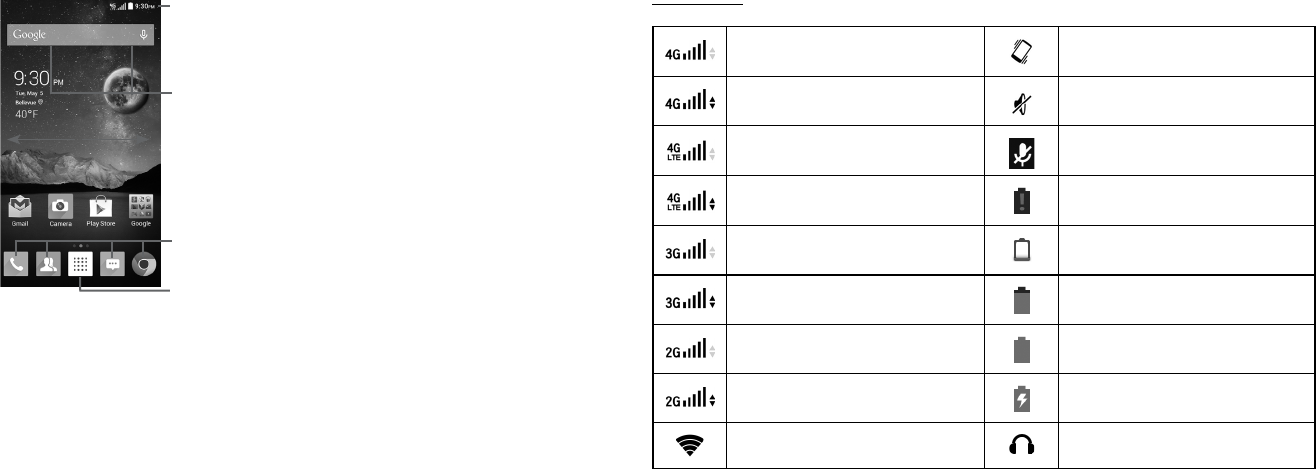
13 14
1.3 Home screen
Home screen is provided in an extended format to allow more space for adding applications, shortcuts
etc. Slide the Home screen horizontally left and right to get a complete view of the Home screens. The
white short line at the lower part of the screen indicates which screen you are viewing.
Status bar
• Status/Notification indicators
• Touch and drag down to open the Notifications panel.
Application icon
• Touch to open applications menu.
Search bar
• Touch to enter text search screen.
• Touch to enter voice search screen.
Favorite applications tray
• Touch to enter the application.
• Touch and hold to move or change applications.
You can bring all your favorite and most frequently used items (applications, shortcuts, folders and
widgets) to your Home screens for quick access. Touch the Home key to switch to last viewed Home
screen from any screen, touch Home key twice to access default Home screen.
1.3.1 Status bar
From status bar, you can view both phone status (to the right side) and notification information (to
the left side).
Status icons
4G connected Vibrate mode
4G in use Ringer is silenced
LTE connected Phone microphone is mute
LTE in use Battery is very low
3G connected Battery is low
3G in use Battery is partially drained
2G connected Battery is full
2G in use Battery is charging
Connected to a Wi-Fi network Headset connected
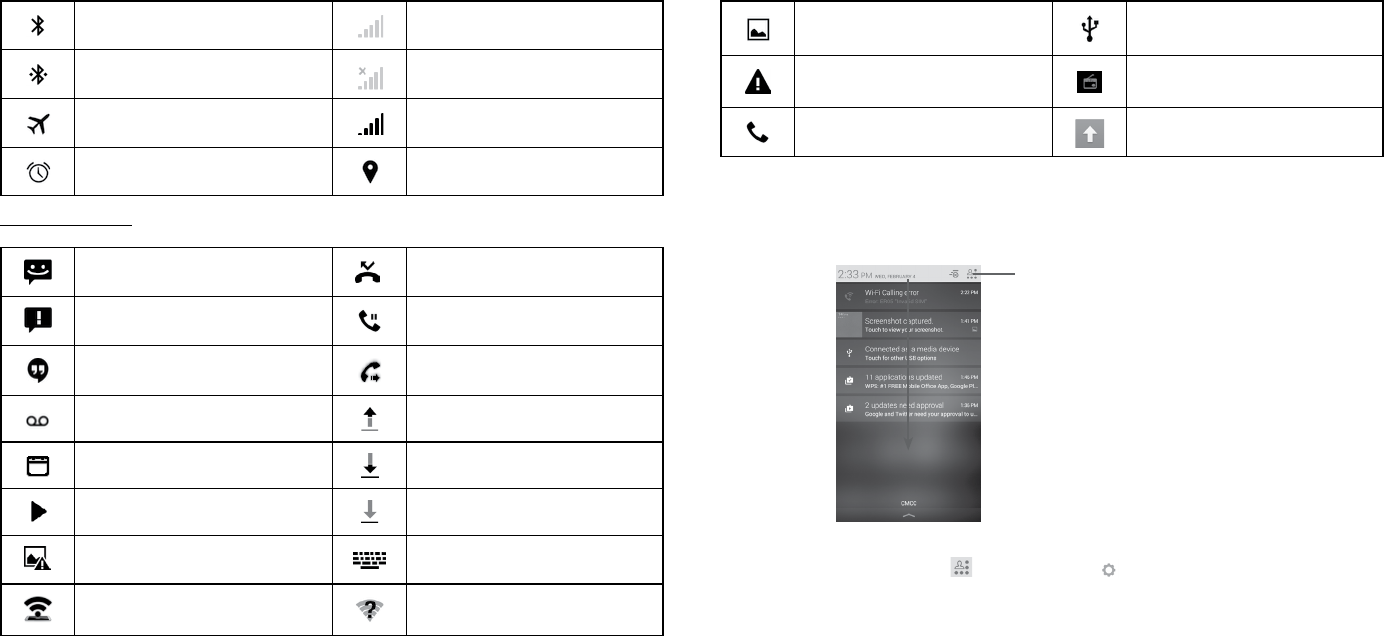
15 16
Bluetooth is on No signal (gray)
Connected to a Bluetooth device No SIM card inserted (gray)
Airplane mode Signal strength (white)
Alarm is set GPS is on
Notification icons
New text or multimedia message Missed call
Problem with SMS or MMS delivery Call on hold
Hangouts Call forwarding is on
New voicemail Uploading data
Upcoming event Downloading data
Song is playing Download finished
Screenshot error Select input method
USB tethering and portable hotspot
is on An open Wi-Fi network is available
Screenshot captured Phone is connected via USB cable
Carrier data use threshold
approaching or exceeded Radio is on
Call in progress System update available
Notifications panel
Touch and drag down the Status bar to open the Notifications panel. Touch and drag up to close it.
From the Notifications panel, you can view wireless service information, access reminders/notifications
and open apps.
Settings shortcut panel
• Touch to get quick access to various
phone setting options.
Touch a notification and swipe to left or right side to delete.
Touch Settings shortcut panel icon then Settings icon to access all Settings.
When SIM card is inserted, the Notifications panel is available for viewing even from locked screen.
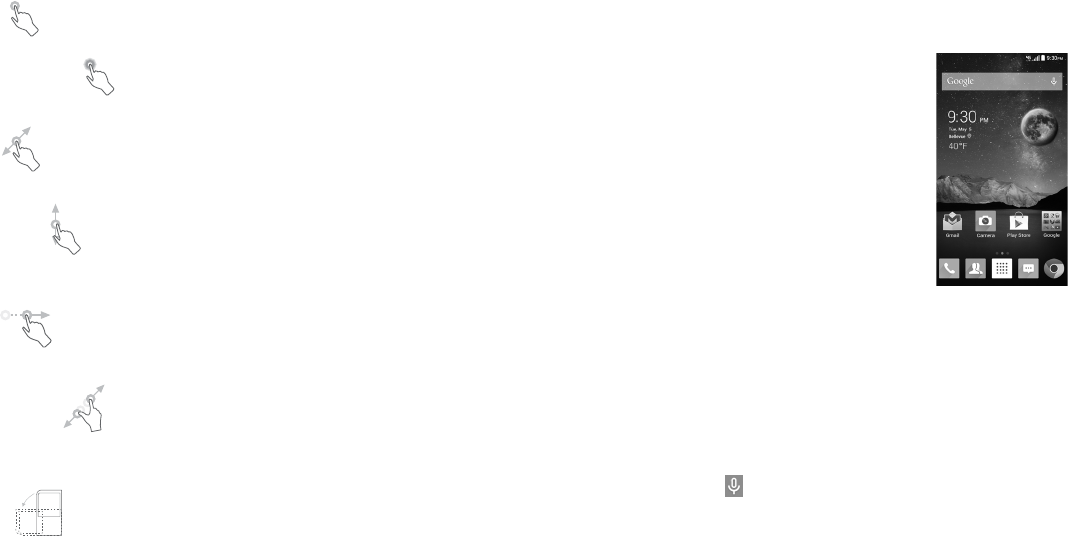
17 18
1.3.2 Using the touchscreen
Touch
To access an application, touch it with your finger.
Touch and Hold
Touch and hold the Home screen to get the widgets.
Drag
Place your finger on any item to drag it to another location.
Slide/Swipe
Slide/swipe your finger up and down and left to right to scroll through screens, applications, web pages,
etc.
Flick
Flick your finger across screen to move through screens faster.
Pinch/Spread
Place your index finger and thumb on the screen surface and draw them apart or together to scale an
element on the screen.
Rotate
Automatically change the screen orientation from portrait to landscape by turning the phone sideways
to have a better view.
1.3.3 Search bar
The phone provides a Search function which can be used to locate information within applications, the
phone or the web.
Search by text
• Touch Search bar from the Home screen.
• Enter the text/phrase you want to search for.
• Touch the Enter/Search key on the keyboard to begin search.
• Use bottom menu bar with filters to view search results from Web, Images, News, Maps, Shopping,
Videos, Books, Apps, or Phone.
Search by voice
• Touch from Search bar to display a dialog screen.
• Speak the word/phrase you want to search for. A list of search results will display for you to select
from.
• Use bottom menu bar with filters to view search results from Web, Images, News, Maps, Shopping,
Videos, Books, Apps, or Phone.
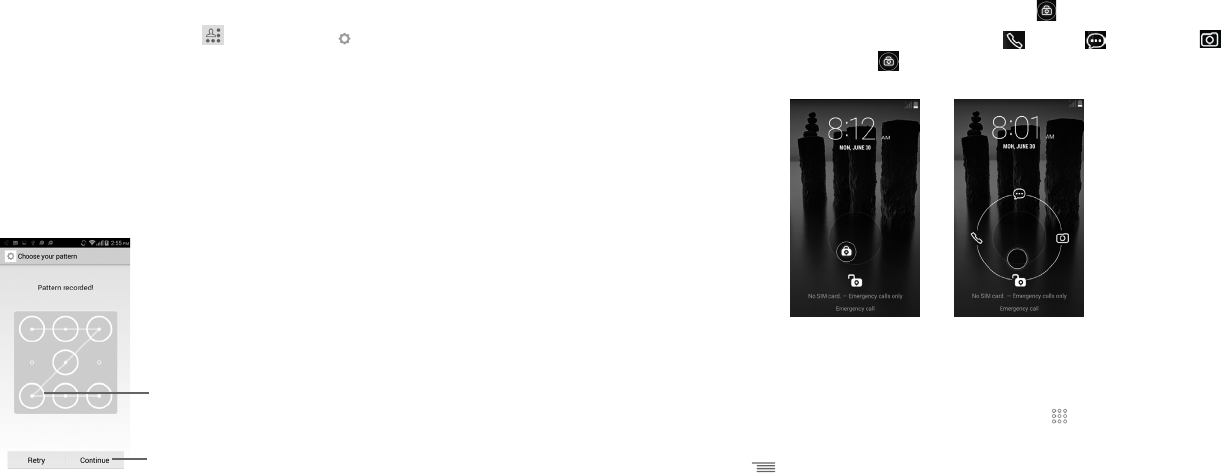
19 20
1.3.4 Lock/Unlock your screen
To protect your phone and privacy, you can lock the phone screen by choosing slide or creating a
variety of patterns, PIN or password.
To create a screen unlock pattern (refer to section 11.2.4 Lock settings for additional details)
• Drag down the Notifications panel and touch and then select to enter Settings, then touch
Lock settings\Select screen lock\Pattern.
• Draw your own pattern.
To create a screen unlock PIN/Password
• Touch Lock settings\Select screen lock\PIN or Password.
• Set your PIN or password.
To lock phone screen
Press the Power key once to lock the screen.
Draw your unlock pattern
Touch to confirm by drawing pattern again
To unlock phone screen
Press the power key once to light up the screen, draw the unlock pattern you have created or enter
PIN or password to unlock the screen.
If you have chosen slide as the screen lock, touch and drag the icon downward to unlock the screen.
Additional shortcuts are available from unlock screen: Call , Texting and Camera . While
screen is locked swipe screen locked icon to any of these options to quickly access feature without
needing to unlock screen.
1.3.5 Personalize your Home screen
Adding Apps and Widgets
To add an App shortcut to Home screen touch the Applications icon , touch and hold an application
to activate the Move mode, and drag the item to preferred Home screen.
Touch the Menu key and select Add widgets from menu options. Touch and hold a widget to
activate the Move mode and drag the item to any Home screen displayed.
While adding an application to a Home screen, drag it to the top App info to view detailed information.
If the application is downloaded, drag it to the top Uninstall to unmount it directly.
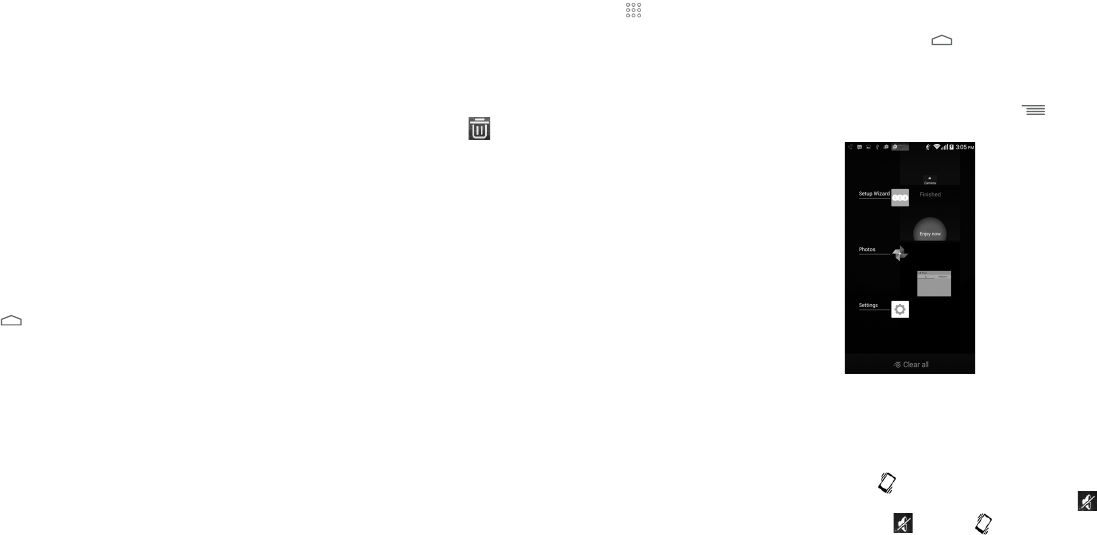
21 22
Repositioning Apps and Widgets
Touch and hold the item to be repositioned to activate the Move mode, drag the item to the desired
position and then release. You can move items both on the Home screens and in the Favorite
applications tray. Hold the icon on the left or right edge of the screen to drag the item to another
Home screen.
Removing Apps and Widgets
Touch and hold the item to be removed to activate the Move mode, drag the item up to icon , and
release after the item turns red.
Creating folders
To improve the organization of items (shortcuts or applications) on the Home screens and the Favorite
applications tray, you can add them to a folder by stacking one item on top of another. To rename a
folder, open folder, touch the folder’s title bar and input new name.
Wallpaper customization
Touch the Menu key on any Home screen, select Wallpaper from pop-up window to customize
phone wallpaper. Gallery includes pictures you have cropped or downloaded. Live wallpapers
includes a scrolling list of animated wallpapers. Homescreen wallpapers includes all preset
wallpapers in the phone. Lock screen wallpapers includes all preset wallpapers in the phone. Photos
includes pictures you have taken. Slide left and right to locate a desired mage, touch Set wallpaper to
confirm.
1.3.6 Applications menu
Touch on the Home screen to enter applications menu.
To return to the Home screen, touch the Home key .
1.3.7 Recently-used applications
To view recently-used applications touch and hold the Menu key . Touch an app in list to open
application. To remove an app from list swipe app to left or right side.
1.3.8 Volume adjustment
Using volume key
Press Volume key to adjust phone volume. To activate the vibrate mode, press the Volume down
key until the phone vibrates, the vibrate icon will be displayed on screen and status bar. Press the
Volume down key once more to activate the silent mode, silent mode icon is displayed on screen
and on status bar. To get quick access to silent , vibrate , hold down power button and select
corresponding icon in menu.
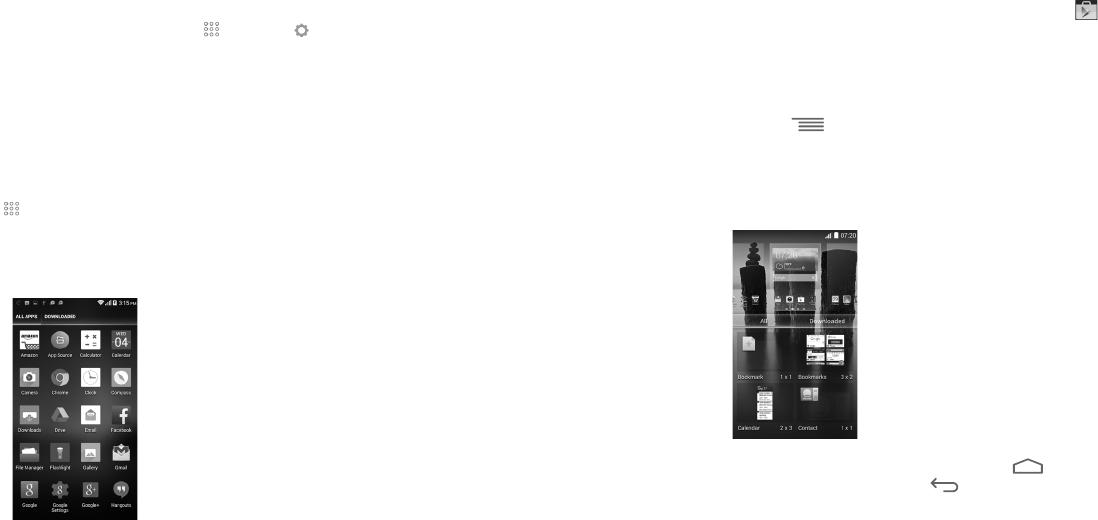
23 24
Using volume settings menu
To access Volume settings menu from home screen touch then touch Settings , select Sound
to display volume controls for Ringtone; Notifications; Music, video, games, & other; and Alarms.
1.4 Applications and widgets menu
The applications and widgets menus contain and provide access to all pre-installed and newly
downloaded applications or widgets.
Accessing applications menu
To access the applications menu, touch from the Home screen.
Slide left and right to view all applications. Applications menu offers two views: ALL APPS, to view
all applications installed in phone, or DOWNLOADED, to view only applications downloaded from
Google Play Store.
To download new applications from applications menu or Home screen touch Play Store and
search for preferred applications by name, subject or category.
Accessing widgets menu
In widgets menu you will view all available widgets that can be added to your home screens.
To access the widgets menu touch the Menu key and select Add widgets from menu options.
To add widget to a home screen, touch preferred home screen displayed at the top of widget menu,
then touch preferred widget. Selected widget will be placed on selected home screen (if space is
not available on preferred home screen a new home screen with available space for widget must be
selected).
To return to Home screen from applications or widgets menu touch the Home key or to return
to previous screen from applications or widgets menu touch Back key .
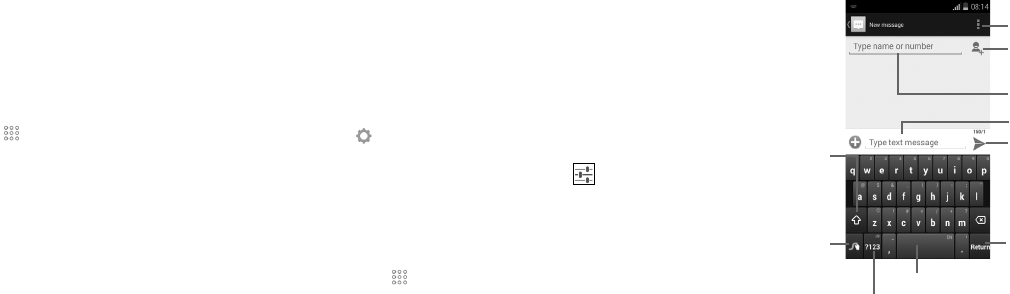
25 26
2 Text input ...................................................
2.1 Using Onscreen Keyboard
Onscreen Keyboard settings
Touch from the Home screen, touch the Settings icon then select Language & input. The
following keyboard & input methods will display: Android Keyboard, Google Keyboard, Swype,
and Google voice typing. To customize any of these keyboards and input methods, touch for
corresponding keyboard options.
Adjust the Onscreen Keyboard orientation
Turn the phone sideways or upright to adjust the Onscreen Keyboard orientation. You can also adjust
Onscreen Keyboard orientation by changing the settings, touch then select Settings\Display\
Auto-rotate screen.
2.1.1 Swype keyboard
Press and hold
to open Swype
settings.
Touch to add a contact from saved Groups.
Contacts or Call history log.
Touch to send message.
Touch to input space.
Touch to switch between symbol
and numeric keyboard.
Touch to switch
between << abc/
Abc/ABC >>
mode.
Touch to view messaging options.
Touch to enter phone number or contact.
Touch to enter text.
Touch once to enter emotion.
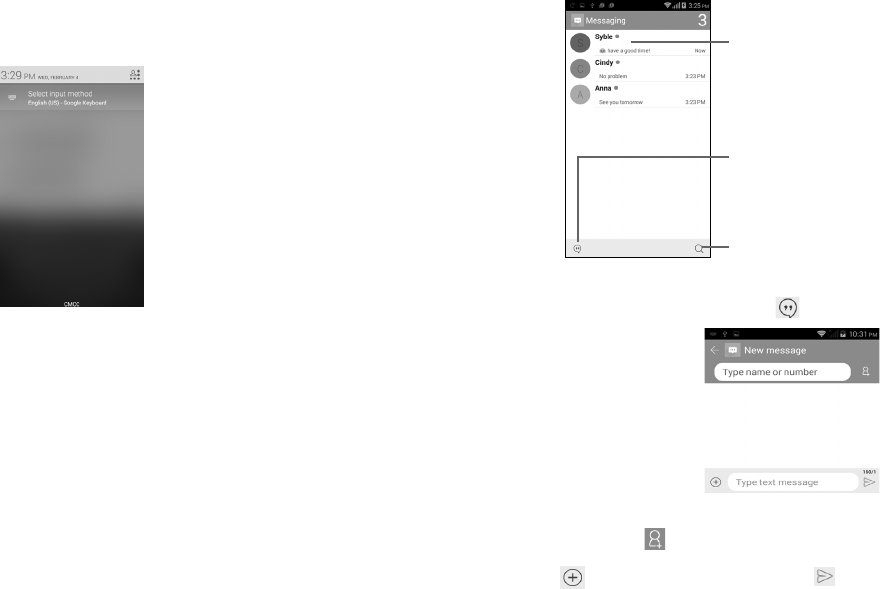
27 28
Switching keyboards from new message screen
When in new message screen and cursor in Type text message line, drag down the Status bar to
open the Notifications panel.
In the Notifications panel, touch Select input method, from this input method shortcut menu you
can choose between: Android Keyboard, Google Keyboard, Swype or Google voice typing.
2.2 Text messaging
Use the text messaging feature to send and receive text (SMS) and multimedia (MMS) messages.
Touch to view the whole message thread.
Touch to create a new message.
Touch to search in all messages.
Creating a text message
In message screen, touch the new message icon to create a new text/multimedia message.
When in new message screen, touch Type name or number line and insert contact name or phone
number. You can also touch to insert contact from People contact list. After this, touch the Type
text message line and insert text message; to add picture, video, audio, contact or calendar to text
message touch . Once message is complete, touch to send text message to contact.
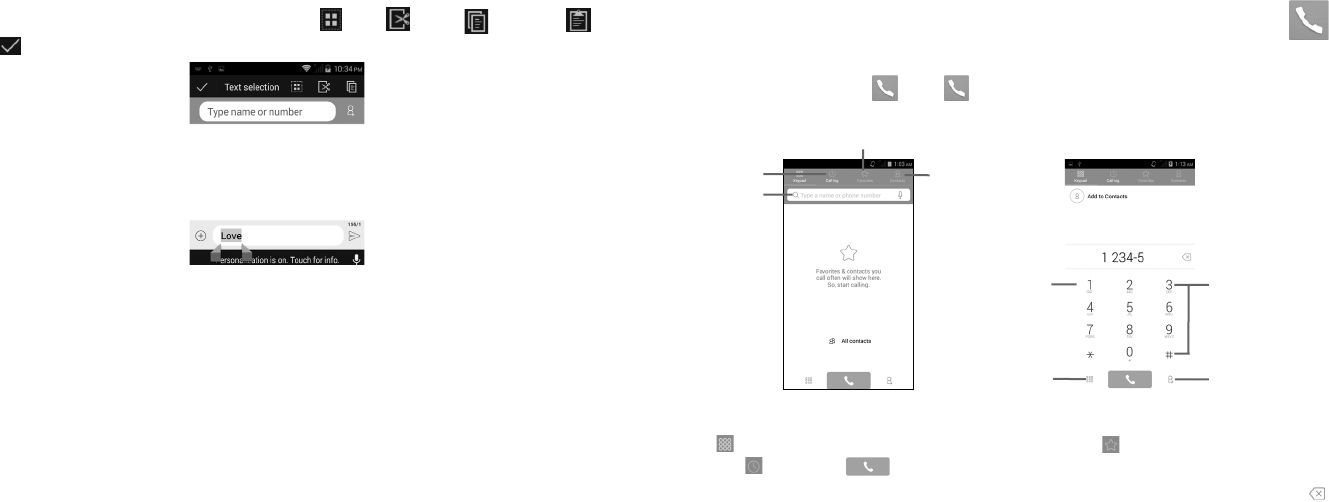
29 30
2.3 Text editing
You can edit the text you have entered.
• Touch and hold or double-tap within the text you would like to edit.
• Drag the tabs to change the highlighted selection.
• The following options will show on top bar: Select all , Cut , Copy and Paste .
• Touch icon when editing is completed, to exit out of edit mode.
3 Phone call, Call log and Contacts .........
3.1 Phone .............................................................................................
3.1.1 Placing a call
Easily launch a call using Phone . Touch from the Favorite applications tray or from Applications
menu to access dialing screen.
Touch and hold to
access voicemail.
Touch to save
recently dialed
number to
contacts list.
Keypad.
Touch to open
Keypad.
To input phone number choose from the following options: enter the desired number directly into
Keypad , select a contact from Contacts tab option by touching or select contact from Call log
by touching , then touch to place the call.
If you make an error when inputting a phone number, you can delete the incorrect digit(s) by touching .
Touch to view
call log. Touch to view
contact list.
Touch to view Favorite
contacts list.
Touch to view
Keypad.
Alto4.5 TMO_5042T_UM_Eng_USA_rev1-1-16
For more information on how to use phone or to find frequently asked questions, visit www.alcatelonetouch.com.
1 2
Introduction ......................................................
Thank you for purchasing an ALCATEL ONETOUCH POP Astro model 5042T. The 5042T comes
equipped with many of the features and functions you want and need.
Home screen
• Convenient at-a-glance view of Shortcut applications
• Menu shortcuts for quick access to features and apps
Power media applications
• Music & Radio
• Video & Streaming
Bluetooth
With Bluetooth BT4.0 supporting HFP 1.6 profiles, you can enjoy hands-free conversations
CJA34C001AAA
Table of Contents
General information ......................................................................................................... 5
1 Your mobile ................................................................................................................. 6
1.1 Keys and connectors ........................................................................................................................................... 6
1.2 Getting started ..................................................................................................................................................... 9
1.3 Home screen ....................................................................................................................................................... 13
1.4 Applications and widgets menu ......................................................................................................................23
2 Text input ................................................................................................................... 25
2.1 Using Onscreen Keyboard ...............................................................................................................................25
2.2 Text messaging .................................................................................................................................................... 28
2.3 Text editing ..........................................................................................................................................................29
3 Phone call, Call log and Contacts ............................................................................ 30
3.1 Phone ....................................................................................................................................................................30
3.2 Wi-Fi Calling ........................................................................................................................................................36
3.3 Call log .................................................................................................................................................................. 37
3.4 Contacts ............................................................................................................................................................... 38
4 Messaging, Email ....................................................................................................... 46
4.1 Messaging .............................................................................................................................................................46
4.2 Gmail/Email .......................................................................................................................................................... 54
4.3 Hangouts ..............................................................................................................................................................60
5 Calendar, Alarm clock & Calculator ....................................................................... 62
5.1 Calendar ...............................................................................................................................................................62
5.2 Clock ..................................................................................................................................................................... 64
5.3 Calculator .............................................................................................................................................................65
3 4
6 Getting connected .................................................................................................... 67
6.1 Connecting to the Internet .............................................................................................................................67
6.2 Chrome ................................................................................................................................................................69
6.3 Connecting to Bluetooth® devices .................................................................................................................69
6.4 Connecting to a computer ..............................................................................................................................71
6.5 Sharing your phone's mobile data connection ............................................................................................ 71
6.6 Connecting to virtual private networks .......................................................................................................72
7 Google Play Store ..................................................................................................... 74
7.1 Locate the item you want to download and install ...................................................................................74
7.2 Download and install ......................................................................................................................................... 75
7.3 Manage your downloads ................................................................................................................................... 77
8 Multimedia applications ........................................................................................... 79
8.1 Camera .................................................................................................................................................................79
8.2 Gallery ..................................................................................................................................................................82
8.3 YouTube ................................................................................................................................................................ 85
8.4 Music .....................................................................................................................................................................86
8.5 Video Player .........................................................................................................................................................88
9 Google Maps .............................................................................................................. 89
9.1 Get My Location ................................................................................................................................................89
9.2 Search for a location .........................................................................................................................................90
9.3 Star a location ..................................................................................................................................................... 90
9.4 Get driving, public transportation or walking directions..........................................................................91
10 Others ........................................................................................................................ 93
10.1 File Manager ........................................................................................................................................................93
10.2 Sound Recorder .................................................................................................................................................93
10.3 Radio .....................................................................................................................................................................94
10.4 Setup Wizard ....................................................................................................................................................... 95
10.5 Other applications .............................................................................................................................................95
11 Settings ...................................................................................................................... 96
11.1 Wireless & networks ........................................................................................................................................96
11.2 Device ...................................................................................................................................................................98
11.3 Personal ..............................................................................................................................................................101
11.4 Accounts ............................................................................................................................................................107
11.5 System .................................................................................................................................................................107
12 Making the most of your phone ............................................................................ 114
13 12 Month Limited Warranty .................................................................................. 115
14 Troubleshooting ...................................................................................................... 117
Safety and Use. .............................................................................................................. 121
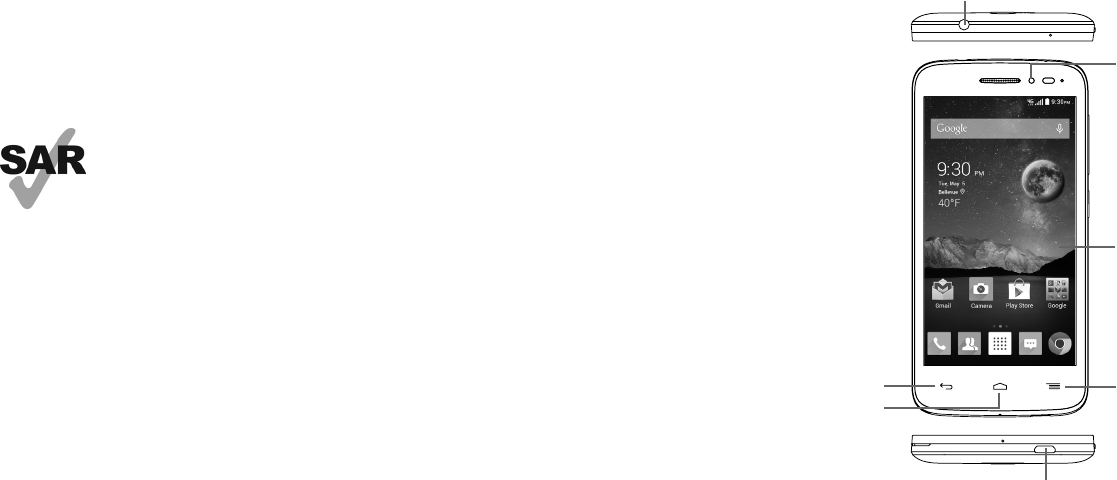
5 6
General information ........................................
Your ALCATEL ONETOUCH POP Astro is a transceiver that operates on GSM Quadband with 850/
900/1800/1900 MHz or LTE Triband B2/B4/B12 MHz.
Protection against theft
Your mobile phone is identified by an IMEI (mobile phone serial number) shown on the packaging
label and in the product’s memory. We recommend that you note the number the first time you use
your mobile phone by entering *#06# and keep it in a safe place. It may be requested by the police or
your network operator if your mobile phone is stolen.
www.sar-tick.com
This product meets applicable national SAR limits of 1.6W/kg. The specific
maximum SAR values can be found in the SAR INFORMATION section of this
user guide.
When carrying the product or using it while worn on your body, either use an
approved accessory such as a holster or otherwise maintain a distance of 15 mm
from the body to ensure compliance with RF exposure requirements. Note that
the product may be transmitting even if you are not making a phone call.
1 Your mobile ................................................
1.1 Keys and connectors
Back key
Front camera
Home key
Menu key
Touch screen
Headset connector
Micro-USB connector
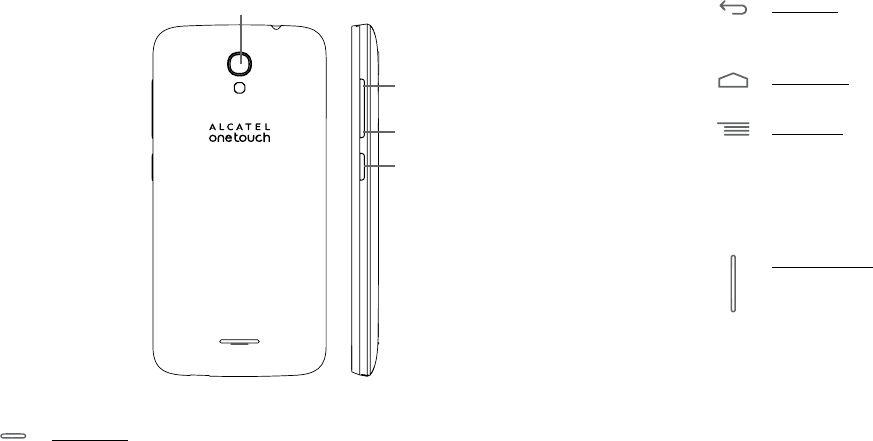
7 8
Volume up
Volume down
Camera
Power key
• Press: To lock or light up screen.
• Press and hold: To show pop-up menu to select from Power off/Restart/Airplane mode
and Silence/Vibrate/Ringer.
• Press and hold when phone is off to power phone on.
• Press and hold Power key and Volume down key to capture a screenshot.
• Press to mute the ringtone when there’s an incoming call.
Back key
• Touch to go back to the previous screen or to close a dialog box, options menu,
Notifications panel, etc.
Home key
• While on any application or screen, touch to return to the Home screen.
Menu key
• Touch Menu key once to access Manage home screen, Add widgets, Manage
applications, Wallpaper and Settings options.
• Touch and hold Menu key to access recently-used apps list. Touch app icon in list to launch
app, to remove an app from list swipe app icon to left or right.
• Touch to view more options in all applications screen.
Volume Keys
• In call mode adjusts the earpiece or headset volume.
• In Music/Video/Streaming mode adjusts the media volume.
• In general mode adjusts the ring tone volume.
• Mute the ringtone of an incoming call.
• In Camera mode use to activate burst shoot mode to take multiple photos at one time.
• Press to light up the screen when it dims during a call.
Power key
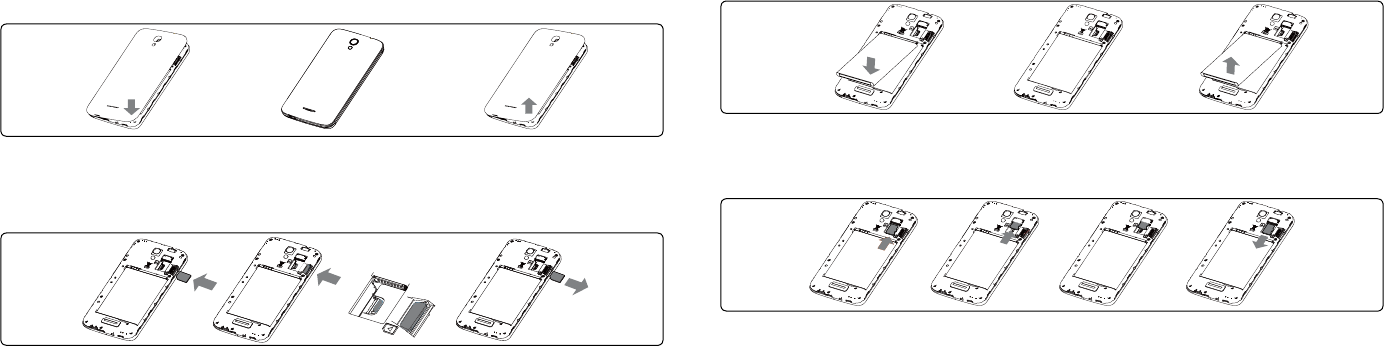
9 10
1.2 Getting started
1.2.1 Set-up
Attaching or removing back phone cover
Inserting or removing SIM card
You must insert your SIM card to make phone calls. Before inserting/removing SIM card, ensure phone
is off to prevent damage.
Inserting SIM card
1. Locate SIM slot located on back of phone on right side.
2. Insert SIM card into slot with gold contacts facing phone.
3. Push SIM card into slot until locked into place.
Removing SIM card
1. Locate SIM slot located on back of phone on right side.
2. Push SIM card out from slot opening (microSD must be removed to access slot opening).
3. Slide SIM card out.
Inserting or removing battery
Before inserting/removing battery, ensure phone is off to prevent damage.
• Insert battery into slot until locked in position, then close the battery cover.
• Remove battery cover and unlock battery from slot, then remove.
Inserting or removing microSDTM card
Inserting memory card
1. Locate the microSD card slot on back of phone, above SIM card slot.
2. Insert the microSD card upward into slot with the gold contacts facing downward and gently push
in microSD card until it locks into slot.
Removing memory card
1. Locate the microSD card slot on back of phone, above SIM card slot.
2. Pull microSD card downward and remove.
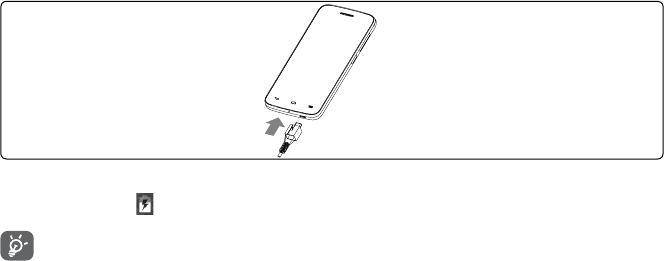
11 12
Charging battery
Connect USB Cable provided to your phone and charger, then connect charger to electric outlet.
Phone charging icon will display on status bar, confirming battery charging.
The charging icon will not display if your battery is completely consumed. To reduce power
consumption and energy waste, when battery is fully charged disconnect your charger from
the plug; switch off Wi-Fi, GPS, Bluetooth or background-running applications when not in use;
reduce the backlight time, etc.
1.2.2 Power on your phone
Hold down the Power key until the phone powers on, unlock your phone (Slide, PIN, password,
pattern) if necessary, once unlocked Home screen is displayed.
If you do not know your PIN code or if you have forgotten it, contact your network operator. Do
not store PIN code within your phone, instead store PIN in a location that is accessible without using
phone.
Setting up your phone for the first time
• Touch Get started, then select the phone's language.
• Select Input Method: Android Keyboard, Swype or Google Keyboard.
• Select Wi-Fi: Touch Add network to add a new Wi-Fi, touch Back to return to previous section.
Final screen will say Finished.
•Setup your Google account: Touch Setup now and you will be prompted to sign in to your Gmail
account or create an account.
•Activate Anti-theft to prevent others from using this phone without your permission by activating
device protection features.
•Backup & Reset: Select to back up my data, account, and automatic restore.
•Mobile Data Connection: Select Data preferences.
• Select Date & Time: Automatic Time Zone will be preselected, to customize deselect this
option, make changes.
If you forget your password, you can go to http://www.google.com/ to retrieve it. If you don’t own a
Google Account, you are prompted to create one by touching New. Touch Not now to skip to the
next step.
When phone is powered on without a SIM card inserted, you may still sign into your Google account
and use some features by connecting to Wi-Fi network (refer to section 6.1.2 Wi-Fi).
1.2.3 Power off your phone
Hold down the Power key from the Home screen until the Phone options appear, select Power off.
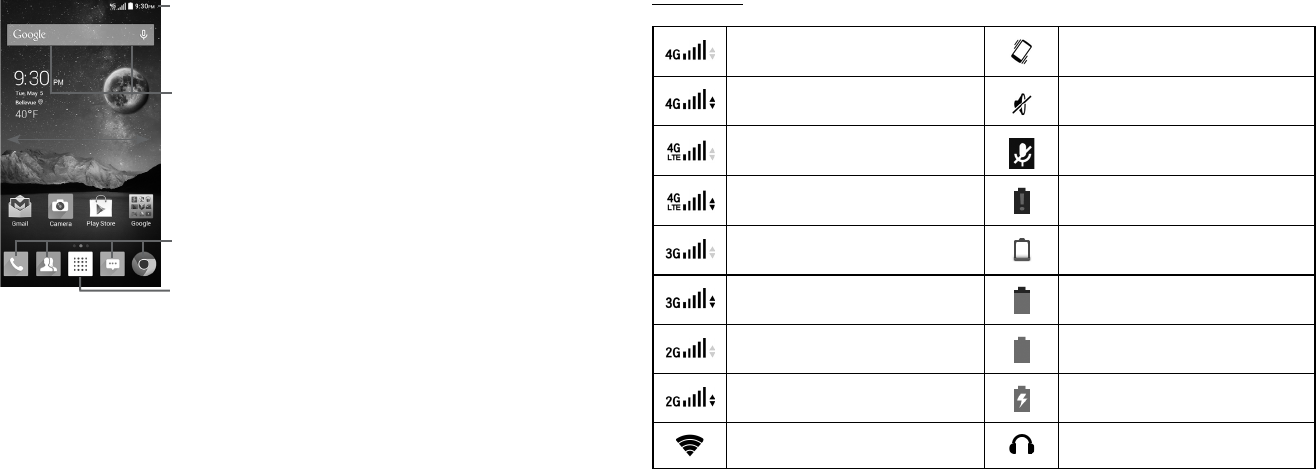
13 14
1.3 Home screen
Home screen is provided in an extended format to allow more space for adding applications, shortcuts
etc. Slide the Home screen horizontally left and right to get a complete view of the Home screens. The
white short line at the lower part of the screen indicates which screen you are viewing.
Status bar
• Status/Notification indicators
• Touch and drag down to open the Notifications panel.
Application icon
• Touch to open applications menu.
Search bar
• Touch to enter text search screen.
• Touch to enter voice search screen.
Favorite applications tray
• Touch to enter the application.
• Touch and hold to move or change applications.
You can bring all your favorite and most frequently used items (applications, shortcuts, folders and
widgets) to your Home screens for quick access. Touch the Home key to switch to last viewed Home
screen from any screen, touch Home key twice to access default Home screen.
1.3.1 Status bar
From status bar, you can view both phone status (to the right side) and notification information (to
the left side).
Status icons
4G connected Vibrate mode
4G in use Ringer is silenced
LTE connected Phone microphone is mute
LTE in use Battery is very low
3G connected Battery is low
3G in use Battery is partially drained
2G connected Battery is full
2G in use Battery is charging
Connected to a Wi-Fi network Headset connected
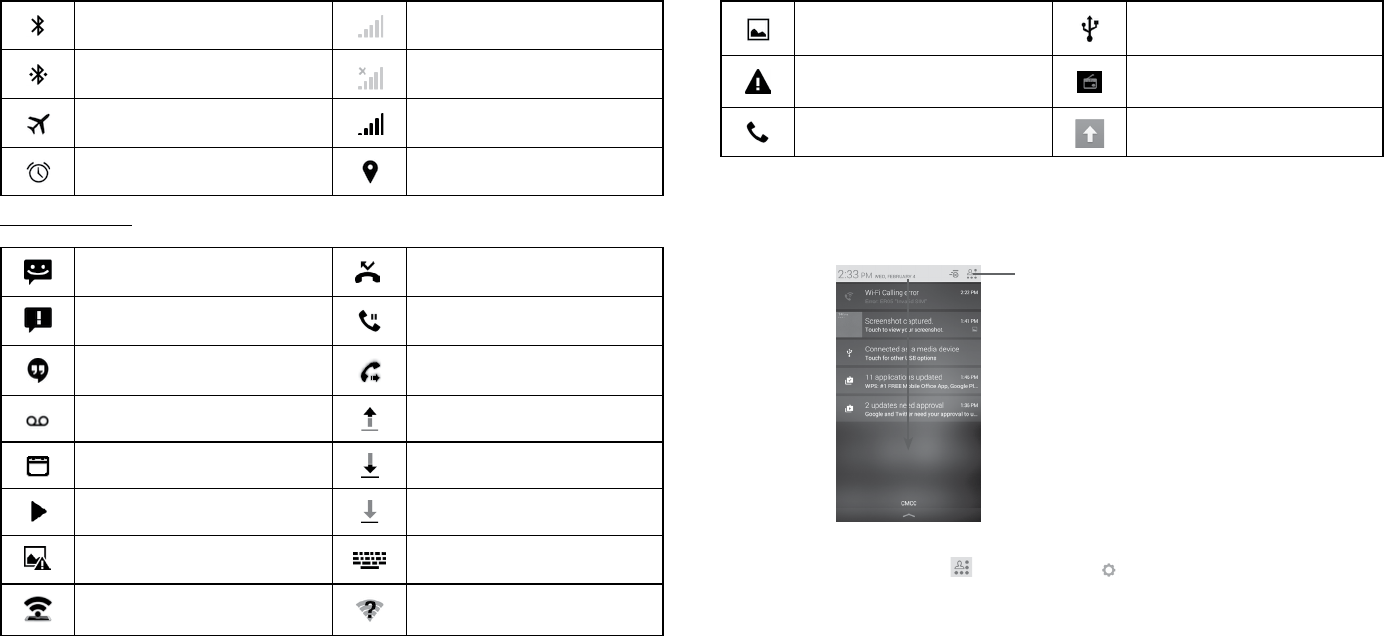
15 16
Bluetooth is on No signal (gray)
Connected to a Bluetooth device No SIM card inserted (gray)
Airplane mode Signal strength (white)
Alarm is set GPS is on
Notification icons
New text or multimedia message Missed call
Problem with SMS or MMS delivery Call on hold
Hangouts Call forwarding is on
New voicemail Uploading data
Upcoming event Downloading data
Song is playing Download finished
Screenshot error Select input method
USB tethering and portable hotspot
is on An open Wi-Fi network is available
Screenshot captured Phone is connected via USB cable
Carrier data use threshold
approaching or exceeded Radio is on
Call in progress System update available
Notifications panel
Touch and drag down the Status bar to open the Notifications panel. Touch and drag up to close it.
From the Notifications panel, you can view wireless service information, access reminders/notifications
and open apps.
Settings shortcut panel
• Touch to get quick access to various
phone setting options.
Touch a notification and swipe to left or right side to delete.
Touch Settings shortcut panel icon then Settings icon to access all Settings.
When SIM card is inserted, the Notifications panel is available for viewing even from locked screen.
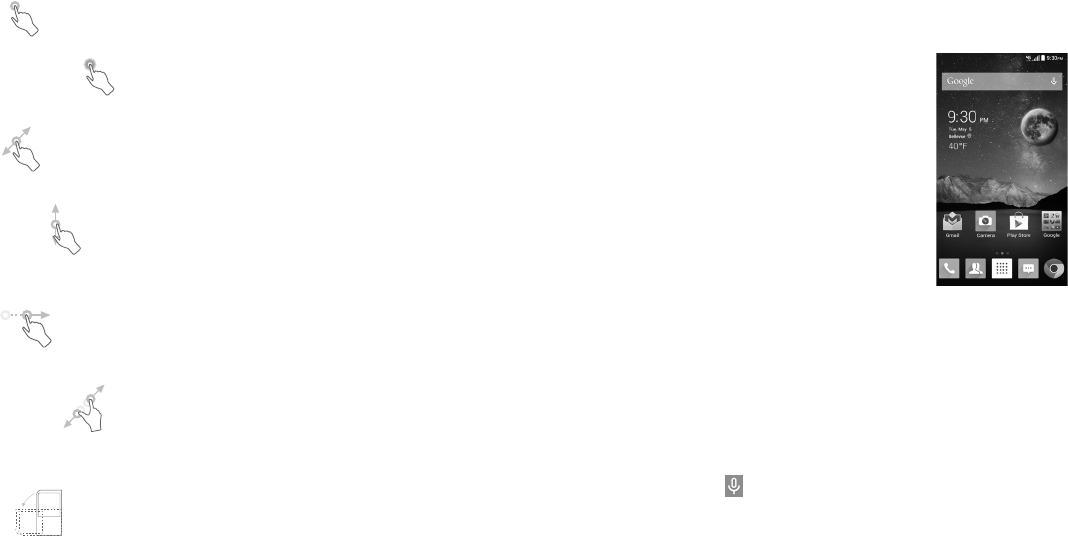
17 18
1.3.2 Using the touchscreen
Touch
To access an application, touch it with your finger.
Touch and Hold
Touch and hold the Home screen to get the widgets.
Drag
Place your finger on any item to drag it to another location.
Slide/Swipe
Slide/swipe your finger up and down and left to right to scroll through screens, applications, web pages,
etc.
Flick
Flick your finger across screen to move through screens faster.
Pinch/Spread
Place your index finger and thumb on the screen surface and draw them apart or together to scale an
element on the screen.
Rotate
Automatically change the screen orientation from portrait to landscape by turning the phone sideways
to have a better view.
1.3.3 Search bar
The phone provides a Search function which can be used to locate information within applications, the
phone or the web.
Search by text
• Touch Search bar from the Home screen.
• Enter the text/phrase you want to search for.
• Touch the Enter/Search key on the keyboard to begin search.
• Use bottom menu bar with filters to view search results from Web, Images, News, Maps, Shopping,
Videos, Books, Apps, or Phone.
Search by voice
• Touch from Search bar to display a dialog screen.
• Speak the word/phrase you want to search for. A list of search results will display for you to select
from.
• Use bottom menu bar with filters to view search results from Web, Images, News, Maps, Shopping,
Videos, Books, Apps, or Phone.
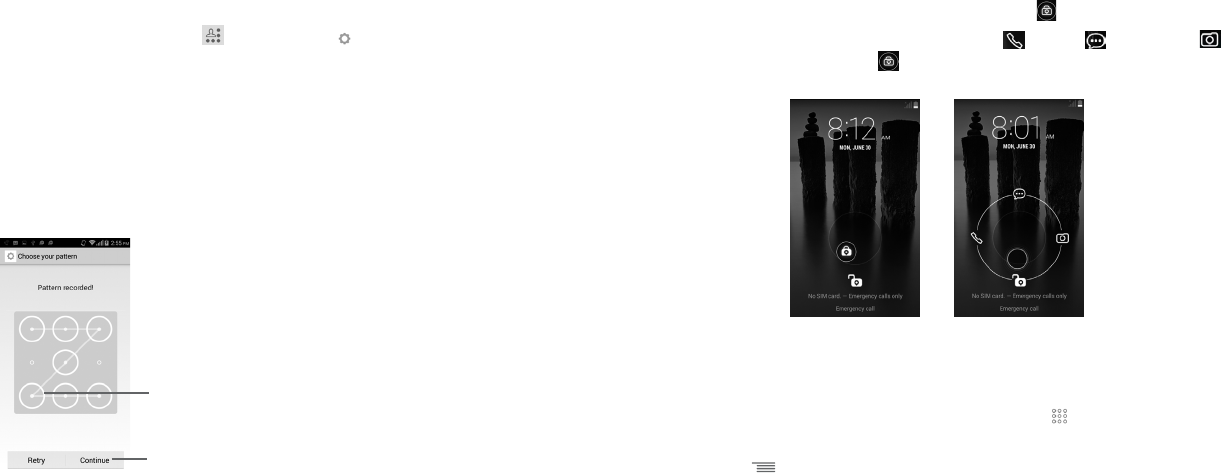
19 20
1.3.4 Lock/Unlock your screen
To protect your phone and privacy, you can lock the phone screen by choosing slide or creating a
variety of patterns, PIN or password.
To create a screen unlock pattern (refer to section 11.2.4 Lock settings for additional details)
• Drag down the Notifications panel and touch and then select to enter Settings, then touch
Lock settings\Select screen lock\Pattern.
• Draw your own pattern.
To create a screen unlock PIN/Password
• Touch Lock settings\Select screen lock\PIN or Password.
• Set your PIN or password.
To lock phone screen
Press the Power key once to lock the screen.
Draw your unlock pattern
Touch to confirm by drawing pattern again
To unlock phone screen
Press the power key once to light up the screen, draw the unlock pattern you have created or enter
PIN or password to unlock the screen.
If you have chosen slide as the screen lock, touch and drag the icon downward to unlock the screen.
Additional shortcuts are available from unlock screen: Call , Texting and Camera . While
screen is locked swipe screen locked icon to any of these options to quickly access feature without
needing to unlock screen.
1.3.5 Personalize your Home screen
Adding Apps and Widgets
To add an App shortcut to Home screen touch the Applications icon , touch and hold an application
to activate the Move mode, and drag the item to preferred Home screen.
Touch the Menu key and select Add widgets from menu options. Touch and hold a widget to
activate the Move mode and drag the item to any Home screen displayed.
While adding an application to a Home screen, drag it to the top App info to view detailed information.
If the application is downloaded, drag it to the top Uninstall to unmount it directly.
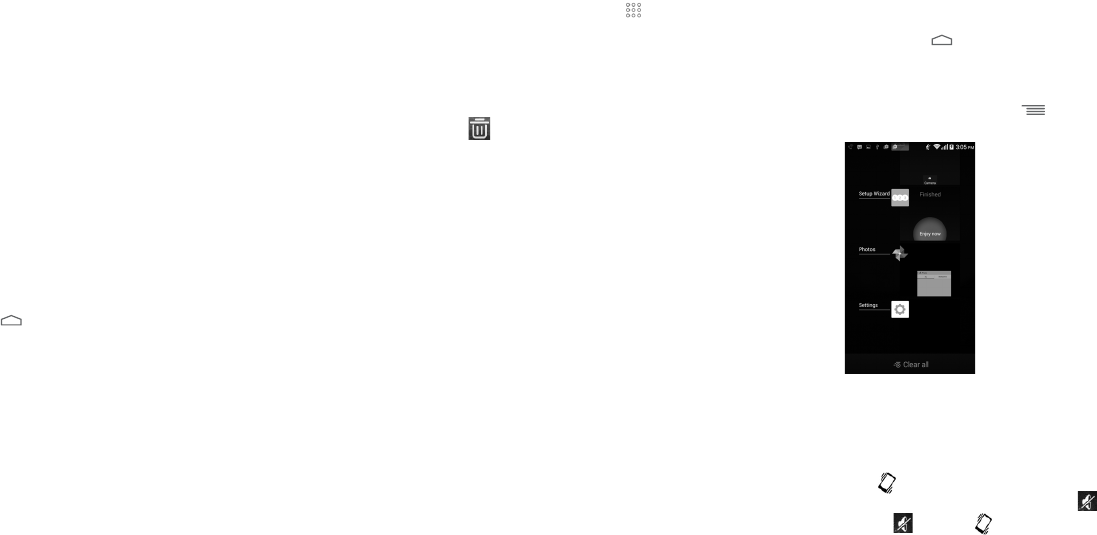
21 22
Repositioning Apps and Widgets
Touch and hold the item to be repositioned to activate the Move mode, drag the item to the desired
position and then release. You can move items both on the Home screens and in the Favorite
applications tray. Hold the icon on the left or right edge of the screen to drag the item to another
Home screen.
Removing Apps and Widgets
Touch and hold the item to be removed to activate the Move mode, drag the item up to icon , and
release after the item turns red.
Creating folders
To improve the organization of items (shortcuts or applications) on the Home screens and the Favorite
applications tray, you can add them to a folder by stacking one item on top of another. To rename a
folder, open folder, touch the folder’s title bar and input new name.
Wallpaper customization
Touch the Menu key on any Home screen, select Wallpaper from pop-up window to customize
phone wallpaper. Gallery includes pictures you have cropped or downloaded. Live wallpapers
includes a scrolling list of animated wallpapers. Homescreen wallpapers includes all preset
wallpapers in the phone. Lock screen wallpapers includes all preset wallpapers in the phone. Photos
includes pictures you have taken. Slide left and right to locate a desired mage, touch Set wallpaper to
confirm.
1.3.6 Applications menu
Touch on the Home screen to enter applications menu.
To return to the Home screen, touch the Home key .
1.3.7 Recently-used applications
To view recently-used applications touch and hold the Menu key . Touch an app in list to open
application. To remove an app from list swipe app to left or right side.
1.3.8 Volume adjustment
Using volume key
Press Volume key to adjust phone volume. To activate the vibrate mode, press the Volume down
key until the phone vibrates, the vibrate icon will be displayed on screen and status bar. Press the
Volume down key once more to activate the silent mode, silent mode icon is displayed on screen
and on status bar. To get quick access to silent , vibrate , hold down power button and select
corresponding icon in menu.
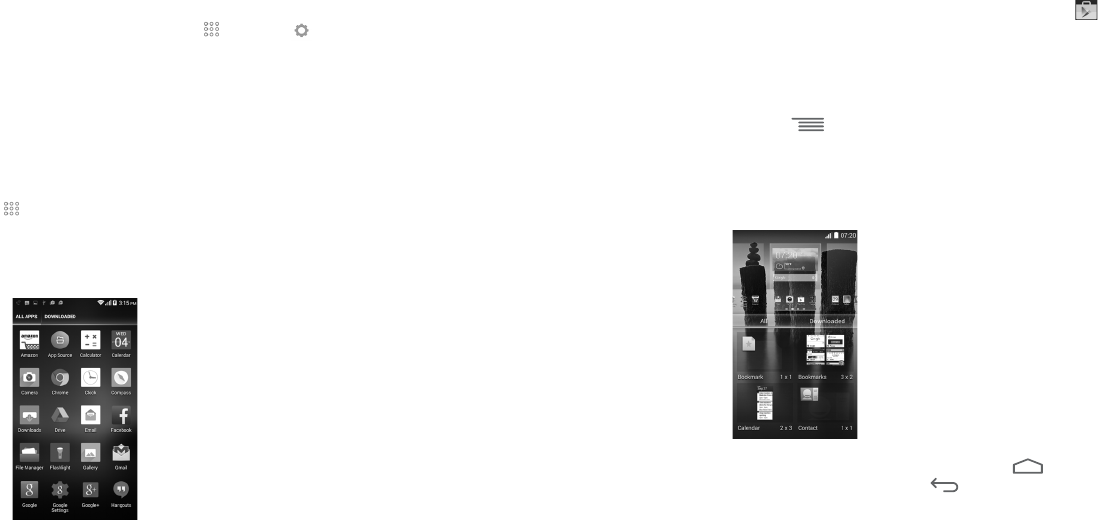
23 24
Using volume settings menu
To access Volume settings menu from home screen touch then touch Settings , select Sound
to display volume controls for Ringtone; Notifications; Music, video, games, & other; and Alarms.
1.4 Applications and widgets menu
The applications and widgets menus contain and provide access to all pre-installed and newly
downloaded applications or widgets.
Accessing applications menu
To access the applications menu, touch from the Home screen.
Slide left and right to view all applications. Applications menu offers two views: ALL APPS, to view
all applications installed in phone, or DOWNLOADED, to view only applications downloaded from
Google Play Store.
To download new applications from applications menu or Home screen touch Play Store and
search for preferred applications by name, subject or category.
Accessing widgets menu
In widgets menu you will view all available widgets that can be added to your home screens.
To access the widgets menu touch the Menu key and select Add widgets from menu options.
To add widget to a home screen, touch preferred home screen displayed at the top of widget menu,
then touch preferred widget. Selected widget will be placed on selected home screen (if space is
not available on preferred home screen a new home screen with available space for widget must be
selected).
To return to Home screen from applications or widgets menu touch the Home key or to return
to previous screen from applications or widgets menu touch Back key .
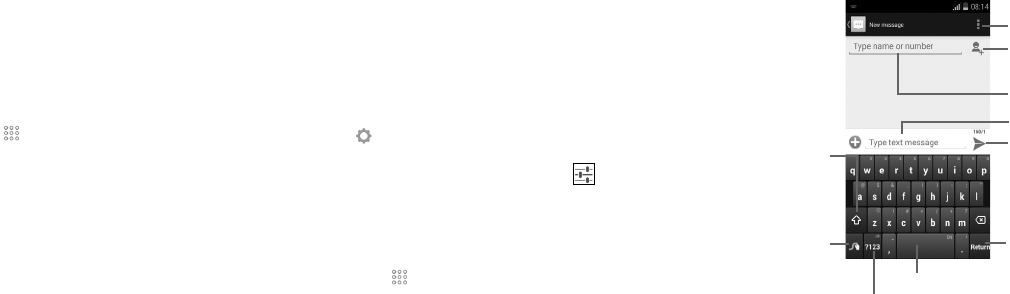
25 26
2 Text input ...................................................
2.1 Using Onscreen Keyboard
Onscreen Keyboard settings
Touch from the Home screen, touch the Settings icon then select Language & input. The
following keyboard & input methods will display: Android Keyboard, Google Keyboard, Swype,
and Google voice typing. To customize any of these keyboards and input methods, touch for
corresponding keyboard options.
Adjust the Onscreen Keyboard orientation
Turn the phone sideways or upright to adjust the Onscreen Keyboard orientation. You can also adjust
Onscreen Keyboard orientation by changing the settings, touch then select Settings\Display\
Auto-rotate screen.
2.1.1 Swype keyboard
Press and hold
to open Swype
settings.
Touch to add a contact from saved Groups.
Contacts or Call history log.
Touch to send message.
Touch to input space.
Touch to switch between symbol
and numeric keyboard.
Touch to switch
between << abc/
Abc/ABC >>
mode.
Touch to view messaging options.
Touch to enter phone number or contact.
Touch to enter text.
Touch once to enter emotion.
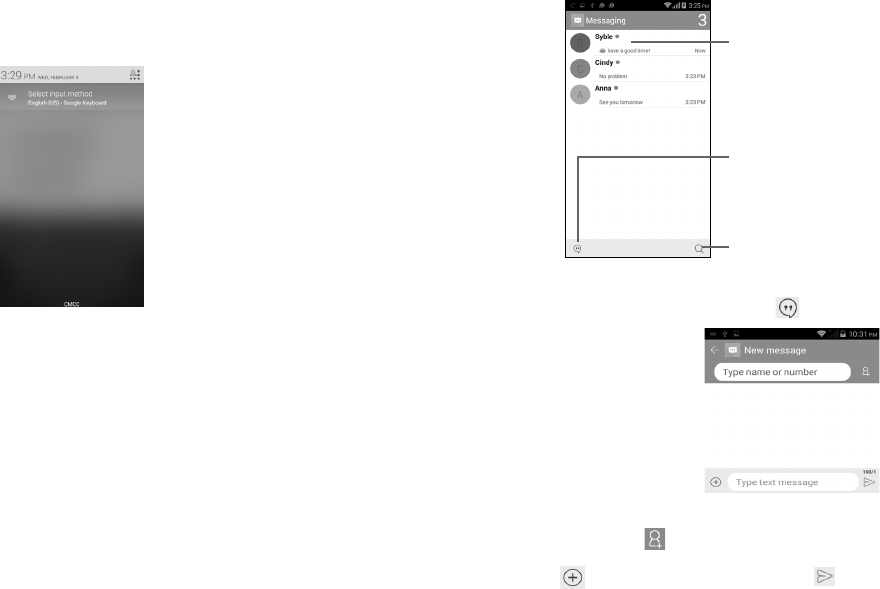
27 28
Switching keyboards from new message screen
When in new message screen and cursor in Type text message line, drag down the Status bar to
open the Notifications panel.
In the Notifications panel, touch Select input method, from this input method shortcut menu you
can choose between: Android Keyboard, Google Keyboard, Swype or Google voice typing.
2.2 Text messaging
Use the text messaging feature to send and receive text (SMS) and multimedia (MMS) messages.
Touch to view the whole message thread.
Touch to create a new message.
Touch to search in all messages.
Creating a text message
In message screen, touch the new message icon to create a new text/multimedia message.
When in new message screen, touch Type name or number line and insert contact name or phone
number. You can also touch to insert contact from People contact list. After this, touch the Type
text message line and insert text message; to add picture, video, audio, contact or calendar to text
message touch . Once message is complete, touch to send text message to contact.
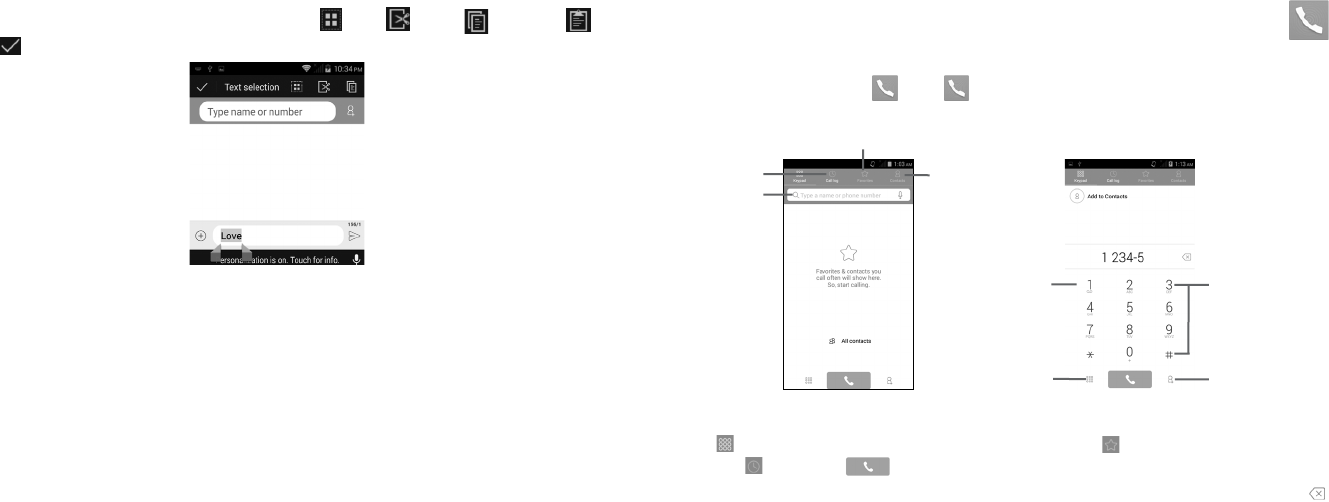
29 30
2.3 Text editing
You can edit the text you have entered.
• Touch and hold or double-tap within the text you would like to edit.
• Drag the tabs to change the highlighted selection.
• The following options will show on top bar: Select all , Cut , Copy and Paste .
• Touch icon when editing is completed, to exit out of edit mode.
3 Phone call, Call log and Contacts .........
3.1 Phone .............................................................................................
3.1.1 Placing a call
Easily launch a call using Phone . Touch from the Favorite applications tray or from Applications
menu to access dialing screen.
Touch and hold to
access voicemail.
Touch to save
recently dialed
number to
contacts list.
Keypad.
Touch to open
Keypad.
To input phone number choose from the following options: enter the desired number directly into
Keypad , select a contact from Contacts tab option by touching or select contact from Call log
by touching , then touch to place the call.
If you make an error when inputting a phone number, you can delete the incorrect digit(s) by touching .
Touch to view
call log. Touch to view
contact list.
Touch to view Favorite
contacts list.
Touch to view
Keypad.