Sharp NAR0055 GSM Mobile Phone User Manual Manual revised
Sharp Corporation GSM Mobile Phone Manual revised
Sharp >
Manual revised
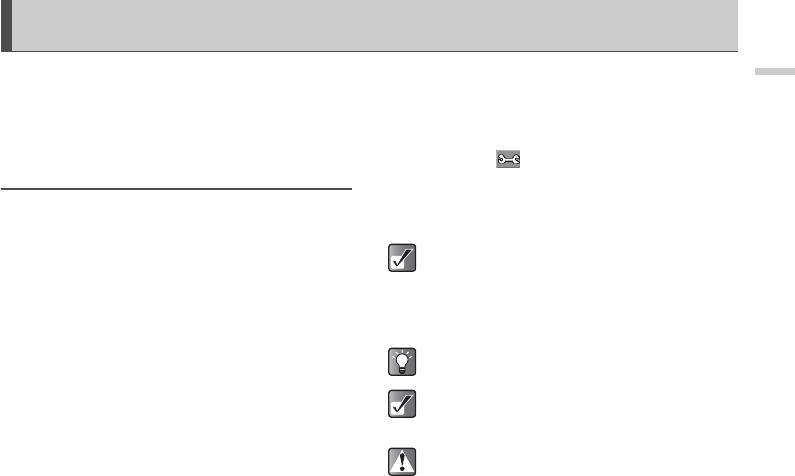
1-1
Introduction
Introduction
Thank you for purchasing this SHARP mobile handset.
Before and while using the handset, please read this
manual throughly and retain it for future reference. This
handset is your partner. Handle it carefully at all times to
ensure its long-term performance.
About this Operation Manual
Instruction scheme
Instructions in this manual are carefully designed to help
you operate the handset smoothly and easily. At the
beginning of each section, the steps that have to be
followed to reach the function you wish to utilise are
shown (Example 1). The steps for all subsequent
subsections are simplified (Example 2). Make sure to
press B to enter your selection.
Example 1:
(Excerpt from “Using the Camera”)
1Press B.
The main menu appears.
2Press a, b, c, or d to highlight “Camera”
press B.
3Press a or b to highlight “Create picture” and
press B.
The each step to reach camera mode is shown.
Example 2:
(Excerpt from “Capturing Still Images”)
1At the main menu, select in the following order:
“Camera” → “Create picture.”
2Press C [].
The "Options" menu appears.
The steps to reach camera mode are simplified as shown
above (step 1).
Symbols
B, a, b, c, d, and C [Options] indicate the
operation keys in this manual. For information on
the keys and handset operations, refer to “Parts
and Controls” on page 4-18.
This indicates useful extra information for
operating the handset.
This indicates important background information
or items that need to be recognised when
operating the handset.
This indicates operations that require extreme
caution before performing on the handset.

1-2
Introduction
NOTICE
We strongly recommend that you keep separate
permanent written records of all important data. Data
may be lost or altered in virtually any electronic
memory product under certain circumstances.
Therefore, we assume no responsibility for data lost or
otherwise rendered unusable, whether as a result of
improper use, repairs, defects, battery replacement,
use after the specified battery life has expired or any
other cause.
We assume no responsibility, directly or indirectly, for
financial losses or claims from third parties resulting
from the use of this product and any of its functions,
such as stolen credit card numbers, the loss or
alteration of stored data, etc.
All company and/or product names are trademarks
and/or registered trademarks of their respective
holders.
Screen layouts illustrated in this operation manual
may differ from those on the handset.
The information described in this operation manual is
subject to change without notice.
All the functions described in this operation manual
may not be supported by all networks.
We assume no responsibility for contents, information,
etc. downloaded from the network.
The CGS-LCD is a world advanced technology
product, giving you fine picture quality. Occasionally, a
few black or bright pixels may appear on the screen.
Please note that this will not have any impact on any
of the features or performance.
Copyright
According to copyright laws, the reproduction, alteration
and use of material which is protected by copyright
(music, pictures, etc.) is only permitted for personal or
private use. If the user is not in possession of more
extensive copyrights or has not received the explicit
permission from the copyright owner to reproduce, alter or
use a copy which has been made or modified in this way,
this is considered to be a violation of the copyright laws
and gives the copyright owner the right to claim for
damages. For this reason, avoid the illegal use of material
which is protected by copyright.
Windows is a registered trademark of Microsoft
Corporation in the United States and/or other countries.
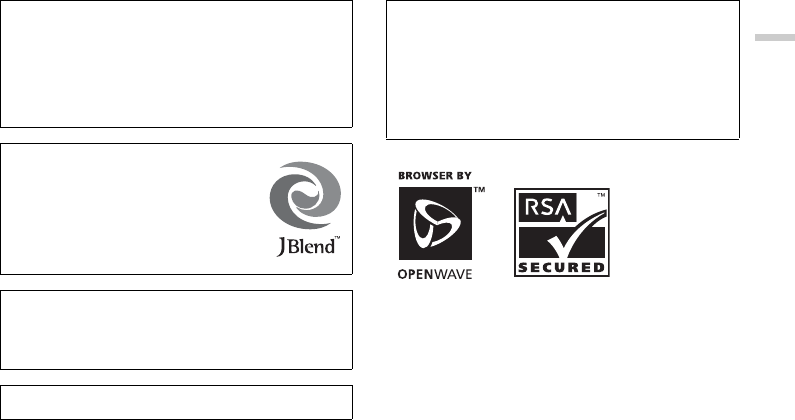
1-3
Introduction
Powered by JBlend™, Copyright1997-2004 Aplix Corpora-
tion. All rights reserved.
Java and all Java-based trademarks and logos are trade-
marks or registered trademarks of Sun Microsystems, Inc.
in the U.S. and other countries.
JBlend and all JBlend-based trademarks and logos are
trademarks or registered trademarks of Aplix Corporation in
Japan and other countries.
In this product, JBlend™ is incorporated.
JBlend™ is a Java execution environment
that Aplix developed for implementing
advanced performance and fast operation
on small-memory systems. JBlend and
JBlend logo are trademarks or registered
trademarks of Aplix Corporation in Japan
and other countries.
Licensed by Inter Digital Technology Corporation under one
or more of the following United States Patents and/or their
domestic or foreign counterparts and other patents pend-
ing, including U.S. Patents: 4,675,863: 4,779,262:
4,785,450 & 4,811,420.
Licensed under U.S. Patent 4,558,302 and foreign counter-
parts.
T9 Text Input is licensed under one or more of the following:
U.S. Pat. Nos. 5,818,437, 5,953,541, 5,187,480, 5,945,928,
and 6,011,554; Australian Pat. No. 727539; Canadian Pat.
No. 1,331,057; United Kingdom Pat. No. 2238414B; Hong
Kong Standard Pat. No. HK0940329; Republic of Singapore
Pat. No. 51383; Euro. Pat. No. 0 842 463 (96927260.8) DE/
DK, FI, FR, IT, NL,PT.ES,SE,GB; Republic of Korea Pat.
Nos. KR201211B1 and KR226206B1; and additional
patents are pending worldwide.
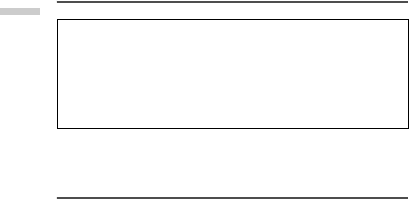
1-4
Introduction
Declaration of Conformity
Safety Precautions and
Conditions of Use
Your handset conforms to international regulations
insofar as it is used under normal conditions and in
accordance with the following instructions.
Electromagnetic waves
Do not switch on your handset aboard an aircraft (as
your handset may interfere with the aircraft’s
electronic systems). Current legislation forbids this
use and legal action can be taken against the user.
Do not switch on your handset in a hospital, except in
designated areas. Use of your handset’s functions
may affect the performance of medical electronic units
(pacemakers, hearing aids, insulin pumps, etc.). When
the handset function is on, do not bring it near medical
equipment or into areas in which medical equipment is
being used. If you have a hearing aid or a pacemaker,
only use the handset on the opposite side of your body
from where it is located. The handset should be kept
at least 15.24 cm (6 inches) from a pacemaker at
ANYTIME the handset is switched on.
Do not switch on your handset near gas or flammable
substances. Observe the rules concerning the use of
handsets at petrol stations, chemical plants and at all
sites where a risk of explosion exists.
Caring for your handset
Do not allow children to use your handset without
supervision.
Do not open or attempt to repair your handset yourself.
The product can only be repaired by authorised
service personnel.
Do not drop your handset or subject it to severe
impacts. Bending the body and pushing the display or
keys with force could damage the handset.
Do not use solvents to clean your handset. Use only a
soft, dry cloth.
Do not carry your handset in your back pocket as it
could break when you sit down. The display is made of
glass and is particularly fragile.
Avoid touching the external connector on the underside
of the handset, since the delicate components within
can be damaged by static electricity.
Do not stick items to the back of the display.
Hereby, Sharp Telecommunications of Europe Ltd, declares
that this TM100 is in compliance with the essential require-
ments and other relevant provisions of Directive 1995/5/
EC.
A copy of the original declaration of conformity can be
found at the following Internet address:
http://www.sharp-mobile.com

1-5
Introduction
Battery
Use your handset only with batteries, chargers and
accessories recommended by the manufacturer. The
manufacturer disclaims any liability for damage
caused by the use of other chargers, batteries or
accessories.
Network configuration and handset usage will affect
talk time and standby time. Using the games or
camera will hasten battery consumption.
When the battery charging alert is displayed on the
screen, charge the battery as soon as possible. If you
continue using your handset ignoring the alert, the
handset may malfunction, and all data and settings
you have stored may be lost at any moment.
Before removing the battery from the handset, make
sure the handset is switched off.
Charge the new battery as soon as possible after
removing the old one.
Do not touch the battery terminals. Batteries can
cause damage, injury or burns if a conductive material
touches exposed terminals. When the battery is
detached from the handset, use a cover made of
nonconductive material for keeping and carrying the
battery safely.
Recommended temperature for using and storing
batteries is approximately 20°C.
The battery’s performance is limited in low
temperatures, particularly below 0°C and the handset
may not work temporarily regardless of the amount of
remaining battery power.
Exposing the handset to extreme temperatures will
shorten battery life.
The battery can be charged and discharged hundreds
of times but it will eventually wear out. When the
operating time (talk time and standby time) is
noticeably shorter than normal, it is time to buy a new
battery.
Use only the standard accessory battery (CE-BL100).
CAUTION
RISK OF EXPLOSION IF BATTERY IS REPLACED
BY AN INCORRECT TYPE.
DISPOSE OF USED BATTERIES ACCORDING
TO THE INSTRUCTIONS
See “Battery Disposal” below.
Battery Disposal
Take the Used battery to the local waste depot.
Do not expose the used battery to an open flame. Do
not dipose in water or dispose with household waste.

1-6
Introduction
RF Connector
This RF connector is for connecting Sharp-approved
antennas to the handset. Do not connect unapproved
or modified equipment as this may damage the
handset or cause the SAR limit to be exceeded.
Do not touch or crowd the connector unnecessarily as
this may affect standby and call times.
To avoid interfering with blasting operations, turn off
the handset in a blasting area or in a place where a
“turn off two-way radio” sign is posted.
Camera Operation
Learn picture quality, file formats, etc. beforehand.
The display supports up to 65,536 colours. Pictures
can be saved in JPEG format.
Be careful not to move your hand while taking pictures.
If the handset moves while taking a picture, the picture
can be blurred. When taking a picture, hold the
handset firmly to prevent it from moving, or use the
delay timer.
Clean the lens before taking a picture. Fingerprints, oil,
etc. on the lens hinder clear focusing. Wipe with a soft
cloth before taking a picture.
Miscellaneous
As the handset uses an electronic storage unit, data
may be lost or corrupted under various circumstances.
Before connecting the handset to a PC or a peripheral
unit, read the operation manual for the other unit
carefully.
If the handset’s battery has been removed for some
time, or the handset has been reset, the unit’s clock
and calendar may be reinitialised. The date and time
should be updated.
Use only the attached hands free. Some handset’s
functions may not work when unauthorised hands free
are used.
The handset uses the magnet to recognise that the
handset is closed. Do not place magnetic cards near
your handset or get the card caught in the handset as
it may damage the recorded data.
Environment
Keep your handset away from extreme heat. Do not
leave it on the dashboard of a car or near a heater. Do
not leave it in any place that is extremely damp or
dusty.
Since this product is not waterproof, do not use it or
store it where fluids can splash onto it. Raindrops,
water spray, juice, coffee, steam, perspiration, etc.
may also cause a malfunction.
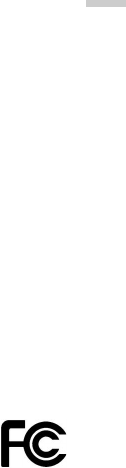
1-7
Introduction
Precautions Concerning Vehicle Use
It is the user’s responsibility to verify if local laws
permit the use of a handset in a vehicle. Give full
attention to driving. Pull off onto the side of a road and
park the car before making or answering a call.
If local laws permit, we recommend that you use your
handset with the attached hands free.
Use of your handset’s function may interfere with the
vehicle’s electronic systems, such as the ABS antilock
brakes or the air-bag. To ensure no such problem
occurs, please check with your dealer or car
manufacturer before connecting your handset.
Only allow qualified service maintenance personnel to
install the vehicle accessories. The manufacturer
disclaims any liability for damage which may result as
a consequence of improper use or use contrary to the
instructions contained herein.
SAR
Your handset has been designed, manufactured and
tested so as not to exceed the limits for exposure to
electromagnetic fields recommended by the Council of
the European Union. These limits are part of
comprehensive guidelines developed by independent
scientific organisations. The guidelines include a
substantial safety margin designed to assure the safety of
the handset user and others and to take into account
variations in age and health, individual sensitivities and
environmental conditions. European standards provide
for the amount of radio frequency electromagnetic energy
absorbed by the body when using a handset to be
measured by reference to the Specific Absorption Rate
(SAR). The SAR limit for the general public is currently 2
watts per kilogram averaged over 10 grams of body
tissue. Your handset SAR value is 0.327 watts per
kilogram.
This has been tested to ensure that this limit is not
exceeded even when the handset is operating at its
highest certified power. In use however your handset may
operate at less than full power because it is designed to
use only sufficient power to communicate with the
network.
FCC Declaration of conformity
Triple-band phone: TM100 with USB cable(CE-UC30)
and AC charger(CE-EA32)
This device complies with part 15 of the FCC Rules.
Operation is subject to the following two conditions:
(1) This device may not cause harmful interference, and
(2) this device must accept any interference received,
including interference that may cause undesired
operation.
Responsible Party:
SHARP ELECTRONICS CORPORATION
Sharp Plaza, Mahwah, New Jersey 07430
TEL:1-800-BE-SHARP
Tested To Comply With FCC Standards
FOR HOME OR OFFICE USE

1-8
Introduction
FCC Notice
The phone may cause TV or radio interference if used in
close proximity to receiving equipment. The FCC can
require you to stop using the phone if such interference
cannot be eliminated.
Information To User
This equipment has been tested and found to comply with
the limits of a Class B digital device, pursuant to Part 15
of the FCC Rules. These limits are designed to provide
reasonable protection against harmful interference in a
residential installation. This equipment generates, uses
and can radiate radio frequency energy and, if not
installed and used in accordance with the instructions,
may cause harmful interference to radio communications.
However, there is no guarantee that interference will not
occur in a particular installation; If this equipment does
cause harmful interference to radio or television
reception, which can be determined by turning the
equipment off and on, the user is encouraged to try to
correct the interference by one or more of the following
measures:
1Reorient/Relocate the receiving antenna.
2Increase the separation between the equipment
and receiver.
3Connect the equipment into an outlet on a circuit
different from that to which the receiver is
connected.
4Consult the dealer or an experienced radio/TV
technician for help.
CAUTION: Changes or modifications not expressly
approved by the manufacturer responsible for
compliance could void the user’s authority to
operate the equipment.
Exposure to Radio Waves
THIS MODEL PHONE MEETS THE GOVERNMENT’S
REQUIREMENTS FOR EXPOSURE TO RADIO
WAVES.
Your wireless phone is a radio transmitter and receiver. It
is designed and manufactured not to exceed the emission
limits for exposure to radio frequency (RF) energy set by
the Federal Communications Commission of the U.S.
Government. These limits are part of comprehensive
guidelines and establish permitted level of RF energy for
the general population.
The guidelines are based on standards that were
developed by independent scientific organizations
through periodic and thorough evaluation of scientific
studies. The standards include a substantial safety
margin designed to assure the safety of all persons,
regardless of age and health. The exposure standard for

1-9
Introduction
wireless mobile phones employs a unit of measurement
known as the Specific Absorption Rate, SAR. The SAR
limit set by the FCC is 1.6W/kg, * Tests for SAR are
conducted using standard operating positions specified
by the FCC with the phone transmitting at its highest
certified power level in all tested frequency bands.
Although the SAR is determined at the highest certified
power level, the actual SAR level of the phone while
operating can be well below the maximum value. This is
because the phone is designed to operate at multiple
power levels so as to use only the power required to reach
the network. In general, the closer you are to a wireless
base station antenna, the lower the power output.
Before a phone model is available for sale to the public, it
must be tested and certified to the FCC that it does not
exceed the limit established by the government-adopted
requirement for safe exposure. The tests are performed in
positions and locations (e.g., at the ear and worm on the
body) as required by FCC for each model. The highest
SAR value for this model phone when tested for use at the
ear is 0.135W/kg and when worm on the body, as
described in this operation manual is 0.392W/kg. Body-
worm Operation; This device was tested for typical body-
worm operations with the back of the phone kept 15mm
from the body. To maintain compliance with FCC RF
exposure requirements, use accessories that maintain a
15mm separation distance between the user’s body and
the back of the phone. The use of belt-clips, holsters and
similar accessories should not contain metallic
components in its assembly. The use of accessories that
do not satisfy these requirements may not comply with
FCC RF exposure requirements, and should be avoided.
While these may be differences between the SAR levels
of various phones and at various positions, they all meet
the government requirement for safe exposure.
The FCC has granted an Equipment Authorization for this
model phone with all reported SAR levels evaluated as in
compliance with the FCC RF emission guidelines. SAR
information on this model phone is on file with the FCC
and can be found under the Display Grant section of
http://www.fcc.gov/oet/fccid after searching on FCC ID
APYNAR0055.
Additional information on Specific Absorption rates (SAR)
can be found on the Cellular Telecommunications &
Internet Association (CTIA) web-site at
http://www.phonefacts.net.
* In the United States and Canada, the SAR limit for
mobile phones used by the public is 1.6Watts/kg (W/kg)
averaged over one gram of tissue. The standard
incorporates a substantial margin of safety to give
additional protection for the public and to account for any
variations in measurements.

2-10
Table of Contents
Table of Contents
Introduction .................................................. 1-1
About this Operation Manual ............................... 1-1
NOTICE................................................................ 1-2
Copyright .............................................................. 1-2
Declaration of Conformity.................................... 1-4
Safety Precautions and Conditions of Use............ 1-4
Table of Contents .......................................2-10
Quick Setup.................................................3-12
If You Upgrade Your Handset............................ 3-16
Parts and Controls .....................................4-18
Main Handset Unit.............................................. 4-18
Display Indicators............................................... 4-21
Guide to the Main Menu............................5-23
Using the Main Menu ......................................... 5-23
List of Menu Function Items .............................. 5-25
Basic Handset Operations .........................6-27
Making a Call...................................................... 6-27
Answering a Call ................................................ 6-27
Redialling............................................................ 6-28
Useful Functions................................................. 6-29
Using the Camera....................................... 7-33
Capturing Still Images ........................................ 7-33
Shooting Video Images .......................................7-38
Common Functions & Information .....................7-41
Entering Text ..............................................8-45
Text Table for Multi-tap Input ............................8-45
Selecting the Input Language ..............................8-46
Selecting the Input Method .................................8-46
Using Text Templates..........................................8-47
Using the Contacts List ..............................9-48
Contacts List Basics ............................................9-48
Selecting the Memory..........................................9-49
Saving Information to the Contacts List..............9-50
Dialling from the Contacts List...........................9-51
Editing the Contacts List.....................................9-53
Setting the Groups ...............................................9-58
Checking the Memory Status ..............................9-59
Setting the Speed Dial List..................................9-60
Checking Own Numbers .....................................9-61
Using the Message Service .......................11-65
Making Messages ..............................................11-65
Receiving E-mail Messages ..............................11-70
Reading Messages .............................................11-71

2-11
Table of Contents
Settings for the Messages ................................. 11-76
Making Text Templates.................................... 11-78
Using Voice Mail.............................................. 11-80
Setting Cell Broadcasts..................................... 11-80
Setting Cell Info................................................ 11-82
Downloading and Other Features .......... 12-83
Using Pictures................................................... 12-83
Using Sounds.................................................... 12-90
Using Games or Applications......................... 12-100
Using Videos .................................................. 12-103
Memory Status................................................ 12-106
Using the Personal Organiser ............... 13-107
Using the Calendar ......................................... 13-107
Using the Alarm.............................................. 13-109
Using the Calculator ....................................... 13-112
Using Memo Recording.................................. 13-113
Using the Phone Help..................................... 13-114
Using the Call History ........................... 14-115
Calling from the Call Log............................... 14-115
Saving a Call Log to the Contacts List ........... 14-116
Deleting a Call Log......................................... 14-117
Clearing Call Logs.......................................... 14-117
Checking the Duration of Calls ...................... 14-118
Checking the Cost of Calls ............................. 14-119
Checking the Amount of Data
Communication............................................... 14-121
Setting the Handset ................................ 15-122
Setting the Display Language .........................15-122
Setting the Display ..........................................15-122
Setting The Auto Keypad Lock.......................15-127
Resetting the Phone Setting.............................15-128
Setting the Profiles ..........................................15-128
Call Settings ....................................................15-135
Call Diverts .....................................................15-138
Setting Networks.............................................15-140
Setting Java™ Applications ............................15-143
Setting the Date and Time...............................15-146
Setting Security ...............................................15-147
Customising Keys ...........................................15-160
Master Reset....................................................15-161
Connecting to a PC ................................ 16-162
Installing Software ..........................................16-162
Connecting the Handset ..................................16-163
Troubleshooting ..................................... 17-164
Index........................................................ 18-167
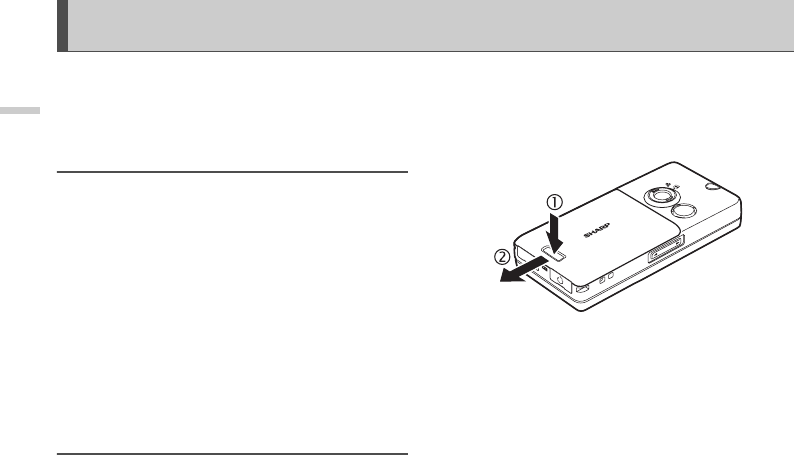
3-12
Quick Setup
Quick Setup
Quick Setup gives you the basic information you need to
start using your handset by simply following the steps.
Step 1:
Unpacking
Check that you have the following items;
The handset
Rechargeable Li-ion battery
AC charger
Hands free EARphone & MIC
Hands free EARphone & MIC Adapter
CD-ROM
Operation Manual
Some other brochures or supplements may also be
contained.
Step 2:
Inserting the SIM Card and the
Battery
In order to access the services available, do not forget to
insert a SIM card and a battery. The SIM card carries the
user’s identity for accessing the network and also stores
personal information such as the handset directory and
received SMS messages, etc. Only use a 3V SIM card
with your handset.
1Press (c) and slide the cover in the direction
of the arrow (d).
2Remove the battery cover.
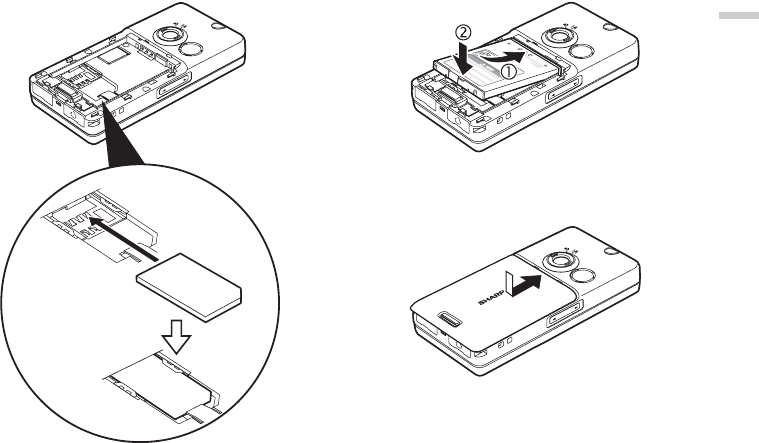
3-13
Quick Setup
3Slide the SIM card into the SIM holder as
illustrated.
Do not touch the metal part of the SIM terminal.
4Position the battery with the printed side up.
Insert its top end as illustrated into slot c and
insert the other end into position d.
5Align the battery cover with the battery
compartment as illustrated and slide it in the
direction of the arrow until it clicks.
Removing the SIM Card
In step 3, press the back of the card, slide it in the opposite
direction and remove it from the SIM holder.

3-14
Quick Setup
Step 3:
Charging the Battery
The battery is not fully charged when you purchase the
handset. Charge the battery for at least 2 hours before
using the handset.
Using the Charger
1Insert the charger plug into an AC outlet.
2Open the external connector cap and insert
the charger (label facing up) into the USB/
Charger connector. The Indicator LED lights
red.
3When charging is complete, the Indicator
LED turns off.
Removing the charger
Disconnect the charger plug from the AC outlet and
unplug the charger from the handset.
To charge using the cigarette lighter charger
The optional cigarette lighter charger (CE-CL30) supplies
power for charging from the cigarette lighter socket of a
car.
Charging time may vary depending on the state of
the battery and other conditions. For information
on the battery, refer to “Battery” on page 1-5.
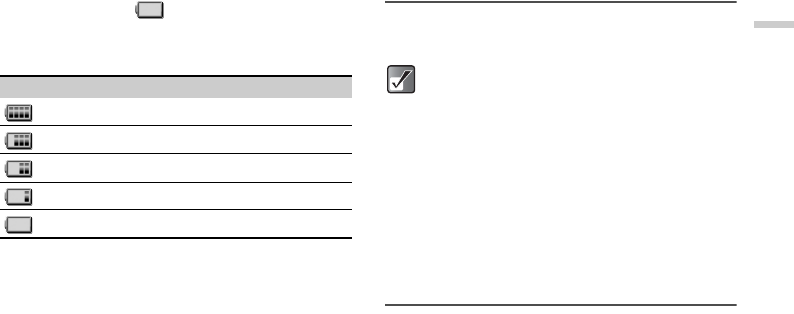
3-15
Quick Setup
Battery Status
Check the battery indicator displayed in the upper left of
the display to estimate remaining battery power. When
the battery is empty, “ ” appears on the display and
an alarm sounds. The battery may only last for another 5
minutes. If you are using your handset, charge the battery
immediately.
Step 4:
Turning Your Handset On
Press F and hold for approximately 2 seconds.
The standby screen appears.
Turning Your Handset Off
Press F and hold for approximately 2 seconds.
Step 5:
Setting the Date and Time
Set the date and time before using the handset. If date
and time are left unset, you cannot operate some time-
based functions correctly.
1Slide open the handset.
2Press B.
The main menu appears.
Battery Indicators Charge Level
Sufficiently charged
Partially charged
Charging recommended
Charging required
Empty
For information on key operations, refer to
“Parts and Controls” on page 4-18.
When turning on the handset, you will be asked
to enter a PIN (Personal Identification Number)
code. Enter it and press B. For more
information, refer to “If You Upgrade Your
Handset” on page 3-16.
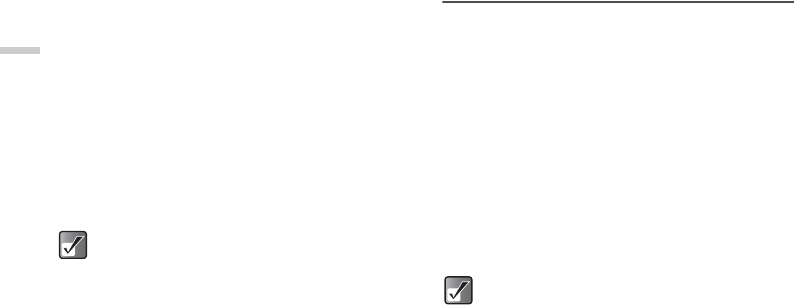
3-16
Quick Setup
3Press a, b, c or d to highlight “Settings”
and press B.
4Press a or b to highlight “Date & Time” and
press B.
5Press a or b to highlight “Set date/time” and
press B.
6Enter the day, month, year and time using the
digit keys and press B.
If you enter the time in the 12-hour format,
press P. Press P to switch between am
and pm.
If You Upgrade Your Handset
If you have a mobile phone before purchasing this
handset, you may use your previous SIM card with the
new handset. In this case, you should keep in mind two
things for the setup.
Entering the PIN Code
If you insert a SIM card you have used for your previous
mobile phone, you may be requested to enter a PIN code
when you turn on your handset. For more information on
the PIN code, refer to “Setting Security” on page 15-147.
1Enter your PIN code that you used for your
old mobile phone.
2Press B.
For more information on how to set date and time,
refer to “Setting the Date and Time” on page 15-
146.
If your PIN code is entered incorrectly three
times in a row, the SIM card is locked.
To release the lock, try entering the PUK
(Personal Unblocking Key) code (8 digits)
provided by your service provider. For more
information on the code, contact your service
provider.

3-17
Quick Setup
Copying the Contacts List from the
SIM card
The first time you insert a SIM card you have used for your
previous mobile phone, you are asked whether you wish
to copy the information such as the “Contacts list” entries.
Follow the on-screen instructions, or you can do it later
using the “Contacts list” menu as follows.
1Press B.
The main menu appears.
2Press a, b, c, or d to highlight “Contacts”
and press B.
3Press a or b to highlight “Contacts list” and
press B.
4Press C [Options].
The “Options” menu appears.
5Press a or b to highlight “Advanced” and
press B.
6Press a or b to highlight “Copy all from SIM”
and press B.
7Press C [Yes].
Copying starts.
To cancel, press A [No].

4-18
Parts and Controls
Parts and Controls
Main Handset Unit
Before reading this operation manual, becoming familiar
with the names and locations of parts and controls is
recommended.
Also, in this section are icons and indications that change
in the display.
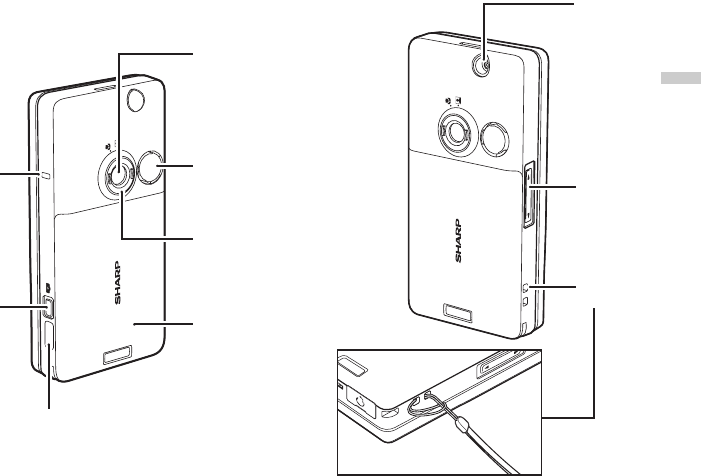
4-19
Parts and Controls
Indicator LED
Shutter Release
Button X
Camera Lens
Self-portrait Mirror
Macro Dial
(Close-up)
Battery Cover
Infrared Port
RF
Connector
Side-up/
Side-down
Key
V
W
Strap Slot

4-20
Parts and Controls
Slide Functions
When open:
the display and keypad light up.
the keypad is unlocked.
When closed:
the keypad is locked.
Java™ applications are suspended.
the display returns to standby mode (except while
entering text, in camera mode, or, etc.)
the handset sends the busy tone to the caller.
For information on how to set this function, refer to
“Settings for Sliding the Handset Closed” on page 15-
137.
calls are terminated
For information on how to set this function, refer to
“Settings for Sliding the Handset Closed” on page 15-
137.
Hands free EARphone & MIC
Connection
1Put the pad over the earphone. (You can use the
hands free EARphone & MIC without the pads.)
2Open the external connector cap and insert the
hands free EARphone & MIC adapter into the
earphone connector as illustrated (d).
3Insert the plug of the hands free EARphone &
MIC into the other end of the hands free
EARphone & MIC adapter as illustrated (e).
For information on how to answer a call, refer to
“Answering a Call” on page 6-27.
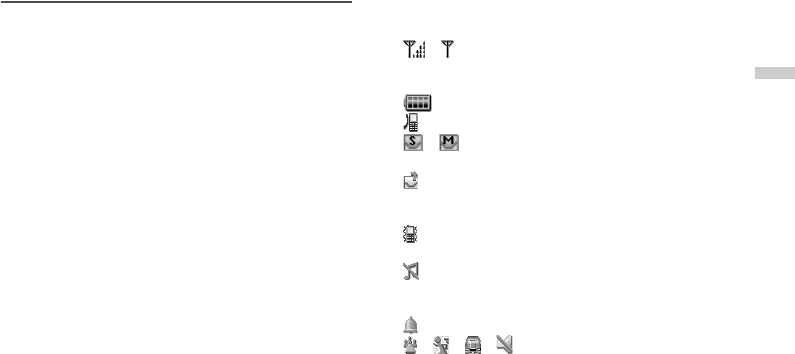
4-21
Parts and Controls
Display Indicators This section describes the status indicators displayed on
top of the screen.
Status Indicators
1. / : Indicates the strength of the
received signal or that the service
is out of range.
2. : Indicates the battery level.
3. : Appears when in call.
4. / : Appears when a new SMS/MMS
message has arrived.
5. : Appears when the “Outbox”
contains messages you failed to
send.
6. : Appears when vibration (page 9-
55) is set.
7. : Appears when “Setting the Ringer
Volume” (page 15-129) is set to
“Silent.”
8. : Appears when the alarm is set.
9. / / / :
Indicates the handset’s profiles
(Conference/Activity/In car/Silent)
(page 15-128).
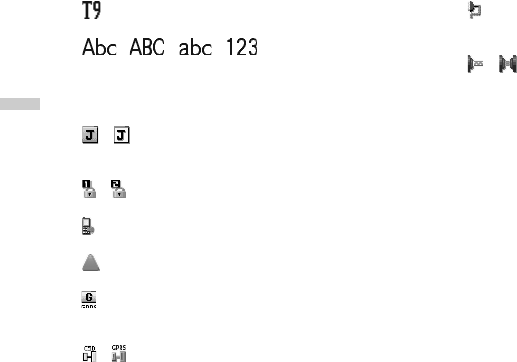
4-22
Parts and Controls
10. : Appears when the T9 text input
method is activated.
11. / / / :
Indicates the text input method
(First letter upper case mode/
Upper case mode/Lower case
mode/Numeric mode).
12. / : Appears when the Java™
application is executed (colour) or
suspended (sepia).
13. / : Appears when viewing secured
WAP* browsers.
14. : Appears when “Diverts” (page 15-
138) is set to “All Calls.”
15. : Appears when your handset is
roaming outside of your network.
16. : Appears when your handset is
GPRS** enabled and within range.
Flashes during GPRS transmission.
17. / : Appears when the WAP or MMS
communication is in CSD*** or
GPRS mode.
18. : Appears when the USB cable (CE-
UC30) is connected to your
handset.
19. / : Appears when “Infrared” is on or
during connection.
*WAP (Wireless Application Protocol)
A generic name for the communication protocol used to
access the Internet on small wireless mobile terminals
such as mobile phones and PDAs.
**GPRS (General Packet Radio Service)
GPRS is a packet data transmission service for mobile
phones based on the GSM standard. When using data
communications like WAP, there is no need to keep track
of connection time as rates are charged by the amount of
data (number of packets) transmitted. The service gives
you the feeling of a continual connection without the
worries of a dial-up connection. The connection speed
varies according to mobile phone and provider
specifications as well as crowding on the network.
***CSD (Circuit Switched Data)
Circuit switching is, in other words, the conventional way
of transmitting data. Just like a telephone landline, rates
are charged by connection time. Maximum connection
speeds are 9.6kbps and 14.4kbps, but are affected by
mobile phone and provider specifications.
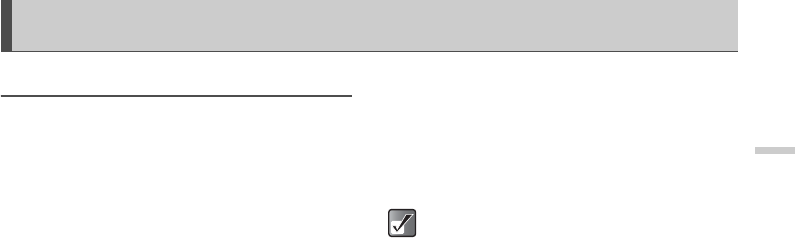
5-23
Guide to the Main Menu
Guide to the Main Menu
Using the Main Menu After turning your handset on, the standby screen
appears. If you wish to use any functions other than the
basic call operation, press B once to get the main menu.
This has 9 gates for functions, operations, and settings.
When you reach the main menu, use a, b, c or d
(navigation keys) to navigate the cursor and press B to
select the function you wish to enjoy.
In this manual, the operation required to access
functions is described by the operation of the
navigation keys.
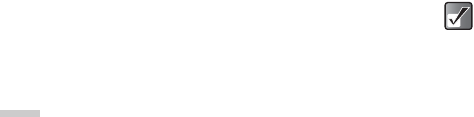
5-24
Guide to the Main Menu
Basic Key Operations
To use soft keys and the centre key
Your handset uses soft keys (A and C) to help
navigate the handset. At the bottom left and right side of
the display, the respective operations of the keys are
shown. The function of each soft key at any given time is
displayed at the bottom left and right of the screen.
The function of the centre key is displayed in the centre by
a graphical icon.
Example:
When A [Back] is displayed as illustrated:
Press A [Back] to return to the previous menu.
When C [Select] is displayed as illustrated:
Press C [Select] to select a menu item.
To use navigation keys
a, b, c, d indicate the navigation keys.
When you navigate the cursor to select an item, press a,
b, c or d to highlight the item and press B.
To use the F key
Press F to return to the standby screen.
To return to the previous menu, you can also
press c except when returning to the standby
screen.
To select an item in the menu, C [Select] can
be used instead of B. Also, d can be used to
select an item when e is displayed at the right
edge on the display.
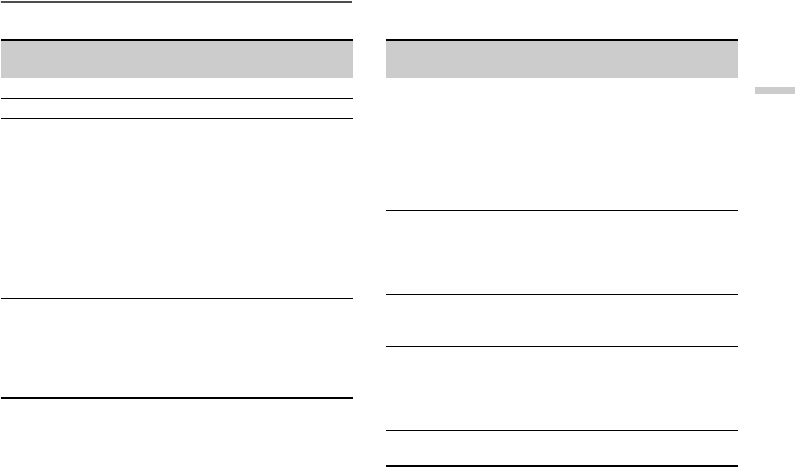
5-25
Guide to the Main Menu
List of Menu Function Items
This table shows you the items in the function level (1st level), their respective menus (2nd level) and their page number.
Main Menu
(1st level)
Sub Menu
(2nd level) & Page No.
SIM Application
Profiles
Call Register
Missed calls (page 14-115)
Received calls (page 14-115)
Dialled numbers (page 14-115)
Call timers (page 14-118)
Call costs (page 14-119)
Data counter (page 14-121)
Main Menu
(1st level)
Sub Menu
(2nd level) & Page No.
Messages
SMS (page 11-65)
MMS (page 11-65)
E-mail (page 11-65)
Text templates (page 11-66)
Voice mail (page 11-80)
Memory status (page 12-106)
Cell Broadcasts (page 11-80)
Cell info (page 11-82)
Downloads
Pictures (page 12-83)
Sounds (page 12-90)
Games & more (page 12-100)
Videos (page 12-103)
Memory status (page 12-106)
Contacts
Contacts list (page 9-48)
Speed dial list (page 9-60)
My numbers (page 9-61)
Organiser
Calendar (page 13-107)
Alarm (page 13-109)
Calculator (page 13-112)
Memo recording (page 13-113)
Phone help (page 13-114)
Camera Create picture (page 7-33)
Create video (page 7-38)
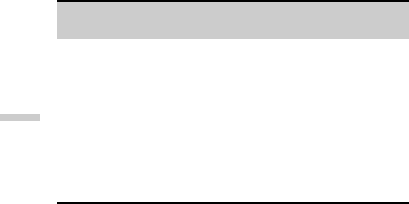
5-26
Guide to the Main Menu
Settings
Phone settings (page 15-122)
Profiles (page 15-128)
Connectivity (page 15-140)
Java™ (page 15-143)
Date & Time (page 15-146)
Security (page 15-147)
Account settings (page 15-159)
Internet
Favourites settings (page 15-160)
Master reset (page 15-161)
Main Menu
(1st level)
Sub Menu
(2nd level) & Page No.
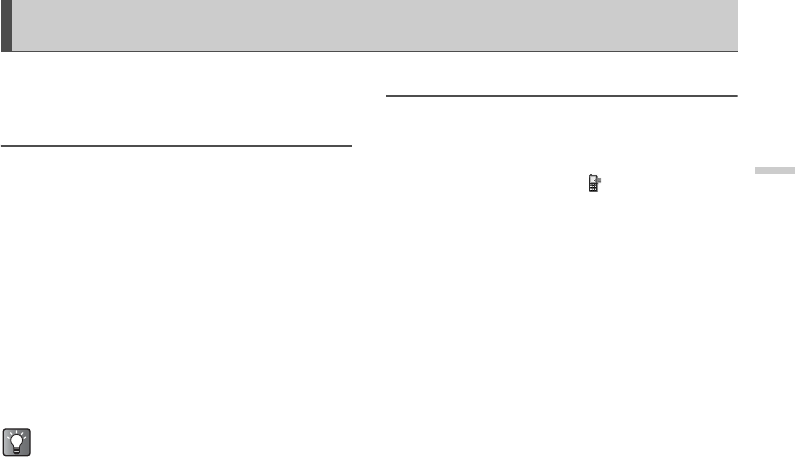
6-27
Basic Handset Operations
Basic Handset Operations
This section describes basic phone call functions.
Confirm that the handset is on.
Making a Call
1Slide open the handset and enter a phone
number with the keypad.
When entering a number, start with the area code.
2Confirm the number and press D.
Start talking when the connection is established.
If you enter a wrong number
Press A [Clear] to delete one digit. Press A [Clear]
and hold for approximately 2 seconds to delete all digits
and return to standby mode.
Ending a Call
Press F to end the call.
The estimated total time for the call appears.
Answering a Call
1The handset rings and the Indicator LED flashes
for an incoming call.
2Press D, B or C [Answer].
The call is connected and “ ” appears.
When the Any Key Answer Function
is Activated
When the “Any Key Answer” function is on, you can
answer the call by pressing any key except F, A, c
or d. For information on “Any Key Answer,” refer to
“Setting Any Key Answer” on page 15-133.
When the Hands Free Kit is
Connected
When the Hands Free Kit is Connected, press the button
of the hands free EARphone & MIC as illustrated to
answer a call.
Sliding close the handset also ends a call.
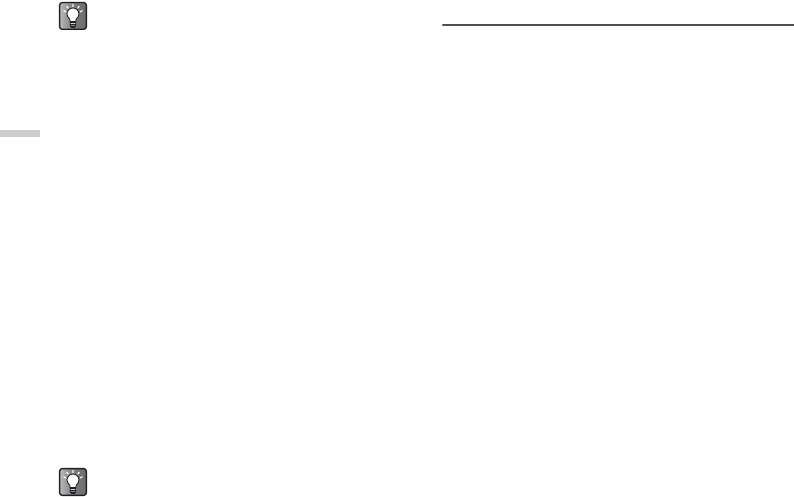
6-28
Basic Handset Operations
Rejecting an Incoming Call
You can reject a call you do not wish to answer.
1Press F while the handset is ringing.
Redialling
The handset keeps a record of the phone numbers of the
10 most recent calls dialled, missed, or received. You can
retrieve these phone numbers to make calls.
1Press D while the handset is in standby mode.
2Press c or d to highlight a category between
“Dialled numbers,” “Received calls,” and
“Missed calls.”
3Press a or b to highlight the number you wish
to call.
4Press D to redial the call.
Setting Automatic Redialling
This function makes the handset redial automatically
when the first redial attempt is unsuccessful. For
information on “Auto redial,” refer to “Activating Auto
Redial” on page 15-137.
When the Hands free EARphone & MIC is
connected to the handset and the “Any Key
Answer” function is set to “On” you can, answer
calls by pressing the V or W key.
When the Hands free EARphone & MIC is
connected to the handset, and "Automatic
answer" is set to "On", the handset automatically
connects the call after the specified time and you
can talk to the caller. For information on
"Automatic answer", refer to “Setting the
Automatic Answer” on page 15-134.
If your subscription includes the Calling Line
Identification (CLI) service, the caller’s number
appears on the screen. If the caller’s name and
number are stored in the “Contacts list,” the caller’s
name and phone number appear on the screen.
If the number is a restricted number, “withheld”
appears.
When receiving a call from a person whose picture
is registered in the “Contacts list,” the receiving
display and the picture appear alternately. For
more information on the “Contacts list” refer to
“Using the Contacts List” on page 9-48.
You can also reject an incoming call by sliding
closed the handset.
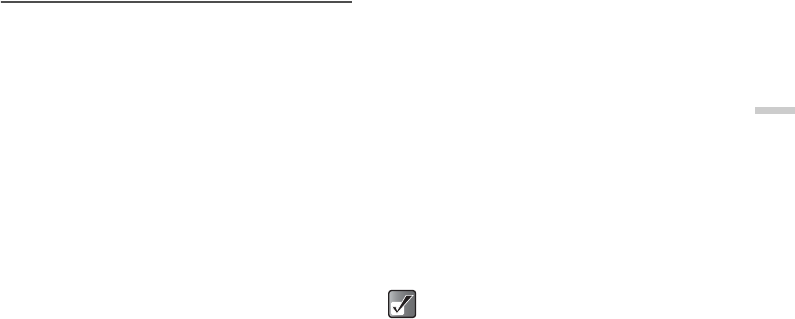
6-29
Basic Handset Operations
Useful Functions
Speed Dialling
Up to 9 phone numbers from the “Contacts list” memory
(Handset and SIM) can be assigned to speed dials. You
can call the numbers using the digit keys. For information
on the “Speed dial list,” refer to “Setting the Speed Dial
List” on page 9-60.
1To dial a number using the speed dial, press and
hold for approximately 2seconds any of the digit
keys (H to O and Q. G cannot be used as
the speed dial because it is already assigned to
the “Voice mail.”)
The phone number stored in the “Speed dial list” is
dialled.
Call Waiting
This service enables you to talk to a third party while you
are in the middle of another call. After activating this
service, a beep tone notifies you of the second call.
To activate this service, refer to “Activating the Call
Waiting Service” on page 15-135.
1During a call, press C [Options].
The “Options” menu appears.
2Press a or b to highlight “Hold & Answer” and
press B.
The second party is put on hold and you can talk to
the third party.
3Press C [Options].
The “Options” menu appears.
4Press a or b to highlight “Swap calls” and
press B.
You can switch between the two calls.
5Press C [Options].
The “Options” menu appears.
6Press a or b to highlight “Release call” and
press B.
You are ending the current call to return to the held
call.
The call waiting service may not be available
on all networks. Contact your service provider
for more information.
If you do not wish to answer the second call,
press A [Reject], or press C [Options] and
press a or b to highlight “Busy” or “Reject,”
then press B in step 2. If “Reject” is selected,
the call log of the second call is saved as a
missed call.

6-30
Basic Handset Operations
Accessing the SMS Menu During a
Call
1During a call, press C [Options].
The “Options” screen appears.
2Press a or b to highlight “SMS” and press B.
3Press a or b to highlight one of following
options.
When selecting “Create Message”:
allows you to make an SMS message.
When selecting “Inbox,” “Sent,” or “Drafts”:
allows you to access these folders. For more
information on SMS, refer to “Using the Message
Service” on page 11-65.
Conference Call
This service enables you to call more than 2 people at the
same time. You can talk with 5 participants at most with
this service. To make a conference call, you must have
one active call and one held call.
1With one active call and one held call, press C
[Options].
The “Options” menu appears.
2Press a or b to highlight “Multiparty” and press
B.
3Press a or b to highlight “Conference all” and
press B to initiate the conference call.
You can talk with all the people on the line.
4Press F to end the conference call.
The conference call ends.
To add new participants to the conference call
1During the call, press C [Options] and select
“Dial.”
2Enter the phone number you wish to include in
the conference call.
3Press D.
After the call is connected, continue from the step 1
of “Conference Call.”
If you wish to include other participants in the
conference call, perform the same process again.
To put all the participants on hold
1During the call, press C [Options] and select in
the following order : “Multiparty” → “Conference
all.”
2Press a or b to highlight “Conference Hold all”
and press B.

6-31
Basic Handset Operations
To reject adding more participants
1During the call, press C [Options] and select in
the following order : “Multiparty” → “Conference
all.”
2Press a or b to highlight “Reject” to reject or
“Busy” to send the busy tone and press B.
To put the current call on hold and continue
having a conference call with the remaining
participants
1During the call, press C [Options] and select in
the following order : “Multiparty” → “Conference
all.”
2Press a or b to highlight “Exclude” and press
B.
To disconnect from the conference call but still
allow the other participants to continue
talking together
1During the call, press C [Options] and select in
the following order : “Multiparty” → “Conference
all.”
2Press a or b to highlight “Transfer” and press
B.
To end the call with all participants
1During the call, press C [Options] and select in
the following order : “Multiparty” → “Conference
all.”
2Press a or b to highlight “Release all” and
press B.
To end the call with a conference call
participant
1During a conference call, press a or b to
highlight the person that you wish to disconnect
from the conference call.
2Press C [Options].
The “Options” menu appears.
3Press a or b to highlight “Release call” and
press B.
To have a conversation with participants
privately
When you wish to have a conversation with one of the
participants privately, you can select a person from the
conference list and put others on hold.
1During a conference call, press a or b to
highlight the person that you wish to disconnect
from the conference call.
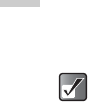
6-32
Basic Handset Operations
2Press C [Options].
The “Options” menu appears.
3Press a or b to highlight “Multiparty” and press
B.
4Press a or b to highlight “Private” and press
B.
5When you have finished the private
conversation, continue from step 1 of
“Conference Call (page 6-30).”
The conference call service may not be available
on all networks. Contact your service provider for
more information.
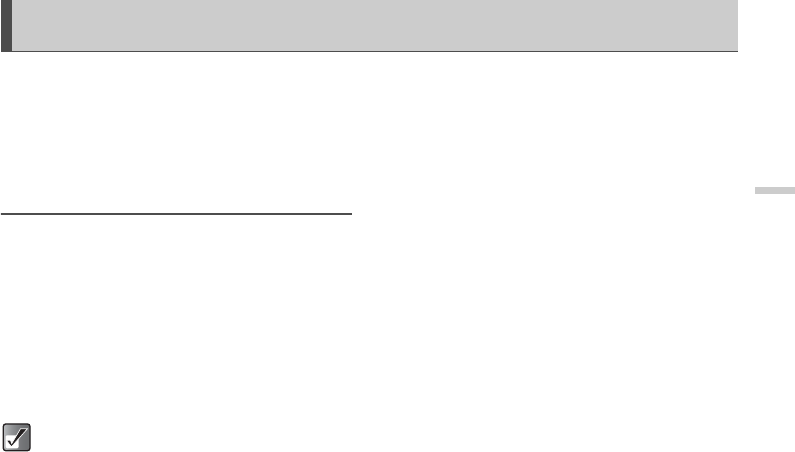
7-33
Using the Camera
Using the Camera
This handset features a built-in camera and video. The
functions now let you take pictures or video clips, as well
as having a digital zoom. Once you’ve taken your picture
or video, you can save it, then send it to others via MMS.
For information on how to send pictures and video clips,
refer to “Sending Pictures/Video Clips” on page 7-43.
Capturing Still Images
1Press B.
The main menu appears.
2Press a, b, c, or d to highlight “Camera”
press B.
3Press a or b to highlight “Create picture” and
press B.
The camera image appears in the display and the
display switches to the landscape as illustrated in
step 4.
4Hold the camera horizonatally as illustrated.
5Press the shutter release button (X) or B.
The shutter sound is heard, and the still image shot
appears.
The navigation key reorients to correspond to
the horizontal position of the camera.
All the following explanations for camera and
video modes show the navigation keys as seen
when the handset is held horizontally.
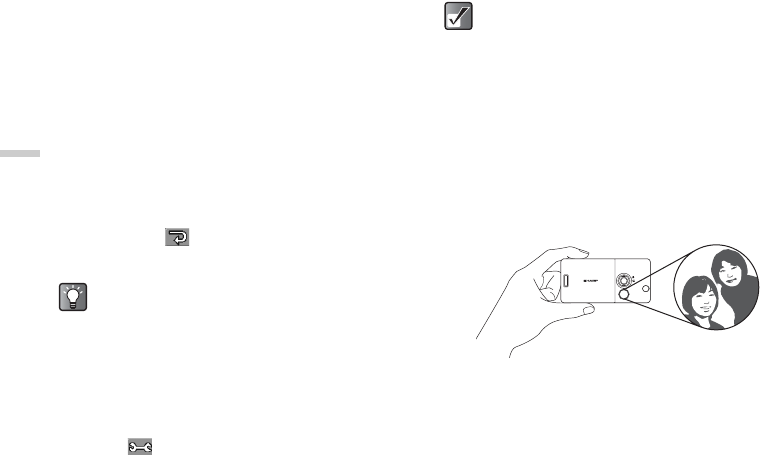
7-34
Using the Camera
7If you wish to retake a picture without saving,
press A [ ] in this step. You can take the
picture again.
To take a self-portrait
Hold the handset as illustrated to take a self-portrait or a
group picture. You can see your reflection in the mirror
provided.
Selecting the Picture Size
Pictures are saved in JPEG format in the following three
sizes.
Large: 480 × 640 dots
Medium: 240 × 320 dots
Small: 120 × 160 dots
Pressing C while the handset is in standby
mode also activates the camera.
Pressing the shutter release button for
approximately 2 seconds also activates the
camera mode.
If you wish to leave digital camera mode
without registering the taken picture, press F
before step 6.
While in the “Create picture” mode, you can
switch to the “Create video” mode. Press C
[ ] to display the “Options” menu and select
“Change to video mode,” then press B.
This handset uses a CCD sensor. Although this
handset has been manufactured carefully, some
pictures may still appear too bright or too dark.
If the handset has been left in a warm place for
a long time before taking or registering a
picture, the picture quality may be poor.
Pictures taken with the camera may differ from
the actual image of the subject in colour and
brightness.
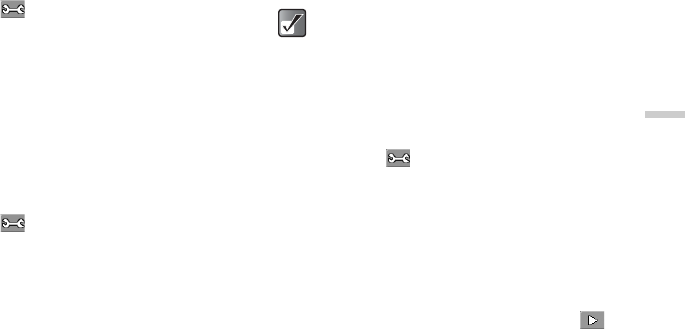
7-35
Using the Camera
1At the main menu, select in the following order:
“Camera” → “Create picture.”
2Press C [].
The “Options” menu appears.
3Press a or b to highlight “Picture size” and
press B.
4Press a or b to highlight the picture size you
wish to select and press B.
Selecting the Picture Quality
1At the main menu, select in the following order:
“Camera” → “Create picture.”
2Press C [].
The “Options” menu appears.
3Press a or b to highlight “Picture quality” and
press B.
4Press a or b to highlight “Normal” or “Fine” and
press B.
Adjusting the Brightness of the
Picture
1At the main menu, select in the following order:
“Camera” → “Create picture.”
2Press a (brighter) or b (darker) to adjust the
brightness (exposure level) of the picture.
Selecting the Shutter Sound
You can select the shutter sound from 3 preset patterns.
1At the main menu, select in the following order:
“Camera” → “Create picture.”
2Press C [].
The “Options” menu appears.
3Press a or b to highlight “Shutter sound” and
press B.
4Press a or b to highlight the sound you wish to
select and press B.
You can select from “Pattern 1,” “Pattern 2,” or
“Pattern 3.”
To play back the shutter sound, press C [].
Returning to the standby mode once, resets the
brightness setting to default.
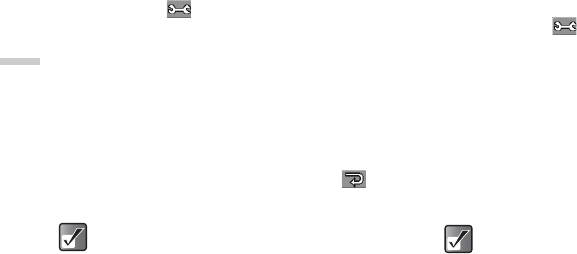
7-36
Using the Camera
Viewing the Saved Pictures
You can review the pictures saved in “My pictures.”
1At the main menu, select in the following order:
“Camera” → “Create picture.”
2Press C [].
The “Options” menu appears.
3Press a or b to highlight “My pictures” and
press B.
The thumbnail index of saved pictures appears.
4Press a, b, c, or d to select the image you
wish to view and press B.
The selected picture appears.
5After you view the picture, press A [].
The display returns to the thumbnail index.
Selecting the Frame
You can select and set the frame from preset patterns or
saved pictures.
1At the main menu, select in the following order:
“Camera” → “Create picture.”
2Press C [].
The “Options” menu appears.
3Press a or b to highlight “Add frame” and
press B.
4Press a or b to highlight “Preset frame” or “My
pictures” and press B.
If you wish to put no frame, select “Off.”
5Press a, b, c, or d to select the frame you
wish to view and press B.
When you save pictures, the assigned file
names are “YMMDDnnn.jpg” (YMMDD is a
Y (Year), M (Month), D (Day) and nnn is a 3
digit number).
You can view the file name, date and size of
your pictures in the thumbnail index of saved
pictures.
If you set the picture size to “Large,” you
cannot select a frame.
If you activate “Using Continuous Shooting
(page 7-37),” you cannot set a frame.
If you set frames from “My pictures”, select
PNG format only in step 5.
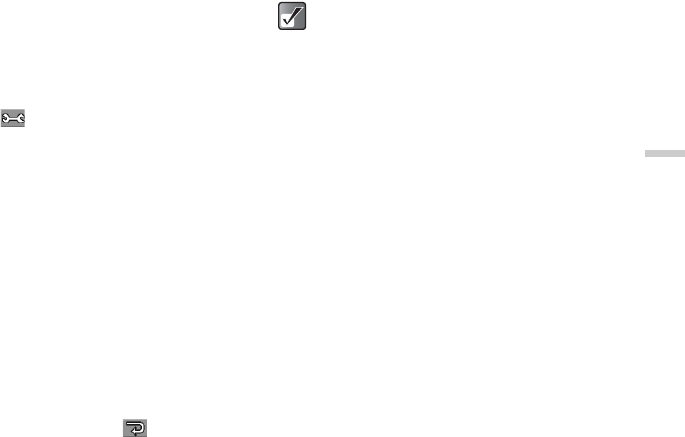
7-37
Using the Camera
Using Continuous Shooting
Four pictures are taken in succession. Auto shooting and
manual shooting are available.
1At the main menu, select in the following order:
“Camera” → “Create picture.”
2Press C [].
The “Options” menu appears.
3Press a or b to highlight “Continuous
shooting” and press B.
4Press a or b to highlight “Auto shooting” or
“Manual shooting” and press B.
Auto shooting: Four pictures are taken in a row
by pressing X or B.
Manual shooting: Pictures are taken one by one
by pressing X or B.
To cancel continuous shooting, select “Off” in this
step.
5Press the shutter release button (X) or B to
start continuous shooting.
When the continuous shooting is finished, the
pictures taken are saved automatically.
To end the function, press A [].
If you set the picture size to “Large”, you
cannot use the continuous shooting function.
If you select a frame for taking pictures, you
cannot use the continuous shooting function.
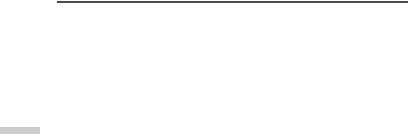
7-38
Using the Camera
Shooting Video Images
You can record video clips with sound.
1Press B.
The main menu appears.
2Press a, b, c, or d to highlight “Camera”
press B.
3Press a or b to highlight “Create video” and
press B.
The video image appears in the display and the
display switches to the landscape as illustrated in
step 4. The navigation key reorients to correspond
to the horizontal position of the camera.
4Hold the camera horizontally as illustrated.
5Press the shutter release button (X) or B.
The sound of starting the video recording is heard
and the recording starts.
If you press X or B again, the recording stops and
the sound of ending the video recording is heard.
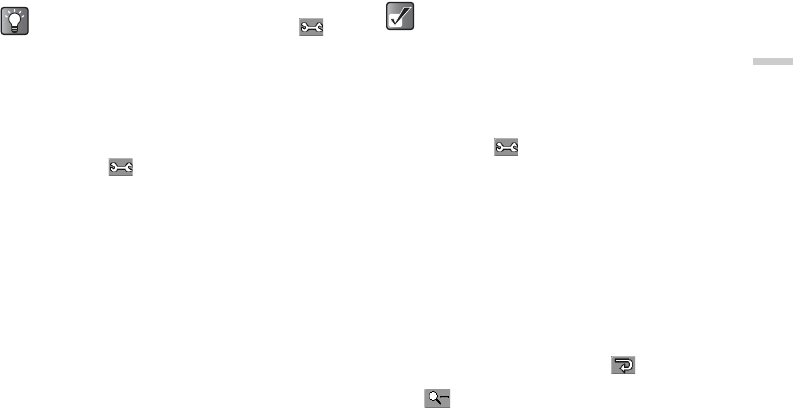
7-39
Using the Camera
Selecting Video Quality
1At the main menu, select in the following order:
“Camera” → “Create video.”
2Press C [].
The “Options” menu appears.
3Press a or b to highlight “Video quality” and
press B.
4Press a or b to highlight “Normal” or “Fine” and
press B.
Adjusting the Brightness of Video
Clips
In “Create video” mode, press a (brighter) or b (darker)
to adjust the brightness (exposure level) of video clips.
Viewing Saved Video Clips
You can view saved video clips in “My videos.”
1At the main menu, select in the following order:
“Camera” → “Create video.”
2Press C [].
The “Options” menu appears.
3Press a or b to highlight “My videos” and
press B.
The thumbnail index of saved video clips appears.
4Press a, b, c, or d to select the video clip
you wish to playback and press B.
5Press B.
The selected video clip is played back.
To pause playback, press B.
To resume playback, press B again.
To stop playback, press A [].
To display the video clip in actual size, press C
[].
While in the “Create video” mode, you can switch
to the “Create picture” mode. Press C [] to
display “Options” menu and select “Change to
video mode,” then press B.
Returning to the standby mode once, resets the
brightness setting to default.
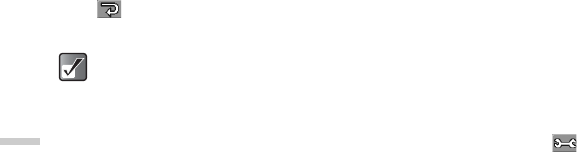
7-40
Using the Camera
6After you have checked the video clip, press A
[].
The display returns to the thumbnail index.
Recording Video Clips without Sound
You can select to record video clips with or without sound.
In the default setting, the video clip is recorded with
sound. To record the video clip without sound, follow the
steps below.
1At the main menu, select in the following order:
“Camera” → “Create video.”
2Press C [].
The “Options” menu appears.
3Press a or b to highlight “Voice record” and
press B.
4Press a or b to highlight “Off” and press B.
When you save video clips, the assigned file
names are “YMMDDnn.3gp” (YMMDD is a
Y (Year), M (Month), D (Day) and nnn is a 3
digit number).
The file name, date and size of your pictures
are displayed in the thumbnail index of saved
video clips.
If the video clip has been recorded with sound,
the volume can be adjusted by pressing a or
b.
The volume depends on the “Ringer Volume”
setting (p. 15-129). The volume is 0 when
“Ringer Volume” is set to “Silent” or “Step
Tone.”
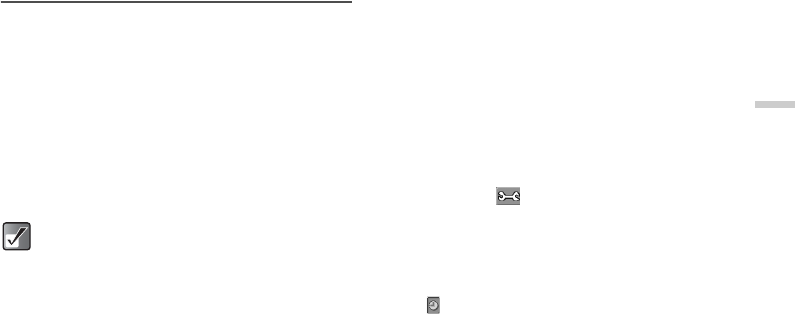
7-41
Using the Camera
Common Functions &
Information
This section describes useful common functions you can
use for both camera and video.
Using the Digital Zoom Function
1At the main menu, select in the following order:
“Camera” → “Create picture” or “Create video.”
2Press c to zoom out (the subject becomes
smaller) or press d to zoom in (the subject
becomes larger.)
Zoom ratio switches between “×1,” ”×2,” and “×4.”
Taking Close-up Pictures
When the distance to the subject is approximately 5 cm,
set the macro dial to the macro position (S). When the
distance to the subject is approximately 40 cm or more,
set the macro dial to the normal position (U).
1At the main menu, select in the following order:
“Camera” → “Create picture” or “Create video.”
2Set the macro dial to the macro position (S.)
3Press the shutter release button (X) or B to
take a picture or to record video.
To cancel macro mode
Set the macro dial to the normal position (U).
Using the Delay Timer
1At the main menu, select in the following order:
“Camera” → “Create picture” or “Create video.”
2Press C [].
The “Options” menu appears.
3Press a or b to highlight “Delay timer” and
press B.
4Press a or b to highlight “On” and press B.
“ ” appears and returns to “Create picture/video”
mode.
When “Picture Size” is set to “Medium” in
“Create picture” mode, you can use the digital
zoom function in two steps (×1, ×2).
When “Picture Size” is set to “Large” in “Create
picture” mode, the digital zoom function is not
available.
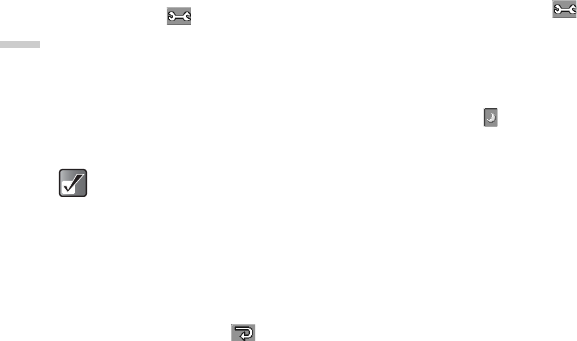
7-42
Using the Camera
5Press the shutter release button (X) or B to
start the delay timer.
10 seconds after the timer sounds, the shutter
sounds, and the camera takes a picture or starts
recording video.
To cancel the delay timer
1Press C [ ] while the delay timer setting is
on.
The “Options” menu appears.
2Press a or b to highlight “Delay timer” and
press B.
3Press a or b to highlight “Off” and press B.
The delay timer turns off.
Using the Night Mode
This option allows you to take a picture of the best quality
when it is dark.
1At the main menu, select in the following order:
“Camera” → “Create picture” or “Create video.”
2Press C [].
The “Options” menu appears.
3Press a or b to highlight “Night mode” and
press B.
4Press a or b to highlight “On” and press B.
" " appears and the handset returns to “Create
picture/video” mode.
While the delay timer is operating, the indicator
LED flashes.
If the shutter release buttton (X) or B is
pressed while the delay timer is operating, the
picture is taken immediately.
The zoom function with c or d, and
brightness adjustment of the picture/video with
a or b are unavailable while the delay timer
is operating.
If you wish to stop taking pictures with the
timer, press A [ ] while the delay timer is
operating.
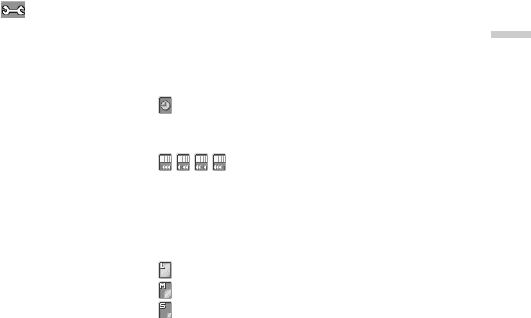
7-43
Using the Camera
Sending Pictures/Video Clips
You can send your saved pictures/video clips to other
handsets via MMS.
1In “Create picture / video” mode, after taking a
picture or recording video, press a or b to
highlight “Send via MMS” and press B.
In “Create picture” mode, press C [ ] after
taking picture to select “Send via MMS.”
For information on how to send pictures or video
clips, refer to the page 12-88 for sending pictures,
and page 12-104 for sending video clips.
Deleting Pictures/Video Clips
For information on how to delete pictures or video clips,
refer to page 12-90 for deleting pictures, and page 12-105
for deleting video clips.
When the Memory Space is Low
When the available space in “My picture/My videos”
memory is low, the remaining shots indicator in the upper
left of the screen turns red. If the memory space becomes
zero, and when you try to take a picture again, “Memory
full. You cannot take a picture!” (“Memory full. You cannot
record a video!” in the “Create video” mode) appears.
Meanings of Indicators in the “Create
Picture/Video” Mode
Remaining shots/sets indicator
123: Indicates the remaining number of
pictures or sets of video clips that can
be taken or recorded.
Delay timer indicator (p. 7-41)
: Indicates when the delay timer is set.
Continuous shooting indicators (for the “Create picture”
mode only)(p. 7-37)
:
When pictures are taken in continuous
shooting mode, these indicators
appear on the screen.
Picture size indicators (for “Create picture” mode only)
(p. 7-34)
Large: 480 × 640 dots
Medium: 240 × 320 dots
Small: 120 × 160 dots
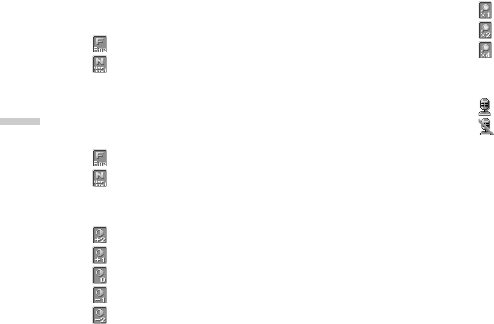
7-44
Using the Camera
Picture quality indicators (for “Create picture” mode
only)(p. 7-35)
Indicates the quality (normal or fine) of the picture to
be taken.
:Fine
:Normal
Video quality indicators (for “Create video” mode only)
(p. 7-39)
Indicates the quality (normal or fine) of video clip to
be recorded.
:Fine
:Normal
Picture/Video brightness (exposure level) indicators (p. 7-
35, p. 7-39)
(+2): Bright
(+1): ↓
(±0): Normal
(-1): ↓
(-2): Dark
Zooming ratio indicators (P. 7-41)
Indicates the magnification (×1, ×2, ×4).
: Original size
: Double size
: Quadruple size
Voice recording indicator (for “Create Video” mode only)
(p. 7-40)
:On
: Off
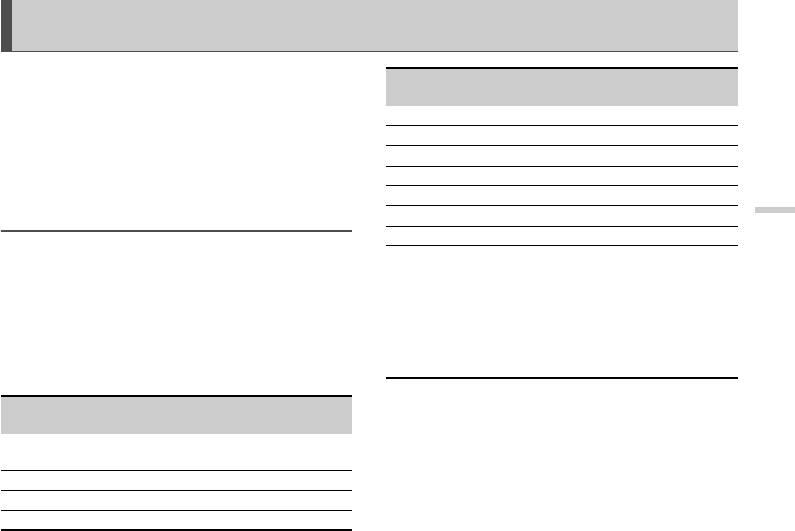
8-45
Entering Text
Entering Text
This section provides information on how to enter text
using the handset keypad for contacts list entries and text
messages, etc. Before you try to enter text, you should
familiarise yourself with the text input methods. In multi-
tap input method, several characters are assigned to
each key and you enter the desired character by pressing
the key a few times.
Text Table for Multi-tap Input
The table lets you know how many times you need to
press a certain key to display the character you wish to
enter. Pressing the key changes the character in order as
shown in the table. When you reach the last character, it
returns to the first one.
Example: Press H once. “A” appears. Press twice. “B”
appears.
English Mode
Q-O: Press and hold to enter numbers 0-9.
P: Press and hold to shift to sentence mode,
Upper case, Lower case or Numeric (Abc,
ABC, abc, or 123).
R: Press and hold to shift between multi-tap and
T9 mode.
Key Upper Case
Characters
Lower Case
Characters
Numeric
G. (full-stop) , (comma) - (hyphen) ? !
’ (apostrophe) @ :1 1
HABC2 abc2 2
IDEF3 def3 3
JGHI4 ghi4 4
KJKL5 jkl5 5
LMNO6 mno6 6
MPQRS7 pqrs7 7
NTUV8 tuv8 8
OWXYZ9 wxyz9 9
Q(space)+ = < > € £ $ ¥ % & 0 0
P*+P?
R
.,?!:;-+#*
@' '' ( ) _ & € £ $
% / < > § = \ | ¥
¿¡ ^ [ ] { } ¤ Å Ä
Æ å ä æ à Ç É è é ì
Ñ ñ Ö Ø ö ø ò ß Ü ü
ù ∆ Φ Γ Λ Ω Π Ψ ∑ Θ
Ξ (space) (return)
Key Upper Case
Characters
Lower Case
Characters
Numeric
˜
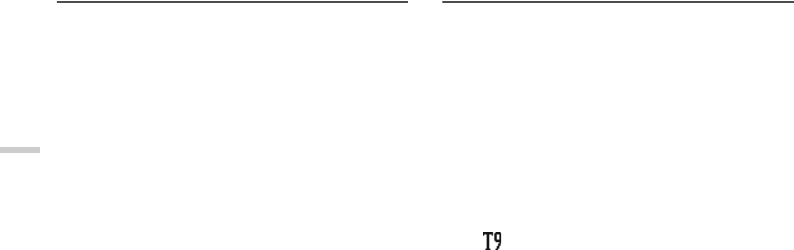
8-46
Entering Text
Selecting the Input Language
You can select the input language on the text entry
screen.
1On the text entry screen, press C [Options].
The “Options” menu appears.
2Press a or b to highlight “Input language” and
press B.
3Press a or b to highlight the language you
wish to select and press B.
Selecting the Input Method
T9 Text Input
T9 text input method is a shortcut to enter text easily and
quickly.
1On the text entry screen, press C [Options].
The “Options” menu appears.
2Press a or b to highlight “Input method” and
press B.
3Press a or b to highlight the T9 mode (T9
Abc,T9 ABC, T9 abc) you wish to select and
press B.
“ ” appears on the top of the display.
4Press each key once for any letter on that key.
Example: To enter the word “How”, press J L
O.
5If the word shown isn’t the one you want, press
a or b until you highlight the correct one.
6Press B to select the word.
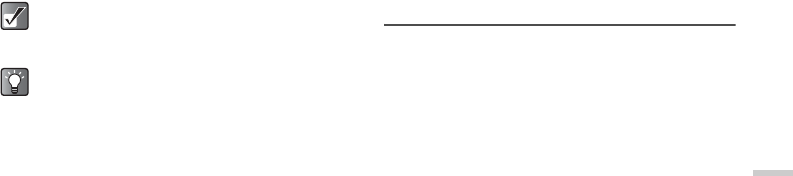
8-47
Entering Text
Entering Symbols and Punctuation
To enter symbols or punctuation, press R.
Using Text Templates
You can use the sentences registered in “Text templates”
when entering text. For information on how to create the
text templates, refer to “Registering Phrases to the Text
Template” on page 11-78.
1On the text entry screen, press a, b, c, or d
to move the cursor to the point you wish to insert
the template.
2Press C [Options].
The “Options” menu appears.
3Press a or b to highlight “Text template” and
press B.
4Press a or b to highlight the text template you
wish to select and press B.
The selected text template is inserted.
If the correct word is not shown in step 5, enter the
correct word again after switching to the multi-tap
input method.
If you press Q instead of step 6, a space is
inserted next to the selected word.
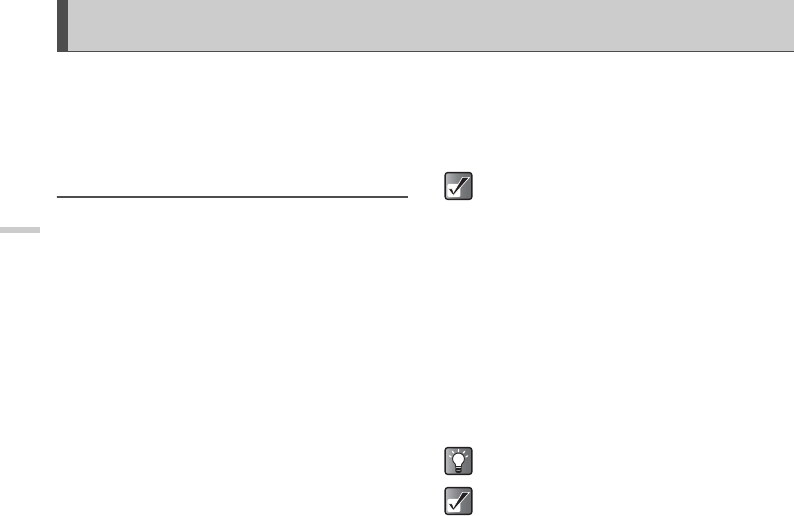
9-48
Using the Contacts List
Using the Contacts List
In the “Contacts list,” you can store the phone numbers
and E-mail addresses of your friends, family and
colleagues, etc. Using “Contacts list,” you can dial or send
messages easily without entering a phone number or an
E-mail address manually.
Contacts List Basics
In the “Contacts list,” you can store up to 500 entries. In
each entry, you can store the following items.
Items stored in the handset memory
Name: Up to 30 characters
Phone number: Up to 40 digits, 3 phone numbers /
entry
E-mail Address: Up to 60 characters, 2 addresses /
entry
Group: Selectable from 8 groups
Address: Up to 100 characters
Note: Up to 60 characters
Thumbnail image: 1 image
Items stored in the SIM memory
Name: The number of characters that can
be stored differs depending on the
SIM card you use.
Phone number: Up to 40 digits
Viewing the Contacts List
1Press B.
The main menu appears.
2Press a, b, c, or d to highlight “Contacts”
and press B.
3Press a or b to highlight “Contacts list” and
press B.
The index view of the “Contacts list” appears.
The capacity of the “Contacts list” differs between
when storing in your handset memory and when
storing in the SIM card. For example, you cannot
store a thumbnail image in the “Contacts list” in the
SIM card.
You can also access the “Contacts list” by
pressing b while in standby mode.
The “Contacts list” is empty when you purchase
the handset.
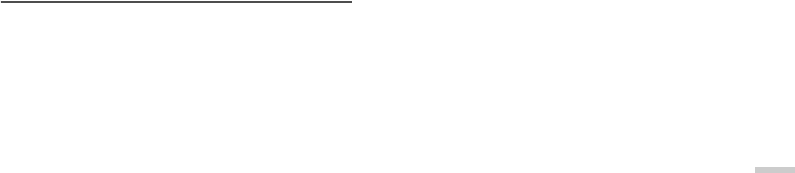
9-49
Using the Contacts List
Selecting the Memory
You can store new entries in the “Contacts list.” Before
saving new entries or viewing stored entries in the
“Contacts list,” select the handset memory or the SIM
card memory.
Selecting the Memory for saving
1At the main menu, select in the following order:
“Contacts” → “Contacts list.”
2Press C [Options].
The “Options” menu appears.
3Press a or b to highlight “Advanced” and press
B.
4Press a or b to highlight “Save to” and press
B.
5Press a or b to highlight “Handset,”
“Selection,” or “SIM” and press B.
If you select “Selection,” you can select the memory
(of the handset or SIM card) each time a new entry
is saved. For information on how to select the
memory when saving a new entry, refer to “Saving
Information to the Contacts List” on page 9-50.
Selecting the Memory for viewing
1At the main menu, select in the following order:
“Contacts” → “Contacts list.”
2Press C [Options].
The “Options” menu appears.
3Press a or b to highlight “Advanced” and press
B.
4Press a or b to highlight “Source” and press
B.
5Press a or b to highlight “Handset” or “SIM”
and press B.
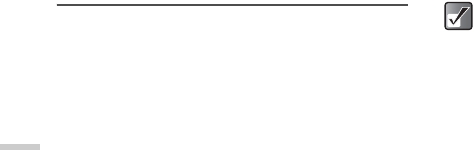
9-50
Using the Contacts List
Saving Information to the
Contacts List
1At the main menu, select in the following order:
“Contacts” → “Contacts list.”
2Press C [Options].
The “Options” menu appears.
3Press a or b to highlight “Add new contact”
and press B.
The “New Entry” screen appears.
If you select “Selection” in step 5 of “Selecting the
Memory for saving (page 9-49),” specify the
memory (Handset or SIM) each time before making
an entry.
When selecting “Handset entry:”
items you can enter are “Name,” “Phone 1,” “Phone
2,” “Phone 3,” “E-mail 1,” “E-mail 2,” “Group,”
“Address,” and “Note.”
When selecting “SIM entry:”
items you can enter are only “Name” and “Phone.”
4Press a or b to highlight the item you wish to
enter and press B.
The entry screen appears. For information on how
to enter text, refer to “Entering Text” on page 8-45.
5When you finish entering the information, press
B and A [Save].
Adding a Phone Number from Call
Register Entries
You can enter the phone numbers and names of the caller
in the “Contacts list” from “Call Register” logs such as
“Missed calls,” “Received calls,” or “Dialled numbers.”
1Display the “Call Register” log you wish to select.
For information on “Call Registers,” refer to “Using
the Call History” on page 14-115.
2Press a or b to highlight the number you wish
to save in the “Contacts list” and press C
[Options].
The “Options” menu appears.
3Press a or b to highlight “Save to Contacts”
and press B.
For information on items, the number of the
characters you can enter, and digits of each item
you can enter in the handset or SIM card memory,
refer to “Contacts List Basics” on page 9-48.
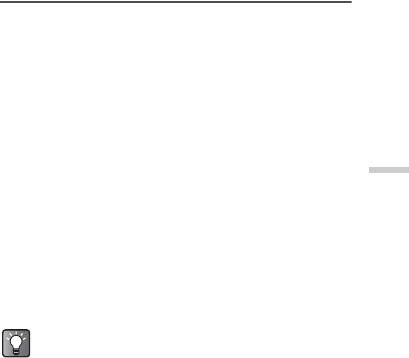
9-51
Using the Contacts List
Saving an Input Phone Number to the
Contacts List
1After you enter the phone number in standby
mode, press C [Save].
2Follow the steps from step 3 of “Saving
Information to the Contacts List (page 9-50),” to
complete the operation.
Dialling from the Contacts List
When dialling from the “Contacts list,” display the index
view of the “Contacts list” first.
Dialling from the Contacts List
Screen
1At the main menu, select in the following order:
“Contacts” → “Contacts list.
2Press a or b to highlight the name you wish to
call and press D to dial.
If there are two or more entries registered in the
selected entry, press a or b to highlight the phone
number you wish to call and press D.
If no entries are found in the list, you can create an
entry from the list. Press C [Options] and follow
from step 3 of “Saving Information to the Contacts
List” (page 9-50).
You can also make a call by pressing the digit
key corresponding to the list number.
If you cannot find the name you wish to dial or
send messages to, follow the steps in
“Searching a Name and Number in the
Contacts List (page 9-52).”

9-52
Using the Contacts List
Dialling from the Details Screen
1At the main menu, select in the following order:
“Contacts” → “Contacts list.”
2Press a or b to highlight the name which
contains the phone number you wish to dial and
press B.
The detail screen appears.
3Press a or b to highlight the phone number
you wish to dial and press D to dial.
Sending Messages from the Details
Screen
1At the main menu, select in the following order:
“Contacts” → “Contacts list.”
2Press a or b to highlight the name you wish to
call and press B.
The detail screen appears.
3Press a or b to highlight the phone number or
E-mail address of the recipient you wish to send
a message to.
4Press C [Options].
The “Options” menu appears.
5Press a or b to highlight “Send message” and
press B.
6Press a or b to highlight “via SMS,” “via MMS,”
or “via E-mail” and press B.
Searching a Name and Number in the
Contacts List
If you cannot find the name or number you wish to call at
a glance in index view, you can search for it by entering
only the first few characters.
1At the main menu, select in the following order:
“Contacts” → “Contacts list.”
2Press C [Options].
The “Options” menu appears.
3Press a or b to highlight “Search” and press
B.
4Enter the first few characters of the name you
wish to call.
Matched results appear in alphabetical order. If
there is no exact entry in the “Contacts list,” the
name alphabetically similar appears.
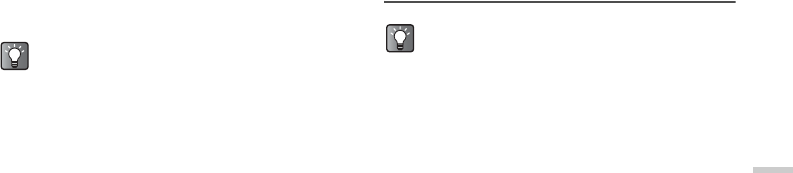
9-53
Using the Contacts List
5Press a or b to scroll through the list for
selecting the name you wish to call and press B.
The detail screen of the “Contacts list” appears.
Editing the Contacts List
Editing a Contacts List Entry
1At the main menu, select in the following order:
“Contacts” → “Contacts list.”
2Press a or b to highlight the name you wish to
edit.
3Press C [Options].
The “Options” menu appears.
4Press a or b to highlight “Edit” and press B.
The “Edit Entry” screen appears.
5Press a or b to highlight the item you wish to
edit and press B.
6When you have finished editing, press B.
If you wish to edit another item, repeat steps 5 and
6.
You can also dial by pressing D when the name
you wish to call is highlighted in step 4.
If you cannot find the name you wish to edit, follow
the steps in “Searching a Name and Number in the
Contacts List (page 9-52).”
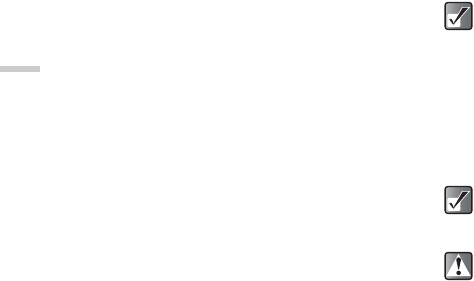
9-54
Using the Contacts List
7Press A [Save].
The changes are saved.
If you do not wish to save the changes, press C
[Options] before step 7 and press a or b to
highlight “Cancel”, then press B.
Adding a Thumbnail Image to Entries
(for the handset entry only)
You can add a thumbnail image to entries in the handset
memory.
1At the main menu, select in the following order:
“Contacts” → “Contacts list.”
2Press a or b to highlight the entry you wish to
add a thumbnail image to and press B.
The detail screen appears.
3Press C [Options].
The “Options” menu appears.
4Press a or b to highlight “Thumbnail” and
press B.
The thumbnail list (the “My pictures” screen)
appears.
5Press a or b to highlight a thumbnail image
you wish to add and press B.
If the picture size exceeds 240 [W] × 320 [H] dots,
press a, b, c, or d to specify the area you wish
to display and press B.
6Press B to add a thumbnail image to the entry.
To change the thumbnail image in the
“Contacts list” entry
Select “Change” after step 4.
To remove the thumbnail image in the
“Contacts list” entry
Select “Remove” after step 4.
You cannot add thumbnail images to entries in the
SIM Memory.
The “Options” menu items “Change” and
“Remove” appear only when a thumbnail image is
added to the selected entry.
If you delete an image added as a thumbnail in
“My picture,” the corresponding thumbnail image
is also removed.

9-55
Using the Contacts List
Setting the Ringtone for a Contacts
List Entry (for the handset entry
only)
You can set a ringtone or the vibrator to a “Contacts list”
entry in the handset memory.
1At the main menu, select in the following order:
“Contacts” → “Contacts list.”
2Press a or b to highlight the name you wish to
set and press B
The detail screen of the entry appears.
3Press C [Options].
The “Options” menu appears.
4Press a or b to highlight “Ringtone” and press
B.
5Press a or b to highlight “On” and press B.
If you wish to cancel the ringtone setting, select “Off”
in this step.
6Press a or b to highlight “Assign melody” and
press B.
8Press a or b to highlight the ringtone you wish
to set and press C [OK].
For more information on how to select a ringtone,
refer to “Setting a Melody as the Ringtone” on
page 15-129.
9Press a or b to highlight “Vibration” and press
B.
10 Press a or b to highlight “Enable,” “Disable,” or
“Link to Sound” and press B.
For information on how to set the vibration, refer to
“Setting the Vibration” on page 15-130.
11 When setting is complete, press C [OK].
Copying Entries Between Memories
You can copy entries between the handset and SIM card
memories. This function is useful when you wish to
backup entries or organise your memory space. Before
copying, make sure of which memory’s entries are
displayed on the display.
1At the main menu, select in the following order:
“Contacts” → “Contacts list.”
2Press a or b to highlight the name which you
wish to copy to another memory.

9-56
Using the Contacts List
3Press B to display the detail screen and press
a or b to highlight the phone number you wish
to copy.
4Press C [Options].
The “Options” menu appears.
5
Press
a
or
b
to highlight “Copy to SIM” to copy
the entry to the SIM card or “Copy to handset” to
copy the entry to the handset memory and press
B
.
6Press C [Yes].
The name and the phone number selected in step 2
are copied to another memory.
If you wish to cancel, press C [No] in step 6.
Copying All Entries from the SIM
Card to the Handset Memory
You can copy all entries from the SIM card to the handset
memory at once. This function is useful when you restore
the handset memory with the backup copy in the SIM Card.
When you insert the SIM card into your handset for the
first time and start to use the “Contacts list” function, a
confirmation screen appears automatically, asking you if
you wish to copy or not.
1At the main menu, select in the following order:
“Contacts” → “Contacts list.”
2Press C [Options].
The “Options” menu appears.
3Press a or b to highlight “Advanced” and press
B.
4Press a or b to highlight “Copy all from SIM”
and press B.
5Press C [Yes].
If you wish to cancel, press A [No] in this step.
Swapping the Location Number of the
Phone Number (for SIM card entries
only)
1At the main menu, select in the following order:
“Contacts” → “Contacts list.”
2Press a or b to highlight the desired name and
press B.
3Press a or b to highlight the desired phone
number and press C [Options].
The “Options” menu appears.
Even if multiple phone numbers are registered to
one name, you can copy only one phone number
per name to the SIM card.
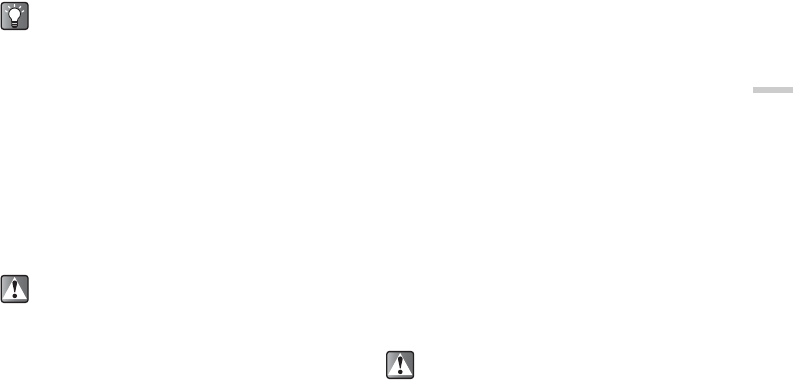
9-57
Using the Contacts List
4Press a or b to highlight “Swap” and press B.
5Enter the location number you wish to swap and
press B.
Deleting a Contacts List Entry
1At the main menu, select in the following order:
“Contacts” → “Contacts list.”
2Press a or b to highlight the name you wish to
delete.
3Press C [Options].
The “Options” menu appears.
4Press a or b to highlight “Delete” and press B.
5Press C [Yes].
If you wish to cancel, press A [No] in this step.
Deleting All Contacts List Entries
By the following steps you can delete all entries in the
“Contacts list.” Before deleting all “Contacts list” entries,
ensure that you are accessing the memory you wish to
delete. For information on how to select the memory for
“Contacts list” entries, refer to “Selecting the Memory” on
page 9-49.
1At the main menu, select in the following order:
“Contacts” → “Contacts list.”
2Press C [Options].
The “Options” menu appears.
3Press a or b to highlight “Advanced” and press
B.
4Press a or b to highlight “Delete all entries”
and press B.
5Enter your handset code and press B.
For information on the handset code, refer to
“Enabling the Handset Lock” on page 15-148.
6Press a or b to highlight “Handset entries” or
“SIM entries” and press B.
7Press C [Yes].
If you wish to cancel, press A [No] in this step.
If you cannot find the desired name, follow the
steps in “Searching a Name and Number in the
Contacts List (on page 9-52).”
Once you delete a “Contacts list” entry, it cannot
be restored.
Once you delete all entries in the “Contacts list,”
they cannot be restored.
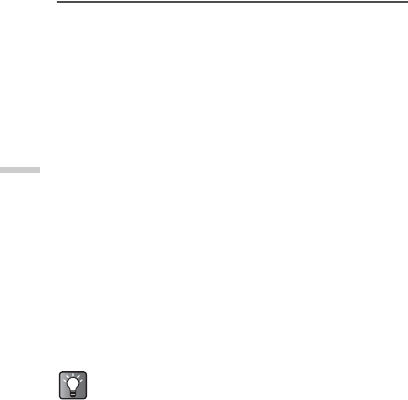
9-58
Using the Contacts List
Setting the Groups
You can set group icons when saving the “Contacts list”
entries so that you can easily find and edit them.
Viewing Groups
1At the main menu, select in the following order:
“Contacts” → “Contacts list.”
2Press C [Options].
The “Options” menu appears.
3Press a or b to highlight “Group” and press B.
4Press a or b to highlight “View groups” and
press B.
5Press a or b to highlight the group name you
wish to view and press B.
The check box indicates that the group has been
selected.
To cancel the selected group, press B again. The
checkbox becomes blank again.
Group Call
You can set different ringtones for each group. When you
purchase this handset, groups are set to off. If you do not
set a group ringtone, the ringtone assigned in the
“Profiles” is used. For information on the “Profiles,” refer
to “Setting the Profiles” on page 15-128.
1At the main menu, select in the following order:
“Contacts” → “Contacts list.”
2Press C [Options].
The “Options” menu appears.
3Press a or b to highlight “Group” and press B.
4Press a or b to highlight “Group call” and press
B.
5Press a or b to highlight the group name you
wish to set and press B.
6Press a or b to highlight “On” and press B.
If you wish to cancel the ringtone setting, select “Off”
in this step.
7Press a or b to highlight “Assign melody” and
press B.
In step 5, press C [Options] to display the
“Options” menu and select “Select current only” to
view only the selected group or “Select all” to view
all groups.
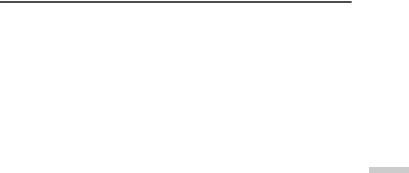
9-59
Using the Contacts List
9Press a or b to highlight the ringtone you wish
to set.
For more information on how to select a ringtone,
refer to “Setting a Melody as the Ringtone” on
page 15-129.
10 Press a or b to highlight “Vibration” and press
B.
11 Press a or b to highlight “Enable,” “Disable,” or
“Link to Sound” and press B.
For information on how to set the vibration, refer to
“Setting the Vibration” on page 15-130.
12 When setting is complete, press C [OK].
Checking the Memory Status
You can check the number of entries registered in the
“Contacts list.”
1At the main menu, select in the following order:
“Contacts” → “Contacts list.”
2Press C [Options].
The “Options” menu appears.
3Press a or b to highlight “Memory status” and
press B.
You can check the memory status of the handset
memory and SIM card.
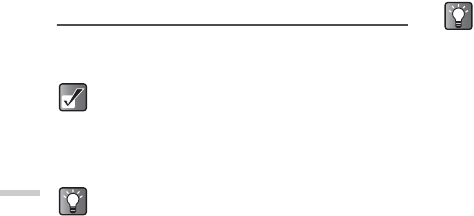
9-60
Using the Contacts List
Setting the Speed Dial List
You can set a maximum of 9 phone numbers in the
“Speed dial list”.
Setting Contacts List entries in the
Speed Dial List
1At the main menu, select in the following order:
“Contacts” → “Contacts list.”
2Press a or b to highlight the name you wish to
add to the “Speed dial list” and press B.
The detail screen appears.
3Press C [Options].
The “Options” menu appears.
4Press a or b to highlight “Add to Speed dial”
and press B.
5Press a or b to highlight the number you wish
to set and press B.
Viewing the Speed Dial List
1At the main menu, select “Contacts.”
2Press a or b to highlight “Speed dial list” and
press B.
The “Speed dial list” appears.
Deleting the Speed Dial List
1At the main menu, select “Contacts.”
2Press a or b to highlight “Speed dial list” and
press B.
The “Speed dial list” appears.
3Press a or b to highlight the item you wish to
delete and press C [Options].
The “Options” menu appears.
4Press a or b to highlight “Delete” and press B.
5Press B.
If you wish to cancel, press A [No] in this step.
For information on making a call by Speed dialling,
refer to “Speed Dialling” on page 6-29.
If you cannot find the desired name, follow the
steps in “Searching a Name and Number in the
Contacts List (page 9-52).”
The nine digit keys correspond to list numbers.
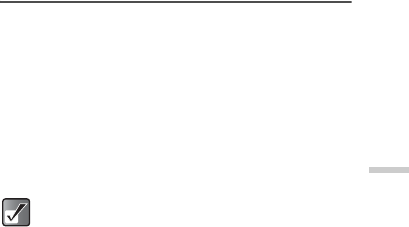
9-61
Using the Contacts List
To re-assign another phone number to a
“Speed Dial”
Select “Re-assign” in step 4 of “Deleting the Speed Dial
List.”
To clear all the “Speed dial list” items
Select “Clear all” in step 4 of “Deleting the Speed Dial
List.”
Checking Own Numbers
You can check your own voice, data and fax phone
numbers.
1At the main menu, select “Contacts.”
2Press a or b to highlight “My numbers” and
press B.
3Press a or b to highlight “Voice,” “Data,” or
“Fax.”
The phone number you wish to check appears.
“Voice,” “Data,” or “Fax” may not be displayed
depending on the SIM card.
If your number is not saved on your SIM card,
you can enter it yourself. (Certain SIM cards do
not support this function.)
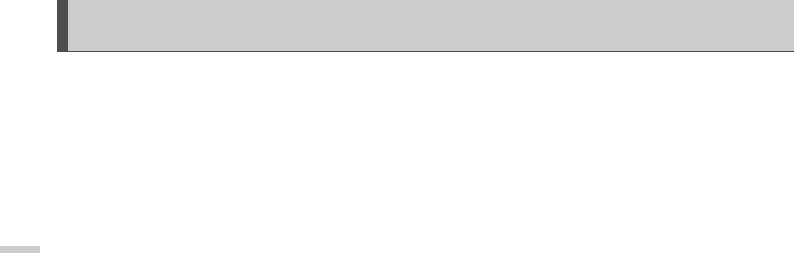
10-62

10-63

10-64
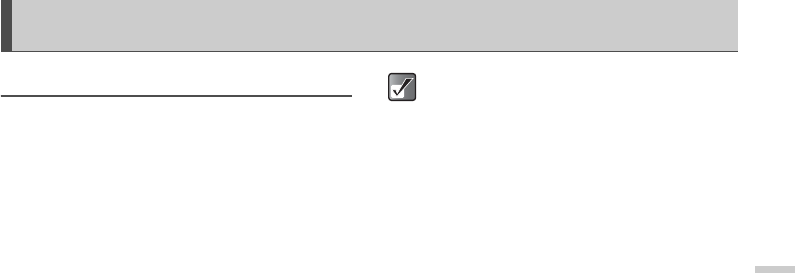
11-65
Using the Message Service
Using the Message Service
Making Messages
This section explains various messaging functions that
enable you to send video clips, pictures, and sounds as
well.
SMS (Short Message Service): This service enables
you to send text messages of up to 1024 characters to
other GSM mobile users. You can send or receive the
messages even if you are talking on the handset, and can
also use text templates to help you compose messages.
MMS (Multimedia Messaging Service): Your handset is
already enabled to deal with the Multimedia Messaging
Service (MMS). You can send messages with graphical
images, photographs, sounds, animations or video clips
attached, and receive WAP alerts.
E-Mail: This function enables you to use E-mail
messaging. This function enables you to directly access
the E-mail messaging service for your PC internet
provider. Before using the function, you have to make
some settings with the handset. For information on how to
set up your E-mail function, refer to “Settings for the
Messages” on page 11-76.
The following steps show you how to make and send
messages.
1Press B.
The main menu appears.
2Press a, b, c or d to highlight “Messages”
and press B.
The “Messages” menu appears.
3Press a or b to highlight “SMS,” “MMS,” or “E-
mail” and press B.
The messaging menu appears.
When sending SMS, messages exceeding 160
characters are divided during the sending
process. If the recipient uses a compatible
handset, divided messages are recombined
and delivered as one message. If sent to a
non-compatible handset, messages are
divided into 152 character lots and delivered
separately.
Some messaging functions may not be
available, depending on the network service
you use. If you experience any inconveniences
using these services, contact your service
provider for details.
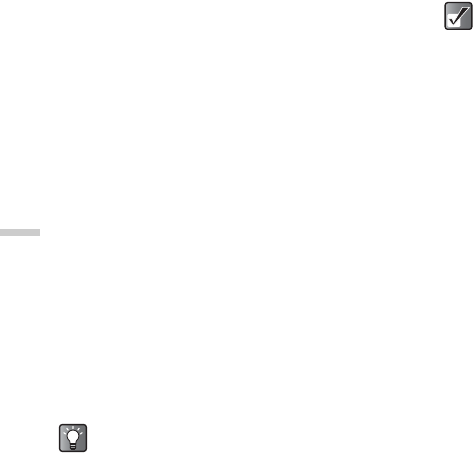
11-66
Using the Message Service
4Press a or b to highlight “Create message”
and press B.
5Enter the phone number or E-mail address of the
person you wish to send the message to and
press B.
If you are sending an SMS message:
you can only enter a phone number.
If you are sending an MMS message:
you can enter either a phone number or an E-mail
address.
If you are sending an E-mail message:
you can only enter an E-mail address.
If you wish to select a phone number from the
“Contacts list,” search for the phone number. For
information on how to search “Contact list” entries,
refer to “Searching a Name and Number in the
Contacts List” on page 9-52.
6Enter your message.
For information on how to enter text, refer to
“Entering Text” on page 8-45.
7When you have finished writing the message,
press B.
Using the Text Templates
For information on how to create text templates, refer to
“Making Text Templates” on page 11-78.
1At the main menu, select in the following order:
“Messages” → select “SMS,” “MMS,” or “E-mail”
→ “Create message.”
Enter the phone number or E-mail address and
press B.
2Press a, b, c, or d to move the cursor to the
point you wish to insert the text template, and
press C [Options].
3Press a or b to highlight “Text template” and
press B.
4Press a or b to highlight the template you wish
to enter from the list and press B. Go back to
step 6 of “Making Messages (page 11-65).”
You can check the message length at the top right
side of the message screen to figure out how
many more characters you can enter.
When sending an SMS message of more than 160
characters, a confirmation message appears.
Press C [Yes] to send or A [No] to cancel.
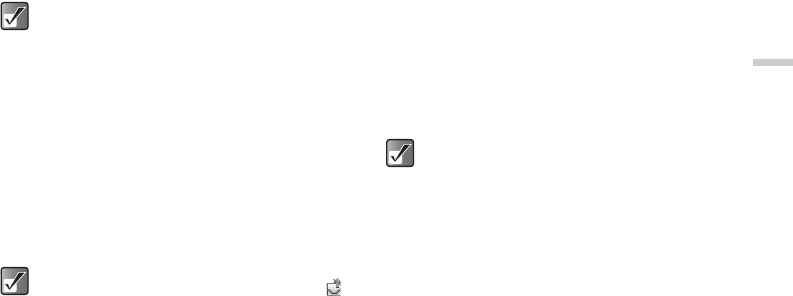
11-67
Using the Message Service
Adding the Subject of the Message
(for MMS and E-mail messaging
only)
1After entering a message, press B.
2Press a or b to highlight “Subject” and press
B.
3Enter the subject of the message and press B.
Sending the Message
1After you have entered the message and
subject, press B.
2Press a or b to highlight “Send” and press B.
The handset starts to send the message. After
sending the message, the message is listed in the
“Sent” box.
If you wish to save the message to the “Drafts” box,
select “Save to Drafts” instead of pressing B.
To add recipients
1After entering a message, press B.
2Press a or b to highlight “Add contact” and
press B.
3Press a or b to highlight “To,” “Cc,” or “Bcc”
and press B.
If you are sending SMS, you can select “To:” only.
If you are sending MMS, you cannot select “Bcc.”
4Enter the phone number or E-mail address of the
additional recipient and press B.
If you are sending MMS, you can select a phone
number from the list.
5When adding recipients is complete, press A
[Back].
You can enter up to 40 characters as the subject.
It may be limited depending on your network
service. Contact your service provider if you have
a problem sending mails.
In case the message cannot be sent for some
reason, the message stays in the Outbox and “ ”
is displayed on the standby screen.
You can enter up to 60 characters for “To,” “Cc,”
or “Bcc.” It may be limited depending on your
service provider. Contact your service provider if
you have a problem sending mails.

11-68
Using the Message Service
To send a message using the message template
(for MMS messaging only)
You can send message templates with an image and
voice attachment.
1At the main menu, select in the following order:
“Messages” → “MMS” → “Message template.”
2Enter the phone number or E-mail address and
press B.
3Press a or b to highlight a template you wish
to send and press B.
Setting the Slide Show On and Off
(for MMS messaging only)
This function enables you to create messages that have
up to 10 slides. Each slide can contain one picture, one
sound file and up to 1000 characters of text (up to the
message total of 100 kbytes).
The options available for the slide are:
Add: To add a new slide.
Remove: To remove the active slide.
Previous: To navigate to the previous slide.
Next: To navigate to the next slide.
1At the main menu, select in the following order:
“Messages” → “MMS” → “Settings.”
The “Settings” menu appears.
2Press a or b to highlight “Slide show” and
press B.
3Press a or b to highlight “On” or “Off” and
press B.
EVA (e-Animation file) and video clip data
cannot be attached as slide data to the
message.
If you select “Off,” you can attach 20 pictures,
sounds, or video clips up to 100 kbytes in total.

11-69
Using the Message Service
Attaching Data (for MMS messaging
only)
You can send pictures, sounds, and video clips saved in
“Attach pictures,” “Attach sounds,” or “Attach videos” by
attaching them to MMS. When attaching video clips,
“Slide show” must be set to “Off.”
1At the main menu, select in the following order:
“Messages” → “MMS” → “Create messages.”
Enter the phone number or E-mail address and
press B.
2Press C [Options].
The “Options” menu appears.
3Press a or b to highlight “Attach picture,”
“Attach sound,” or “Attach video” and press B.
The list of “My pictures,” “My sounds,” or “My videos”
appears.
4Press a or b to highlight the file you wish to
attach and press B.
The selected picture, sound or video clip is
attached.
To remove attached data
1In step 4 of “Attaching Data (for MMS messaging
only),” press a or b to highlight the file name
you wish to remove and press C [Options].
The “Options” menu appears.
2Press a or b to highlight “Remove” and press
B.
3Press C [Yes].
If you wish to cancel, press A [No] in this step.
Sending a Message from the Draft
Box
1At the main menu, select in the following order:
“Messages” → select “SMS,” “MMS,” or “E-mail.”
2Press a or b to highlight “Drafts” and press B.
3Press a or b to highlight the message you wish
to send in the Drafts box and press C
[Options].
The “Options” menu appears.
4Press a or b to highlight “Send” and press B.
If you wish to modify the message, operate the
following procedure instead of step 4.
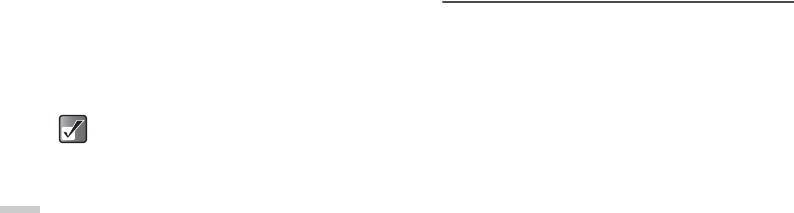
11-70
Using the Message Service
5Press a or b to highlight “Edit message” and
press B. When sending “SMS,” select “Edit.”
6If necessary, modify the phone number or E-mail
address of the recipient and press B.
7Press a or b to highlight “Send” and press B.
The handset starts sending the message.
Receiving E-mail Messages
When the handset is within the service area, SMS and
MMS messages are received automatically. However,
you need to perform the following steps to retrieve E-mail
messages held at the service provider.
1Press B.
The main menu appears.
2Press a, b, c, or d to highlight “Messages”
and press B.
The “Messages” menu appears.
3Press a or b to highlight “E-mail” and press B.
The “E-mail” menu appears.
4Press a or b to highlight “Inbox” and press B.
“Check new E-mail?” appears. If you select “Yes,”
the messages are delivered.
To retrieve messages again, press C [Options]
and press a or b to highlight “New E-mail check”,
and then press B.
For information on reading messages, refer to
“Reading Messages” on page 11-71.
You cannot modify a “Slide Show” message that is
created on another handset.
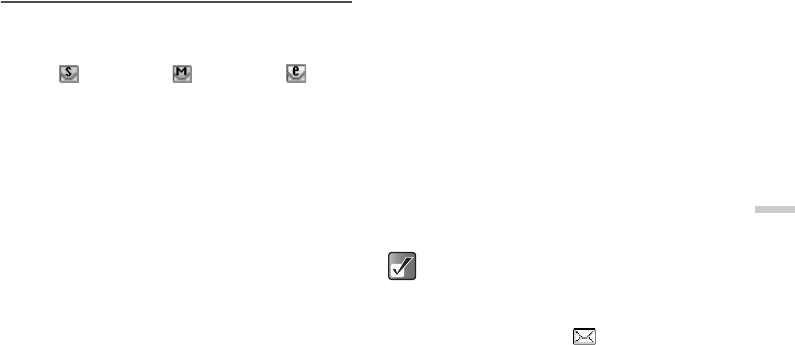
11-71
Using the Message Service
Reading Messages
Depending on the type of the received message, the
following indicator appears at the top of the standby
screen.
SMS: MMS: E-mail:
1Press B.
The main menu appears.
2Press a, b, c or d to highlight “Messages”
and press B.
The “Messages” menu appears.
3Press a or b to highlight “SMS,” “MMS,” or “E-
mail” and press B.
Each messaging menu appears.
4Press a or b to highlight “Inbox” and press B.
MMS messages that are marked with a clip denote
mails with attachments.
5Press a or b to highlight the message you wish
to read and press B.
6Press a or b to scroll through the message.
7When you have finished reading the message,
press B.
To check sender/receiver information (for the
MMS and E-mail messaging only)
1At the main menu, select in the following order:
“Messages” → select “MMS” or “E-mail” →
“Inbox.”
2Press a or b to highlight the message you wish
to check and press C [Options].
The “Options” menu appears.
3Press a or b to highlight “Details” and press
B.
The sender’s or receiver’s phone number or E-mail
address, time and date stamp, subject, and size
appear.
When you receive SMS, the sender’s phone
number and a part of the message appear.
When the sender’s phone number is stored in
the “Contacts list,” the sender’s name appears
instead of the phone number.
A message with a “ ” icon indicates an
unread message. If the “Inbox,” “Sent” box or
“Drafts” box is full, red icons is displayed.
Delete unwanted messages.
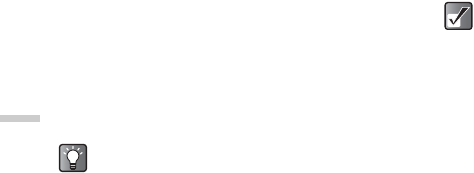
11-72
Using the Message Service
Replying to a Message
1At the main menu, select in the following order:
“Messages” → select “SMS,” “MMS,” or “E-mail”
→ “Inbox.”
2Press C [Options].
The “Options” menu appears.
3Press a or b to highlight “Reply” and press B.
4Enter your message
For information on how to enter text, refer to
“Entering Text” on page 8-45.
5Press B.
Forwarding a Message
1At the main menu, select in the following order:
“Messages” → select “SMS,” “MMS,” or “E-mail”
→ “Inbox.”
2Press C [Options].
The “Options” menu appears.
3Press a or b to highlight “Forward” and press
B.
4Enter the phone number or E-mail address of the
recipient and press B.
If you wish to select the phone number (for SMS and
MMS) or E-mail address (for MMS and E-mail) in the
“Contacts list,” refer to “Searching a Name and
Number in the Contacts List” on page 9-52.
Modifying a Message
You can modify an original message you made before or
after sending it. If the message you wish to modify is in the
“Drafts,” “Sent,” or “Outbox,” select the respective boxes
in step 4.
1At the main menu, select in the following order:
“Messages” → select “SMS,” “MMS,” or “E-mail.”
2Press a or b to highlight “Drafts,” “Sent” or
“Out box,” and press B.
If you select “SMS” in step 1, you cannot select
“Outbox” in this step.
If you wish to reply to all addresses on an MMS or
E-mail message, select “Reply All” in step 3.
When you forward an MMS message, the
attached data is also sent to the recipient.
However, the handset will not send any data it
recognises as having copyrights.
The “Subject” field is automatically filled with
the original subject preceded by “Fw: .” The
original message cannot be changed.
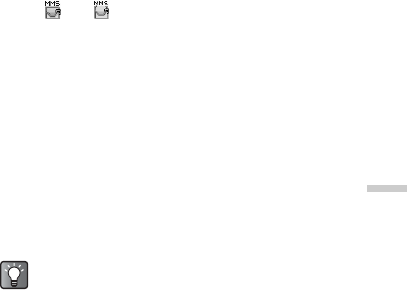
11-73
Using the Message Service
3Press a or b to highlight the message you wish
to modify and press B.
4Press C [Options].
The “Options” menu appears.
5Press a or b to highlight “Edit message”
(select “Edit” for SMS) and press B.
6Modify the message and press B.
Saving the Phone Number or E-mail
Address of a Sender
1At the main menu, select in the following order:
“Messages” → select “SMS,” “MMS,” or “E-mail”
→ “Inbox.”
2Press C [Options].
The “Options” menu appears.
3Press a or b to highlight “Save to Contacts”
and press B.
For information on how to enter a name and the
other information, refer to “Saving Information to the
Contacts List” on page 9-50.
Retrieving a Message (for MMS
messaging only)
When “ ” or “ ” is in the “Inbox,” the following can be
done.
1At the main menu, select in the following order:
“Messages” → select “MMS.”
2Press a or b to highlight “Inbox” and press B.
3Press a or b to highlight the alert you wish to
download.
4Press C [Options].
The “Options” menu appears.
5Press a or b to highlight “Download” and press
B.
You can press B, instead of steps 4 and 5 to start
downloading.

11-74
Using the Message Service
Resending a Message in the Outbox
(for MMS and E-mail messaging
only)
1At the main menu, select in the following order:
“Messages” → select “MMS” or “E-mail.”
2Press a or b to highlight “Outbox” and press
B.
3Press a or b to highlight the message you wish
to resend and press C [Options].
The “Options” menu appears.
4Press a or b to highlight “Re-send” and press
B.
Confirmation of Delivery Report (for
MMS messaging only)
1At the main menu, select in the following order:
“Messages” → “MMS.”
2Press a or b to highlight “Sent” and press B.
3Press a or b to highlight the message for
which you wish to confirm the delivery report for
and press C [Options].
The “Options” menu appears.
4Press a or b to highlight “Delivery report” and
press B.
This menu is available only for sent messages that
have the “Delivery report” set “On.” For information
on the “Delivery Report,” see “Settings for the
Messages” on page 11-76.
Deleting Messages
1At the main menu, select in the following order:
“Messages” → select “SMS,” “MMS,” or “E-mail.”
2Press a or b to highlight “Inbox,” “Drafts,”
“Sent,” or “Outbox” and press B.
If you select “SMS” in step 1, you cannot select
“Outbox” in this step.
3Press a or b to highlight the message you wish
to delete and press C [Options].
The “Options” menu appears.
4Press a or b to highlight “Delete” and press B.
The confirmation screen appears.
5Press a or b to highlight “One message” or “All
messages” and press B.
6Press C [Yes].
The selected messages are deleted.
To cancel, press A [No] in this step.
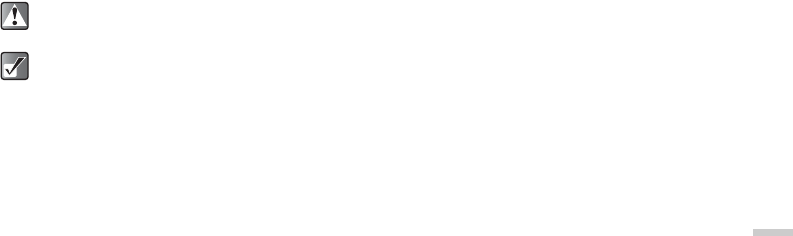
11-75
Using the Message Service
To lock messages (for MMS and E-mail
messaging only)
1At the main menu, select in the following order:
“Messages” → select “MMS” or “E-mail.”
2Press a or b to highlight “Inbox” or “Sent” and
press B.
3Press a or b to highlight the message you wish
to lock or unlock and press C [Options].
The “Options” menu appears.
4Press a or b to highlight “Lock/Unlock” and
press B.
Calling the Sender (for SMS and
MMS messaging only)
You can call the sender of a message in the “Inbox”
whose address (From) is the phone number.
1At the main menu, select in the following order:
“Messages” → select “SMS” or “MMS.”
2Press C [Options].
3Press a or b to highlight “Inbox” and press C
[Options].
The “Options” menu appears.
4Press a or b to highlight “Call sender” and
press B.
Extracting the Phone Number (for
SMS messaging only)
You can call using phone numbers in the message.
1At the main menu, select in the following order:
“Messages” → “SMS.”
2Press a or b to highlight “Inbox,” “Drafts”, or
“Sent” and press B.
3Press a or b to highlight the message that
contains the phone number you wish to extract
and press B.
Once you have deleted a message, they cannot
be restored.
You cannot delete locked messages.
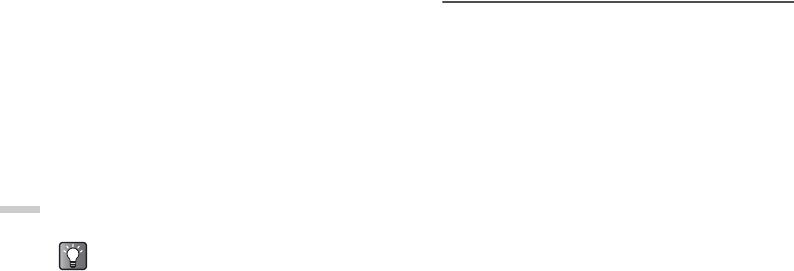
11-76
Using the Message Service
4Press C [Options].
The “Options” menu appears.
5Press a or b to highlight “Extract numbers”
and press B.
Phone numbers embedded in the message appear.
6Press C [Options].
7Press a or b to highlight “Call” and press B.
The handset starts to call the number.
To save this phone number in the “Contacts list,”
press a or b to highlight “Save to Contacts” and
press B. For information on how to enter a name,
refer to “Saving Information to the Contacts List” on
page 9-50.
Settings for the Messages
1Press B.
The main menu appears.
2Press a, b, c or d to highlight “Messages”
and press B.
The “Messages” menu appears.
3Press a or b to highlight “SMS,” “MMS,” or “
E-mail” and press B.
Each messaging menu appears.
4Press a or b to highlight “Settings” and press
B.
To set for SMS messaging
After step 4 of “Setting for the Messages,” set the
following items.
When you finish making settings, press A [Back].
Message centre:
Enter the message centre number to enable the service.
Message lifetime:
Set the time span that the message service centre
continually tries to send the message to the recipient you
specified.
Message format:
Select a message format from the 7 choices.
If you select “Extract URL” in step 5 above, you
can extract the URL of a web site.

11-77
Using the Message Service
Connection type:
Select a connection type.
Reply path:
Confirm delivery:
Optimisation:
Converts double-byte characters (such as European
characters with an accent) into single-byte characters
before sending the messages. Please note that you may
be charged double for sending double-byte character
messages.
To set MMS messaging
After step 4 of “Setting for the Messages,” set the
following items.
When you finish making settings, press A [Back].
Download message:
Select between “Immediate” and “Deferred” message
download.
Roaming download:
Defers MMS download when roaming outside of your
network.
Delivery rep. allow:
Enables “Delivery report” when receiving a message that
applies to the “Delivery report” function.
Anonymous reject:
Rejects messages from an unknown or empty address
name.
Auto delete:
Deletes the oldest message automatically, when the
Sentbox is full.
Slide show:
Enables slide show when sending a message.
Advanced:
Priority: prioritises composed messages.
Delivery report: enables delivery report.
Expiry time: sets the expiry time for messages stored
in the server.
Sender visibility: Displays the information about the
sender.
Slide interval: Sets the slide display time when
sending a message.
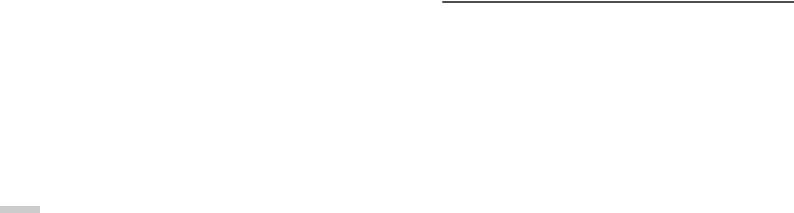
11-78
Using the Message Service
To set for E-mail messaging
For inforamation on the E-mail settings, refer to “Setting
an Account” on page 15-153.
Making Text Templates
You can register up to 20 text templates for frequently
used text on the handset.
1Press B.
The main menu appears.
2Press a, b, c, or d to highlight “Messages”
and press B.
3Press a or b to highlight “Text templates” and
press B.
The lilst of the text templates appears.
Registering Phrases to the Text
Template
120 characters may be registered in any text template.
1At the main menu, select in the following order:
“Messages” → “Text templates.”
2Press a or b to highlight the item you wish to
register and press B.
3Enter the text and press B.
For information on how to enter text, refer to
“Entering Text” on page 8-45.
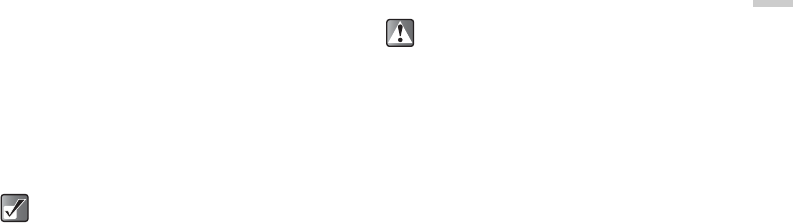
11-79
Using the Message Service
Editing Text Templates
1At the main menu, select in the following order:
“Messages” → “Text templates.”
The list of the text templates appears.
2Press a or b to highlight the item you wish to
edit and press B.
3Edit the text template and press B.
For more information on how to enter text, refer to
“Entering Text” on page 8-45.
Viewing Text Templates
1At the main menu, select in the following order:
“Messages” → “Text templates.”
2Press a or b to highlight the item you wish to
view and press C [Options].
The “Options” menu appears.
3Press a or b to highlight “View” and press B.
The selected text template is displayed.
When you have finished confirmation, press A
[Back].
Deleting Text Templates
1At the main menu, select in the following order:
“Messages” → “Text templates.”
2Press a or b to highlight the item you wish to
delete and press C [Options].
The “Options” menu appears.
3Press a or b to highlight “Delete” and press B.
4Press C [Yes].
The selected text template is deleted.
If you wish to cancel deletion, press A [No] in this
step.
You cannot edit the text template in step 3.
Once you delete the text template, it cannot be
restored.
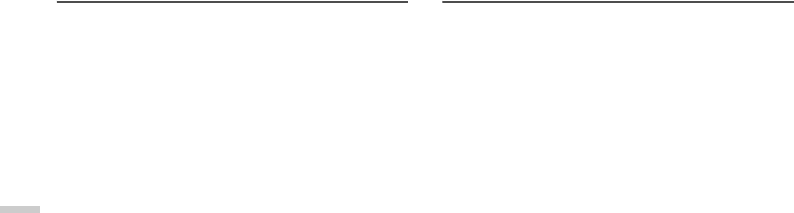
11-80
Using the Message Service
Using Voice Mail
You can use the voice mail service according to the
service provider you use. For information on the voice
mail service, contact your service provider.
Calling Voice Mail
1Press B.
The main menu appears.
2Press a, b, c or d to highlight “Messages”
and press B.
The “Messages” menu appears.
3Press a or b to highlight “Voice mail” and
press B.
The “Voice mail” menu appears.
4Press a or b to highlight “Call Voice mail” and
press B.
Setting Voice Mail
1At the main menu, select in the following order:
“Messages” → “Voice mail.”
2Press a or b to highlight “Voice mail settings”
and press B.
3Press a or b to highlight “Home mailbox” or
“Roam mailbox” and press B.
Setting Cell Broadcasts
This setting enables you to receive the cell broadcast
messages such as weather forecasts, and traffic reports,
etc. If you are in a certain network area, your handset
receives the broadcast information for your subscription.
Reception may not be available with some mobile
networks. Contact your service provider for details.
1Press B.
The main menu appears.
2Press a, b, c or d to highlight “Messages”
and press B.
The “Messages” menu appears.
3Press a or b to highlight “Cell Broadcasts” and
press B.
The “Call Broadcasts” menu appears.
4Press a or b to highlight “On/Off,” and press
B.
5Press a or b to highlight “On” to set the cell
broadcasts on or “Off” to set it off and press B.
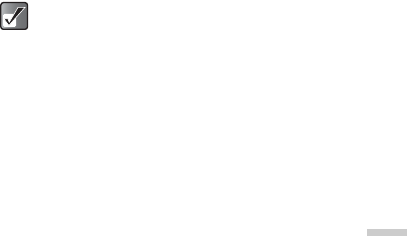
11-81
Using the Message Service
Reading Cell Broadcast Messages
1When you receive a cell broadcast message,
press B.
A popup is displayed over the standby screen.
2Press a or b to scroll through the message.
3When you finish reading, press B.
Subscribing to Cell Broadcasts
Select the page of the cell broadcast message that you
want.
1At the main menu, select the following order:
“Messages” → “Cell Broadcasts.”
2Press a or b to highlight “Settings” and press
B.
3Press a or b to highlight “Set info subjects”
and press B.
4Press a or b to highlight “Add/Remove” and
press B.
5Press a or b to highlight the page you wish to
view and press B.
If you have finished viewing, press A [Back].
Setting Languages
You can select and change the language for the
broadcast message display.
1At the main menu, select the following order:
“Messages” → “Cell Broadcasts.”
2Press a or b to highlight “Settings” and press
B.
3Press a or b to highlight “Language” and press
B.
4Press B.
The language list appears.
5Press a or b to highlight the language you
wish to set and press B.
Press A [Back] to exit.
You can set a maximum of four subjects for
subscription in step 5.
When you cannot find the page you wish to
view in the list that appears in step 5, select
“Create subject” in step 4, and enter the
subject code to add a page. For details on the
subject code, contact your service provider.
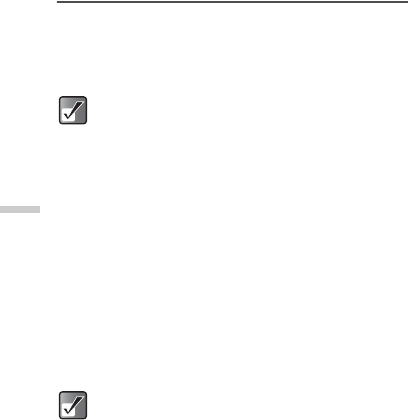
11-82
Using the Message Service
Setting Cell Info
Cell info is the message information that operators send
to subscribers in certain areas. When you receive cell
info, the message (area code) is displayed on the standby
screen.
Enabling/Disabling Cell Info
1Press B.
The main menu appears.
2Press a, b, c or d to highlight “Messages”
and press B.
The “Messages” menu appears.
3Press a or b highlight “Cell Info” and press B.
The “Cell Info” menu appears.
4Press a or b to highlight “On” or “Off” and
press B.
This function may not be available on all phone
networks. Contact your service provider for more
information.
If cell info is set to “On,” the standby time will
decrease because of increase in the battery
usage.
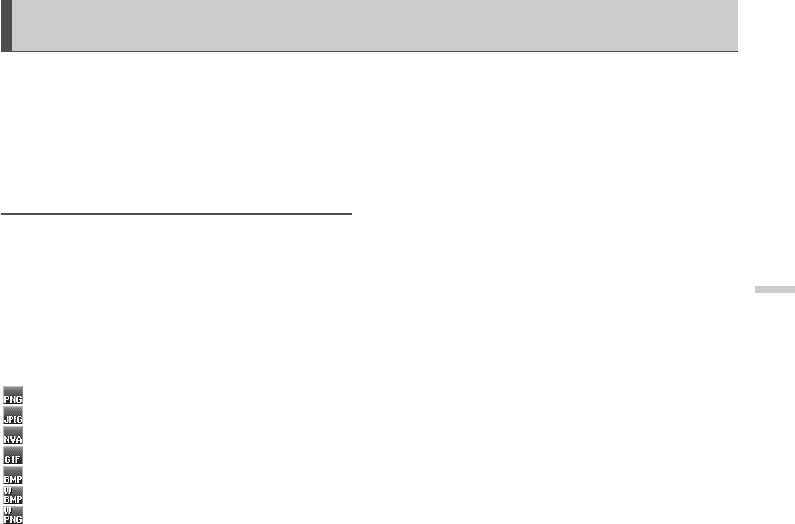
12-83
Downloading and Other
Features
Downloading and Other Features
The picture formats available on the handset are:
: Images in PNG format
: Images in JPEG format
: e-Animation file (NEVA)
: Images in GIF format
: Images in BMP format
: Images in WBMP format
: Images in WPNG format
Downloading Pictures
1Press B.
The main menu appears.
2Press a, b, c, or d to highlight “Downloads”
and press B.
3Press a or b to highlight “Pictures” and press
B.
The “Pictures” menu appears.
4Press a or b to highlight “More pictures” and
press B.
The download channel for the picture gallery
appears.
To download wallpapers for the handset
Press a or b to highlight “More wallpapers” instead of
“More pictures” in step 4 above. The download channel
for wallpapers appears.
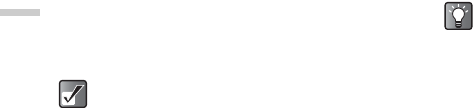
12-84
Downloading and Other
Features
Viewing Pictures
1At the main menu, select in the following order:
“Downloads” → “Pictures” → “My pictures.”
The thumbnail index of “My pictures” appears.
2Press a, b, c, or d to select an image in the
thumbnail index you wish to view and press B.
The selected picture is displayed.
When you have finished viewing the picture, press
A [Back].
To zoom in to the picture
After displaying the picture in step 2 above, if the picture
is small (120 × 160 dots), press B to enlarge the picture.
To scroll the picture
After displaying the picture in step 2 above, press a, b,
c, or d to scroll the picture.
Setting the stored image as wallpaper
1At the main menu, select in the following order:
“Downloads” → “Pictures” → “My pictures.”
The thumbnail index of “My pictures” appears.
2Press a, b, c, or d to select an image in the
thumbnail index you wish to view and press C
[Options].
The “Options” menu appears.
3Press a or b to highlight “Wallpaper” and press
B.
The selected picture appears as the wallpaper.
Some pictures cannot be scrolled depending on
the picture size.
If you wish to view the full size image of the picture
before setting it as the wallpaper, press B to
display the image in step 2 above before pressing
C [Options]. Then select “Wallpaper” in the
“Options” menu.
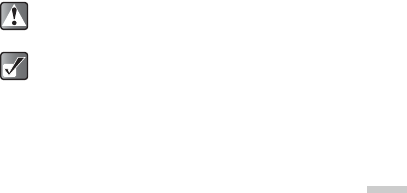
12-85
Downloading and Other
Features
Editing Pictures
You can edit pictures by retouching, adding frames or
stamps, or rotating. Also, you can adjust the size of the
picture or rename the picture file.
To retouch pictures
1At the main menu, select in the following order:
“Downloads” → “Pictures” → “My pictures.”
The thumbnail index of “My pictures” appears.
2Press a, b, c, or d to select an image in the
thumbnail index you wish to retouch and press
B.
The selected picture is displayed.
3Press C [Options].
The “Options” menu appears.
4Press a or b to highlight “Edit pictures” and
press B.
5Press a or b to highlight “Retouch” and press
B.
6Press a or b to highlight one of the options
below and press B.
The “Retouch” options:
Sepia, Sparkling, Ripples, Tile, Emboss, Oil
painting, Clear frame, Round frame, Soft frame,
Zigzag frame
7The selected option is confirmed on the display.
Press B to apply.
If you wish to cancel, press A [Cancel].
To add a frame to pictures
1At the main menu, select in the following order:
“Downloads” → “Pictures” → “My pictures.”
The thumbnail index of “My pictures” appears.
2Press a, b, c, or d to select an image in the
thumbnail index you wish to add a frame to and
press B.
The selected picture is displayed.
3Press C [Options].
The “Options” menu appears.
4Press a or b to highlight “Edit picture” and
press B.
5Press a or b to highlight “Add frame” and
press B.
Once you retouch a picture, it cannot be restored.
Only pictures in JPEG format between 52 × 52
pixels and 320 × 240 pixels (or 240 × 320) can be
retouched.
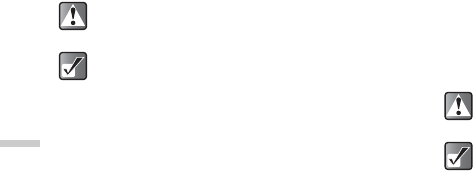
12-86
Downloading and Other
Features
6Press a, b, c or d to select a frame and
press B.
7The selected option is confirmed on the display.
Press B to apply.
If you wish to cancel, press A [Cancel].
To add stamps to pictures
1At the main menu, select in the following order:
“Downloads” → “Pictures” → “My pictures.”
The thumbnail index of “My pictures” appears.
2Press a, b, c, or d to select an image in the
thumbnail index you wish to add stamps to and
press B.
The selected picture is displayed.
3Press C [Options].
The “Options” menu appears.
4Press a or b to highlight “Edit picture” and
press B.
5Press a or b to highlight “Add stamps” and
press B.
6Press a or b to select a stamp and press B.
7Press a, b, c, or d to move the cursor to the
point you wish to add the stamp and press B.
To add more stamps, press C [Options] and select
“Other Stamps,” and then repeat steps 6 and 7.
8To finish stamping, press C [Options] and
select “Save”.
To rotate pictures
1At the main menu, select in the following order:
“Downloads” → “Pictures” → “My pictures.”
The thumbnail index of “My pictures” appears.
2Press a, b, c, or d to select an image in the
thumbnail index you wish to rotate and press B.
The selected picture is displayed.
Once you add a frame to a picture, the picture
cannot be restored.
Only pictures in JPEG format between 52 × 52
pixels and 320 × 240 pixels (or 240 × 320) can be
retouched. Once you add stamps to a picture, it cannot be
restored.
Only pictures in JPEG format between 52 × 52
pixels and 320 × 240 pixels (or 240 × 320) can be
retouched.

12-87
Downloading and Other
Features
3Press C [Options].
The “Options” menu appears.
4Press a or b to highlight “Edit picture” and
press B.
5Press a or b to highlight “Rotate” and press B.
The picture is rotated 90° anticlockwise.
6Press B once to rotate the picture 90°
anticlockwise.
7Press C [Save].
To change the name of the picture
1At the main menu, select in the following order:
“Downloads” → “Pictures” → “My pictures.”
The thumbnail index of “My pictures” appears.
2Press a, b, c, or d to select an image in the
thumbnail index you wish to change the name of
and press C [Options].
The “Options” menu appears.
3Press a or b to highlight “Rename” and press
B.
The text entry screen appears. For more information
on how to enter text, refer to “Entering Text” on
page 8-45.
4When you have finished renaming, press B to
save.
Only pictures in JPEG format between 52 × 52
pixels and 320 × 240 pixels (or 240 × 320) can be
retouched.
If you wish to view the full picture before renaming
it, press B to display the image in step 2 before
pressing C [Options]. Then select “Rename” in
the “Options” menu.
The following characters cannot be used for the
file name: /, \, :, *, ?, ", <, >, | and . (full-stop).

12-88
Downloading and Other
Features
Saving Pictures to the Contacts List
You can add pictures to the “Contacts list.”
1At the main menu, select in the following order:
“Downloads” → “Pictures” → “My pictures.”
The thumbnail index of “My pictures” appears.
2Press a, b, c, or d to select an image in the
thumbnail index you wish to add to the “Contacts
list” and press C [Options].
The “Options” menu appears.
3Press a or b to highlight “Save to Contacts”
and press B.
2 options appear. Select “Existing entry” or “New
entry” according to your purpose.
To save the picture to the existing entry
4After step 3 of “Saving Pictures to Contacts List,”
press a or b to highlight “Existing entry” and
press B.
To save the picture in creating a new entry
4After step 3 of “Saving Pictures to Contacts List,”
press a or b to highlight “New Entry” and press
B.
Sending Pictures as Attachments
1At the main menu, select in the following order:
“Downloads” → “Pictures” → “My pictures.”
The thumbnail index of “My pictures” appears.
2Press a, b, c, or d to select an image in the
thumbnail index you wish to send with a
message and press C [Options].
The “Options” menu appears.
3Press a or b to highlight “Send via MMS” and
press B.
For information on how to make messages, refer to
“Using the Message Service” on page 11-65.
If you wish to view the full picture before sending
it, press B to display the image in step 2 before
pressing C [Options]. Then select “Send via
MMS” in the “Options” menu.

12-89
Downloading and Other
Features
Checking the Picture Information
1At the main menu, select in the following order:
“Downloads” → “Pictures” → “My pictures.”
The thumbnail index of “My pictures” appears.
2Press a, b, c, or d to select an image in the
thumbnail index whose detail you wish to check
and press B.
The selected picture is displayed.
3Press C [Options].
The “Options” menu appears.
4Press a or b to highlight “Picture details” and
press B.
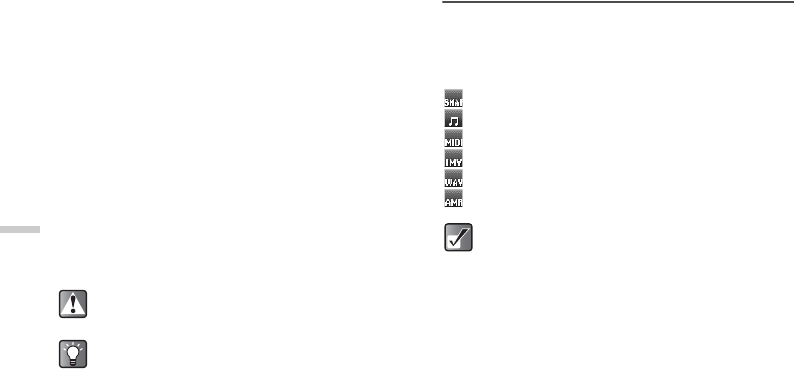
12-90
Downloading and Other
Features
Deleting Pictures
1At the main menu, select in the following order:
“Downloads” → “Pictures” → “My pictures.”
The thumbnail index of “My pictures” appears.
2Press a, b, c, or d to select an image in the
thumbnail index you wish to delete and press
C [Options].
The “Options” menu appears.
3Press a or b to highlight “Delete” and press B.
4Press a or b to highlight “One picture” or “All
pictures” and press B.
5Press C [Yes].
If you wish to cancel deletion, press A [No] in this
step.
Using Sounds
In the “Sounds” function mode, you can download
“Sounds,” “Ringtones,” and “Melodies.” You can also
create original ringtones and edit them.
The sound formats available on the handset are:
: Sound files in SMAF format
: Original Ringtones (composed in Melody Editor)
: Sound files in MIDI format
: Sound files in i Melody format
: Sound files in WAVE format
: Sound files in AMR format
Once you delete a picture, it cannot be restored.
If you wish to view the full picture before deleting
it, press B to display the image in step 2 before
pressing C [Options] and then select “Delete” in
the “Options” menu.
SMAF (Synthetic music Mobile Application
Format) is a music data format for handsets.
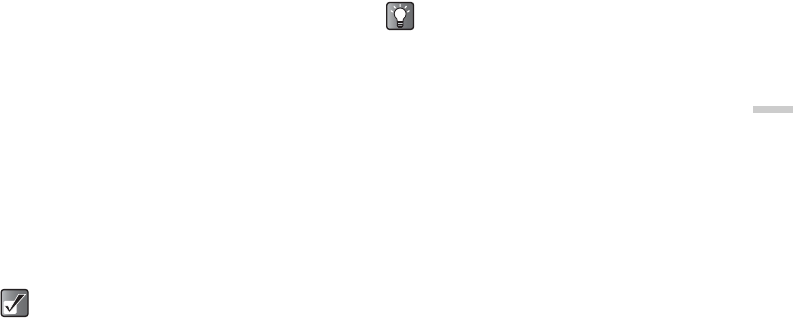
12-91
Downloading and Other
Features
Downloading Sound
1Press B.
The main menu appears.
2Press a, b, c, or d to highlight “Downloads”
and press B.
3Press a or b to highlight “Sounds” and press
B.
The “Sounds” menu appears.
4Press a or b to highlight “More sounds” and
press B.
The download channel for sounds appears.
To download ringtones
Press a or b to highlight “More ringtones” instead of
“More sounds” in step 4 above.
Playing Back Sounds or Original
Ringtones
1At the main menu, select in the following order:
“Downloads” → “Sounds” → “My sounds.”
The list of “My sounds” appears.
2Press a or b to highlight an item you wish to
playback and press B.
Playback of the selected sound file starts.
When you wish to stop playback, press B.
Sending Sounds or Original
Ringtones as Attachments
1At the main menu, select in the following order:
“Downloads” → “Sounds” → “My sounds.”
The list of “My sounds” appears.
2Press a or b to highlight the file you wish to
send as an attachment and press C [Options].
The “Options” menu appears.
When “My sounds” is empty, you cannot select
“My sounds.”
You can playback or stop the sound file in the
“Options” menu by pressing C [Options] in step
2.
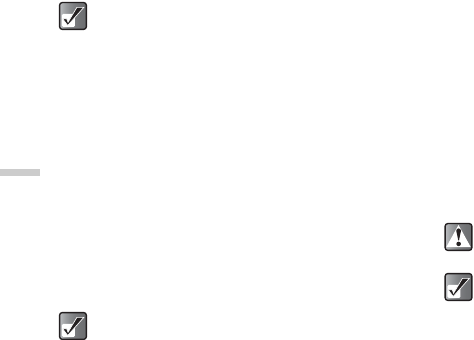
12-92
Downloading and Other
Features
3Press a or b to highlight “Send via MMS” and
press B.
For information on how to make messages, refer to
“Using the Message Service” on page 11-65.
Checking the Sound or Original
Ringtone Information
1At the main menu, select in the following order:
“Downloads” → “Sounds” → “My sounds.”
The list of “My sounds” appears.
2Press a or b to highlight a file whose details
you wish to check and press C [Options].
The “Options” menu appears.
3Press a or b to highlight “Sound details” and
press B.
Changing the Name of Sound Files
1At the main menu, select in the following order:
“Downloads” → “Sounds” → “My sounds.”
The list of “My sounds” appears.
2Press a or b to highlight a file whose name you
wish to change and press C [Options].
The “Options” menu appears.
3Press a or b to highlight “Rename” and press
B.
The text entry screen appears. For information on
how to enter text, refer to “Entering Text” on page 8-
45.
4When you have finished renaming, press B to
save.
Sounds with a red icon cannot be sent as an
attachment.
When “My sounds” is empty, you cannot select
“My sounds.”
When “My sounds” is empty, you cannot select
“My sounds.”
Even after changing the name of a sound file in
step 4, you can recover the old name manually.
The following characters cannot be used for a
file name: /, \, :, *, ?, ", <, >, | and . (full-stop).
When “My sounds” is empty, you cannot select
“My sounds.”

12-93
Downloading and Other
Features
Deleting Sounds
1At the main menu, select in the following order:
“Downloads” → “Sounds” → “My sounds.”
The list of “My sounds” appears.
2Press a or b to highlight an item you wish to
delete and press C [Options].
The “Options” menu appears.
3Press a or b to highlight “Delete” and press B.
4Press a or b to highlight “One sound” or “All
sounds” and press B.
5Press C [Yes].
If you wish to cancel, press A [No] in this step.
Using Melody Editor
You can create original ringtones by using “Melody
Editor”. You can also send melodies by attaching them to
MMS.
Your original ringtone is registered in “My sounds.”
To create an original ringtone
Enter the name of the melody.
1At the main menu, select in the following order:
“Downloads” → “Sounds” → “Melody Editor.”
2Press a or b to highlight “Create new” and
press B.
3Enter the title of your original ringtone and press
B.
You can enter up to 24 characters as the title. For
information on how to enter text, refer to “Entering
Text” on page 8-45.
Once you delete a sound file, it cannot be
restored.
You can also delete original ringtones with the
same steps above.
When “My sounds” is empty, you cannot select
“My sounds.”
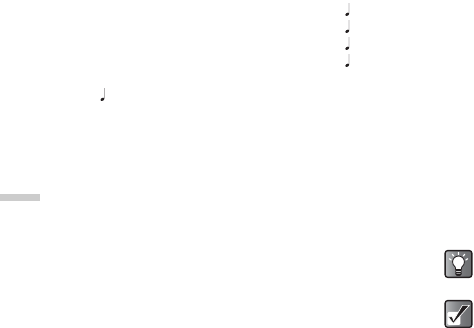
12-94
Downloading and Other
Features
Setting tempo and the type of chords
4Press a or b to highlight one of the tempos
below and press B.
The tempos: “Allegro (Fast)” 150
“Moderato (Normal)” 125
“Andante (Slow)” 107
“Adagio (Very Slow)” 94
Tempo is defined by the number of crochet beats
( ) played per minute (bpm).
5Press a or b to highlight “8 chords,” “16
chords,” or “32 chords” and press B.
The “Score Input” screen appears.
Input melody
6Press the digit key to specify the pitch of the
musical note or rest.
For more information, refer to “To input a melody” on
page 12-95.
7Press P or R to specify the length of the
musical note or rest.
For more information, refer to “To input a melody” on
page 12-95.
8Press d after inputting one note.
Input the next note after the cursor moves to the
right.
9Repeat steps 6 to 8 to complete the melody.
When you press B during input, the melody that
you have entered is played back.
Press C [Options] and select “Play before Cursor”
while entering notes, to playback the melody
displayed on the screen up to the cursor position.
Press C [Options] and select “Select Chord”, to
select another chord. Repeat steps 6 to 8 to input
notes for the new chord.
Save the ringtone
10 When you finish inputting, press C [Options].
The “Options” menu appears.
11 Press a or b to highlight “Save” and press B.
12 Press a or b to highlight “Save to My sounds”
and press B.
You can copy, cut, and paste notes by using the
“Options” menu in the “Score Input” screen.
If the capacity or memory in “My sounds” becomes
insufficient, the message “Maximum capacity: 250
Not registered.” or “Not registered. Memory full.” is
displayed. The display returns to the screen of
step 12. Try again after deleting unnecessary
items.
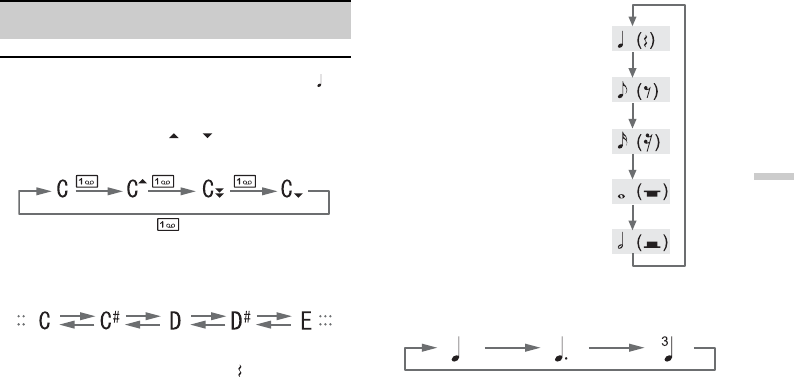
12-95
Downloading and Other
Features
To input a melody
Specifying the pitch of the musical note
You can specify the pitch of a musical note and rest by
pressing the keys shown below.
Pressing the key above once, specifies a crotchet ( ) in
middle scale (no mark).
Pressing the same key repeatedly, shifts the note through
the available octave range ( or added corresponding
to octave range)
Pressing a or b while a note is selected, causes the
note to move a semitone higher or lower.
Pressing (Q) enters a Crochet rest ( ).
Specifying the length of notes and rests
You can specify the length of each musical note and rest
by pressing P or R repeatedly. Pressing R, changes
the length of notes and rests in reverse to pressing P.
If you wish to specify a dotted note or a triplet, press O
after selecting the target note.
C
(Do)
D
(Re)
E
(Mi)
F
(Fa)
G
(Sol)
A
(La)
B
(Si) Rest
GHIJKLMQ
a
b
a
b
a
b
a
b
P
P
P
P
P
Crotchet (Crotchet rest)
Quaver (Quaver rest)
Seminquaver (Seminquaver rest)
Semibreve (Semibreve rest)
Minim (Minim rest)
O
OO
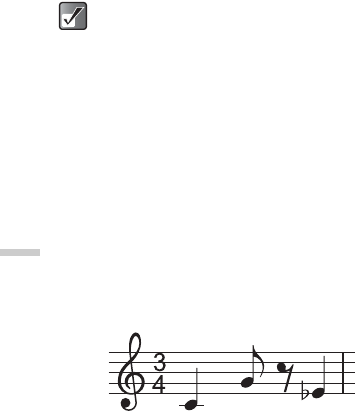
12-96
Downloading and Other
Features
Specifying a tie
To specify a tie, press N after selecting the target notes.
An underscore (_) is displayed next to the note, and the
note is tied with the next.
To enter the next note, press d and move the cursor to
the right, then repeat the operation to input the melody.
If the cursor is positioned next to a note, you can repeat
the note immediately left of the cursor by pressing a or
b.
Sample steps to input melody
To get used to inputting melodies, input the simple
melody shown below.
1At the main menu, select in the following order:
“Downloads” → “Sounds” → “Melody Editor.” →
“Create new.”
2Enter the title of your original ringtones and
press B.
3Select the tempo and the type of chords.
The “Score Input” screen appears. For information
on selecting the tempos and the type of chords,
refer to “Setting tempo and the type of chords” on
page 12-94.
4Press G to input “C.”
The “C” note sounds and the “C” crotchet appears in
the “Score Input” screen.
5Press d to move the cursor.
6Press “K” to input “G”.
7While selecting “G” crotchet, press P to
change the length of the note.
“G” crotchet changes to “G” quaver.
8Press d to move the cursor.
9Press Q to input a crotchet rest and press P
to change the crochet rest to a quaver rest.
A quaver rest appears next to the “G” note in the
“Score Input” screen.
You cannot make a dotted semi quaver (dotted
semi quaver rest) or a dotted semi breve
(dotted semi breve rest).
Three continuous notes are required for a
triplet.
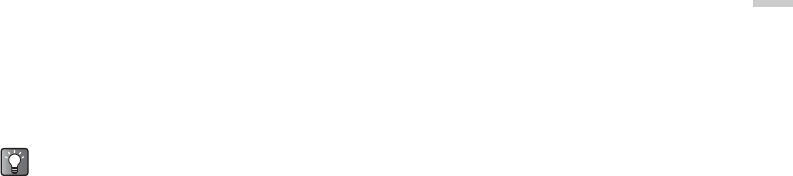
12-97
Downloading and Other
Features
10 Press d to move the cursor.
11 Press G to input an “E” note and press b to
move the note one semitone lower.
12 Press B to play back the melody now input.
To edit the existing melody
1At the main menu, select in the following order:
“Downloads” → “Sounds” → “Melody editor.”
2Press a or b to highlight “Existing melodies”
and press B.
The list of “Existing melodies” appears.
3Press a or b to highlight the melody you wish
to edit and press C [Options].
The “Options” menu appears.
4Press a or b to highlight “Edit data” and press
B.
The title entry (edit) screen appears.
After this step, follow the steps from step 6 of “To
create an original ringtone” on page 12-93.
1At the main menu, select in the following order:
“Downloads” → “Sounds” → “My sounds.”
2Press a or b to highlight the item you wish to
edit and press C [Options].
The “Options” menu appears.
3Press a or b to highlight “Edit data” and press
B.
Only a user created melody can be selected in this
step.
To set the tone of each chord
1In the “Score Input” screen press C [Options].
(refer to “To create an original ringtone” on
page 12-93.)
The “Options” menu appears.
2Press a or b to highlight “Set tone” and press
B.
The “Set tone” screen appears.
3Press c or d to highlight a category of tones.
4Press a or b to highlight a tone.
For more information on tones, refer to the table on
page 12-98.
The selected tone is applied to the selected chord.
Press C [Options] in this step and select “Play
Current Chord,” to play back the melody input in the
selected tone.
You can also start editing the existing melody from
“My sounds” by following the steps below.
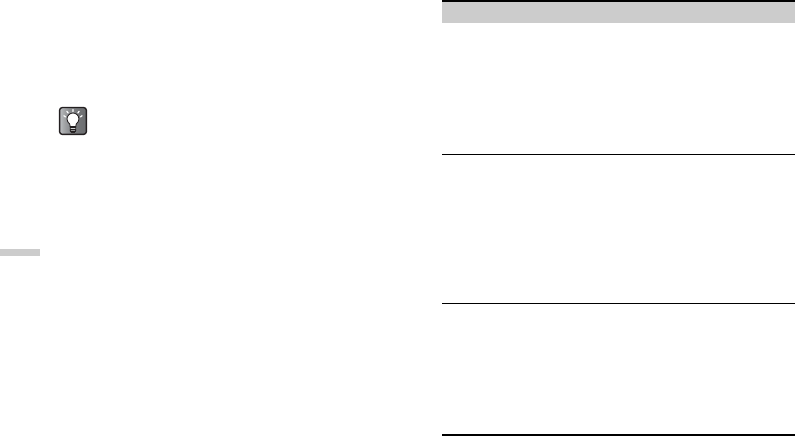
12-98
Downloading and Other
Features
Press C [Options] in this step and select “Confirm
Tones” to play back the syllable names (1 octave
from C) in the selected tone.
5Press B to set the tone and go back to the
“Score Input” screen.
1At the main menu, select in the following order:
“Downloads” → “Sounds” → “My sounds.”
2Press a or b to highlight the item whose tone
you wish to set and press C [Options].
The “Options” menu appears.
Only a user created melody can be selected in this
step.
3Press a or b to highlight “Set tone” and press
B.
4Press a or b to highlight the chord whose tone
you wish to set and press B.
The “Set tone” screen appears.
You can also reach the “Set tone” screen for the
existing melodies from “My sounds” by following
the steps below.
Category
Tone
Category
Tone
Pianos
Piano
Bright Piano
E. Grand Piano
Honky-tonk
Electric Piano 1
Electric Piano 2
Harpsichord
Clavi
Chimes
Celesta
Glockenspiel
Music Box
Vibraphone
Marimba
Xylophone
Tubular Bells
Dulcimer
Organs
Drawbar Organ
Percussive Organ
Rock Organ
Church Organ
Reed Organ
Accordion
Harmonica
Tango Accordion
Guitars
Nylon Guitar
Steel Guitar
Jazz Guitar
Clean Guitar
Muted Guitar
Overdriven-
Guitar
Distortion Guitar
Guitar Harmonics
Basses
Acoustic Bass
Finger Bass
Pick Bass
Fretless Bass
Slap Bass 1
Slap Bass 2
Synth Bass 1
Synth Bass 2
Strings 1
Violin
Viola
Cello
Contrabass
Tremolo Strings
Pizzicato Strings
Harp
Timpani
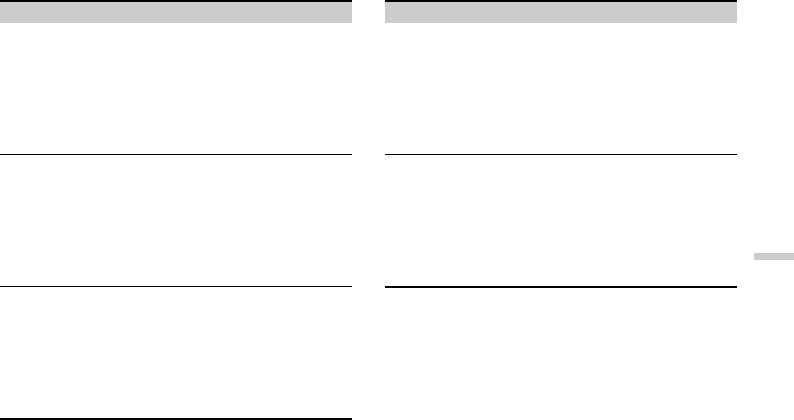
12-99
Downloading and Other
Features
Strings 2
String Ensemble 1
String Ensemble 2
Synth Strings 1
Synth Strings 2
Choir Aahs
Voice Oohs
Synth Voice
Orchestra Hit
Brasses
Trumpet
Trombone
Tuba
Muted Trumpet
French Horn
Brass Section
Synth Brass 1
Synth Brass 2
Reeds
Soprano Sax
Alto Sax
Tenor Sax
Baritone Sax
Oboe
English Horn
Bassoon
Clarinet
Flutes/
Pipes
Piccolo
Flute
Recorder
Pan Flute
Blown Bottle
Shakuhachi
Whistle
Ocarina
Synth
Leads
Square Lead
Sawtooth Lead
Calliope Lead
Chiff Lead
Charang Lead
Voice Lead
Fifth Lead
Bass & Lead
Synth
Pads
New Age Pad
Warm Pad
Polysynth Pad
Choir Pad
Bowed Pad
Metallic Pad
Halo Pad
Sweep Pad
Category
Tone
Category
Tone
Synth
Effects
Rain
Soundtrack
Crystal
Atmosphere
Brightness
Goblins
Echoes
Science Fiction
Ethnics
Sitar
Banjo
Shamisen
Koto
Kalimba
Bagpipe
Fiddle
Shanai
Percussions
Tinkle Bell
Agogo
Steel Drums
Woodblock
Taiko Drums
Melodic Tom
Synth Drum
Reverse Cymbal
Effects
Gtr. Fret Noise
Breath Noise
Seashore
Bird Tweet
Telephone Ring
Helicopter
Applause
Gunshot
Category
Tone
Category
Tone

12-100
Downloading and Other
Features
To set the strength of each chord
1In the “Score Input” screen, press C [Options]
(refer to “To create an original ringtone” on
page 12-93.)
The “Options” menu appears.
2Press a or b to highlight “Set strength” and
press B.
The “Set strength” screen appears.
3Press a or b to highlight “Loud,” “Medium,” or
“Soft” and press B.
By pressing C [Play] in this step before pressing
B, you can check the strength of the selected
chord.
1At the main menu, select in the following order:
“Downloads” → “Sounds” → “My sounds.”
2Press a or b to highlight “My sounds” and
press B.
3Press a or b to highlight the item whose
strength you wish to set and press C [Options].
The “Options” menu appears.
Only a user created melody can be selected in this
step.
4Press a or b to highlight “Set strength” and
press B.
5Press a or b to highlight the chord whose
strength you wish to set and press B.
The “Set strength” screen appears.
Using Games or Applications
You can use various kinds of games and applications with
the handset. To use games and applications, download
these via the Internet. Some games and applications offer
the ability to connect to a network either within a game or
through a network based application.
You can also reach the “Set strength” screen for
existing melodies from “My sounds” by following
the steps below. Applications may be both localised (no
connectivity) and network based (using the mobile
Internet to update information/play games). You
may be charged for using network-based
applications. Please contact your service provider
for more information.

12-101
Downloading and Other
Features
Downloading Games or Applications
Before downloading the game or application, you are
asked to confirm what you are about to receive. After
checking the information on the confirmation screen, the
game or application can be downloaded. User
authentication may be required on some information
screens.
1Press B.
The main menu appears.
2Press a, b, c, or d to highlight “Downloads”
and press B.
3Press a or b to highlight “Games & more” and
press B.
The “Games & more” menu appears.
4Press a or b to highlight “More games” for
downloading games or “More apps” for
downloading applications.
The download channel to games or applications
appears.
Starting a Game or an Application
1At the main menu, select in the following order:
“Downloads” → “Games & more” → “My games
& more.”
The list of “My games & more” appears.
The games and the applications downloaded in the
handset are listed in chronological order.
2Press a or b to highlight a game or application
you wish to start.
3Press B.
The selected game or application starts.
If you run network based games or applications, you
can select a network connection to the network.
To end the game or application
1While you are running the application, press F.
2Press a or b to highlight “End” and press B.
To suspend the game or application
1While you are running the application, press F.
2Press a or b to highlight “Suspend” and press
B.
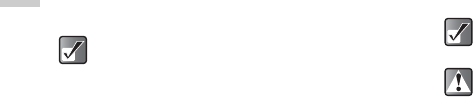
12-102
Downloading and Other
Features
Viewing the Game or Application
information
1At the main menu, select in the following order:
“Downloads” → “Games & more” → “My games
& more.”
The list of “My games & more” appears.
2Press a or b to highlight a game or application
whose information you wish to view and press
C [Options].
The “Options” menu appears.
3Press a or b to highlight “Application details”
and press B.
The detailed information screen appears.
Deleting the Game or Application
1At the main menu, select in the following order:
“Downloads” → “Games & more” → “My games
& more.”
The list of “My games & more” appears.
2Press a or b to highlight a game or application
you wish to delete and press C [Options].
The “Options” menu appears.
3Press a or b to highlight “Delete” and press B.
4Press C [Yes].
The selected game or application is deleted.
If you wish to cancel, press C [No] in this step.
If you set a SAT-compatible SIM card on your
handset, the information on the SIM card
appears in the “SIM Application” menu. For
information on the SIM card, contact your
service provider.
If you set a non SAT-compatible SIM card, the
“SIM Application” does not appear (in the
upper left side of the main menu), and
“Profiles” appears instead. For information on
“Profiles” settings, refer to “Setting the Profiles”
on page 15-128.
You cannot delete preloaded applications.
Once you delete a game or application, it cannot
be restored.
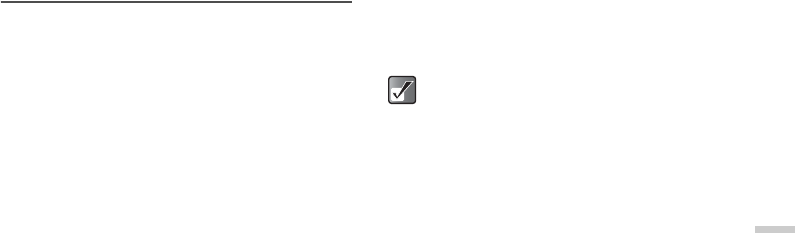
12-103
Downloading and Other
Features
Using Videos
Downloading Video Clips
1Press B.
The main menu appears.
2Press a, b, c, or d to highlight “Downloads”
and press B.
3Press a or b to highlight “Videos” and press
B.
The “Videos” menu appears.
4Press a or b to highlight “More videos” and
press B.
The download channel for videos appears.
Playing Back Videos
1At the main menu, select in the following order:
“Downloads” → “Videos” → “My videos.”
The thumbnail index of “My videos” appears.
2Press a, b, c, or d to select the image of the
video clip in the thumbnail index you wish to play
back and press B.
The selected video clip is displayed.
When you have finished playback, press A [Back].
When “My videos” is empty, you cannot select “My
videos.”
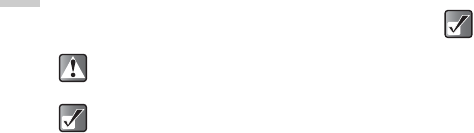
12-104
Downloading and Other
Features
Changing the name of the video
1At the main menu, select in the following order:
“Downloads” → “Videos” → “My videos.”
The thumbnail index of “My videos” appears.
2Press a, b, c, or d to select the image of the
video clip in the thumbnail index you wish to
change the name of and press C [Options].
The “Options” menu appears.
3Press a or b to highlight “Rename” and press
B.
The text entry screen appears. For information on
how to enter text, refer to “Entering Text” on page 8-
45.
4After renaming, press B to save.
Sending Videos as Attachments
1At the main menu, select in the following order:
“Downloads” → “Videos” → “My videos.”
The thumbnail index of “My videos” appears.
2Press a, b, c or d to select the image of the
video clip in the thumbnail index you wish to
send with a message and press C [Options].
The “Options” menu appears.
3Press a or b to highlight “Send via MMS” and
press B.
For more information on creating messages, refer to
“Using the Message Service” on page 11-65.
Even after you change the name of the video clip
in step 3, you can restore the old name manually.
The following characters cannot be used for a
file name: /, \, :, *, ?, ", <, >, | and . (full-stop).
When “My videos” is empty, you cannot select
“My videos.”
Pictures with a red icon cannot be sent attached to
messages.
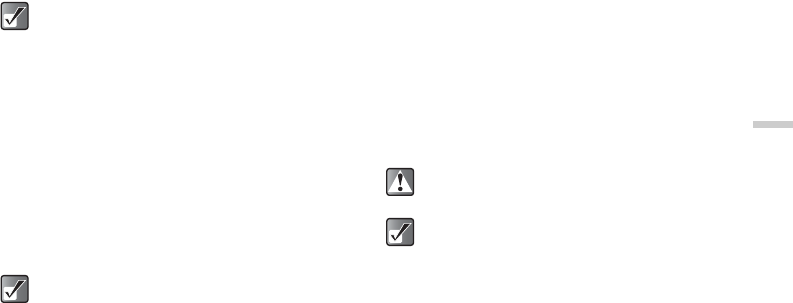
12-105
Downloading and Other
Features
Checking Video Informations
1At the main menu, select in the following order:
“Downloads” → “Videos” → “My videos.”
The thumbnail index of “My videos” appears.
2Press a, b, c, or d to select the image of the
video clip in the thumbnail index you wish to
check the details of and press C [Options].
The “Options” menu appears.
3Press a or b to highlight “Video details” and
press B.
Deleting Videos
1At the main menu, select in the following order:
“Downloads” → “Videos” → “My videos.”
The thumbnail index of “My videos” appears.
2Press a, b, c, or d to select the thumbnail
image of the video clip you wish to delete and
press C [Options].
The “Options” menu appears.
3Press a or b to highlight “Delete” and press B.
4Press a or b to highlight “One video clip” or “All
video clips.”
5Press C [Yes].
If you wish to cancel, press A [No] in this step.
When “My videos” is empty, you cannot select “My
videos.”
When “My videos” is empty, you cannot select “My
videos.”
Once you delete a video file, it cannot be restored.
When “My videos” is empty, you cannot select “My
videos.”
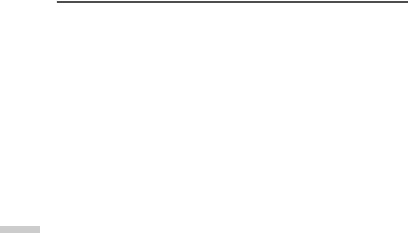
12-106
Downloading and Other
Features
Memory Status
This function helps you to check the memory status of
“Downloads”.
1Press .
B
The main menu appears.
2Press a, b, c, or d to highlight “Downloads”
and press B.
3Press a or b to highlight “Memory status” and
press B.
The memory status is indicated by using the bar
chart. Each category such as Pictures, Sounds,
Games & more, and Videos are allocated different
colours.
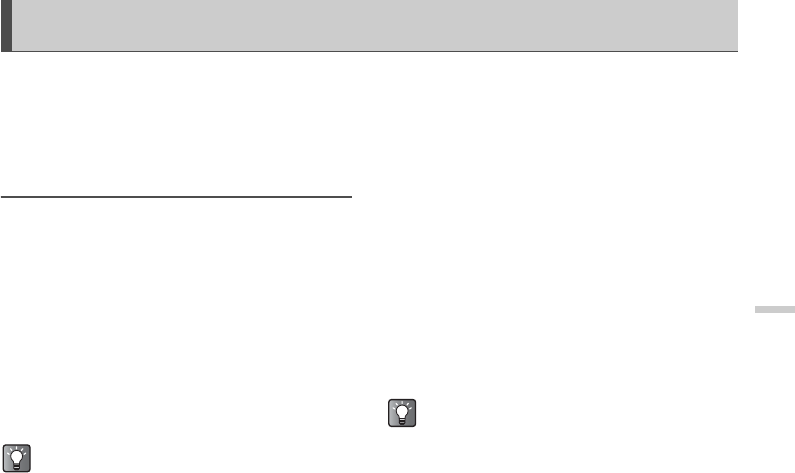
13-107
Using the Personal
Organiser
Using the Personal Organiser
This section provides the information on the organiser
that helps you organise and manage your busy schedule
and raise your productivity. It contains such functions as
a calendar scheduler, alarm, and some useful
applications such as calculator and voice memo.
Using the Calendar
The Calendar helps you organise and manage your
schedules on a daily basis. The calendar can display
dates from January 2000 to December 2099.
1Press B.
The main menu appears.
2Press a, b, c, or d to highlight “Organiser”
and press B.
3Press a or b to highlight “Calendar” and press
B.
The current month is displayed and the current date
is highlighted.
Entering Schedules
You can navigate the calendar by using the navigation
key and you can enter up to 3 schedules each day.
1At the main menu, select in the following order:
“Organiser” → “Calendar.”
2Press a, b, c, or d to highlight the day you
wish to write a schedule for and press B.
3Press a or b to highlight a “Note” and press B.
4Enter your schedule details and press B.
Up to 3 schedules or 40 characters can be stored in
each “Note.” For information on how to enter text,
refer to “Entering Text” on page 8-45.
5
If you have finished entering text, press
B
.
The screen returns to the calendar. Schedule dates
are underlined.
You can activate the calendar by pressing a
while in standby mode (This key assignment can
be changed by the user.)
Schedule titles you have entered appear below
the calendar when you highlight the day.
If you wish to edit the schedules you have
entered, highlight the day again in step 2 above
and follow the steps.
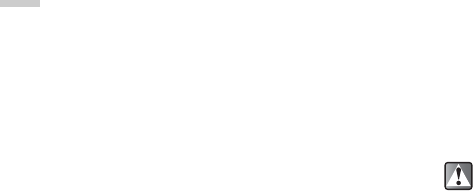
13-108
Using the Personal
Organiser
Finding a Particular Date
To enter or check schedules on a particular day, jump to
that day by entering the date on the calendar.
1At the main menu, select in the following order:
“Organiser” → “Calendar.”
2Press C [Options].
The “Options” menu appears.
3Press a or b to highlight “Go to date” and press
B.
4Enter the date you wish to display and press B.
The specified date is highlighted.
Changing the Weekly Format
You can change the weekly format of the Calendar.
1At the main menu, select in the following order:
“Organiser” → “Calendar.”
2Press C [Options].
The “Options” menu appears.
3Press a or b to highlight “Setting” and press
B.
4Press a or b to highlight “Weekly format” and
press B.
5Press a or b to highlight “Monday-Sunday” or
“Sunday-Saturday” and press B.
Monday-Sunday: Weekly format from Monday.
Sunday-Saturday: Weekly format from Sunday.
Deleting Schedules
You can select 3 ways to make deletions in the calendar:
deleting schedules one by one, deleting all schedules in a
day, or deleting all schedules in the calendar.
To delete schedules one by one
1At the main menu, select in the following order:
“Organiser” → “Calendar.”
2Press a, b, c, or d to highlight the day and
press B.
3Press a or b to highlight the “Note” you wish to
delete and press C [Options].
4Press a or b to highlight “Delete” and press B.
5Press a or b to highlight “1 data” and press B.
6Press C [Yes].
If you wish to cancel, press A [No] in this step.
Once you delete schedules, they cannot be
restored.
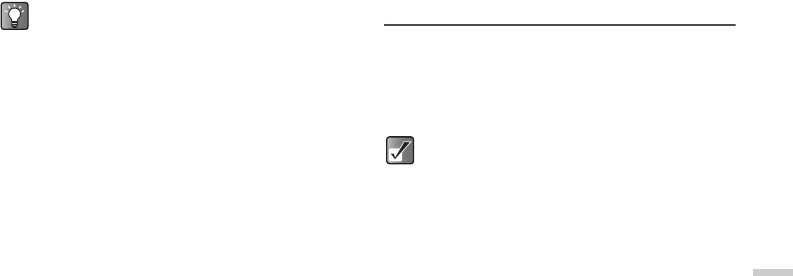
13-109
Using the Personal
Organiser
To delete all schedules in a day
1At the main menu, select in the following order:
“Organiser” → “Calendar.”
2Press a, b, c, or d to highlight the day and
press C [Options].
The “Options” menu appears.
3Press a or b to highlight “Delete” and press B.
4Press a or b to highlight “1 day” and press C
[Yes].
If you wish to cancel, press A [No] in this step.
To delete all schedules in the calendar
1At the main menu, select in the following order:
“Organiser” → “Calendar.”
2Press C [Options].
The “Options” menu appears.
3Press a or b to highlight “Delete” and press B.
4Press a or b to highlight “All data” and press
C [Yes].
If you wish to cancel, press A [No] in this step.
Using the Alarm
This function alerts you at a specified time such as for an
appointment or time to get up. Before using the alarm, you
should set the clock correctly. For information on how to
set the clock, refer to Step 5 of “Step 5: Setting the Date
and Time” on page 3-15.
Setting the Alarm
1Press B.
The main menu appears.
2Press a, b, c, or d to highlight “Organiser”
and press B.
3Press a or b to highlight “Alarm” and press B.
The “Alarm” menu appears.
4Press a or b to highlight “List alarms” and
press B.
5Press a or b to highlight the desired alarm
number and press B.
6Press a or b to highlight “Set time” and press
B.
If you wish to delete all the schedules in a day,
select “1 Day” in step 5 above. The result is the
same as the next option, “To delete all schedules
in a day.”
The alarm function does not work if the handset is
turned off.
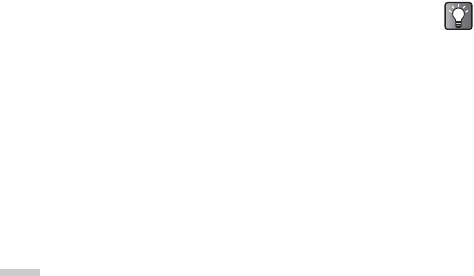
13-110
Using the Personal
Organiser
7Enter the alarm time using the digit keys and
press B.
When you enter the alarm time in the 12-hour clock
format, press P to switch between am and pm.
Setting the alarm tone type
1At the main menu, select in the following order:
“Organiser” → “Alarm” → “List alarms.”
2Press a or b to highlight the desired alarm
number and press B.
3Press a or b to highlight “Alarm tone” and
press B.
4Press a or b to highlight “Tone” and press B.
6Press C [Select] to go back to the “Alarm”
menu.
Setting the Alarm to Ring at the Same
Time Everyday
1At the main menu, select in the following order:
“Organiser” → “Alarm” → “List alarms.”
2Press a or b to highlight the desired alarm
number and press B.
3Press a or b to highlight “Repeat Daily” and
press B.
4Press a or b to highlight “On” or “Off” and
press B.
You can set the vibration with the alarm tone.
Press a or b to highlight “Vibration” in step 4,
and select between “Enable,” “Disable,” and
“Link to sound.”
You can set the duration of the alarm. Press a
or b to highlight “Duration” in step 3, enter the
duration in 2 digit numbers (02 to 59 seconds)
by using the digit keys and press B.

13-111
Using the Personal
Organiser
Setting the Snooze
1At the main menu, select in the following order:
“Organiser” → “Alarm” → “List alarms.”
2Press a or b to highlight the desired alarm
number and press B.
3Press a or b to highlight “Snooze” and press
B.
4Press a or b to highlight “On” or “Off” and
press B.
If you select “On,” you can set the snooze interval (5,
10, 15, 20, 30 minutes) and the repeat count (1, 2,
3).
Setting the Alarm On/Off
1At the main menu, select in the following order:
“Organiser” → “Alarm” → “List alarms.”
2Press a or b to highlight the desired alarm
number and press B.
3Press a or b to highlight “Alarm status” and
press B.
4Press a or b to highlight “On” or “Off” and
press B.
If you select “Off,” the alarm does not work.
Resetting an Alarm Setting
1At the main menu, select in the following order:
“Organiser” → “Alarm” → “List alarms.”
2Press a or b to highlight the alarm you wish to
reset and press B.
3Press a or b to highlight “Reset alarm” and
press B.
4Press C [Yes].
If you wish to cancel, press A [No] in this step.
Resetting All Alarm Settings
1At the main menu, select in the following order:
“Organiser” → “Alarm” → “Clear all.”
2Press C [Yes].
If you wish to cancel, press A [No] in this step.
When the snooze is on, the alarm will ring
repeatedly as set even if the alarm is stopped.
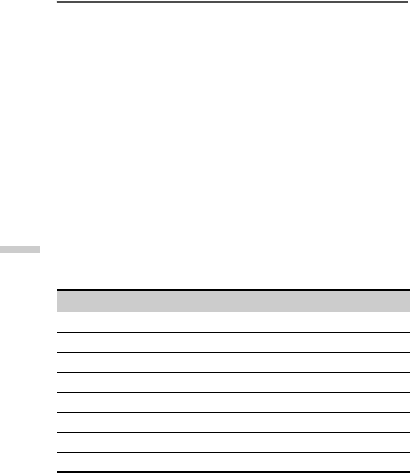
13-112
Using the Personal
Organiser
Using the Calculator
You can use the calculator function of the handset for
basic arithmetic calculations and rate conversions using
up to 12 digits.
1Press B.
The main menu appears.
2Press a, b, c, or d to highlight “Organiser”
and press B.
3Press a or b to highlight “Calculator” and press
B.
The “Calculator” appears.
The table below shows you the key assignment of
the handset’s keypad when using the calculator.
(Also refer to the display). Become familiarised with
the key assignment for your convenience.
Converting Currency
You can also use the calculator for the currency
conversion. You can convert to or from the home currency
by entering the exchange rate.
To set a currency conversion rate
1At the main menu, select in the following order:
“Organiser” → “Calculator.”
2Press C [Options].
The “Options” menu appears.
3Press a or b to highlight “Exchange rate” and
press B.
4Press a or b to highlight “Foreign → Domestic”
or “Domestic → Foreign” and press B.
5Enter the currency conversion rate and press B.
To delete all digits, press A [Clear].
Key Function
B=
D%
a×
b÷
c+
d–
Renter a decimal point
A [Clear] Clear
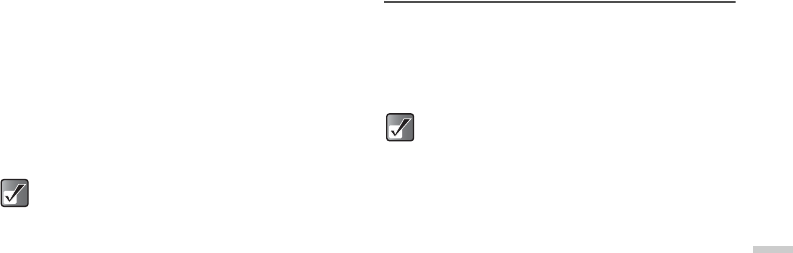
13-113
Using the Personal
Organiser
To convert a value
1At the main menu, select in the following order:
“Organiser” → “Calculator.”
2Enter the value to be converted and press C
[Options].
The “Options” menu appears.
3Press a or b to highlight “In domestic” or “In
foreign” and press B.
The result appears.
Using Memo Recording
The “Memo recording” function enables you to record a
voice message of up to 60 seconds, which can be used to
remind you of schedule entries. Also, you can send the
recorded voice memo as an attachment of a multimedia
message.
Recording a Memo
1Press B.
The main menu appears.
2Press a, b, c, or d to highlight “Organiser”
and press B.
3Press a or b to highlight “Memo recording” and
press B.
The “Memo recording” menu appears.
4Press B.
Recording starts.
To stop while recording (the maximum recording
time is 60 seconds), press B again.
5Press a or b to highlight “Save” to save the
memo recording and press B.
You cannot perform step 4 when an arithmetic
symbol (+, –, × or ÷ ) appears.
The recorded voice memo is saved in “My
sounds.”
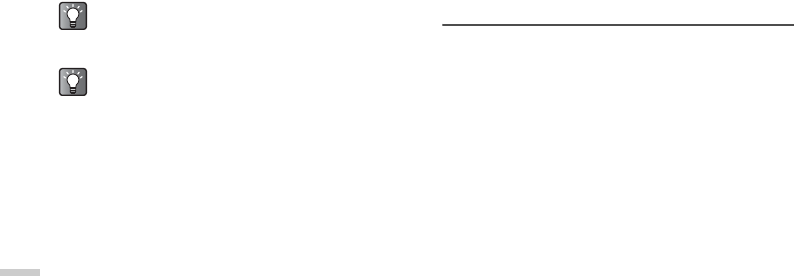
13-114
Using the Personal
Organiser
Playing Back the Saved Memo
Recording
The saved memos are in “My sound.”
1At the main menu, select in the following order:
“Downloads” → “Sounds” → “My sounds.”
For information on how to playback a saved
memo, refer to “Playing Back Sounds or Original
Ringtones” on page 12-91.
Using the Phone Help
You can view the help list and use it to guide you in the
phone’s functions.
1Press B.
The main menu appears.
2Press a, b, c, or d to highlight “Organiser”
and press B.
3Press a or b to highlight “Phone help” and
press B.
The help list appears.
4Press a or b to highlight the function you wish
to view.
If you have finished using the help, press A
[Back].
Press R while the main menu appears, instead
of steps 2 to 3 to enter the “Memo recording”
function.
If you wish to record the memo recording again,
press A [Cancel] in step 5. The screen will return
to step 4.
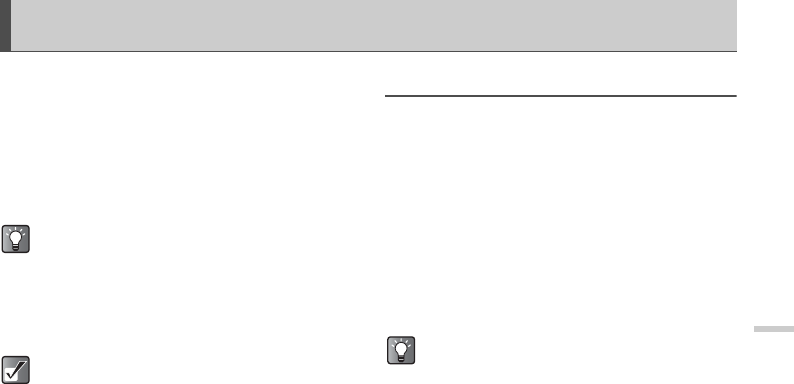
14-115
Using the Call History
Using the Call History
If you do not answer an incoming call, the handset
records that a call was missed. “Missed calls” and the
number of missed calls appears on the standby screen.
The handset records the last 10 missed calls, received
calls, and dialled numbers (Number of dialled numbers
recorded depends on the SIM card you use.) Using the
“Call Register,” you can have various useful functions
such as redialling, sending messages, creating the
contacts list, and also you can check the call duration.
D:Dialled numbers
D then d:Missed calls
D then c:Received calls
Calling from the Call Log
1Press B.
The main menu appears.
2Press a, b, c, or d to highlight “Call
Register” and press B.
The “Call Register” menu appears.
3Press a or b to highlight “Missed calls,”
“Received calls,” or “Dialled numbers,” and
press B.
4Press a or b to highlight the name or number
you wish to call and press D.
You can also access each logtype in the call
register using the following key operations while
the handset is in standby mode.
The logs in the call register are listed in
chronological order, and the name (if registered in
the “Contacts list”) or number of the party appears.
If you press B instead of D in step 4 above, you
can check the caller’s name and number. (To
display the caller’s name, you should register the
caller’s name in the “Contacts list” beforehand.)
To call, press C [Options] and select “Call.”
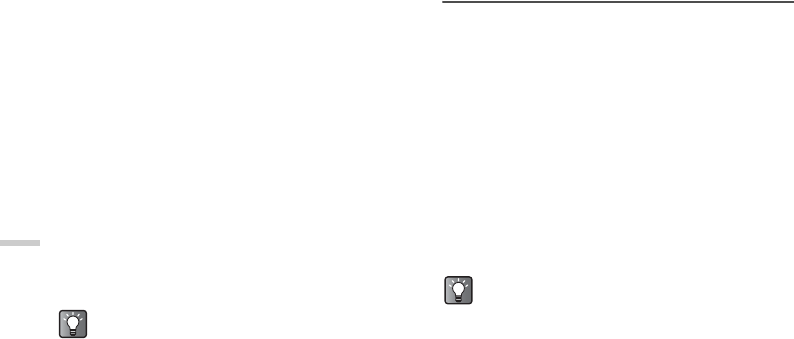
14-116
Using the Call History
Sending Messages from the Call Log
1At the main menu, select “Call Register.”
2Press a or b to highlight “Missed calls,”
“Received calls,” or “Dialled numbers,” and
press B.
3Press a or b to highlight the number you wish
to send messages and press C [Options].
The “Options” menu appears.
4Press a or b to highlight “Send message” and
press B.
5Press a or b to highlight “via SMS” or “via
MMS” and press B.
The text entry screen appears.
6Enter your message.
For information on how to enter text, refer to
“Entering Text” on page 8-45.
Saving a Call Log to the
Contacts List
1At the main menu, select “Call Register.”
2Press a or b to highlight “Missed calls,”
“Received calls,” or “Dialled numbers,” and
press B.
3Press a or b to highlight the number you wish
to save and press C [Options].
The “Options” menu appears.
4Press a or b to highlight “Save to Contacts”
and press B.
The handset saves the call log in the “Contacts list.”
For information on the “Contacts list,” refer to “Using
the Contacts List” on page 9-48.
If you press B instead of C [Options] in step 3
above, you can check the caller’s name and
number. (To display the caller’s name, you should
register the caller’s name in the “Contacts list”
beforehand.) To send a message, press C
[Options], select “Send message” and select “via
MMS” or “via SMS.” The text entry screen
appears.
If you press B instead of pressing C [Options]
in step 3 above, you can check the caller’s name
and number. (To display the caller’s name, you
should register the caller’s name into the
“Contacts list” beforehand.) To save the call log,
press C [Options] and select “Save to Contacts.”
The text entry screen appears. The handset saves
the call log in the “Contacts list.”
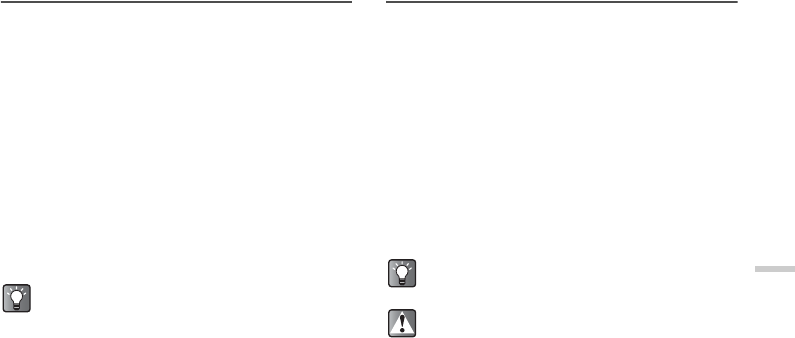
14-117
Using the Call History
Deleting a Call Log
1At the main menu, select “Call Register.”
2Press a or b to highlight “Missed calls,”
“Received calls,” or “Dialled numbers,” and
press B.
3Press a or b to highlight the number you wish
to delete and press C [Options].
The “Options” menu appears.
4Press a or b to highlight “Delete” and press B.
5Press C [Yes].
The call log selected in step 3 is deleted.
If you wish to cancel deleting, press A [No] in this
step.
Clearing Call Logs
1At the main menu, select “Call Register.”
2Press a or b to highlight “Missed calls,”
“Received calls,” or “Dialled numbers” and press
C [Options].
The “Options” menu appears.
3Press a or b to highlight “Clear missed calls”
(“Clear received calls,” or “Clear dialled
numbers”) and press B.
4Press C [Yes].
The call log selected in step 3 is cleared.
If you wish to cancel, press A [No] in this step.
If you press B instead of C [Options] in step 3
above, you can check the caller’s name and
number. (To display the caller’s name, you should
register the caller’s name in the “Contacts list”
beforehand.) To delete the call log, press C
[Options] and select “Delete.” The handset deletes
the call log from the ”Contacts list.”
If you wish to delete all call logs, in each call
register, select “Clear all logs” in step 3 above.
Once you delete a call log, it cannot be restored.
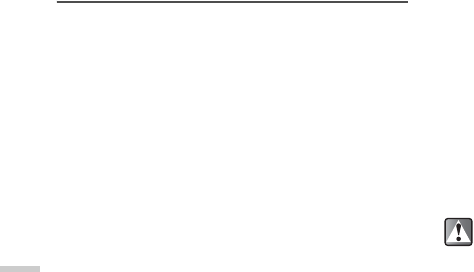
14-118
Using the Call History
Checking the Duration of Calls
You can check the duration of your calls.
Checking the Duration of the Last
Call
1At the main menu, select “Call Register.”
2Press a or b to highlight “Call timers” and
press B .
3Press a or b to highlight “Last call” and press
B.
The duration of the last call appears.
Checking the Total Call Time Log
1At the main menu, select “Call Register.”
2Press a or b to highlight “Call timers” and
press B.
3Press a or b to highlight “All calls” and press
B.
The total duration of the total calls appears.
Clearing All Call Time Logs
1At the main menu, select “Call Register.”
2Press a or b to highlight “Call timers” and
press B.
3Press a or b to highlight “Clear timers” and
press B.
4Enter your handset code and press B.
5Press C [Yes].
The handset resets the call timers to zero.
If you want to cancel, press A [No] in this step.
Once you delete both the duration of the last call
and total call time log, they cannot be restored.
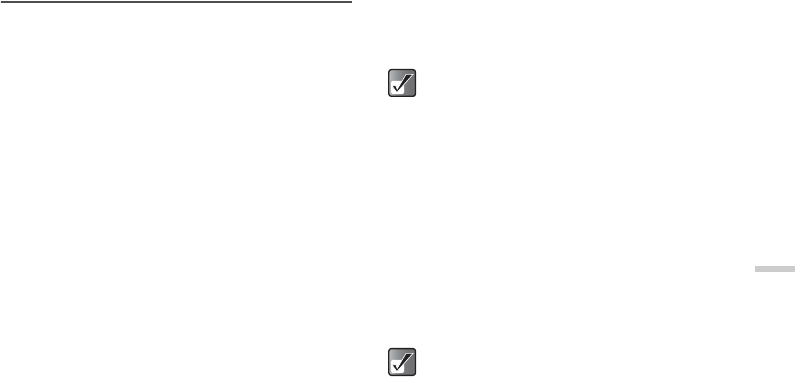
14-119
Using the Call History
Checking the Cost of Calls
You can check the phone charge for your calls.
Checking and Setting the Charge
Rate
1Press B.
The main menu appears.
2Press a, b, c, or d to highlight “Call
Register” and press B.
3Press a or b to highlight “Call costs” and press
B.
4Press a or b to highlight “Units cost” and press
B.
5Press a or b to highlight “Read units” and
press B.
The current charge rate appears.
To change the current charge rate, press A [Back]
and follow the next steps below.
6Press a or b to highlight “Set units” and press
B.
7Enter your PIN2 code and press B.
8Enter a cost per unit and press B.
To enter a decimal point, press R.
9Enter a currency unit (up to 3 characters), and
press B.
Checking the Cost of the Last Call or
Total Calls
1At the main menu, select in the following order:
“Call Register” → “Call costs.”
2Press a or b to highlight “Last call” and press
B.
The cost of the last call appears.
Some networks do not support Charging
Advice. Please check with your service
provider for availability.
Before checking the cost of calls, check and
set your charge rate (refer to “Checking and
Setting the Charge Rate” on page 14-119.)
If you wish to check the cost of total calls, select
“All calls” in step 2 above.
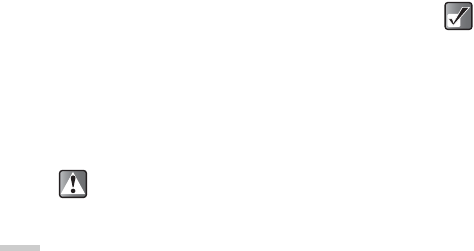
14-120
Using the Call History
Clearing All Call Costs
1At the main menu, select in the following order:
“Call Register” → “Call costs.”
2Press a or b to highlight “Clear costs” and
press B.
3Enter your PIN2 code and press B.
4Press C [Yes].
The handset resets all call cost logs to zero.
If you want to cancel, press A [No] in this step.
Setting the Charge Limit
If you wish to make sure that you do not exceed a certain
limit, set this function.
1At the main menu, select in the following order:
“Call Register” → “Call costs.”
2Press a or b to highlight “Max cost” and press
B.
3Press a or b to highlight “Set limit” and press
B.
4Enter your PIN2 code and press B.
5Enter a cost per unit and press B.
To enter a decimal point, press R.
Checking the Remaining Credit
1At the main menu, select in the following order:
“Call Register” → “Call costs.”
2Press a or b to highlight “Residual credit” and
press B.
Once you reset the call cost logs, they cannot be
restored.
If you wish to check the current charge limit, select
“Read limit” in step 3 above.
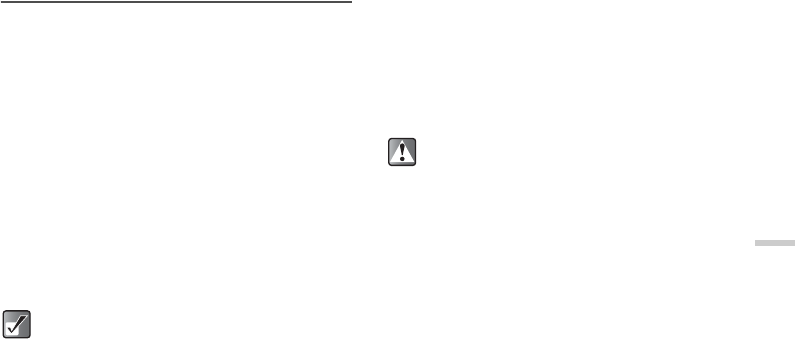
14-121
Using the Call History
Checking the Amount of Data
Communication
You can confirm the number of bytes which you used in
GPRS transmission by using the “Data counter” function.
Checking the Data Counter
1Press B.
The main menu appears.
2Press a, b, c, or d to highlight “Call
Register” and press B.
3Press a or b to highlight “Data counter” and
press B.
4Press a or b to highlight “Last data” and press
B.
The amount of data in the last GPRS transmission
is displayed in “bytes.”
Clearing Data Counter
1At the main menu, select in the following order:
“Call Register” → “Data counter.”
2Press a or b to highlight “Clear counter” and
press B.
3Press C [Yes].
The handset resets the “Data counter” to zero.
If you wish to cancel, press A [No] in this step.
If you wish to check the total GPRS transmission
used, select “All data” in step 4 above.
Once you reset the counter, it cannot be restored.
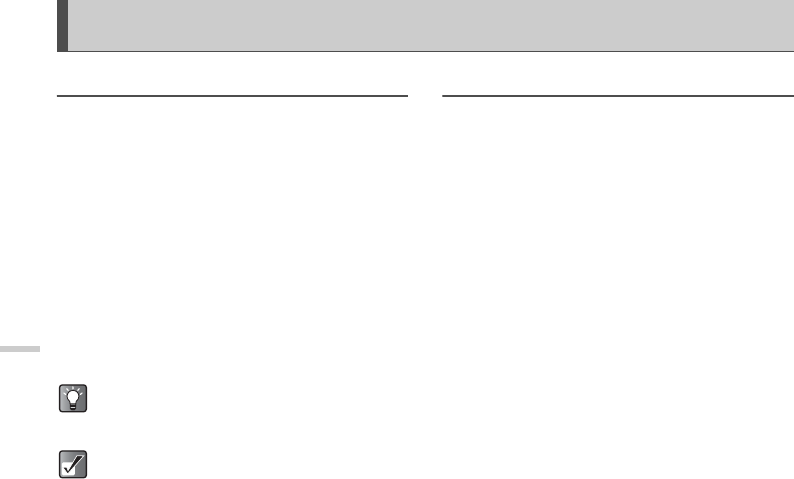
15-122
Setting the Handset
Setting the Handset
Setting the Display Language
You can change the Language (11 languages and
“Automatic”) of menus and messages.
1Press B.
The main menu appears.
2Press a, b, c, or d to highlight “Settings” and
press B.
3Press a or b to highlight “Phone settings” and
press B.
4Press a or b to highlight “Language” and press
B.
5Press a or b to highlight the language you
wish to display.
Setting the Display
You can change the settings of the Display such as
“Wallpaper,” “Backlight,” “Wallpaper calendar,”
“Brightness,” “Power saving,” “Greeting message,” and
“Assign pictures.”
1Press B.
The main menu appears.
2Press a, b, c, or d to highlight “Settings” and
press B.
3Press a or b to highlight “Phone settings” and
press B.
4Press a or b to highlight “Display” and press
B.
The “Display” menu appears.
You can select the input language on the text entry
screen. For information on how to enter text, refer
to “Entering Text” on page 8-45.
If you select “Automatic” in step 5, the
language preset on the SIM card is selected.
If the language preset on the SIM card is not
supported, then the default language of the
handset is selected.

15-123
Setting the Handset
Setting the Wallpaper
To set the built-in wallpaper
1At the main menu, select in the following order:
“Settings” → “Phone settings” → ”Display.”
2Press a or b to highlight “Wallpaper” and press
B.
4Press a, b, c, or d to highlight the wallpaper
you wish to display and press C [View].
The selected wallpaper appears.
5Press B.
The selected wallpaper appears on the standby
screen.
To set the picture you registered as wallpaper
1At the main menu, select in the following order:
“Settings” → “Phone settings” → ”Display.”
2Press a or b to highlight “Wallpaper” and press
B.
3Press a or b to highlight “My pictures” and
press B.
The thumbnail index of “My pictures” appears.
4Press a or b to select the picture you wish to
display and press C [View].
The selected wallpaper appears.
5Press B.
The selected wallpaper appears on the standby
screen.
6Press a, b, c, or d to specify the area you
wish to display and press B.
You can also select the animation wallpaper.
However, if you do not operate the handset for
about 30 seconds (depending on the selected
wallpaper), the animation wallpaper you selected
appears as a still picture.
To cancel the Wallpaper setting, select “Off” in
step 3.
Some pictures cannot be used because of their
data types.

15-124
Setting the Handset
To display Wallpaper Calendar
1At the main menu, select in the following order:
“Settings” → “Phone settings” → ”Display.”
2Press a or b to highlight “Wallpaper calendar”
and press B.
3Press a or b to highlight “On” and press B.
The 2-month calendar appears as the wallpaper on
the Display.
If you do not wish to display the wallpaper calendar,
select “Off” in this step.
To adjust the Backlight Brightness
1At the main menu, select in the following order:
“Settings” → “Phone settings” → ”Display.”
2Press a or b to highlight “Brightness” and
press B.
3Press a (brighter) or b (darker) to adjust the
brightness and press B.
The brightness changes in 4 steps.
Turning On/Off the Backlight
The illumination time for the display and keypad backlight
can be set.
1At the main menu, select in the following order:
“Settings” → “Phone settings” → ”Display.”
2Press a or b to highlight “Backlight” and press
B.
3Press a or b to highlight “On/Off” and press B.
4Press a or b to highlight selection and press
B.
When selecting “On,” enter the duration of the
backlight using 2 digit numbers (01-99 sec.), and
press B.
To turn On/Off the back light while charging
with the cigarette lighter charger
With this setting on, the handset’s backlight is lit when the
cigarette lighter charger is connected.
1After step 1 of “Turning On/Off the Backlight
(page 15-124),” press a or b to highlight “In
car” and press B.
2Press a or b to highlight “On” and press B.

15-125
Setting the Handset
Setting Display Power Saving
You can set the display to turn off, after a given time or at
a start/end time.
1At the main menu, select in the following order:
“Settings” → “Phone settings” → ”Display.”
2Press a or b to highlight “Power saving” and
press B.
3Press a or b to highlight “On” or “Off,” and
press B.
4If you select “On,” enter the time before display
saving takes effect in 2 digit numbers, and press
B.
If you select “Off,” enter the time of “Clock display
time” start/end, and press B.
To cancel the display power saving function
Display saving continues until either a key is pressed or
an incoming call is received. Press a key once to cancel
the display saving function, then you can input any
numerical or text value.
Setting the Greeting Message
You can set a message to appear when the handset is
turned on.
1At the main menu, select in the following order:
“Settings” → “Phone settings” → ”Display.”
2Press a or b to highlight “Greeting message”
and press B.
3Press a or b to highlight “On” and press B.
4Enter the message you wish to display and press
B.
Up to 16 characters can be stored as a message.
For information on how to enter text, refer to
“Entering Text” on page 8-45.
When calling using WAP or running an
application, the display saving function does
not operate.
Power consumption can be decreased by
changing the set time.
To cancel the greetings message setting, select
“Off” in step 3 above.

15-126
Setting the Handset
Assigning Pictures
A selected picture appears when turning the power on or
off, receiving an incoming call, or operating the alarms.
Pictures taken with the built-in digital camera or images
downloaded from a WAP site can be set.
1At the main menu, select in the following order:
“Settings” → “Phone settings” → ”Display.”
2Press a or b to highlight “Assign pictures” and
press B.
3Press a or b to select when you want to
display the animation or a picture from the
following choices.
When turning the power on or off:
highlight “Power on” or “Power off” and press B.
When receiving an incoming call:
highlight “Incoming” and press B.
When operating the alarm:
highlight “Alarm” and press B.
To download more pictures
4After step 3, press a or b to highlight “More
pictures” and press B.
To set the picture on “My pictures”
4After step 3, Press a or b to highlight “My
pictures, and press B.
The thumbnail index of “My pictures” or the current
picture appears. If you need to change the picture,
press C [Change].
5Press a, b, c, or d to highlight a picture you
wish to display, and press B to set.
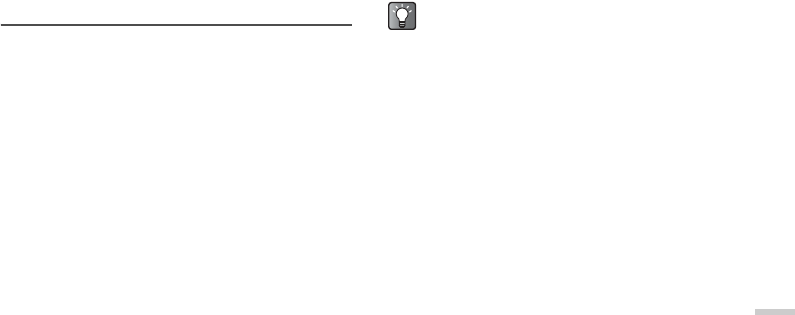
15-127
Setting the Handset
Setting The Auto Keypad Lock
To avoid keys being pressed accidentally when carrying
the handset, you can set the auto keypad lock function to
disable key operations when the handset is closed. Each
time you slide the handset open or closed, the function
automatically turns off and on accordingly.
1Press B.
The main menu appears.
2Press a, b, c, or d to highlight “Settings” and
press B.
3Press a or b to highlight “Phone settings” and
press B.
4Press a or b to highlight “Auto keypad lock”
and press B.
5Press “On” to initiate the function or “Off” to
cancel the function.
Pressing any key when the handset is closed, will
display the message “Keypad Locked” on the main
menu.
If you press any key when the handset is
closed, you will see the message “Keypad
Locked” on the main menu. After about 1
second, “Press and hold the Centre key to
unlock the keypad” appears. Press and hold B
for 2 seconds to cancel the function.
When the function is set to “On,” you can still
take pictures by pressing and holding the
shutter release button (X) for 2 seconds.
When the auto keypad lock and display power
saving function is set to “On,” you can still
check the time by pressing B.
If you slide closed the handset while writing a
text message, sliding it open again will lead
you to the same text editor mode that you were
in when you slid it closed.
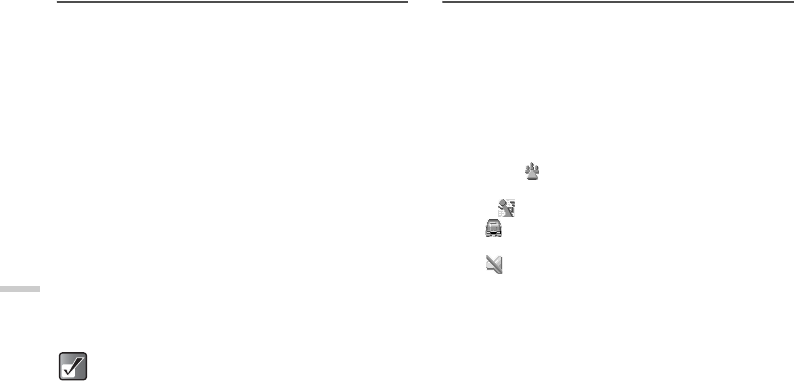
15-128
Setting the Handset
Resetting the Phone Setting
You can reset all the phone settings to the default
settings.
To cancel the settings, you need to have set the handset
code beforehand or refer to page 15-148 for details.
1Press B.
The main menu appears.
2Press a, b, c, or d to highlight “Settings” and
press B.
3Press a or b to highlight “Phone settings” and
press B.
4Press a or b to highlight “Set to Default” and
press B.
5Enter your handset code and press B.
6Press C [Yes].
To cancel, press A [No] in this step.
Setting the Profiles
This section describes the settings for sound such as
ringtone, keypad tones, etc. These are 6 profiles that
each sound can be set to to suit every occasion. When a
profile is set, the icon corresponding to the profile name
appears in the standby screen.
My profile: Default settings which can be
changed.
Conference : Set when in a meeting or discretion is
needed.
Activity : Set when in a noisy situation.
In car : Set when driving. (connected to hands
free EARphone & MIC)
Silent : Set when you need to be silent. All
sounds are muted and you are alerted
to calls with the vibration.
1Press B.
The main menu appears.
2Press a, b, c, or d to highlight “Settings” and
press B.
3Press a or b to highlight “Profiles” and press
B.
The “Profiles” menu appears.
If you enter a wrong handset code in step 5, the
operation is cancelled.
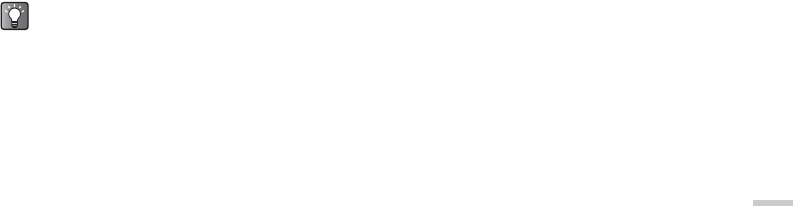
15-129
Setting the Handset
4Press a or b to highlight the profile you wish to
set, press C [Options].
5Press a or b to highlight “Personalise” and
press B.
After this step, follow the appropriate instructions.
Setting the Ringer Volume
You can adjust the ringer volume to one of 5 levels or a
step tone. When “Silent” is selected, the ringer volume
and also the application volume are muted.
1At the main menu, select in the following order:
“Settings” → “Profiles” → the profile you wish to
set and press C [Options] → “Personalise.”
2Press a or b to highlight “Ringer volume” and
press B.
The current volume level appears.
Press a or b to select the volume level from one
of 5 levels, “Step tone” or “Silent” and press B.
You can press and hold R for approximately
2 seconds instead of steps 1 to 3 to display the
“Profiles” screen while in the standby mode.
You can display profiles by pressing d while in
the standby mode.
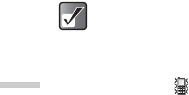
15-130
Setting the Handset
Setting the Vibration
You can set the vibration for incoming calls regardless of
the ringer volume and tone settings.
1At the main menu, select in the following order:
“Settings” → “Profiles” → the profile you wish to
set and press C [Options] → “Personalise.”
2Press a or b to highlight “Vibration” and press
B.
3Press a or b to highlight “Enable,” ”Disable,” or
“Link to sound” and press B.
Setting the Keypad Tones
You can set and change the tone of the keypad sound that
you hear each time you press a key. In the following
settings you can select the volume level, the melody to be
used, and the duration.
1At the main menu, select in the following order:
“Settings” → “Profiles” → the profile you wish to
set and press C [Options] → “Personalise.”
2Press a or b to highlight “Keypad tones” and
press B.
3Press a or b to highlight “On” or ”Off” and
press B.
If you select “Off,” the screen returns to step 1.
If you select “On,” follow the steps below.
4Press a or b to highlight “Volume” and press
B.
5Press a or b to highlight “High,” “Middle,” or
“Low” to adjust the volume and press B.
6Press a or b to highlight “Tone” and press B.
7Press a or b to highlight “More sounds,” “My
sounds,” or “Tone” and press B.
When “Link to sound” is selected in step 3,
melodies are synchronised with the vibration
for the ringtone. However, this function may not
work depending on the melody.
When you select “Enable” or “Link to sound” in
step 3, “ ” is displayed on the standby
screen.

15-131
Setting the Handset
8Select the keypad tones and press B.
For information on how to select tones, refer to
“Setting a Melody as the Ringtone” on page 15-129.
9
Press
a
or
b
to highlight “Duration” and press
B
.
10 Press a or b to select the desired duration and
press B.
Setting the Warning Tone
You can set and change the warning tone that you hear
when an error occurs. In the following settings, you can
select the volume level, the melody to be used, and the
duration.
1At the main menu, select in the following order:
“Settings” → “Profiles” → the profile you wish to
set and press C [Options] → “Personalise.”
2Press a or b to highlight “Warning tone” and
press B.
3Press a or b to highlight “On” or ”Off” and
press B.
If you select “Off,” the screen returns to step 1.
If you select “On,” follow the steps below.
4Press a or b to highlight “Volume” and press
B.
5Press a or b to highlight “High,” “Middle,” or
“Low” and press B.
6Press a or b to highlight “Tone” and press B.
8Select the warning tone and press B.
For information on how to select tones, refer to
“Setting a Melody as the Ringtone” on page 15-129.
9Press a or b to highlight “Duration” and press
B.
10 Press a or b to select the desired duration and
press B.
Setting the Power On/Off Sound
You can set and change the power on/off sound that you
hear when it is turned on or off. In the following settings
you can select the volume level, the melody to be used,
and the duration.
1At the main menu, select in the following order:
“Settings” → “Profiles” → the profile you wish to
set and press C [Options] → “Personalise.”

15-132
Setting the Handset
2Press a or b to highlight “Power on sound” or
“Power off sound” and press B.
3Press a or b to highlight “On” or ”Off” and
press B.
If you select “Off,” the screen returns to step 1.
If you select “On,” follow the steps below.
4Press a or b to highlight “Volume” and press
B.
5Press a or b to select the volume level from
one of 5 levels and press B.
6Press a or b to highlight “Sound” and press B.
8Select the power on/off sound and press B.
For details on selecting a tones, refer to “Setting a
Melody as the Ringtone” on page 15-129.
9Press a or b to highlight “Duration” and press
B.
The message “How many seconds ?” appears.
10 Enter a two digit number (01 to 10 seconds) to
define the duration and press B.
Setting the Message Alert
You can set and change the message alert sound that
you hear when receiving messages. In the following
settings you can select the volume level, the melody to be
used, and the duration.
1At the main menu, select in the following order:
“Settings” → “Profiles” → the profile you wish to
set and press C [Options] → “Personalise.”
2Press a or b to highlight “Message Alert” and
press B.
3Press a or b to highlight “SMS,” “MMS,”
“E-mail,” or “WAP” and press B.
After selecting “SMS,” “MMS,” “E-mail,” or “WAP”
you will be lead through the same settings. Just
continue to the next steps.
4Press a or b to highlight “Volume” and press
B.
5Press a or b to select the volume level from
one of 5 levels, “Step tone,” or “Silent” and press
B.
6Press a or b to highlight “Sound” and press B.

15-133
Setting the Handset
8Select the message alert sound and press B.
For information on how to select tones, refer to
“Setting a Melody as the Ringtone” on page 15-129.
9Press a or b to highlight “Vibration” and press
B.
10 Press a or b to highlight “Enable,” “Disable,” or
“Link to sound” and press B.
11 Press a or b to highlight “Duration” and press
B.
The message “How many seconds ?” appears.
12 Enter a two digit number to define the duration
and press B.
Setting the Low Battery Alert
You can set and adjust the low battery alert volume you
hear when the battery becomes empty.
1At the main menu, select in the following order:
“Settings” → “Profiles” → the profile you wish to
set and press C [Options] → “Personalise.”
2Press a or b to highlight “Low battery alert”
and press B.
Press a or b to highlight “High,” “Low,” or “Silent”
to adjust the volume and press B.
Setting Any Key Answer
You can set the any key answer function so that you can
answer a call by pressing any key except F, A, c, or
d.
1At the main menu, select in the following order:
“Settings” → “Profiles” → the profile you wish to
set and press C [Options] → “Personalise.”
2Press a or b to highlight “Any key answer” and
press B.
3Press a or b to highlight “On” or “Off” and
press B.

15-134
Setting the Handset
Setting the Automatic Answer
The automatic answer function allows you to answer calls
automatically by attaching Hands free EARphone & MIC
to your handset. You can select the desired time until your
handset answers.
1At the main menu, select in the following order:
“Settings” → “Profiles” → “In car” and press C
[Options] → “Personalise.”
2Press a or b to highlight “Automatic answer”
and press B.
3Press a or b to highlight “On” or “Off” and
press B.
If you select “On,” select the time span (5, 10, 15, 20
sec) before the handest automatically connects the
call.
Resetting the Profiles Setting
You can reset all the profiles settings that you have set to
the default settings.
To cancel the settings, you need to set the handset code
beforehand or refer to page 15-148 for details.
1At the main menu, select in the following order:
“Settings” → “Profiles” → the profile you wish to
reset and press C [Option] → “Set to default.”
2Enter your handset code, and press B.
3Press C [Yes].
To cancel, press the left-softkey [No] in this step.
The “Automatic answer” function is available only
when the hands free kit is attached and “In car” is
selected as the profile.
If you enter a wrong handset code in step 2, the
operation is cancelled.
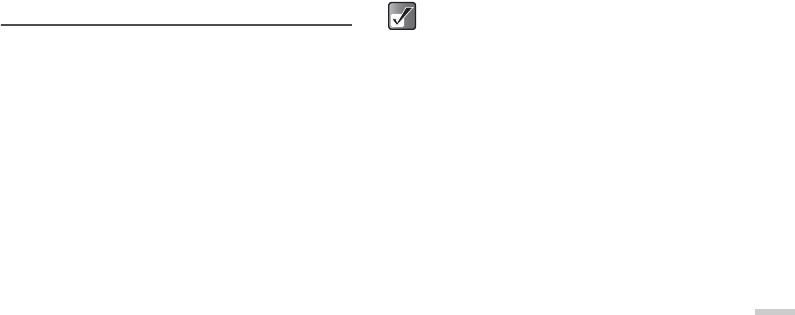
15-135
Setting the Handset
Call Settings
This section describes the settings for call functions such
as call waiting, adjusting earpiece volume, etc. that are
related directly to calling or receiving operations.
Activating the Call Waiting Service
Activating this service enables you to talk to a new caller
while you are in the middle of another call. After activating
this service, a beep tone notifies you of the second call.
For information on how to use this function, refer to “Call
Waiting” on page 6-29.
1Press B.
The main menu appears.
2Press a, b, c or d to highlight “Settings” and
press B.
3Press a or b to highlight “Connectivity” and
press B.
4Press a or b to highlight “Call settings” and
press B.
The “Call settings” menu appears.
5Press a or b to highlight “Call waiting” and
press B.
6Press a or b to highlight “On” to activate or
“Off” to cancel the service and press B.
To check the call waiting service status
If you select “Status” in step 6 and press B, you can
check the status of the call waiting service. After checking
the status, press A [Back].
Displaying the Call Timers
Activating this function lets you check the duration of your
call. For information on how to use this function, refer to
“Checking the Duration of Calls” on page 14-118.
1At the main menu, select in the following order:
“Settings” → “Connectivity” → “Call settings.”
2Press a or b to highlight “Display call timers”
and press B.
3Press a or b to highlight “On” to activate or
“Off” to cancel the function and press B.
The call waiting service may not be available on all
service provider. Contact your service provider for
more information.
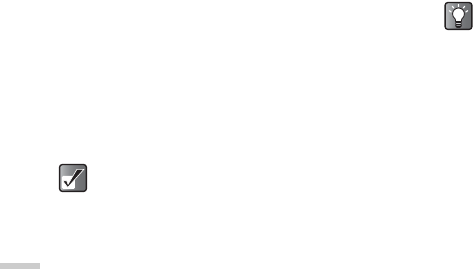
15-136
Setting the Handset
Displaying Your Own Number
Activating this function lets you control whether or not to
show your phone number to the party you are calling.
1At the main menu, select in the following order:
“Settings” → “Connectivity” → “Call settings.”
2Press a or b to highlight “Show your number”
and press B.
3Press a or b to highlight “On,” “Off” or “Status”
and press B.
To check whether the show your number
function is active or not
If you select “Status” in step 3 and press B, you can
check the status. After checking the status, press B.
Adjusting the Earpiece Volume
You can adjust the earpiece volume to one of 5 levels.
1At the main menu, select in the following order:
“Settings” → “Connectivity” → “Call settings.”
2Press a or b to highlight “Earpiece volume”
and press B.
3Press a or b to select the volume level from
one of 5 levels and press B.
Activating the Picture Call
The image registered to the caller in the contacts list is
displayed when receiving a call.
1At the main menu, select in the following order:
“Settings” → “Connectivity” → “Call settings.”
2Press a or b to highlight “Picture call” and
press B.
3Press a or b to highlight “On” or “Off” and
press B.
This service may not be avalaible on all service
providers. Contact your service provider for more
information.
You can also adjust the Hands free EARphone &
MIC volume, if connected.

15-137
Setting the Handset
Activating Auto Redial
This function makes the redial automatically when the first
redial attempt is unsuccessful. If you wish to stop
redialling, press F or A [End].
1At the main menu, select in the following order:
“Settings” → “Connectivity” → “Call settings.”
2Press a or b to highlight “Auto redial” and
press B.
3Press a or b to highlight “On” or “Off” and
press B.
Activating the Minute Minder
This function informs you of the call duration by sounding
a tone after every minute.
1At the main menu, select in the following order:
“Settings” → “Connectivity” → “Call settings.”
2Press a or b to highlight “Minute minder” and
press B.
3Press a or b to highlight “On” to activate or
“Off” to cancel the function and press B.
Settings for Sliding the Handset
Closed
You can reject an incoming call, send a busy tone, or
terminate a call by sliding closed the handset. For
information on how to use this function, refer to “Rejecting
an Incoming Call” on page 6-28.
1At the main menu, select in the following order:
“Settings” → “Connectivity” → “Call settings.”
2Press a or b to highlight “Slide close” and
press B.
3Press a or b to highlight “Incoming call” or
“During call” and press B.
When selecting “Incoming call”:
Press a or b to highlight “Reject” to reject an
incoming call, “Busy” to send a busy tone, or “No
action” to set action free and press B.
When selecting “During call”:
Press a or b to highlight “Terminate” to hang up
an ongoing call, “No action” to set action free and
press B.
When you receive an incoming call, the auto
redial function is interrupted.
Automatic redialling is not available for fax and
data calls.
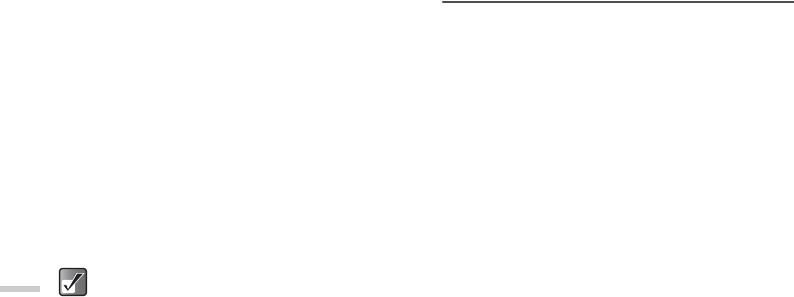
15-138
Setting the Handset
Resetting the Call Settings
You can reset all “Call settings” you have set to the default
settings.
To cancel the settings, you need to have set the handset
code beforehand or refer to page 15-148 for details.
1At the main menu, select in the following order:
“Settings” → “Connectivity” → “Call settings.”
2Press a or b to highlight “Set to default” and
press B.
3Enter your handset code, and press B.
“Are you sure ?” appears.
4Press C [Yes].
To cancel, press A [No] in this step.
Call Diverts
This service is used to divert incoming calls to your voice
mail system or to another number depending on certain
conditions in which you cannot answer a call.
Activating Call Diverts
1Press B.
The main menu appears.
2Press a, b, c or d to highlight “Settings” and
press B.
3Press a or b to highlight “Connectivity” and
press B.
4Press a or b to highlight “Call diverts” and
press B.
5Press a or b to highlight one of the divert
options and press B.
The divert options available are:
“All calls”: Diverts all voice calls without
ringing.
“When busy”: Diverts incoming calls when you
are on a call.
“No answer”: Diverts incoming calls if you do
not answer a call within a certain
period of time.
If you enter a wrong handset code in step 3, the
operation is cancelled.
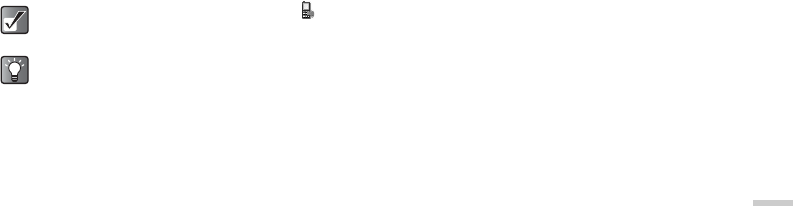
15-139
Setting the Handset
“Not reachable”: Diverts incoming calls when
your handset is out of network
service or switched off.
6Press a or b to highlight “On” and press B.
7Enter the phone number you wish to divert.
Checking the Divert Status
1At the main menu, select in following order:
“Settings” → “Connectivity” → “Call diverts.”
2Press a or b to highlight the divert option you
wish to check and press B.
3Press a or b to highlight “Status” and press B.
You can now check the status of the selected divert
option.
When you finished, press A [Back].
Cancelling Divert Settings
Individually
1At the main menu, select in the following order:
“Settings” → “Connectivity” → “Call diverts.”
2Press a or b to highlight the divert option you
wish to cancel and press B.
3Press a or b to highlight “Off” and press B.
The selected divert is cancelled.
Cancelling All Divert Settings
1At the main menu, select in the following order:
“Settings” → “Connectivity” → “Call diverts.”
2Press a or b to highlight “Cancel all” and press
B.
3Press C [Yes].
All divert settings are cancelled.
If you wish to cancel, press A [No] in this step.
When a divert option is set to “All Calls,” “ ” is
displayed on the standby screen.
If you select “By service” instead of “On” in step 6
above, you can select further divert options.
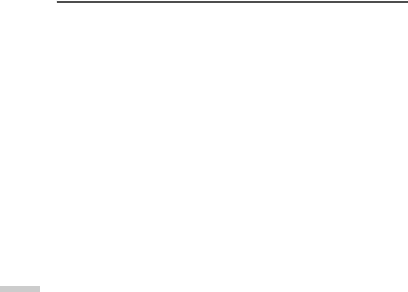
15-140
Setting the Handset
Setting Networks
This setting enables you to connect the preferred network
each time the power is turned on.
Connecting To a Network
Automatically
If your handset has not been connected to the network
yet, you can perform the following steps to establish
connection to the preferred network immediately.
1Press B.
The main menu appears.
2Press a, b, c or d to highlight “Settings” and
press B.
3Press a or b to highlight “Connectivity” and
press B.
4Press a or b to highlight “Network Settings”
and press B.
The “Network settings” menu appears.
5Press a or b to highlight “Select network” and
press B.
6Press a or b to highlight “Automatic” and press
B.
Selecting a Network Manually
If you wish to connect to networks other than the preferred
network, perform the following steps.
1At the main menu, select in the following order:
“Settings” → “Connectivity” → “Network
settings.”
2Press a or b to highlight “Select network” and
press B.
3Press a or b to highlight “Manual” and press
B.
4Press a or b to highlight the network in the list
and press B.
If there are no networks in the list, you can add
them. Refer to “Adding a New Network” on this
page.
Editing the Preferred List
If you wish to edit the preferred network list, perform the
following steps.
1At the main menu, select in the following order:
“Settings” → “Connectivity” → “Network
settings.”
2Press a or b to highlight “Select network” and
press B.

15-141
Setting the Handset
3Press a or b to highlight “Set preferred” and
press B.
4Press a or b to highlight the name of the
network position you wish to change and press
B.
5Press a or b to highlight “Insert” or “Add to
end” and press B.
To delete the name of the network from the list,
select “Delete” in this step.
Adding a New Network
If you wish to add a new network to the list, perform the
following steps.
When the list is empty
1At the main menu, select in the following order:
“Settings” → “Connectivity” → “Network
settings.”
2Press a or b to highlight “Select network” and
press B.
3Press a or b to highlight “Add new network”
and press B.
4Enter the country code and press B.
5Enter the network code and press B.
6Enter the network name and press B.
When there are a few networks
If you already have set a few networks in the list, press
C [Options] and press a or b to highlight “Add” after
step 3 and continue the following steps.
Changing the Network Password
If you wish to change the network password, perform the
following steps.
1At the main menu, select in the following order:
“Settings” → “Connectivity” → “Network
settings.”
2Press a or b to highlight “Change password”
and press B.
3Enter the old password and press B.
4Enter a new password and press B.
5Enter the new password again and press B.
If you enter the incorrect password at this step, the
screen will return to step 5 and you are asked to
enter the password again.
6Press B.
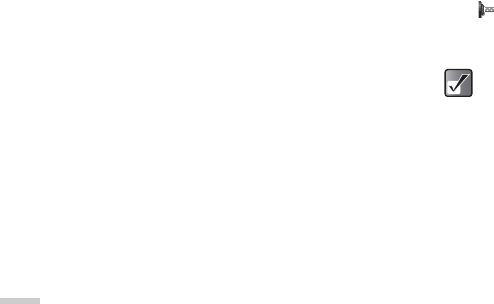
15-142
Setting the Handset
Selecting an Applicable Zone
Your handset tries to select an applicable zone
automatically on startup. You can also select it according
to the area.
1At the main menu, select in the following order:
“Settings” → “Connectivity” → “Network
settings.”
2Press a or b to highlight “Select zone” and
press B.
3Press a or b to highlight “Europe, Asia, etc.” or
“America” and press B.
Setting Infrared Communications
This setting enables the built-in infrared modem to
establish a connection between your handset and a PC
equipped with an infrared port.
1At the main menu, select in the following order:
“Settings” → “Connectivity.”
2Press a or b to highlight “Infrared” and press
B.
3Press a or b to highlight “On” and press B.
will appear on the screen.
The infrared setting will return to off when no data is
transmitted/received via the infrared connection.
Setting a PC Link Connection
This setting enables you to choose the connection
method between your handset and a PC.
1At the main menu, select in the following order:
“Settings” → “Connectivity.”
2Press a or b to highlight “PC Link” and press
B.
3Press a or b to highlight “Data cable” or
“Infrared” and press B.
To establish an infrared connection, you should
select “infrared” in the PC Link setting. For more
information, refer to “Setting a PC Link
Connection” below.
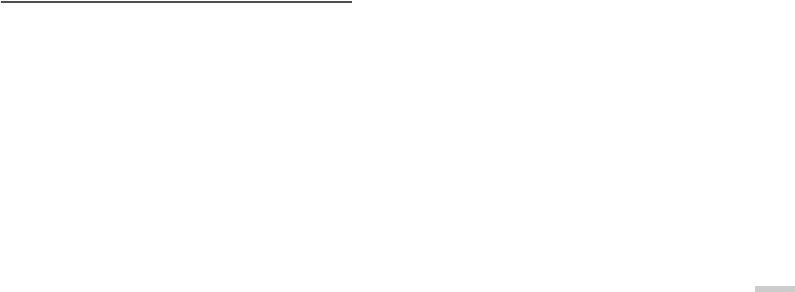
15-143
Setting the Handset
Setting Java™ Applications
This section describes the settings for Java™
applications such as screensavers, the operation priority
between calls (or alarms) and an active Java™
application, the sound volume of Java™ application, etc.
Settings for Screensavers
1Press B.
The main menu appears.
2Press a, b, c or d to highlight “Settings” and
press B.
3Press a or b to highlight “Java™” and press
B.
The Java™ settings screen appears.
4Press a or b to highlight “Screensavers” and
press B.
5Press a or b to highlight “On/Off” and press B.
6Press a or b to highlight “On.”
7If you select “On,” press a or b to highlight the
screensaver application you wish to set and
press B.
To deactivate the screensavers, select “Off” in this
step.
Setting the Resume Time
This setting defines the time period for the screensaver to
activate.
1At the main menu, select in the following order:
“Settings” → “Java™” → “Screensavers.”
2Press a or b to highlight “Resume time” and
press B.
3Enter the resume time in two digit numbers using
the digit keys and press B.
Setting Operation Priority
This setting enables you to set the priority of incoming
calls and alarms while a Java™ application is running.
1At the main menu, select in the following order:
“Settings” → “Java™” → “Settings.”
2Press a or b to highlight “Calls & alarms” and
press B.
3Press a or b to highlight “Incoming call” or
“Alarm” and press B.
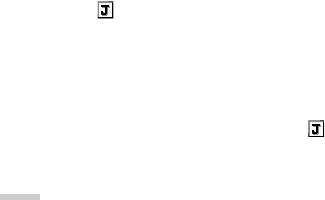
15-144
Setting the Handset
4Press a or b to highlight the option you wish to
set and press B.
The options available are:
“Call priority” or “Alarm priority”:
The application is suspended automatically, and
you can receive a call, or the alarm will sound. After
finishing the call or the alarm ends, the suspend icon
( ) is displayed letting you know there is a
suspended application.
“Call notice” or “Alarm notice”:
The marquee (character scrolls) is displayed on the
first line of the screen while the application
continues. If you press C, the application is
suspended, and you can receive a call. After
finishing the call, the suspend icon ( ) is displayed
letting you know there is a suspended application.
Setting the Backlight
You can select how the backlight operates during an
application from the following three types:
“On”: Lit while the application is operating.
“Off”: Off while the application is operating even when a
key is pressed.
“Normal settings”: Works with the main backlight
setting. (page 15-124)
1At the main menu, select in the following order:
“Settings” → “Java™” → “Settings.”
2Press a or b to highlight “Backlight” and press
B.
3Press a or b to highlight “On/Off” and press B.
4Press a or b to highlight “On,” “Off,” or “Normal
settings” and press B.
Setting Online Confirmation
This setting enables you to adjust the display settings of
the confirmation screen for the application at startup.
1At the main menu, select in the following order:
“Settings” → “Java™” → “Settings.”
2Press a or b to highlight “Online confirmation”
and press B.
3Press a or b to highlight “Allow” for automatic
connection (no confirmation), “Confirm” for
activating the confirmation function.
If you select “Deny”, the handset does not connect
to the site anytime.
Resetting Java™ Applications
This steps enables you to reset all Java™ applications
settings that are set in “Settings” in the “Java™” menu.
Also you can clear all applications that are installed in
your handset.

15-145
Setting the Handset
To reset all items in the “Settings” menu
1At the main menu, select in the following order:
“Settings” → “Java™” → “Settings.”
2Press a or b to highlight “Reset” and press B.
3Enter your handset code and press B.
The default handset code is “0000.” For more
information on changing the handset code, refer to
“To change the handset code” on page 15-149.
If you enter a wrong handset code, the screen will
return to step 3 of “Setting Java™ Applications
(page 15-143),”
4Press a or b to highlight “Settings reset” and
press B.
The message “Are you sure?” is displayed.
5Press C [Yes].
All items in the “Settings” menu and screensaver
settings are reset.
To cancel, press A [No] in this step.
To clear all applications
These steps enable you to delete all applications installed
in “Applications.” However, preinstalled applications
cannot be deleted.
1After step 4 of “To reset all items in the “Settings”
menu (page 15-145),” press a or b to highlight
“All clear” and press B.
The message “Are you sure?” is displayed.
2Press C [Yes].
All applications are cleared.
To cancel, press A [No] in this step.
To display Java™ information
These steps show you how to display the information on
the license belonging to Java™.
1At the main menu, select in the following order:
“Settings” → “Java™.”
2Press a or b to highlight “Java™ Information”
and press B.
Java™ Information is displayed.
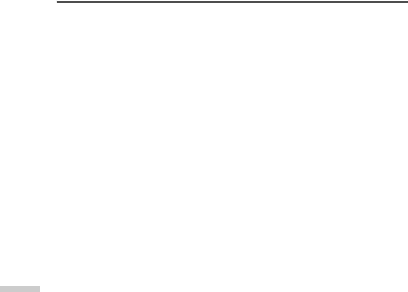
15-146
Setting the Handset
Setting the Date and Time
You need to set the correct date and time in order for your
handset’s various time-based functions to work correctly.
Setting the Time Format
1Press B.
The main menu appears.
2Press a, b, c or d to highlight “Settings” and
press B.
3Press a or b to highlight “Date & Time” and
press B.
4Press a or b to highlight “Clock settings” and
press B.
5Press a or b to highlight “Time format” and
press B.
6Press a or b to highlight “12 hour” or “24 hour”
and press B.
Setting the Date Format
You can change the date format between
“D(date).M(month).Y(year),” “M-D-Y” and “Y/M/D.”
1At the main menu, select in the following order:
“Settings” → “Date & Time.”
2Press a or b to highlight “Clock settings” and
press B.
3Press a or b to highlight “Date format” and
press B.
4Press a or b to highlight “D.M.Y,” “M-D-Y” or
“Y/M/D” and press B.
Setting the Clock Display
1At the main menu, select in the following order:
“Settings” → “Date & Time.”
2Press a or b to highlight “Clock settings” and
press B.
3Press a or b to highlight “Display format” and
press B.
4Press a or b to highlight “Time only,” “Date
only,” “Date & Time” or “Off” and press B.
Setting Daylight Savings time
1At the main menu, select in the following order:
“Settings” → “Date & Time.”
2Press a or b to highlight “Clock settings” and
press B.
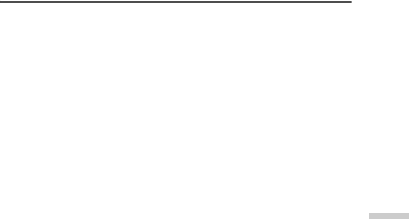
15-147
Setting the Handset
3Press a or b to highlight “Daylight saving” and
press B.
4Press a or b to highlight “On” and press B.
Setting the Time Zone
1At the main menu, select in the following order:
“Settings” → “Date & Time.”
2Press a or b to highlight “Set time zone” and
press B.
3Press a or b to highlight “Change zone” and
press B.
4Press c or d to select a home city and press
B.
Customising the Time Zone
1At the main menu, select in the following order:
“Settings” → “Date & Time.”
2Press a or b to highlight “Set time zone” and
press B.
3Press a or b to highlight “Set custom zone”
and press B.
4Enter time-zone differences using the digit keys
and press B. Press P to switch between – and
+.
Setting Security
These settings enable the security function to prevent
unauthorised use of your handset.
Enabling the PIN Code
When the setting is on, you are asked to enter the PIN
code each time you turn the handset on. Your PIN code is
stored in the SIM card and you should memorise the code
when you purchase the SIM card. For more information
on the SIM card, contact your service provider for details.
1Press B.
The main menu appears.
2Press a, b, c or d to highlight “Settings” and
press B.
3Press a or b to highlight “Security” and press
B.
The “Security” menu appears.
4Press a or b to highlight “PIN entry” and press
B.

15-148
Setting the Handset
5Press a or b to highlight “On” and press B.
6Enter your PIN code and press B.
7Press B.
To disable the PIN code
1In step 5 of “Enabling the PIN Code” above,
press a or b to highlight “Off” and press B.
2Enter your PIN code and press B.
3Press B.
To change the PIN code
1In step 5 of “Enabling the PIN Code,” press a or
b to highlight “Change PIN” and press B.
2Enter your PIN code and press B.
3Enter a new PIN code and press B.
4Enter the new PIN code again and press B.
If you enter a code different from the code which you
entered in this step, the screen returns to step 3.
Enter the correct code again.
5Press B.
Enabling the Handset Lock
The “Handset lock” is an additional security feature that
prevents unauthorised use of the handset. The default
handset code is “0000.”
1At the main menu, select in the following order:
“Settings” → “Security.”
2Press a or b to highlight “Handset lock” and
press B.
3Press a or b to highlight “On” and press B.
4Enter your handset code and press B.
To disable the handset lock
1In step 3 of “Enabling the Handset Lock” above,
press a or b to highlight “Off” and press B.
2Enter your handset code and press B.
3Press B.

15-149
Setting the Handset
To change the handset code
1In step 3 of “Enabling the Handset Lock” above,
press a or b to highlight “Change Code” and
press B.
2Enter your handset code and press B.
3Enter a new handset code and press B.
4Enter the new handset code again and press B.
If you enter a code different from the code which you
entered in this step, the screen returns to step 3.
Enter the correct code again.
Changing PIN2 Code
PIN2 code is used to protect certain functions in the
handset such as Fixed Dialling No. and call cost limits.
The following steps describe how to change PIN2 code.
1At the main menu, select in the following order:
“Settings” → “Security.”
2Press a or b to highlight “Change PIN2” and
press B.
3Enter your PIN2 code and press B.
4Enter a new PIN2 code and press B.
5Enter the new PIN2 code again and press B.
If you enter a code different from the code which you
entered in this step, the screen returns to step 4.
Enter the correct code again.
6Press B.
Barring Calls
This function enables you to set restrictions on incoming
and outgoing calls. To activate “Call barring” you will need
the call barring password, which is available from your
service provider.
1At the main menu, select in the following order:
“Settings” → “Security.”
2Press a or b to highlight “Call barring” and
press B.
3Press a or b to highlight one of the call barring
functions below and press B.
The call barring functions available are:
“Bar foreign calls”:
Restricts all outgoing international calls.
“Only local & home”:
Restricts all outgoing international calls
except to your home country.
“Bar Incoming calls”:
Restricts all incoming calls.

15-150
Setting the Handset
“Bar inc if abroad”:
Restricts all incoming calls when you are
outside of the coverage area of your
registered service provider.
“Bar outgoing calls”:
Restricts all outgoing calls except
emergency calls.
4Press a or b to highlight one of the call barring
options below and press B.
The call barring options available are:
“All services”: Restricts all services.
“Voice calls”: Restricts all voice calls.
“Data”: Restricts all data calls.
“Fax”: Restricts all fax calls.
“Messages”: Restricts all messages.
“All except msgs”: Restricts all services
except messages.
5Press a or b to highlight “On” and press B.
6Enter the network password and press B.
To change the network password, refer to
“Changing the Network Password” on page 15-141.
7Press B.
The selected call barring function is activated.
If you enter a wrong network password, the
password is cleared. Enter the correct password.
To disable barring calls options individually
In step 5 of “Barring Calls (page 15-149),” press a or b
to highlight “Off” and press B.
The selected call barring option is cancelled.
To check call barring status
1After step 4 of “Barring Calls (page 15-149),”
press a or b to highlight “Status” and press B.
2When you finish, press A [Back].
To cancel all call barring settings
1In step 2 of “Barring Calls (page 15-149),” press
a or b to highlight “Cancel all” and press B.
2Enter the network password and press B.
All call barring settings are cancelled.

15-151
Setting the Handset
Setting Fixed Dialling No.
This setting enables the “Fixed Dialling No.” function. If
you turn the security function on, you can only call
predefined numbers. In this step you are asked to enter
PIN2 code for this setting. You should check the number
beforehand.
1At the main menu, select in the following order:
“Settings” → “Security.”
2Press a or b to highlight “Fixed Dialling No.”
and press B.
3Enter PIN2 code and press B.
4Press a or b to highlight “Settings” and press
B.
5Press a or b to highlight “On” and press B.
To disable the Fixed Dialling No.
In step 5 above, press a or b to highlight “Off” and press
B.
To add a new phone number to the Fixed
Dialling No. list
1After step 3 of “Setting Fixed Dialling No.
(page 15-151),” press a or b to highlight “Edit
dial list” and press B.
2Press C [Options].
The “Options” menu appears.
3Press a or b to highlight “Add new contact”
and press B.
4Add a name and phone number.
For more information on how to add a name and a
phone number, refer to “Saving Information to the
Contacts List” on page 9-50.
5Press C [Save] to save.
To search a registered entry
1After step 3 of “Setting Fixed Dialling No.
(page 15-151),” press a or b to highlight “Edit
dial list” and press B.
2Press C [Options].
The “Options” menu appears.
3Press a or b to highlight “Search” and press B
to select.
4Search for the desired entry.
For more information on how to search an entry,
refer to “Searching a Name and Number in the
Contacts List” on page 9-52.

15-152
Setting the Handset
To edit a registered entry
1After step 3 of “Setting Fixed Dialling No.
(page 15-151),” press a or b to highlight “Edit
dial list” and press B.
2Press a or b to highlight the entry you wish to
edit.
3Press C [Options].
The “Options” menu appears.
4Press a or b to highlight “Edit” and press B to
select.
5Edit the desired entry.
For more information on how to edit an entry, refer
to “Editing the Contacts List” on page 9-53.
To delete a registered entry
1After step 3 of “Setting Fixed Dialling No.
(page 15-151),” press a or b to highlight “Edit
dial list” and press B.
Press a or b to highlight the entry you wish to
delete.
2Press C [Options].
The “Options” menu appears.
3Press a or b to highlight “Delete” and press B.
4Press C [Yes].
The selected entry is deleted.
To cancel, press A [No] in this step.
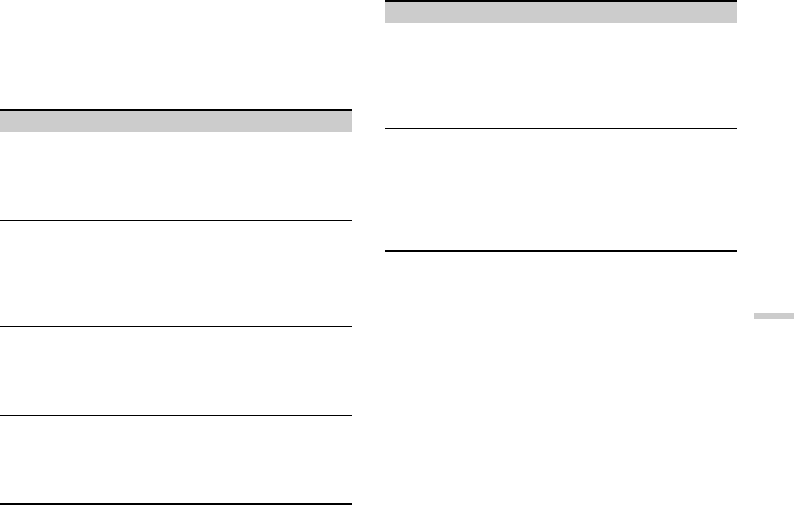
15-153
Setting the Handset
Setting an Account
The followings is information on how to setup WAP, MMS
and E-mail settings. Normally you do not need to change
these settings.
WAP Settings
Item Description Operation
Profile name*
WAP Pro fi l e
Name
(Unique
Name)
Press a or b to highlight
“Profile name” and press B
to select.
Enter the desired strings and
press B.
Gateway
address*
IP address of
WAP gateway
Press a or b to highlight
“Gateway address” and
press B to select.
Enter IP address in
“000.000.000.000” format
and press B.
Homepage Homepage
Press a or b to highlight
“Homepage” and press B
to select.
Enter Homepage URL, if
needed, and press B.
Port number*
Port number
of WAP
gateway
Press a or b to highlight
“Port number” and press B
to select.
Enter Port Number (0-
65535) and press B.
Circuit prompt Circuit
Prompt
Press a or b to highlight
“Circuit prompt” and press
B to select.
Press a or b to highlight
“Enable” or “Disable” and
press B.
Connection
type
Bearer
Connection
Type
Press a or b to highlight
“Connection type” and
press B to select.
Press a or b to highlight
“GPRS then CSD,”
“GPRS” or “CSD” and
press B.
* Items that have to be set.
Item Description Operation
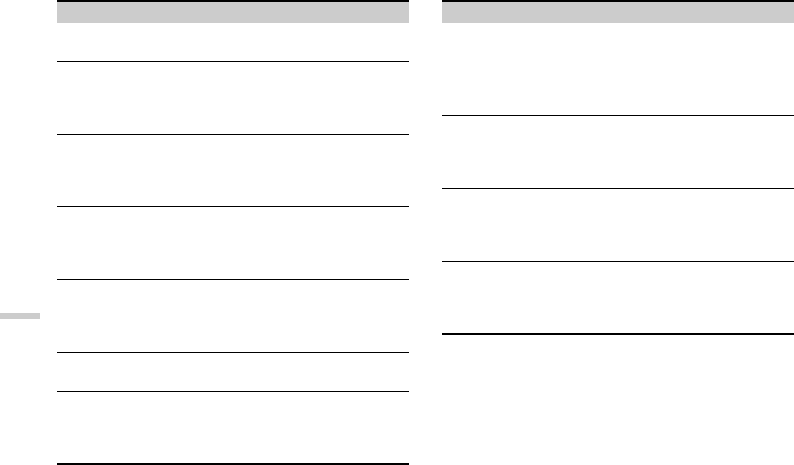
15-154
Setting the Handset
GPRS settings (If “GPRS then CSD” or “GPRS” is selected
as connection type, they should be set)
APN* Access Point
Name
Press a or b to highlight
“APN” and press B.
Enter Access Point Name
and press B.
Username User Name
Press a or b to highlight
“Username” and press B.
Enter User Name and press
B.
Password Password
Press a or b to highlight
“Password” and press B.
Enter Password and press
B.
Linger time Linger Time
Press a or b to highlight
“Linger time” and press B.
Enter time in seconds (0-
99999) and press B.
CSD Settings (If “GPRS then CSD” or “CSD” is selected as
connection type, they should be set)
Phone No.* Access Point
Number
Press a or b to highlight
“Phone No.” and press B.
Enter Access Point Number
and press B.
Item Description Operation
Line type ISDN or
Analogue
Press a or b to highlight
“Line type” and press B.
Press a or b to highlight
“ISDN” or “Analogue” and
press B.
Username User Name
Press a or b to highlight
“Username” and press B.
Enter User Name and press
B.
Password Password
Press a or b to highlight
“Password” and press B.
Enter Password and press
B.
Linger time Linger Time
Press a or b to highlight
“Linger time” and press B.
Enter time in seconds (0-
99999) and press B.
* Items that have to be set.
Item Description Operation
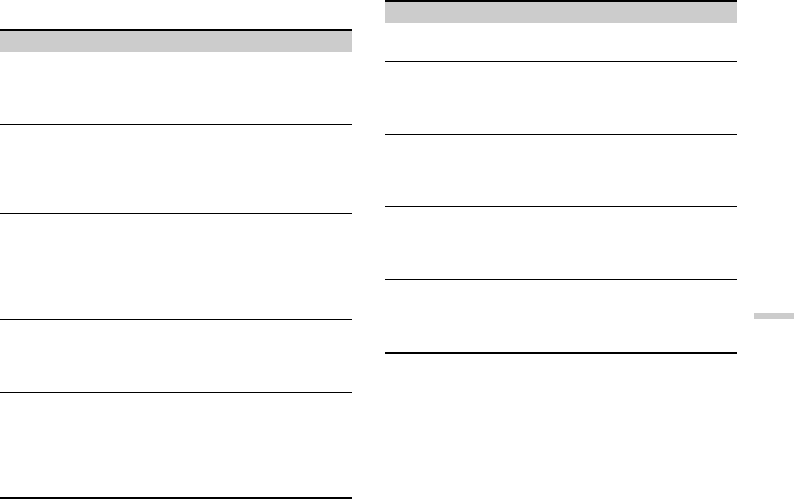
15-155
Setting the Handset
MMS Settings
Item Description Operation
Profile name*
MMS Profile
Name
(Unique
Name)
Press
a
or
b
to highlight
“Profile name” and press
B
.
Enter the desired strings and
press B.
Relay server
URL*
MMS Relay
Server
Press a or b to highlight
“Relay server URL” and
press B.
Enter URL of the Relay
server and press B.
Gateway
address* IP address
Press a or b to highlight
“Gateway address” and
press B to select.
Enter IP address in
“000.000.000.000” format
and press B.
Port number*
Port number
of WAP
gateway
Press
a
or
b
to highlight
“Port number” and press
B
.
Enter Port Number (0-
65535) and press B.
Connection
type
Bearer
Connection
Type
Press a or b to highlight
“Connection type” and
press B.
Press
a
or
b
to highlight
“GPRS then CSD,” “GPRS”
or “CSD” and press
B
.
GPRS Settings (If “GPRS then CSD” or “GPRS” is selected
as connection type, they should be set)
APN* Access Point
Name
Press a or b to highlight
“APN” and press B.
Enter Access Point Name
and press B.
Username User Name
Press a or b to highlight
“Username” and press B.
Enter User Name and press
B.
Password Password
Press a or b to highlight
“Password” and press B.
Enter Password and press
B.
Linger time Linger Time
Press a or b to highlight
“Linger time” and press B.
Enter time in seconds (0-
99999) and press B.
* Items that have to be set.
Item Description Operation
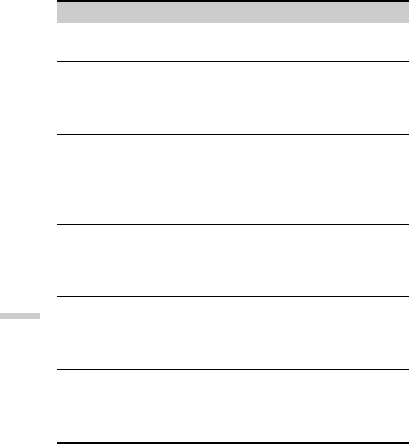
15-156
Setting the Handset
CSD Settings (If “GPRS then CSD” or “CSD” is selected as
connection type, they should be set)
Phone No.* Access Point
Number
Press a or b to highlight
“Phone No.” and press B.
Enter Access Point Number
and press B.
Line type ISDN or
Analogue
Press a or b to highlight
“Line type” and press B.
Press a or b to highlight
“ISDN” or “Analogue” and
press B.
Username User Name
Press a or b to highlight
“Username” and press B.
Enter User Name and press
B.
Password Password
Press a or b to highlight
“Password” and press B.
Enter Password and press
B.
Linger time Linger Time
Press a or b to highlight
“Linger time” and press B.
Enter time in seconds (0-
99999) and press B.
* Items that have to be set.
Item Description Operation
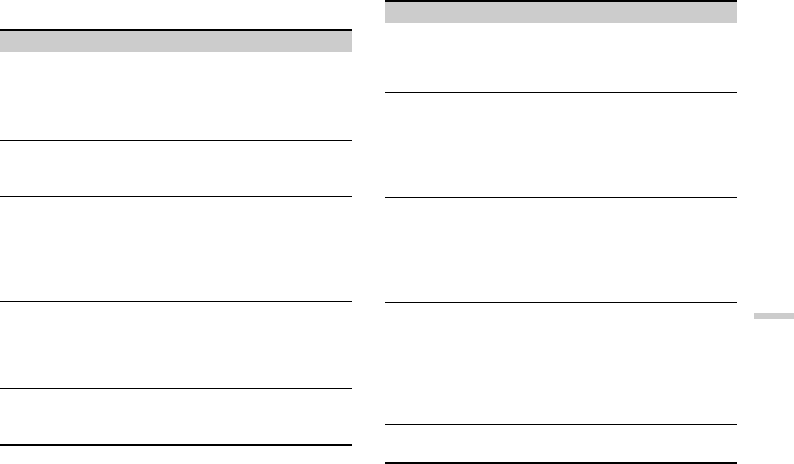
15-157
Setting the Handset
E-mail Settings
Item Description Operation
Profile name*
E-mail Profile
Name
(Unique
Name)
Press a or b to highlight
“Profile name” and press
B.
Enter the desired strings and
press B.
E-mail address E-mail
address
Press a or b to highlight
“E-mail address” and press
B. Enter E-mail address.
POP3 server POP Account
Settings
Press a or b to highlight
“Server name,” “User ID,”
“Password,” or “Port
number” and press B.
Enter each item for the
account.
SMTP server
SMTP
Account
Settings
Press a or b to highlight
“Server name” or “Port
number” and press B.
Enter each item for the
account.
Download size E-mail size
for reception
Press a or b to highlight
“Header only” or “10kB”
and press B.
POP before
SMTP
POP account
authentication
before
sending mail
Press a or b to highlight
“On” or “Off” and press B.
Primary DNS
IP Address of
Primary
Domain
Name System
(Server)
Press a or b to highlight
“Primary DNS” and press
B.
Enter IP address in
“000.000.000.000” format
and press B.
Secondary
DNS
IP Address of
Secondary
Domain
Name System
(Server)
Press a or b to highlight
“Secondary DNS” and press
B.
Enter IP address in
“000.000.000.000” format
and press B.
Connection
type
Bearer
Connection
Type
Press a or b to highlight
“Connection type” and
press B.
Press a or b to highlight
“GPRS then CSD,”
“GPRS” or “CSD” and
press B.
GPRS Settings (If “GPRS then CSD” or “GPRS” is selected
as connection type, they should be set)
* Items that have to be set.
Item Description Operation
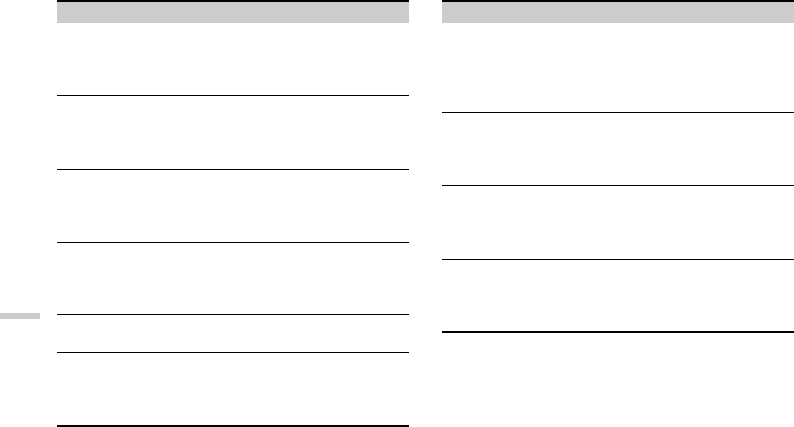
15-158
Setting the Handset
APN* Access Point
Name
Press a or b to highlight
“APN” and press B.
Enter Access Point Name
and press B.
Username User Name
Press a or b to highlight
“Username” and press B.
Enter User Name and press
B.
Password Password
Press a or b to highlight
“Password” and press B.
Enter Password and press
B.
Linger time Linger Time
Press a or b to highlight
“Linger time” and press B.
Enter time in seconds (0-
99999) and press B.
CSD Settings (If “GPRS then CSD” or “CSD” is selected as
connection type, they should be set)
Phone No.* Access Point
Number
Press a or b to highlight
“Phone No.” and press B.
Enter Access Point Number
and press B.
Item Description Operation
Line type ISDN or
Analogue
Press a or b to highlight
“Line type” and press B.
Press a or b to highlight
“ISDN” or “Analogue” and
press B.
Username User Name
Press a or b to highlight
“Username” and press B.
Enter User Name and press
B.
Password Password
Press a or b to highlight
“Password” and press B.
Enter Password and press
B.
Linger time Linger Time
Press a or b to highlight
“Linger time” and press B.
Enter time in seconds (0-
99999) and press B.
* Items that have to be set.
Item Description Operation
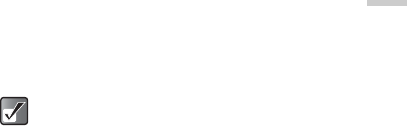
15-159
Setting the Handset
To setup your account information
Your Internet Service Provider supplies you with account
information. Please contact your service provider for
details.
1Press B.
The main menu appears.
2Press a, b, c or d to highlight “Settings” and
press B.
3Press a or b to highlight “Account settings”
and press B.
4Press a or b to highlight “WAP settings,”
“MMS settings” or “E-mail settings” press B.
5Press a or b to highlight the profile name you
wish to edit and press C [Options] to display
the Options menu.
6Press a or b to highlight “Edit” and press B or
C [Select] to select.
7Press a or b to highlight the item you wish to
edit and press B to select.
8Edit each item.
9When you have finished editing, press C
[Save].
To select the network connection profile
5After step 4 of “To set up your account
information”, press a or b to highlight the
profile name you wish to use and press B.
Automatic Setting
Some of service provider supplies settings information.
You may receive "Settings" event on “Missed event”
screen.
1At the main menu, select in the following order:
“Account settings” → “Received settings.”
Update settings message appears.
2Press C [OK].
Either or all of WAP/MMS/E-mail profile list
appear(s).
3Press a or b to highlight the setting you wish
to change with received data and press B.
Repeat the same procedure for a “WAP profile,” an
“MMS profile” and an “E-mail profile” if necessary.
4When you have finished, press C [OK].
You can choose “Settings” on “Missed event”
screen instead of step 1. “Cancel” can be chosen
when you do not wish an automatic setup.
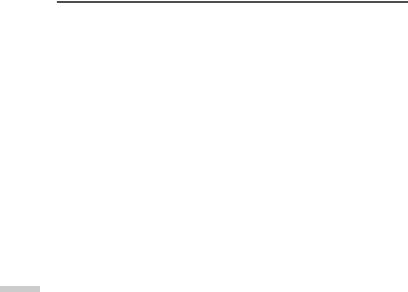
15-160
Setting the Handset
Customising Keys
While the handset is in standby mode, four Navigation
keys (a, b, c, and d) and side-up/down keys (V and
W) are available for assigning shortcuts for directly
accessing the screens shown below, and you can also
change the paths among the screens listed below.
Screens:
Contacts list (default b setting)
Add contacts
Profiles (default d setting)
Calendar (default a setting)
Downloads (default c setting)
Alarm
Calculator
Voice mail
Wallpaper
Ringtone
Create SMS
Create MMS
Create E-mail
SMS Inbox
MMS Inbox
E-mail Inbox
Internet
Create picture
Create video
Memo recording
My pictures (default V setting)
My videos (default W setting)
My sounds
My numbers
Earpiece volume
Earpiece volume down
No select
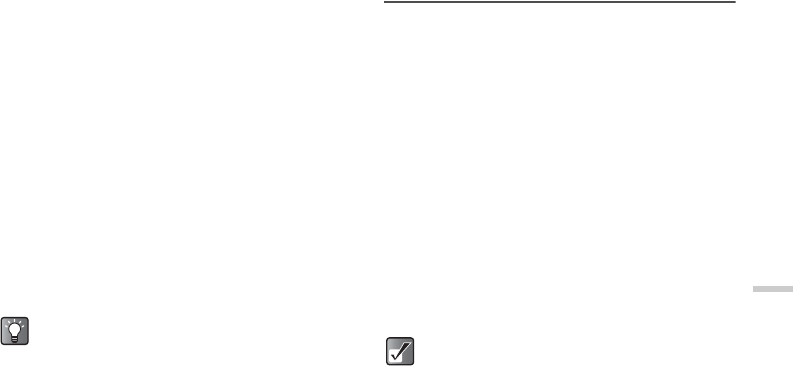
15-161
Setting the Handset
Changing the Shortcuts
1Press B.
The main menu appears.
2Press a, b, c or d to highlight “Settings” and
press B.
3Press a or b to highlight “Favourites settings”
and press B.
The Favourites settings screen appears.
4Press a or b to select the key whose shortcut
you wish to change and press B.
The list of shortcuts appears.
5Press a or b to highlight the shortcut you wish
to assign and press B.
The selected shortcut is assigned.
6Repeat steps 4 and 5, if necessary.
Master Reset
These steps enable you to cancel all the settings to
default. Special caution needs to be paid before you do
the master reset. If you wish to retain settings for some
modes or menus, write them down before performing the
reset.
1Press B.
The main menu appears.
2Press a, b, c or d to highlight “Settings” and
press B.
3Press a or b to highlight “Master reset” and
press B.
4Enter your handset code and press B.
The Message “Are you sure?” appears.
5Press C [Yes].
To cancel, press A [No] in this step.
If you select “Not used” in step 5, the key will be
deactivated. If you enter a wrong handset code in step 4, the
operation is cancelled.
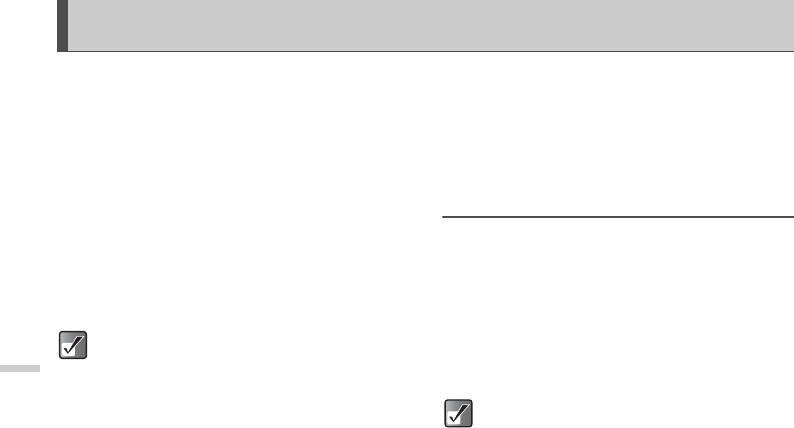
16-162
Connecting to a PC
Connecting to a PC
You can use your handset with other digital equipment
that use an infrared or USB port*. For a PC, the required
system environment is as follows:
PC Hardware
CPU-Pentium 266MHz or faster
Dynamic Memory Size 64MB or above
Minimum Disk Space 60MB free space
CD-ROM drive
Operating System
Microsoft®, Windows® 98+Service Pack 1/98 Second
Edition/ME/2000+Service Pack 4/XP+Service Pack 1
Interface
USB 1.1
IrDA 1.2
* Requires an optional USB cable (CE-UC30) for USB
port connection.
GSM/GPRS Modem
The GSM/GPRS modem in your handset enables digital
equipment to access the Internet.
Handset Manager
“Handset Manager” is the software that enables you to
manage the communication between the handset and a
PC. Using this software, you can control the transmission
of pictures, sounds, video clips, and “Contacts List”
entries.
Installing Software
The USB cable is necessary for installing the software.
1Insert the supplied CD-ROM into the PC’s CD-
ROM drive.
The CD-ROM screen appears.
If the CD-ROM screen does not appear, double-
click [Launcher.exe] in your CD-ROM.
2Follow the on-screen instructions to complete
the installation of the three programs in order.
For more information on software support, refer to the
following site:
http://www.sharp-mobile.com/
For further details on the system, operations or
functions, refer to the operation manual for the PC
link software in the supplied CD-ROM.
For Windows 2000 Professional and Windows
XP, install/uninstall programs after logging on
as the Administrator.
Connect the handset to the USB cable by
following the on-screen instructions.
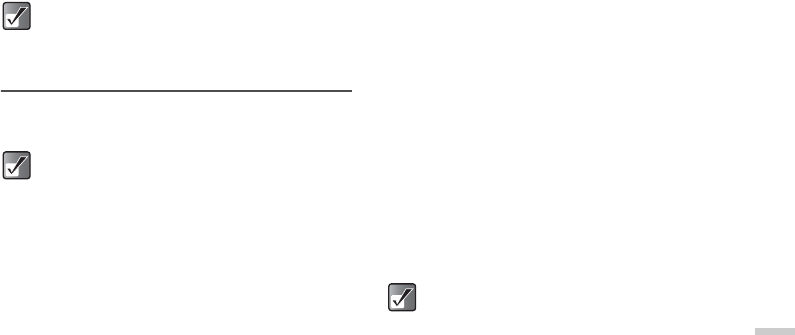
16-163
Connecting to a PC
Connecting the Handset
You can connect your handset to digital equipment that
use an infrared or USB port.
Infrared Communication
Data can be exchanged using the infrared ports.
1Run the software (Handset Manager).
2Align the infrared ports.
The infrared ports need to be within 20 cm and 30º
angle of each other.
It is not recommended that you make or answer
calls during data transmission, as the operation may
be interrupted.
It is not recommended that you make or answer
calls when using the handset as a GSM/GPRS
modem, as the operation may be interrupted.
When connecting your handset to a PC, you need
to select the connection method for PC link. For
information on PC Link, refer to “Setting a PC Link
Connection” on page 15-142.
To transmit data via the infrared port, you need
to set the infrared settings to "On." For
information on the setting, refer to “Setting
Infrared Communications” on page 15-142.
Using infrared communication will affect talk
time and standby as well as increase battery
consumption.
The angle and distance between infrared ports
shown in the illustration are just a guide. The
actual angle and distance may differ
depending upon the operating environment.
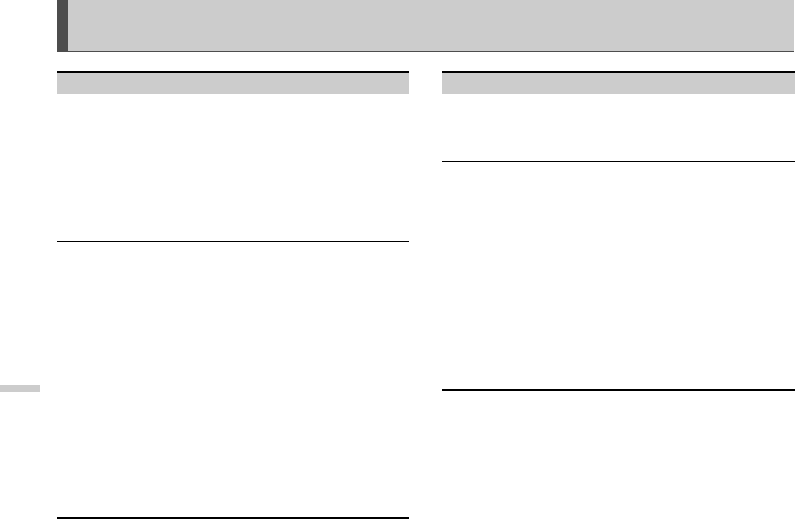
17-164
Troubleshooting
Troubleshooting
Symptom Check Points
The handset does
not turn on.
Is the battery properly inserted?
(page 3-12)
Is the battery empty? If the alert
sounds and you are unable to turn on
the power, charge the battery.
(page 3-14)
Did you press F for at least 2
seconds to turn on the handset?
(page 3-15)
The battery will
not charge.
Is the battery pack properly inserted?
(page 3-12)
Is the handset properly attached to the
battery charger? (page 3-14)
Is the AC charger terminal dirty?
(Clean the terminal with a cotton
swab.)
Does the Indicator LED turn red when
you are charging the battery?
Did a blackout occur while charging
the battery?
If you have tried all of the above, and
the battery does not charge, replace
the battery. If it still does not charge,
there may be a problem with the
handset or AC charger. Contact your
service provider for maintenance.
Symptom Check Points
Even when
charged, the
phone functions
stop working.
Is the SIM card inserted correctly?
(page 3-14)
Calls cannot be
made or received.
Is there a message “SIM Card Error”
on the display? (If the message is
displayed when turning on the
handset, the SIM card is not
supported or is damaged. Contact
your service provider.)
Has any call barring option been set?
(page 15-149)
Has the “Fixed Dialing No.” been
turned on? (page 15-151)
Is the handset currently performing
data communication? (page 16-162)
Are you using a pre paid SIM card?
(Check the remaining balance.)
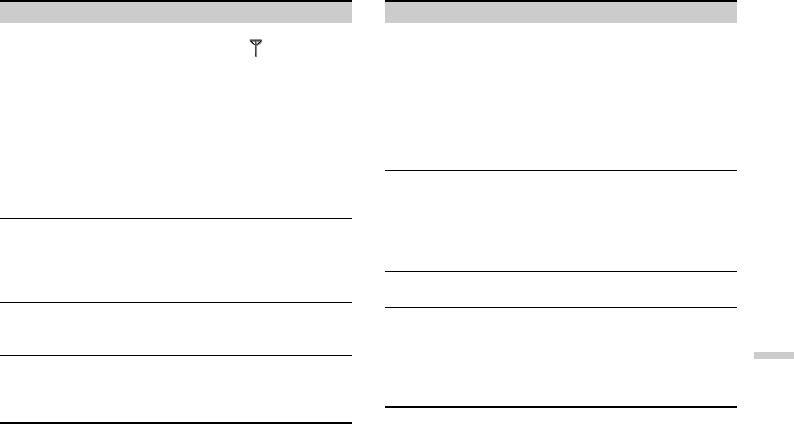
17-165
Troubleshooting
Calls are
interrupted or cut
off.
Are you in a location where the signal
is poor? (Check the indicator and
see if the service is out of range.
Move to a location where the radio
signal is strong enough to make a
call.)
Is the battery empty? (page 3-15)
Are there any magnetised objects
such as health necklaces on or around
you? (Around the object, the handset
terminates the call. Keep the handset
away from such objects.)
Keys do not
operate.
Is the power turned on? (page 3-15)
Has the “Auto Keypad Lock” been
turned on? (page 15-127)
Has the “Handset Lock” been turned
on? (page 15-148)
The other party’s
voice is too loud
or distorted.
Adjust the earpiece volume.
(page 15-136)
The ring tone does
not sound.
Has the ring volume been set to
“Silent?” (page 15-128)
Has the “Silent” or “In car” mode
been enabled? (page 15-128)
Symptom Check Points
The PIN code or
PIN2 code is
rejected.
Did you enter the correct code (4 to 8
digits)? (page 3-16)
Have you made 3 unsuccessful
attempts at entering the code? (After 3
attempts, the protection lock prevents
handset operation.)
If you cannot remember the correct
PIN code, contact your service
provider.
The SIM card is
locked.
If supported, try entering the PUK code
(8 digits) provided by your service
provider. (If the attempt is successful,
enter the new PIN code and confirm your
handset is operational again. Otherwise
contact your dealer.)
The display is
difficult to read.
Try adjusting the backlight brightness for
the display. (page 15-124)
The network
service cannot be
accessed.
Confirm whether your account has
been registered. (Contact your service
provider to confirm whether your
account has been registered.)
Are you in a location where you can
receive the service?
Symptom Check Points
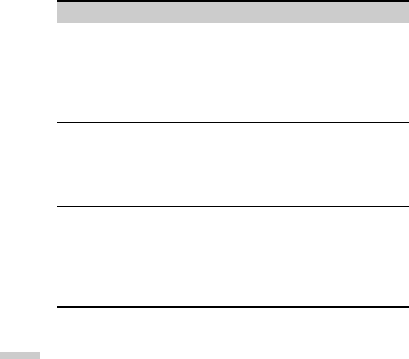
17-166
Troubleshooting
The MMS service
cannot be
accessed.
Does your service provider support the
MMS service? Contact your service
provider to confirm whether they support
the service and that the correct settings
for the MMS service have been
performed on your handset.
The E-mail
service cannot be
accessed.
Have you made the necessary settings
for the E-mail service? (page 11-78) If
you still cannot get access after checking
the settings, contact your service
provider to identify the problem.
No “Contacts
List” entries are
displayed.
Which memory did you select when
you entered the entries? Confirm
whether the Handset or SIM memory
was used. (page 9-49)
Have you set the “View Groups”
setting correctly? (page 9-58)
Symptom Check Points