Quanta Computer SD3-E01 Cellphone with Bluetooth User Manual
Quanta Computer Inc Cellphone with Bluetooth
Users Manual
Table of Contents
TOSHIBA CORPORATION
IMPORTANT NOTE: PLEASE READ BEFORE USING YOUR MOBILE PHONE
BY ATTEMPTING TO USE ANY SOFTWARE ON THE SUPPLIED HANDSET THIS CONSTITUTES YOUR
ACCEPTANCE OF THESE EULA TERMS. IF YOU REJECT OR DO NOT AGREE WITH ALL THE TERMS OF THIS
EULA, PLEASE DO NOT ATTEMPT TO ACCESS OR USE THE SUPPLIED SOFTWARE.
End User License Agreement
This End User License Agreement (“EULA”) is a legal agreement between you (as the user) and TOSHIBA
CORPORATION (“Toshiba”) with regard to the copyrighted software as installed in a Toshiba 2.5G mobile phone
handset supplied to you (the “Handset”).
Use or disposal of any software installed in the Handset and related documentations (the “Software”) will constitute
your acceptance of these terms, unless separate terms are provided by the Software supplier on the Handset, in
which case certain additional or different terms may apply. If you do not agree with the terms of this EULA, do not use
or dispose the Software.
1. License Grant. Toshiba grants to you a personal, non-transferable and non-exclusive right to use the Software as
set out in this EULA. Modifying, adapting, translating, renting, copying, making available, transferring or assigning all
or part of the Software, or any rights granted hereunder, to any other persons and removing any proprietary notices,
labels or marks from the Software is strictly prohibited, except as expressly permitted in this EULA. Furthermore, you
hereby agree not to create derivative works based on the Software.
2. Copyright. The Software is licensed, not sold. You acknowledge that no title to the intellectual property in the
Software is or will be transferred to you. You further acknowledge that title and full ownership rights to the Software will
remain the exclusive property of Toshiba, Toshiba’s affiliates, and/or their suppliers, and you will not acquire any rights
to the Software, except as expressly set out in this EULA. You may keep a back-up copy of the Software only so far as
necessary for its lawful use. All copies of the Software must contain the same proprietary notices as contained in or on
the Software and are subject to the terms of this EULA. All rights not expressly granted under this EULA are reserved
to Toshiba, Toshiba’s affiliates and/or their suppliers.
3. Reverse Engineering. You agree that you will not attempt, and if you are a business organisation, you will use your
best efforts to prevent your employees, servants and contractors from attempting to reverse engineer, decompile,
modify, translate or disassemble the Software in whole or in part except to the extent that such actions cannot be
excluded by mandatory applicable law and only if those actions are taken in accordance with such applicable law. Any
failure to comply with the above or any other terms and conditions contained herein will result in the automatic
termination of this license and the reversion of the rights granted hereunder to Toshiba.
4. LIMITED WARRANTY. Only during the warranty period for the Handset, Toshiba, Toshiba’s affiliate, its suppliers or
its authorized service company will repair or replace, at Toshiba’s sole discretion, defective Software unless such
defect results from acts or phenomenon beyond the reasonable control of Toshiba. EXCEPT AS PROVIDED IN THIS
EULA: (A) TOSHIBA, TOSHIBA’S AFFILIATES, AND THEIR SUPPLIERS DISCLAIM ALL WARRANTIES,
CONDITIONS OR OTHER TERMS (WHETHER EXPRESS OR IMPLIED), INCLUDING BUT NOT LIMITED TO
WARRANTIES, CONDITIONS AND TERMS OF SATISFACTORY QUALITY, MERCHANTABILITY, FITNESS FOR A
PARTICULAR PURPOSE AND NON-INFRINGEMENT OF THIRD-PARTY RIGHTS; AND (B)
THE ENTIRE RISK AS TO THE QUALITY AND PERFORMANCE OF THE SOFTWARE IS WITH YOU. YOU
ACCEPT THAT SOFTWARE MAY NOT MEET YOUR REQUIREMENTS AND NO WARRANTY CAN BE GIVEN
THAT OPERATION OF THE SOFTWARE WILL BE UNINTERRUPTED OR ERROR-FREE.
5. LIMITATION OF LIABILITY. TO THE FULLEST EXTENT LEGALLY PERMITTED, IN NO EVENT SHALL TOSHIBA,
TOSHIBA’S AFFILIATES OR THEIR SUPPLIERS BE LIABLE TO YOU FOR ANY DAMAGES FOR (A) LOST
BUSINESS OR REVENUE, BUSINESS INTERRUPTION, LOSS OF BUSINESS DATA; OR (B)
CONSEQUENTIAL, SPECIAL, INCIDENTAL OR INDIRECT DAMAGES OF ANY KIND (WHETHER UNDER
CONTRACT, TORT OR OTHERWISE) ARISING OUT OF: (I) THE USE OR INABILITY TO USE THE SOFTWARE,
EVEN IF TOSHIBA, TOSHIBA’S AFFILIATES OR THEIR SUPPLIER HAS BEEN ADVISED OF THE
POSSIBILITY OF SUCH DAMAGES; OR (II) ANY CLAIM BY A THIRD PARTY. SAVE AS SET OUT IN THIS
SECTION, TOSHIBA’S ENTIRE LIABILITY UNDER THIS EULA SHALL NOT EXCEED THE
PRICE PAID FOR THE SOFTWARE, IF ANY. THE ABOVE DISCLAIMER AND LIMITATION DOES NOT
EXCLUDE OR LIMIT (A) LIABILITY FOR DEATH OR PERSONAL INJURY CAUSED BY NEGLIGENCE OR (B) ANY
MANDATORY LEGAL RIGHT OR LIABILTY TO THE EXTENT THAT IT CANNOT BE LAWFULLY EXCLUDED OR
LIMITED UNDER APPLICABLE LAW. PLEASE MAKE AND RETAIN A COPY OF ALL DATA YOU HAVE
INSERTED INTO YOUR PRODUCT, FOR EXAMPLE NAMES, ADDRESSES, PHONE NUMBERS, PICTURES,
RINGTONES ETC, BEFORE SUBMITTING YOUR PRODUCT FOR A WARRANTY SERVICE, AS SUCH DATA MAY
BE DELETED OR ERASED AS PART OF THE REPAIR OR SERVICE PROCESS.
6. Laws. This EULA will be governed by the laws of England and Wales. All disputes arising out of this EULA shall be
subject to the exclusive jurisdiction of the English Court.
7. Export Laws. Any use, duplication or disposal of the Software involves products and/or technical data that may be
controlled under the export laws of applicable countries or region and may be subject to the approval of the applicable
governmental authorities prior to export. Any export, directly or indirectly, in contravention of the export laws of
applicable countries or region is prohibited.
8. Third Party Beneficiary. You agree that certain suppliers of the Software to Toshiba have a right as a third party
beneficiary to enforce the terms of this EULA against you as a user.
9. Transfers. The Software may be transferred only as installed on the Handset to a lawful third party user, where that
party accepts the terms of this EULA which will continue to apply.
10. IF YOU ARE DEALING AS A CONSUMER IN THE UK & THE SOFTWARE QUALIFIES AS ‘GOODS’ YOUR
STATUTORY RIGHTS UNDER APPLICABLE LAW ARE NOT AFFECTED
Warranty and Safety
This section addresses important warranty and safety issues. You should read and thoroughly familiarise yourself with
this section before using your phone.
After Sales Service
Your Toshiba mobile telephone contains no user serviceable parts. For further information on service, please contact
your retailer or service provider.
Safety Guidelines
Follow the guidelines below to use your phone in a safe and legal manner.
General
• Use your phone in the intended manner, for example, hold it to your ear. Incorrect usage may effect its performance.
• Use only compatible batteries and accessories. Using incompatible items may permanently damage the phone.
• Do not connect the phone to any other device without reading the provided documentation. The other device may be
incompatible.
• When making emergency calls from your phone, ensure that the phone is switched on and in service.
• Interference may effect your phone's performance. Once you move away from the source of interference, the phone
should function as usual.
Operating Environment
• Do not use the phone hand-held while driving or otherwise operating machinery. If using the phone hand-held, park
the vehicle before conversing. If using an integrated hands-free device, make sure the phone is securely in its holder.
• Switch your phone off when entering a hospital or other such institutions. Medical equipment may be effected by the
phone so you should observe any building regulation governing phone usage.
• Switch your phone off when on an aircraft. The aircraft's systems may be effected by the phone signal. You are
legally obliged to comply with this recommendation.
• Switch your phone off in any facility where posted notices so require.
• Do not use your phone when refuelling. You should keep your phone away from fuel and chemicals.
• Switch your phone off when blasting is in progress. Observe any provided guidelines or regulations.
• Switch your phone off when in an area of a potentially explosive atmosphere (for example fuel storage areas, spray
paint facilities etc.).
• Only qualified personnel should install the device in a vehicle. Faulty installation or service may be dangerous and
may invalidate any warranty. For more information, check with the manufacturer, or its representative of your vehicle.
Electronic Devices
• If you wear a pacemaker, or are in the company of someone who does, you should be aware that there is a small risk
of your phone interfering with the operation of the pacemaker. Only certain types of pacemakers are effected and only
if the mobile phone is placed directly next to one. You should consult your doctor or the pacemaker manufacturer for
more information.
• Your phone may interfere with some hearing aids. If this happens you should contact your service provider or doctor.
• Your phone may interfere with the functionality of inadequately shielded medical devices. Consult a physician or the
device manufacturer to ensure safe procedure.
• Your phone may interfere with the functionality of any inadequately shielded electronic system in a motor vehicle.
Examples include air-bags and fuel injection systems. You should contact the vehicle manufacturer to ensure that it is
properly shielded.
Battery Safety
Your device is powered by a rechargeable batty. The full performance of a new battery is achieved only after two or
three complete charge and discharge cycles. The battery can be charged and discharged hundreds of times but it will
eventually wear out. When the talk and standby times are noticeably shorter than normal, buy a new battery.
• A new battery or one that has not been used for a long time could have reduced capacity the first few times it is used.
The battery can only be charged in temperatures between 0 °C (+32 °F) and +45 °C (+113 °F).
• Only use batteries approved by Toshiba and only recharge the battery with the recommended charger supplied by
Toshiba.
• When the charger is not in use disconnect it from the power source.
• Do not leave the battery connect to the charger and power source for longer then necessary as overcharging it will
shorten its life.
• Do not short-circuit the battery. Accidental short-circuiting can occur when a metallic object causes a direct
connection between the + and - terminals of the battery.
• Do not expose the battery to extreme temperatures, for example, a fridge or a car, exposed to direct sunlight as this
will effect its performance.
• Do not dispose of the battery in a fire.
• Do not dispose of the battery in an ordinary bin. The battery contains toxic chemicals and must be disposed of in the
correct manner. Contact your local authority for more information.
SOS Soft Key
The SOS soft key enables you to call the emergency services without entering your PIN, inserting your SIM card or
when your phone is blocked.
The SOS soft key is only active prior to the PIN being entered. To use it simply press and confirm with the Yes soft
key.
Care and Maintenance
If you maintain your phone and all other parts and accessories supplied with the original box, (“phone”), in good
condition, the quality of your phone usage as well as the phone life span will be greatly enhanced. If you follow the
suggestions below, this will also help you fulfill warranty obligations.
• Keep the phone and all the parts and accessories out of the reach of small children.
• Keep the phone dry as moisture of any kind can contain minerals that will corrode the electronic circuits.
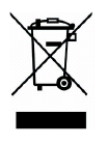
• Do not use or store the phone in dusty or dirty locations as the movable parts of the phone can be damaged.
• Do not use or store the phone in excessively hot places. High temperatures will shorten the life-span of the phone,
damage the battery or warp/melt the plastic used in the phone's manufacture.
• Do not store the phone in excessively cold places. When there is a difference in temperature between the room and
the phone, condensation can form inside the phone, causing damage to the electronic circuits.
• Do not open the phone unless absolutely necessary, for example, to install the battery or SIM card. We recommend
that you go to your dealer when problems arise with either of these items and allow their experts to handle the phone
instead.
• Do not mishandle or abuse the phone. Dropping, knocking or shaking it can damage the internal circuits.
• Do not use harsh chemicals, strong detergents, or cleaning solvents to clean the phone. If you must clean it, then use
a soft, clean and dry lint-free cloth.
• Do not apply paint or other such substances to the phone. This could clog the phone's movable parts.
• If the phone or any of the accessories are not working as they should, please consult your dealer who can provide
you with the expert assistance required.
• Electrical interference may effect your phone's performance. This is perfectly normal and once you move away from
the source of interference, the phone should function as usual.
• Do not attempt to disassemble your product, including accessories. Only Toshiba authorised personnel should
perform the service.
The following information is for EU member states only:
The use of the symbol indicates that this product may not be treated as household waste. By ensuring the correct
disposal of this product, you will help prevent potential negative consequences to the environment and human health,
which could otherwise be caused by inappropriate waste handling of this product. For more detailed information about
recycling this product, please contact your local city council, your household waste disposal service or the shop from
where you purchased the product.
FCC notice
zThis mobile phone complies with part 15 of the FCC Rules. Operation is subject to the following two conditions: (1)
This device may not cause harmful interference, and (2) this device must accept any interference received, including
interference that may cause undesired operation.
zThis mobile phone has been tested and found to comply with the limits for a Class B digital device, pursuant to Part
15 of the FCC Rules. These limits are designed to provide reasonable protection against harmful interference in a
residential installation. This equipment generates, uses and can radiated radio frequency energy and, if not installed
and used in accordance with the instructions, may cause harmful interference to radio communications. However,
there is no guarantee that interference will not occur in a particular installation If this equipment does cause harmful
interference to radio or television reception, which can be determined by turning the equipment off and on, the user is
encouraged to try to correct the interference by one or more of the following measures:
-Reorient or relocate the receiving antenna.
-Increase the separation between the equipment and receiver.
-Connect the equipment into an outlet on a circuit different from that to which the receiver is connected.
-Consult the dealer or an experienced radio/TV technician for help.
Changes or modifications not expressly approved by the party responsible for compliance could void the user‘s
authority to operate the equipment.
SAR Information
This model phone meets the government’s requirements for exposure to radio waves.
This phone is designed and manufactured not to exceed the emission limits for exposure to radio frequency (RF)
energy set by the Federal Communications Commission of the U.S. Government.
The exposure standard for wireless mobile phones employs a unit of measurement known as the Specific Absorption
Rate, or SAR. The SAR limit set by the FCC is 1.6W/kg. *Tests for SAR are conducted using standard operating
positions accepted by the FCC with the phone transmitting at its highest certified power level in all tested frequency
bands. Although the SAR is determined at the highest certified power level, the actual SAR level of the phone while
operating can be well below the maximum value. This is because the phone is designed to operate at multiple power
levels so as to use only the poser required to reach the network. In general, the closer you are to a wireless base
station antenna, the lower the power output.
The highest SAR value for the model phone as reported to the FCC when tested for use at the ear is 0.487 W/kg and
when worn on the body, as described in this user guide, is 0.393 W/kg (Body-worn measurements differ among
phone models, depending upon available enhancements and FCC requirements.)
While there may be differences between the SAR levels of various phones and at various positions, they all meet the
government requirement.
The FCC has granted an Equipment Authorization for this model phone with all reported SAR levels evaluated as in
compliance with the FCC RF exposure guidelines. SAR information on this model phone is on file with the FCC and
can be found under the Display Grant section of http://www.fcc.gov/oet/fccid after searching on FCC ID:
HFS-SD3-E01.
For body worn operation, this phone has been tested and meets the FCC RF exposure guidelines for use with an
accessory that contains no metal and the positions the handset a minimum of 1.5 cm from the body. Use of other
enhancements may not ensure compliance with FCC RF exposure guidelines. If you do no t use a body-worn
accessory and are not holding the phone at the ear, position the handset a minimum of 1.5 cm from your body when
the phone is switched on.
SAR Information
Your (Model name) meets all EU requirements and recommended limits for exposure to radio waves. These limits
were developed and established by independent scientific organisations.
FCC RF Exposure Information
In August 1996 the Federal Communication (FCC) of the United States with its action in Report and Order FCC
96-326 adopted an updated safety standard for human exposure to radio frequency (RF) electromagnetic energy
emitted by FCC regulated transmitters. Those guidelines are consistent with the safety standard previously set by both
U.S. and international standards bodies. The design of this phone complies with the FCC guidelines and these
international standards. Use only the supplied or an approved internal antenna. Unauthorized antennas, modifications,
or attachments could impair call quality, damage the phone, or result in violation of FCC regulations.
Additional information to users
The product was shown to meet the requirements of the R&TTE Directive through third party tests to harmonized
standards. Hereby, Quanta Computer Inc., declares that this Toshiba (Model name) is in compliance with the essential
requirements and other relevant provisions of Directive 1999/5/EC.
For more information about mobile phones and radiation, please visit the websites listed below:
• http://www.who.int/inf-fs/en/fact193.html
• http://www.who.int/inf-fs/en/fact183.html
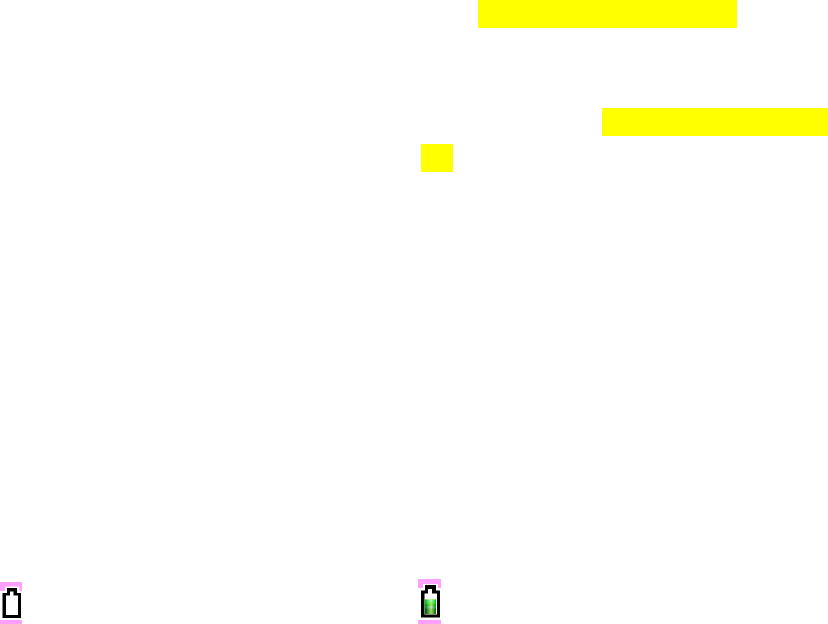
1. Setting up the Phone
This section describes basic operations such as inserting your SIM card, charging the battery, and entering your PIN.
The following must be completed before you begin using the phone:
• Ensure that the battery is inserted
• Ensure that the SIM card is inserted
• Charge the phone's battery
1.1 Battery
The battery included with your phone is not charged. Before you can switch on your phone for the first time, you need
to install the phone's battery and charge it.
1.1.1 Inserting or Changing the Battery
To insert or change the battery:
圖A Step 1: Slide down the battery down to remove it.
圖B Step 2: Insert your battery with the metallic part in contact
with phone’s and gently press it down.
圖C Steps 3: Install the battery door.
1.2.2 Charging the Battery
To charge a battery:
Step 1: Locate your charger connector on the left of your
phone. 圖D:請參考左圖,將Vi1手機圖牽線
Step 2: Connect the charger to the phone. Plug the
charger into a power socket. The charger connection
screen will be displayed. 圖E:請參考左圖,將Vi1手機圖
牽線
Disconnecting the charger
To disconnect the charger, grip it tightly and pull. You should disconnect the charger from the power outlet before
disconnecting the charger from the phone.
1.2.3 Charging Indicator
The first time you charge your battery, you should leave it charging for 8 hours. The battery only achieves optimum
performance after two or three complete charges.
When the battery power is low, the phone starts beeping and "Battery Low" will be displayed. When in use and during
charging, the indicator shows the following icons:
Icon Description Icon Description
Battery empty Battery nearly full

Battery nearly empty Battery full
Battery half
When the battery is fully discharged, the charging indicator is not displayed and will not appear after the phone has
recharged sufficiently. For safety information regarding the battery, see “Battery Safety” on page 5.
Note: Always turn off the phone before removing the battery.
1.2 SIM Card
Your SIM card identifies your phone on the network and stores your details, including your PIN, call history, and
subscription information. It can also be used to store some phone book data. For more information, see “Contacts” on
page 51.
You should only remove your SIM card when absolutely necessary. If it is lost or damaged, the information stored on it
cannot be retrieved.
1.2.1 Inserting / Removing the SIM Card
Turn to the back of your phone to locate your battery room. To insert or remove the SIM card (Step 1-5):
圖F Step 1: Remove the battery cover.
圖G Step 2: Remove the battery.
圖H Step 3: Push the SIM locker to right to unlock and lift it up.
圖I Step 4: Insert your SIM card into the SIM card holder with
the card's metallic connector in contact with the phone’s
and the notched corner on the right.
(To remove your SIM, simply lift it off from the SIM card
holder.)
圖J Step 5: Gently press down the SIM locker and push it to
the left to lock.
1.3 Personal Identification Numbers (PINs)
When you switch on your phone, you may be requested to enter your PIN or phone code if your phone requires you to
do so. This number should be in the documentation supplied by your service provider.
If you enter the wrong PIN for three times in a row your phone will become blocked. You will then require your PUK
number to unblock it. For more information about your PIN and PUK number, see Security on page 24.
1.4 Memory slot
Your phone supports to maximum 512 MB Micro SD Flash memory card. The Memory card slot is located under the
battery. Turn to the back of your phone to locate your battery room.
To insert or remove the Memory card (Step 1-5):
圖K (同圖A) Step 1: Remove the battery cover.
圖L (同圖G) Step 2: Remove the battery.
圖M Step 3: Push the memory card locker to right to unlock and
lift it up.
圖N Step 4: Insert your memory card into the memory card
holder with the card's metallic connector in contact with
the phone’s and the notched corner on the right.
(To remove your memory card, simply lift it off from the
memory card holder.)
圖O Step 5: Gently press down the memory locker and push it
to the left to lock.
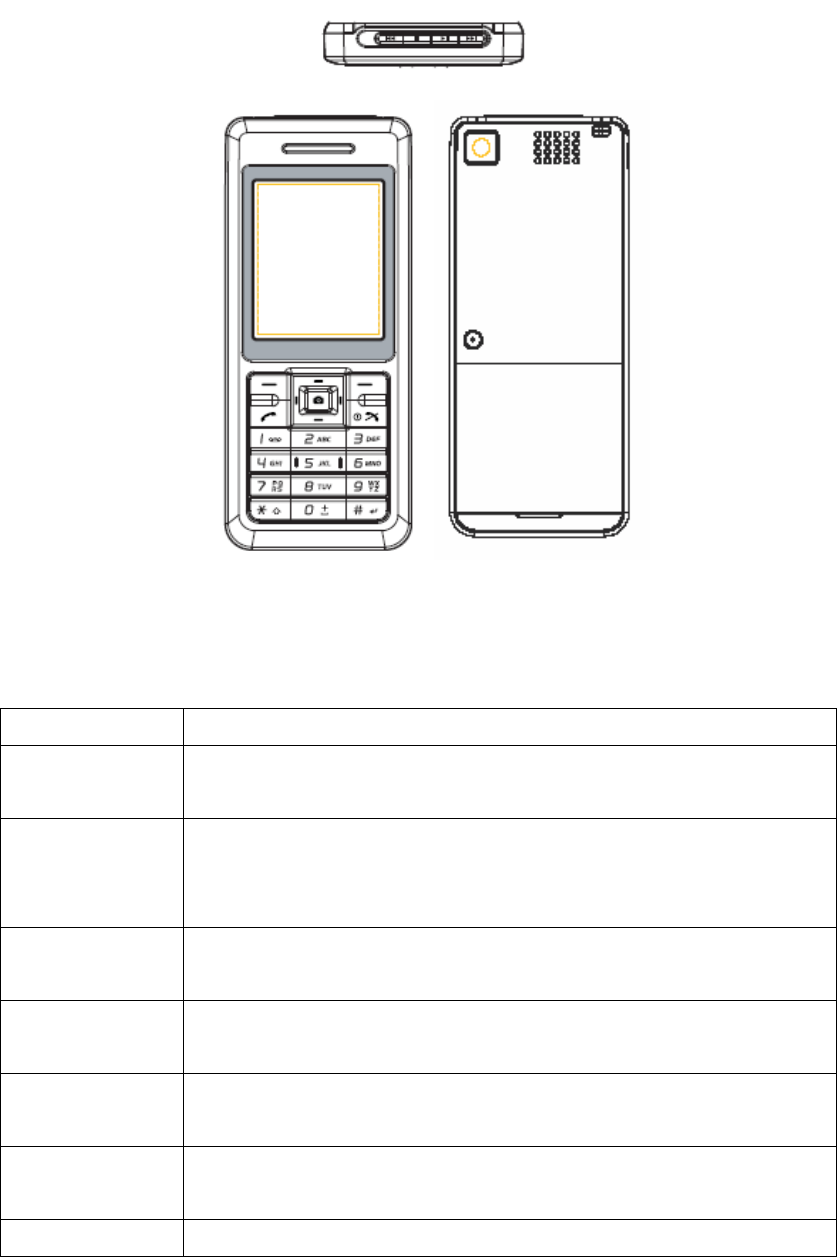
3. General Information
This section gives you a grand tour about your phone. Get familiarize yourself with the phone before you start using it.
3.1 Parts and Functions
請用圖P
Keys
Each of the keys on your phone has one or more functions, as explained in the table below.
Key Function(s)
4-way key To navigate the phone's menu system. For more information, see ”The 4-Way Keys” on
page 13.
Centre key To enter the selected menu, confirm the selection, submit an entered number or piece of
text, and to launch the camera from the idle screen. For more information, see ”The 4-Way
Keys” on page 13.
Soft keys Press to access the functions available for the soft keys. For more information, see ”Soft
Keys” on page 14.
Call key To dial a number or accept an incoming call; also from the idle screen, press once to display
the Dialed calls list, and press twice to redial the last number called.
End key To turn on/off the phone, reject an incoming call, end a call, cancel a selection, return to the
idle screen from any phone menu.
0 key From the idle screen, press and hold to enter "+" and display the "+List (for international
codes)."
1 key From the idle screen, press and hold to access Voice mail.
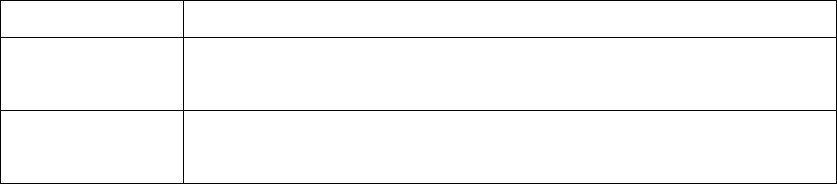
2-9 key Press to access shortcut functions. For more information, see ”Shortcuts” on page 26.
* key From the idle screen, press and hold to lock the keypad. During text editing, press to switch
entry method.
# key During text editing, press to change entry modes. In idle screen, press to bring up the
Profiles menu.

The 4-Way Keys
Your phone has an easy-to-use menu system that you can navigate using the 4-way key.
▲ Up
z To scroll up lists or move the
cursor upwards.
z To access Voice Dialing
menu from the idle screen.
z To increase brightness level
in the camera preview mode.
<Left
z To scroll left or move the
cursor to the left of the
screen.
z To access Messages from
the idle screen.
z To zoom out under the
camera preview mode.
z To decrease volume during a
call.
請參考SI4黑白放大的圖樣
Right>
z To scroll right or move the
cursor to the right of the
screen.
z To access My Files from the
idle screen.
z To zoom in under the camera
preview mode.
z To increase volume during a
call.
z To scroll down or move the
cursor downwards.
z To access Phonebook from
the idle screen.
z To reduce brightness level in
the camera preview mode.
▼ Down
Centre
z To confirm the function.
z To access Main Menu from
the idle screen.
z To toggle a desired function
on/off in a menu screen.
z To take a picture/shoot a
video under camera/video
mode.
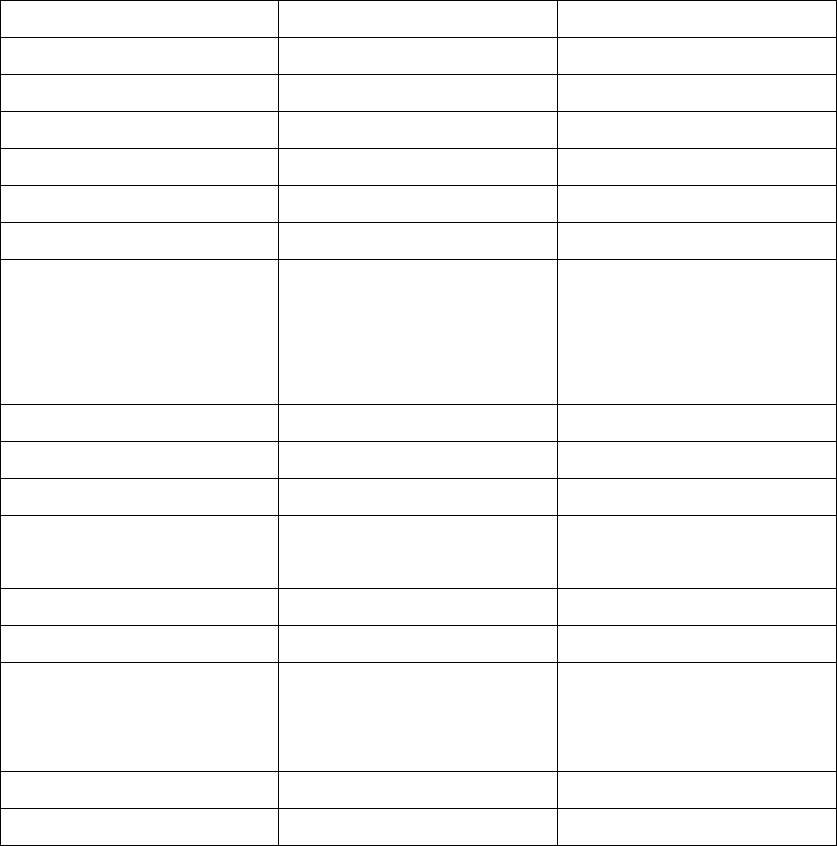
Quick keys
To Key Sequence Mode
View recent calls Press call key once Standby
Call voice mail Press and hold 1 key Standby
Access Messages Press Left Softkey or < key Standby
Access My Files Press > key Standby
Access Phonebook Press ▼ key Standby
Access Voice Calling Press ▲ key Standby
Quick dial a phonebook number Enter the number of Position in
SIM and press # key to quickly
display the number. Press Call key
to dial the number.
Standby
Switch on/off the phone Press and hold Power key Standby
Select a menu item Press Centre key or Left Softkey In the menu
Exit a menu Press Power key or Right Softkey In the menu
Put a call on hold or retrieve a call
on hold
Press Hold or Retrieve soft keys. During a call
Reject/end a call Press power key Receiving/during a call
Enter a space Press 0 key Entering text
Enter a symbol Press 1 until the desired symbol
appears or press # key to display
the symbol chart
Entering test
Lock keypad Press and hold * key Standby
Unlock keypad Press Right Softkey and * key Standby
Soft Keys
Your phone has two keys called "Soft keys." The function of these keys depends on the menu being displayed at the
time. The available function is displayed above the soft keys, as shown below.
The default soft keys (i.e. the ones displayed in stand-by mode) are Shortcuts and Create. Pressing the soft keys will
take you directly to the functions. However, you may redefine the Softkey functions. For more information, see
“Shortcuts” on page 26.
Note: If PIN entry is required when you turn on your phone, the SOS soft key will be available before you enter the PIN.
For more information, see ”SOS Soft Key” on page 5.
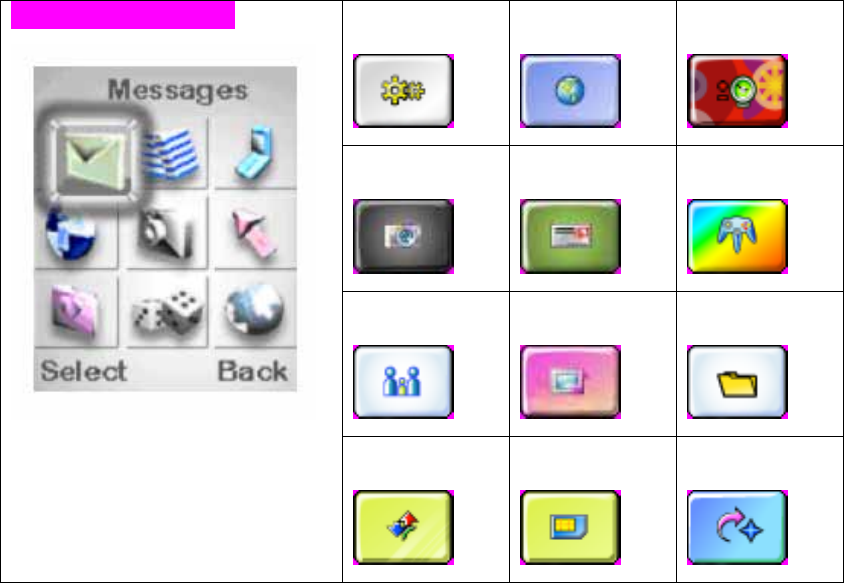
Main menu
Your phone's menu structure starts with the 12 Main menu icons in a grid view. Press Centre key to access press
Main Menu from the idle screen. Navigate to the desired menu by using the 4-way navigation keys, then press Centre
key or Select to access the sub-menu.
Settings
Browser
Tools
Camera
Messages
Entertainment
Contacts
Music
My Files
請客戶提供螢幕抓圖,類似以下
,
Calls
STK
Shortcuts
Menu Description
Settings Includes a variety of phone settings. For more information, see “Settings” on page
23.
Browser Provides access to the Internet. For more information, see Browser on page 35.
Tools Provides extra features such as calendar, Alarm, “Appointments”, Tasks, Voice
memo, and Calculator. For more information, see “Tools” on page 37.
Camera Allows you to take a picture/shoot a video by using the display as a view finder. For
more information, see “Camera” on page 41.
Messages Provides SMS/MMS/E-mail/Instant Messaging functions. For more information, see
“Messages” on page 43.
Entertainment Provides some entertaining features: Default Games, Java Games, Melody
Composer and FM Radio. For more information, see “Entertainment” on page 49.
Contacts Stores a list of phone contacts and shows memory status. For more information,
see “Contacts” on page 51.
Music Allows you to listen to the music on your phone. For more information, see “Music”
on page 54.
My Files Accesses all the files on your phone and allows you to manage your files. For more
information, see “My Files” on page 56.
Calls Records a list of call histories. For more information, see “Calls” on page 57.
STK Provides SIM related functions (depending on your SIM card).
Shortcuts Allows you to quickly access some features. For more information, see “Shortcuts”
on page 26.
Menu Structure
Note: Under the Main Menu screen, you may press 4-way keys to scroll to the desired option. Alternatively, you can
press the number keys (0-9), *key and # key to access any menu directly. For example, press 8 key to access Music.
請參考SI4將表格寬度縮小,用兩欄放置
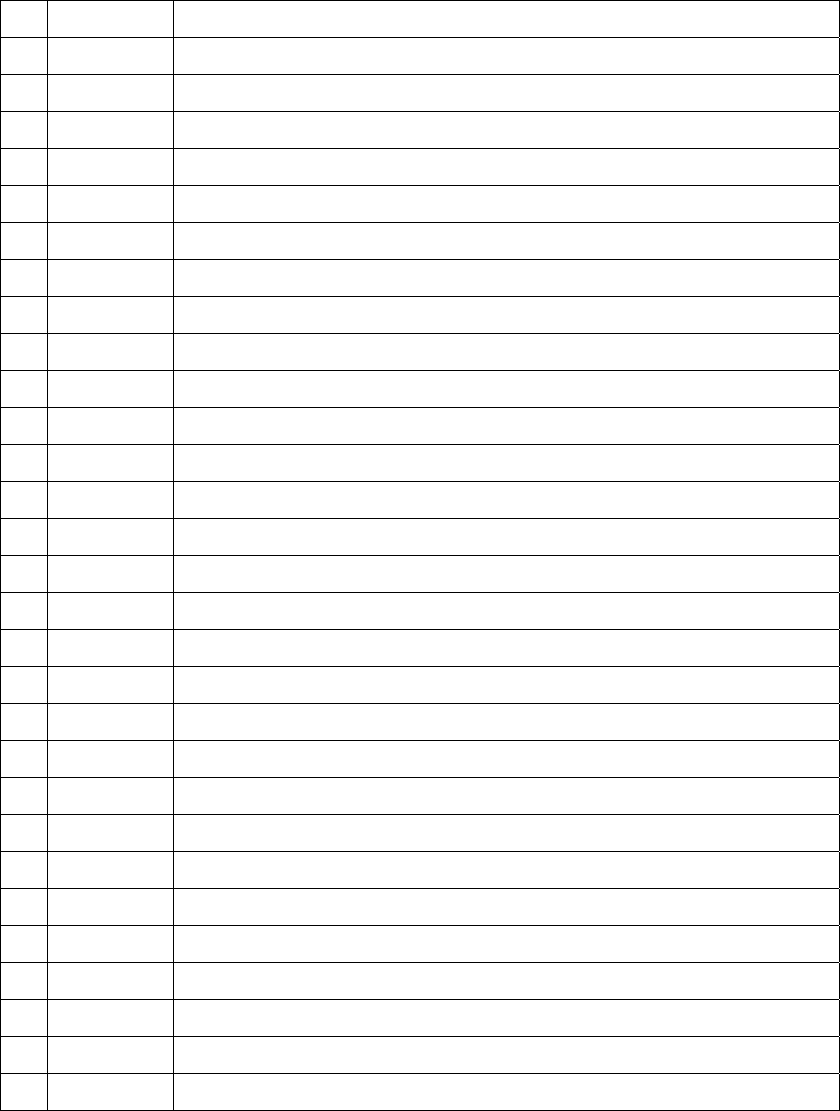
key Main Menu 2ed Level
1 Settings General
Display
Sounds
Connectivity
2 Browser Homepage
Bookmarks
Settings
3. Tools Calendar
Alarm
Appointments
Tasks
Notes
Voice memo
Calculator
Unit converter
Countdown
4 Camera <View Finder>
5 Messages Create
Inbox
Outbox
Drafts
Templates
Messenger
Cell info
Memory Status
Settings
6 Entertainment Games
Melody composer
FM Radio
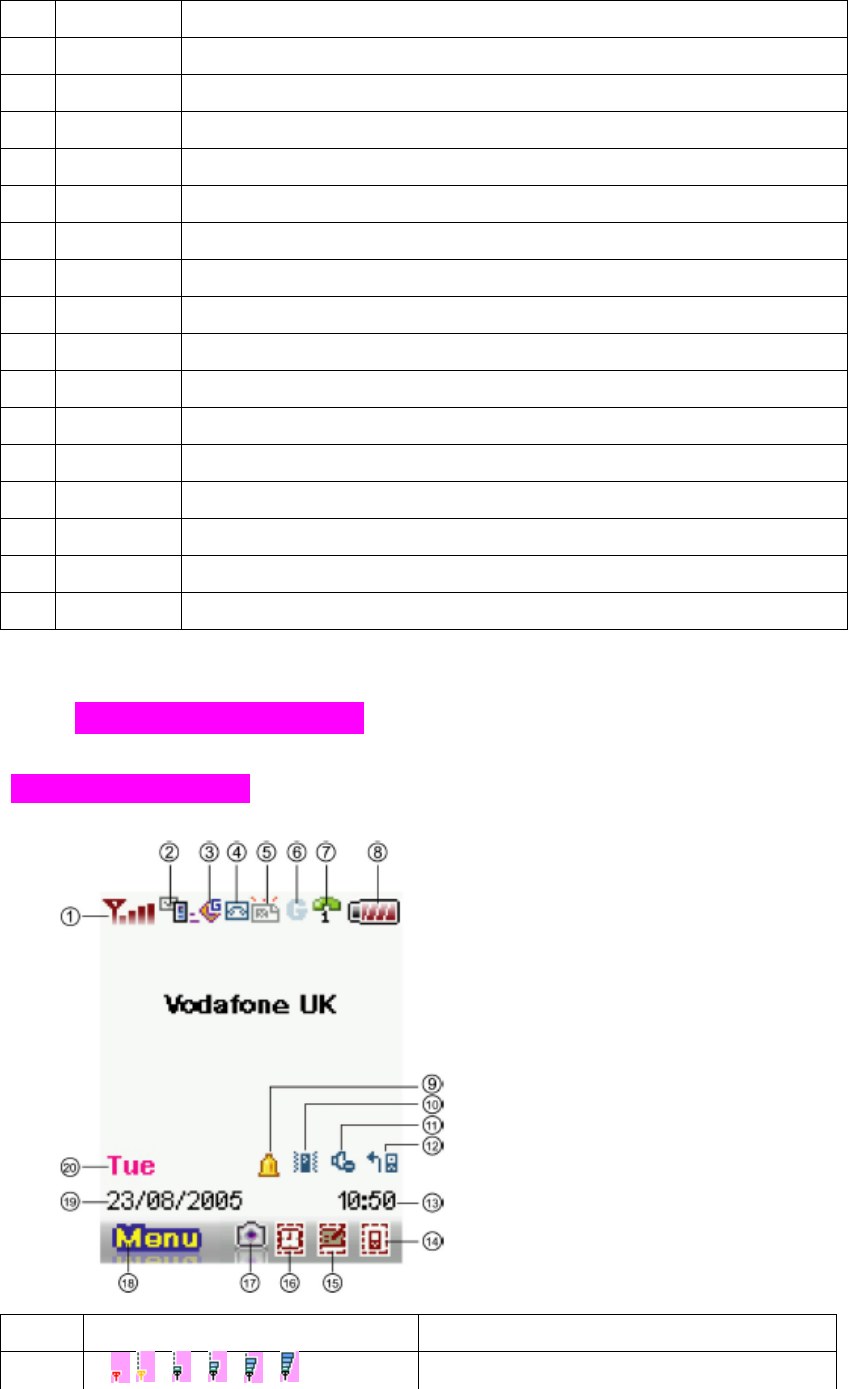
* The feature is subscription dependent. Please contact your service provider.
Icons 請客戶提供螢幕show全icon圖
Your phone has one 262000-colour LCD. The icons displayed on the screen are explained below.
放螢幕全icon show 圖,類似以下
No. Icon Description
1. Signal Strength (Low to high)
7 Contacts View contacts
View groups
Special numbers
Quick call
Advanced
Memory status
8 Music Track
Last Played
Playlists
9 My Files SIM card
Memory card
*key Calls Call history
Clear history
Call Settings
0 STK* SIM related functions
#key Shortcuts Fast keys
Hot keys

2
3.2 Basic Phone Use
Making an Emergency Call
Emergency calls can be made without credit on your phone and in some cases without a SIM card inserted. To make
an emergency call, dial 112, 999 or, if available, press SOS, followed by Yes.
Making/Ending a Call
Before you can make a call, you need to insert your SIM card and make sure your phone is switched on.
To make/end a call (Steps 1-3):
1. Enter a phone number (including area codes if necessary) using keypad keys.
2. Press Call key to dial the number.
3. Press End key to terminate the call.
Alternatively, you may select a contact from Contacts and press call key to dial the number:
To make a call from Contacts (Steps 1-3):
1. Press > ◎Contacts > View Contacts. Alternatively, press ▼ from the idle screen to view contacts.
2. Scroll to the desired entry.
3. Press Call key.
When you enter a new entry in your phonebook, the phone assigns a number of Position in SIM. With this, you can
quick dial a number.
To quickly dial a number (Steps 1-3):
1. Enter a number of Position in SIM by using the keypad keys.
2. Press # key to request the phone number from the phonebook.
3. Press Call key.
To dial a number from the lists of Call history (Steps 1-4):
1. Press Call key from the idle screen.
2. Press </> to scroll to the desired call list.
3. Press ▲/▼ to scroll to the desired number.
4. Press Call key.
Receiving/Rejecting a Call
When there is an incoming call, the phone rings/vibrates (depending on your Profile) and the screen displays the
name (if recorded in the Contacts) or phone number of the caller (this feature is network dependent).
To receive a call, press call key or Options > Accept call.
To reject a call, press Power key, Reject or Options> Reject call.
Holding a Call
A call may be put on hold.
To place a call on hold:
During a call, press Hold. Also press Options and select Hold.
Making/Receiving a Second Call
Your first call is put automatically on hold by your phone when you receive or dial a second call.
To make a second call (Steps 1-3):
1. During a call, press the keypad keys to enter a number.
2. Press Options and select Dial.
Note: When you make the second call, the first call will automatically be put on hold.
3. Press Swap to switch between two calls.
Making a Conference Call
When you have one active call and another one on hold, you may connect the two calls for a conference call.
To make a conference call (Steps 1-2):
1. Press Options > Conference to connect the two calls.
2. Press Options > Private to disconnect the two calls.
To make a second call (Steps 1-3):
1. During an active call or during a call on hone, enter a phone number by pressing keypad keys.
2. Press Call key.
Note: This feature is subscription dependent.
Receiving a Third Call
When you have a third call incoming while you have one call on hold and another active, answering the third call will
end the active call and replace it with the newly received one. Alternatively, you may receive a third call when you
have the first two calls connected (using the Conference Call feature).
3.3 Text Entry
Changing Entry Mode
This section describes how to enter text by using your keypad keys.
In an edit screen, an indicator displays the currently applied entry mode. When creating a new SMS or MMS, there is a
word counter on top of the indicator, telling you how many characters you can still enter.
To turn T9 predictive text input on/off, press and hold * key in an edit screen.
To change entry method, press * key to switch between the following modes:
T9 Entry Method Normal Entry Method
T9 Abc Abc
T9 abc abc
T9 ABC ABC
123 123
T9 Language
Your phone supports T9 predictive text input in a number of languages.
To select a T9 language (Steps 1-3):
1. Press◎ > Settings > Language > T9 language.
2. Scroll to the desired language.
3. Press Select.
Note: To set the T9 language to be Automatic allows the phone to select a language for you.
T9 Preferred
The T9 preferred setting displays the preferred T9 language when you edit SMS or MMS messages. If the setting is off,
the T9 entry will be switched off when you edit messages.
To disable T9 preferred (Steps 1-2):
1. Press ◎ > Settings > Language > T9 Language >T9 preferred.
2. Press Change.
T9 English Entry Method
T9 predictive text offers possible word combinations by searching the T9 dictionary. Below is an example of how this is
done.
To enter "Cat" in your edit screen (Steps 1-4):
1. Press 228 using keypad keys. "Act" appears on the screen.
2. Press Left soft key to go to the next possible combination such as Cat, Bat, Abu, Cau, etc.
3. Stop pressing Left soft key when "Cat" appears on the screen.
4. Press ◎ to add the word and press 0 key to enter the word with added space behind.
Other key functions:
1. 0 key: Enters the word and add a space behind it.
2. Right soft key: Deletes the letter on the left of the cursor.
3. Left soft key: Opens Options menu or go to the next possible T9 word combination.
4. * key: Press to switch between entry modes (upper or lower case).
5. # key: Press once to open the symbols chart; press and hold to turn T9 entry on/off.
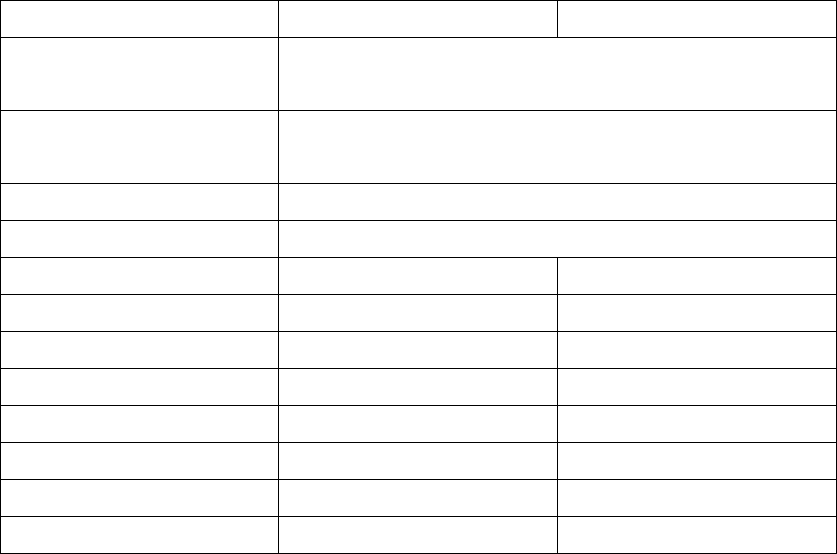
Normal Entry Method
To enter "Act" in your edit screen (Steps 1-3):
1. Press once to enter "A".
2. Press three times to display to jump to "c".
3. Press once for "t."
Numeric Entry Method
Press the numeric key to enter the number.
Character Table
Numeric keys have different functions under different entry methods. Please refer to the following table for details
Lower case Upper case
# Press once to bring up the symbol chart; press and hold to turn T9 text entry
on/off.
* Press once to switch between different entry methods: ABC, Abc, abc or
123.
0 Space, 0
1 ., ?!@-_:;/ 1
2 abc2 ABC2
3 def3 DEF3
4 ghi4 GHI4
5 jkl5 JKL5
6 mno6 MNO6
7 pqrs7 PQRS7
8 tuv8 TUV8
9 wxyz9 WXYZ9
Note: To change upper/lower case, press to switch between different entry mode (for example: abc or ABC).
4. Settings
You may customise your phone by changing the following options in Settings: The Settings menu is divided into four
submenus: General, Display, Sounds and Connectivity. After entering Settings menu, you may press </> key to
scroll to the desired submenu.
4.1 General
Under the General submenu, you may define the following settings: Language, Time & date, Security, Voice
control, Auto keypad lock, Shortcuts, Default storage, Flight mode, Profiles, and Default settings.
Language
This menu allows you to select a text entry language (T9 language) and phone language. For details about T9
language, see "Text Entry” on page 20.
To set a phone language (Steps 1-3):
1. Press > ◎Settings > General > Language >Phone language.
2. Scroll up/down to select a desired language.
3. Press Select or to confirm.◎
Note: If you set the Phone language to Automatic, the phone will automatically select a language for you.
Time & date
This feature allows you to set the time and date.
To set the time display on/off (Steps 1-2):
1. Press > ◎Settings > General > Time & date > Display time.
2. Press Change to turn it on/off.
To set the Time zone (Steps 1-5):
1. Press > ◎Settings > General > Time & date > Time zone.
2. Press </> to scroll to the desired time zone.
3. Press Select or to confirm.◎
4. Select Yes/No to Use daylight saving mode.
5. Select Yes/No to Set this city to local city.
To set time & date (Steps 1-5):
1. Press > ◎Settings > General > Time & date > Set time & date
2. Select Time and enter the time by using keypad keys.
3. Press Ok to confirm and go back to the previous menu.
4. Select .Date and enter the date by using the keypad keys.
5. Press Ok to confirm.
To s e t Time format (Steps 1-2):
1. Press >◎Settings > General > Time & date > Time format.
2. Press Change to switch between 12 hours and 24 hours.
To set Date format (Steps 1-2):
1. Press ◎Settings > General >Time & date > Date format.
2. Press Select or to choose a format (◎DD/MM/YYYY, MM/DD/YYYY, YYYY/MM/DD, YYYY.MM.DD,
DD.MM.YYYY, YYYY-MM-DD, DD-MM-YYYY).
To set Power-on/Power-off time (Steps 1-4):
1. Press > ◎Settings > General >Time & date > Power-on time or Power-off time.
2. Press Change and </> key to turn the feature on/off.
3. When the Power-on time/Power-off .time feature is turned on, you need to specify an exact time by using
keypad keys.
4. Press Save.
Security
Security menu provides settings that prevent unauthorised use of your phone. Before you can change any security
settings, you will be asked to enter the following codes:
z SIM lock (a SIM protection feature)
z PIN code (a protection code if your SIM is stolen. It is provided by your network)
z PIN2 code (a protection code for charging information and FDN service)
z PUK/PUK 2 code (unblocking codes in case you forget your PIN/PIN2 codes)
z Phone lock (provided by the phone)
SIM Lock
This feature allows you to enable SIM lock feature, preventing your SIM card from the unauthorised use. Please
contact your service provider for SIM lock code.
To set your SIM lock (Steps 1-3):
1. Press ◎> Settings > General > Security > SIM lock.
2. Press Select to turn SIM lock on/off.
3. To turn on SIM lock, the phone asks you to Enter PIN code.
Note: If you enter the wrong PIN code for three times, the SIM card will be locked.
Changing PIN/PIN2
You will be requested to enter your PIN when the phone is switched on. However, this feature can be turned off, which
leaves your phone at the risk of unauthorised use if it is stolen or lost. You can only change PIN codes, when they are
active.
To activate PIN (Steps 1-3):
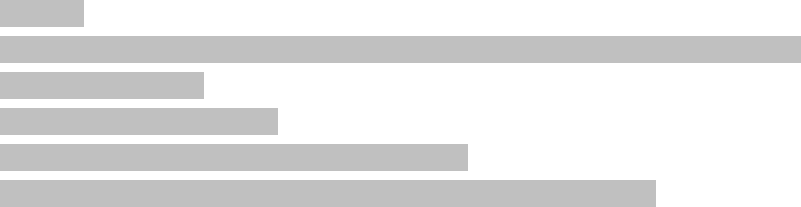
1. Press ◎> Settings > General > Security > Change PIN.
2. Enter your PIN.
3. Press OK.
To change PIN/PIN2/lock code (Steps 1-5):
1. Press ◎> Settings > General > Security > Change PIN/PIN2/lock code.
2. Key in the current code.
3. Key in the new code.
4. Enter the new code again.
5. Press Ok.
Phone Lock
This feature allows you to enable phone lock feature, preventing from the unauthorised use. Note that the default
phone lock code is 123456#.
To turn on your phone lock (Steps 1-2):
1. Press ◎> Settings > General > Security > Phone lock > On.
2. When the phone lock is set to On, enter the default phone lock code to unlock your phone.
Voice control
With the pre-recorded sound in your phone, you may call up an option or a contact’s phone number later by speaking
the recorded voice tag to your phone. For example, if you have recorded Calculator in your phone, you may call up
the feature later by speaking “Calculator".
Voice command
Voice command allows you to record a voice tage for the options you would like to voice command later.
To create a Voice command (Steps 1-5):
1. Press ◎> Settings > General > Voice control > Voice command.
2. Scroll up/down to the desired feature and press Record.
3. Press Yes to create Recording for: the desired feature.
4. You may record the voice tag for three times at most.
5. Press Save.
Voice dialing
Voice dialling allows you to record a voice tag for the contact’s name.
To create a Voice dialling (Steps 1-5):
1. Press ◎> Settings > General > Voice control > Voice dialling.
2. Scroll up/down to the desired feature and press Record.
3. Press Yes to create Recording for: the desired contact’s name.
4. You may record the voice tag for three times at most.
5. Press Save.
Auto keypad lock
This feature allows you to lock the phone keypad automatically or after a desired period of time.
To set the Auto keypad lock (Steps 1-2):
1. Press ◎> Settings > General > Auto keypad lock.
2. Press Select to choose the following settings: Off, After 1 minute, After 2 minutes, and After 5 minutes.
Shortcuts
Shortcuts allows you to quickly access phone functions by pressing (and holding) keypad keys—including numeric
keys and 4-way navigation keys.
To set shortcut functions for numeric keys (Steps 1-4):
1. Press ◎> Settings > General > Shortcuts.
2. Press </> key to select 123 submenu.
3. Scroll up/down to a desired numeric key number and press Options > Personalise.
4. Scroll up/down to set select a desired shortcut function for the key and press Select > Ok.
To set shortcut functions for 4-way navigation keys (Steps 1-4):
1. Press ◎> Settings > General > Shortcuts.
2. Press </> key to select 4-way navigation key icon.
3. Scroll up/down to a desired key icon and press Options > Personalise.
4. Scroll up/down to set select a desired shortcut function for the key and press Select > Ok.
Default storage
This feature allows you to check the memory space on your phone and in your memory card.
To check the Phone memory or Memory card:
Press ◎> Settings > General > Default storage > Phone memory or Memory card.
Flight mode
When you are on board of an airplane, your phone is not allowed to turn on.. This feature allows you to quickly disable
cellular functionality so you can have your phone turned on for music listening, playing games and so on.
To turn the Flight mode on/off (Steps 1-2):
1. Press ◎> Settings > General > Flight mode.
2. Scroll up/down to set the feature On/Off and press Select.
.
Profiles
Your phone has five sound profiles—Normal, Outdoors, Headset, Meeting and USB cable. For different situation,
you may set your phone to sound differently. For example, you may set your phone to Meeting mode when you are in
a meeting, where muting your phone may be necessary. For more details, please refer to Sounds on page 28.
To customize a profile (Steps 1-7):
1. Press ◎> Settings > General > Profiles.
2. Select a profile and press Options > Personalise.
3. Define an alert type: Ring only, Vibrate only, Ring & Vibrate, Vibrate then ring or None.
4. Set the Key sound On/Off by press Select.
5. Select Ringtones for a specific event.
6. Set the Ring Volume.
7. Press Back when you finish setting.
Default settings
This feature allows you to restore default values for your phone.
To restore Default settings (Steps 1-2):
1. Press ◎> Settings > General > Default settings.
2. Select Yes to confirm you want to Restore default setting.
4.2 Display
Under the Display submenu, you may define settings such as Wallpaper, Themes, Backlight level, Backlight
duration, and Greeting.
Wallpaper
You may select an image from Pictures folder and set it as the background image to the idle screen.
To set the wallpaper (Steps 1-4):
1. Press ◎> Settings > Display > Wallpaper.
2. Select On to go to the Pictures folder.
3. Scroll up/down to go to the desired image and press Select.
4. Set the Display wallpaper to Stretch or at the Center.
Themes
To set a different colour style for your phone (Steps 1-3):
1. Press ◎> Settings > Display > Themes.
2. Scroll up/down to select a theme from Simple, Elegant and Intense.
3. Press Select.
Backlight level
To set phone’s backlight level (Steps 1-3):
1. Press ◎> Settings > Display > Backlight level.
2. Scroll up/down to select from Maximum, High, Medium, and Low.
3. Press Select.
Backlight duration
To set phone’s backlight level (Steps 1-3):
1. Press ◎> Settings > Display > Backlight duration.
2. Scroll up/down to select from 1 minute, 30 seconds, and 15 seconds.
3. Press Select.
Greeting
This feature provides a text greeting when the phone is switched on. When the text greeting is on, the animation is
disabled.
To set a text greeting (Steps 1-3):
1. Press ◎> Settings > Display > Greeting.
2. Select On to open the text edit screen.
3. Enter the text and press Ok.
4.3 Sounds
Use the Sounds menu to set Alert type, Ringtones, Ring volume, Key sound and Shutter sound for your phone.
For details about customizing a sound profile, see Profiles on page 26.
Alter type
To specify an Alert type (Steps 1-3):
1. Press ◎> Settings > Sounds > Alert type.
2. Scroll up/down to go to a desired alert type: Ring only, Vibrate only, Ring & vibrate, Vibrate then ring, and
None.
3. Press Select.
Ringtones
To set a ring tone for a specific event (Steps 1-4):
1. Press ◎> Settings > Sounds > Ringtones.
2. Press up/down key to scroll to a desired event (All contacts calls, All calls, Alarm, Appointments, Messages,
Cell info, and Group 1-10).
3. Press Select and choose a Ringtones source: Phone memory or Memory card.
4. Scroll up/down to select a sound file and press Select > Ok.
Ring volume
To adjust the Ring volume (Steps 1-3):
1. Press ◎> Settings > Sounds > Ring volume.
2. Press </> key to scroll decrease/increase the sound volume.
3. Press or Ok to confirm.◎
Key sound
To set Key sound (Steps 1-2):
1. Press ◎> Settings > Sounds > Key sound.
2. Press Select to turn the Key sound On/Off.
Shutter sound
To set Shutter sound (Steps 1-2):
1. Press ◎> Settings > Sounds > Shutter sound.
2. Press Select to turn the Shutter sound Off or select Shutter sound 1/2.
4.4 Connectivity
In addition to the network and phone connection setting, Connectivity submenu also provides Call options,
Message settings, Bluetooth, USB features, and Memory card features.
Call options
Call Options include the following settings: Auto Answer, Any key answer, Minute reminder, Call services, Call
divert, Call barring, Fixed dialing, and Closed user group.
Auto Answer
To turn Auto Answer on/off (Steps 1-2):
1. Press ◎> Settings > Connectivity > Call options > Auto Answer.
2. Press Change to turn the Auto Answer On/Off.
Any key answer
To turn Any key answer on/off (Steps 1-2):
1. Press ◎> Settings > Connectivity > Call options > Any key answer.
2. Press Change to turn the Any key answer On/Off.
Minute Reminder
To turn Minute Reminder on/off (Steps 1-4):
1. Press ◎> Settings > Connectivity > Call options > Minute Reminder.
2. Press Change and </> key to turn the Auto Answer On/Off.
3. When the feature is set to On, you need to specify the Start time by using keypad keys.
4. Press Save.
Call Services
Call services provides the following settings: Time & Cost, Call waiting, Hide ID, Caller ID, and Cost Settings.
To check/reset Call duration/Total incoming/Total outgoing/ All voice calls:
1. Press ◎> Settings > Connectivity > Call options > Call Services > Time & Cost > Call duration/Total
incoming/Total outgoing/ All voice calls
2. Press Ok to return to the previous screen or Reset to clean the history record.
Call Waiting
To Activate/Cancel Call waiting:
1. Press ◎> Settings > Connectivity > Call options > Call Services > Call waiting
2. Scroll up/down to select Activate/Cancel by pressing Select.
To check status, press ◎> Settings > Connectivity > Call options > Call Services > Call waiting > Check status.
Caller ID
To Hide ID (Steps 1-2):
1. Press ◎> Settings > Connectivity > Call options > Call Services > Hide ID.
2. Press Yes to Hide ID for all calls or Hide ID for next call.
To check Caller ID status, press ◎> Settings > Connectivity > Call options > Call Services > Caller ID.
Cost Settings
To set Currency, press ◎> Settings > Connectivity > Call options > Call Services > Cost settings > Currency.
To set Personal rate (Steps 1-2):
1. Press ◎> Settings > Connectivity > Call options > Call Services > Cost settings > Personal rate.
2. Enter the rater Per unit and Per minute.
To set Maximum cost (Steps 1-2):
1. Press ◎> Settings > Connectivity > Call options > Call Services > Cost settings > Maximum cost.
2. Press Edit to turn Display credit On/Off and specify the Maximum cost by using keypad keys.
To set Auto display (Step 1-2):
1. Press ◎> Settings > Connectivity > Call options > Call Services > Cost settings > Auto display.
2. Set the Auto display to be Off or show Cost/Duration/Both.
Call divert
You may select call diversion when you are unable to pick up a phone call in the following conditions:
• Divert for all calls (diverts all incoming calls to the number you assigned).
• If not answered (divert an incoming call when it is not answered)
• If out of reach (diverts all incoming calls to the number you assigned when the phone is turned off or out of signal
range).
• When no reply (diverts an incoming call when it is not answered for a
period of time determined by your network).
• If busy (diverts the incoming call when the line is busy).
• Divert all data calls active (diverts the incoming call when the phone is receiving data).
To set Call divert (Steps 1-2):
1. Press ◎> Settings > Connectivity > Call options > Call divert.
2. Select Call divert condition: All voice calls, If not answered, If out of reach, When no reply, If busy, Divert
all data calls active, or Cancel all.
To check Call divert status, press ◎> Settings > Connectivity > Call options > Call divert > Check status.
Call barring
This feature allows you to bar different types of calls made or received on your phone. Ask your service provider for a
4-digit password if you want to activate the feature. There are five types of calls that can be barred
1. All outgoing (except emergency calls)
2. All international (only calls within the home country can be dialled)
3. Only here & home (international calls to your home network are allowed, but all other international calls are
barred.)
4. All incoming (bars all incoming calls)
5. Incoming if abroad (bars incoming calls when you are out of your home network range)
To set Call barring (Steps1-2):
1. Press ◎> Settings > Connectivity > Call options > Call barring.
2. Select a barred call type: All outgoing, All international, Only here & home, All incoming, Incoming if
abroad, and Cancel all..
To check Call barring status, press ◎> Settings > Connectivity > Call options > Call barring > Check status.
Fixed dialling
Fixed dialing allows you to only dial certain predefined numbers.
To turn on Fixed dialling (Steps 1-3):
1. Press ◎> Settings > Connectivity > Call options > Fixed dialling.
2. Enter PIN2 code. An activating/deactivating message will be displayed on the screen.
3. Press OK.
Closed user group
Closed user group is a network service that specifies the group of people whom you can call and who can call you. For
more information, contact your network operator or service provider.
To turn Closed user group On/Off, press ◎> Settings > Connectivity > Call options > Closed user group >
Closed user group.
To select group, press ◎> Settings > Connectivity > Call options > Closed user group > Select group.
To turn Outgoing access On/Off, press ◎> Settings > Connectivity > Call options > Closed user group >
Outgoing access.
To turn Preferred group On/Off, press ◎> Settings > Connectivity > Call options > Closed user group > Select
group.
Message settings
This menu includes setting options for Text message, Multimedia message, E-mail, and Voice mail. For detailed
Message settings, see “Messages” on page 43.
Network
Network menu provides the following settings.
Select network
This feature allows you to search the network automatically.
To Select network automatically (Steps 1-2):
1. Press ◎> Settings > Connectivity > Network > Select network.
2. Press Yes to Search for available networks.
Search mode
To select a network search mode (Steps 1-3):
1. Press ◎> Settings > Connectivity > Network > Search mode.
2. Press Change to select a mode from Manual or Auto.
Preferred Networks
This feature gives a list of available networks. You may view, edit anddelete a network from the list.
To create a Preferred networks (Steps 1-5):
1. Press ◎> Settings > Connectivity > Network > Preferred networks.
2. Press List.
3. Press Options > Insert/add to end.
4. Press Select to select a network.
5. Press OK.
To delete a Preferred network (Steps 1-4):
1. Press ◎> Settings > Connectivity > Network > Preferred networks.
2. Press List.
3. Press Options > Delete.
4. Press OK.
Select band
To select a network band (Steps 1-3):
1. Press ◎> Settings > Connectivity > Network > Select band.
2. Scroll to the desired band (900/1800 MHz, and 900/1900 MHz).
3. Press Select. The radio button will be marked when it is activated.
Select line
To select a phone line (Steps 1-3):
1. Press ◎> Settings > Connectivity > Network > Line > Select line.
2. Select a line from Line 1 and Line 2.
3. Press Select.
To set the line under protection, press ◎> Settings > Connectivity > Network > Line > Protected and select
On/Off.
Browser
This menu includes browser setup options and Push message messages. For detailed Browser settings, see
“Browser” on page 33.
Connections
This menu includes settings for CSD profiles, GPRS profiles, and GPRS info.
To create a CSD profile (Steps 1-4):
1. Press ◎ > Settings > Connectivity > Connections > CSD profiles.
2. Scroll up/down to go to a profile and press Select.
3. Enter information such as Name, Call type (ISDN or Analogue), Dial number, Login, and Password.
4. Press Save.
To create a GPRS profile (Steps 1-4):
1. Press ◎ > Settings > Connectivity > Connections > GPRS profiles.
2. Scroll up/down to go to a profile and press Select.
3. Enter information such as Name, APN, Login, Password, and Authentication (On/Off)..
4. Press Save.
To view GPRS info (Steps 1-3):
1. Press ◎ > Settings > Connectivity > Connections > GPRS info.
2. Check GPRS info (Received data and Total time of GPRS service)
3. Press Ok.
Bluetooth
Your phone features Bluetooth wireless technology. With Bluetooth, you can connect your phone to a
Bluetooth-compatible device within 10 meters. The connection can be affected by any obstruction such as a wall or
other electronic devices.
Ensure that the other devices supports Bluetooth feature so that you can build a successful Bluetooth connection.
Contact the device’s manufacturer or refer to the accompanied documentation to see if other devices support
Bluetooth.
To create a Bluetooth connection (Steps 1-3):
1. Press ◎ > Settings > Connectivity > Bluetooth.
2. Select Activate >Search for devices.
3. When the list of detected devices appears, select one to connect.
Note: If you will not use Bluetooth for an extended period of time, you may deactivate it to save your phone’s power.
Options for Bluetooth menu include:
z Activate: Turn the Bluetooth feature on/off.
z Search for devices: Select to search the external devices that you would like to connect to your phone.
z My devices: Select to connect to devices that you preferred.
z Preferences: Select to change your Preferences settings, including Phone name, Visible (On/Off), and
Services supported (Dial-up, File transfer, Handsfree, Headset, Imaging, Object push, Serial port, and
SIM access).
USB features
This menu allows you to connect your phone to a PC, Webcam or other USB-compatible devices.
To make a USB connection (Steps 1-3):
1. Press ◎ > Settings > Connectivity > USB Features.
2. Scroll through USB drive, Webcam, and PC software.
3. Press Select to connect to the desired device.
Memory card
Your phone features a SD/MMC memory card slot in order to increase the phone’s memory. Your phone supports a
SD/MMC card up to 512MB with guaranteed performance and quality.
To safely remove your memory card (Steps 1-2):
1. Press ◎ > Settings > Connectivity > Memory card > Remove safely.
2. Press Ok.
To format your memory card (Steps 1-2):
1. Press ◎ > Settings > Connectivity > Memory card > Format.
2. Press Ok.
To mount your memory card (Steps 1-2):
1. Press ◎ > Settings > Connectivity > Memory card > Mount.
2. Press Ok.
Synchronization
To start Synchronization, press ◎ > Settings > Connectivity > Synchronization >Synchronize.
To view the synchronized data, press ◎ > Settings > Connectivity > Synchronization > Data.
To view the synchronization history, press ◎ > Settings > Connectivity > Synchronization > History.
To change synchronization settings (Steps 1-3):
1. Press ◎ > Settings > Connectivity > Synchronization > Settings.
2. Scroll to Frequency or Profile and press Select.
3. Enter the detailed information.
4. Press Ok.
5. Browser
Your phone provides WAP service, enabling you to get up to date information, content and downloads. The use of
WAP service depends on your service provider and the WAP settings in your phone.
When you are connected to the WAP browser, the predefined starting browser page will be displayed. The available
menu options depend on the page you connect to. To end the connection, long press Power key to terminate the WAP
connection.
WAP setup
To select WAP connection profiles (Steps 1-3):
1. Press ◎> Browser > Settings > WAP profiles. Alternatively, press ◎> Settings > Connectivity > Browser >
Settings.
2. Scroll to a desired network service provider.
3. Press Options > Go to.
Profile settings include the following items:
z Name: Enter the name for the service provider..
z IP address: Enter the IP address.
z Port: Enter the port number.
z Homepage: Enter the address of the homepage.
z Linger time: If the connection is not used for the preset linger time, the connection will cease.
z Connection mode: Select from Auto, CSD and GPRS.
z CSD profiles: Select a CSD profile from Profile 1-10.
z GPRS profiles: Select a GPRS profile from Profile 1-10.
WAP Page Connection
You may select to connect to WAP page in the following two ways. To connect to Homepage, press ◎> Browser >
Homepage. Or you may select to connect to a previously saved URL by pressing ◎> Browser > Bookmarks > the
desired bookmark.
WAP push setting
The feature allows you to select your preferences for messages sent from your service provider.
To set WAP push (Steps 1-3):
1. Press ◎> Browser > Settings > Push messages. Alternatively, press ◎> Settings > Connectivity > Broswer >
Settings > Push messages.
2. Select a mode: Always accept, Never accept, and Only from address.
3. Press Select.
6. Tools
Tools menu provides a great variety of personal features so that get the most out of your phone.
Press ◎> Tools to access this menu, which allows you to utilize the following features:
z Calendar, Appointments, Tasks, and Notes
z Alarm, and Countdown
z Voice memo
z Calculator, and Unit converter
6.1 Calendar
To view calendar in day/week format (Step 1-2):
1. Press ◎> Tools > Calendar.
2. Select Options> View day/ View week.
To create a new meeting agenda (Steps 1-4):
1. Press ◎> Tools > Calendar .
2. Select Options> New meeting.
3. On the New entry screen, enter the meeting details: Subject, Location, Start date, Start time, End date, End
time, Reminder (At event time, 5 mn before, 15 mn before, 1 hour before, 1 day before, Other, No reminder),
and Repetition (Once, Daily, Weekly, Monthly, Annually).
4. Press Save.
To go to a specific date (Steps 1-2):
1. Press ◎> Tools > Calendar .
2. Select Options> Go to date.
To clear events (Steps 1-2):
1. Press ◎> Tools > Calendar .
2. Select Options> Clear all (All events, One day old, and One week old).
6.2 Alarm
When an alarm is set, it will ring even if the phone is turned off.
To set Simple alarm (Steps 1-3):
1. Press ◎> Tools > Alarm > Simple alarm.
2. Press Select to turn the feature On/Off.
3. When Alarm is set to On, you need to specify the alarm time.
To set Repeat alarm (Steps 1-5):
1. Press ◎> Tools > Alarm > Repeat alarm.
2. Press Select to turn the feature On/Off.
3. When Alarm is set to On, you need to specify the alarm time.
4. Scroll to week day indicators and press Change to select alarm frequency.
5. Press Save.
To set an Alarm tone (Steps 1-3):
1. Press ◎> Tools > Alarm > Alarm tone.
2. Select Ring tones from Phone memory or Memory card.
3. Press Select.
6.3 Appointments
This feature allows you to create an appointment in your phone and reminds you of it later. Note that the phone will
power on automatically if the appointment alarm is set to on at a specific time.
To create an appointment (Steps 1-4):
1. Press ◎> Tools > Appointments.
2. Select <New events> or press Add..
3. On the New entry screen, enter the Appointments details: Subject, Location, Start date, Start time, End date,
End time, Reminder (At event time, 5 mn before, 15 mn before, 1 hour before, 1 day before, Other, No
reminder), and Repetition (Once, Daily,
4. Press Save.
6.4 Tasks
Tasks reminds you of an task that is scheduled to be done at a specific time.
To create a Task (Steps 1-4):
1. Press ◎> Tools > Tasks.
2. Select <New events> or press Add..
3. On the New entry screen, enter the Tasks details: Subject, Status (Pending and Done), Priority (High, Normal,
and Low), Set date (Yes or No), Due date, Due time, and Reminder(At event time, 5 mn before, 15 mn before, 1
hour before, 1 day before, Other, No reminder).
4. Press Save.
6.5 Notes
This feature allows you to write down some text for later reference.
To create Notes (Steps 1-4):
1. Press ◎> Tools > Notes.
2. Select <New events> or press Add..
3. Write down information.
4. Press Save.
Options for Notes include:
z View: View the content of the notes.
z Edit: Edit the note.
z New entry: Create a new entry.
z Delete: Delete a note.
z Delete all: Delete all notes.
z Send: Sends the note.
z Capacity: Check the maximum and free memory space.
6.6 Voice memo
This function allows you to record a voice clip (of up to 36 seconds) using your phone's microphone. You may send
the recorded voice clip as an MMS message attachment.
To record a voice clip (Steps 1-6):
1. Press ◎> Tools > Voice memo.
2. Press Record or ◎to start recording.
3. Press Stop/Pause to cease/hold the recording.
4. When you press Stop, the recorded voice is saved.
5. Select Play to hear the recorded voice or Back to return.
To access Record voice options menu, press Menu > Applications >
6.7 Calculator
You can perform calculations as if using a calculator. A maximum of 8 digits can be inputted to this calculator, which
will display a 9-digit or 6-decimal result. If the result exceeds 9 digits, the screen will display an "Over range"
message.
Calculation keys
1. ▲: Addition
2. >: Multiplication
3. <: Division
4. ▼: Subtraction
5. Centre key: Equals to (=)
6. Right soft key: Clear
7. Left soft key: Options
8. # key :Decimal point (.)
9. * key: Negative (-)
To perform a calculation (Step 1-3):
1. Press ◎> Tools > Calculator .
2. Enter the digits with numeric keys and other calculation keys (listed above).
3. Press power key to return to the idle screen.
6.8 Unit converter
This function allows you to enter a unit/ currency exchange rate and convert from one unit/currency to another.
To set an exchange rate (Steps 1-3):
1. Press ◎> Tools > Unit converter
2. Press </> to scroll to a desired unit (Velocity, Mass, Area, Volume, Power, Time, Pressure, Length,
Temperature, Currency, and Energy).
3. Enter a number and press Change.
6.9 Countdown
To start Countdown (Steps 1-4):
1. Press ◎> Tools > Countdown.
2. Select Options > Change.
3. Press </> key to set countdown time.
4. Press Ok >Options> Start.

7. Camera
Your phone has an integrated camera that allows you to take pictures or shoot a video clip and send them as an MMS
message/attachment. The pictures are taken and saved in JPEG format, which can be viewed by most picture viewing
programmes.
Note: Do not apply force to your camera lens, it might get damaged.
7.1 Camera mode
To take a picture (Steps 1-4):
1. Press ◎> Camera to launch Camera.
2. Press Centre key to take a picture.
3. The picture you just taken will be saved automatically.
4. Press Back to go back to the camera's view finder screen.
Options for the saved image include:
z Send: Send the saved imaged Via multimedia msg, Via Bluetooth, or Via e-mail.
z Take new picture: Select this option to go back to the camera’s view finder screen.
z As contact ID: Set the image as the contact ID.
z As wallpaper: Set the image as the wallpaper.
z Delete: Delete the image.
Options for the view finder screen include:
z Preview screen: Set the size of the Preview screen to be Large screen or Small screen.
z Picture resolution: Set the image resolution: 1028X1024, 800X600, 640X480, 320X240, and 160X120.
z Picture quality: Set the image quality to be SuperFine, Fine, and Normal.
z View pictures: View the saved images in the Pictures file.
z Mode: Set the Night mode to be On/Off or turn On/Off the Self-timer.
z Effects: Select the Colour effects: Off, B&W, Sepia, Blue, Negative, Crayon, Sketch, Oil, Blackboard, and
Whiteboard.
z Advanced: Enter the Default name for the image to be saved; Reset settings under Camera menu; Set the
Anti-flicker value (50Hz or 60Hz).
On the camera’s view finder screen, you may press the 4-way navigation keys to adjust the following two functions:
z Zoom: Press and hold ▲ to zoom in; press and hold ▼ to zoom out. The function is only available for image
size 640 x 480, 320x 240, and 160x120.
z Brightness: Press ▲ or ▼ to adjust the level of brightness on the camera's view finder screen. Or you may
press Options >Brightness on the view finder screen to adjust the brightness level.
7.2 Video mode
To shoot a video (Steps 1-4):
1. Press ◎> Camera to launch Camera.

2. Press Centre key to record a video clip and press again to stop.
3. The video you just recorded will be saved automatically.
4. Press Back to go back to the camera's view finder screen.
Options for the saved video clips include:
z Play: Play the recorded video clip.
z Send: Send the saved imaged Via multimedia msg, Via Bluetooth, or Via e-mail.
z Record new video: Select this option to go back to the camera’s view finder screen.
z Delete: Delete the image.
Options for the view finder screen include:
z Preview screen: Set the size of the Preview screen to be Large screen or Small screen.
z Video length: Set the Video length to be MMS length or Maximum length.
z Video resolution: Set the video resolution: 352X288, and 176X144.
z Video quality: Set the video quality to be Fine, and Normal.
z View videos: View the saved video clips in the Videos file.
z Colour Effects: Select the Colour effects: Off, B&W, and Sepia.
z Advanced: Enter the Default name for the image to be saved; Reset settings under Camera menu.
On the camera’s view finder screen, you may press the 4-way navigation keys to adjust the following two functions:
z Zoom: Press > to zoom in and press < to zoom out. The function is not available for image size 640 x 480.
You may zoom twice when the image size is 320 x 240, and six times for size 160 x 120. press what key to
zoom?
z Brightness: Press ▲ or ▼ to adjust the level of brightness on the camera's view finder screen. Or you may
press Options >Brightness on the view finder screen to adjust the brightness level.
8. Messages
Messages offers a variety of messaging functions, including text messages, multimedia messages, E-mail and
Messenger. This chapter guides you through each messaging function and setting options.
The messages you received and created are saved in three folders: Inbox (the received messages), Outbox (the sent
messages), and Drafts (the messages that haven't been finalised and would be sent later).
When you navigate through the list of messages in Inbox, press Options to access the following features:
1. View: Displays message contents.
2. Reply via SMS : Replies an SMS message to the sender.
3. Reply via MMS: Replies an MMS message to the sender.
4. Forward: Forwards the message to other recipients.
5. Delete: Deletes the selected message.
6. Delete all: Deletes all messages in the current folder.
7. Details: Displays the date, time and sender information (available in Inbox > View mode only).
8. Call back: Call the message sender’s number.
9. Select multiple: Delete the messages by selecting one by one or selecting all.
When you navigate through the list of messages in Outbox, press Options to access the following features:
1. View: Displays message contents.
2. Forward: Forward the message to others.
3. Delete: Deletes the selected message.
4. Delete all: Deletes all messages in the current folder.
5. Details: Display message details, including Date, Delivery time, and From which sender.
When you navigate through the list of messages in Drafts, press Options to access the following features:
1. View: Displays message contents.
2. Edit: Edit the message.
3. Delete: Deletes the selected message.
4. Delete all: Deletes all messages in the current folder.
5. Details: Display message details, including Date, Delivery time, and From which sender.
6. Select multiple: Delete the messages by selecting one by one or selecting all.
8.1 Text Messages
You can send a text message of up to 160 characters, including punctuation marks and spaces.
Creating/Sending/Saving Text Messages
To create a new Text message (Steps 1-4):
1. Press ◎> Messages > Create > Text message.
2. Input your message.
3. When done, press and add p◎hone number(s) from the Contacts or manually. Alternatively, press Options >
Continue.
4. Or press Options > Save as draft.
For more information on entry methods, see “Text Entry” on page 20.
Options for Text Message editing include:
1. Continue: Continue to send the messages by selecting recipients from Contacts or enter phone number(s)
manually.
2. Add symbol: Display the symbol chart for selection.
3. Insert object: Insert objects from Sounds, Animations, My animations, My pictures, My sounds, Text
template, Contact number, and Bookmark.
4. Spell word: Spell a word and add it to the message content.
5. T9 language: Select T9 language. For more information, see "Text Entry” on page 20.
6. T9 dictionary: Turn T9 dictionary on/off.
7. Save as draft: Save the message in the draft box.
8. Text format: Select the Font style and Font colour for the message.
Text Message Settings:
To select Text message account (Steps 1-3):
1. Press ◎> Messages > Settings > Text message.
2. Scroll up or down to select Account 1 or Account 2.
3. Press Options > Activate or > ◎Activate to confirm your selection.
To personalise your text message account:
1. Press ◎> Messages > Settings > Text message.
2. Scroll up or down to select Account 1 or Account 2.
3. Press Options > Personalise.
The personalise settings include the following:
z Message centre: Enter your text Message centre number.
z Protocol: Select your message type from Standard text/Fax/X.400/Paging/E-mail/ERMES/E-mail.
z Validity period: Selects the period from 1 hour/12 hours/1 day/1week/Maximum. It determines the duration
the SMS message is stored at the SMS centre. The selection will have its radio button marked.
z Delivery report: This feature allows you to get a receipt when the SMS message is successfully delivered.
Press Select to activate the feature and the check box will be marked. This feature is network dependent.
z SMS via GPRS: The feature allows you to send your SMS via GRPS rather than CSD. Press Select to activate
the feature, and the check box will be marked.
z Direct reply: If the feature is enabled and available by your service provider, you may pay for the message sent
back to you. Press Select to activate the feature, and the check box will be marked.
8.2 Multimedia Messages
You can send a multimedia message, which includes a multimedia files and texts.
Creating/Sending/Saving Multimedia Messages
To create a new Multimedia message (Steps 1-4):
1. Press ◎> Messages > Create > Multimedia message.
2. Insert multimedia objects by pressing Options > Insert object or Insert new.
3. When done, press and add phone number(s) from the ◎Contacts or manually. Alternatively, press Options >
Continue.
4. Or press Options > Save as draft.
Options for message editing screen include:
z Continue: Continue to send the messages by selecting recipients from Contacts or enter phone number(s)
manually.
z Insert object: Insert objects from Picture, Video, Sound, and Page.
z Insert new: Insert objects by creating files from Digital camera, Video camera, and Sound recorder.
z Attachment: Attach a Business card (of a contact’s information) or an Appointment entry.
z Objects: A message edit feature allows you to replace or delete the already inserted image or object.
z Preview message: Select to preview the whole multimedia message content or page by page.
z Timing: Set the Slide duration.
z Page list: Display a page list. Scroll to the desired page and access it directly.
z Save: Save the message.
Multimedia Message Settings:
To edit MMS profiles (Step 1-3):
1. Press ◎> Messages > Settings > Multimedia message > Profiles.
2. Scroll up or down to select a profile.
3. Press Options > Edit.
To customise Sending options (Steps 1-2):
1. Press ◎> Messages > Settings > Multimedia message> Sending options.
2. Scroll up or down to go to the desired option and press Select to change the setting.
The Sending options include the following settings:
z Sender visibility: This feature indicates whether to hide or show the sender’s ID by turning it on/off.
z Priority: Define the message priority to be Low, Normal or High.
z Delivery report: This feature allows you to get a receipt when the message is successfully delivered. Press
Select to activate the feature and the check box will be marked. This feature is network dependent.
z Read report: This feature allows you to get a report when the message is read.
z Expiry time: When the expiry time is due, the message will be deleted. Set the Expiry time: 1 hour, 3 hours, 6
hours, 12 hours, 1 day, 1 week, and Maximum.
z Retrieval: Set the Retrieval mode--Automatic, Deferred, and Auto. homenet.
z Spam filter: Set the Spam filter to be on/off to reject/receive junk messages.
8.3 E-mail
Creating/Sending/Saving E-mail
To compose E-mail (Steps 1-4):
1. Press ◎> Messages > Create > E-mail.
2. Enter the text.
3. When done, press and add phone number(s) from the ◎Contacts or manually. Alternatively, press Options >
Continue.
4. Or press Options > Save.
Options for E-mail editing screen include:
z Continue: Continue to send the messages by selecting recipients from Contacts or enter phone number(s)
manually.
z Save: Save the input content.
z New line: Move the cursor back to the starting place of the message.
z Clear all: Delete all the input text in the edit screen.
z Back: Exit the E-mail edit screen and go back to the Create menu screen.
E-mail Settings
Before you start composing an E-mail, you need to set up an E-mail account. Under E-mail setting, you may define the
E-mail server and your E-mail account.
Server
To create an E-mail Server (Steps 1-3):
1. Press ◎> Messages > Settings > E-mail > Server.
2. Scroll up or down to select a server.
3. Press Options > Edit.
The Server details include the following information:
z Connection: Define settings such as Connect using, CSD only and GPRS only.
z Incoming server: specify the name of the Server, Port, Authentication (General and Security), Account,
Password, and Download (All and Header only).
z Outgoing server: specify the name of the Server, Port, Authentication (None, General and Security),
Account, and Password.
Account
To create an account (Steps 1-3):
1. Press ◎> Messages > Settings > E-mail> Account.
2. Edit the details.
3. Press Save.
The Account includes the following details:
z User name: Enter a user name.
z Address: Enter the E-mail address.
z Signature: Create your own signature and send it with E-mail.
8.4 Templates
Templates menu provides a list of predefined text for you to add into your text/multimedia messages.
To add a template (Steps 1-3):
1. Press > ◎Messages > Templates > Text template.
2. Select <New template>.or press Add.
3. Enter the text and press Options > Templates.
4. Scroll up/down to select a predefined text.
5. Press Options > Save.
8.5 Messenger
Your phone supports Instant Messaging service. With this feature, you can exchange messages at a rate that is similar
to the chat-like conversation. The message is delivered quickly to a recipient. If the delivery fails, the message is
dropped and the sender is informed of sending failure.
Login
Before start sending instant messages, you need to log in your name.
To log in your name (Steps 1-4):
1. Press Messages > Messenger > Login.
2. Select a profile and press Options > Edit.
3. Enter Account name, Address, User ID, Password, and GPRS profiles.
4. Press Save.
Message history
To view the Message history (Steps 1-3):
1. Press Messages > Messenger > Message history.
2. Scroll up/down to the desired message.
3. Press Select to view the message.
Settings
Settings include the following options:
z Account: Select to edit Account name, Address, User ID, Password, and GPRS profiles.
z Preferences: Select to edit Automatic login (On/Off), Message alert (Activate, Off), Alert with sound (Yes,
No), Alert with vibration (Yes, No), Alert with popup (Yes, No), and Online info alert (Activate, Off).
8.6 Cell info
This feature is network dependent. You need to register with your service provider. To access this feature, press ◎>
Messages >Cell info. Under the menu, you can set up the following options:
z Auto display: This feature allows cell broadcast messages to be displayed automatically in standby mode.
Press Select to activate the feature and the check box will be marked.
z Reception: To read any new cell broadcast message by setting it on/off.
z Message inbox: Displays a list of received cell broadcast messages.
z List of topics: To select the received messages type, select New entry from My topics to enter favorite topics
or select an exiting topic from the Active topics list to change or delete.
z Language: This feature allows you to specify the language in which your cell broadcast message is displayed.
8.7 Memory status
To check the phone memory (Steps 1-2):
1. Press ◎> Messages > Memory status.
2. Scroll up/down to see the memory space of Text msgs in phone, Text msgs in SIM, Multimedia msgs, and
E-mail.
8.8 Voice mail
To set up your voice mailbox (Steps 1-3):
1. Press > ◎Messages > Settings > Voice mail.
2. Enter the Voice mail number.
3. Press Save.
9. Entertainment
Your phone provides various entertaining features: Games that include default games and Java games, Melody
composer that allows you to create your personal music, and FM Radio.
9.1 Games
Default Games
Your phone has a number of pre-installed games.
To play a game (Steps 1-3):
1. Press > ◎Entertainment > Games > Default games.
2. Scroll to the game you would like to play.
3. Press Select > Options > New Game.
Options for a game include:
z New game: Select to start a new game.
z Level: Choose the game difficulty.
z Best score: See the best score record.
z Instructions: Information about how to play a game.
Java Games
Your phone supports Java. With this feature, you can run Java-compatible applications such as downloaded games.
You may create folders to manage the game that you have downloaded from the network.
9.2 Melody composer
Your phone features a melody composer that allows you to create your personal music.
To create sounds (Steps 1-4):
1. Press > ◎Entertainment > Melody composer.
2. Scroll up/down to a desired sound file.
3. Press Options > Edit and select from Main track, Sub track 1/2/3.
4. Press Options to Play the music, set Tempo, Instruments, or press Save.
9.3 FM Radio
You can listen to the FM Radio by using your phone. You can locate a channel by setting the frequency or set the
channel ID, name and frequency for easy selection later.
To turn the FM Radio on/off (Steps 1-2):
1. Press > Entertainment > FM Radio > Options > Switch On/Swit◎ch Off.
2. Press Select to turn the FM Radio on/off.
Note: This feature can be turned on only when the headset is plugged into the phone’s headset connector.
Options for the FM Radio include:
z Switch On/Off: Turn the FM Radio on/off.
z LoudSpeaker: Turn the loud speaker on/off.
z Volume: Press </> key to decrease/increase the volume.
z Set Frequency: Set frequency by using keypad keys.
z Save Channel: Enter Channel ID (from Ch1-Ch10), Channel Name and Frequency.
z Erase Channel: Enter the Channel ID to erase the channel.
z AutoSwitchOff: Select AutoSwitchOff on/off. When on, you must define the Linger time.
z Display RDS: RDS stands for Radio Data System. You may turn the Display RDS on/off.
z Backlight Mode: Set the Backlight mode to be Automatic or On.
10. Contacts
Contacts menu is where you names, phone numbers, and other personal details. There are two storage areas: SIM
card and phone memory. Contacts saved in the phone memory allow you to store more information (E-mail, RUL,
Street, Post code, City and Country). The space available for these SIM card may vary according to the manufacturer.
To access phonebook lists, press ◎> Contacts > View contacts. Alternatively, press ▼ from the idle screen.
10.1 Create/View Contacts
To create a SIM/Phone contact (Steps 1-4):
1. Press ◎> Contacts > View contacts.
2. Select <New contact>.
3. Enter details.
4. Press Save.
Options for new SIM card entry include:
z Name: Enter the contact’s name.
z Home: Enter the contact’s home number.
z Location: Select where to save the entry: SIM, Protected SIM.
z Position in SIM: The phone will assign a number to the contact automatically; or you may enter one yourself.
Note: To switch between SIM contacts and Phonebook contacts, press ◎> Contacts > Advanced > Select address
book.
Options for new phone contact entry include the following:
z First name/ Last name:
z Mobile/Home/Work/Fax numbers
z E-mail/Webpage
z Picture/ Ringtone/ Voice command
z Groups
z Postal code/State/Province/City/Street/Country
z Additional info
Make sure you provide at least a phone number so that you can create a contact. Not all of the fields require
information.
Options for View contacts include:
z View: View the contact’s detailed information.
z Send message: Send a Text message or Multimedia message to the selected contact.
z Call: Call the selected contact.
z Delete: Delete the contact.
z Send contact: Send the contact’s information via Bluetooth.
z Copy contact: Select to copy the contact to phone.
z Move contact: Move the contact to phone.
z Select multiple: Select to add contacts one by one or all to Move to phone, Copy to phone, Delete, and Send
contact.
10.2 View groups
This feature allows you to manage your contacts orderly so that you can assign images and/or ringtones to a group of
contacts and send messages to the group of members.
To view group contacts (Steps 1-3):
1. Press ◎> Contacts > View groups.
2. Scroll up/down to a desired group.
3. Press Options > View.
Options for View groups include:
z View: Display the group members.
z Set ringtone: Select a ringtone that will sound when a member of the group calls.
z Rename: Rename the group.
z Remove: Remove the selected contact for the group.
z Add picture: Add a picture to the group.
z Send SMS: Send an SMS to members of the group.
10.3 Special numbers
This feature allows you to keep a list of useful numbers such as My numbers, Service numbers, Voice mail, and
Emergency numbers.
To enter a special number (Steps 1-5):
1. Press > ◎Contacts > Special numbers > My numbers/Service numbers/Voice mail or Emergency .
2. Select <Empty>.
3. Press Options >Edit.
4. Enter details.
5. Press Save.
Options for My numbers include View, Edit, and Delete.
10.4 Quick call
You may edit a list of quick calls (Steps 1-5):
1. Press > ◎Contacts > Quick call.
2. Scroll to a desired image.
3. Press Add to go to the Contacts list.
4. Select a contact.
5. Press Done.
10.5 Advanced
This menu provides a list of options so that you can view and edit your contacts.
Options for the Advanced menu include:
z Select address book: Switch between contacts record on the SIM card and Phonebook.
z Sort names: Find a contact by searching his/her First name or Last name.
z Picture in contacts: Turn the display of the caller’s ID on/off.
z Copy to SIM: Copy all the contacts to SIM card.
z Copy to phone: Copy all the contacts to phone memory.
z Move to SIM: Move all the contacts to SIM card.
z Move to phone: Move all the contacts to phone memory.
z Delete all entries: Delete all contacts.
10.6 Memory status
This feature allows you to check your phone memory space.
To check Memory status, press > ◎Contacts > Quick call. You may see the following details: SIM, Protected SIM,
and Phone.
11. Music
Your phone allows you to download music from the network, save the music files, edit the Playlist, and play the music.
Your phone will automatically stop playing the music when there is an incoming call. The supported music format
includes MP3, AAC and AAC+.
11.1 Tracks
You may play the downloaded music from Phone memory or Memory card.
For example, to play tracks from a memory card (Steps 1-3):
1. Press > ◎Music > Tracks > Memory card.
2. Scroll up/down to the desired track.
3. Press Options > Play or .◎
Options for tracks list screen include:
z Play: Play the selected track.
z Play mode: Set the mode to be Off, Repeat, Shuffle, and Play mode.
z Add to playlist: Add the selected track to the Playlist.
z Details: Show the detailed information of the selected track: Name, Size, Time, Type, and Duration.
z Delete: Delete the selected track.
11.2 Last played
You may access this feature to see a list of songs that you previously played. The song list is arranged chronologically.
Options for the Last played tracks include:
z Play: Play the selected track.
z Play mode: Set the mode to be Off, Repeat, Shuffle, and Play mode.
z Add to playlist: Add the selected track to the Playlist.
z Delete: Delete the selected track.
11.3 Playlists
With Playlists, you may edit your favorite song list.
To add a playlist (Steps 1-3):
1. Press > ◎Music > Playlists.
2. Select <New playlist>.
3. Press Add or .◎
To edit the Playlists (Steps 1-3):
1. Press ◎ > Music > Playlists.
2. Select a Playlist and press Options.
3. Scroll to a desired option and press Select.
Options for Playlists include:
z Open: Open the selected Playlist.
z Play: Play the tracks in the selected Playlist.
z Delete: Delete the selected Playlist.
z Rename: Rename the selected Playlist.
z Help: Help information about Playlists.
12. My Files
My Files allows you to properly manage the files in your phone. You may separate them into different folders.
Moreover you may check the Phone memory or Memory card to see the memory capacity of your phone.
12.1 Managing files
Generally, My Files in the Phone memory are separated into four folders: Pictures, Videos, Sounds, and Others.
For example, to create a new folder under My Files in Phone memory (Steps 1-5):
1. Press > ◎My Files.
2. Scroll </> to select the Phone memory.
3. Scroll up/down to select a folder and press Select.
4. Select New Folder and enter a name for the folder.
5. Press OK.
Options for Folder list include:
z New folder: Create a new folder.
z Change view: Select the folder display type: List view or Grid view.
12.2 Phone memory
To check Phone memory (Steps 1-4):
1. Press > ◎My Files.
2. Scroll </> to select Phone memory.
3. Scroll up/down to the Memory status.
4. The displayed information includes Free memory, Used, and Total size.
12.3 Memory card
To see all the files saved in the Memory card (Steps 1-4):
1. Press > ◎My Files.
2. Scroll </> to select Memory card.
3. Scroll up/down through the files that are saved in external cards.
13. Calls
Features under the Calls menu are mostly operator and/or subscription dependent and require either a PIN2 code or
a phone code. For more information about PIN codes, see “Security” on page 24.
13.1 Call history
Call history is where keeps a record of your dialed, received and missed calls.
To see a call history (Steps 1-3):
1. Press > ◎Calls.
2. Scroll </> to switch among four Call history lists: All calls, Missed calls, Answered calls, and Outgoing calls.
3. Scroll up/down to select a call history.
Options for a known number include:
z Delete: Delete the record from the call history.
z Call: Call the selected number.
z Delete all: Delete all the numbers from the call history list.
z Text message: Send a text message to the selected number.
z Multimedia message: Send a multimedia message to the selected number.
z Edit: Edit the entry’s details. For more information, see “Contacts” on page 51.
Options for an unknown number include:
z Save number: Save the number in the phonebook.
z Delete: Delete the selected number.
z Call: Call the selected number.
z Delete all: Delete all the numbers from the call history list.
z Text message: Send a text message to the selected number.
z Multimedia message: Send a multimedia message to the selected number.
13.2 Clear history
This menu allows you to clear call history record. You may select to Clear outgoing/answered/missed/all calls.
To clear a call history (Steps 1-3):
1. Press > ◎Calls > Clear history.
2. Scroll up/down to a desired option.
3. Press Select > Yes.
13.3 Call settings
Call settings include the following Call options: Auto Answer, Any key answer, Minute reminder, Call services,
Call divert, Call barring, Fixed dialing, and Closed user group.
Auto Answer
To turn Auto Answer on/off (Steps 1-2):
1. Press ◎> Calls > Call settings > Auto Answer.
2. Press Change to turn the Auto Answer On/Off.
Any key answer
To turn Any key answer on/off (Steps 1-2):
1. Press ◎> Calls > Call settings > Any key answer.
2. Press Change to turn the Any key answer On/Off.
Minute Reminder
To turn Minute Reminder on/off (Steps 1-4):
1. Press ◎> Calls > Call settings > Minute Reminder.
2. Press Change and </> key to turn the Auto Answer On/Off.
3. When the feature is set to On, you need to specify the Start time by using keypad keys.
4. Press Save.
Call Services
Call services provides the following settings: Time & Cost, Call waiting, Hide ID, Caller ID, and Cost Settings.
To check/reset Call duration/Total incoming/Total outgoing/ All voice calls (Steps 1-2):
1. Press ◎> Calls > Call settings > Call Services > Time & Cost > Call duration/Total incoming/Total
outgoing/ All voice calls
2. Press Ok to return to the previous screen or Reset to clean the history record.
Call Waiting
To Activate/Cancel Call waiting (Steps 1-2):
1. Press ◎> Calls > Call settings > Call Services > Call waiting
2. Scroll up/down to select Activate/Cancel by pressing Select.
To check status, press ◎> Settings > Connectivity > Call options > Call Services > Call waiting > Check status.
Caller ID
To Hide ID (Steps 1-2):
1. Press ◎> Calls > Call settings > Call Services > Hide ID.
2. Press Yes to Hide ID for all calls or Hide ID for next call.
To check Caller ID status, press ◎> Calls > Call settings > Call Services > Caller ID.
Cost Settings
To set Currency, press ◎> Calls > Call settings > Call Services > Cost settings > Currency.
To set Personal rate (Steps 1-2):
1. Press ◎> Calls > Call settings > Call Services > Cost settings > Personal rate.
2. Enter the rater Per unit and Per minute.
To set Maximum cost (Steps 1-2):
1. Press ◎> Calls > Call settings > Call Services > Cost settings > Maximum cost.
2. Press Edit to turn Display credit On/Off and specify the Maximum cost by using keypad keys.
To set Auto display (Steps 1-2):
1. Press ◎> Calls > Call settings > Call Services > Cost settings > Auto display.
2. Set the Auto display to be Off or show Cost/Duration/Both.
Call divert
You may select call diversion when you are unable to pick up a phone call in the following conditions:
• Divert for all calls (diverts all incoming calls to the number you assigned).
• If not answered (divert an incoming call when it is not answered)
• If out of reach (diverts all incoming calls to the number you assigned when the phone is turned off or out of signal
range).
• When no reply (diverts an incoming call when it is not answered for a
period of time determined by your network).
• If busy (diverts the incoming call when the line is busy).
• Divert all data calls active (diverts the incoming call when the phone is receiving data).
To set Call divert (Steps 1-2):
1. Press ◎> Calls > Call settings > Call divert.
2. Select Call divert condition: All voice calls, If not answered, If out of reach, When no reply, If busy, Divert
all data calls active, or Cancel all.
To check Call divert status, press ◎> Calls > Call settings > Call divert > Check status.
Call barring
This feature allows you to bar different types of calls made or received on your phone. Ask your service provider for a
4-digit password if you want to activate the feature. There are four types of calls that can be barred
z All outgoing (except emergency calls)
z All international (only calls within the home country can be dialled)
z Only here & home (international calls to your home network are allowed, but all other international calls are
barred.)
z All incoming (bars all incoming calls)
z Incoming if abroad (bars incoming calls when you are out of your home network range)
To set Call barring (Steps 1-2):
1. Press ◎> Calls > Call settings > Call barring.
2. Select a barred call type: All outgoing, All international, Only here & home, All incoming, Incoming if
abroad, and Cancel all..
To check Call barring status, press ◎> Calls > Call settings > Call barring > Check status.
Fixed dialling
Fixed dialing allows you to only dial certain predefined numbers.
To turn on Fixed dialling (Steps 1-3):
1. Press ◎> Calls > Call settings > Fixed dialling.
2. Enter PIN2 code. An activating/deactivating message will be displayed on the screen.
3. Press OK.
Closed user group
Closed user group is a network service that specifies the group of people whom you can call and who can call you. For
more information, contact your network operator or service provider.
To turn Closed user group On/Off, press ◎> Calls > Call settings > Closed user group > Closed user group.
To select group, press ◎> Calls > Call settings > Closed user group > Select group.
To turn Outgoing access On/Off, press ◎> Calls > Call settings > Closed user group > Outgoing access.
To turn Preferred group On/Off, press ◎> Calls > Call settings > Closed user group > Select group.