Planex Communications BLW54CW3 11g Wireless Router User Manual BLW 54CW3 En manual ok
Planex Communications inc. 11g Wireless Router BLW 54CW3 En manual ok
User Manual
PCI
BLW-54CW3
3 Ports Wireless Broadband Router
User’s Manual
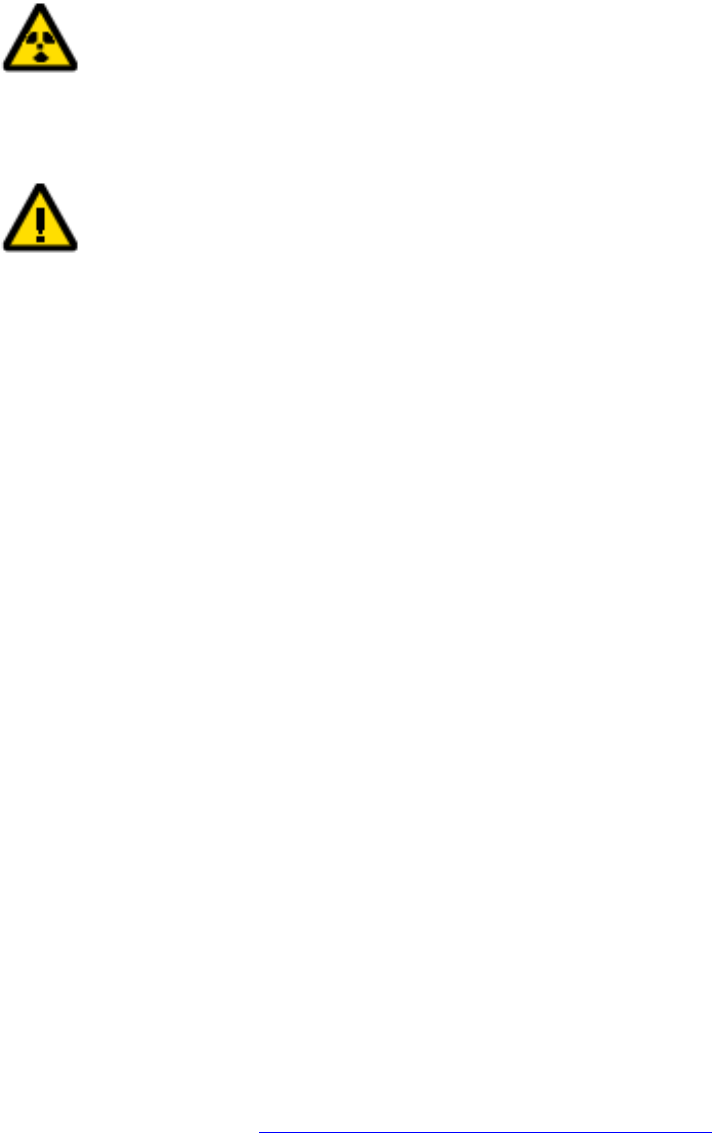
Foreword
Explanation of the signals
In order to let you set up and use this product correctly, please pay attention when reading or
browsing the manual as you see these signals listed below.
Warning/ Danger
Users should read the explanation carefully and understand it completely, otherwise users
might be in danger or even be injured.
Caution/ Be Careful
Remind users to be careful when setting up the product and to avoid damaging the product
or its system programs.
Seeking for service or searching for an agent or a distributor
Thank you for purchasing products from Planex Communications Inc. If you have any operational
problems while configuring or setting up the product, you may contact with our Customer Service
Department or ask the agent or the distributor from which you bought the product for help.
Moreover, during warranty, if you find any defect or breakdown of the product, you may bring the
product, assembly, and its warranty card to our company or to where you bought the product to ask
for repair.
★ Every product has different warranty period and contract; please refer to our company for
further information or consult the agent or the distributor.
Planex Communications Inc.
Planex Communications Inc.
Support Phone:+65-6338-1704 (Singapore)
+886-2-7705-6172/6173/6174 (Taiwan)
Customer Service E-Mail:techsupport@planex.net
Contact Us
Tel:+886-2-7705-6689
Fax:+886-2-7705-6688
Agents & Distributors:http://www.planex.net/where/index.htm
Trademarks:
All trade names and trademarks are the properties of their respective companies.
Copyright © 2007 All Rights Reserved.
Trademarks:
All trade names and trademarks are the properties of their respective companies.
Copyright © 2007 All Rights Reserved.
Table of Contents
FOREWORD......................................................................................................................................................................................... 2
CHAPTER1 INTRODUCTION OF BLW-54CW3.................................................................................................................. 5
1. Contents of Package........................................................................................................... 7
2. Product Functions................................................................................................................ 8
3. How to Set Up BLW-54CW3......................................................................................... 10
CHAPTER2 SETUP & CONFIGURATION............................................................................................................................. 12
1. Client’s Computer Setup................................................................................................ 13
2. Web Configuration............................................................................................................. 15
3. Setup Wizard ........................................................................................................................ 17
3.1 Operation Mode........................................................................................................... 17
3.2 Time Zone Setting...................................................................................................... 18
3.3 LAN Interface Setup................................................................................................. 19
3.4 WAN Interface Setup............................................................................................... 20
3.4.1 Static IP Address................................................................................................ 21
3.4.2 DHCP Client............................................................................................................ 22
3.4.3 PPPoE........................................................................................................................ 23
3.4.4 PPTP........................................................................................................................... 24
3.5 Wireless........................................................................................................................... 25
3.6 Wireless........................................................................................................................... 27
3.6.1 Encryption .............................................................................................................. 28
3.6.2 Wireless Network Security Settings....................................................... 29
4. TCP/IP Settings.................................................................................................................. 30
Chapter1 Introduction of BLW-54CW3
Introduction
Thank you for purchasing BLW-54CW3 Wireless Broadband Router. This 802.11b/g wireless router
is a multi-function device which provides 1) shared broadband Internet access for LAN users
through 4-port switching hub, 2) WDS Bridge/Repeater function, and 3) unique EZ-GO
function. Moreover, it has an external switch to switch between AP and Router function that makes
BLW-54CW3 an easy-to-use broadband router.
BLW-54CW3 has a built-in Web server, thus you can access its settings through Web browsers, such
as IE, Netscape, Firefox, and so on. You can set up and configure the settings easily and completely,
and enjoy the convenience instantly. The following chapters will introduce you the configuration
steps and fantastic functions of BLW-54CW3. With all these features, BLW-54CW3 Wireless
Broadband Router must be the best solution for both beginners and advanced users.
Special Features of BLW-54CW3
Support AP/Router Switching
Users can use the switch at the back of BLW-54MF to choose AP or Router mode to use.
Support WDS, Repeater
Extended the coverage of wireless network.
Support Wireless Authentication
BLW-54MF supports 64/128 Bit WEP, WPA, WPA AUTO, WPA-PSK/EAP and WPA2-PSK/EAP
which can prevent others from stealing your bandwidth and avoid information leak.
Support Anti-DoS Function
SPI Anti-DoS Firewall can prevent hacker's invasion.
Support Virtual Server & DMZ
Virtual server and DMZ functions can let BLW-54MF access LAN service through Internet.

1. Contents of Package
After purchasing BLW-54CW3 Wireless Router form a distributor or an agency, please open the
package and check that all the components listed below are included. If there is any item missing
or damaged, please contact with the distributor or the agency at once.
BLW-54CW3 Wireless Broadband Router x 1
User’s Manual x 1
2dBi antenna x 1
AC Adapter x 1
UTP Cable x 1
Warranty Card x 1
If plug the AC adapter which includes in the product package into a socket with
different voltage power supply, it will cause damage and that is not included in
warranty.
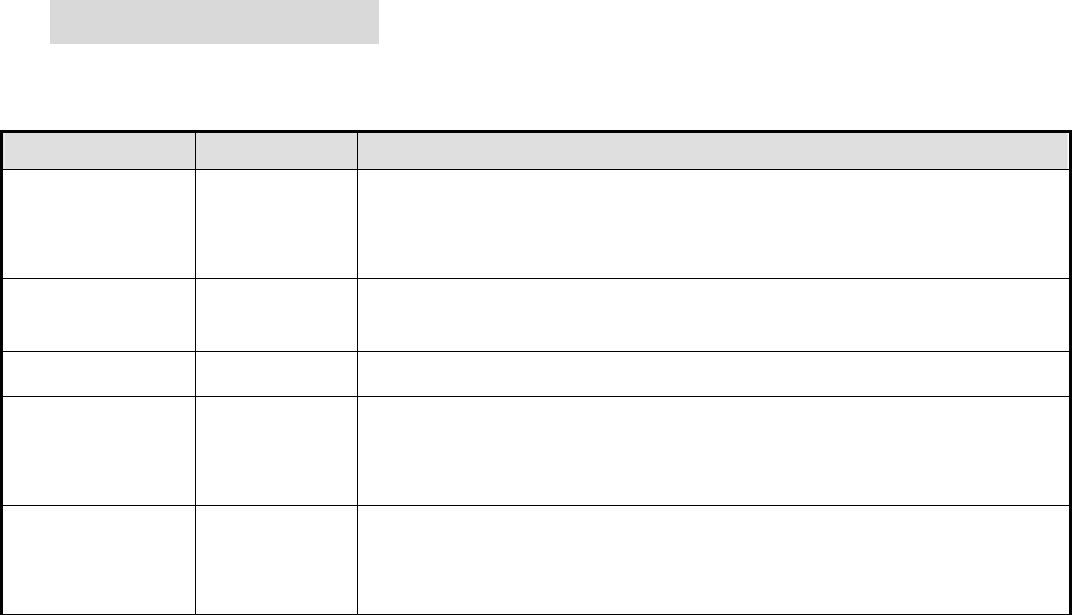
2. Product Functions
Front Panel—LEDs
LEDs Status Meaning
Power Green/Amber
The Power LED will be Amber when starting up BLW-54CW3.
After the start-up (which will take about 30 to 40 seconds), the
LED will turn Green.
WPS On/Off
After pressing the WPS button for over 3 seconds, the LED will be
on.
Wireless LAN On/Off The LED will be on while the wireless reception is fine.
Internet On/Blinking
When the connection is established between BLW-54CW3
and a
modem, the Internet LED will be on. And the Internet LED will be
blinking when transmitting or receiving data via Internet port.
LAN 1/2/3 On/Blinking
When the connection is established between BLW-54CW3
and a
host, the LAN LED will be on. And the LAN LED will be blinking
when transmitting or receiving data via LAN port.
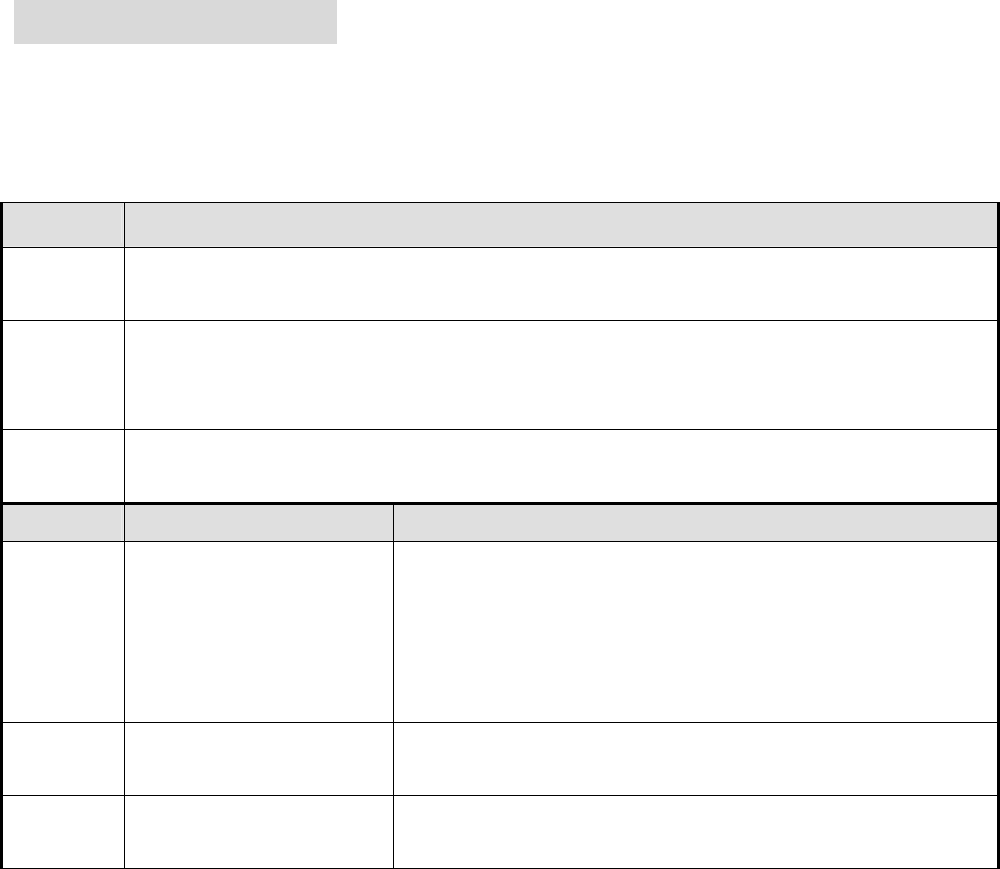
Back Panel—Ports
Ports Function
LAN Use standard LAN cables (RJ45 connectors) to connect your PCs to these ports.
Any LAN port can be connected with another hub, if required.
Internet
Connect a DSL or Cable Modem to the Internet port and link to the Internet. If
your modem came with a cable, use the supplied cable. Otherwise, use a
standard LAN cable.
Power Plug the power cord into this port and the other side of the adaptor should be
plugged into the socket.
Button Function Usage
Reset Reset to default
Press the button for 10 seconds, and then unplug the
power cord, but do not release the Reset button and
wait for 3 seconds before plugging the power cord
back. Release the Reset button and BLW-54CW3 will
automatically restart and back to the default settings.
WPS Build wireless
connection
Press the button and build a connection between
BLW-54CW3 and a station (adapter).
AP/Router
Shift between two kinds
of modes
Shift between AP and router modes by switching the
switch.

3. How to Set Up BLW-54CW3
1. Unwrap the package of BLW-54CW3 Wireless Router and check if the components are intact
and without missing anything.
2. Choose an Installation Site.
Select a suitable place on the network to install BLW-54CW3 Wireless Router. And make
sure that the Wireless Router and the DSL/Cable modem are not powered on yet.
3. Connect LAN Cables.
Use standard LAN cables to connect PCs to the switching hub ports on BLW-54CW3. Both 10
Base-T and 100 Base-T connections can be used simultaneously.
4. Connect WAN Cable.
Connect the DSL or Cable modem to the Internet port (WAN port) on BLW-54CW3.
5. Power On.
Power the DSL or Cable modem on. Connect the adapter with BLW-54CW3 and plug the
other side of the power cord into the power socket to power on it. While detecting, the
Power LED will be amber, and LAN LEDs will be blinking for a while and then the
BLW-54CW3 will be ready in a short time when the Power LED will be green.
Plug the AC Adapter which comes with BLW-54CW3 in a different voltage power
supply will cause damage on BLW-54CW3, and it is not included in warranty.
System Requirements
Windows, Macintosh, or Linux-based Operating System with an installed Ethernet adapter
Network cables. Use standard 10/100 Base-T network (UTP) cables with RJ45 connectors.
TCP/IP protocol must be installed on all PCs.
For Internet Access, an Internet Access account with an ISP, and either of a DSL or Cable
modem (for Internet port usage)
Chapter2 Setup & Configuration
1. Client’s Computer Setup
The computers on your LAN need to be set up to cooperate with BLW-54CW3 Wireless Router.
Please make sure that your operating system already enabled your interface card on the host and
connected to one of the LAN ports on BLW-54CW3 through Cat.5 cable. Be sure that LEDs on
BLW-54CW3 are already on and the LED corresponds with the port which you connected. If you
switch on BLW-54CW3 for the first time, owing to the default status, it will automatically enable the
embedded DHCP server and start to distribute IP to your host. In addition, the default IP address of
BLW-54CW3 is “192.168.1.1.” If your operating system is Windows 98/2000/XP, you may be able
to use command of “ipconfig” to inquire whether you have the correct IP address or not. If you are
using Linux/Unix-Like system, you can use “ifconfig” to check your NIC (Network Interface Card)
address. The instructions are as follows:
Windows98
1. Click “Start→Programs→MS-DOS” or “Start→Run…” and type in “command.exe” and
then press enter.
2. “MS-DOS” window will appear.
3. Type “ipconfig” after the command of “c:>” and then press enter.
4. MS-DOS will appear your NIC address in the window, please take notice of the value of “IP
Address” and “Default Gateway.”
5. The value of “Default Gateway” is the IP address of BLW-54CW3.
Windows2000/XP
1. Please make sure that you do have the authority to access as an “Administrator” or you
are already one of the “System Administrators.”
2. Click “Start→Programs→Accessories→Command Prompt” or “Start→Run…,” and
then type in “cmd.exe” and press enter.
3. It will appear a “MS-DOS” window.
4. Type “ipconfig” after the command of “c:>” and then press enter.
5. MS-DOS will appear your NIC address in the window, please take notice of the value of “IP
Address” and “Default Gateway.”
6. The value of “Default Gateway” is the IP address of BLW-54CW3.
Linux / Unix-Like
1. At first please make sure that your NIC are already enabled and works properly.
2. And be sure you have “root” number or your already are one of the members of a “root”
group.
3. Please type “ifconfig” of “ifconfig -a” after “#” and then press enter.
4. It will appear your present NIC address in the window, please take notice of the value of
“IP Address” and “Gateway.”
5. The value of “Gateway” is the IP address of BLW-54CW3.
If you can get “IP Address” and “Gateway,” normally, it means that you may use web
browser to configure MZK-W04G. Type your destination: “http://192.168.1.1” (default IP
Address of BLW-54CW3) on the Address Bar in the web browser. If you have changed the
default IP Address of BLW-54CW3, please type in the new address on the address bar.
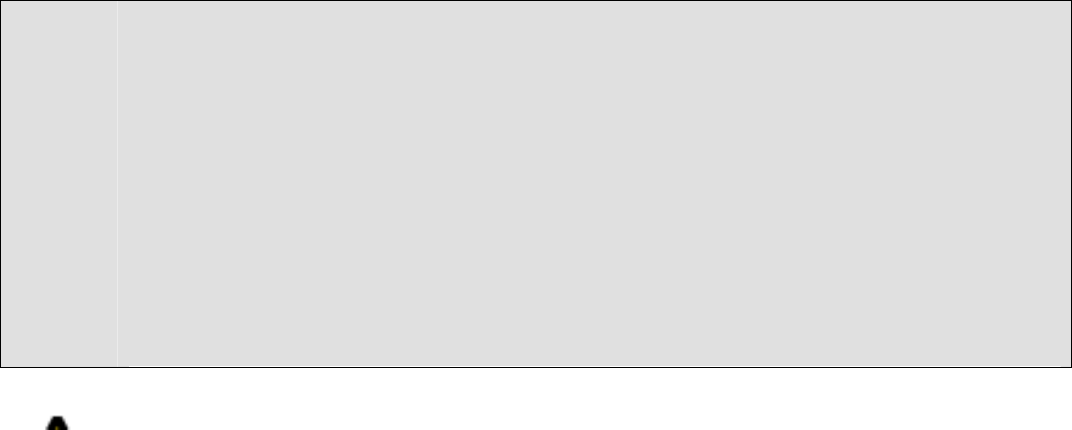
2. Web Configuration
The BLW-54CW3 Wireless Router contains an HTTP server. This enables you to connect the router,
and configure it by using your web browser.
Before attempting to configure BLW-54CW3 Wireless Router, please ensure that your PC can
establish a physical connection to the Wireless Router. The PC and the BLW-54CW3 Wireless Router
must be directly connected with each other (using the LAN ports on BLW-54CW3) or on the same
LAN segment. Besides, the BLW-54CW3 Wireless Router must be set up and powered on.
The BLW-54CW3 Wireless Router's default IP Address is “192.168.1.1.” If the IP address has
already used by another device, the other device must be turned OFF until BLW-54CW3 is allocated
a new IP Address.
Using Web Browser
To establish a connection between your PC and the BLW-54CW3 Wireless Router:
1. Start the WEB browser.
2. In the Address box, enter “http://192.168.1.1” which is the default IP Address of the
BLW-54CW3 Wireless Router. Press “Enter” on your keyboard, and the pop-up will ask you
to enter the User Name and Password to get into the program.
3. Enter the default User Name “admin” and Password “password” and then click “OK” to
enter the system. You can also put a check in the “Remember my password” check box,
and next time you do not need to enter password to enter the system.
4. After entering the system, BLW-54CW3 will show you the homepage. During configuration,
you can use the tabs on the top of the page to navigate. Besides, it is necessary that, after
configuring, you should click “Apply” to enable the settings you’ve made.
If your BLW-54CW3 Wireless Router does not response, and you cannot enter the
web configuration page, please follow the steps below to check if there is any
problem:
1. Make sure that BLW-54CW3 Wireless Router is properly installed and powered on,
and LAN connection is O.K. You can test the connection by using “Ping”
command:
Open MS-DOS window or click “Start→Run…” on the desktop to show the
command prompt window.
Enter the command: ping 192.168.1.1
If it shows the message of “Request time out,” the problem can be either
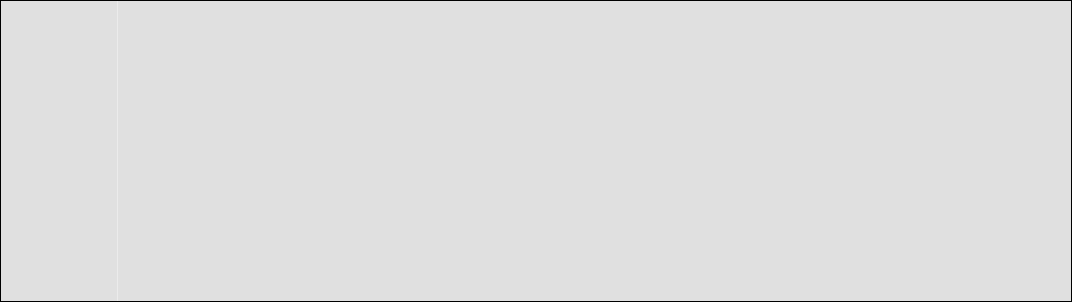
disorder of connection, or the conflict between your PC’s IP address and the
router’s IP address.
2. If your PC uses static IP address, the IP address must between in the range of
192.168.1.2~192.168.1.254, in order not to occupy the BLW-54CW3’s default IP
address “192.168.1.1.” In addition, the subnet mask must be “255.255.255.0.”
To know more details of your PC and Internet connection, please check the TCP/IP
settings on your PC.
3. You have to make sure that your PC and BLW-54CW3
are on the same segment.
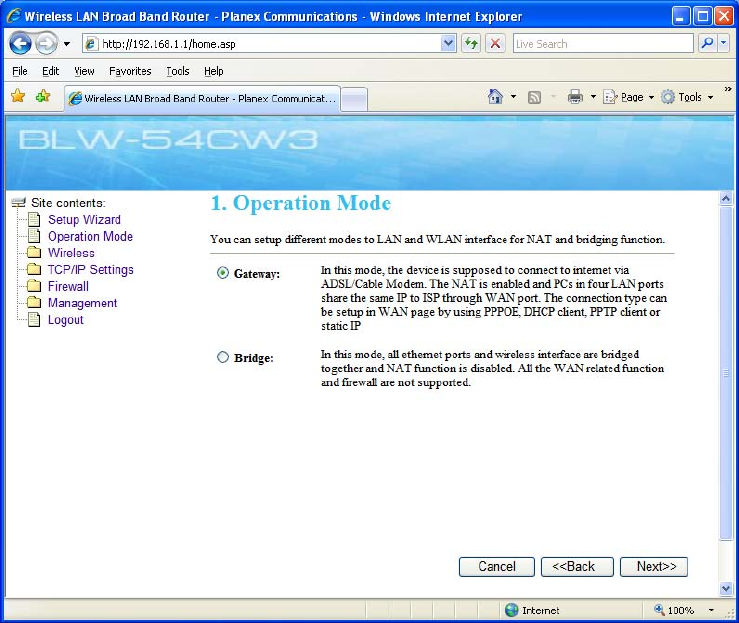
3. Setup Wizard
After you login the configuration utility, you can click “Setup Wizard” on the upper left of the page
to start setting up BLW-54CW3. You can finish setting up the router and begin to connect Internet
just through a few simple and easy steps. Please follow the instructions below to set up
BLW-54CW3.
3.1 Operation Mode
Setup different modes to LAN and WLAN interface for NAT and bridging function. There are two
modes that can be chosen: Gateway and Bridge.
Gateway: In the Gateway mode, BLW-54CW3 is supposed to connect to internet via
ADSL/Cable Modem. NAT is enabled and PCs in four LAN ports share the same IP to ISP
through WAN port. The connection type can be setup in WAN page by using PPPOE, DHCP client,
PPTP client or static IP.
Bridge: In the Bridge mode, all Ethernet ports and wireless interface are bridged together and
NAT function is disabled. All the WAN related function and firewall are not supported.
Cancel: If you do not want to configure this setting right now, click this button to exist this
page.
Back: Go back to the previous configuration page.
Next: Proceed to the next configuration page.
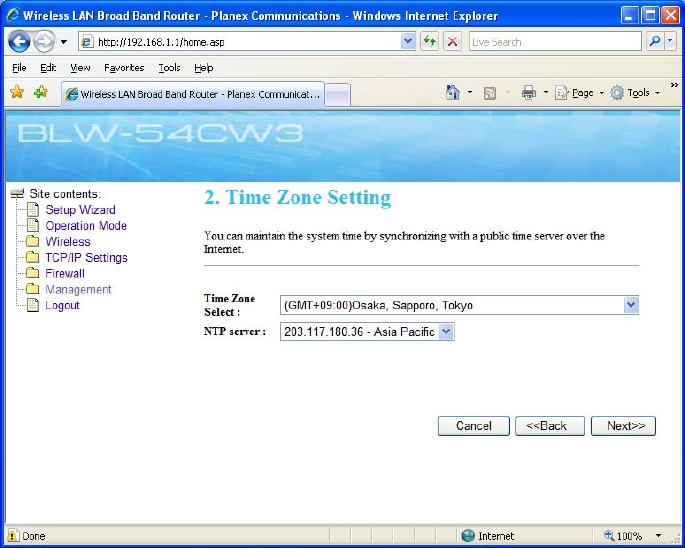
3.2 Time Zone Setting
You can set the system time according to the time zone where you locate now.
Time Zone Select:Scroll the list to choose the time zone for BLW-54CW3.
NTP Server:You can configure the Internet address of an NTP(Network Time Protocol)
Server for your system to synchronize with.
Cancel: If you do not want to configure this setting right now, click this button to exist this
page.
Back: Go back to the previous configuration page.
Next: Proceed to the next configuration page.
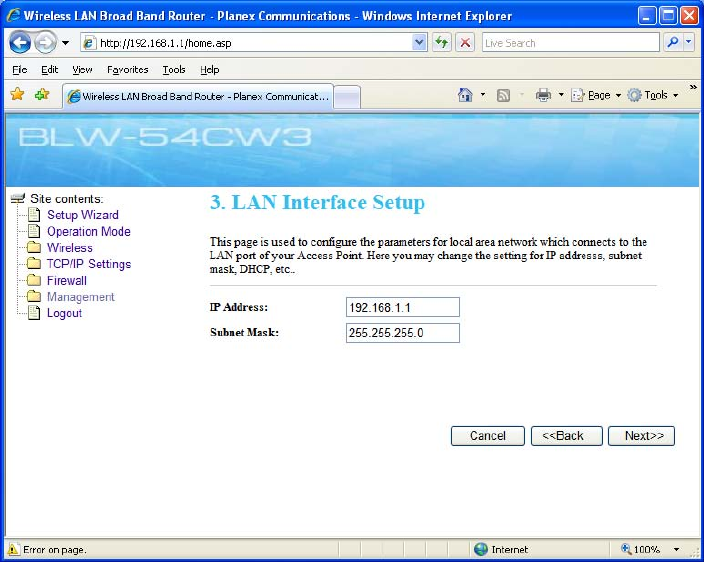
3.3 LAN Interface Setup
You can configure your LAN (Local Area Network) settings on this page.
IP address:Here is the IP address of the LAN side of BLW-54CW3. It is usually the default
gateway of the client’s PC. The default IP address is “192.168.1.1”.
Subnet Mask:The Subnet Mask of the LAN side of BLW-54CW3 is “255.255.255.0”.
Cancel: If you do not want to configure this setting right now, click this button to exist this
page.
Back: Go back to the previous configuration page.
Next: Proceed to the next configuration page.
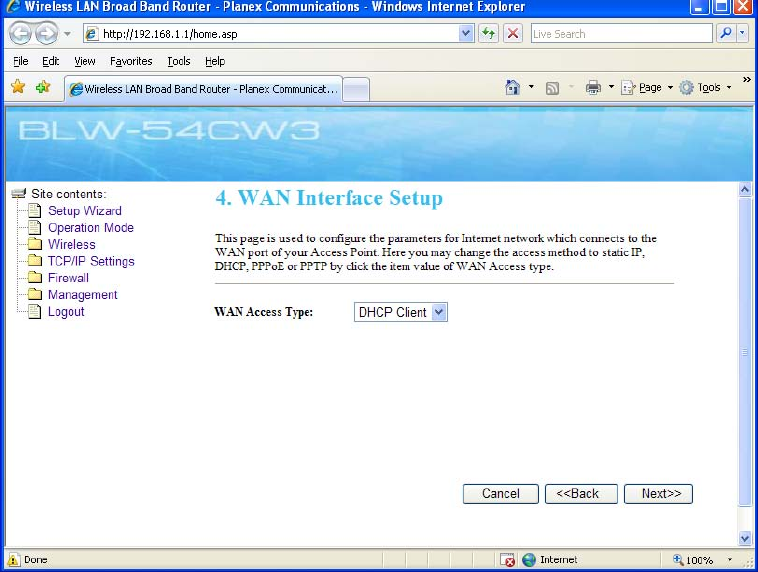
3.4 WAN Interface Setup
In the WAN Interface Setup, BLW-54CW3 Wireless Router provides many kinds of access. You can
configure the WAN side according to the real environment. Here you may change the access
method to Static IP, DHCP, PPPoE or PPTP by click the item value of WAN Access type.
Scroll down the list to choose your WAN Access Type accordingly.
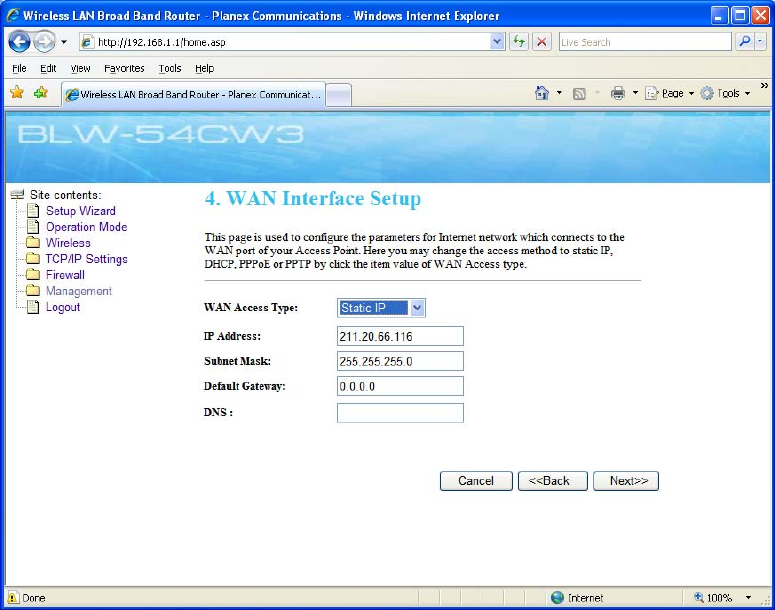
3.4.1 Static IP Address
If you do not need to make a dial-up connection, and your ISP provides you a static IP address,
please choose “Static IP Address”.
IP address:Enter the IP address provided by your ISP.
Subnet Mask:Enter the Subnet Mask address provided by your ISP.
Default Gateway:Enter the Default Gateway address provided by your ISP.
DNS address:Enter the DNS IP address provided by your ISP.
Cancel: If you do not want to configure this setting right now, click this button to exist this
page.
Back: Go back to the previous configuration page.
Next: Proceed to the next configuration page.
3.4.2 DHCP Client
If you use cable modem, you may choose this entry and use the wizard to configure. Scroll down to
“DHCP” to proceed.
(補上 DHCP 圖片)
Cancel: If you do not want to configure this setting right now, click this button to exist this
page.
Back: Go back to the previous configuration page.
Next: Proceed to the next configuration page.
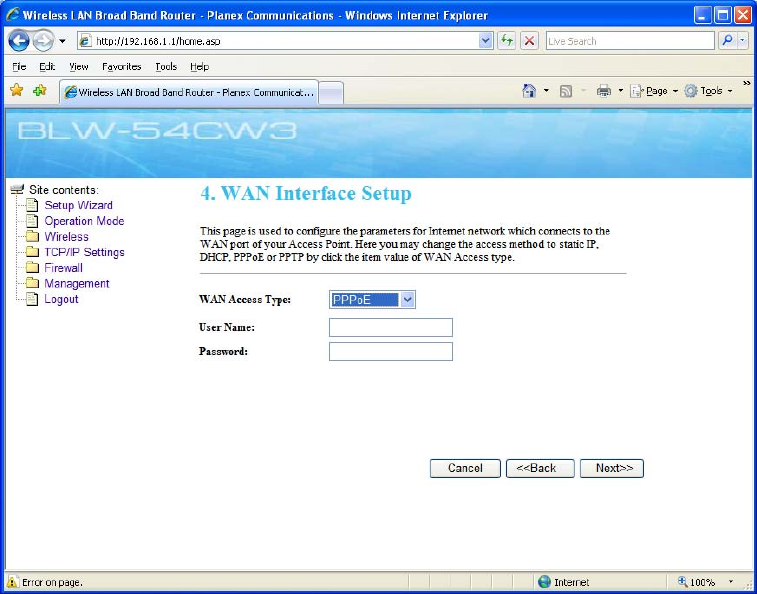
3.4.3 PPPoE
If you use PPPoE, you may choose this entry and use the wizard to configure. Scroll down to
“PPPoE ” to proceed.
USER Name:Enter the User Name provided by your ISP. (The ID must be alphanumeric
characters and case sensitive.)
Password:Enter the Password provided by your ISP. (The password must be alphanumeric
characters and case sensitive.)
Cancel: If you do not want to configure this setting right now, click this button to exist this
page.
Back: Go back to the previous configuration page.
Next: Proceed to the next configuration page.
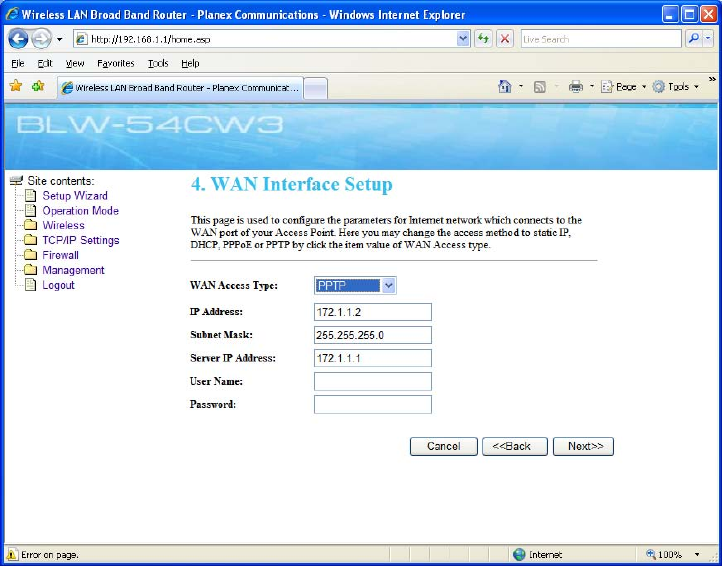
3.4.4 PPTP
Point-to-Point Tunneling Protocol (PPTP), a protocol that allows corporations to extend their own
corporate network through private "tunnels" over the public Internet. Effectively, a corporation
uses a wide-area network as a single large local area network. A company no longer needs to lease
its own lines for wide-area communication but can securely use the public networks. This kind of
interconnection is known as a virtual private network (VPN).
IP Address:Enter the IP address provided by your ISP.
Subnet Mask:Enter the Subnet Mask address provided by your ISP.
Server IP Address:Please enter the VPN Server IP and its Name.
USER Name:Enter the User Name provided by your ISP. (The ID must be alphanumeric
characters and case sensitive.)
Password:Enter the Password provided by your ISP. (The password must be alphanumeric
characters and case sensitive.)
Cancel: If you do not want to configure this setting right now, click this button to exist this
page.
Back: Go back to the previous configuration page.
Next: Proceed to the next configuration page.
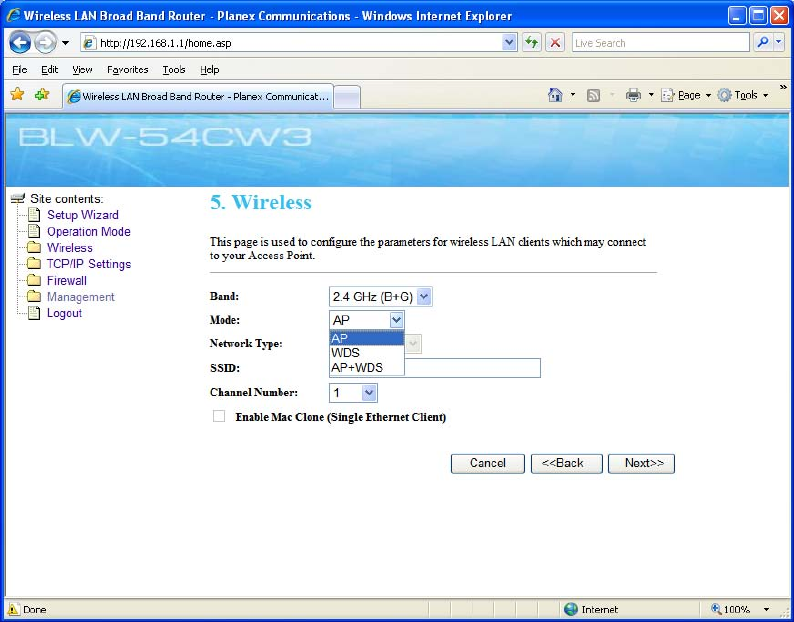
3.5 Wireless
This page includes some of the fundamental and basic parameters for those wireless LAN clients
connecting to the BLW-54CW3.
Band: Scroll down the list to choose a band width. There are 3 kinds of band width: 2.4 GHz (B),
2.4 GHz (G), and 2.4 GHz (B+G).
Mode: Scroll down the list to choose an access mode. There are 3 kinds of modes: AP (Access
point), WDS (Wireless Distribution System), and AP+WDS.
Network Type: This scroll-down menu will only activate when you choose “WDS” mode on
the Mode scroll-down menu. Scroll down the list to choose a network type. There are 2 kinds
of network type: Infrastructure and Ad hoc.
SSID:Every SSID is unique in the WLAN (SSID can be 16-digitASCII characters and
case-sensitive). SSID can prevent two nearby WLAN from combining to be one. You can give
BLW-54MF an SSID, and only whose SSID is the same with it can connect with it. The default
SSID is “planexuser”. Note: When entering your SSID, please don't use special
characters such as "@", "#", "$", "%", "^", "&", "*", "(", and ")". Using special
characters or symbols could cause wireless connection difficulties.
Enable Mac Clone: Click the check box to enable Mac address clone function.
Channel:Here shows the channels provided by the local wireless connection. The setting of
the channels of the wireless network should be the same as the wireless APs, or you can choose
“Auto” for auto detection.
Cancel: If you do not want to configure this setting right now, click this button to exist this
page.
Back: Go back to the previous configuration page.
Next: Proceed to the next configuration page.
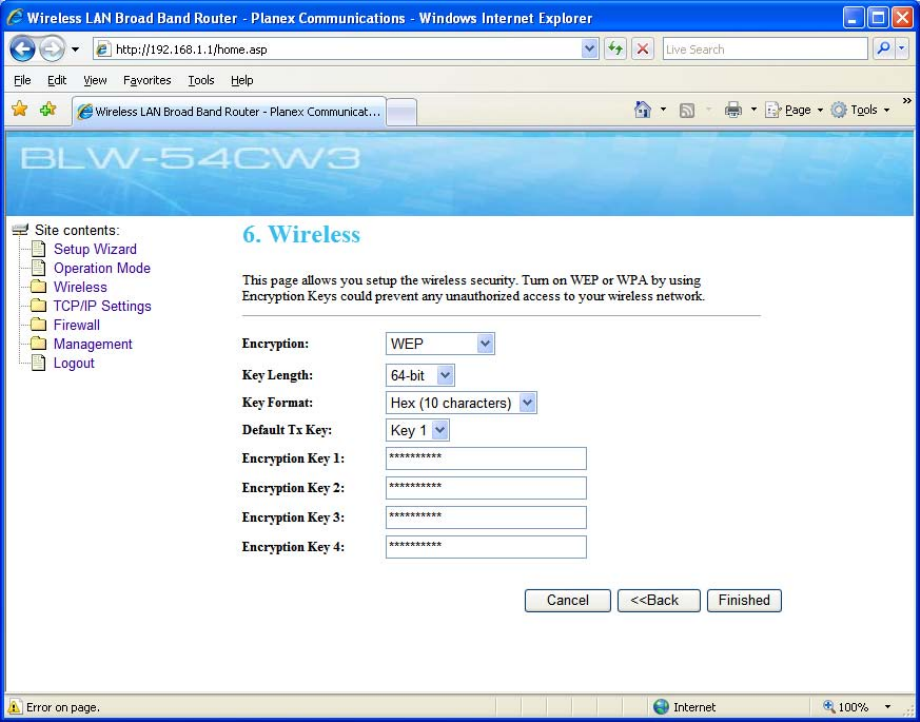
3.6 Wireless
On this page, you can configure and enable security functions for wireless connection. Enable WEP
or WPA functions could prevent any unauthorized access to your wireless network. Selecting
different method can make different levels of security.
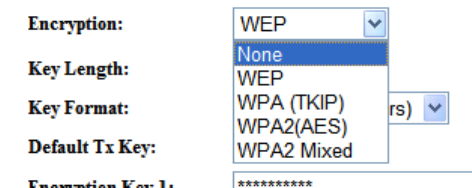
3.6.1 Encryption
Here you can scroll down and choose one of the encryption for wireless network security.
Authentication and Encryption
There are 5 kinds of encryption settings of BLW-54CW3 wireless Router, please set the key
depending on the real environment. According to the type and length, there are four Key types:
None – No encryption will be applied for your wireless network.
WEP – WEP is short for Wired Equivalent Privacy, a security protocol for WLANs defined in
the 802.11b standard. WEP is designed to provide the same level of security as that of a wired
LAN. WEP aims to provide security by encrypting data over radio waves so that it is protected
as it transmitted from one end point to another. There are two kinds of WEP encryption: 64 bit
and 128 bit. 64 bit needs 10 hex characters to be the key and 128 bit needs 26 hex characters.
WPA (TKIP) – WPS is short for Wi-Fi Protected Access. It was designed to improve upon
the security features of WEP. The technology is designed to work with existing Wi-Fi products
that have been enabled with WEP. Through the data encryption, access control and
authentication, it provides better protection over data transmission. WPA uses 128-digit keys
to ensure the wireless network privacy and security. TKIP is short for Temporal Key Integrity
Protocol. TKIP scrambles the keys using a hashing algorithm and, by adding an
integrity-checking feature, ensures that the keys haven’t been tampered with.
WPA2 (AES) – WPS2 is short for Wi-Fi Protected Access 2. It is the follow on security
method to WPA for wireless networks that provides stronger data protection and network
access control. It provides enterprise and consumer Wi-Fi users with a high level of assurance
that only authorized users can access their wireless networks. There are two versions of WPA2:
WPA2-Personal, and WPA2- Enterprise. WPA2-Personal protects unauthorized network access
by utilizing a set-up password. WPA2-Enterprise verifies network users through a server.
WPA2 is backward compatible with WPA. AES is short for Advanced Encryption Standard.
AES is a symmetric 128-bit block data encryption technique. It has a fixed block size of
128-bits and a key size of 128, 192, or 256-bits.
WPA2 Mixed – WPA2 Mixed is a Wi-Fi supported certified encryption. It allows wireless
devices with different encryptions (such as WPA and WPA2) coexist on the network having the
same SSID. When using WPA2 Mixed encryption, the AP will broadcast the encryption s that it
allows, and only devices with the allowed encryption s can connect to the wireless device.
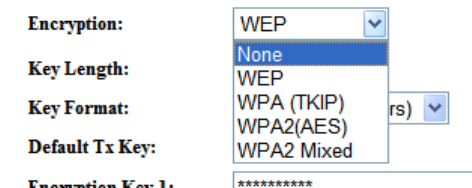
3.6.2 Wireless Network Security Settings
Please fellow these steps for your wireless network security configurations.
1. Scroll down the “Encryption” list, and choose the encryption that you would like to apply to your
network security according to the real environment.
2. If WEP (Wired Equivalent Privacy) is chosen as the encryption setting for your wireless
network, these options will be provided. Please configure your WEP encryption accordingly.
Key Length: Here you can choose the length of your authentication key as 64-bit or
128-bit. For 64-bit, enter 10-digit Hex values or 5-digit ASCII values as the encryption
keys. For example: “0123456aef” or “Guest.” For 128-bit: enter 26-digit Hex values or
13-digit ASCII values as the encryption keys. For example:
“01234567890123456789abcdef” or “administrator.”
Key Format: You can choose the format for your Encryption key here.
Default Tx Key: You can enter four Encryption keys and select one of them as default Tx
key. Then the router can receive any packets encrypted by one of the four keys. Only the
key you select it in the "Default Tx key" will take effect.
Encryption Key 1~4: The Encryption keys are used to encrypt data transmitted in the
wireless network. Fill the text box by following the rules below. 64-bit WEP: input 10-digit
Hex values (in the "A-F", "a-f" and "0-9" range) or 5-digit ASCII character as the
encryption keys. 128-bit WEP: input 26-digit Hex values (in the "A-F", "a-f" and "0-9"
range) or 13-digit ASCII characters as the encryption keys.
3. If WPA (TKIP), WPA2 (AES) or WPA2 Mixed is chosen as the encryption setting for your wireless
network, these options will be provided. Please configure your encryption accordingly.
Pre-shared Key Format: Only those who are sharing the same key with the AP can
connect with it. Here you can choose either Passphrase or Hex (64characters). A
passphrase is a string of characters longer than the usual password (which is typically from
four to 16 characters long) that is used in creating a digital signature (an encoded signature
that proves to someone that it was really you who sent a message) or in an encryption or
a decryption of a message.
PSK: Enter your Passphrase or Hex (64 characters) here.
4. Click the “Finished” button to save your settings. BLW-54CW3 will reboot and apply the new
settings afterward.
4. TCP/IP Settings
This page allows you to configure settings regarding to
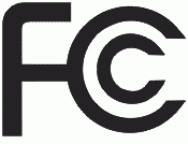
Federal Communication Commission Interference Statement
This equipment has been tested and found to comply with the limits for a Class B digital device, pursuant to Part 15 of
the FCC Rules. These limits are designed to provide reasonable protection against harmful interference in a
residential installation. This equipment generates, uses and can radiate radio frequency energy and, if not installed and
used in accordance with the instructions, may cause harmful interference to radio communications. However, there is
no guarantee that interference will not occur in a particular installation. If this equipment does cause harmful
interference to radio or television reception, which can be determined by turning the equipment off and on, the user is
encouraged to try to correct the interference by one of the following measures:
- Reorient or relocate the receiving antenna.
- Increase the separation between the equipment and receiver.
- Connect the equipment into an outlet on a circuit different from that
to which the receiver is connected.
- Consult the dealer or an experienced radio/TV technician for help.
FCC Caution: Any changes or modifications not expressly approved by the party responsible for compliance could
void the user's authority to operate this equipment.
This device complies with Part 15 of the FCC Rules. Operation is subject to the following two conditions: (1) This
device may not cause harmful interference, and (2) this device must accept any interference received, including
interference that may cause undesired operation.
IMPORTANT NOTE:
FCC Radiation Exposure Statement:
To maintain compliance with FCC RF exposure compliance requirements, please avoid direct contact to the
transmitting antenna during transmitting.
This transmitter must not be co-located or operating in conjunction with any other antenna or transmitter.
For product available in the USA/Canada market, only channel 1~11 can be operated. Selection of other channels is
not possible.
FCC Radiation Exposure Statement:
This equipment complies with FCC radiation exposure limits set forth for an uncontrolled environment.
This equipment should be installed and operated with minimum distance 20cm between the radiator & your body.
CE Statement

Hereby, PCI , declares that this device is in compliance with the essential requirement and other relevant provisions
of the R&TTE Driective 1999/5/EC.
This device will be sold in the following EEA countries : Austria, Italy, Belgium, Liechtenstein,
Denmark, Luxembourg, Finland, Netherlands, France, Norway, Germany, Portugal, Greece, Spain, Iceland, Sweden,
Ireland, United Kingdom, Cyprus, Czech Republic, Estonia, Hungary, Latvia, Lithuania, Malta, Slovakia, Poland,
Slovenia Bulgaria, Romania.
NCC 警語
經型式認證合格之低功率射頻電機,非經許可,公司、商號或使用者均不得擅自變更頻率、加大功率或
變更原設計之特性及功能。
低功率射頻電機之使用不得影響飛航安全及干擾合法通信;經發現有干擾現象時,應立即停用,並改善
至無干擾時方得繼續使用。前項合法通信,指依電信法規定作業之無線電通信。低功率射頻電機須忍受
合法通信或工業、科學及醫療用電波輻射性電機設備之干擾。