Pittasoft PITTA310 Network IP Camera User Manual 1 Pitta 310
Pittasoft Co., Ltd. Network IP Camera 1 Pitta 310
user manual
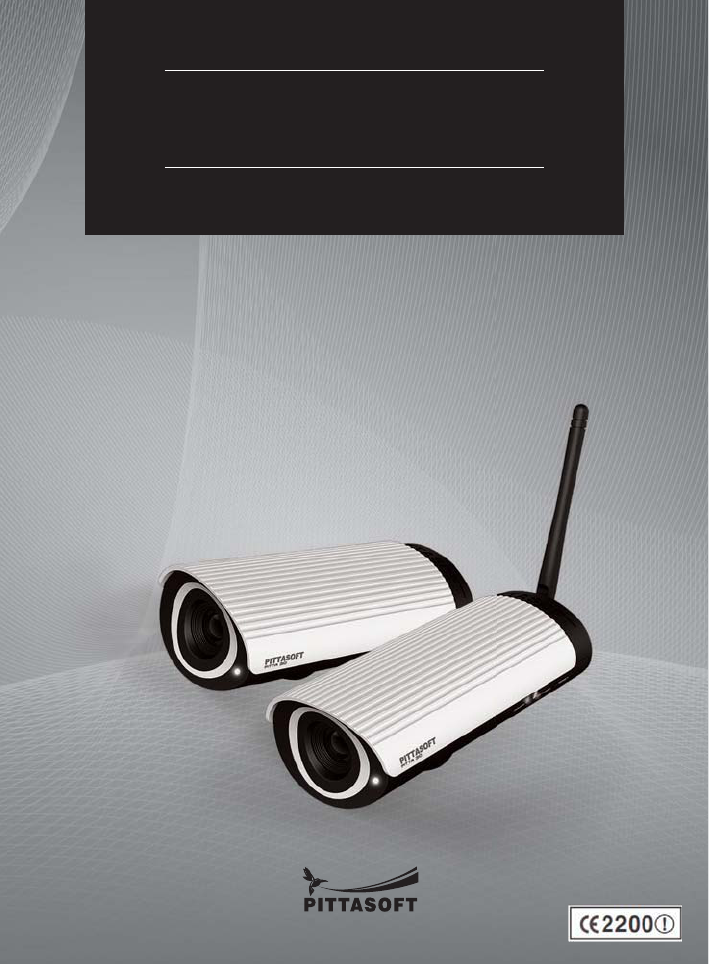
Network IP Camera
Pitta 310
user manual

FCC notice to users and product statements
This device complies with part 15 of the FCC Rules.
Operation is subject to the following two conditions;
(1) This device may not cause harmful interference, and
(2) This device must accept any interference received,
including interference that may cause undesired operation.
NOTE: This equipment has been tested and found to comply with the limits for a Class B
digital device, pursuant to Part 15 of the FCC Rules.
These limits are designed to provide reasonable protection against harmful interference in a
residential installation.
This equipment generates, uses and can radiate radio frequency energy and, if not installed and
used in accordance with the instructions, may cause harmful interference to radio
communications.
However, there is no guarantee that interference will not occur in a particular installation.
If this equipment does cause harmful interference to radio or television reception, which can be
determined by turning the equipment off and on, the user is encouraged to try to correct the
interference by one or more of the following measures:
- Reorient or relocate the receiving antenna.
- Increase the separation between the equipment and receiver.
- Connect the equipment into an outlet on a circuit different from that to which the receiver is
connected.
- Consult the dealer or an experienced radio/TV technician for help.
Changes or modifications not expressly approved by the party responsible for compliance could
void the user's authority to operate the equipment.
This equipment complies with FCC radiation exposure limits set forth for an uncontrolled
environment. This equipment should be installed and operated with minimum 20 cm between the
radiator and your body. This transmitter must not be collocated or operation in conjunction with
any other antenna or transmitter unless authorized to do so by the FCC.
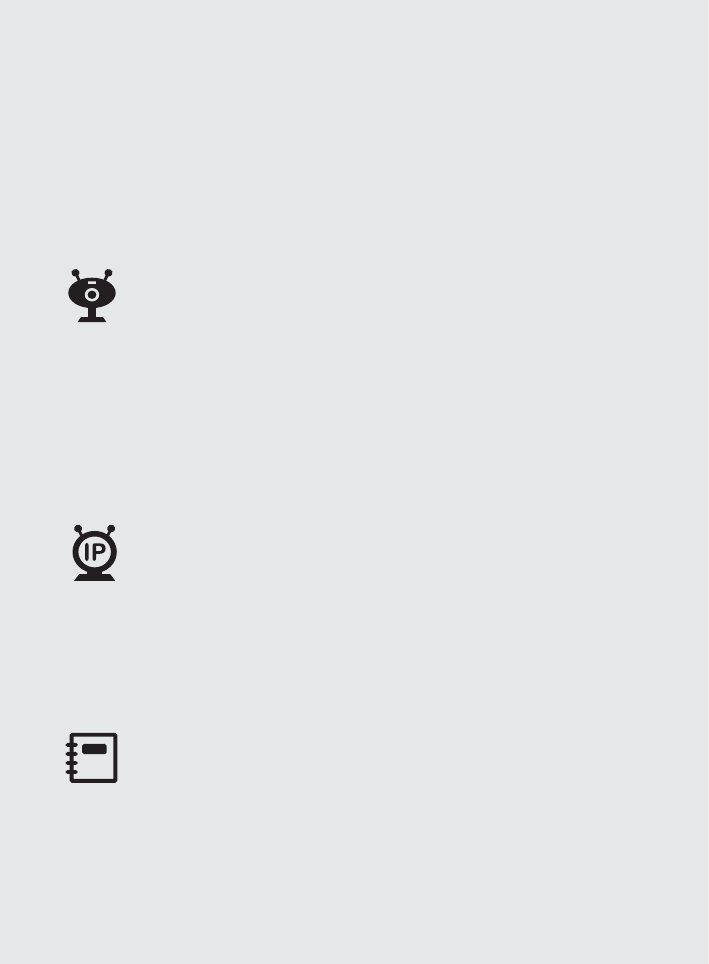
Contents
Chapter 1. Getting Ready
Before Using This User Manual................................2
Pitta 310 Overview ...................................................3
Checking the Pitta 310 Package Content.................4
Checking the main body of the Pitta 310..................5
Installing the Pitta 310 ..............................................6
Connecting Pitta 310 ................................................7
Installing the Software ..............................................9
Chapter 2. Pitta IP Utility and Pitta Web View
Pitta IP Utility guide.................................................11
changing IP address...............................................12
Pitta WebView Log-in .............................................14
Pitta WebView Live View Page...............................15
Pitta WebView-Setup Menu....................................17
Chapter 3. Appendix
DDNS & Router Port Forwarding............................26
Troubleshooting ......................................................27
6SHFL¿FDWLRQ ...........................................................28
Dimension...............................................................30
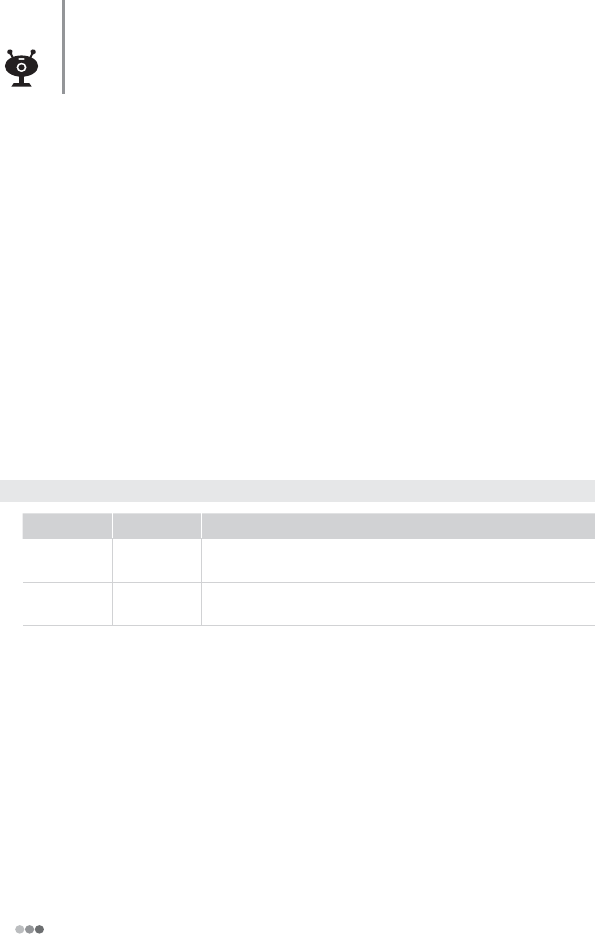
2PITTASOFT
Getting Ready
Before Using This User Manual
Thanks for purchasing our Pitta 310 IP Network Camera. This is a user manual for
H.264 IP Network Camera and the product mentioned here designates the H.264 IP
Network Camera. Please go through the manual before installation and use of the camera.
This manual along with the software and hardware explained here is protected by
copyright law
.
xRead through all printed documentation and ensure that your system is compatible for
your product.
xPittasoft will continue to add new functions and enhancements and apply new
WHFKQRORJLHVWRWKLVSURGXFW$Q\LQIRUPDWLRQDQGVSHFL¿FDWLRQVFRQWDLQHGLQWKLVPDQXDO
can be changed without prior notice to users.
x7KHVFUHHQVKRWVDQG¿JXUHVSUHVHQWHGLQWKLVPDQXDOPD\GLIIHUIURPWKHDFWXDO
appearances of the product.
❚Conventions
Icon Name Meaning
]
Caution Indicates that the accompanying function may not operate or be
disabled.
✎
Note Indicates a tip or supplementary description to help you operate the
accompanying function.
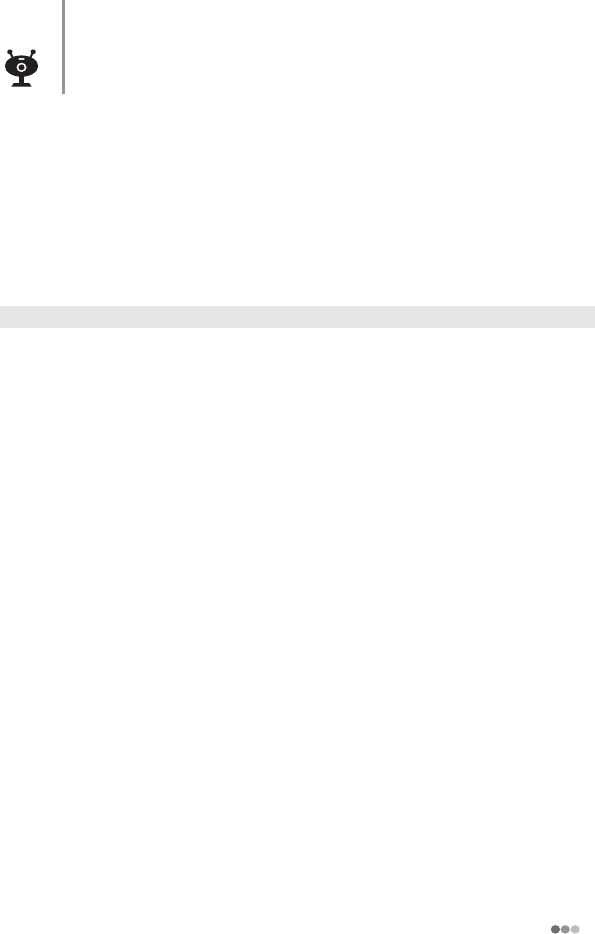
3
PITTASOFT
Getting Ready
Pitta 310 Overview
The Pitta 310 series are high-tech IP Network Cameras that use H.264 codec technology to
achieve high compression rates and clear picture quality by allowing for high frame rates to
be transmitted through the network. By using the network, remote connection, monitoring,
and control are possible from any location for simple use. The Pitta 310 series IP Network
Camera guarantees performance and safety while offering various solutions through internet
integration.
❚Specifications
High quality H.264 video
+HQDEOHVH[FHOOHQWLPDJHTXDOLW\DWVLJQL¿FDQWO\UHGXFHGQHWZRUNEDQGZLGWKDQG
storage.
Support WDR (Wide Dynamic Range)
Built-in progressive CMOS image sensor and support better image in backlight
environment than normal sensor. (Pitta 310R/310WR supports only)
Motion Detection
Intelligent Motion Detection analyzes for any motion in the scene. The reliable
functionality is built into the camera and client software. Using the client software, user
can set up motion detection to trigger video recording and e-mail alerts. Particular area
in the scene could be included or excluded for the motion detection.
Auto correction of lens distortion
Pitta 310 series client software automatically correct distorted images and can deliver
near perfect images.
Compact size & ultra-light weight
Pitta 310 series are compact design and require minimum space for the installation and
UHGXFHGZHLJKWDOORZVÀH[LEOHPRXQWLQJ
Supports WiFi
Wireless LAN(WiFi) provides easy installation without wired network. (Pitta
310W/310WR supports only)
Supports Audio
Built-in microphone provides recording the surrounding sounds.
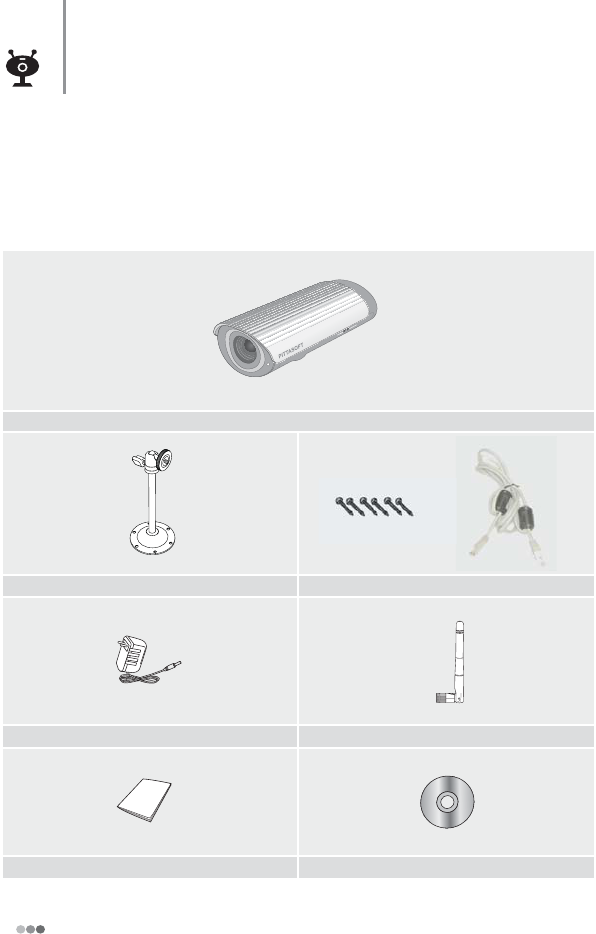
4PITTASOFT
Getting Ready
Checking the Pitta 310 Package Content
Check the product and the accompanied accessories contained in the product package.
xIf there is any problem with the accessories, contact your local product distributor.
xThe accompanied accessories can be changed without prior notice.
Pitta 310
Stand
AC adaptor Antenna (Pitta 310W/310WR)
User manual Installation CD (Pitta View, IP Utility)
zGGO]lhP
shuGj
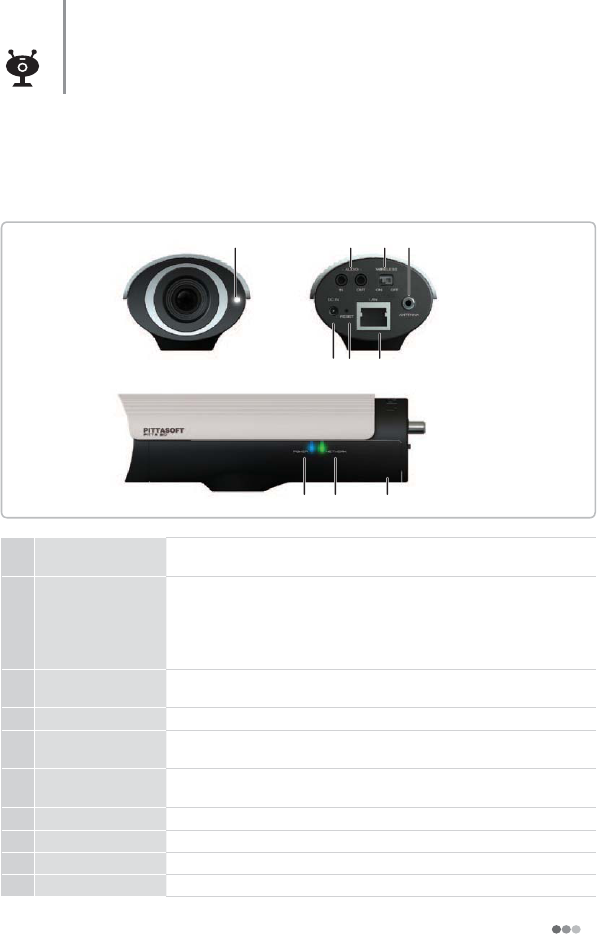
5
PITTASOFT
Getting Ready
Checking the main body of the Pitta 310
Check the main body of the Pitta 310.
✎Description is based on Pitta 310W / 310WR.
✎The figures presented may differ from the actual appearances of the product.
1Front LED Red: Booting Orange: Starting
Green: Operating Red blinking: Firmware upgrading
2AUDIO IN/OUT
IN: Audio input port. You can connect a microphone.
(Check the sound with a PC)
OUT: Audio output port. You can connect a speaker. (This feature is not
LPSOHPHQWHG,WZLOOEHH[SHFWHGWRDGGWKLVIHDWXUHDIWHU¿UPZDUH
upgrade.)
3WIRELESS ON/
OFF
Wireless ON/OFF switch. Make sure that the switch is ON if wireless
needs.
4ANTENNA Wireless port. Connect the antenna for wireless installation.
5LAN Connect the 10/100 Mbps Ethernet cable. Make sure that use RJ-45
connector. Supports PoE (IEEE 802.3af)
6RESET Press the reset button for 3 seconds then all the settings will be changed
to initial settings.
7DC IN DC 5V / 1.0A power terminal.
8NETWORK LED LED is blinking when network is connected.
9POWER LED LED is blinking when power is on.
0Built-in microphone Built-in microphone location.
1 2 3
567
8 9 0
4
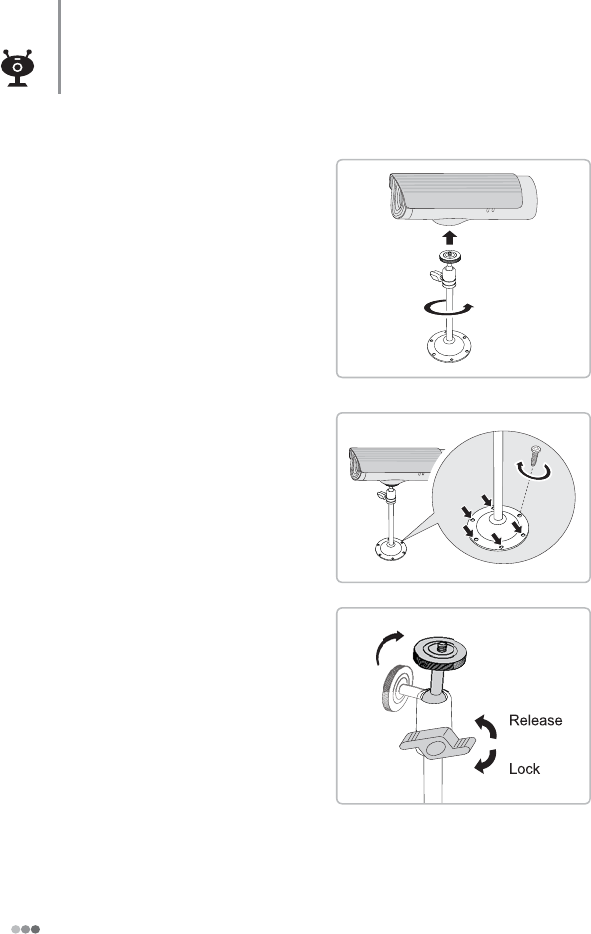
6PITTASOFT
Getting Ready
1
Connect the camera to the stand.
✎Connect the antenna to the camera for Pitta 310W
/ 310WR.
2
Place a camera stand at the intended place.
xMake sure that the LAN cable and power
PXVWEH¿JXUHGDWWKHLQWHQGHGSODFH
3
Connect the LAN cable and AC adaptor.
4
Adjust the camera angle.
Installing the Pitta 310
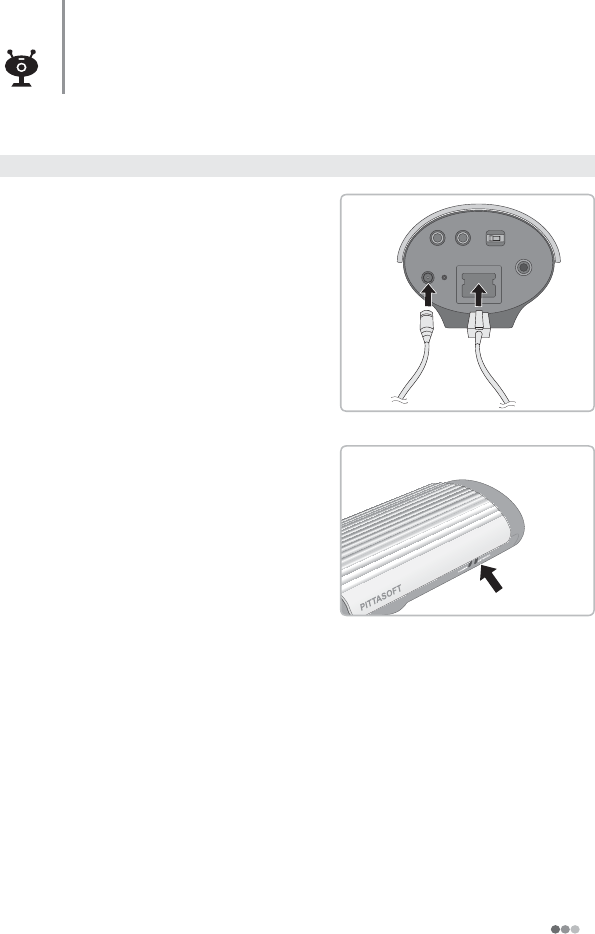
7
PITTASOFT
Getting Ready
❚For wired camera
1
Connect the LAN cable to the [LAN] port.
✎Use a cross cable for a direct connection between
the PC and the camera only. Use direct LAN
cable for using a router or switch hub.
2
Connect the AC adaptor to the [DC] terminal.
✎Use the provided AC adaptor.
3
Make sure that POWER LED and NETWORK
LED is on.
Connecting Pitta 310
- AUDIO - WIRELESS
IN
DC IN LAN
RESET ANTENNA
OUT ON OFF
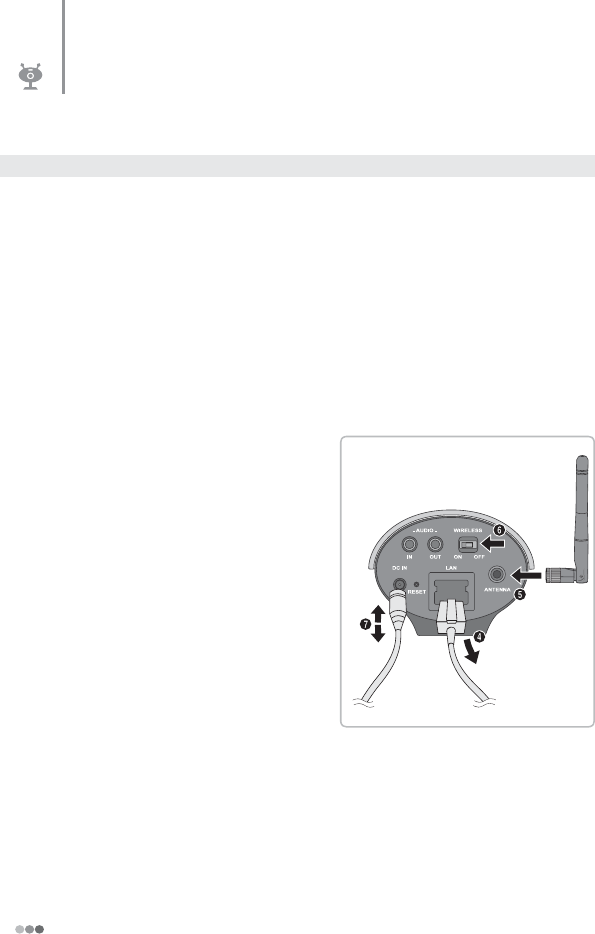
8PITTASOFT
Getting Ready
Connecting Pitta 310
❚For wireless camera
To connect the wireless camera, IP setting and wireless setting must be set before using.
Once set up is done, disconnect the LAN cable and connect the wireless camera.
1
Connect the camera with the LAN cable.
(T page 7)
2
Set IP address. (T pages 12~13)
3
6HWZLUHOHVVFRQ¿JXUDWLRQLQ3LWWD:HE9LHZ
(T page 19)
4
Disconnect the LAN cable.
5
Connect the antenna.
6
Turn on the WIRELESS switch.
✎Make sure that NETWORK LED is blinking after
about 1 minute.
7
Disconnect and reconnect the AC adaptor. The
camera will reboot.
8
Check the IP address with the Pitta IP Utility.
✎If the connection is change to wireless, IP address may change and the router may need to
restart.
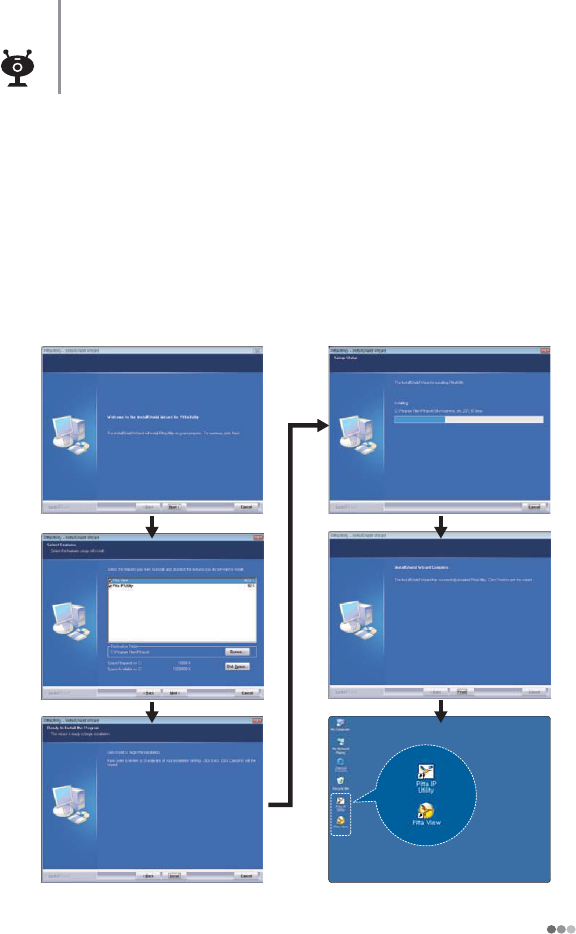
9
PITTASOFT
Getting Ready
Install the Pitta IP Utility and Pitta View software.
1
,QVHUWWKHLQVWDOODWLRQ&'LQWRWKH&'GULYH'RXEOHFOLFNWKH6HWXSH[H¿OHRQWKH&'
✎You can download this file from Pittasoft homepage (www.pittasoft.com).
2
Follow the instructions on the installation program to complete.
3
Check the Pitta IP Utility and Pitta View icon is created.
4
Double click the shortcut icon to start the software.
Installing the Software
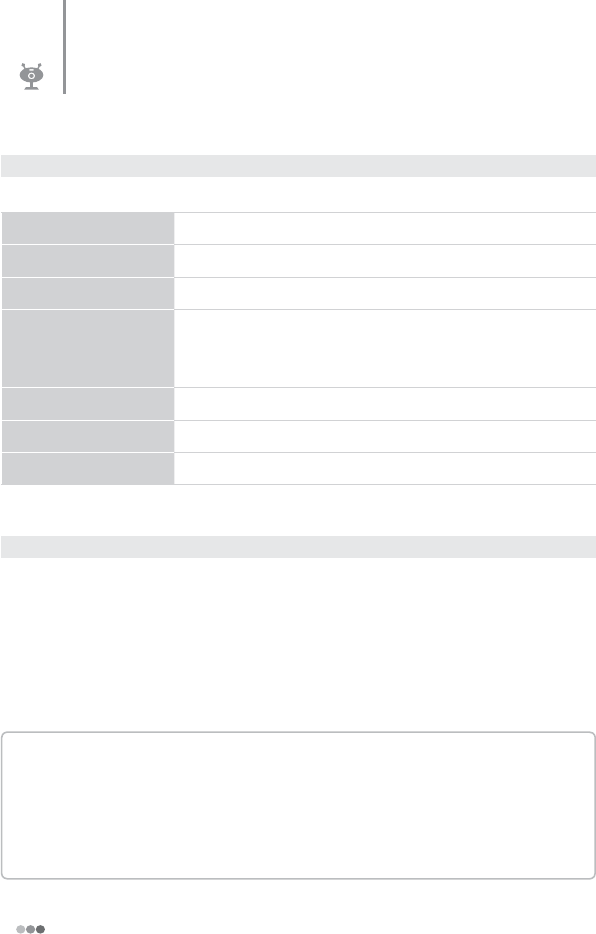
10 PITTASOFT
Getting Ready
Installing the Software
❚System requirement
CPU Intel Pentium4 2.0Ghz or higher
RAM Minimum 1GB (Recommanded 2GB)
Network Ethernet
Graphic Card
1024X768, 24bit color
128MB RAM (Recommanded 256MB higher)
DirectX 9.0 or newer support, Direct Draw Overlay Support
HDD Type E-IDE, SATA, SCSI, SAS
HDD Space Minimum 80GB Free
O/S Windows XP SP2, Windows Vista
❚Re-installation
If reinstallation is needed, current software has to be uninstalled.
1
To uninstall the software, click on uninstall button in;
>6WDUW@ĺ>$OOSURJUDPV@ĺ3LWWDVRIWĺ8QLQVWDOO
2
Re-install the software.
xPitta IP Utility
This software is for assigning IP address to many cameras at once. (See chapter 2)
xPitta View
This software is the multi-channel network video recorder.
(See Pitta View user manual)
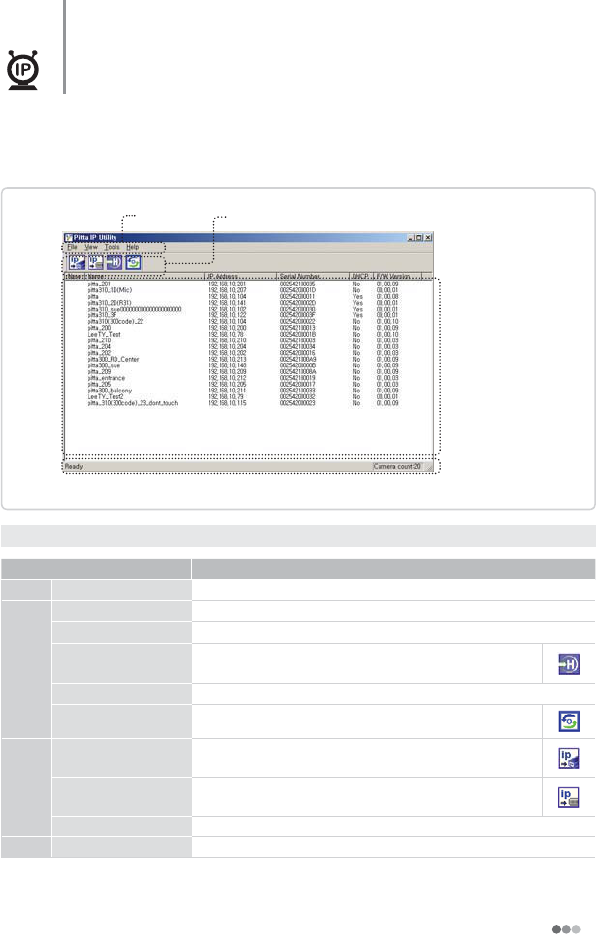
11
PITTASOFT
Pitta IP Utility and Pitta Web View
Pitta IP Utility guide
Use Pitta IP Utility to change or verify the IP address of the camera.
❚Pitta IP Utility menu
Menu Features
File Exit Close the Pitta IP Utility.
View
Toolbar Shortcut buttons.
Status Bar Displays current status 4.
Home Page Go to Pitta WebView home page.
Properties ✎This feature is an additional plan.
Refresh Refresh the camera list.
Tools
Assign IP address to
the selected device Change IP address.
Assign IP address
using serial number Change IP address by serial number.
Test IP address Testing for the selected camera.
Help About PittaIPUtility Displays Pitta IP Utility information.
3 Camera List
4 Status bar
1 Menu 2 Toolbar (Shortcut)
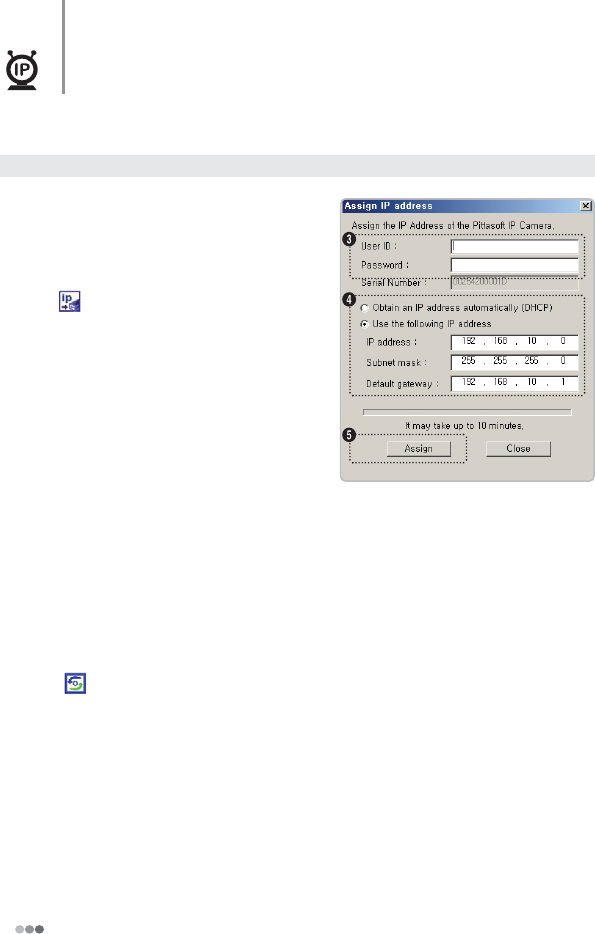
12 PITTASOFT
Pitta IP Utility and Pitta Web View
changing IP address
❚Change IP address by selecting camera
1
Start Pitta IP Utility.
Select the camera whose IP address needs to
be changed.
2
Click button.
'Assign IP address', pop-up window appears.
3
Enter User ID and Password.
✎Default initial values of administrator's ID and
Password are admin/admin. You can change
ID, Password in Pitta WebView. (T page 18)
4
Assign the IP address.
xObtain an IP address automatically(DHCP): Use this to assign the IP address of the
camera automatically.
xUse the following IP address: Use this to assign the IP address of the camera
manually.
5
Press 'Assign' button
6
Press button to refresh the camera list.
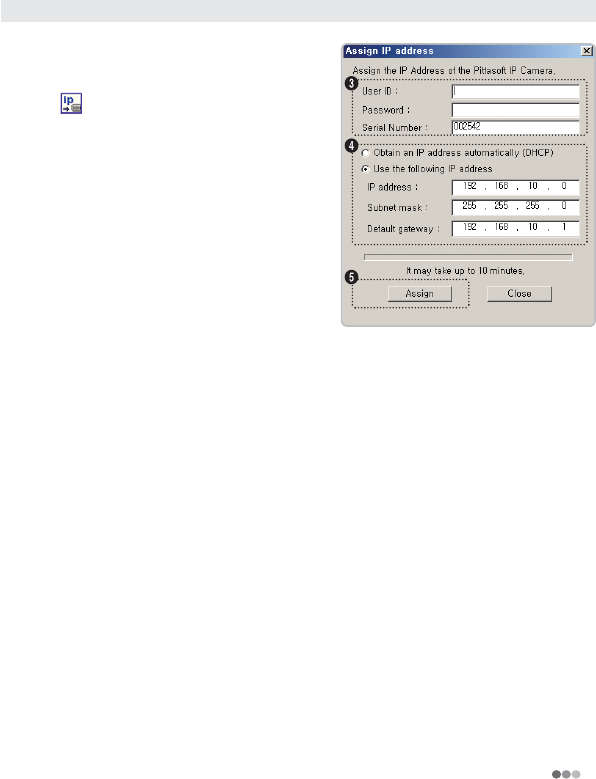
13
PITTASOFT
❚Change IP address by serial number
1
Start Pitta IP Utility
2
Click button. 'Assign IP address', pop-up
window appears.
3
Enter User ID, Password, Serial Number.
✎Default initial values of administrator's ID and
Password are admin/admin. You can change
ID, Password in Pitta WebView. (T page 18)
✎Camera Serial Number is located in the back of
the product.
4
Set equal to
4
~
6
step page 12.
✎Factory default setting is the DHCP mode : IP address will be automatically assigned.
✎If you use Pitta IP Utility with cross cable connection, you must assign the static IP. Please do not
use DHCP option with cross cable.
✎Pitta 300 series software applications work with Windows XP SP2 and Windows Vista on Internet
Explorer 5.0 or later.
✎This application can be used if the camera is physically connected in the same Subnet only.
Otherwise, access the camera using Pitta WebView by directly connecting the camera to the PC
using a cross cable and then change the IP address in the Pitta WebView Network Settings. (T
page 18)
✎IP setting using DHCP could take up to maximum 10 minutes.
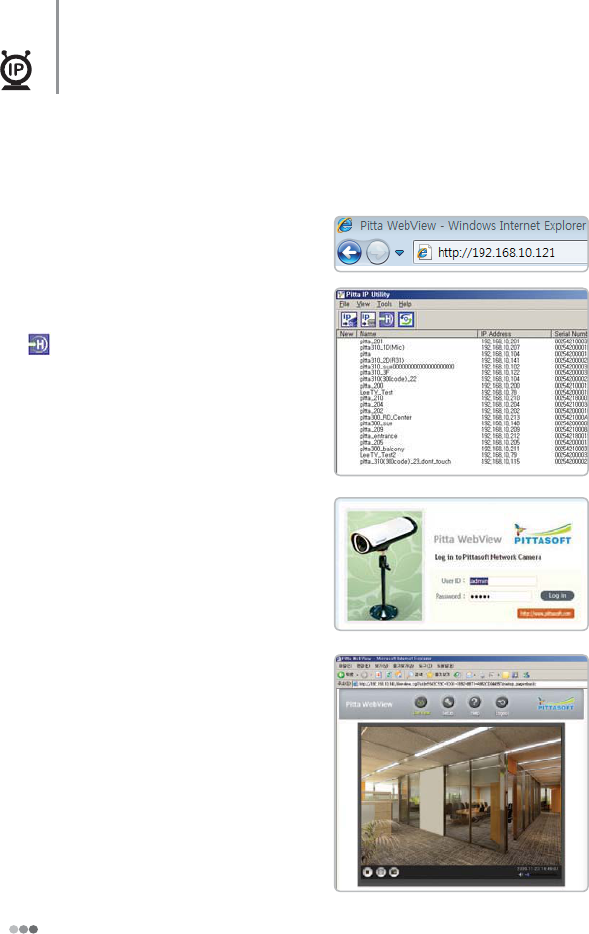
14 PITTASOFT
Pitta IP Utility and Pitta Web View
Pitta WebView Log-in
Pitta WebView is the role of each camera's homepage. Set the camera or live view is
possible through the internet.
1
Connect to the camera's homepage.
xMethod 1: To open Login page, enter IP
address in the address bar of your web
browser and press Enter.
xMethod 2: Select the camera and press the
button in Pitta IP Utility.
- Double-click on the camera or click the
mouse right button and choose 'Home Page'
then you can go to the login page.
6HOHFWWKH9LHZĺ+RPHSDJHIURP0HQX
bar then you can go to the login page.
2
Enter user ID and Password and press 'Log in'
button.
xDefault initial values of administrator's ID and
Password are admin/admin
x,I\RXORJLQWR/LYH9LHZDW¿UVWWLPHD\HOORZ
bar will appear at the top of the screen.
Please click on the yellow bar and continue
to install the 'PTAMME_X ActiveX Control
Module'.
]If you have accessed by administrator account, you
may change the password of administrator to ensure
the security of the system. (T page 18)
]In this case, the access by the Guest should
be approved by the administrator. (T page 18)
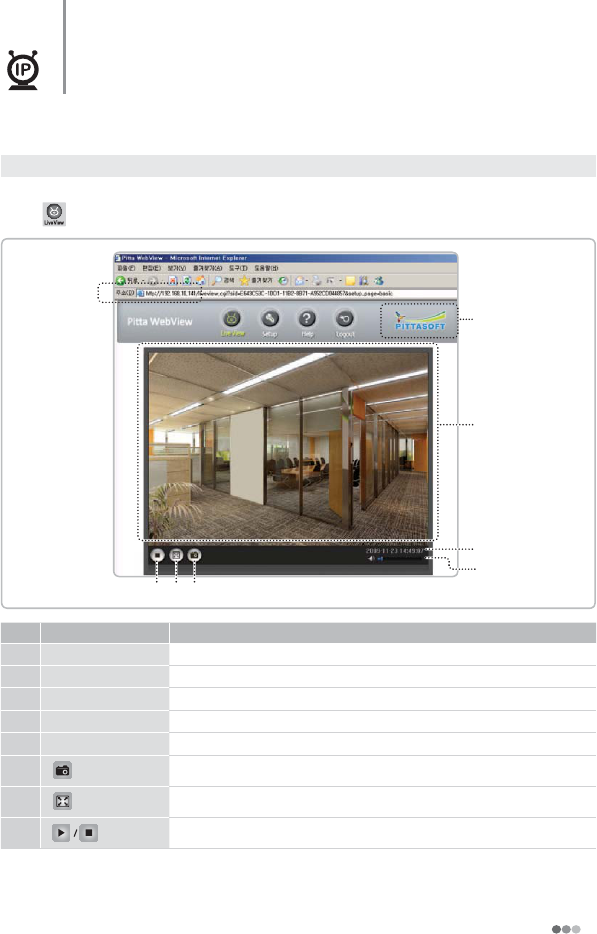
15
PITTASOFT
Pitta IP Utility and Pitta Web View
Pitta WebView Live View Page
❚LiveView
Press button. This is the live view mode.
NO. Item Features
1Address You can check the IP address of the camera.
2Homepage shortcut Open Pittasoft homepage.
3Live view Live view screen.
4Current Time Displays current time. Time can be set in Setup page. (T page 24)
5Volume Adjust the volume. Make sure that Audio Feature is enable. (T page 17)
6 Save the image in JPEG or BMP.
7Full screen.
8Play and Stop.
1
3
876
2
4
5
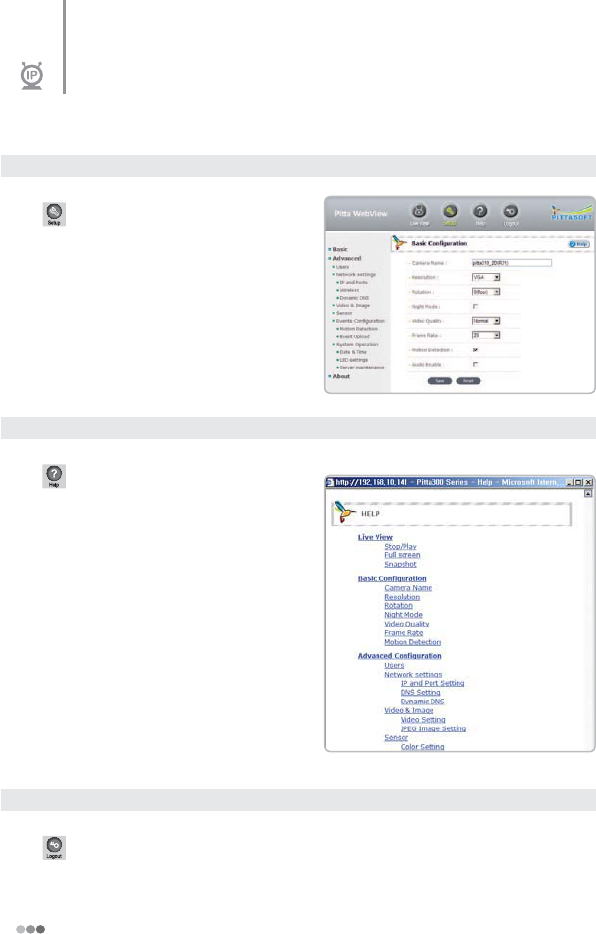
16 PITTASOFT
Pitta IP Utility and Pitta Web View
Pitta WebView Live View Page
❚Setup
Press button.
Basic setting page.
✎For more information, see page 17~25.
❚Help
Press button
Pitta WebView help page.
✎Press the 'Help' button on the setup page to get
help and tips for the current page.
❚Logout
Press button. You can use this to logout.
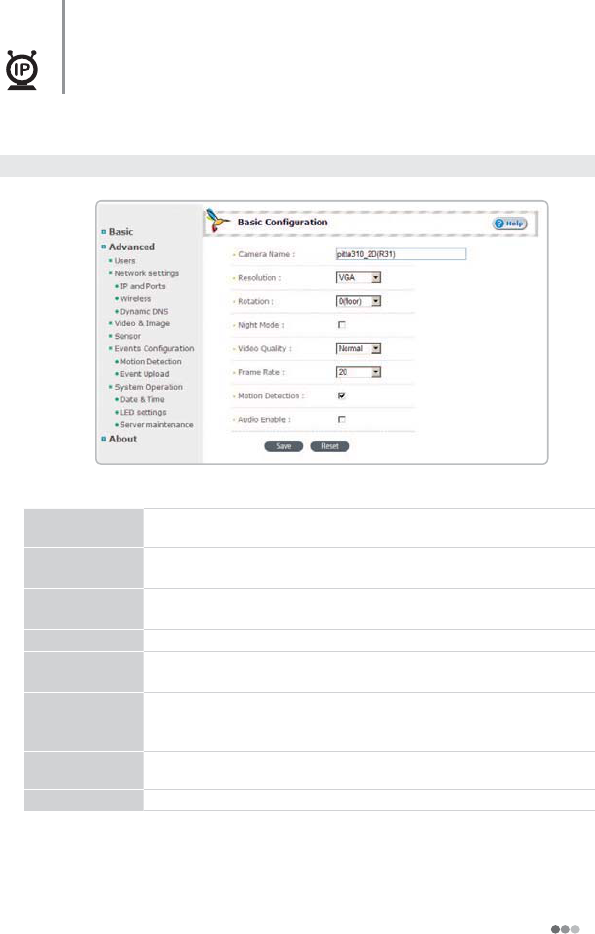
17
PITTASOFT
Pitta IP Utility and Pitta Web View
Pitta WebView-Setup Menu
❚Basic
Camera Name Camera Name for assigning a name to the camera. Available to use up to 64
letters.
Resolution Use this to set the size of image.
xD1(720X480)/VGA(640X480)/CIF(352X288)/QVGA(320X240)/QCIF(176X144)
Rotation Use this to rotate the display by 180°.
x0(floor)/180(Invert)
Night Mode Use this to get the better video quality in dark places.
Video Quality Use this to choose video display quality.
xHighest(3Mbps)/High(2Mbps)/Normal(1Mbps)/Low(500Kbps)/Lowest(300Kbps)
Frame Rate
Use this to set the number of frames to be transmitted from the camera per
second.
x10 fps/15 fps/20 fps/25 fps/30 fps
Motion Detection Enable the Motion Detection. Default is enabled. For more information, see
page 21.
Audio Enable Audio On / Off.
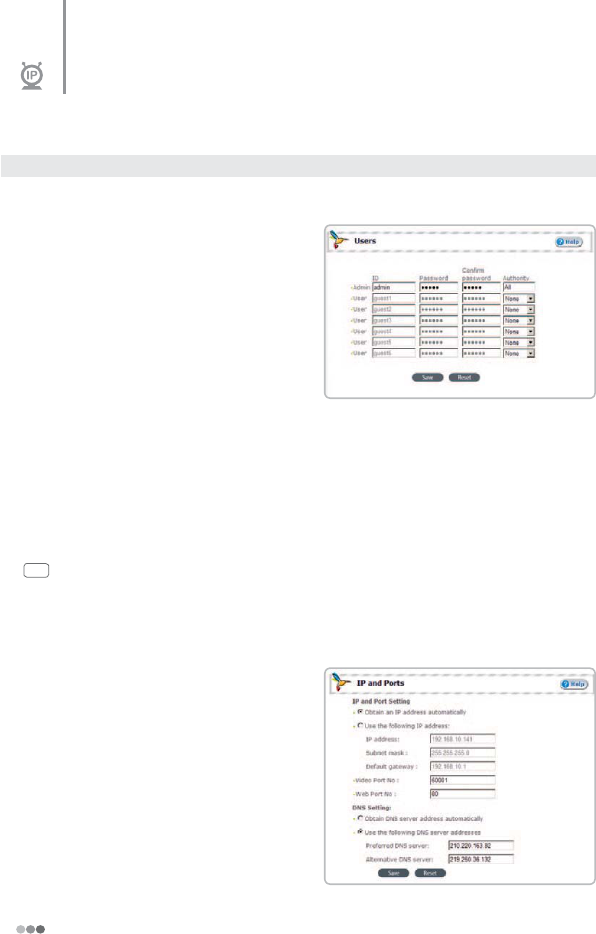
18 PITTASOFT
Pitta IP Utility and Pitta Web View
Pitta WebView-Setup Menu
❚Advanced
1User
Change Admin's ID and Password.
Change User ID, Password and authority.
✎You can use up to 4~32 (A-Z, a-z, 0-9,. _
available) and 4~10 (available to use all
characters) to make ID and Password,
respectively.
✎Default initial values of administrator's ID and
Password are admin/admin.
✎If you forgot ID/Password, press 'RESET' button to initial setting. (admin / admin)
All the settings will be changed to initial setting.
2Network Settings
2
-
1IP and Ports
Camera IP address setting page. It's equivalent to IP Utility setting. (T pages 12~13)
✎Also use this setting for the camera is set in different subnet mask.
ⵐIP and Port Setting
xObtain an IP address automatically: Use
this to assign the IP address of the
camera automatically.
xUse the following IP address: Use this
to assign the IP address of the camera
manually.
xVideo Port No: Enter Video Port
number. Default is 50001.
xWeb Port No: Enter Web Port number.
Default is 80.
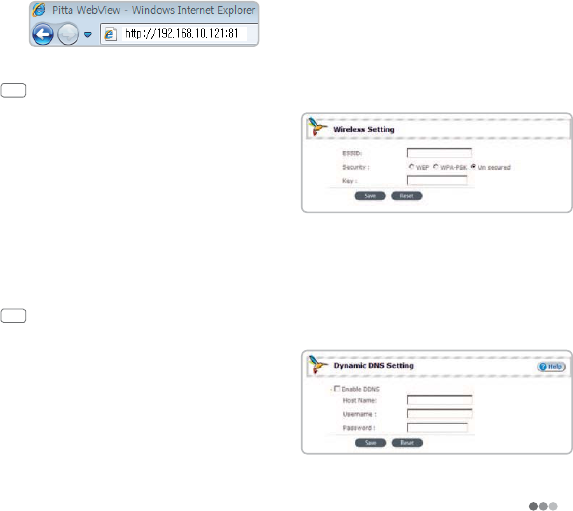
19
PITTASOFT
ⵑDNS Setting
x2EWDLQ'16VHUYHUDGGUHVVDXWRPDWLFDOO\6SHFL¿HVWKDWQHWZRUNDGGUHVVIRU'16
servers are automatically obtained from the network. If you select this option, the
DHCP server provides DNS sever address information.
x8VHWKHIROORZLQJ'16VHUYHUDGGUHVV6SHFL¿HVWKDWQHWZRUNDGGUHVVHVIRU'16
VHUYHUVXVHGE\WKHFDPHUDDUHPDQXDOO\VSHFL¿HG,I\RXVHOHFWWKLVRSWLRQ\RX
must type the IP addressed for your DNS servers in Preferred DNS server and
Alternate DNS server. If you are not sure which IP addresses to use, check with
your network administrator or Internet service provider.
✎If the video is not visible when connected as non-admin user, refresh the page using refresh
button of the browser.
✎If the Web Port is changed other than 80, provide port number in the URL as follows. (When
Web Port is 81).
2
-
2Wireless Setting (Pitta 310W/310WR supports only)
xESSID: Enter wireless network ID (Use
ASC up to 32 letters). For security
reasons, please change the default
settings.
xSecurity (WEP/WPA-PSK/Un secured):
Select the encryption method which
used to connect to a wireless network.
xKey: Enter wireless network Password.
2
-
3Dynamic DNS Setting
xEnable DDNS: Activates DDNS.
xEnter Name/Username/Password
provided by DDNS provider
✎Pitta 310 series DDNS service is available in
PittaDNS(www.pittadns.com) or
DynDNS(www.dyndns.com). (T page 26)
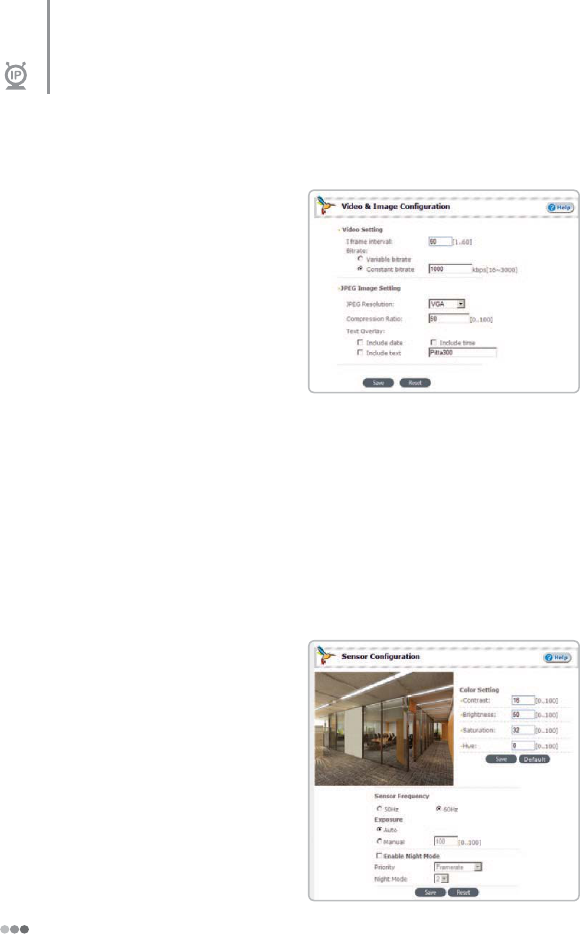
20 PITTASOFT
3Video & Image Configuration
ⵐVideo Setting
xI frame interval: Use this to set I
frame(Key frame) interval. If set lower
value, quality will be better but, at higher
bandwidth requirement. (1~60)
xBitrate:
Variable bit rate: Bit rate is adjusted
automatically according to the variation
in the video images.
&RQVWDQWELWUDWH%LWUDWHLV¿[HG
regardless of the variation in the video
images. (Minimum: 16 kbps, Maximum: 3000 kbps)
ⵑJPEG Image Setting
Use this to set the compression ratio of images to be uploaded to the FTP server or
attached to the email.
xJPEG Resolution (D1/VGA/WVGA/XGA/SXGA): Select the resolution
xCompression Ratio (0~100): Use this to set the compression ratio. The size of the
image becomes smaller as the set value becomes greater
xText Overlay: Use this to insert date, time and message to the image to be uploaded
to the FTP server or attached to the email. Supports up to 20 letters.
4Sensor Configuration
ⵐColor Setting
xContrast: Use this to adjust contrast.
xBrightness: Use this to adjust
brightness.
xSaturation: Use this to adjust saturation.
xHue: Use this to adjust hue.
✎Press 'Default' button to change to initial
value.
Pitta IP Utility and Pitta Web View
Pitta WebView-Setup Menu
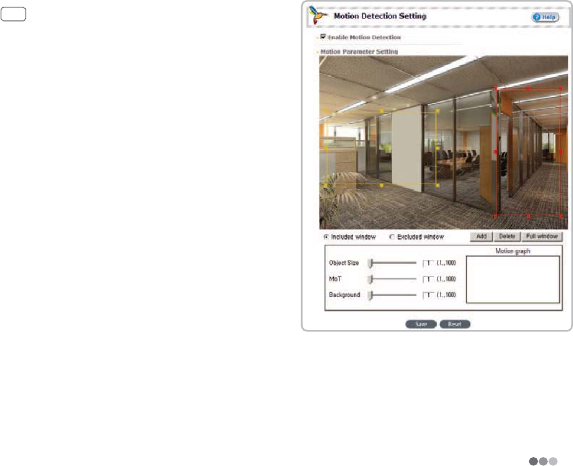
21
PITTASOFT
ⵑSensor Frequency
Select one of the settings based on power frequency for proper sensor operation.
ⵒExposure
xAuto: Automatically adjusts exposure.
x0DQXDO([SRVXUHLV¿[HG,IWKHYDOXHLVKLJKHUWKHLPDJHZLOOEHEULJKWHU
ⵓEnable Night Mode
Allow brightening video images when shooting in dark places.
xPriority (Framerate/Image Quality): Adjust video images by giving priority to either
frame rate or image quality.
xNight Mode: Image become brighter as the value of this mode becomes greater.
5Events Configuration
5
-
1Motion Detection Setting
ⵐEnable Motion Detection
Activates the motion detection function.
ⵑMotion Parameter Setting
Sets the motion detection area and
sensitivity.
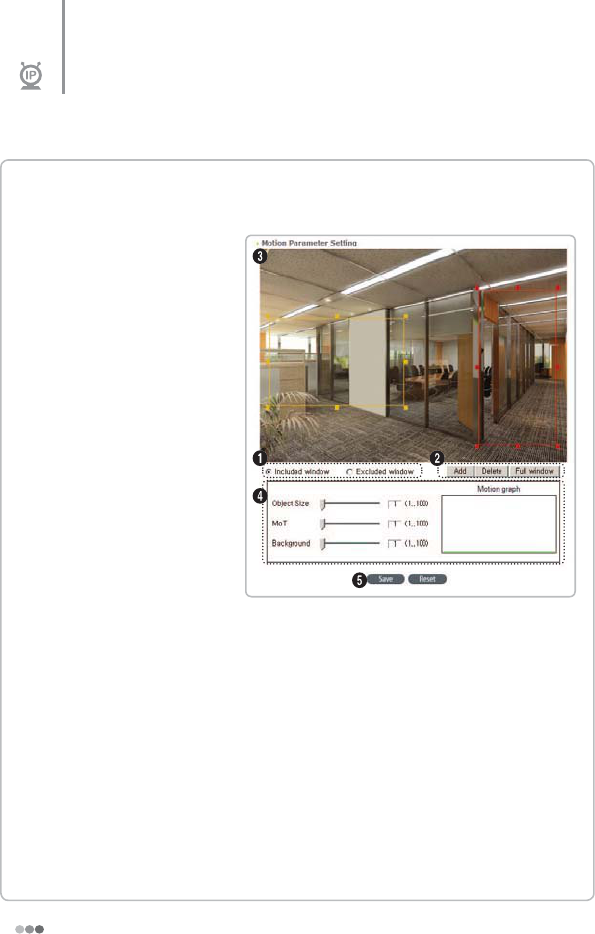
22 PITTASOFT
Setting motion detection area and sensitivity
Set the area within the image.
1
Select the type of Window.
xIncluded window: Motion
detection area (Red
Window).
xExcluded window: Does not
detect the movement area
(Yellow Window).
2
Press Add button to add a
window.
xAdd: Use this to add a
window.
xDelete: Use this to delete an
area box.
xFull window: Use this to
delete a window.
✎You may set up to 4 different
windows including both
Included and Excluded
windows.
✎Overlap with 'Excluded window' and 'Included window' area does not detect motion.
3
Adjust the size and location of the window.
4
Adjust the sensitivity.
xObject Size: Use this to set the sensitivity level for the size of objects in detecting
their movement. As the set value becomes larger, the bigger object's motion is
detected.
xMoT (Motion Threshold): If larger value is set, then bigger motion will be detected.
xBackground: Use this to set the time to update background. A larger value is set
then the longer duration of movement is detected and periodic movement is
recognized as a background.
5
Press Save button.
Pitta IP Utility and Pitta Web View
Pitta WebView-Setup Menu
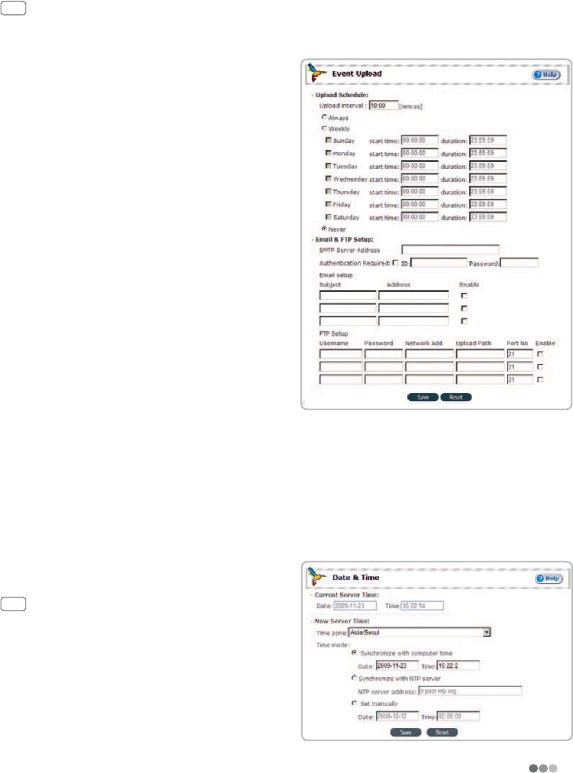
23
PITTASOFT
5
-
2Event Upload
7KLVDOORZVVHWWLQJXSQRWL¿FDWLRQWRXVHUIRUPRWLRQGHWHFWLRQHYHQWYLDHPDLOIWSRUERWK
ⵐUpload Schedule
xUpload interval: Use this to adjust the time
interval between two consecutive image
transmissions when motion is detected.
✎Be cautious that if the time interval is set to
too short, video images may be broken
because the camera is overloaded or the
images may be considered as spam mails
because images are too often transmitted.
xAlways: Allows transmitting images
according to the Upload interval value
upon detecting motion.
Weekly: Allows transmitting images at
the time set according to the Upload
interval value upon detecting motion.
Never: Stops transmitting images.
✎Default setting is Never.
ⵑEmail & FTP Setup
xSMTP Server Address: Enter your
SMTP server host name or IP address.
xAuthentication Required: If your mail server requires authentication, check the box for
$XWKHQWLFDWLRQ5HTXLUHGDQGWKHQHQWHUWKH8VHU1DPHDQG3DVVZRUGLQWKHUHVSHFWLYH¿HOGV
xEmail setup: Enter the subject and Email address.
xFTP Setup: Enter the FTP server information
6System Operation
6
-
1Date & Time
ⵐ Current Server Time
Displays current camera time
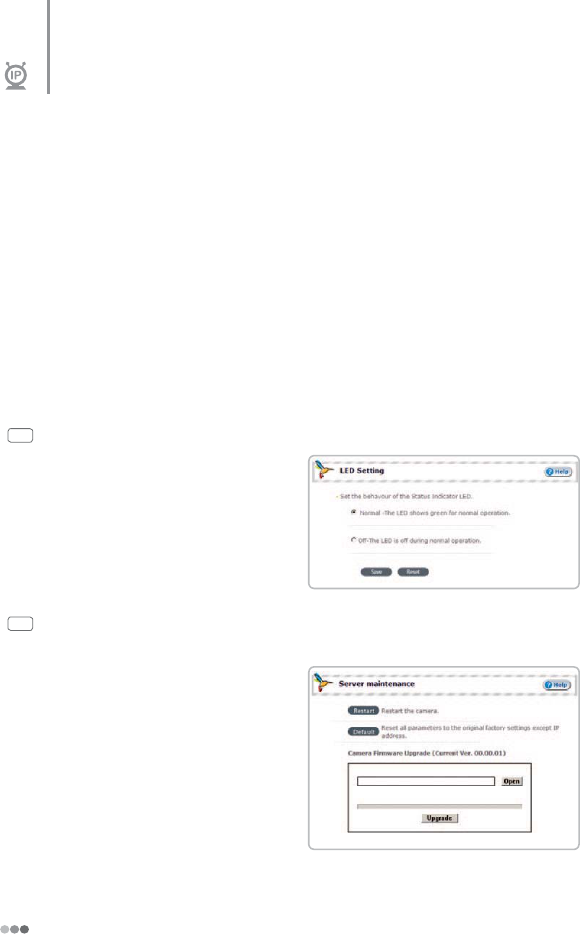
24 PITTASOFT
ⵑNew Server Time
xTime Zone: Select the region where the camera is installed. (Ex. Region - Seoul,
Time zone - EMT +09:00)
✎Use this if the system is set to Synchronize with NTP server.
xTime Mode: Use time mode to set camera system time.
- Synchronize with computer time: Use this to synchronize camera time with user's
PC time.
- Synchronize with NTP server: Use this to synchronize camera time with NTP
server time.
- Set manually: Use this to set the time in manually.
✎Standard Date and Time format is 2009-02-22 09:00:00 (YYYY-MM-DD HH:MM:SS)
6
-
2LED Setting
Set the status of LED.
xNormal: Allows turning on the LED lamp
on the front side of the camera.
xOff: Allows turning off the LED lamp on the
front side of the camera.
6
-
3Server maintenance
ⵐ Restart
Restart the camera. Pitta WebView will
logout.
ⵑ Default
Use this to re-start the camera after
returning all the settings except IP
address to the initial settings at the time
of purchase. Camera will restart.
✎If you press the 'RESET' button for 3
seconds at the bottom of the camera, then
all the settings will change to initial settings
including IP address.
Pitta IP Utility and Pitta Web View
Pitta WebView-Setup Menu
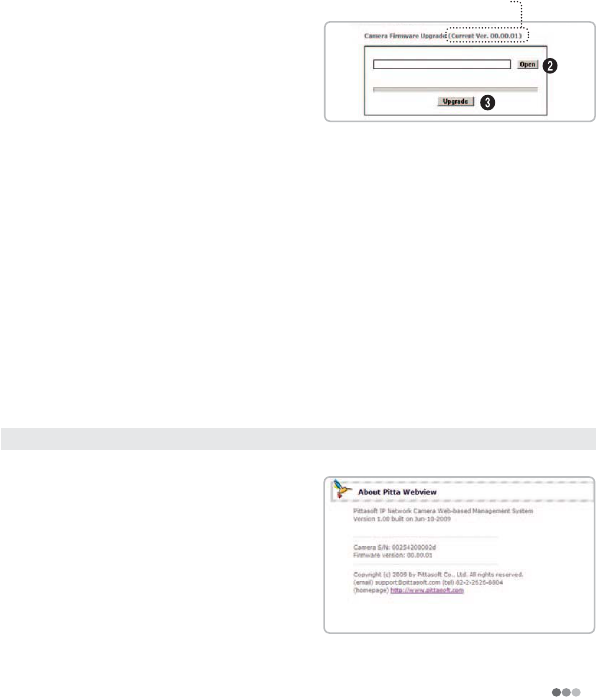
25
PITTASOFT
ⵒ Camera Firmware Upgrade
How to upgrade the camera frimware
'RZQORDGXSGDWHG¿UPZDUH¿OHIURP
support menu in Pittasoft homepage
(www.pittasoft.com).
2. Click 'Open' button and then select the
XSGDWHG¿UPZDUH¿OH
3. Click 'Upgrade' button. Upgrade will
run automatically
✎Red LED will be flashing on the front of the
camera during upgrade.
✎The upgrade time takes up to 10 minutes.
✎You must not turn off the camera during
upgrade. The camera will automatically restart when upgrade is completed.
4. Upgrade is completed. Press OK button
5. Reconnect to Pitta WebView.
Make sure that the upgrade is complete properly.
✎When you are accessing this page for the first time, a yellow bar will appear at the top of the
screen. Click on the yellow bar to continue to install the 'FWUpgradeX Module'.
✎After firmware is upgraded, all the settings will be changed to initial setting including IP
address.
❚About
This page contains current Pitta WebView
YHUVLRQ¿UPZDUHYHUVLRQDQGWKHVHULDO
number.
&KHFNWKH¿UPZDUHYHUVLRQ
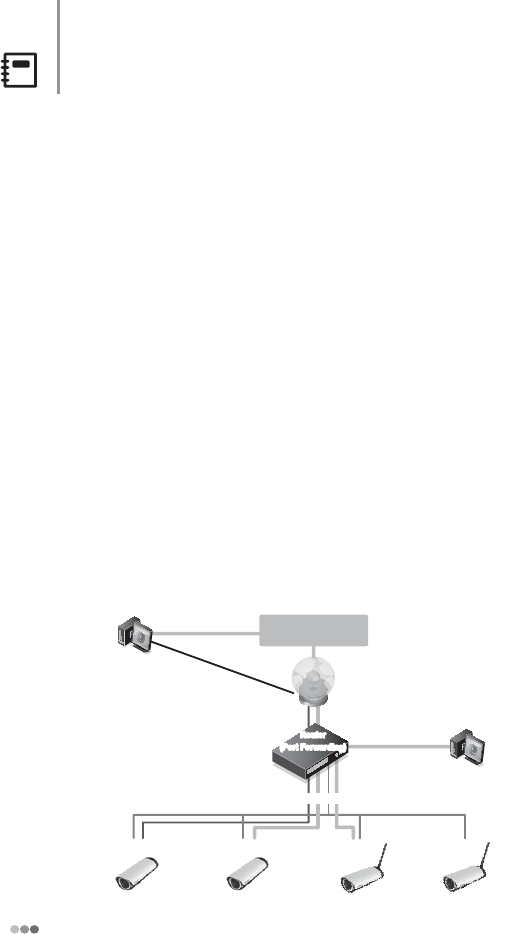
26 PITTASOFT
Appendix
DDNS & Router Port Forwarding
DDNS
''16XVHVDVSHFL¿FGRPDLQQDPHWRDFFHVVWKHGHYLFHZKLFKKDVDG\QDPLF,3
address. User can access the camera through the domain name, any dynamic IP
address changes will be automatically updated by the camera's DDNS client with the
DDNS server.
Using the DDNS service
xTo use DDNS service, connect to PittaDNS (www.pittadns.com) or DynDNS (www.
dyndns.com) and registered with one of the several free domain names.
xSet the DDNS for the camera through Pitta WebView's DDNS settings page. (T page 19)
Router Port Forwarding
IP or domain name serviced by DDNS is not accessible when the dynamic IP is the
hidden internal IP by the router. In this case, if you use port forwarding provided by the
router then you will be able to access the dynamic IP. The router's port forwarding is the
functionality to distinguish the internal IP from the router's port. For instance, you can set
the access port 80 and 81 using the router IP (121.140.158.405), access from the web
to internal IP 192.168.10.100 and 192.168.10.101. Then it can be accessed by
http://121.140.158.405:80 and http://121.140.158.405:81. If DDNS activates, it can be
accessed by the registered domain name. (T pages 18~19)
http://pitta.dyndns.com:81
http://pitta.pittadns.com:81
or
http://121.140.158.405:80
http://192.168.10.150:82
DDNS Service
(PittaDNS or DynDNS)
PC
PC
Internet
Router
(Port Forwarding)
Subnet
Pitta 310
Port 80
Pitta 310R
Port 81
Pitta 310W
Port 82
Pitta 310WR
Port 83
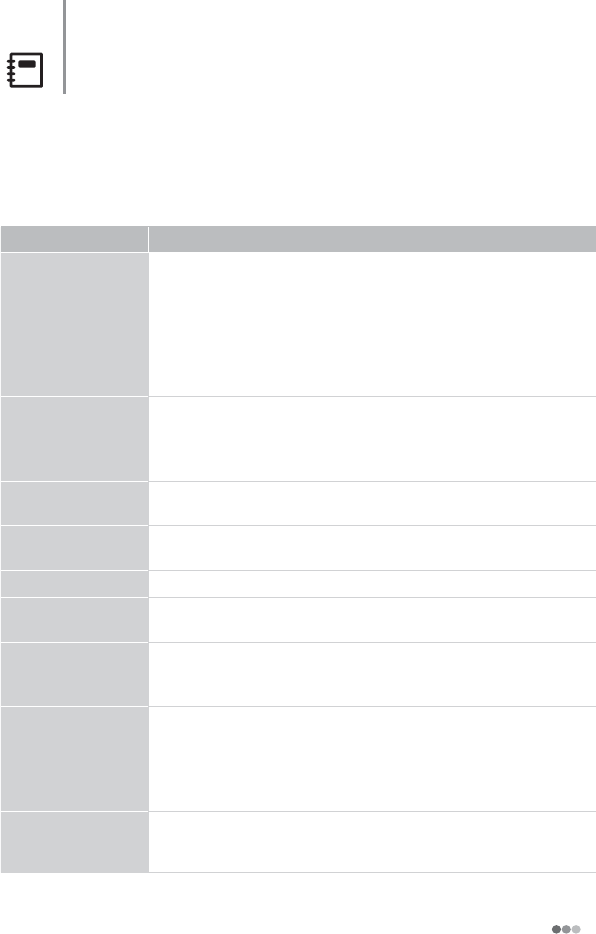
27
PITTASOFT
Appendix
Troubleshooting
If there are problems in operation, please refer to the items below.
If the problem still persists, please contact the agent you purchased this product from.
Issue Solution
Camera connection and
searching problem.
xPlease check the power connection. (Check the Power LED indicator)
xPlease check the power supply.
xPlease check the network cable connection.
xPlease make sure the LAN cable is cross cable (PC connection) or general
LAN cable (Switch Hub, Router connection).
xIf IP utility or Pitta WebView is not able to detect the camera after checking the
above items, press the 'RESET' button to initialized it and then try again
The video image is not
clear.
xPlease check if the lens is clean. Please clean the lens with a clean cloth or brush.
xPlease adjust the contrast feature of the monitor.
xPlease make sure that the screen is not exposed directly to a bright light.
Please move the camera if necessary.
The screen is dark. xPlease adjust the contrast feature of the monitor.
xPlease adjust the 'Sensor ⳨ Color Setting' in Pitta WebView
The Motion Detection
function is not working
xPlease check the 'Enable Motion Detection' mode is turned on in Pitta WebView
xPlease check the setting of 'Motion Parameter Setting' in Pitta WebView.
Colors are not quite right. xPlease check the 'Sensor ⳨ Color Setting' in Pitta WebView.
7KHVFUHHQLVÀLFNHULQJ xPlease check if the camera is facing directly into fluorescent light.
xPlease check the 'Sensor ⳨ Sensor Frequency' in Pitta WebView
Video is stopped. xPlease check whether network cable is correctly connected.
xIn case user uses hub or IP router, check whether these network equipments
are working properly.
No image in Pitta
WebView.
xPlease click 'refresh (shortcut; F5)' button at browser to recall the page.
xPlease check whether power of camera and network cable is properly
connected.
xPlease check whether computer is connected to network.
xIf you use hub or IP router, check whether such equipments are properly operating.
Image transfer to FTP
or by E-mail cannot be
received.
xPlease check the 'Event Upload' Configuration is set correctly in Pitta WebView.
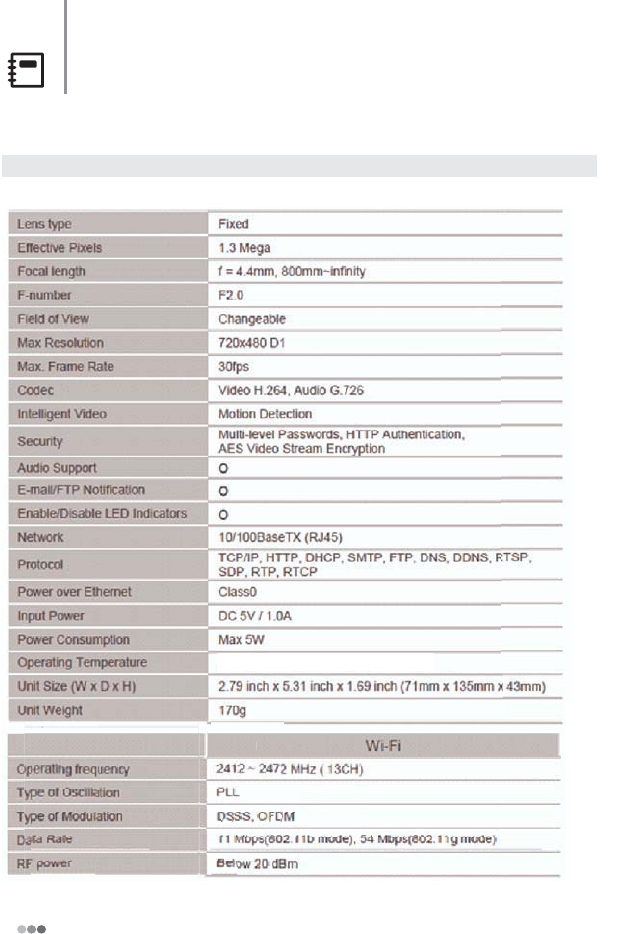
28 PITTASOFT
Appendix
Specification
❚Pitta 310 Series Specification
Pitta 310 Pitta 310R Pitta 310W Pitta 310WR
Imaging Device 1/4” CMOS 1/3” CMOS 1/4” CMOS 1/3” CMOS
Lens type Fixed Fixed Fixed Dome Fixed Dome
Effective Pixels 1.3 Mega 320,000 1.3 Mega 320,000
Focal length I PPPPaLQ¿QLW\
F-number F2.0
Field of View Changeable
Max Resolution 720x480 D1 640x480 VGA 720x480 D1 640x480 VGA
Max. Frame Rate 30fps
Wide Dynamic Range (WDR) -O-O
Codec Video H.264, Audio G.726
Intelligent Video Motion Detection
Security Multi-level Passwords, HTTP Authentication,
AES Video Stream Encryption
Audio Support O
(PDLO)731RWL¿FDWLRQ O
Enable/Disable LED Indicators
O
Network 10/100BaseTX (RJ45)
Protocol TCP/IP, HTTP, DHCP, SMTP, FTP, DNS, DDNS, RTSP, SDP, RTP,
RTCP
Wireless - - O O
Power over Ethernet Class0
Input Power DC 5V / 1.0A
Power Consumption Max 5W
Color White, Silver
&HUWL¿FDWLRQ FCC, CE, RoHS
Operating Temperature -4ⳅ ~ 158ⳅ (-20Ⳅ ~ 70Ⳅ)
Unit Size (W x D x H) 2.79 inch x 5.31 inch x 1.69 inch (71mm x 135mm x 43mm)
Unit Weight 170g
]XGQGXZ_GQG[ZG
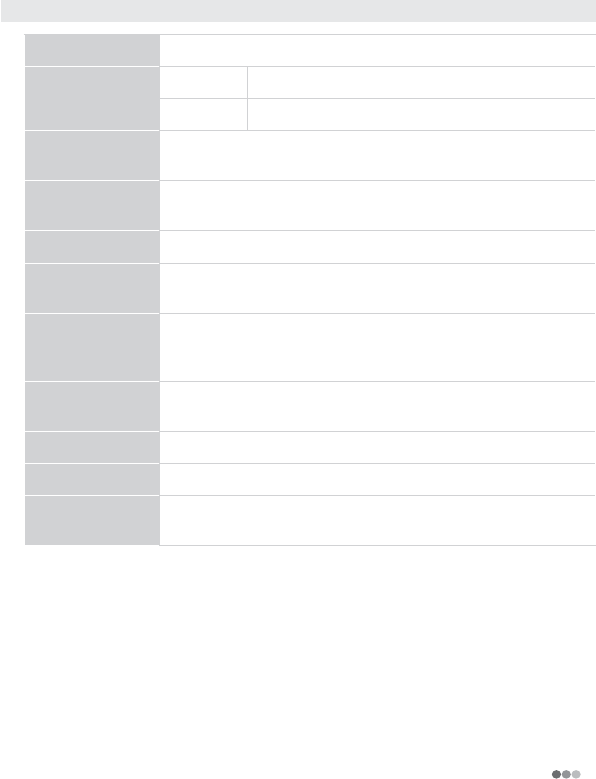
29
PITTASOFT
❚Pitta WebView Specification
LiveView ActiveX based LiveView with snapshot and full screen
Setup
Basic (DV\FRQ¿JXUDWLRQIRUEHJLQQHUV
Advanced $GYDQFHGFRQ¿JXUDWLRQRSWLRQVIRUKLJKHQGXVHUV
Video resolutions 720X480 (D1) / 640X480 (VGA) / 352X288 (CIF) /
320X240 (QVGA) / 176X144 (QCIF)
9LGHRFRQ¿JXUDWLRQ )UDPHUDWHUHVROXWLRQELWUDWH,IUDPHLQWHUYDOFRQ¿JXUDWLRQVHWWLQJV
Maximum 3 Mbps bit-rate supported
-3(*FRQ¿JXUDWLRQ &RQ¿JXUDEOHFRPSUHVVLRQUDWLR
User list Maximum 7 users (1 admin with full access and 6 viewers access
password entry)
(YHQWFRQ¿JXUDWLRQ
Motion detection: 4 included/excluded windows supported with Object
size, MoT, Background options
Weekly scheduled motion detection event with selectable upload interval
Email/FTP
FRQ¿JXUDWLRQ HPDLO)73FRQ¿JXUDWLRQIRUHYHQWQRWL¿FDWLRQ
Overlay Event captured JPEG image with text, date and time
Date & time Camera date and time selection with automatic adjustment
System settings Remote camera reboot, Restore factory default setting, Firmware
upgrade
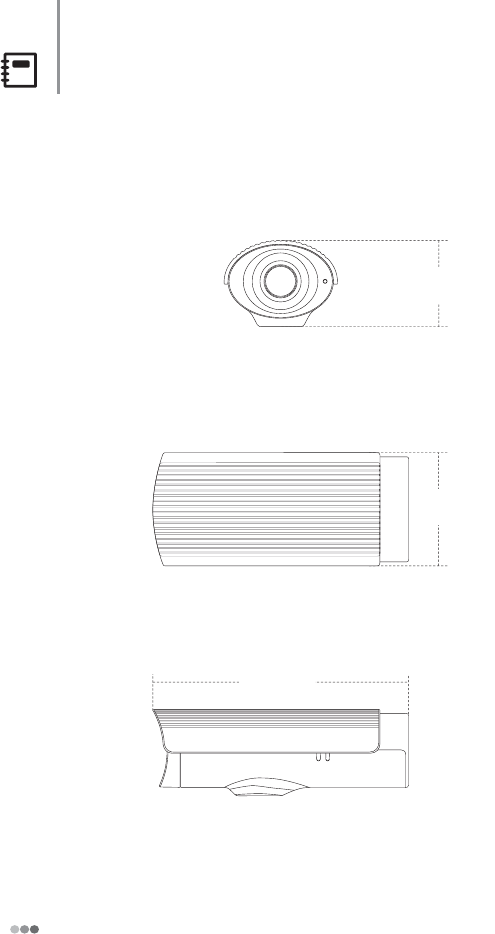
30 PITTASOFT
Appendix
Dimension
43mm
1mm
13mm
Front
Top
Right
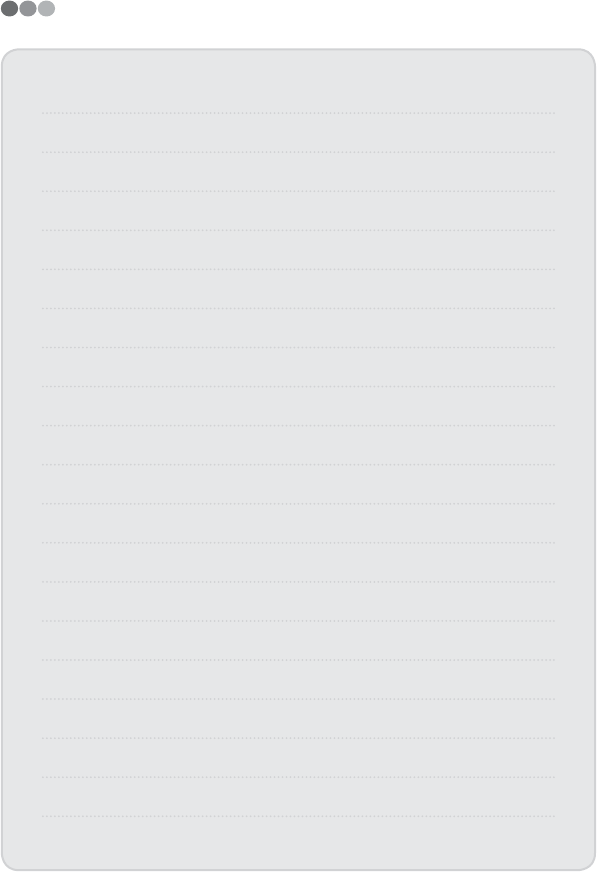
MEMO
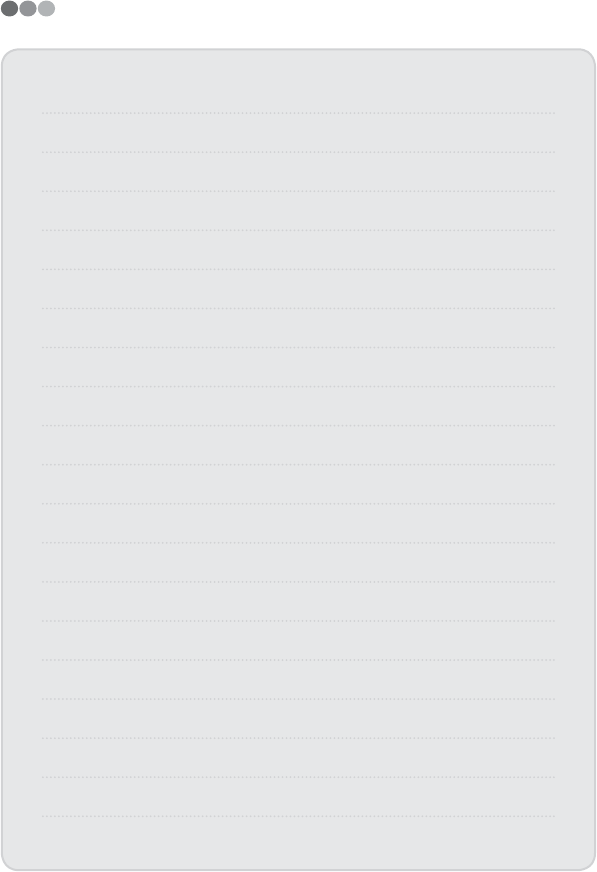
MEMO
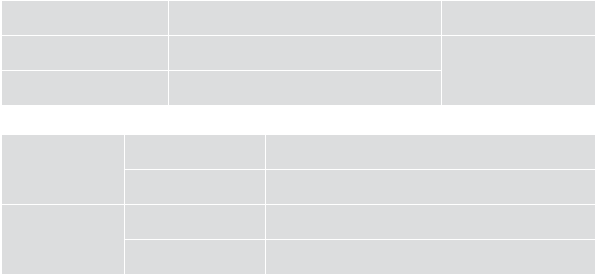
Model Warranty Period
Purchase Date YY MM DD 1 year After the
Purchase
Warranty Period Until YY MM DD
Customer
Name
Contact Number
Seller
Name
Contact Number
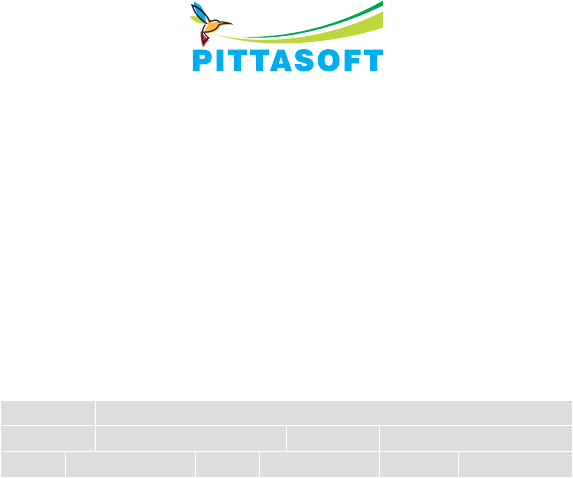
Pittasoft (Head Office)
Address #1113, Newticastle, 429-1, Gasan-dong, Geumcheon-gu, Seoul, 153-779, Korea
Hompage www.pittasoft.com Email product@pittasoft.com
TEL 02-2626-8800 FAX 02-2626-8805 AS 02-2626-8804