Ortek Technology WKP3000 Bluetooth Keypad User Manual WKP 3000 user s manual
Ortek Technology Inc Bluetooth Keypad WKP 3000 user s manual
user manual

0
Bluetooth Keypad
User’s Manual
1
About This Manual
This manual is designed to assist you in installing and using the Bluetooth
Keypad. Information in this document has been carefully checked for
accuracy; however, no guarantee is given to the correctness of the
contents. The information in this document is subject to change without
notice.
Edition
1st Edition,
Copyright
© Copyright 2007
This document contains proprietary information protected by copyright. All
rights are reserved. No part of this manual may be reproduced by any
mechanical, electronic or other means, in any form, without prior written
permission of the manufacturer.
Trademarks
All trademarks and registered trademarks are the property of their
respective owners.

2
Federal Communications Commission (FCC) Statement
15.21
You are cautioned that changes or modifications not expressly approved by
the part responsible for compliance could void the user’s authority to
operate the equipment.
15.105(b)
This equipment has been tested and found to comply with the limits for a
Class B digital device, pursuant to part 15 of the FCC rules. These limits
are designed to provide reasonable protection against harmful interference
in a residential installation. This equipment generates, uses and can
radiate radio frequency energy and, if not installed and used in accordance
with the instructions, may cause harmful interference to radio
communications. However, there is no guarantee that interference will not
occur in a particular installation. If this equipment does cause harmful
interference to radio or television reception, which can be determined by
turning the equipment off and on, the user is encouraged to try to correct
the interference by one or more of the following measures:
-Reorient or relocate the receiving antenna.
-Increase the separation between the equipment and receiver.
-Connect the equipment into an outlet on a circuit different from
that to which the receiver is connected.
-Consult the dealer or an experienced radio/TV technician for help.
Operation is subject to the following two conditions:
1) this device may not cause interference and
2) this device must accept any interference, including interference that may
cause undesired operation of the device.
FCC RF Radiation Exposure Statement:
This equipment complies with FCC radiation exposure limits set forth for an
uncontrolled environment. End users must follow the specific operating
instructions for satisfying RF exposure compliance. This transmitter must
not be co-located or operating in conjunction with any other antenna or
transmitter.
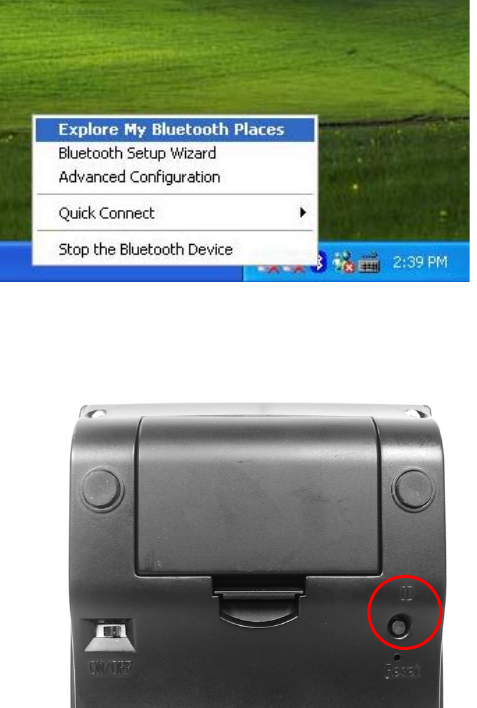
3
System Requirements
Microsoft® Windows® 98/Me/2000/XP/Vista compatible
Build-in Bluetooth module or Bluetooth dongle.
Device pairing
Widcomm software:
1. Right click on the BT icon and choose “Explore My Bluetooth Places”
2. Press the ID button at back of the Bluetooth keypad, then the led will
start flashing.
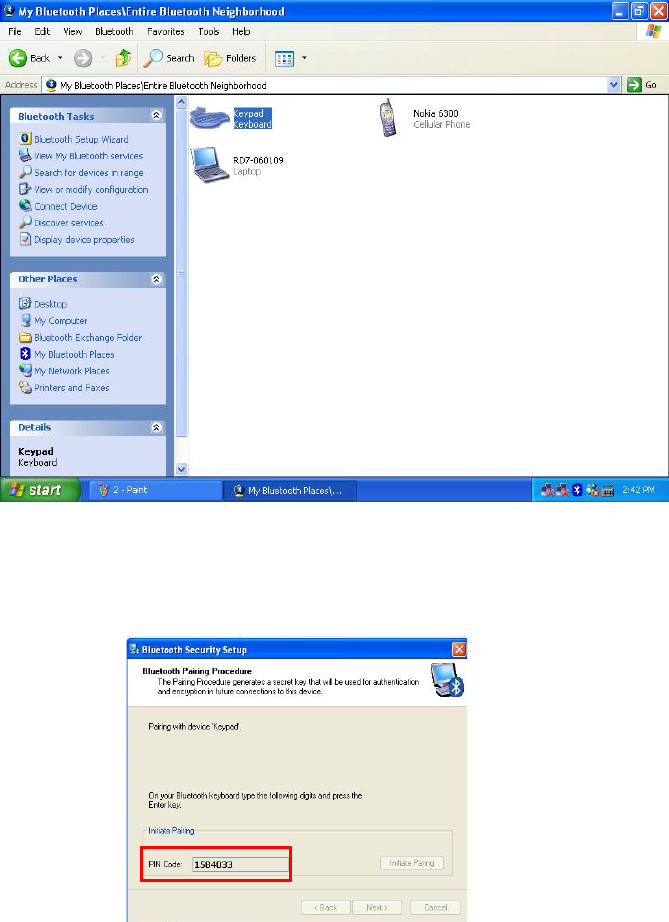
4
3. Click the “Search for devices in range” option, the “keypad” will be
found.
4. Double click on the “Keypad” icon, it will pop-up another windows. Just
follow the screen display to input the Pin Code then press “enter” (the
keypads enter).
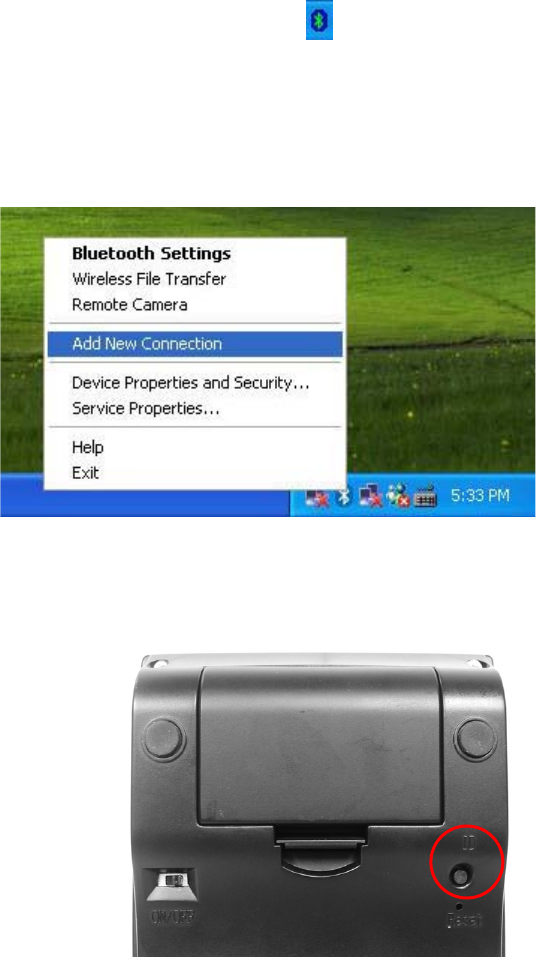
5
5. The Found New Hardware Wizard appears and the OS will install the
driver automatically. No other steps are necessary.
6. The Bluetooth icon will become to . The Bluetooth keypad is ready
to use.
Toshiba software:
1. Right click on the BT icon and choose “Add New Connection”
2. Press the ID button at back of the Bluetooth keypad, then the led will
start flashing.
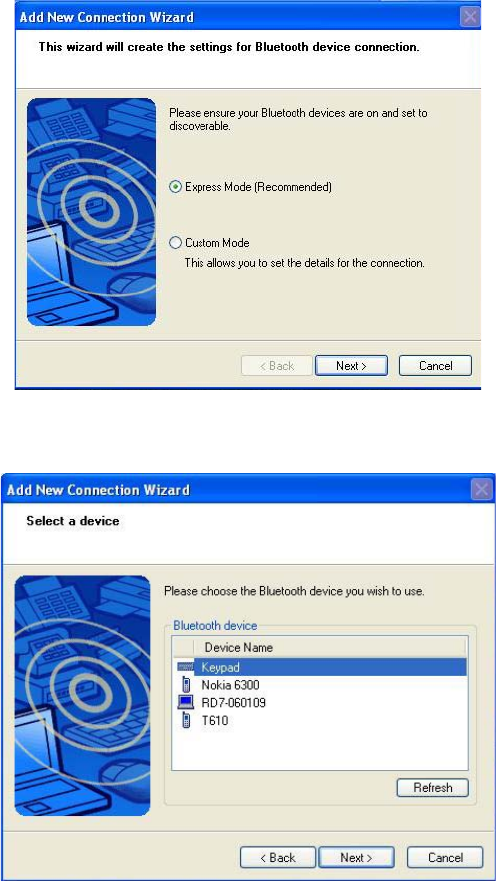
6
3. Click “Next”
4. Choose the “Keypad” device and click “Next”
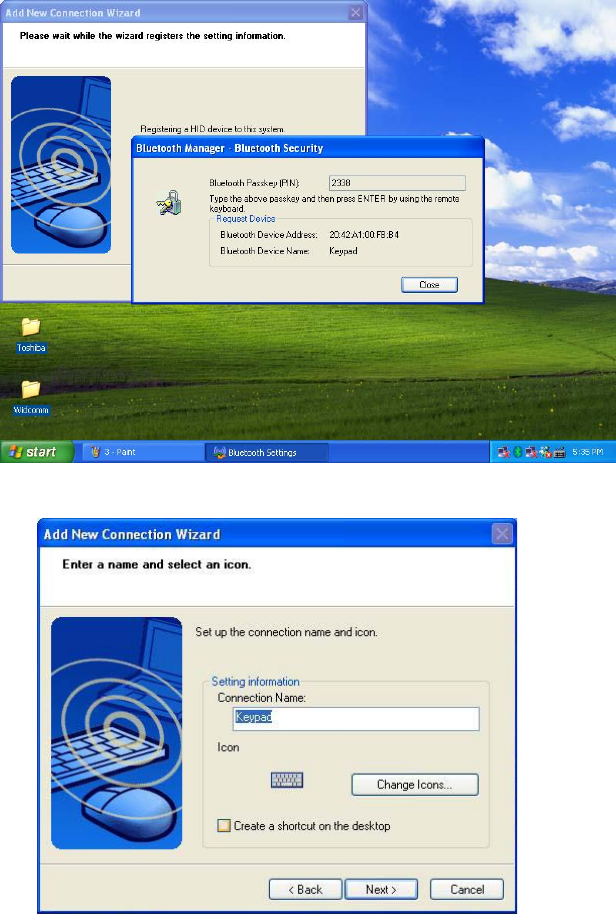
7
5. Just follow the screen display to input the Pin Code then press “enter”
(the keypads enter).
6. Click “Next”
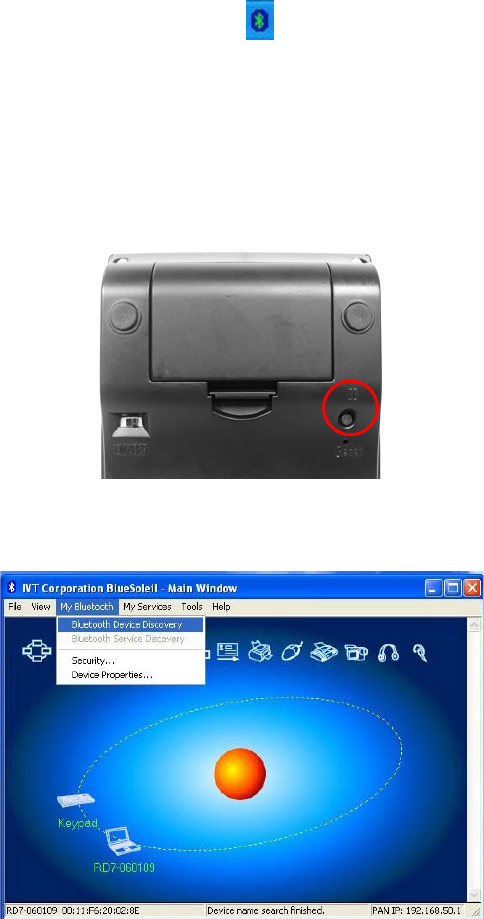
8
7. The Found New Hardware Wizard appears and the OS will install the
driver automatically. No other steps are necessary.
8. The Bluetooth icon will become to . The Bluetooth keypad is ready
to use.
IVT Software:
1. Press the ID button at back of the Bluetooth keypad, then the led will
start flashing.
2. Double click the BT icon on the system tray and it wills pop-up a
windows. Choose “My Bluetooth” → ” Bluetooth Device Discovery”
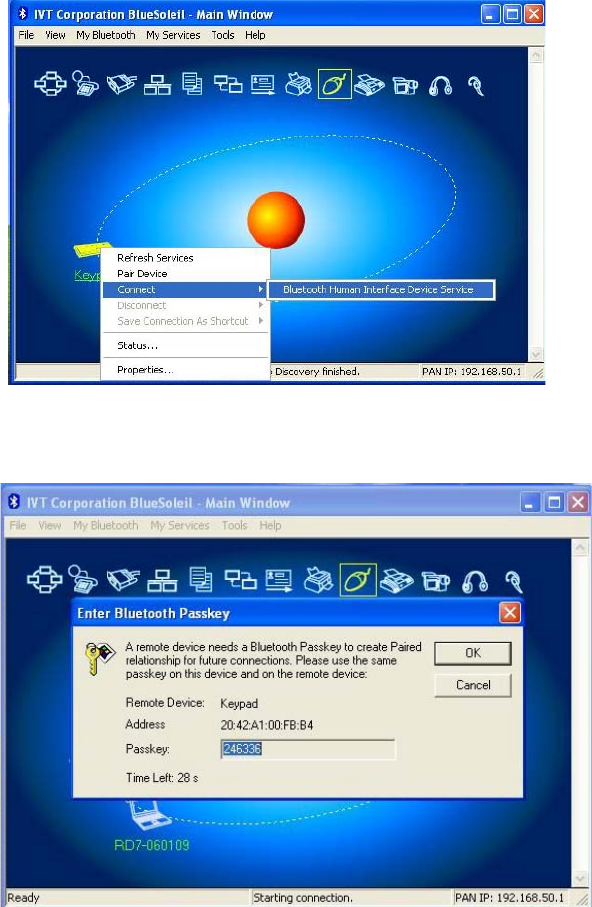
9
3. It will find the “Keypad” device. Right click on the keypad icon and
choose “”Connect” → ” Bluetooth Human Interface Device Service”
4. Just follow the screen display to input the Passkey then press “enter”
(the keypads enter).
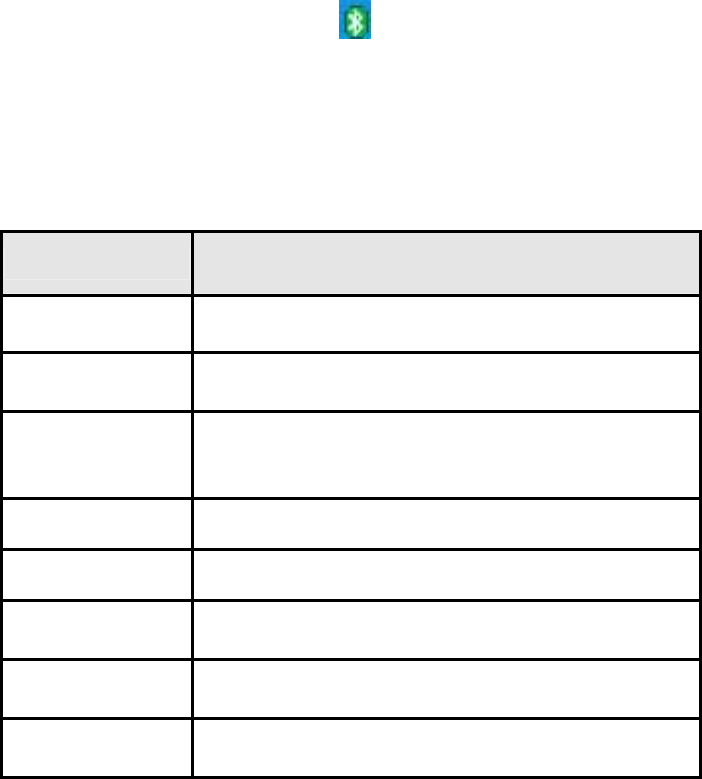
10
5. The Found New Hardware Wizard appears and the OS will install the
driver automatically. No other steps are necessary.
6. The Bluetooth icon will become to . The Bluetooth keypad is ready
to use.
Key function
Calculator mode
Key Functions Definition
M+ Adds the current display from the content of memory.
M- Subtracts the current display from the content of
memory.
MRC
i. First push, as MR key, transfers the contents of the
memory register into the display register.
ii. Second push, as MC key, clears the memory.
TAB Calculator mode: Specifies the number of decimal
places for rounding.
+/- Switches the sign of the displayed value between
positive (+) and negative (-).
% Use this key in combination with arithmetic operator
keys to perform percent
MODE Change mode between the calculator and the keypad
status.
SEND Send the calculation result to PC when the device is in
calculator mode or in keypad mode.
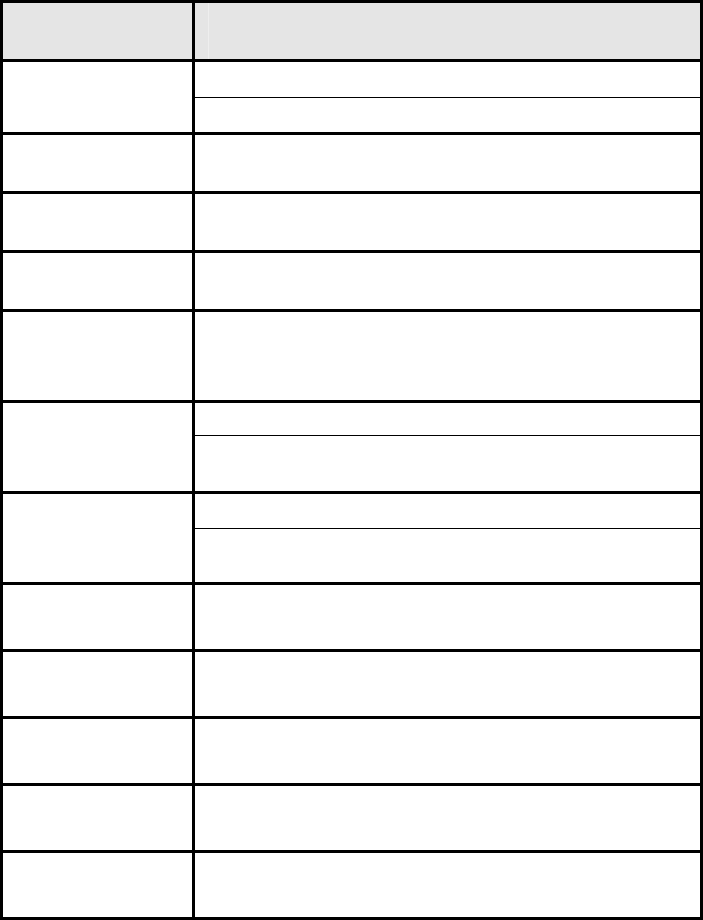
11
Keypad mode:
Function Name Function Description
Numlock ON: Input “+” symbol
+ Numlock OFF: Input “=” symbol
- Input “-” symbol
* Input “*” symbol
/ Input “/” symbol
BK SP
← AS the keyboard BackSpace function
Numlock ON: Input “‧” symbol
‧
Del Numlock OFF: As the keyboard “del” function.
Numlock ON: Input “00” symbol
00
, Numlock OFF: Input “,” symbol
Pre-track Switches to the previous media track. Press once for
each preceding media track.
Next-track Switches to the next media track. Press once for each
preceding media track.
V- Decreases the computer’s sound volume. Turn left to
decrease volume.
Mute Mutes the computer’s sound volume. Press it again to
turn the system volume back on.
V+ Increases the computer’s sound volume. Turn right to
increase volume.
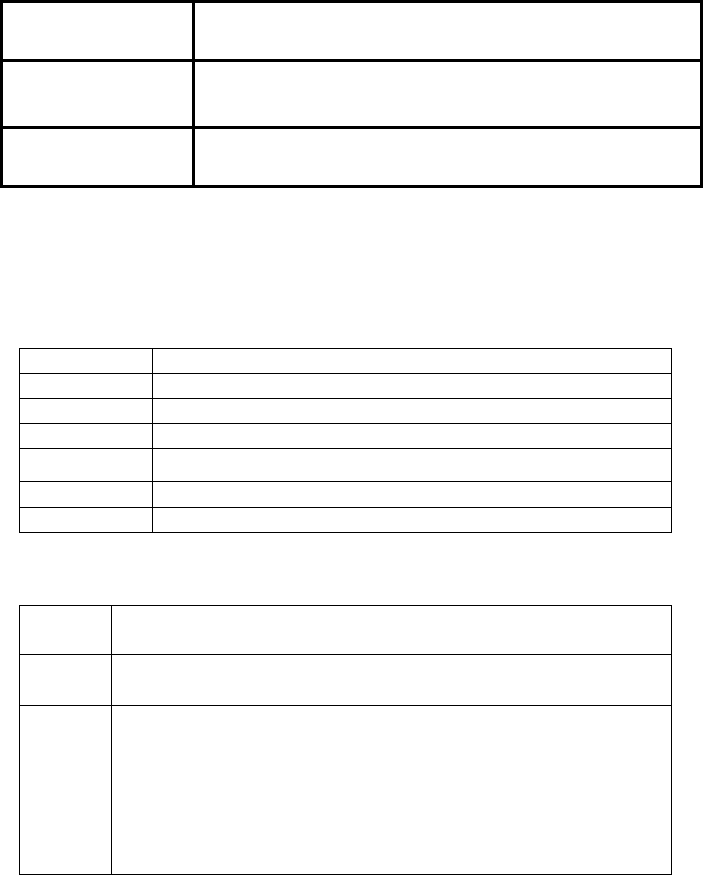
12
Stop Stops playing the media.
Play/pause Once Pause is pressed, pressing this button again
resumes play.
Calculator Starts Microsoft Calculator
About the Display
The display shows the number you input, calculation results, and various
indicators showing the status of the calculator.
-MINUS Negative value indicator
MEMORY Independent memory indicator
ERROR Error indicator
‘ 3-digit separator (apostrophe)
CALC Indicate you are in calculator status
KEYPAD Indicate you are in keypad status
GT Grant total
Rounding Selector & Decimal Place Selector
¾ Press TAB To Rounding Selector
Specified the rounding system
F Floating decimal point system, which displays the value
without rounding.
0,2,4 Number of decimal places for the 5/4 setting of the Rounding
Selector.
A
The “Add Mode” automatically adds a decimal point and two
decimal places to all values, even if you don’t input a decimal
point. This mode is very useful when performing calculations
in dollars or other monetary systems that require two decimal
places. Two decimal places are not added in this mode if you
press the DEL key while inputting a value, or for any
operation other than addition and subtraction.