No Wires Needed 10310308 User Manual manualbridgefcc
No Wires Needed manualbridgefcc
Contents
- 1. Parrot User Manual
- 2. Manual of Wireless Bridge units
- 3. Parrot Access Point manual
- 4. Bridge Manual
- 5. Pelican Hub Manual
- 6. Extract from users manual
Manual of Wireless Bridge units

No Wires Needed
WB-S1100 / WB-C1100
Wireless LAN to LAN bridge
User Manual
Version 1.0.0 – July 1999
User manual
WB-S1100 / WB-C1100
Wireless LAN to LAN bridge
No Wires Needed
Jan Steenlaan 3-5
3723 BS Bilthoven
The Netherlands
www.nwn.com
Version 1.0.0 – July 1999
Trade marks
Copyright © No Wires Needed
The publisher reserves the right to revise this publication and to make changes to any or all
parts of this manual at any time, without obligation to notify any person or entity of such
revisions or changes.
Swallow, Parrot, Pelican, AirLock, APCenter, ASBF and Connect are trademarks of No Wires
Needed. Other product and company names are registered trademarks or trademarks of their
respective holders.
Copyright statement
No part of this publication may be reproduced, stored in a retrieval system, or transmitted in
any form or by any means, whether electronic, mechanical, photocopying, recording, or
otherwise without the prior writing of the publisher.
Printed in Amsterdam, July 1999
Warranty
NWN undertakes a Product Warranty of 12 months from the date of Invoice. Within the
warranty period NWN repairs a faulty device free of charge or replaces it in case of
irreparable damage.
Excluded from the warranty are malfunctions caused by operation outside the intended
usage; by misuse or abuse; by service modifications or repairs performed by unauthorised
persons or by other conditions not arising from defects in Product materials or workmanship.
The costs associated with physically replacing the defective part and re-installing are to be
borne by the Buyer.
Statement of Year 2000 Compliance
Detailed information about our statement is published on our website.
http://www.nwn.com
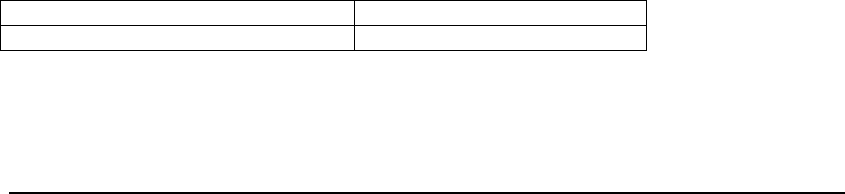
FCC Radiation Exposure Statement
This equipment complies with FCC radiation exposure limits set forth for an uncontrolled
environment. This equipment should be installed and operated with the minimum distance
between your body and the antenna as shown in the table below:
Low gain indoor antennas (≤6dBi) 4.5cm (1.8 inches)
High gain outdoor antennas (>6dBi) 30cm (12 inches)
Warning: It is the responsibility of the professional installer to ensure that when using the
outdoor antenna kits in the United States (or where FCC rules apply), only these antennas
mentioned in this manual are used. The use of any antenna other than those listed is
expressly forbidden in accordance with the FCC rules CFR47 part 15.204.
Note: Detached antennas, whether installed indoors or out, should be installed ONLY by
experienced antenna installation professionals who are familiar with local building and safety
codes and, wherever applicable, are licensed by the appropriate government regulatory
authorities.
Failure to do so may void the No Wires Needed Product Warranty and may expose the end
user to legal and financial liabilities. No Wires Needed and its resellers or distributors are not
liable for injury, damage or violation of government regulations associated with the installation
of detached antennas.
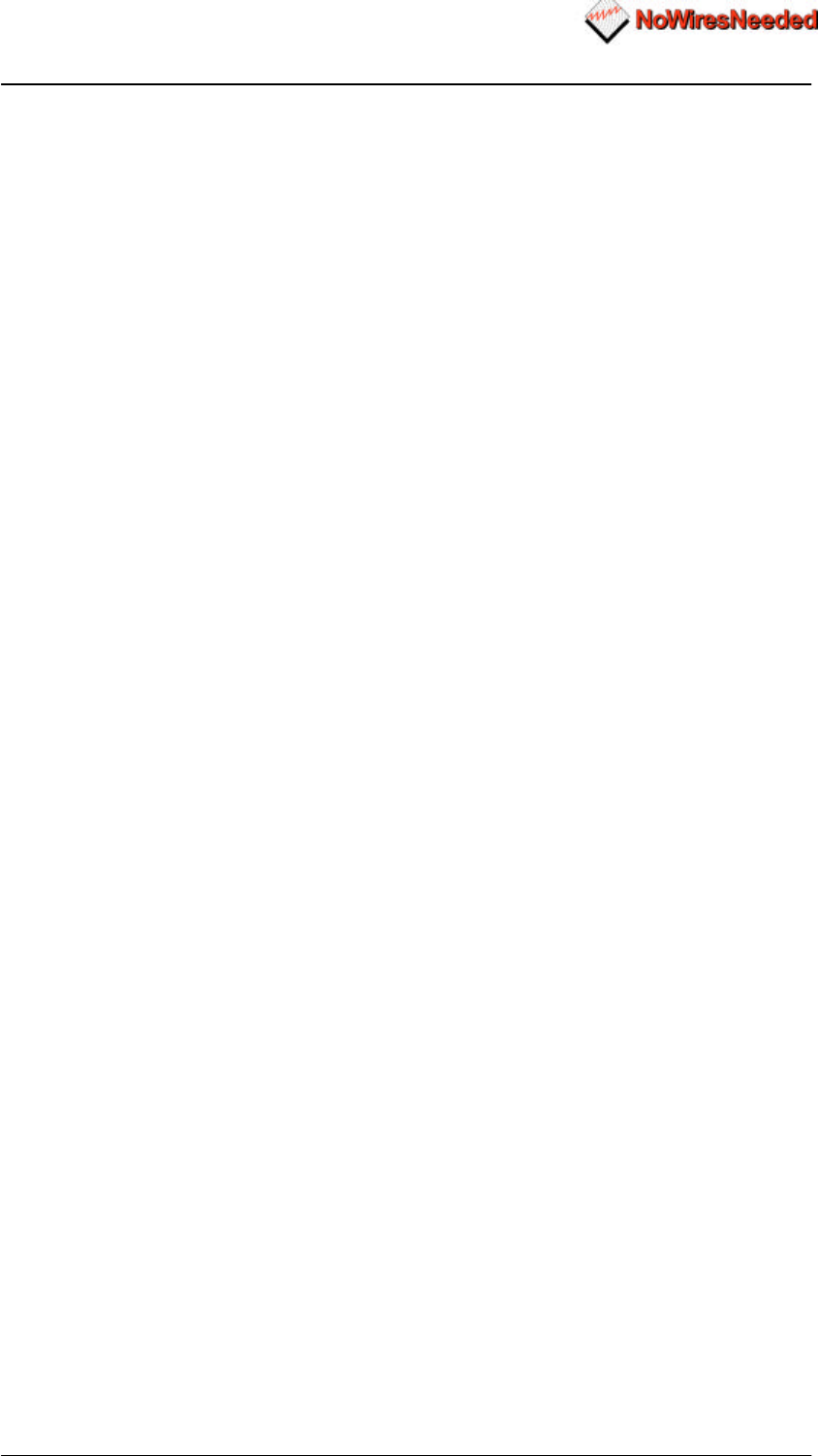
Wireless LAN to LAN bridge Manual
Page 716-07-99
1.0 INTRODUCTION.............................................................................................................8
2.0 HARDWARE INSTALLATION.......................................................................................10
2.1 THE ANTENNA INSTALLATION..........................................................................................11
2.1.1 radiation diagram .................................................................................................11
2.1.2 Multi path.............................................................................................................12
2.1.3 Free space losses................................................................................................14
2.1.4 Line of sight .........................................................................................................15
2.1.5 Mechanical installation of the antenna..................................................................16
2.1.6 Step by Step installation.......................................................................................17
2.1.7 Lighting protection................................................................................................18
2.2 BASIC ALIGNMENT OF THE ANTENNA ...............................................................................19
2.3 CONFIGURATION OF THE BRIDGE UNITS ...........................................................................22
2.4 FINE TUNING OF THE BRIDGE LINK ..................................................................................24
2.5 INSTALLING THE BRIDGE UNIT.........................................................................................26
3.0 BCONFIG CONFIGURATION PROGRAM ....................................................................27
3.1 INSTALLATION ..............................................................................................................28
3.2 THE NETWORK CONFIGURATION .....................................................................................29
Community string .................................................................................................................. 30
Set a fixed IP address............................................................................................................ 30
Change write community ....................................................................................................... 30
3.3 THE DEVICE SETTINGS...................................................................................................31
Encrypt link using AirLock™ security...................................................................................... 31
Contention window................................................................................................................ 31
ACK window.......................................................................................................................... 31
Short retry limit...................................................................................................................... 32
RTS/CTS threshold ............................................................................................................... 32
Long retry limit ...................................................................................................................... 32
Fragmentation threshold........................................................................................................ 32
Antenna settings ................................................................................................................... 32
Regulatory domain ................................................................................................................ 32
Channel ................................................................................................................................ 32
ED Threshold........................................................................................................................ 33
3.4 RESETTING THE BRIDGE ................................................................................................34
4.0 TROUBLESHOOTING ..................................................................................................35
Problem: No connection between the networks ...................................................................... 35
Problem: Can not access the bridge settings via network........................................................ 35
Problem: Low throughput on the link ...................................................................................... 35
Problem: Link drops away every now and then....................................................................... 35
5.0 SPECS..........................................................................................................................36
5.1 BRIDGE SPECS .............................................................................................................36
5.2 OMNI ANTENNA SPECS (ART NUMBER 10380125).............................................................37
5.3 SECTOR ANTENNA SPECS (ART NUMBER 10380114)........................................................38
5.4 DISH ANTENNA SPECS (ART NUMBER 10380103)............................................................39
5.5 POWER SUPPLY SPECIFICATIONS ....................................................................................40
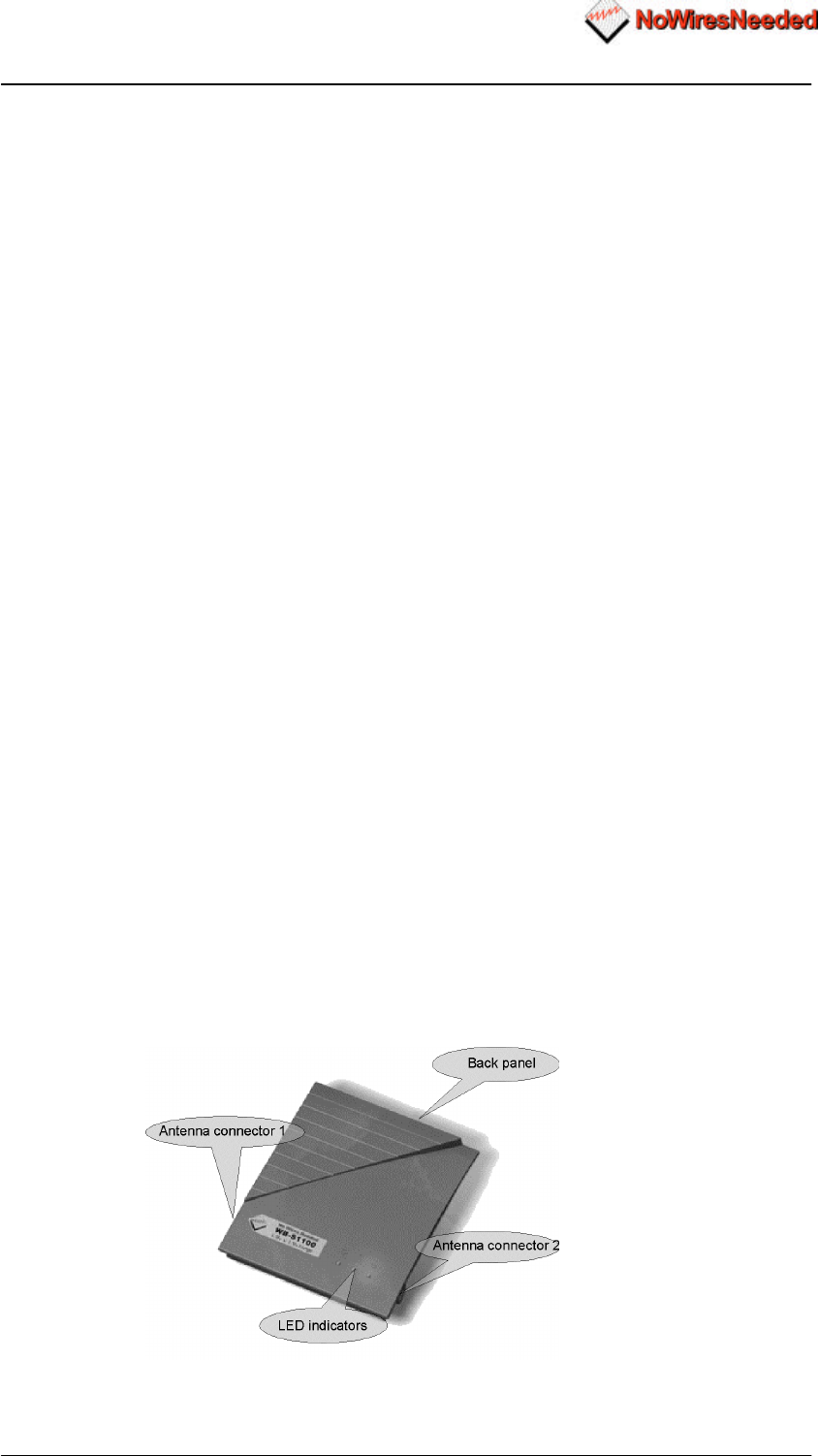
Wireless LAN to LAN bridge Manual
Page 816-07-99
1.0 Introduction
Thank you for purchasing the No Wires Needed Wireless LAN to LAN Bridge.
This manual will assist you with the installation and use of the bridge.
The package you have received contains the following items:
• WB-S1100 and/or WB-C1100
• User manual
• Diskette containing Bconfig™ software
• Antenna (if ordered)
A wireless bridge is used to create either a point-to-point or a point-to-multipoint
link between two or more local area networks.
An minimal set-up consists of:
• 1 WB-S1100 (server)
• 1 WB-C1100 (client)
Due to the complexity of installing a wireless bridge always make sure a
professional installer installs the bridge link. A professional installer not only
provides you with an optimal link, he also supplies you with a professional
mechanical installation.
The professional installer covers the following areas:
§ Network link installation
§ Mechanical installation
§ Weather resistant installation
§ Lightning proof installation
By covering all these areas the installer will provide you with a link that has the
highest possible uptime. He will also take away every possible chance of
damaging your network.
In order to establish a link between two or more networks it is essential that the
antenna of the server and the antenna of the client are in a line of sight.
This not only means that there are no obstacles allowed between the two
antennas. Chapter 2 will define line of sight in depth and explains the installation
of the antennas.
Figure 1:The bridge, the connectors and indicators
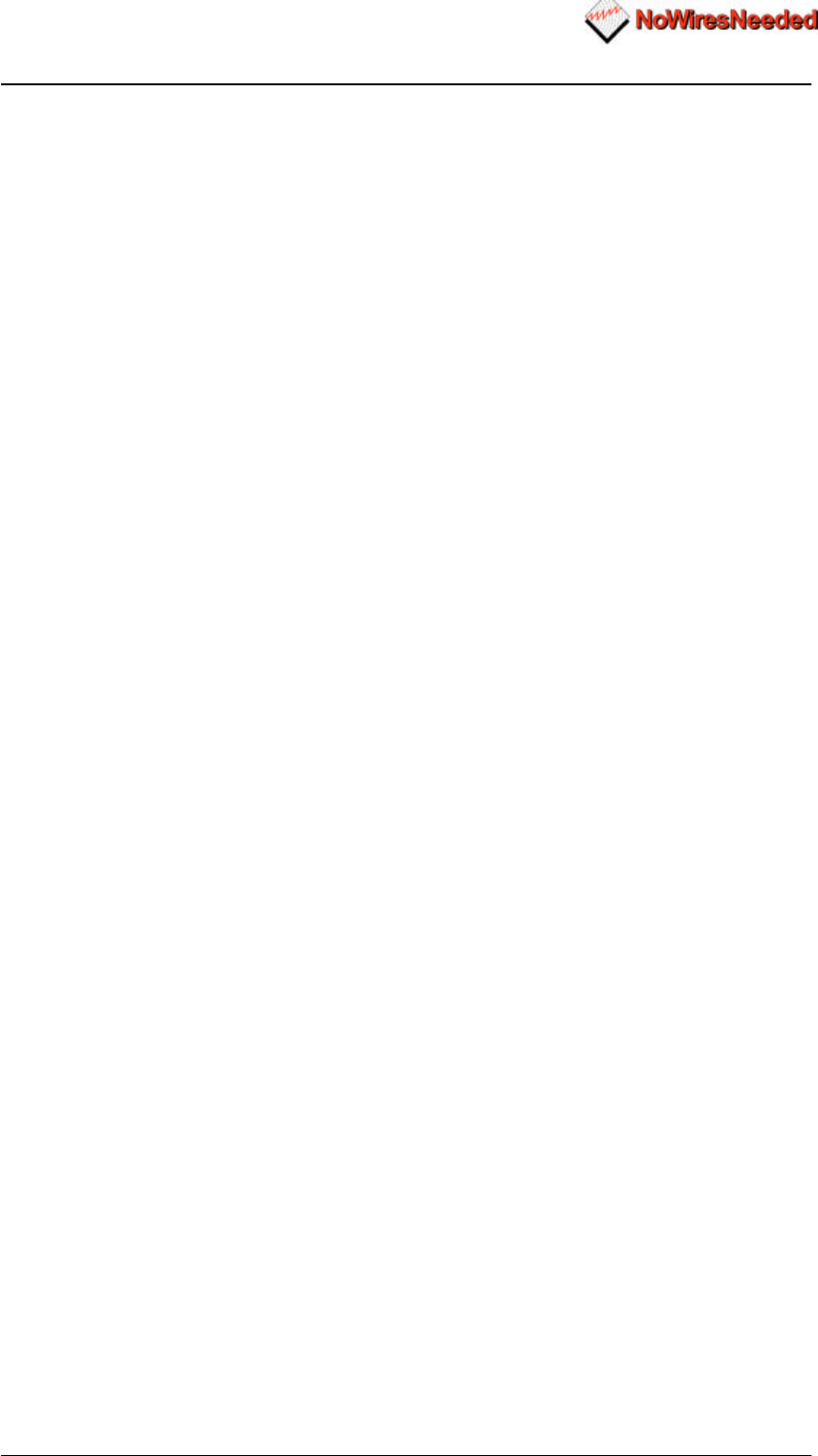
Wireless LAN to LAN bridge Manual
Page 916-07-99
HINT: Before you start, write down the MAC addresses of both units. These
addresses are located on the backside of the unit and are difficult to access
after installation.
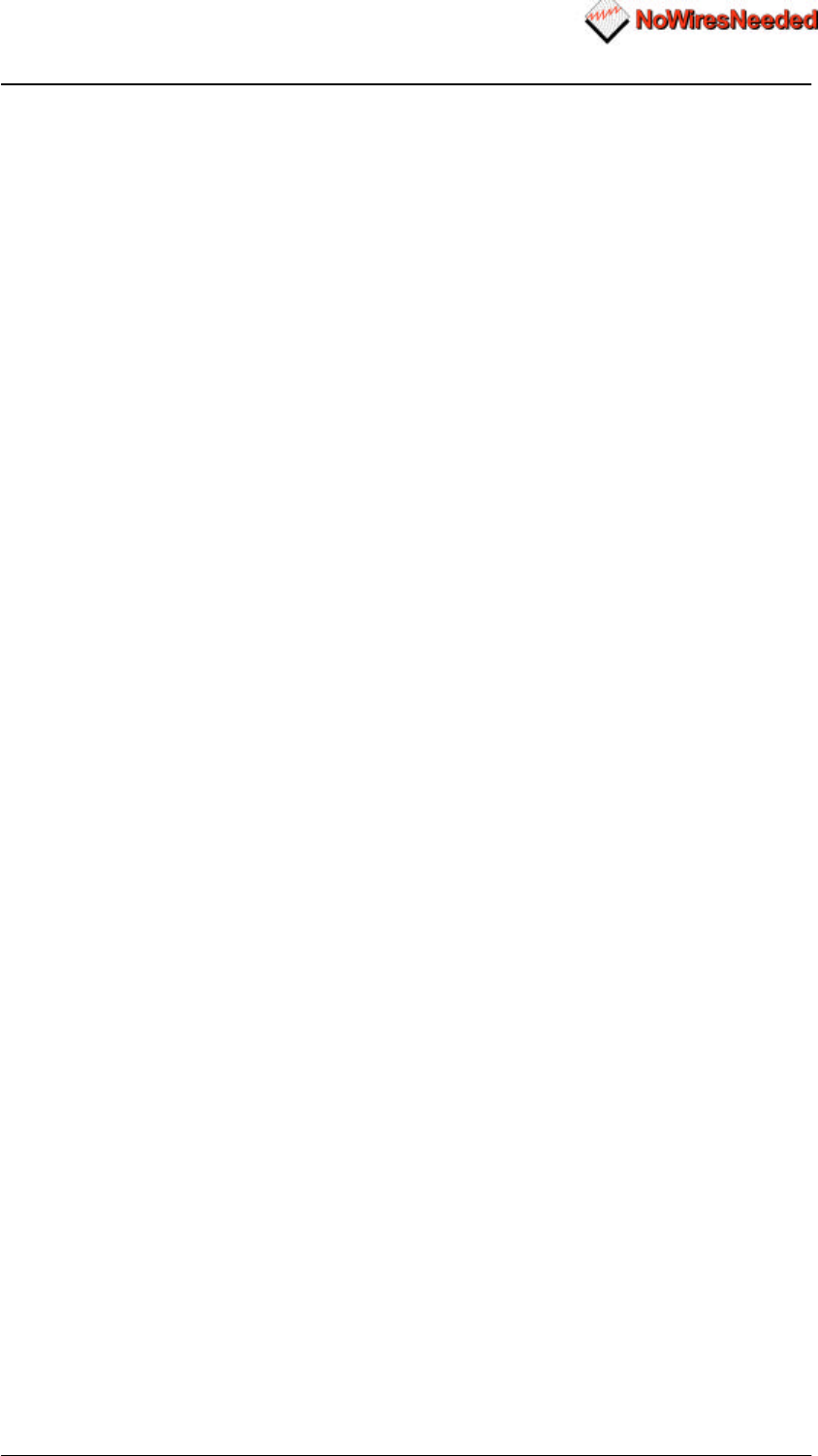
Wireless LAN to LAN bridge Manual
Page 10 16-07-99
2.0 Hardware installation
This chapter describes:
• The installation of the antennas
• The installation and configuration of the WB-S1100 and the WB-C1100 units
• Connecting the antennas to the units
Before starting the installation, some understanding of antennas and their
behaviour is necessary. In the following chapter the most important characteristics
are explained. If you are not familiar with antenna technology please take a few
minutes to read this information and understand more about antenna installation.
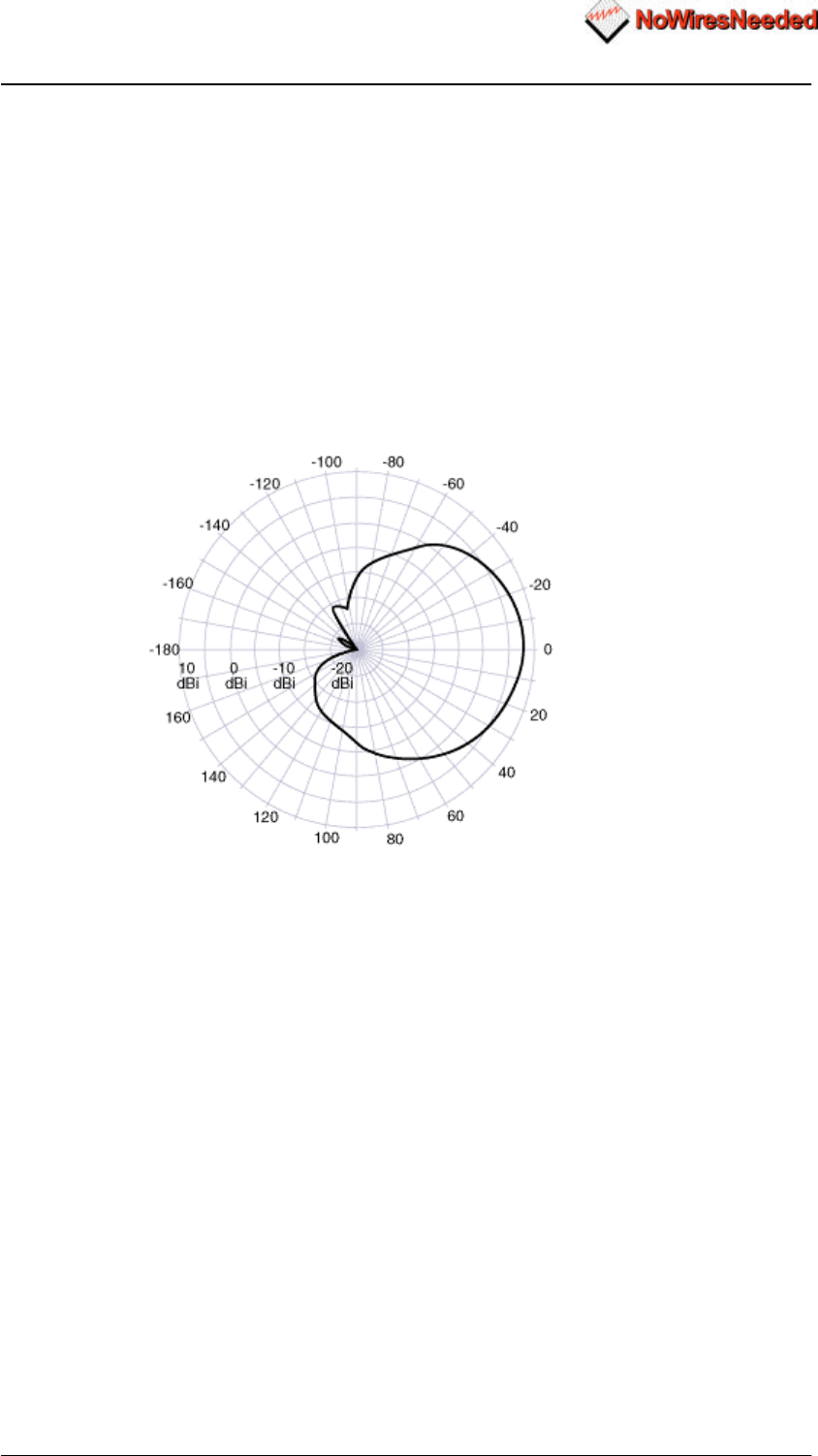
Wireless LAN to LAN bridge Manual
Page 11 16-07-99
2.1 The antenna installation
2.1.1 radiation diagram
The bridge units are supplied with a choice out of 3 different antennas.
Depending on the type of link (point-to-point or point-to-multipoint) and the
required range the antenna needs to be chosen. All antennas are directional by
nature. They cannot be made to radiate uniformly in all directions. Therefore,
antennas are designed with controlled properties to guide available RF energy
into the desired direction. This directivity multiplied by antenna efficiency is gain.
Gain is expressed in decibels relative to a hypothetical isotropic source that
radiates uniformly over a spherical surface. Figure 1.1 displays this diagram
versus the isotope. The gain of the isotropic source is the unity or zero decibels.
Depending on this directive behaviour of an antenna and the site requirements the
type of antenna is chosen.
This diagram displays the radiation power versus the direction. Figure 1.1
displays the radiation diagram of a patch antenna.
Figure 2.1,The radiation diagram of a patch antenna
The more directive an antenna is the more gain an antenna has in one specific
direction.
Installing an omni directional antenna for a point-to-point link is useless, unless
the range between the two antennas is short. In such a case the choice for an
omni-directional antenna is a pure economical one.
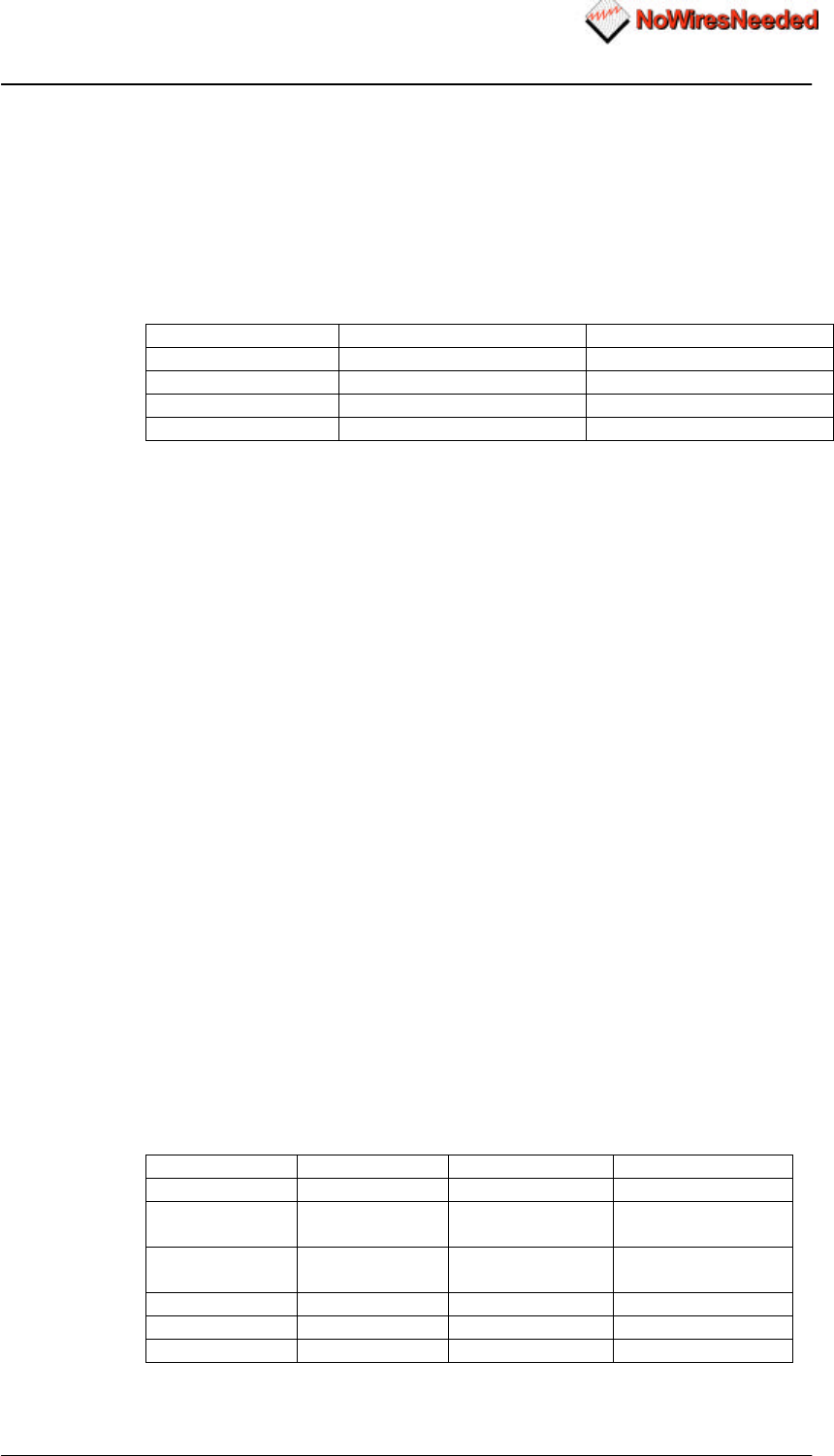
Wireless LAN to LAN bridge Manual
Page 12 16-07-99
2.1.2 Multi path
DSSS is more sensitive for multi-path effects than the traditional Frequency
hopping. Multi-path effects can be explained as coherent signals (signals from the
same source) arriving at the antenna at different times because of the difference
in path length. Several signals from the same source meeting at the receiving
antenna can arrive in phase, out of phase or in between.
When the level of each incoming signal is included, the effects can be any of the
following:
Level Phase Result
Equal In Strong reception
Unequal In Good results
Equal Out Possible loss of receiption
Random Random Variable levels
The conductivity of the reflector and polarisation of the wave before reflection
primarily affect the level of reflected signals. Horizontal polarised signals, which
are parallel to the reflecting surface, will reflect almost totally without appreciable
loss at the point of bounce. Vertically polarised signals, which are perpendicular to
the reflecting surface, will be either totally reflected from a perfect conductor or will
propagate along the surface, depending on the angle of arrival of the energy.
Since radiated waves penetrate lossy materials, energy can be lost to heat
generation.
Refraction
The velocity of RF energy is delayed with prolonged paddage through dielectric
materials that are denser than dry air. This is refraction, or the change of direction
of propagation. The time spent in the denser material controls the degree of
refraction and the resulting direction of the emerging wave.
Diffraction
Perfect shadows that are cast by RF-opaque structures or objects are rare at
wireless system frequencies. Because of diffraction, energy scatters at the edges
of the obstruction. Diffraction is more pronounced in sharp or knife edged corners.
According to field theory, edges cause secondary radiation when illuminated. This
is generally independent of polarisation when the scatterer is much longer than
the impinging signal’s wavelength.
Diffraction forms a fuzzy signal source at the edges, which tends to fill in the
shadowed regions. The signal levels are low but often usable. These edges can
be corners of a building, window frames or large vehicles. Diffraction also figures
significantly in scattering at hilltops lying in the propagation path.
A choice of three antennas can be made; the table below describes the
characteristics.
Omni antenna Sector antenna Dish antenna
Gain 8 dBi 18 dBi 24 dBi
Alignment
accuracy Low Medium High
Multipath
sensitivity High Low Low
Size Small Medium Large
Costs Low Medium Medium
Range 1Km 3Km 6Km
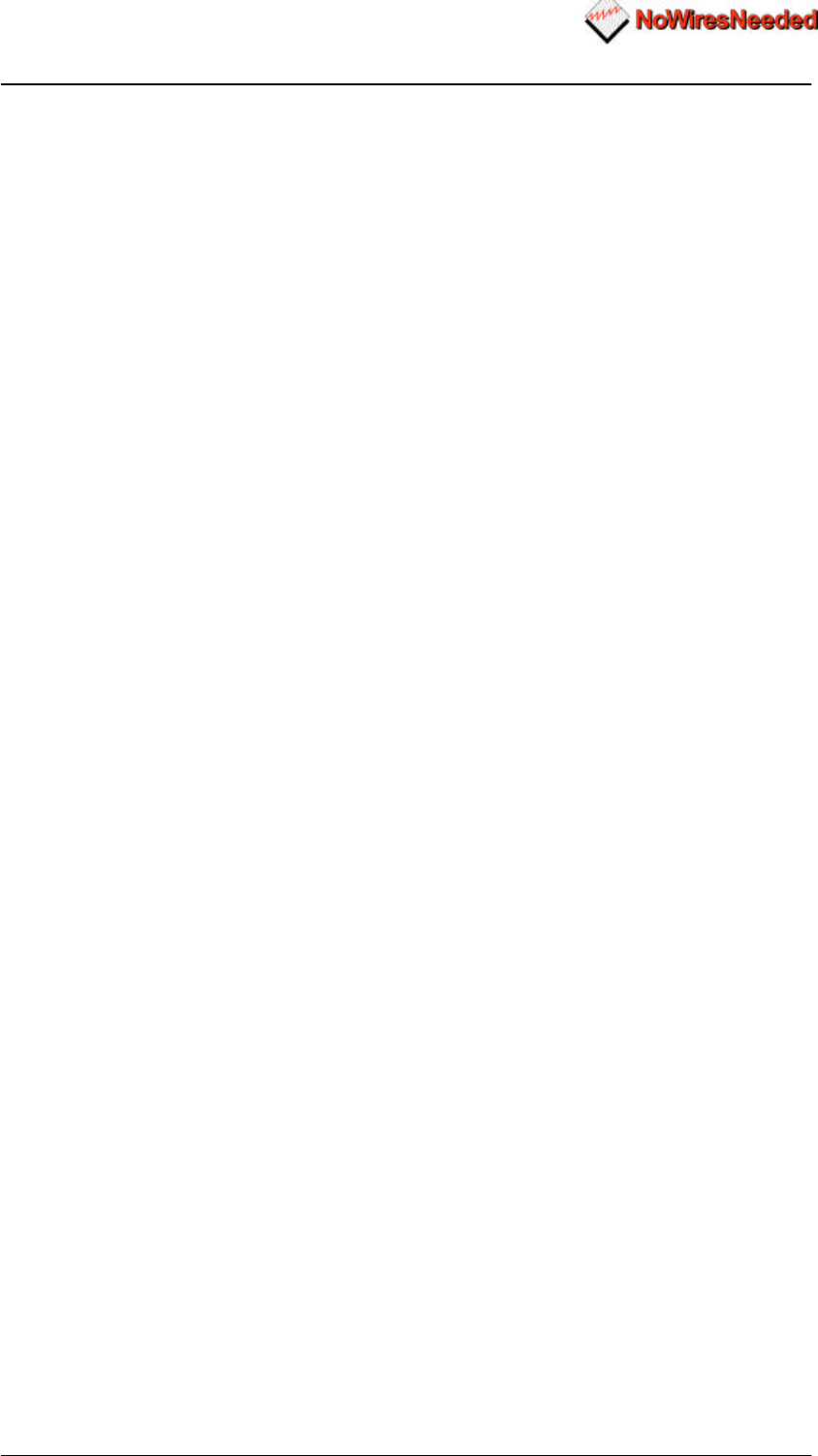
Wireless LAN to LAN bridge Manual
Page 13 16-07-99
The gain of the antenna is direct linked to the range. Out of the table it becomes
very clear that only a dish should be chosen when a distance of 3km or more
needs to be covered.
Locating the antenna
Free space radiation patterns are the baseline performance criteria before
installation in the real world environment. Since sites are located on rooftops or
on the side of buildings, many opportunities exists for interference from chimneys,
walls, masts, towers and other antennas. Although it is difficult to predict level
changes you can take steps to minimise pattern distortion.
Obstructions are either conducting of non-conducting. Conducting objects create
the most severe disturbances. Those near the resonant length of the antennas,
such as other antennas, behave as the parasitic elements of an uncontrolled
array, producing random nulls and lobes. Larger conducting structures causes
severe shadowing. The closer the spacing, the larger the shadow.
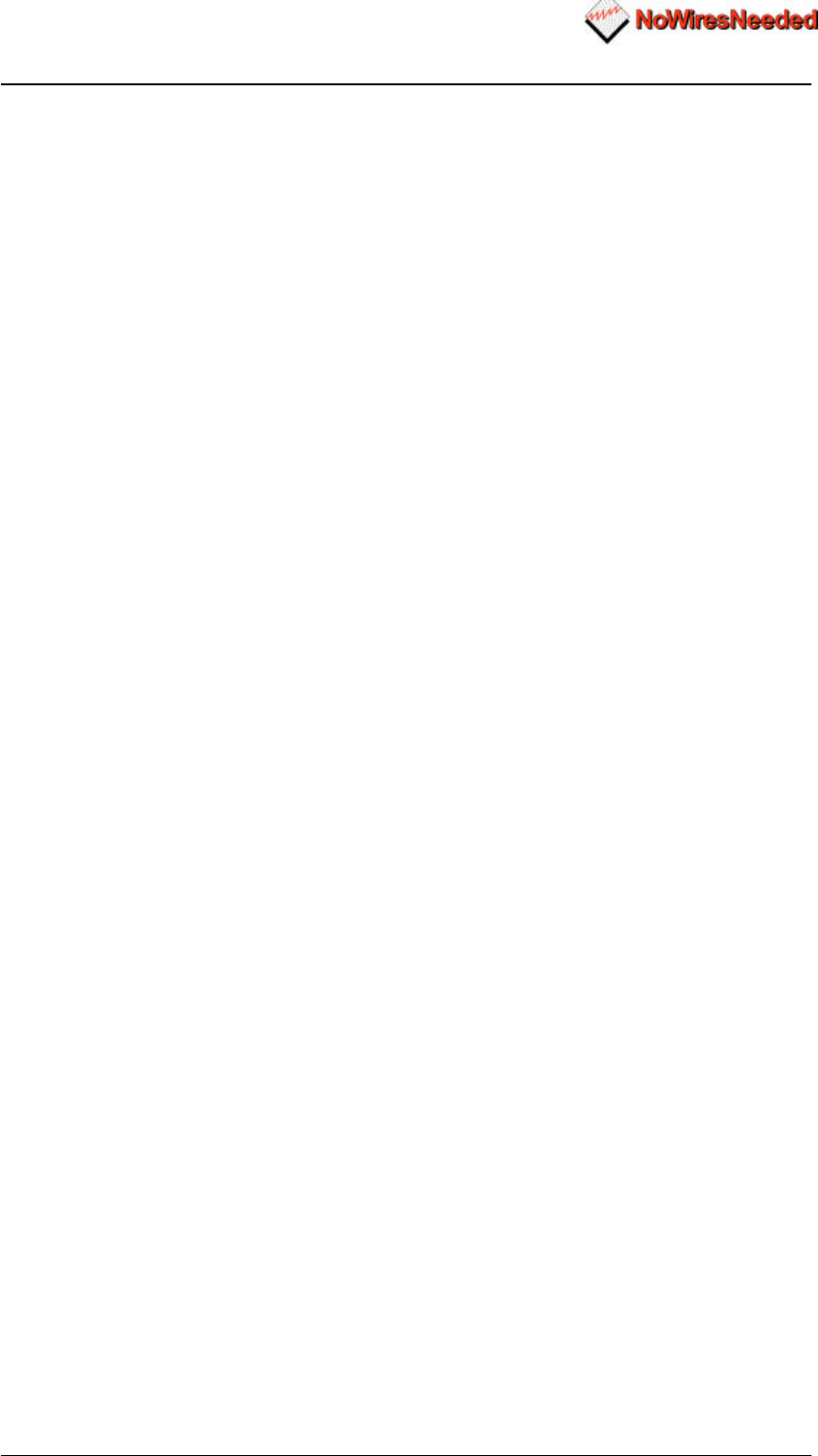
Wireless LAN to LAN bridge Manual
Page 14 16-07-99
2.1.3 Free space losses
Spreading is the principal contributor to signal loss for line of sight propagation. As
a signal radiates, it spreads, or expands, into a spherical surface. The available
RF power is distributed over this surface and weakens with increasing range. The
signal is reduced by 6 dB for every doubling distance from the source. We
compute the loss path between the source radiators with spherical patterns using
the following equation:
Lp(dB)= 36.6 + 20log10 F+20 LOG10d
Lp= Path loss
F= frequency in MHz
dB= decibels
d= Distance in miles
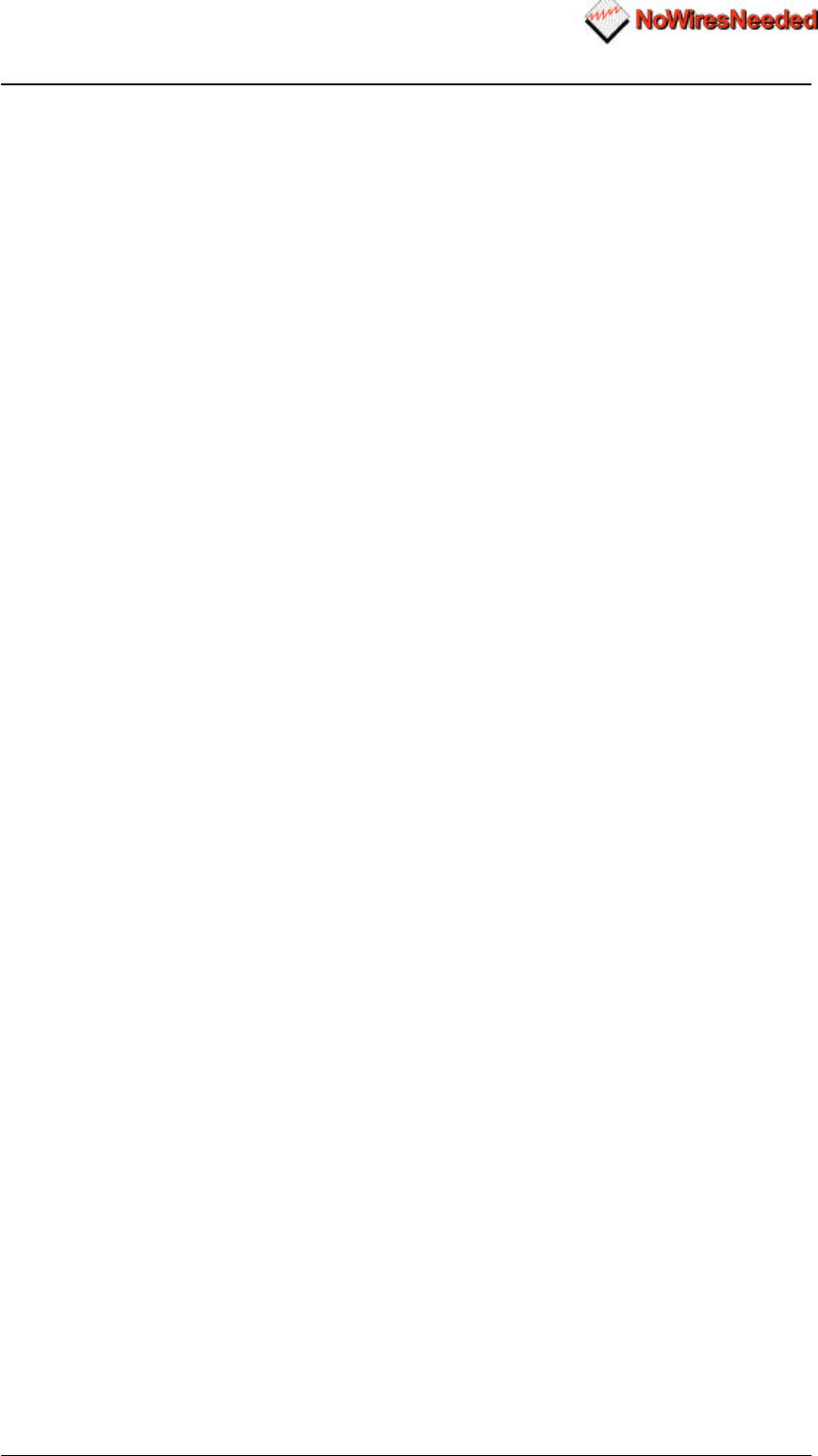
Wireless LAN to LAN bridge Manual
Page 15 16-07-99
2.1.4 Line of sight
Line of Sight (LOS) means a bit more than the words say. Of course the first
condition for a LOS link is that the two antennas can be connected with an
imaginary string. But just as important is the clearance above and below the
signal path. This to avoid reflections (multipath). A thumb rule for this clearance
above and below the signal path is that for every 1.5 km a clearance of 4 meter is
necessary. A result of this rule is that large distances need great heights.
Think about the following things if you have to determine the line of site:
− Trees grow leaves
− Make sure you have enough height
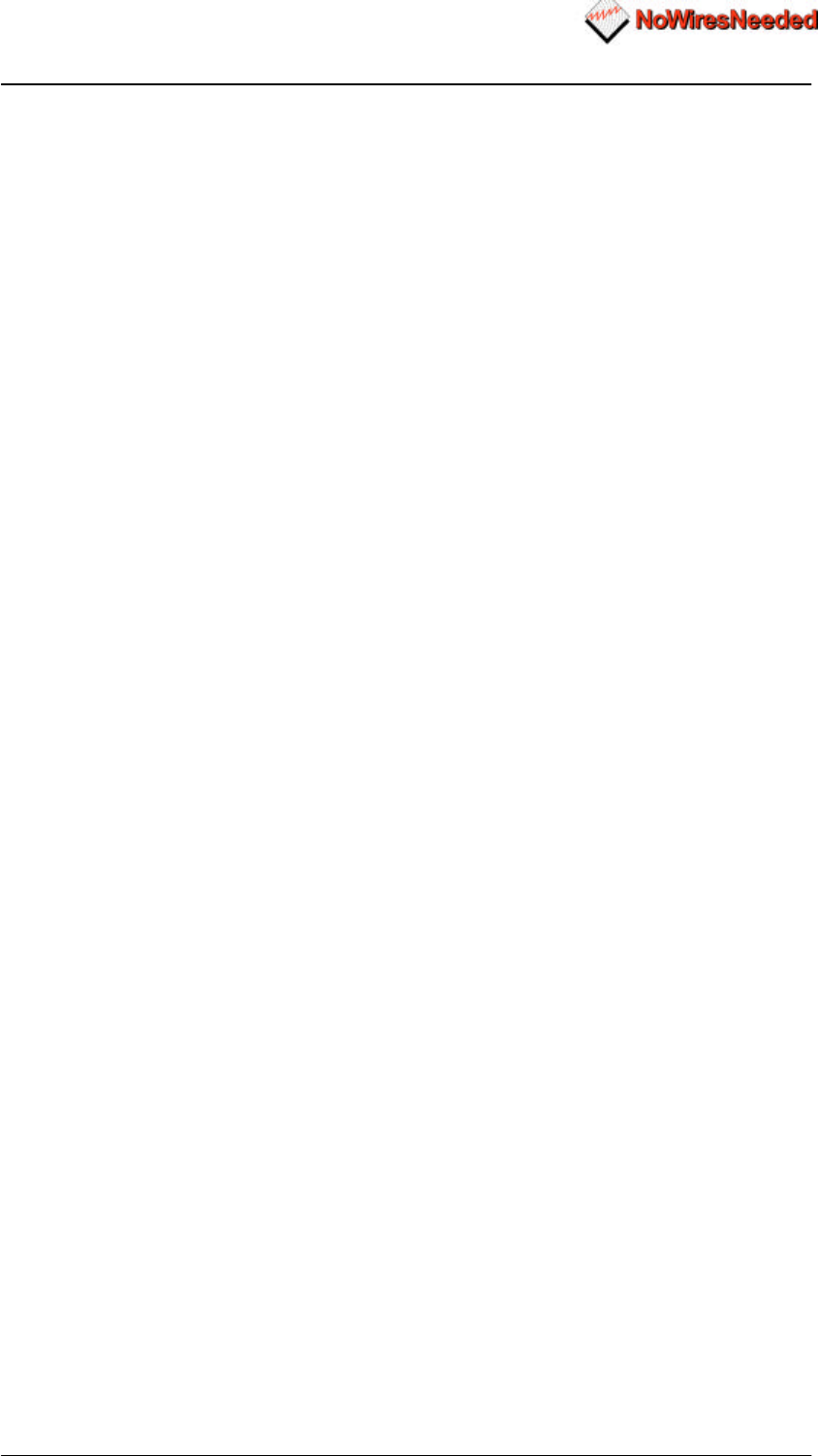
Wireless LAN to LAN bridge Manual
Page 16 16-07-99
2.1.5 Mechanical installation of the antenna
A solid mechanical installation of the antenna is the base of a quality link. An out-
door mounted antenna is exposed to extreme weather circumstances. Metal
brackets oxidise and vibrations will cause slack on connections. It is therefore that
the mechanical connection between the antenna and its carrier needs to be solid.
Use locktite on screws. The connector between the cable and the antenna needs
to be sealed with treading tape. Corrosion on the connector will cause signal
losses due to changing impedance of the connection.
Outside mounted antenna are lightning strike sensitive. Lighting strikes always in
the highest and smallest possible point. This is typically an antenna. The antenna
cable will then conduct the enormous amount of energy towards the bridge. If no
lightning arrestor is placed in-between the antenna cable the bridge unit will be
damaged, or worse, set it to fire. Therefore always use a lightning arrestor.
When placing the antennas the following points should be kept in mind.
• Place an omni antenna always risen above conducting objects.
• Place a flat panel and Yagi antenna always on the edge of a roof or mounted
on a wall.
• With an outdoor installation of the antenna always use a lightning arrestor
• Make sure that the mounting of the antenna can handle high forces. Wind can
cause misalignment or even permanent damage.
• Keep the cable length between the antenna and the bridge limited to the
minimum. Every meter of cable causes signal loss.
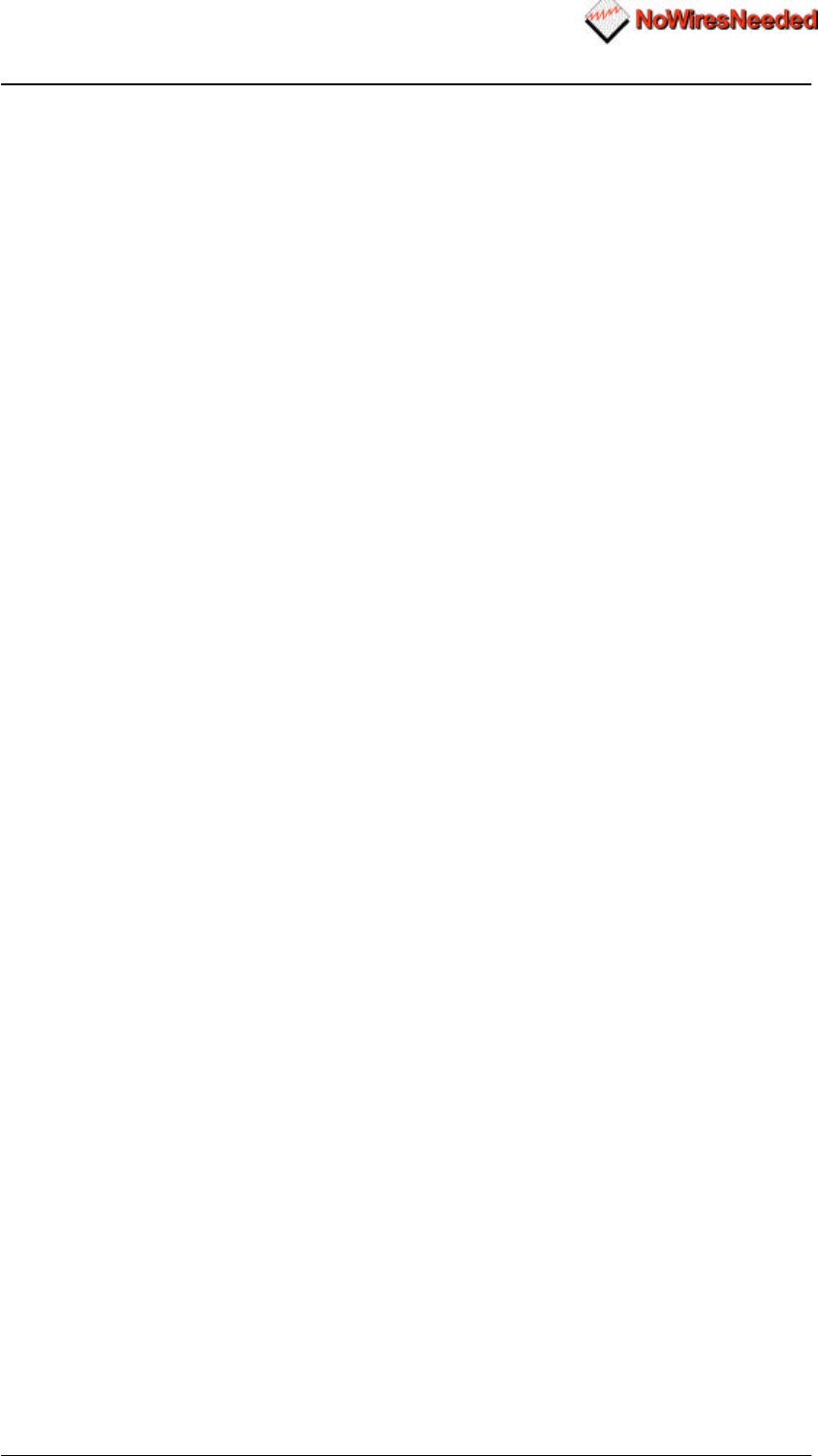
Wireless LAN to LAN bridge Manual
Page 17 16-07-99
2.1.6 Step by Step installation
1. Determine the antenna locations.
• Line of sight
• Make sure your antenna fits the range
• No large conducting objects in the area
• No other antennas close
• When mounting on a pole: Let the antenna rise above the pole
• Remember that trees grow and get leaves!!!
2. Mount the antenna
• It can never be too solid
• Use Locktite with screws
• Seal connectors with treading tape
• Use a lightning arrestor
3. After installation
• Double check
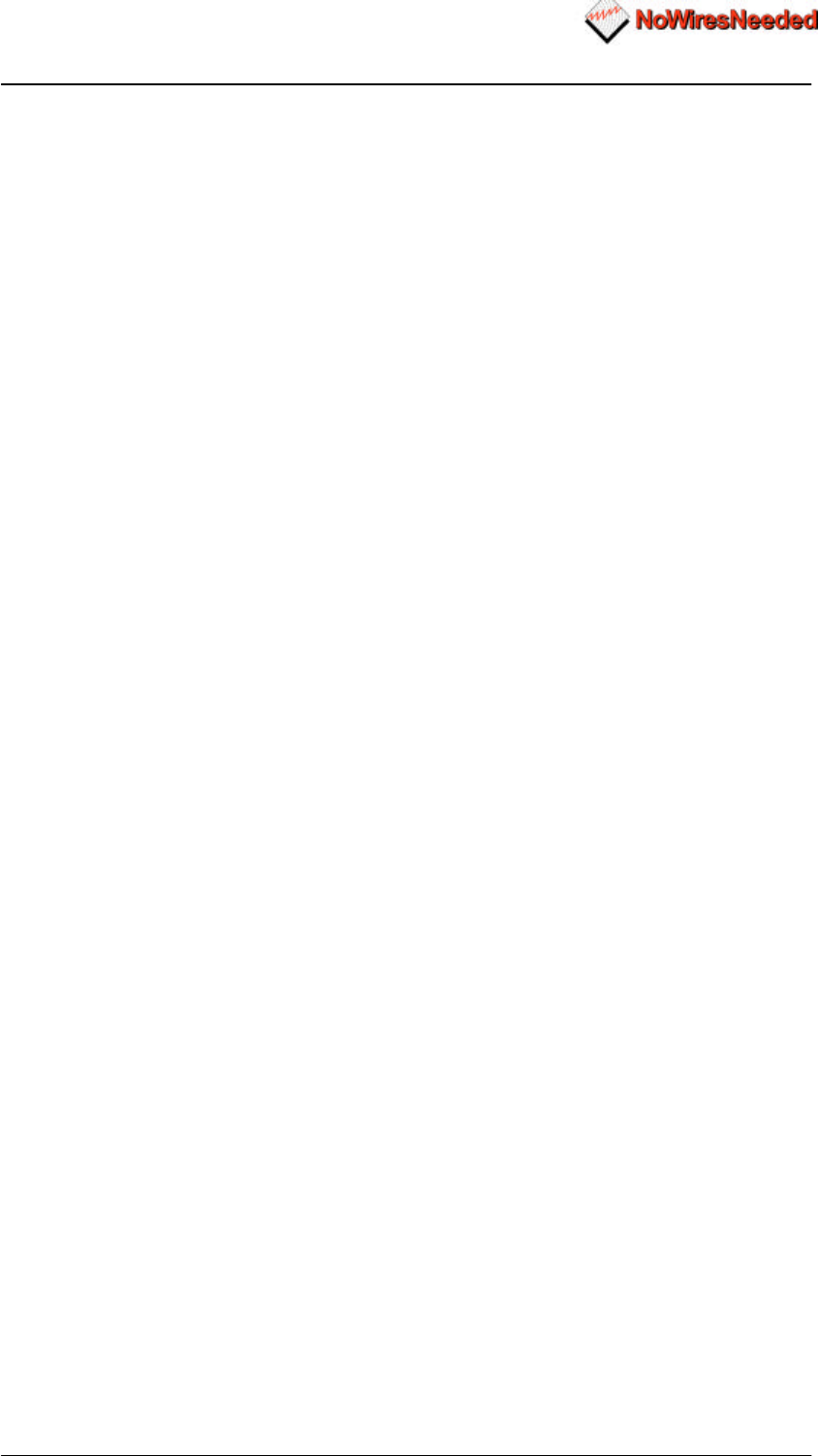
Wireless LAN to LAN bridge Manual
Page 18 16-07-99
2.1.7 Lighting protection
Lighting strikes can cause major damage on equipment and buildings. An antenna
placed on al roof is often the place of strike. Dish antennas mounted against a
wall are less risky. The cable conducts the lighting into the building. Due to this
behaviour an antenna installation requires a dual protection. The antenna needs
to be grounded and the cable requires a surge protection.
Contact a local lighting specialist for advise on grounding. Below you find some
general hints on lighting protection:
§ Never mount an antenna though the roof, only on the roof
§ Keep the antenna cable as much as possible out door
§ The cable shield needs to be grounded on the highest possible point and at
the point of entering the building.
§ Place a surge protection on the antenna connection at the bridge and on the
power supply of the bridge
Lighting protection is a profession. A specialist supplies a professional installation
that reduces the risks of damage at lighting strike to a minimum.
No Wires Needed advises to use always a professional lighting specialist.
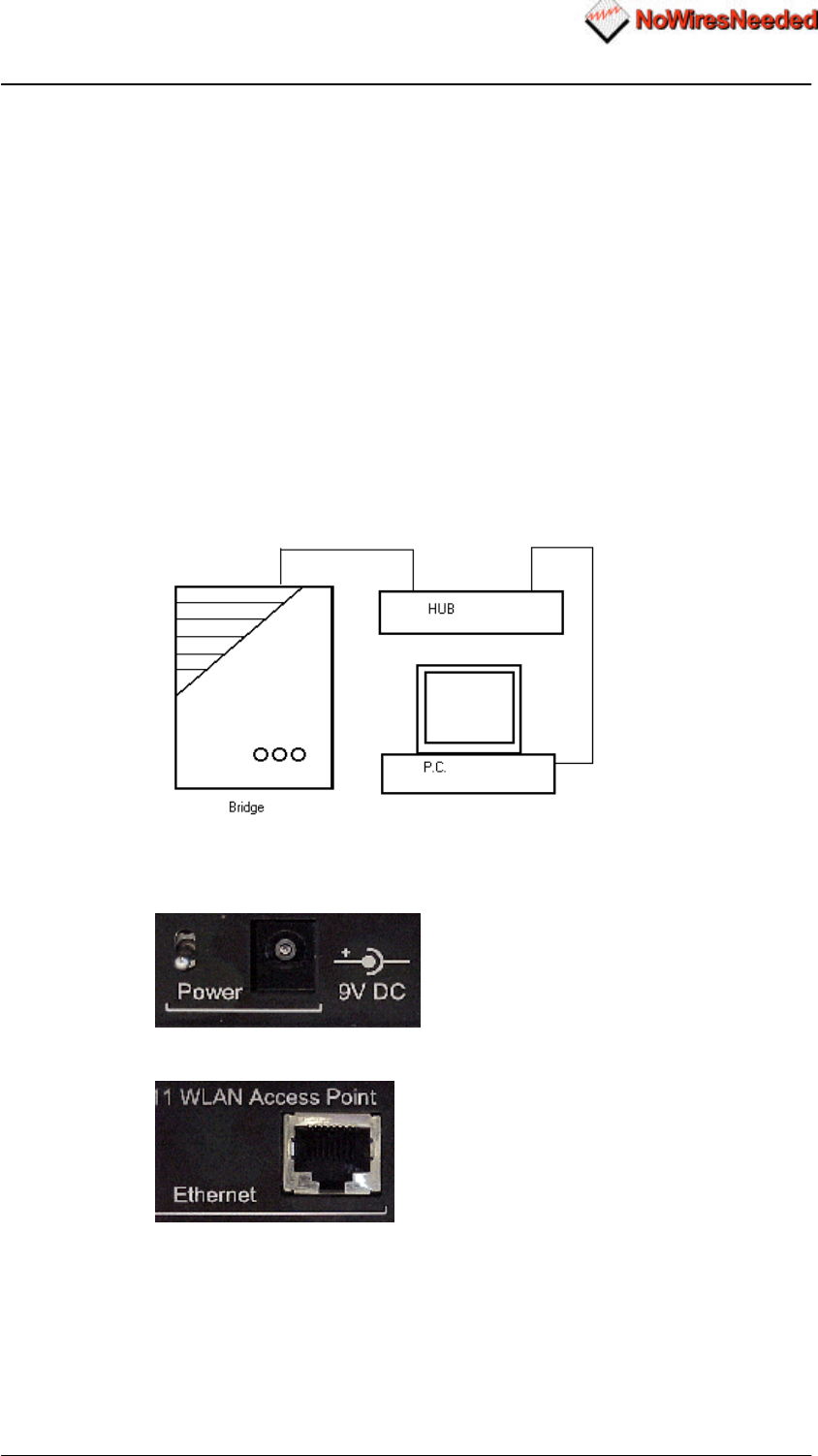
Wireless LAN to LAN bridge Manual
Page 19 16-07-99
2.2 Basic Alignment of the antenna
Due to its directive behaviour an antenna needs to be aligned. Alignment is done
by maximising the antenna signal and by minimising phase noise. The phase
noise directly influences bit error rate. The alignment is essential because weather
circumstances can degrade the signal strength. To avoid link dropouts with bad
weather the antennas need to receive the strongest signal possible with the
lowest possible phase noise. In most situations a high signal level means a low bit
error rate, but it does not go without saying. In some cases the lowest Bite Error
Rate is reached at a signal strength level that is not the highest possible.
The bridge has got a Radio Signal Strength Indicator (RSSI) and a SQ2 indicator.
These indicators need to be used for the alignment. Both indicators are displayed
at the same time.
To be able to read the RSSI and SQ2 the bridge needs to be connected to a
computer via a small hub. This computer needs to be equipped with an Ethernet
card.
The set-up depicted in figure 2.2 needs to be made.
Picture 2.2 Interconnection during installation
Picture 2.3. The power connector
Picture 2.4. The Ethernet connector
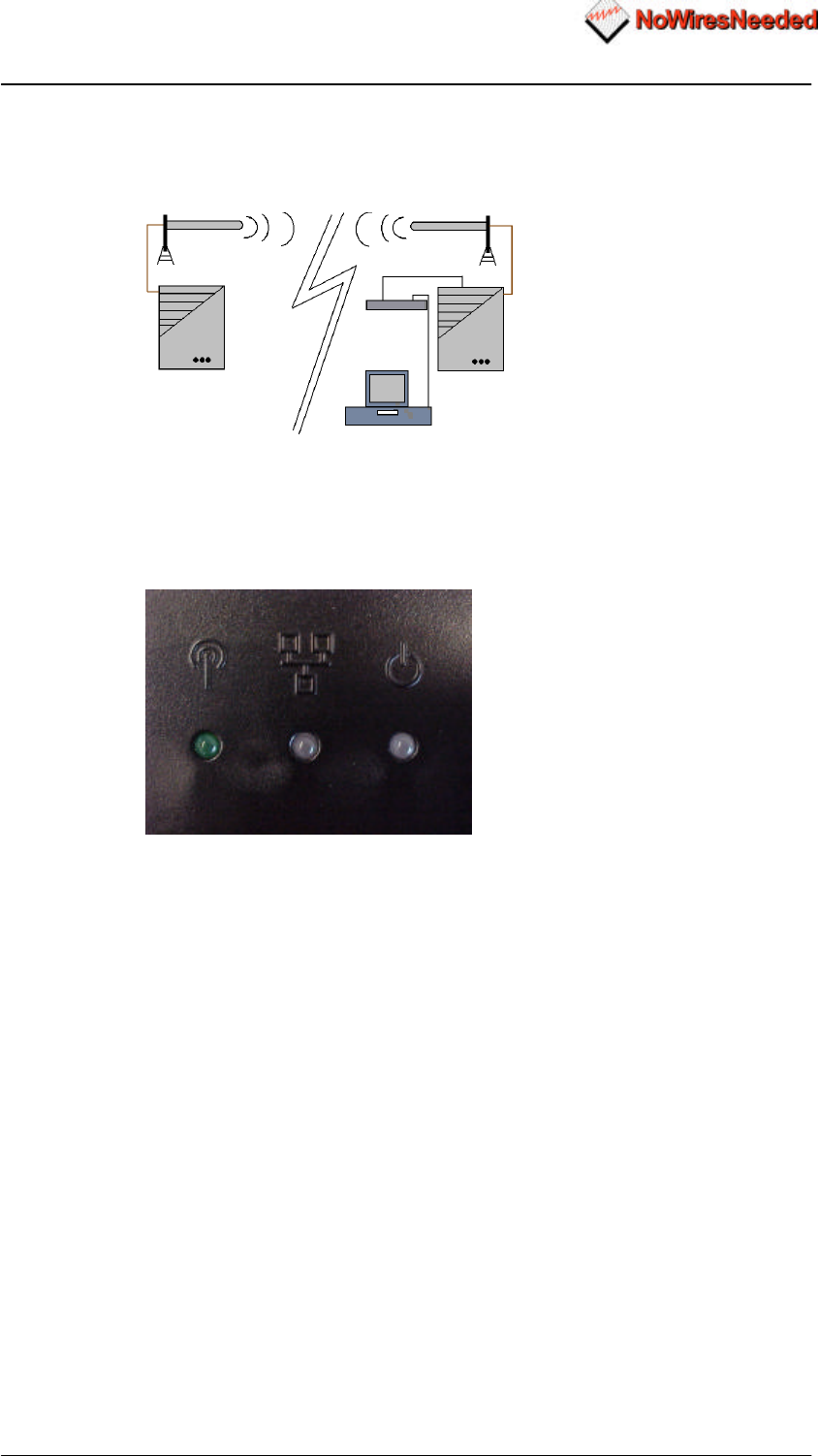
Wireless LAN to LAN bridge Manual
Page 20 16-07-99
On the other side of the bridge, connect the antenna and bridge unit in a regular
way. Always use the antenna connector 1 for this. The network does not have to
be connected to it. If you have a directive antenna, aim it on the other antenna.
This drawing is based on a 10Base-T (RJ-45) connection. This connector is
located on the back side of the bridge unit. Picture 2.4 shows the Ethernet
connector. After interconnecting the units, they can be powered up. The power
switch is next to the power connector. See picture 2.3.
Figure 2.6. The led indicators
The LED indicators (fig.2.6) display the status of the bridge. The power LED, most
right one, displays the power status. Green means a correct power feed. Red
indicates wrong firmware or power failure.
The LED in the middle displays the network status. If the bridge is connected to a
network it will light-up green, otherwise it will be red or off.
NOTE: The bridge unit is equipped with two antenna connectors (1 & 2).
Always use connector 1, Connector 2 is only used for very special cases by
very experienced installers. For information about using a second antenna
option please contact No Wires Needed.
The most left LED displays the radio link status. The client function of this LED
differs from the server. The radio link LED of the server will blink as soon as it
is transmitting a beacon, this is approx. 10 times per second regardless if
there is a connection. The client will blink as soon as it receives a beacon.
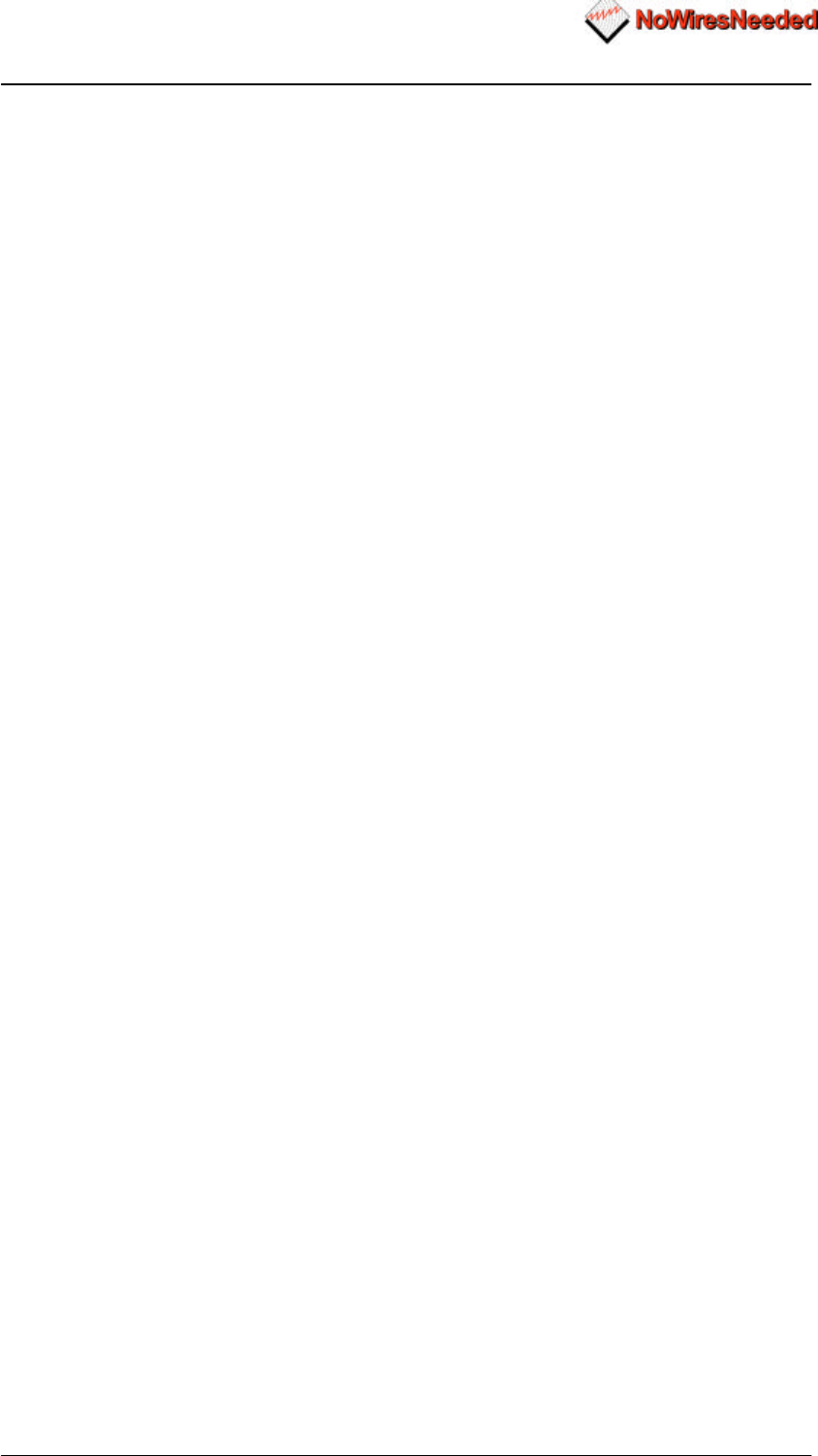
Wireless LAN to LAN bridge Manual
Page 21 16-07-99
It is this function that is used for the first alignment. First place the server side of
the bridge. Aim the server antenna (unless it is an onmi antenna) towards the
client side of the bridge. Then power up the server side. Next, the client side
needs to be installed. Aim the client antenna towards the server side and power-
up the client unit. This should result in a blinking radio link LED at the client side.
Please remember the server radio link LED will always blink, the client LED as
soon as it receives a beacon. If the client radio link LED is not blinking realign the
antennas (both server and client side).
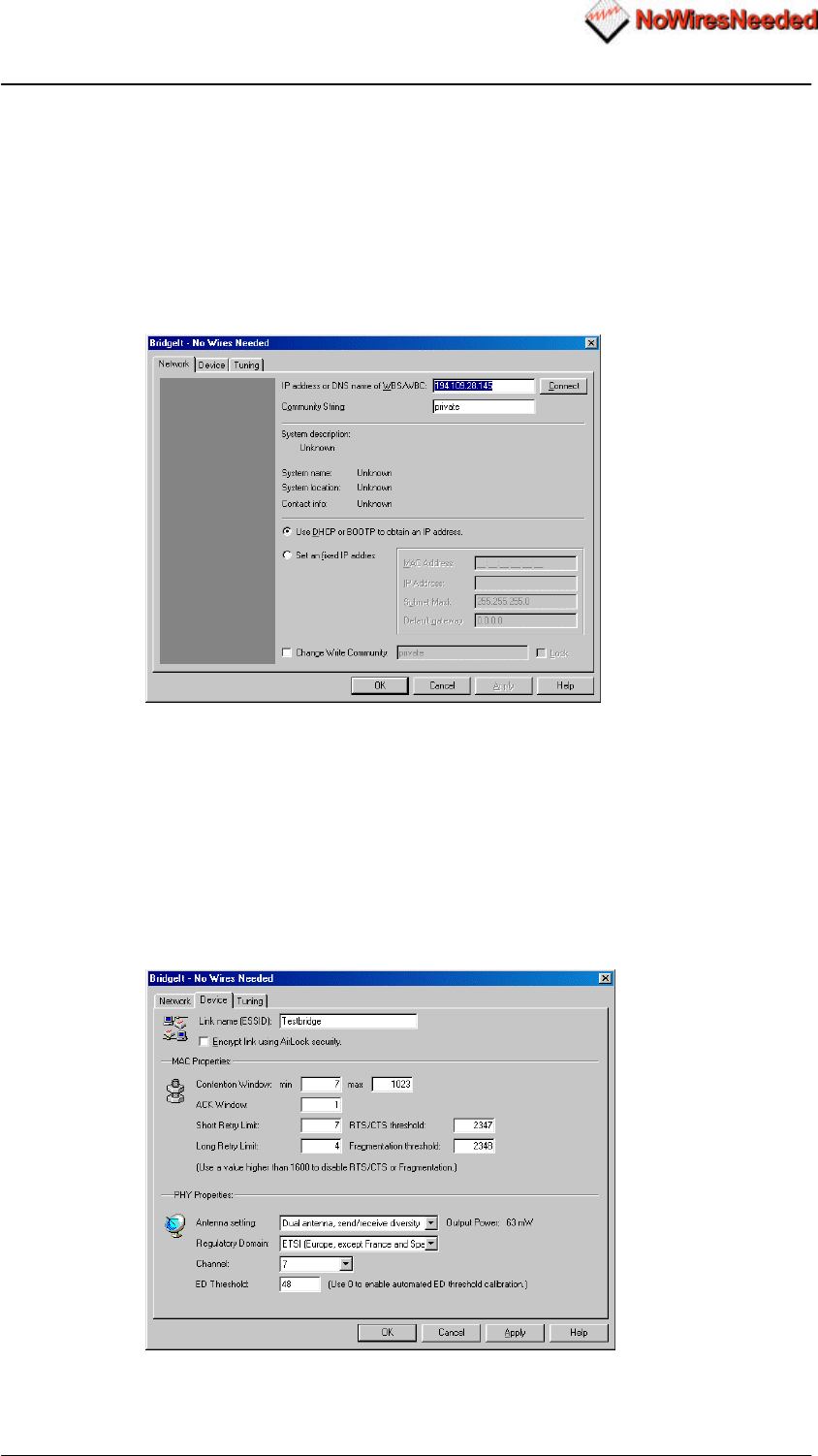
Wireless LAN to LAN bridge Manual
Page 22 16-07-99
2.3 Configuration of the bridge units
This chapter describes the configuration of the bridge during the alignment. This
means that certain settings or parameters are not mentioned because they do no
effect the alignment of the antennas. Chapter 3 will give a clear description of the
meaning of every option and when to change or use that option.
Start the Bconfig program. After starting up the MAC address of the bridge unit
connected to the antenna needs to be entered. This MAC address can be found
on the backside label.
If the bridge is powered up for the first time the top IP address field is empty. To
set a IP address select ‘set a fixed IP address’, then enter the MAC address, enter
the IP address, enter the Subnet mask and finally the default gateway. If you have
a DHCP server within your network you can select the DHCP option, then an IP
address is automatically assigned. When you prefer to use DHCP because of its
centralised administration, but want a fixed IP address for the bridge unit, you can
make a reservation for the MAC address in the DHCP server.
After this info is entered press the Connect button. Then the system description
will display the bridge name and firmware version.
After entering this information select the Device tab. The following screen will be
displayed.
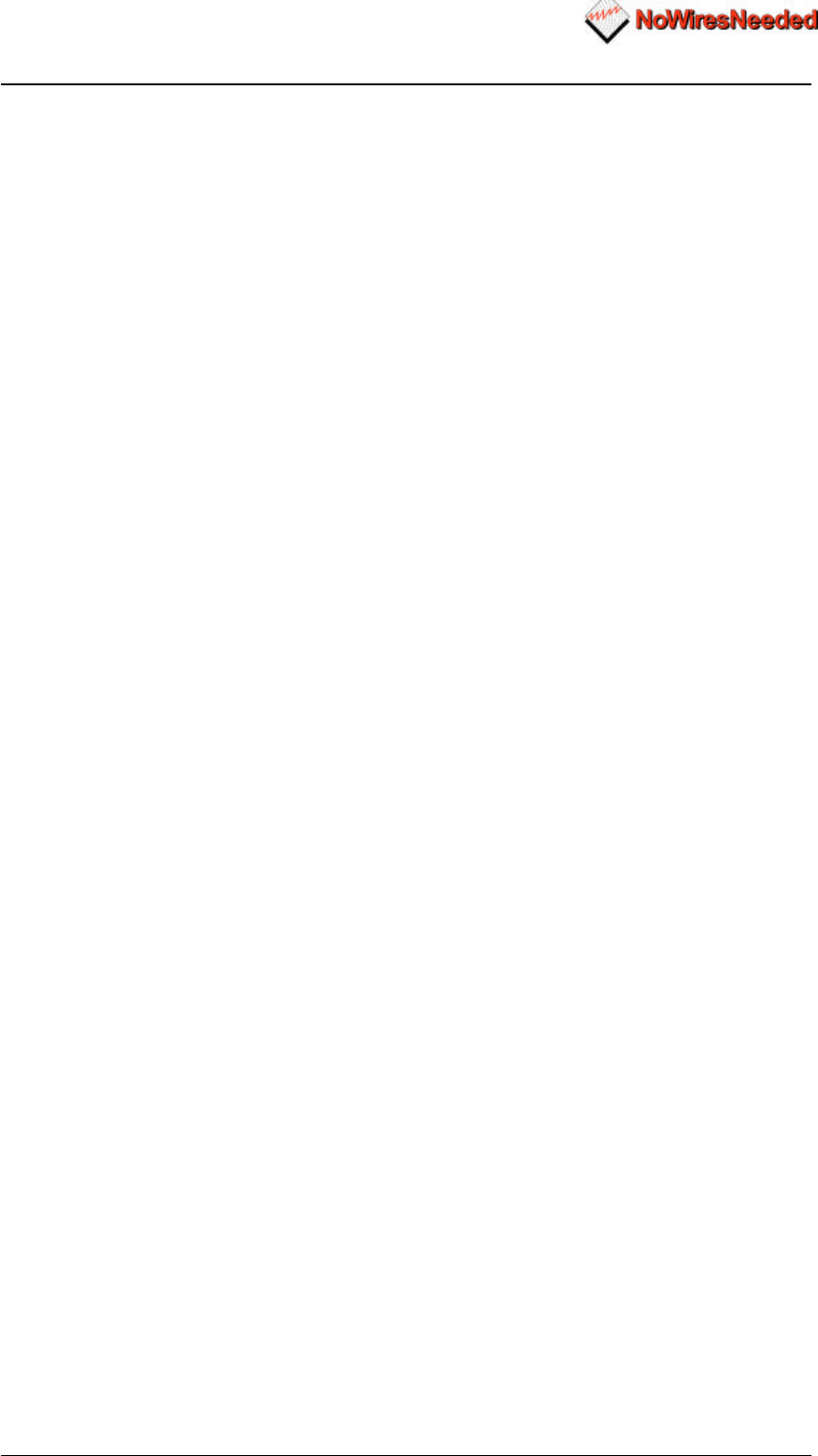
Wireless LAN to LAN bridge Manual
Page 23 16-07-99
In this menu the radio settings can be set. It contains the following options:
§ SSID (name of the link, both sides need the same name)
§ Encrypt using AirLock™
§ MAC properties
§ Contention window (use if more data goes upstream than
downstream)
§ ACK window (use when large distances need to be covered)
§ Short retry limit
§ RTS/CTS threshold
§ Long retry limit
§ Fragmentation threshold
§ Physical properties:
§ Antenna settings
§ Regulatory domain
§ Channel
§ ED threshold
Most of these settings do not require any change in normal operations. Point-to-
point links up to 3 km do not need any change from the default MAC settings. If
the distances exceeds 3 km, increase the minimum of the ACK window to 10.
A new installation does require the SSID, Regulatory domain and Channel to be
set.
The SSID
This is the name of the bridge link. The client and the server need to have the
same name in this field. And that is the only restriction for this setting.
The Regulatory domain
Some counties have the ETSI rules applied with some minor changes. These
changes are often made on the channels that are allowed.
Channel
This setting also need to be the same on both sides of the bridge. This setting
becomes important if more bridge links are installed. It could be that one bridge
link will interfere with the other bridge link. By choosing another channel
interference can be avoided. Within ETSI the available channel settings are
channel 1, 7, and 13. These channels are not interfering and need to be used
when bridges are co-located.
The other settings are described in chapter 3. These do not need to be changed
for normal use. If you, however, for some reason change the settings and it has
got a negative effect on the link quality, the settings can be changed back to the
original values without damaging the bridge.
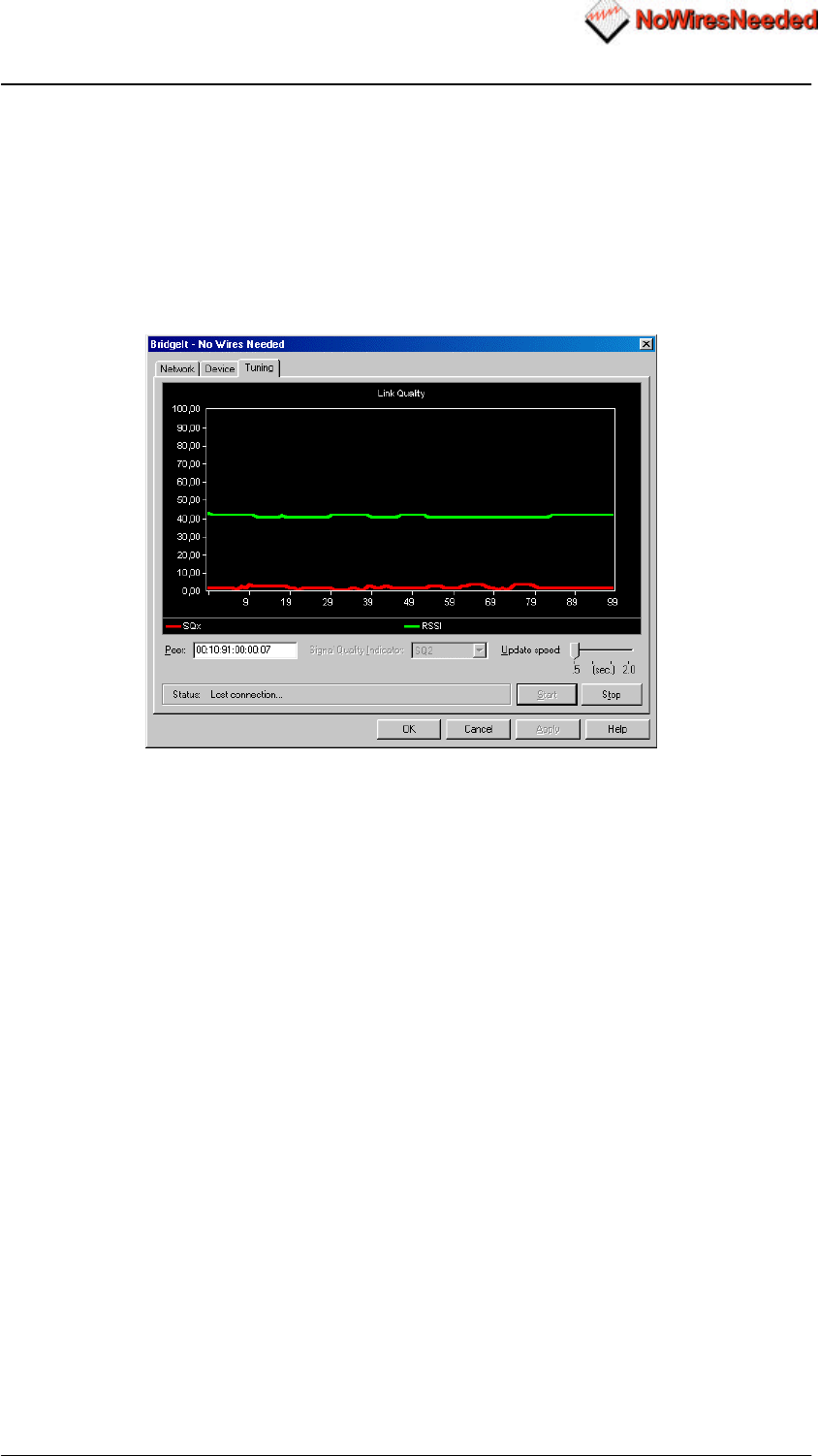
Wireless LAN to LAN bridge Manual
Page 24 16-07-99
2.4 Fine tuning of the bridge Link
The link quality is measured at the Tuning tab. Two quality indicators are
displayed. These are:
§ RSSI (radio signal strength indicator)
§ SQ2 (indication for quality of received signal)
The tuning selection looks like this:
Two lines are displayed. The top one (green) represents the radio signal strength
indicator (RSSI), the other (red) represents the signal quality (SQ2).
Before the signal quality measurement can be started, the MAC address of the
other side of the bridge needs to be entered at the PEER field.
It is also possible to change the update speed of the measurements.
Remember: If this measurement is activated no normal IP traffic is possible.
So this mode can only be used during trouble-shooting and installation.
The status bar at the bottom of the screen shows the current status of the link.
The alignment
The alignment is done by maximising the radio signal strength and minimising the
SQ2 indicator. Slowly turn the antenna left/right and up and down will monitor the
RSSI. You will see that this will influence the RSSI level.
Now start to peak this level.
After finding the peak level, monitor the SQ2 indicator. This indicator displays the
multipath effects. Now try to peak this indicator by again turning the antenna very
slowly in all directions. Once you have found the signal peak, monitor the RSSI
indicator again. Verify if this indicator is still on an acceptable level.
Repeat this procedure on both sides of the bridge several times.
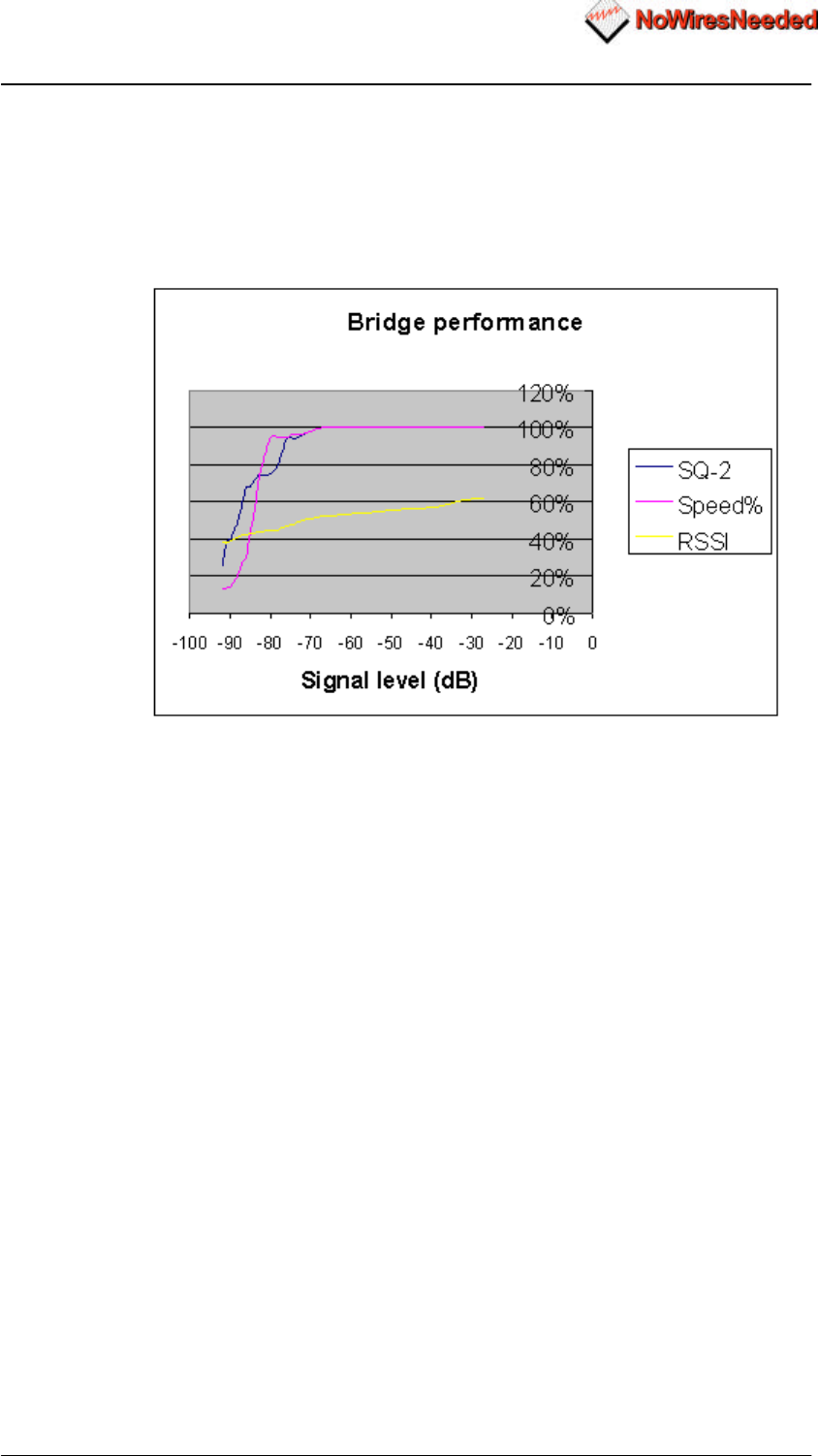
Wireless LAN to LAN bridge Manual
Page 25 16-07-99
The chart below displays the signal level versus the RSSI, SQ2, and the speed.
Speed is displayed as a percentage of the maximum. If SQ2 displays 100%, the
red line in the tuning screen displays 0. You can use this graph to determine if the
throughput fits the RSSI and SQ-2 value the tuning function displays.
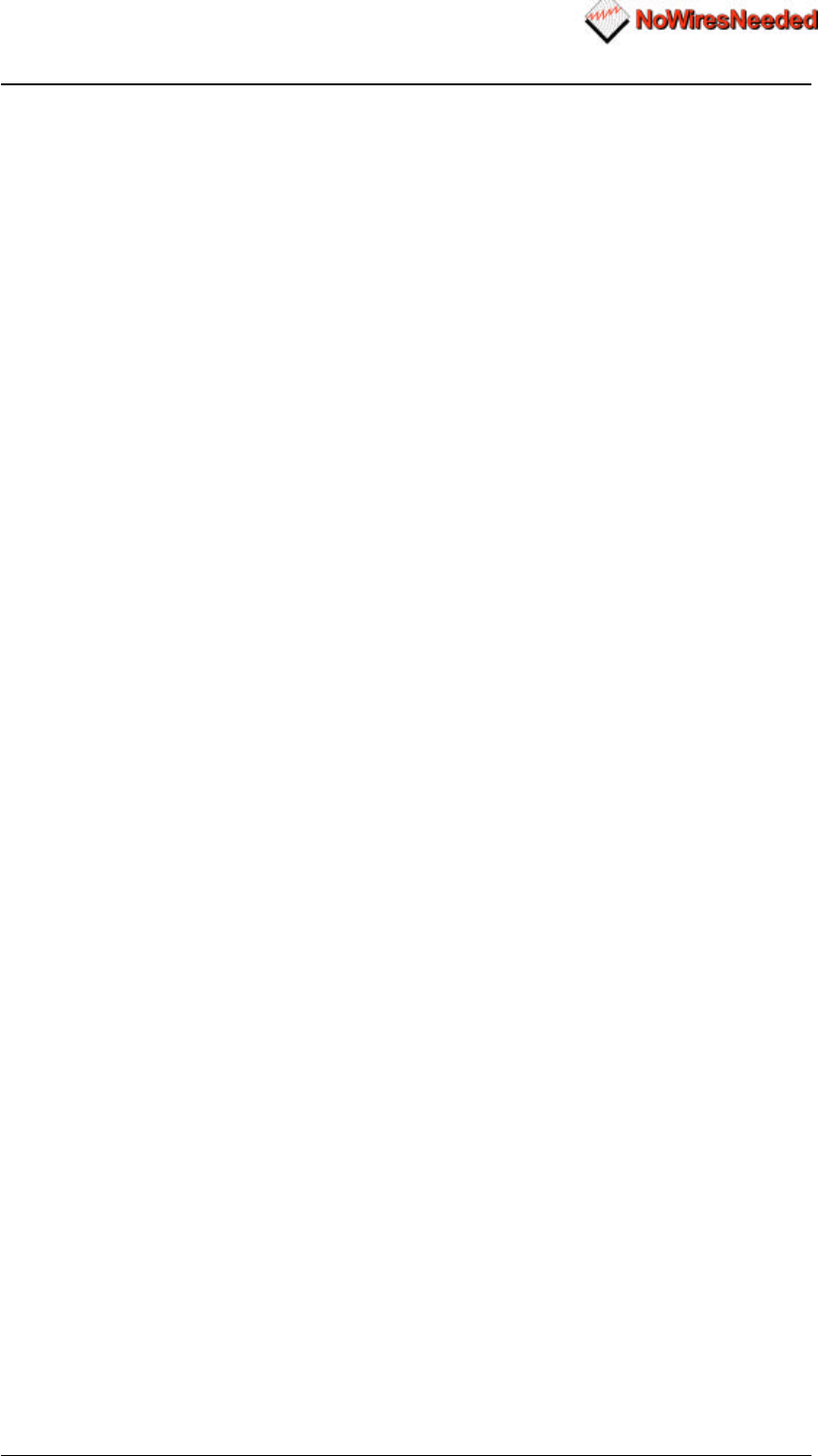
Wireless LAN to LAN bridge Manual
Page 26 16-07-99
2.5 Installing the bridge unit
Installing the bridge unit should be done on a dry and temperature controlled
location. The bridge units should not be exposed to hostile environments.
Temperature should not drop below zero or exceed fifty degrees Celsius.
Preferably mount the unit inside, if that is not possible use the outdoor housing.
The housing supplied/advised by No Wires Needed contains a heating element
and a sensor.
The antenna is supplied with an antenna cable. Use this cable with your
installation. If for some reason this cable is too short, consult No Wires Needed for
another cable. If the cable is too long, do not cut the cable or roll the cable. The
length of the cable determines the characteristics of the system.
Note:
If you cut the antenna cable the system will not perform anymore according
to the specs and therefore NWN will not provide warranty on the installation
anymore. If for some reason changing the antenna cable is unavoidable
please contact NWN.
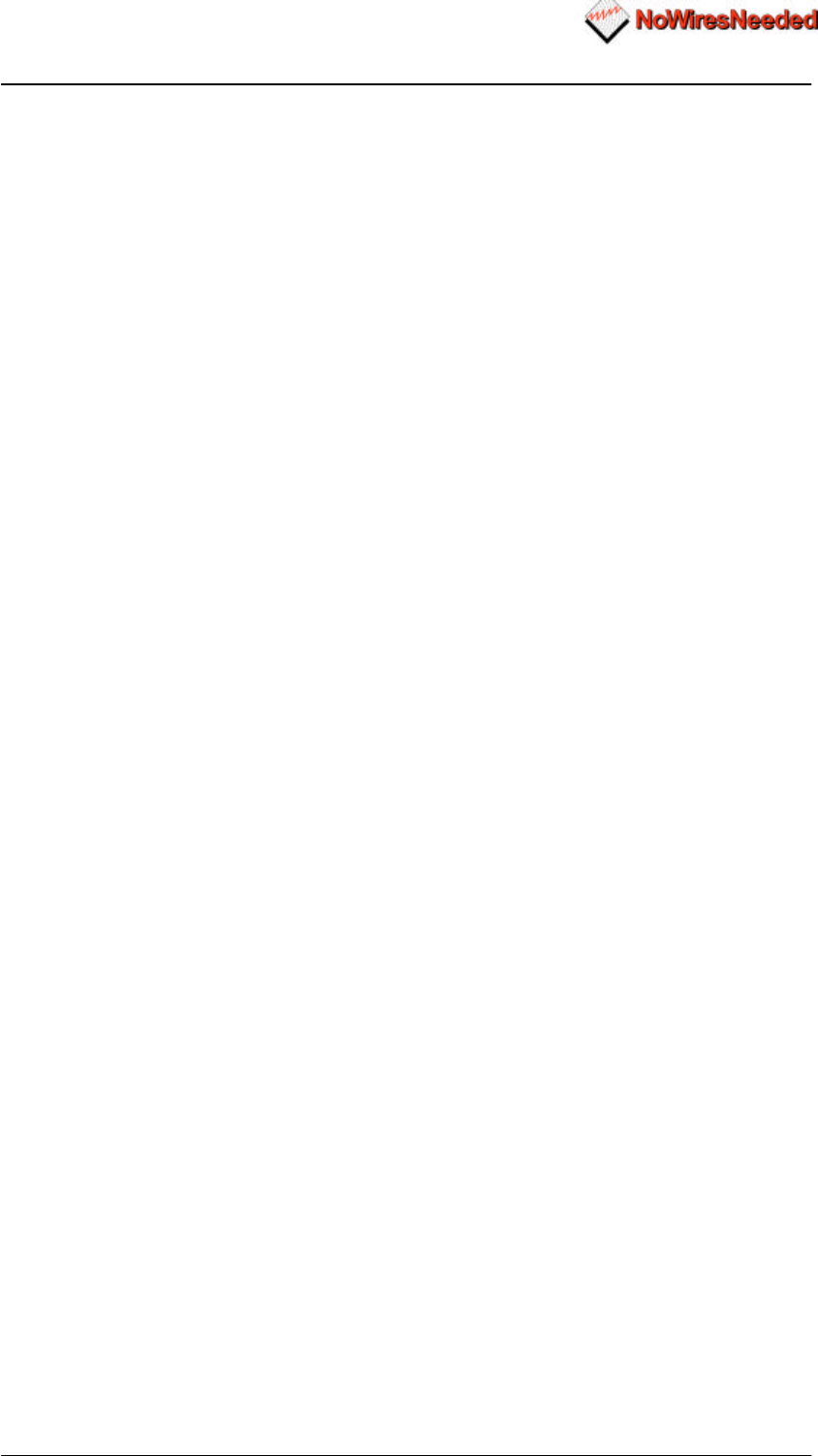
Wireless LAN to LAN bridge Manual
Page 27 16-07-99
3.0 BConfig configuration program
This chapter describes the configuration program of the bridge. This program
allows you to install and maintain your bridge link. It contains an excellent
performance monitor for fine-tuning and troubleshooting.
Within this chapter all options in the program are described together with the
circumstances it is useful to use these setting.
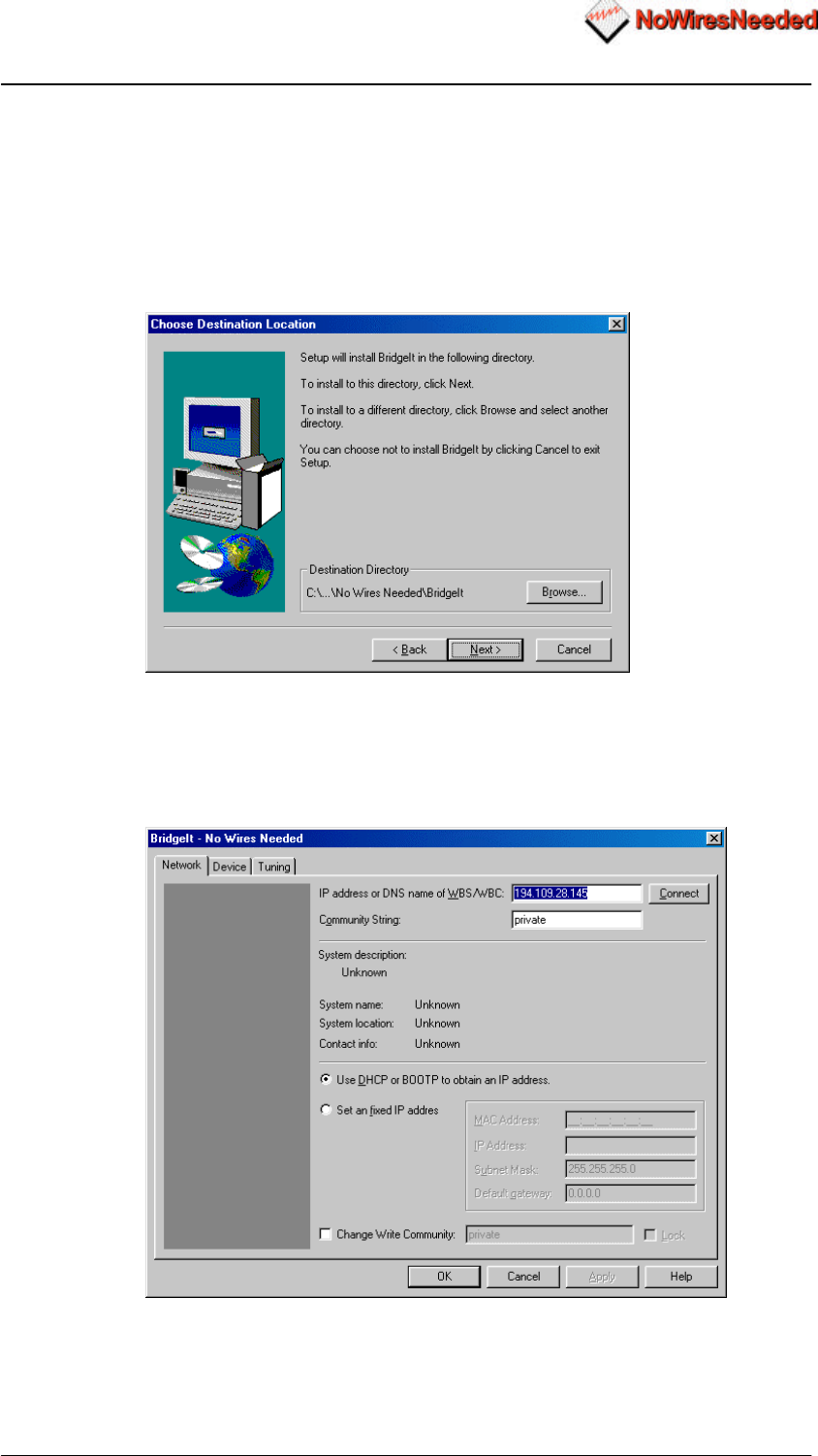
Wireless LAN to LAN bridge Manual
Page 28 16-07-99
3.1 Installation
Bconfig runs on any Windows 95/ 98 or Windows NT machine with TCP/IP
installed.
To install the Bconfig program insert the disk #1 into your disk drive and run the
Bconfig setup.exe. The set-up wizard will guide you through the installation
process.
Select the directory you want to install BConfig in.
After installation is finished you can start up the BConfig program. It will start up in
the network screen. The network screen allows you to enter the MAC address or
the IP number of the bridge. It also allows you to set or change the community
string.
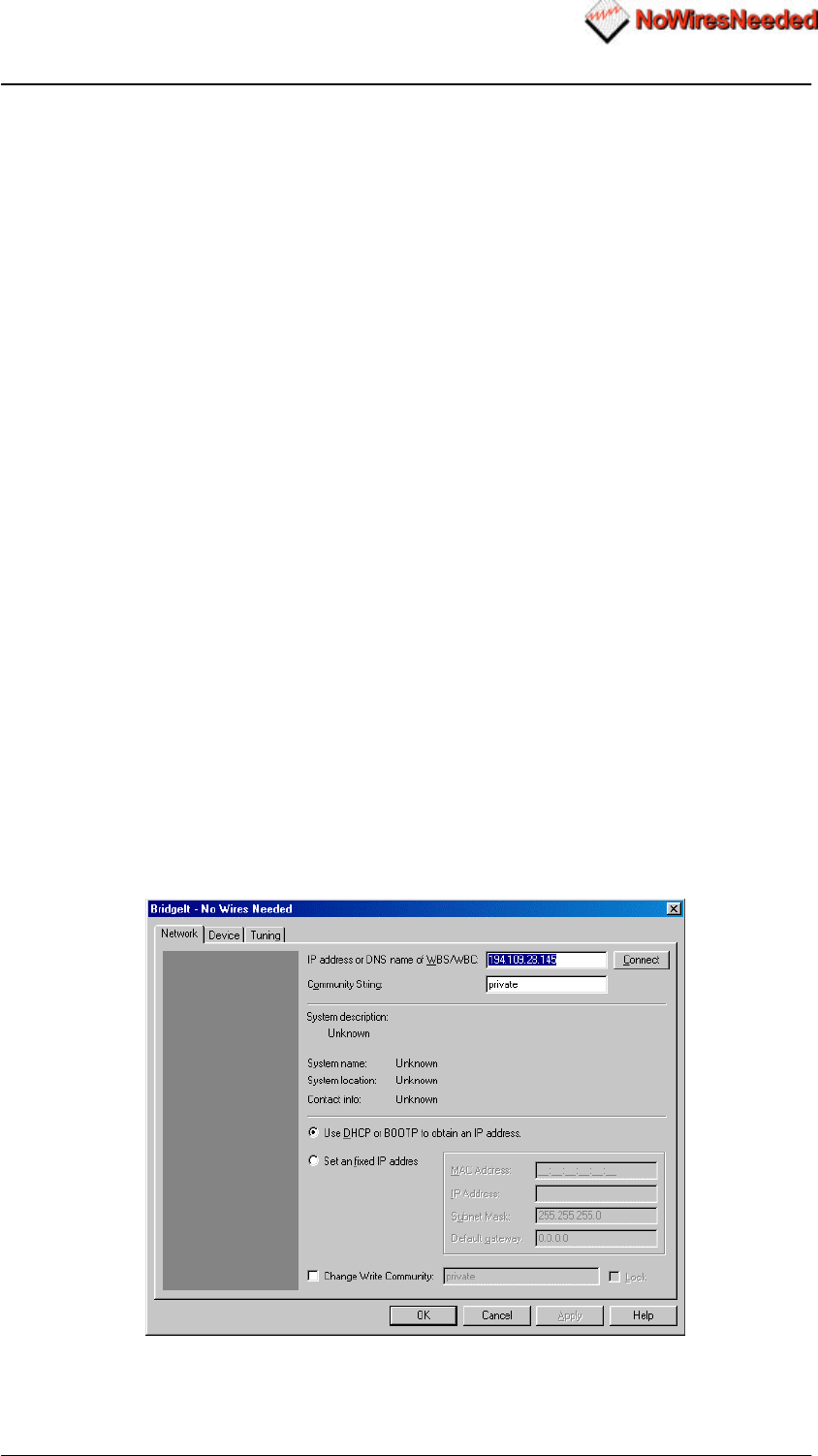
Wireless LAN to LAN bridge Manual
Page 29 16-07-99
3.2 The network configuration
The Network configuration screen
The bridge can be configured before it is actually installed. The configuration
consists of two parts, the wireless settings and the network settings.
The network settings contain the following parameters:
• IP address (DHCP or manual)
• Sub-net mask
• Default route/ gateway
• Community string (password)
• Lock (remote management on/off)
If an IP address is already set, only the IP address needs to be entered at the top
field (IP address or DNS name of WBS/WBC). After that click the Connect button.
This will show the system description, the MAC address etc.
If the bridge is connected for the first time two situations are possible. The first
situation is when you have the bridge connected to a network without a DHCP
server, and the second situation is where there is a DHCP server installed in the
network.
If a DHCP server is used in the network the bridge is installed in, first check the IP
address it has been assigned. Then enter that number at the network screen and
press connect. This will display the MAC address, sub-net mask and default
gateway.
If no DHCP server is running select ‘Set an fixed IP address’. Then enter the MAC
address and the IP address manually. Then also the sub-net mask and default
gateway have to be entered. After this press connect. The network side of the
bridge unit is now configured. Repeat this procedure on both sides of the bridge.
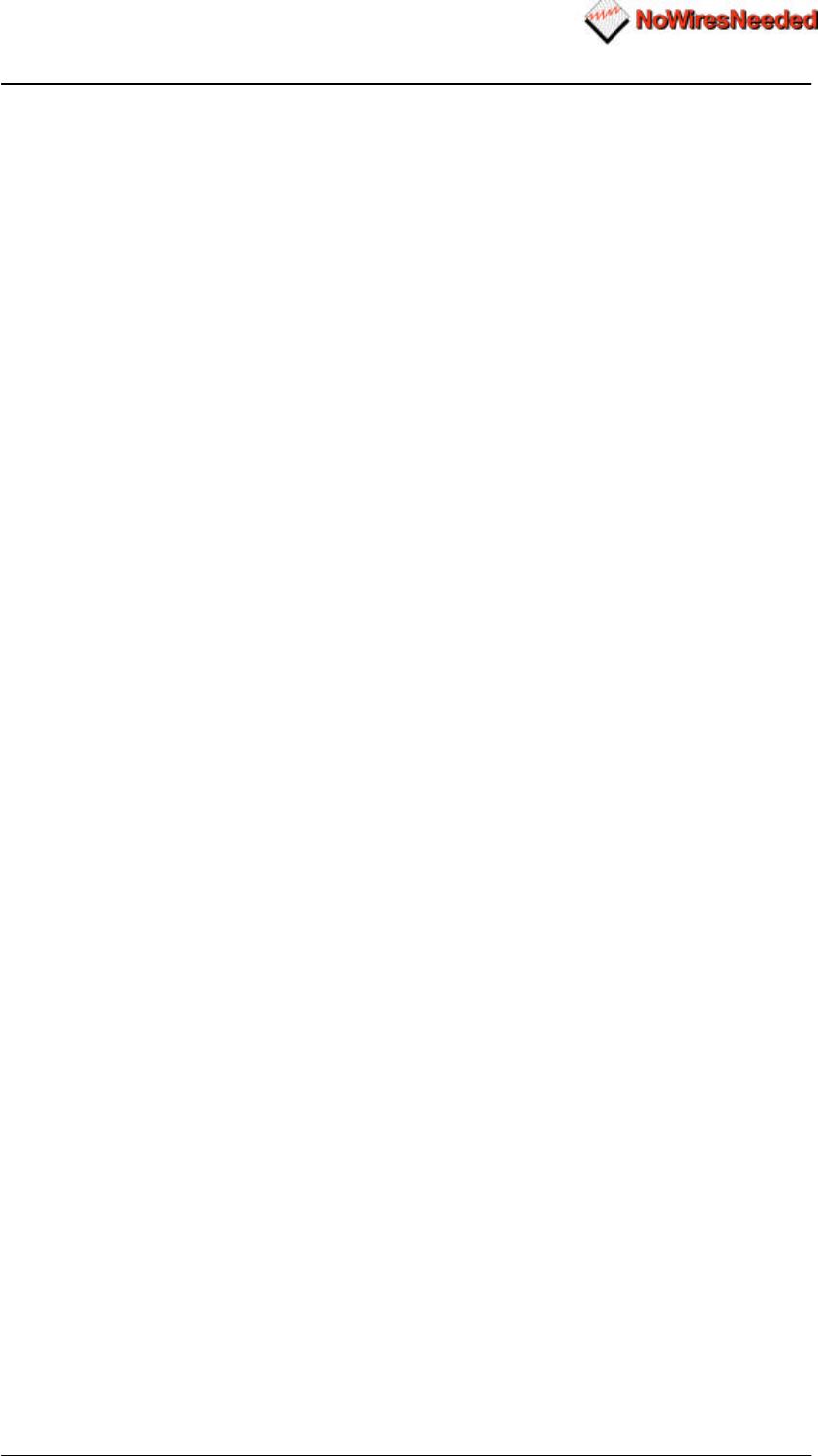
Wireless LAN to LAN bridge Manual
Page 30 16-07-99
Below you find a summary of all settings in the network settings part.
IP address or DNS name of WBS/WBC:
The configured bridge can be accessed via this field.
Community string
The password protection on the bridge settings
Use DHCP or BOOTP to obtain an IP address.
If a DHCP server is installed, an IP address can automatically be assigned to the
bridge.
Set a fixed IP address
With this option an IP address can be manually set. First the MAC address needs
to be entered. If an IP address is already configured, it will appear after entering
the MAC address. Sub-net mask and default gateway can also be entered in to
this field.
Change write community
This option allows you to change the Password of the bridge unit. If the LOCK
field is flagged, the bridge can not be accessed via the network. It can only be
configured directly.
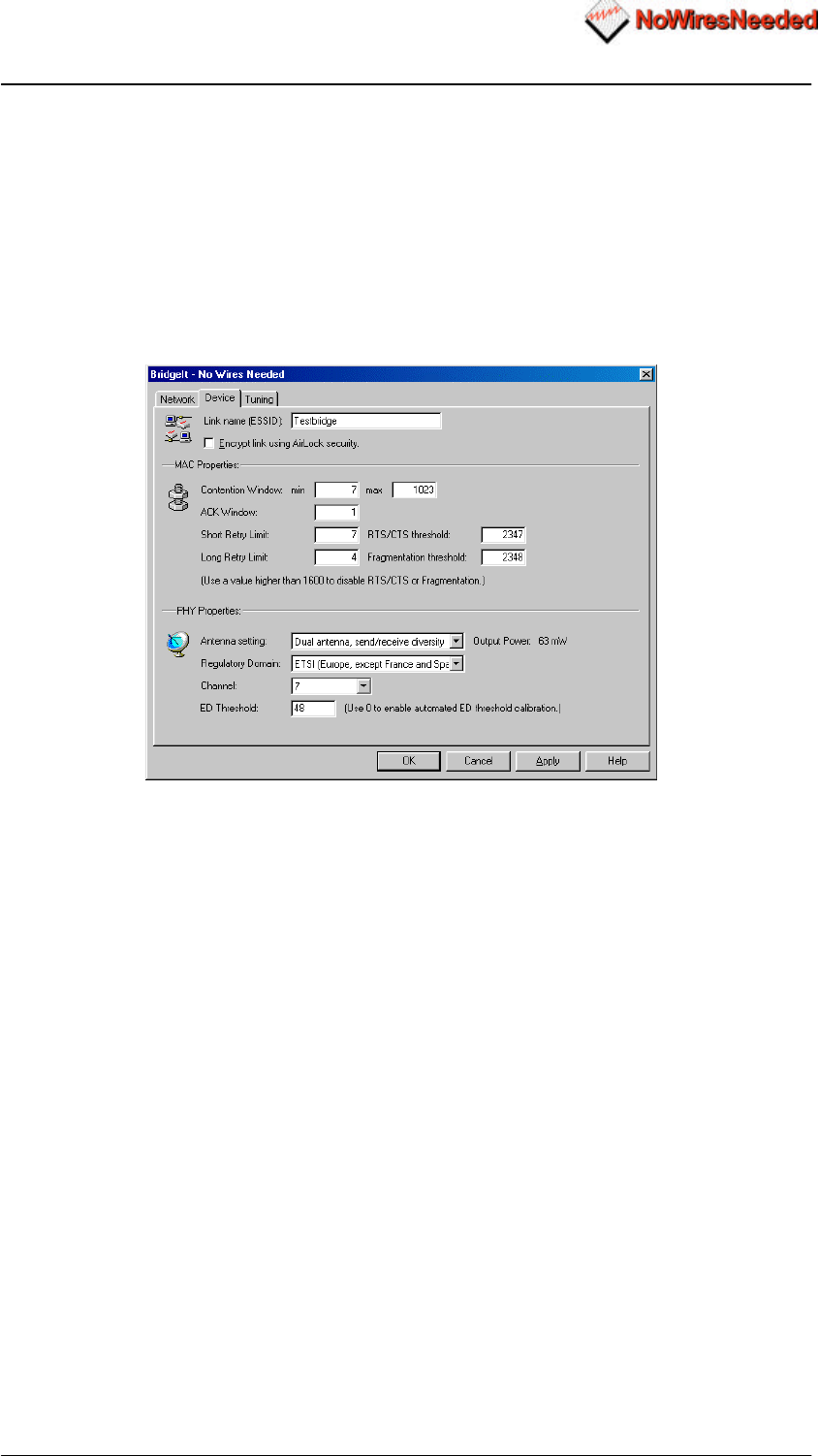
Wireless LAN to LAN bridge Manual
Page 31 16-07-99
3.3 The device settings
In the Device tab the following parameters can be set:
• SSID (name of the link)
• Security algorithm used (AirLock™ or none)
• Radio channel (preferred 1, 7 or 13)
• Bit rate (Auto, 2 Mbps, 5,5 Mbps, 10 Mbps)
• Antenna settings
• Access control setting (MAC address client )
Link Name (ESSID)
The link name is the link ID. Both sides of the bridge need to have the same
name. This name can be considered the general link name.
Encrypt link using AirLock™ security
This option allows you to switch the security on or off. It is advised to have
AirLock™ always switched on. Airlock™ provides you superior security and
protects you against preaking, eavesdrops, hacking etc. The appendix contains
the AirLock™ white paper.
Contention window
The contention window default are 31 to 1023. This is the back-of window
expressed in slot time. 1 means 1slot time, which equals 20 microsecond. This
parameter may need to be manipulated when the traffic is out of balance. Out of
balance means more data upstream then downstream, or vice versa.
ACK window
This is the waiting time for the acknowledgement, again expressed in slot time. 1
unit is 1slot time (roundtrip) and represents 3 km. Increase this number for large
distances. 2 represents 6 km, 3 represents 9 km etc. It will not harm the link if the
ACK window is larger than the corresponding distance. To fine tune the
throughput, increase the number, measure the throughput, and then start to
decrease the ACK window while monitoring the throughput. An excellent way of
measuring the throughput is the program called ‘Bricks’.
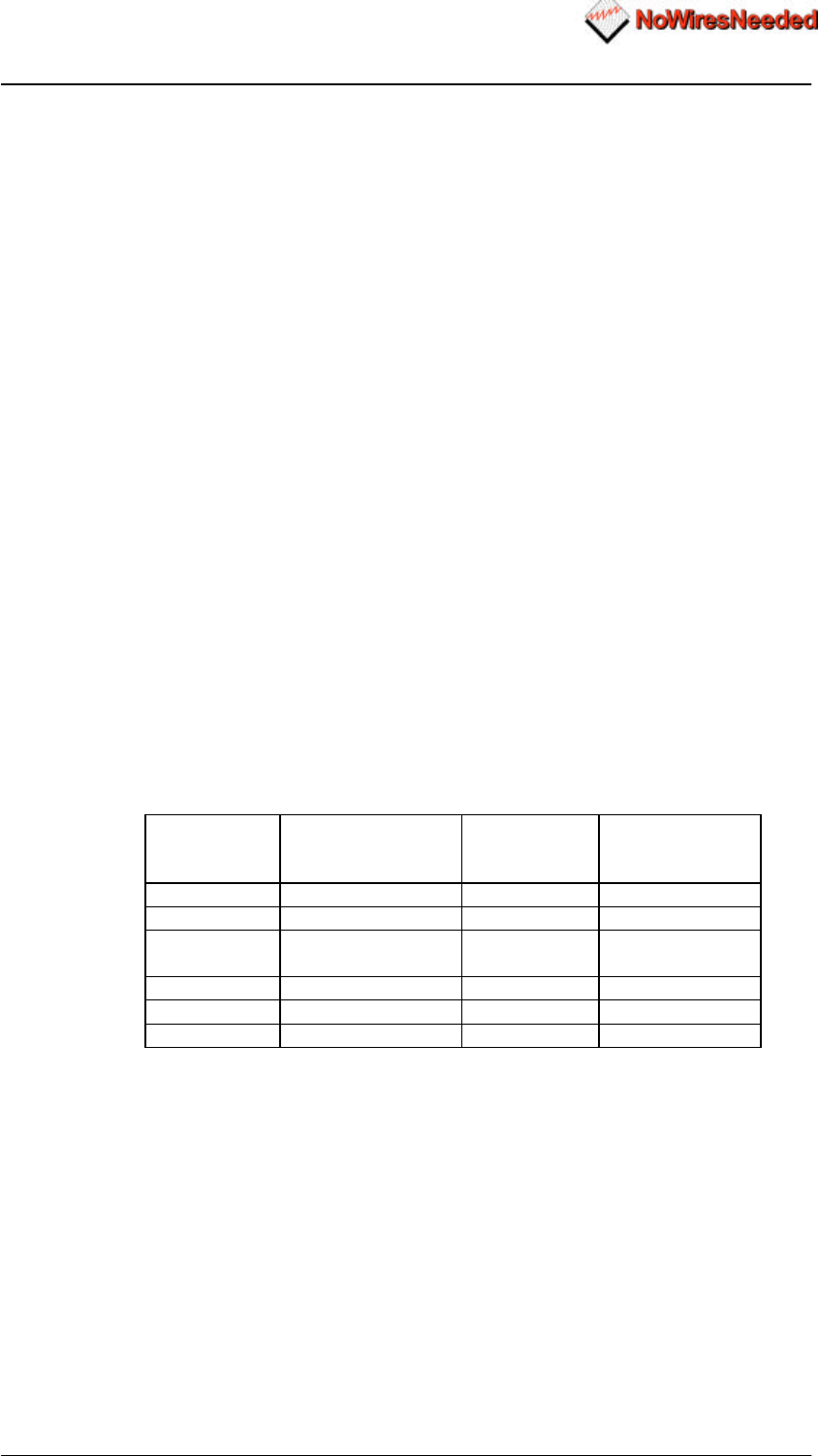
Wireless LAN to LAN bridge Manual
Page 32 16-07-99
Short retry limit
The short retry limit sets the number of retries for packets smaller than the
number defined in the RTS/CTS threshold field.
RTS/CTS threshold
Packages longer then this value will be transmitted via ‘request to send/ clear to
send’ routine. This method of transmitting provides an extreme secure and
reliable link, but will slow it down significant. Since the reliability of the link without
RTS/CTS communication is already outstanding it is advised to use this option
only if complex and hostile environments.
Long retry limit
The long retry limit sets the number of retries for packets longer than the number
defined in the RTS/CTS threshold field.
Fragmentation threshold
This value sets the threshold where above which the packets will be fragmented.
Antenna settings
The bridge contains two antenna ports. With this option you can select the
following options:
§ Receive and send on antenna 1
§ Receive and send on antenna 2
§ Receive on 1 send on 2
§ Antenna diversity
Regulatory domain
A few countries have adapted the ETSI regulations with a few changes. Examples
are France and Spain. In these countries some channel settings are not allowed.
Regulatory
Domain Area Permissible
Channels Bridge
predefined
channels
FCC United States 1 – 11 1, 6, 11
DOC Canada 1 – 11 1, 6, 11
ETSI Europe except
Spain and France 1 – 13 1, 7, 13
SPAIN Spain 10 10
FRANCE France 10 10
MKK Japan 14 14
Channel
The options displayed in this field are the allowed channel with in the chosen
regulatory domain. Use this option if multiple bridges are co-located or an indoor
wireless network is installed. With the channel settings, interference of other
equipment working in the same frequency band can be avoided.
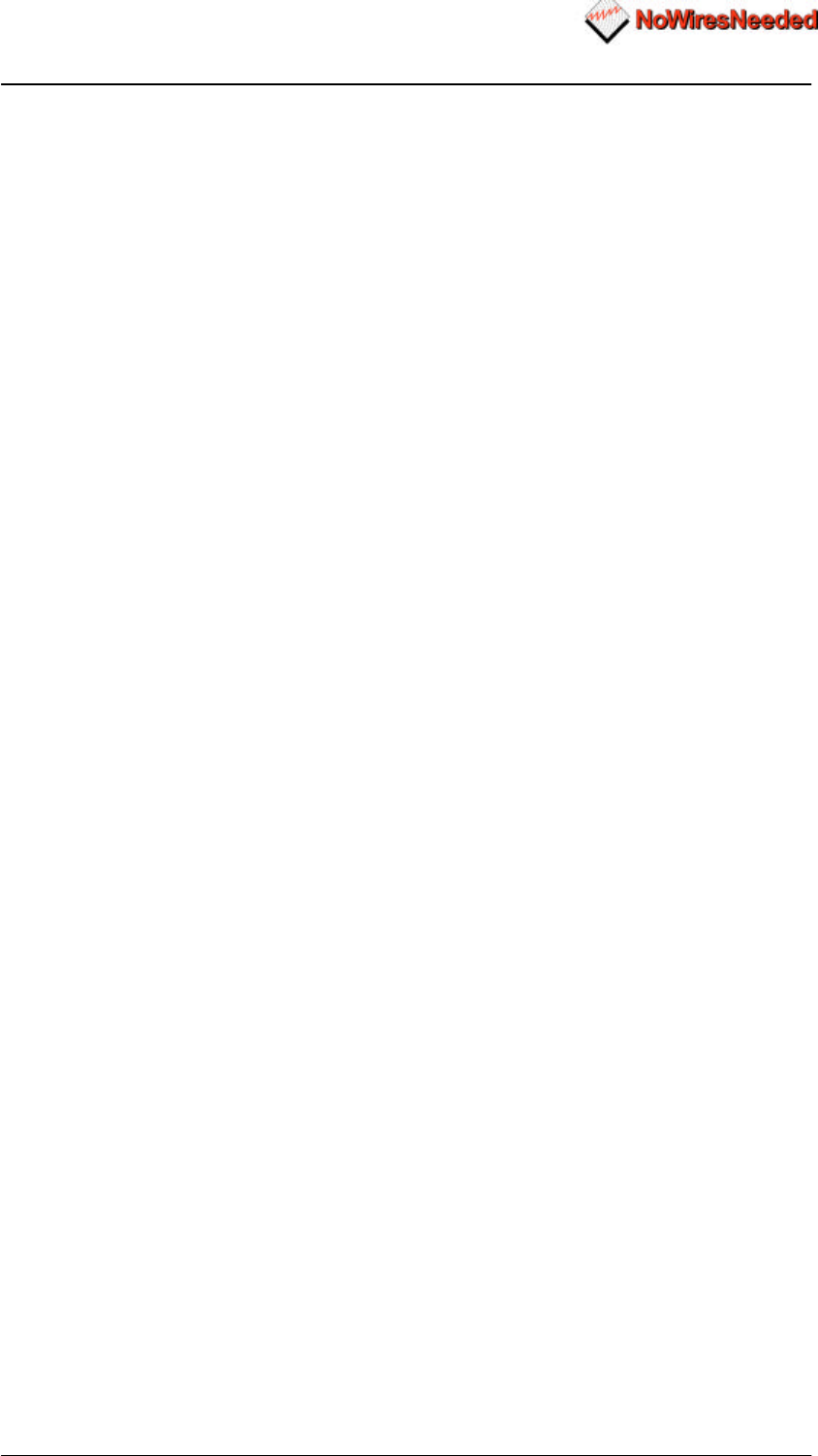
Wireless LAN to LAN bridge Manual
Page 33 16-07-99
ED Threshold
ED threshold allows you to kill background noise. If there is interference of other
weaker signals on the same frequency, the ED threshold can be used for reducing
the influence of this noise. If the is set to 0, the unit will adjust itself. 64 represents
the highest sensitivity possible. 1 represents the lowest sensitivity. Make sure the
ED Threshold is set just below the RSSI value displayed in the tuning screen. For
example RSSI displays an average of 45, then set the ED Threshold to 40. As
the noise level goes up, the ED threshold needs to go down.
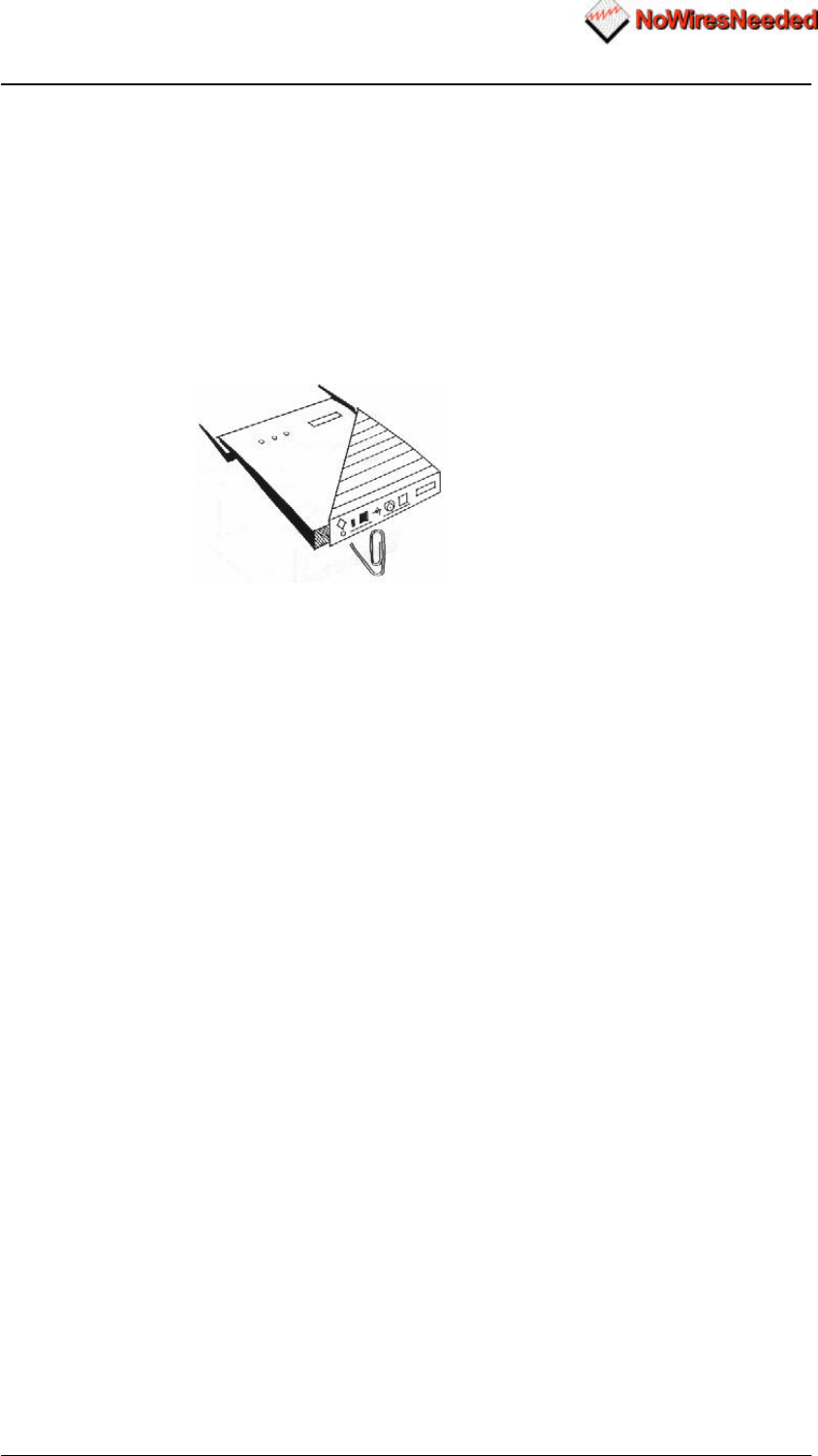
Wireless LAN to LAN bridge Manual
Page 34 16-07-99
3.4 Resetting the bridge
You can reset the wireless bridge unit’s settings to factory defaults by pushing a
paperclip in the little hole, next to the power switch, while switching the bridge unit
on.
When you push a paperclip in the reset hole while the bridge unit is switched on,
only the lock set by BConfig is deactivated.
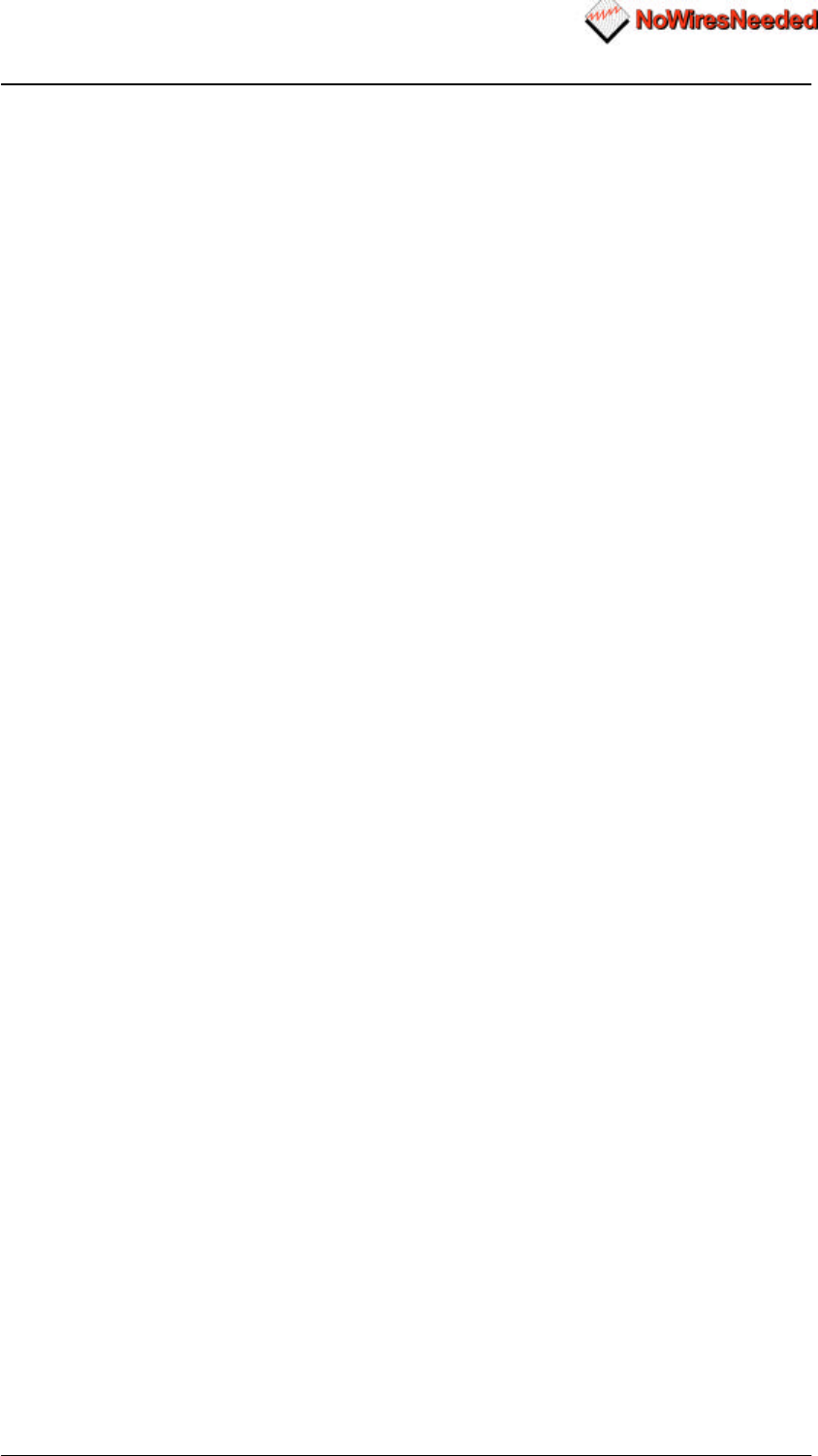
Wireless LAN to LAN bridge Manual
Page 35 16-07-99
4.0 Troubleshooting
Problem: No connection between the networks
If the radio LED of the client is not blinking:
§ Check if both sides are powered up.
§ Check if the distance range no exceed the range
§ Check if the channel settings on both sides are the same
§ Check if antenna is connected or cable is not broken
§ Check if antennas are in line of sight (NO obstacles are allowed!!)
§ Check if no other device is transmitting on the same frequency. You can do
this by changing the frequency settings on both sides.
§ Bring the ED threshold down
If the radio LED of the client is blinking:
§ Check if the SSID of both bridges are the same
Problem: Can not access the bridge settings via network
§ Check if Subnet mask and default gateway is set according the network the
bridge is connected to. (to do this you need to connect direct to the unit, see
configuration for alignment)
§ Check if the unit has got an IP address (again use the first alignment setup)
Problem: Low throughput on the link
§ Check if the average of SQ2 is below 5 (go to monitor screen in Bconfig
setting)
§ Check if the ACK time fits the range.
§ Check if the network card of the PC you are measuring with can handle the
throughput.
Problem: Link drops away every now and then
§ Check the antenna alignment
§ Check the line of sight (trees)
§ Check antenna mounting
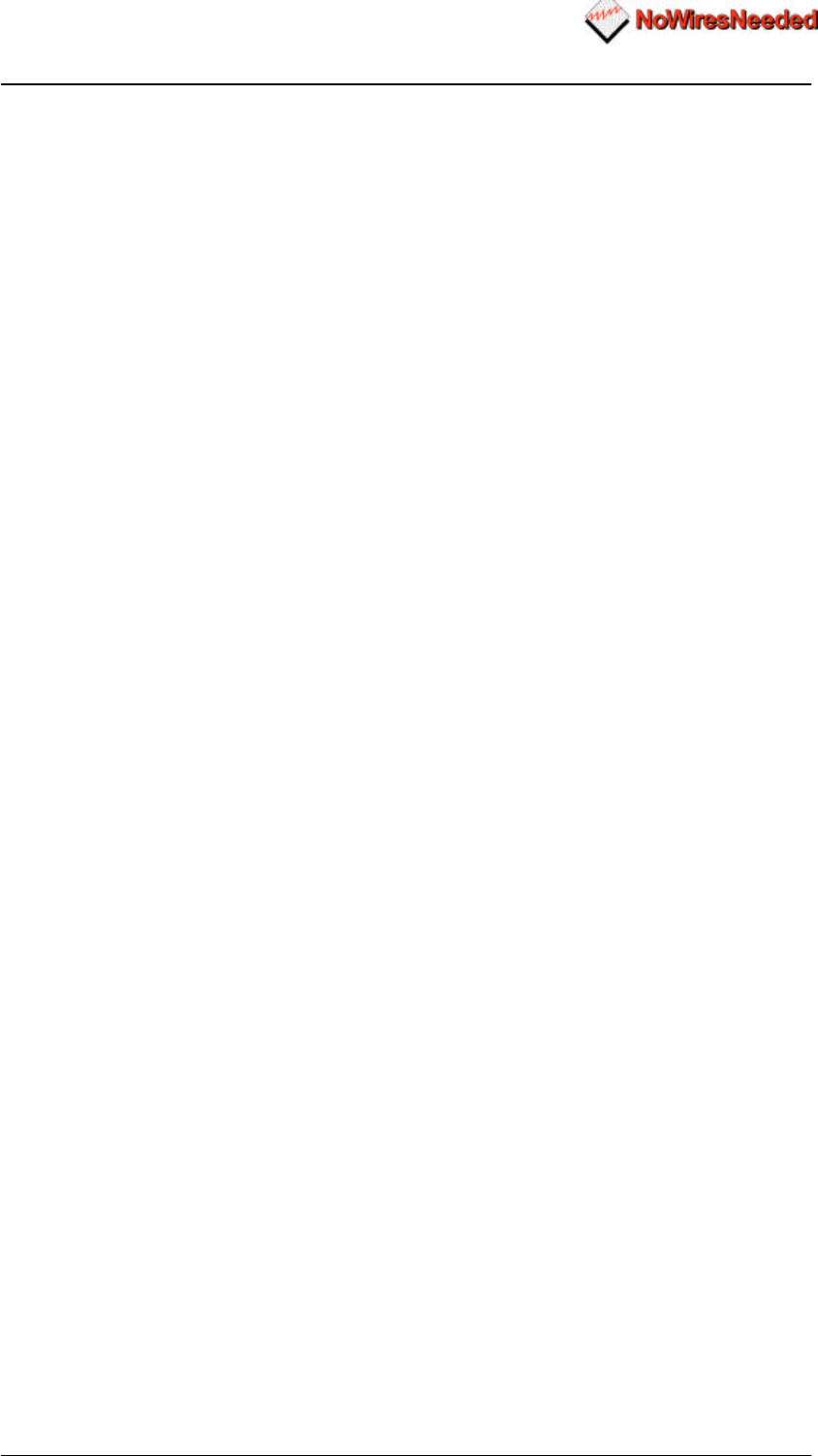
Wireless LAN to LAN bridge Manual
Page 36 16-07-99
5.0 Specs
5.1 Bridge specs
Standards compliance:
• IEEE 802.11 standard for wireless LAN
• Compliant with ETS 300 328 and ETS 300 826
• (CE marked)
• in USA compliant with FCC (47 CFR) Part15C, Section 15.247
• all major networking standards (including IP, IPX)
Security:• AirLock™ Access control, 128 bit encryption, No key management
Radio/ modem:
• Frequency range: 2.4-2.483,5 GHz
• Supported bit rates: 11 Mbps / 5.5 Mbps (as well as interoperable with IEEE
802.11 Direct Sequence Spread Spectrum compliant devices that support1
Mbps and 2 Mbps)
• Modulation:
1.0Mbps DBPSK
2.0 Mbps DQPSK
5.5 / 11 Mbps CCK
• Number of Channels:
Europe: 13 (3 non-overlapping)
US: 11 (3 non-overlapping)
France: 4 (1 non-overlapping)
• Transmit power:
Maximum 18dBm
• Range:
Max. 6km @ 11 Mbps (using the dish antenna)
• ASBF™ Automatic link speed optimiser.
Wireless LAN interface:
• Standards: IEEE 802.11CSMA /CA
Network Interfaces:
§ Standards: IEEE 802.3
§ Connection type: 10Base2 (BNC) and 10Base-T(RJ-45)
§ Mobility: Seamless roaming across cell boundaries
Mechanical:
§ Dimensions: 180 x 220 x 40 mm
Environmental:
§ Temperature Range: 0 - 40 °C operating
Temperature 95% humidity (non-condensing)
(US) AC 110V 60 Hz to 9VDC converter Included
(Europe) AC 240V 50Hz to 9VDC converter Included
Management and configuration
§ Network:SNMP agent with support for MIB-II and IEEE 802.11MIB
§ LEDs: -Ethernet connection
-RF activity
-Power
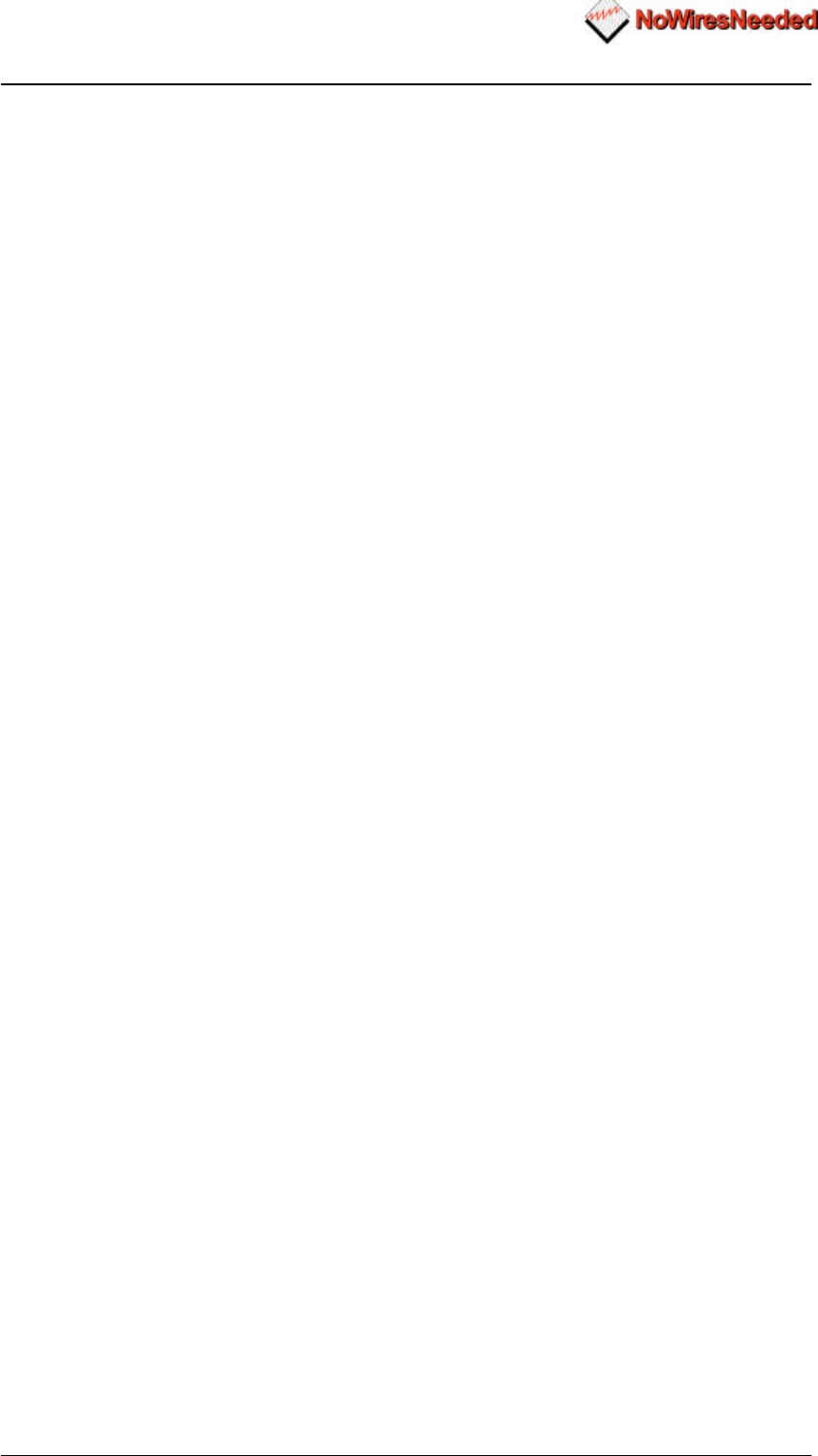
Wireless LAN to LAN bridge Manual
Page 37 16-07-99
5.2 Omni antenna specs (art number 10380125)
Due to ETSI limitations the Omni antenna can only be used with the following
bridges within Europe:
§ WB-S1100 standard range Art code: 10370225 & 10370124
§ WB-C1100 standard range Art code: 10370125 & 10370226
Features
§ Light weight – slim profile
§ Patented Printed circuit technology
§ Watertight Ultrasonic and O-ring sealed
§ Groundplane Independent
§ Stainless steel hardware
Description
The omni antenna consists of vertical polarised collinear arrays utilising a
patented printed circuit technology for the radiating elements. This rugged
antenna is housed in a UV stable ultrasonically bonded polycarbonate random.
Installation is easy due to the small footprint, mounting system and the convenient
pigtail connection. The Omni antenna is groundplane independent and can be
mounted in any direction. Mounting bracket and cable is included.
Specifications
Frequency 2400- 2500 Mhz
Peak gain 7 dBi typical
Beamwidth – 3dB 22 degrees
Polarisation Vertical
Nominal impedance 50 Ohm
VSWR 2.0:1 Max
RF power average 50 W
Length 40 cm
Pigtail 12” N-female
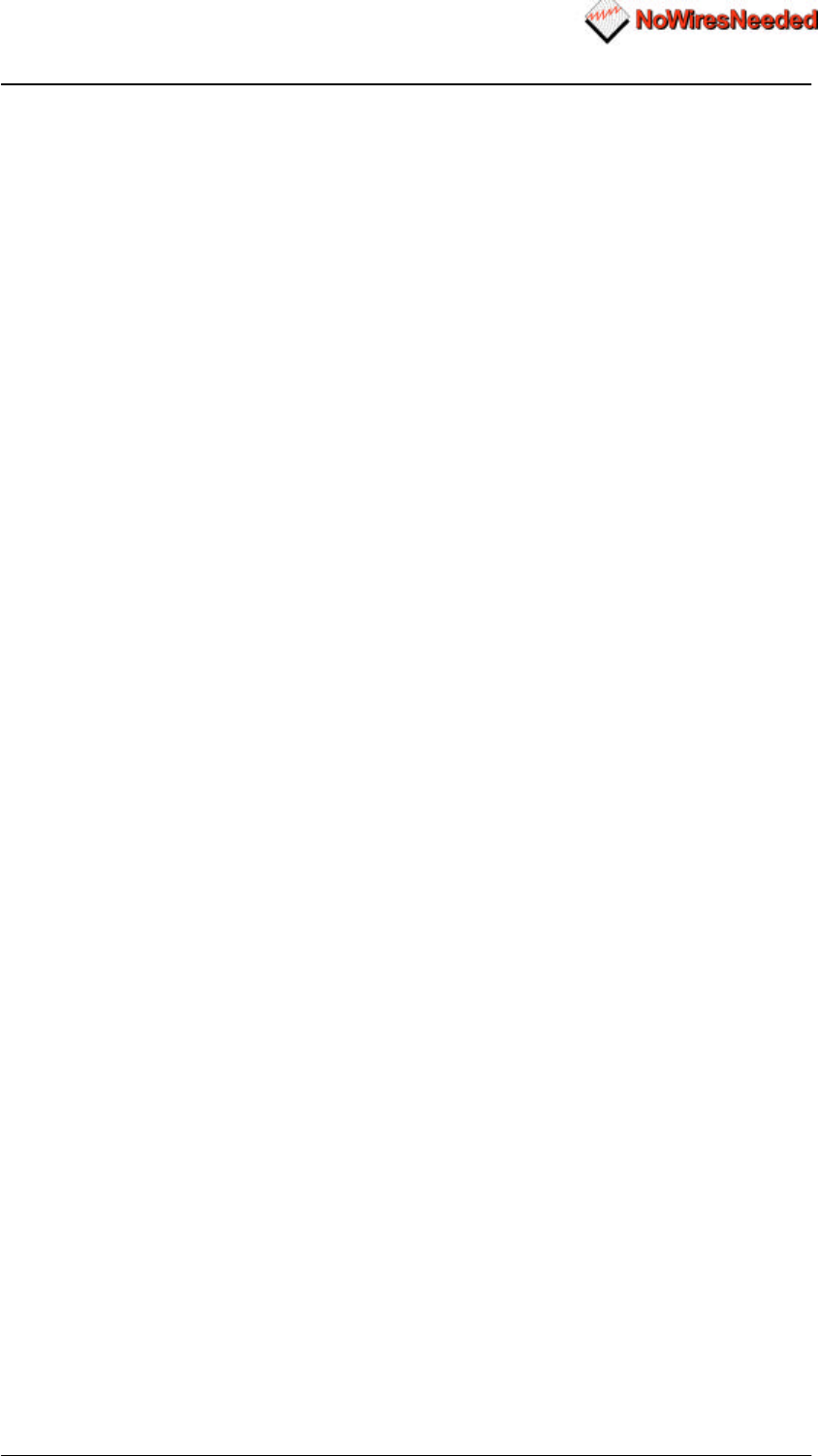
Wireless LAN to LAN bridge Manual
Page 38 16-07-99
5.3 Sector antenna specs (Art number 10380114)
Due to ETSI limitations the sector antenna can only be used with the following
bridges within Europe:
§ WB-S1100 Medium range Art code: 10370214 & 10370113
§ WB-C1100 Medium range Art code: 10370114 & 10370215
Features
§ UV stable material
§ Maximum gain
§ Low profile housing
§ Sable performance across the band
§ Easy mounting
Description
The sector antenna is designed to cover frequencies between 2300 and 2500
MHz with a VSWR of less that 1.5:1. The small and low profile housing provides a
maximum gain of 13 dBi. Easy mounting allows you to apply the antenna in a
wide variety of locations.
Specifications
Frequency 2300- 2500 Mhz
Peak gain 13 dBi typical
Beamwidth – 3dB H 35 degrees
Polarisation Vertical
Nominal impedance 50 Ohm
VSWR 1.5:1 Max
RF power average 20 W
Dimentions 220 x 200 x 28 mm
Pigtail Female TNC
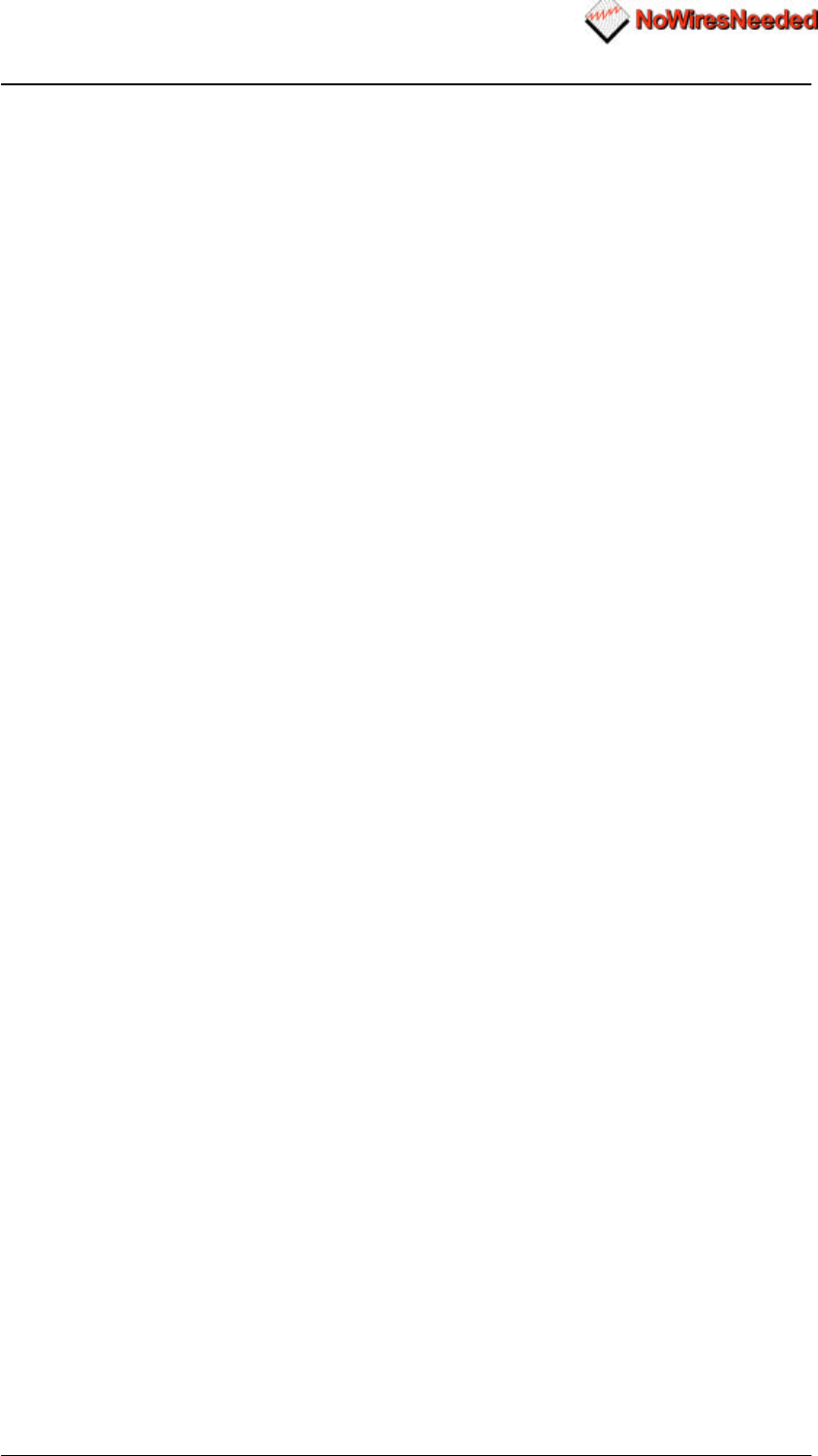
Wireless LAN to LAN bridge Manual
Page 39 16-07-99
5.4 Dish antenna specs (Art number 10380103)
Due to ETSI limitations the dish antenna can only be used with the following
bridges within Europe:
§ WB-S1100 long range Art code: 10370102 & 10370203
§ WB-C1100 long range Art code: 10370103 & 10370204
Features
§ Strong and recyclable ABS
§ Metal parts are stainless steel
§ Exceptional design
§ Increased performance in bandwidth and gain
§ Fast and easy installation
Description
The dish antenna is optimised for use with the No Wires Needed wireless LAN to
LAN bridge. It can withstand the harshest environments of snow, wind, rain, and
ice. The dish is supplied with galvanised clamps for pole mount or wall mount.
Specifications
Frequency 2300- 2500 Mhz
Peak gain 22,2 dBi typical
Beamwidth – 3dB 13,8 degrees
Polarisation Linear
Nominal impedance 50 Ohm
VSWR 1,8:1 Max
RF power average 50 W
Dish diameter 620mm
Pigtail Female N
Dish material ABS plast UV resistant
Radome material ABS plast UV resistant
Metal hardware Stainless steel
Temperature -40 to +80 degrees
Weight 2,5 Kg
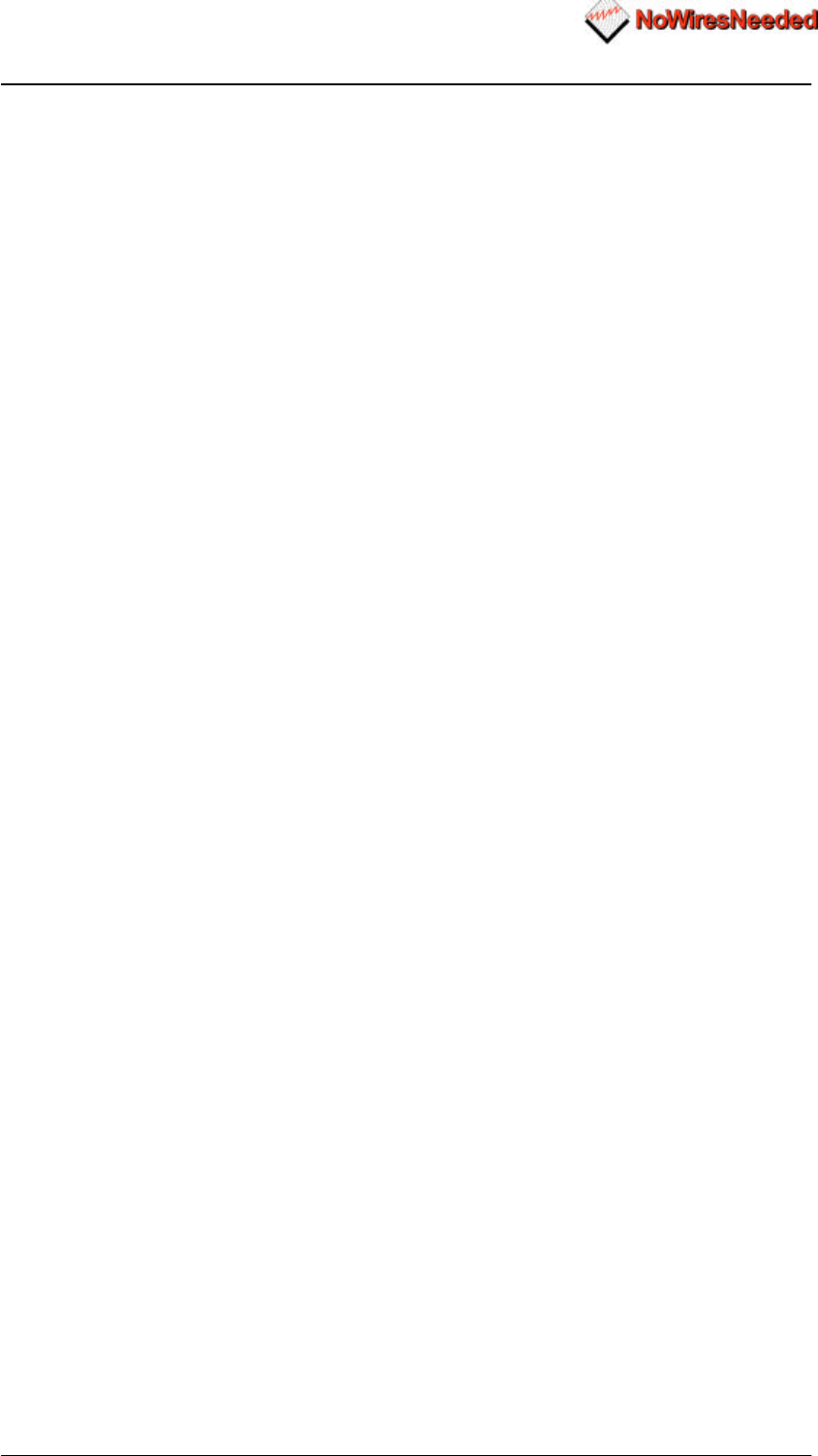
Wireless LAN to LAN bridge Manual
Page 40 16-07-99
5.5 power supply specifications
• AC input range 90~264VAC/0.5A
• Inrush current cold start,<60A peak @ 230VAC
• Hold up time 10ms @ full load, nominal line
• Overload protectionpulsing mode, auto recovery
• Over voltage protection 110%~145%
• Operating temperature 0-30°C @ 100%, 40°C @ 50% load
• Withstand voltage I/P-O/P:3KVAC, I/P-FG:1.5KVAC, 1min.
• Safety standards UL 1950, CSA 22.2, TUV EN60950
• EMC standards EN55022, EN50082-1
• Humidity 20%~90% RH
• Length of output cable 120cm (typical)
• Plug of DC output 5.5ϕx2.1ϕx11mm, center “+”
• Type No. MA15-090,
• Output 9V, 1.67A,
• Tol. ±5%,
• R&N 90mV
• Eff. 70%,
• P.p. 26