Ki Ryung Electronics SV1G3S Digital Satellite Radio User Manual
Ki Ryung Electronics Co., Ltd. Digital Satellite Radio
Users Manual
SV1(G3) Manual
Dec 8, 2005
Safety Precautions
Warning
Take the following precautions to prevent fire and avoid personal
injury:
• Be sure the Receiver is installed as described in the Installation
Guide.
• The use suggestions contained in this User Guide are subject to any
restrictions or limitations that may be imposed by applicable law—the
purchaser should check applicable law for any restrictions or limitations
before installing and/or operating this Receiver.
• Failure to follow these safety instructions and warnings may result in
a serious accident.
• To avoid short circuits, never put or leave any metallic objects (coins,
tools, etc.) inside the Receiver.
• If the Receiver emits smoke or unusual odors, turn the power off
immediately.
• Do not drop the Receiver, or subject it to strong shocks.
• If the LCD display on the Receiver becomes damaged or broken, do
not touch the liquid crystal fluid. The fluid can be dangerous to your
health. If the liquid crystal fluid contacts your body or clothing,
immediately wash it off with soap and water.
Caution
Take the following precautions to keep the Receiver in proper working
order:
• Do not open the Receiver.
• When replacing a fuse, use only a new one with the proper rating.
Using a fuse with the wrong rating may cause the Receiver to
malfunction.
• To prevent a short circuit when replacing a fuse, first disconnect the
wiring harness.
Note:
If the Receiver doesn’t seem to be working properly, turn the
Receiver’s power off, wait 5 – 10 seconds, then turn the power on
again.
FCC Warning
This equipment may generate or use radio frequency energy. Changes
or modifications to this equipment may cause harmful interference
unless the modifications are expressly approved in this User Guide.
The user could lose the authority to operate this equipment if an
unauthorized change or modification is made.
Note:
This equipment has been tested and found to comply with Part 15 of
the FCC Rules. These rules are designed to provide reasonable
protection against harmful interference. This equipment may cause
harmful interference to radio communications if it is not installed and
used in accordance with these instructions.
However, there is no guarantee that interference will not occur in a
particular installation. If this equipment does cause harmful
interference to radio reception, which can be determined by turning the
equipment off and on, the user is encouraged to try to correct the
interference by one of more of the following measures:
• Reorient or relocate the receiving antenna.
• Increase the separation between the other equipment and the
Receiver.
• Connect the other equipment to a different circuit from that to which
the Receiver is connected.
• Consult the dealer or an experienced radio technician for help.
Warning
Do not operate the Receiver in a way that might divert your attention
from driving safely. As a driver, you alone are responsible for safely
operating your vehicle in accordance with traffic safety laws at all
times.
Cleaning the Receiver
If the Receiver becomes dirty, turn its power off and wipe it clean with a
soft dry cloth. Do not use hard cloths, paint thinner, alcohol, or other
volatile solvents to clean the Receiver. These may cause damage to
the plastic or remove indicator characters.
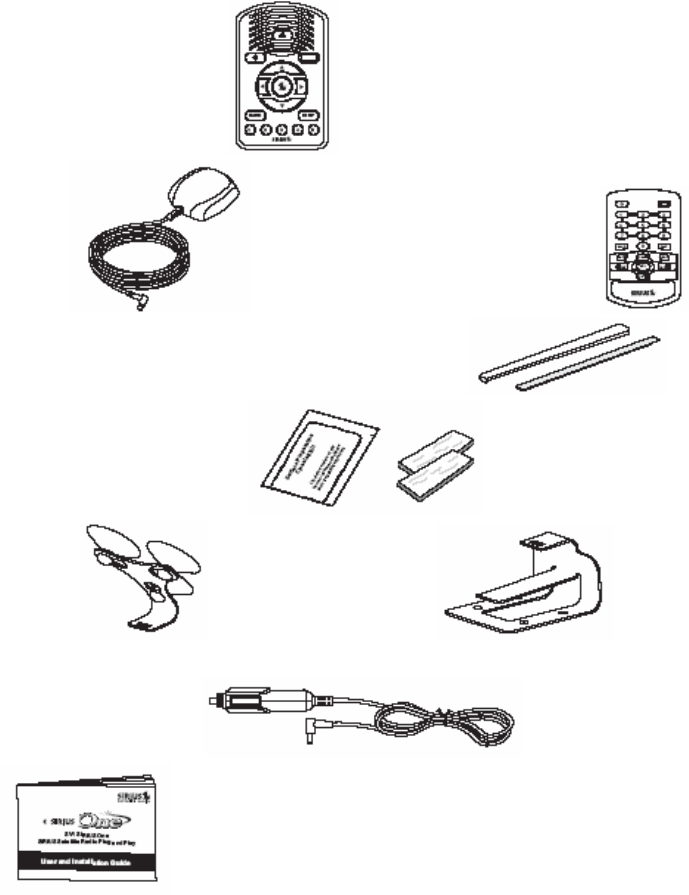
Package Contents
Surface Preparation Cleaning Kit
(To clean a surface of any known / unknown emulsions prior to applying
adhesives.)
SV1(G3) SIRIUS One Receiver
Magnetic Antenna SIRIUS One Remote Control
Rubber Antenna Cable Cover/Tail & Adhesive Strip
Alcohol Swab and Velcro® Strips
Suction Cup Mount Visor/Dash Mount
Cigarette Lighter Power Cord
User Guide
Installation
Installation of your SV1(G3) SIRIUS One is easy:
1. Choose a location in your vehicle where you will mount the Receiver,
either on the visor, the dash, or the windshield.
2. Mount the Receiver on the visor using the visor/dash mount, or on
the dash using the visor/dash mount and the velcro strips, or on the
windshield using the suction cup mount.
3. Install the magnetic antenna on the roof of the vehicle, and route the
antenna cable to the Receiver.
4. Connect the power cord for the Receiver to your vehicle’s cigarette
lighter.
5. Subscribe to the SIRIUS service and begin enjoying the SIRIUS
entertainment!
Location
Choose a location in your vehicle where the Receiver will not block
your vision, interfere with the vehicle controls, or obstruct the air bag. If
you are using the suction cup mount, the location should be suitable for
using the suction cup mount, such as the windshield or other flat,
smooth surface. The location should be easily reachable and provide
good visibility of the Receiver.
Mounting the Receiver
Attach the desired mounting device, suction cup mount or visor/dash
mount, to the Receiver by sliding the flat portion of the mount into the
slot on the back top edge of the Receiver. Gently slide the mounting
device in until it snaps into place.
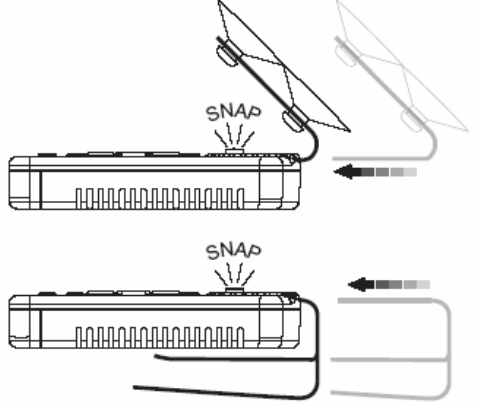
Depending upon your mounting choice, clip the Receiver to the visor,
or, use the velcro strips to mount the Receiver to the dash, or, if you
are using the suction cup mount, lightly moisten the surface of the
suction cups which face the windshield (or other surface) and press the
suction cups to the mounting surface.
Installing the Magnetic Antenna
The optimum mounting location for the antenna is on the roof of the
vehicle, with a minimum unobstructed area of 12 inches by 12 inches,
and exactly 6½ inches from the rear roof edge of the vehicle (the
length of the rubber antenna cable cover/tail). It is important to avoid
any obstructions that will block the SIRIUS signal, obstructions such
as a roof rack, a sunroof, roof mounted cargo containers, or other
antennas. The following illustrations show the recommended mounting
locations of the antenna for several types of vehicles. Follow these
recommendations for best performance from the antenna.
Sedan/Coupe: Mount the antenna along the rear centerline of the
vehicle roof, located at the rear of the roof near the rear window.
SUV/Mini-Van: Mount the antenna along the rear centerline of the
vehicle roof, located at the rear of the roof near the rear door/hatch.
Pickup Truck: Mount the antenna along the rear centerline of the cab
roof, located at the rear of the roof near the rear window. of the trunk
lid, with the rubber antenna cable cover/ tail directed toward the rear
window.
Clean the area where the antenna and rubber antenna cable cover/tail
will be mounted with the supplied alcohol swab.
Connect the rubber antenna cable cover/tail to the antenna cable,
making sure that the strain-relief on the antenna seats into the rubber
antenna cable cover/tail groove. Route the antenna cable through the
wire channel in the rubber antenna cable cover/ tail. Do not yet attach
the adhesive strip.
Temporarily position the antenna and rubber antenna cable cover/tail
in the selected mounting area and route the cable from the antenna to
the vehicle’s interior by tucking it underneath the rubber molding
around rear window, as shown.
Route the cable from the lowest point of the rear window into the trunk.
Take advantage of any existing cable channels or wiring conduits. For
SUVs, mini-vans & 5-door vehicles, bring the cable into the vehicle
under the rubber molding for the tailgate, and continue under the
interior trim.
From the trunk, or rear of the vehicle, route the cable around the
passenger compartment and to the front of the vehicle, to the receiver.
Take care not pull the cable across sharp edges that could damage it,
and keep it away from areas where it might entangle feet. Coil any
excess antenna cable in a location where it can be hidden.
Once the antenna cable is routed through the vehicle, and you are
satisfied with the cable routing, peel the yellow protective material
from the adhesive strip and adhere the adhesive strip to the rubber
antenna cover/tail. Next peel the red protective material from the
adhesive strip and press the rubber antenna cable cover/tail firmly into
place on the vehicle.
Double check that the location of the antenna and rubber antenna
cable cover/tail are correct, and continue to press firmly down on
rubber antenna cable cover/tail for another 30 seconds.
Note: At room temperature (68 degrees), maximum adhesion usually
occurs within 72 hours. During this period, avoid car washes and other
contact with the antenna and rubber antenna cable cover/tail.
Connecting the Receiver
Connect the antenna and cigarette lighter power adapter to the
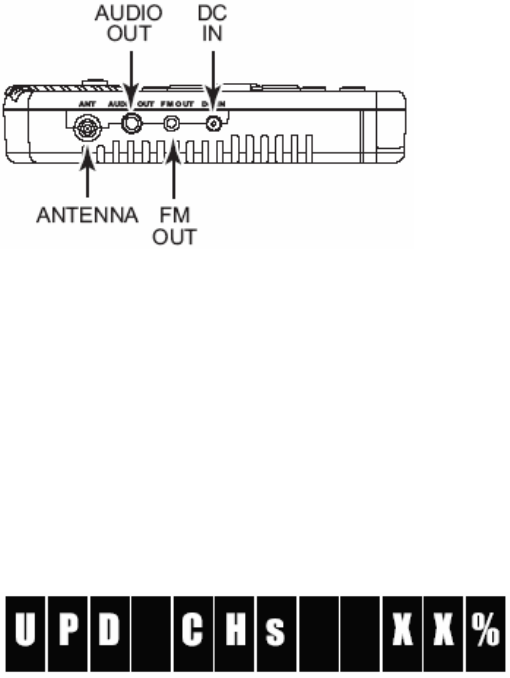
Receiver to complete the installation.
The illustration below shows the location of the antenna and power
connectors on the Receiver.
Plug the cigarette lighter power adapter cord into your vehicle’s
cigarette lighter, and turn the Receiver
On by pressing the power button. Once you have verified that Receiver
has powered on, you can proceed with activating your SIRIUS
subscription.
Activating your SIRIUS Subscription
Before you can listen to the SIRIUS service, you need to subscribe to
the SIRIUS Satellite Radio service.
1. Be sure that the Receiver is correctly installed and that the antenna
is oriented to receive the SIRIUS signal.
2. Press the power button to turn Receiver On.
After displaying the SIRIUS logo, the Receiver will update the SIRIUS
channel line up. The display will show, “UPDATING CHANNELS” and
show the status of the update.
Wait until the channel updates have completed before pressing any
buttons on the Receiver.
3. Once the channels have been updated, the display will change to
“Call 1-888-539-SIRIUS to Subscribe” and will place you in SIRIUS
Satellite
Radio’s Preview Channel, channel 184.
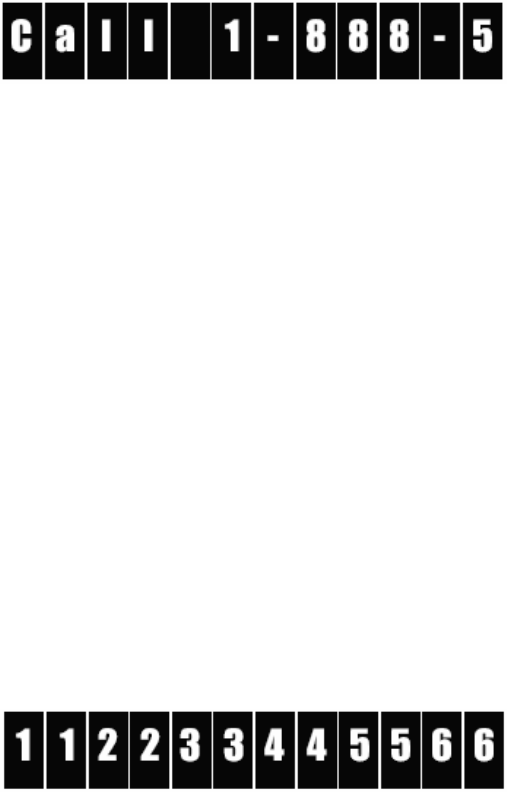
You will not be able to tune to any other channels until you activate
your SIRIUS subscription.
4. To listen to the audio from your Receiver, you will need to tune the
FM radio in your vehicle and the FM transmitter in the Receiver to the
same FM frequency. The FM transmitter in the Receiver defaults to
88.1 MHz, so you can begin by tuning your FM radio to 88.1 MHz. If
there is an FM station broadcasting on that frequency, you will have to
search for a quiet frequency to use. Refer to the section titled, FM
Transmitter in this User Manual for instructions on how to tune the FM
transmitter to other FM frequencies.
5. Press and hold the SELECT button on SV1(G3) or press and
release the MENU button on the remote control to display the SIRIUS
ID menu option. Press and release SELECT again to display your
Receiver’s unique 12-digit
SIRIUS ID number (SID). You may also access the SID by tuning to
channel 000 by using the channel up/down buttons on SV1(G3) or the
remote control. (This SID number is also available on the SV1(G3)
packaging.) Write the SID number down in the space provided at
the end of this manual.
6. Have your credit card handy and contact SIRIUS on the Internet at:
https://activate.siriusradio.com/
and follow the prompts to activate your subscription. You can also call
SIRIUS toll free at:
1-888-539-SIRIUS (1-888-539-7474)
7. When you have successfully subscribed to the SIRIUS service, and
the Receiver has been updated with your subscription information,
“UPDATED” will be followed by “PRESS A KEY”.
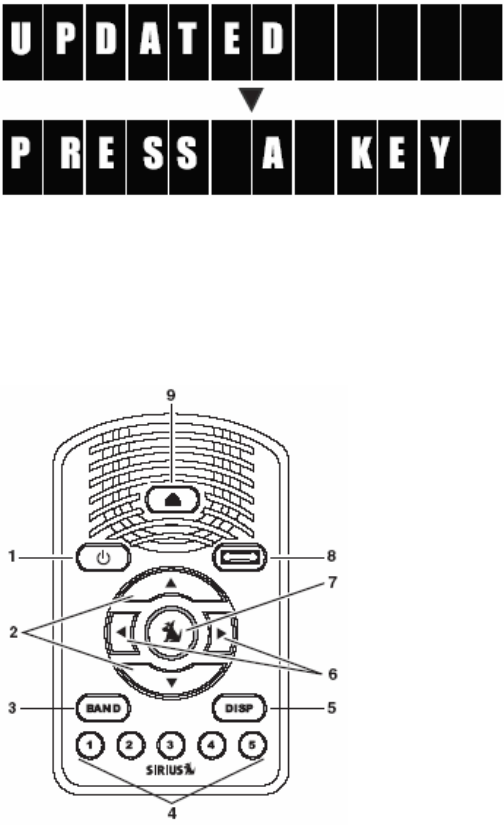
To continue, press any key on the Receiver. The installation of your
Receiver is now complete, and you are ready to begin enjoying SIRIUS
Satellite Radio’s digital entertainment!
SV1(G3) SIRIUS One Receiver Basic Operation
1. POWER Button : Turns the Receiver’s power On and Off.
2. Channel Up/Down Buttons: Navigates through channels and
display screens.
3. BAND Button (P.Tune): Pressing and releasing switches between
the five preset banks (A, B, C, D and E), which hold five presets each.
Pressing and holding enables “Preset Tune Mode”, which allows for
viewing and listening of stored presets with the channel up/down
buttons.
4. Preset Number Buttons (1-5): Sets and selects preset channels.
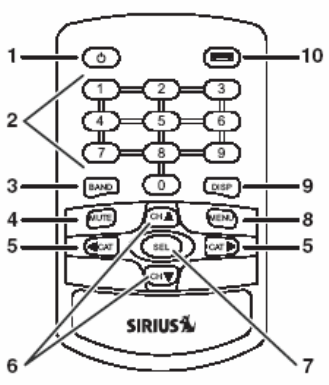
Also used to directly tune channels by entering the channel number.
5. DISP (Display) Button: Toggles display between the channel
number and name, channel number and category, channel number
and artist name, and channel number and song title.
Holding the DISP button down flips the display screen 180 degrees to
enable mounting the Receiver upside down on a vehicle visor.
6. Category Previous/Next Buttons: Navigates through the category
(genre) list screen which displays SIRIUS channel categories.
7. Select Button: Selects items displayed on the screen and accesses
the setup menu.
8. FM Preset Button: Selects between preset FM frequencies used for
the built-in wireless transmitter. Pressing and holding the FM Preset
button will access the list of FM presets where you can change them.
9. Mounting Release Button: This button releases the mount which is
connected to the Receiver.
Remote Control
Installing Batteries in the Remote
1. Remove the battery cover.
2. Install CR2032 battery. (+ positive side is up)
3. Replace the battery cover.
1. Power Button : Turns the Receiver power On and Off.
2. Number Buttons (0-9): Used for directly selecting channels and for

presets.
3. BAND Button: Switches between preset bands A , B, C, D, and E.
4. MUTE Button: Mutes the audio.
5. Category Previous/Next Buttons: Navigates through categories
(genres).
6. Channel Up/Down Buttons: Navigates through channels and
display screens.
7. Select Button: Selects items on the display screen.
8. MENU Button: Used to access menu options to make setup and
feature changes.
9. DISP Button: Toggles display between the channel number and
name, channel number and category, channel number and artist name,
and channel number and song title. Holding the DISP button down flips
the display screen 180 degrees to enable mounting the Receiver
upside down on a vehicle visor.
10. FM Preset Button: Selects between preset FM frequencies used
for the built-in wireless transmitter.
After you have successfully activated your SIRIUS subscription, and
the Receiver has received the subscription information from the
SIRIUS signal, the default display screen will be displayed.
When the Receiver is powered On, the previously selected channel will
automatically begin playing, and the channel name of the current
channel will be displayed.
Changing Channels
Pressing the channel up or down button will cause the Receiver to
immediately tune to the next or previous channel. Pressing the
category previous or next button will cause the receiver to display a list
of the channels in the current category. Use the channel up and down
buttons to navigate through the list.
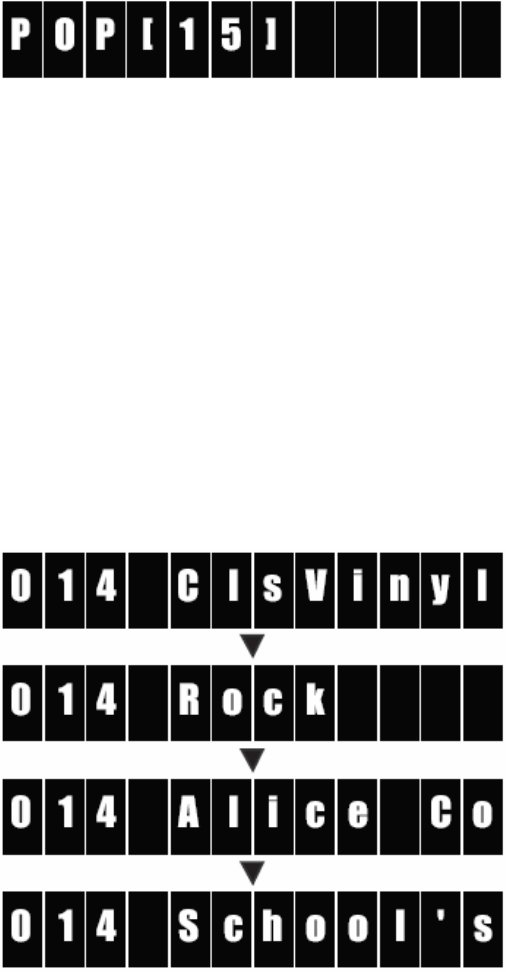
Pressing the category previous or next button will cause the Receiver
to display a listing of the previous or next channel category.
Use the channel up/down buttons to display a channel within a
category and press the select button to tune to the channel. When a
new channel is selected, the display will revert to the default display
screen for the new channel.
Display Button (DISP)
Momentarily pressing and releasing the DISP (Display) button while
the default screen is displayed causes the Receiver to sequence the
display between the channel number and channel name, channel
number and category name, channel number and artist name, and
channel number and song title.
Note: If you are viewing a sports category channel list (NFL®, NBA®,
NHL®, or College), pressing and releasing the DISP button will instead
toggle between the team names and the current score of any live play-
by-play game.
Use the category previous and next buttons to scroll through the music

and entertainment categories, and the channel up and down buttons to
scroll through the available channels in each category to find the
channel to which you want to listen.
When you have found the channel you wish to listen to, press the
select button to tune to the channel.
The new channel will begin playing and the display will revert to the
default display screen for the new channel.
Pressing and holding the DISP button for 1 second will cause the
Receiver to flip the display screen 180 degrees to enable mounting the
Receiver upside down on a vehicle visor.
Selecting Channels Directly
A channel may be directly selected by entering the channel number
using 0-9 buttons on the remote control.
To enter a channel number, momentarily press and release the select
button. At the display prompt, enter the three digit channel number.
Advanced Features
Channel Presets (BAND)
You can store up to 30 of your favorite channels as presets for quick
recall access. The preset channels are stored in 5 bands, A, B, C, D, E,
and F each containing 5 channel presets, and are numbered 1 to 5.
The 5 channel presets in each band are accessed by pressing the
appropriate number (1 to 5) on the Receiver. A momentary press and
release of the BAND button cycles through the 5 preset bands (A, B, C,
D, E, and F).
Storing Channel Presets
To store a favorite channel as a preset, do the following:
1. Momentarily press and release the BAND button until the desired
preset band, A, B, C, D, E, or F, is displayed.
2. Tune the Receiver to the channel you wish to store as a preset. (See
the section, Basic
Operation for specific instructions for tuning to a channel.)
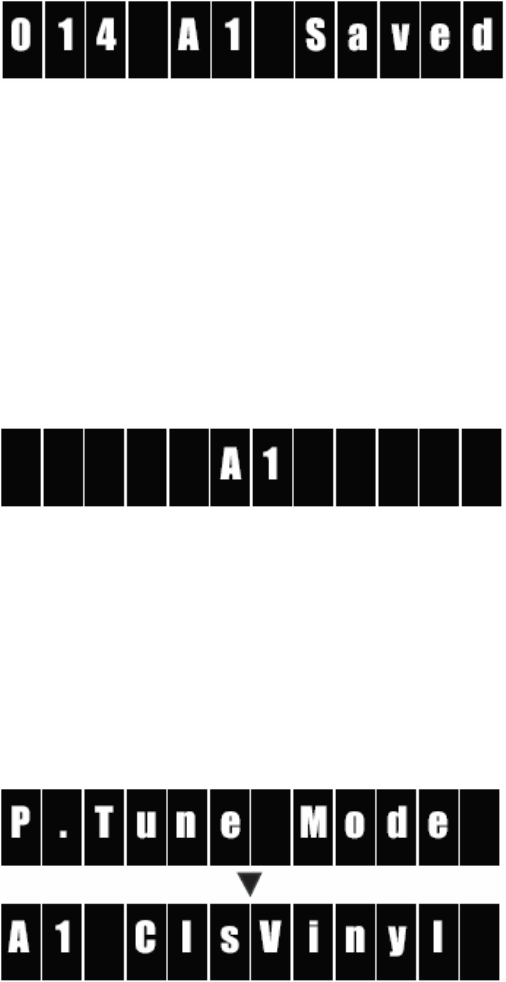
3. Press and hold for 1 second the numbered preset button in which
you wish to store your favorite channel. The band and preset number
will then be displayed to confirm that the channel has been stored.
Note: If the preset button already has a channel stored in it, the preset
will be replaced by the newly stored channel.
Using Channel Presets
Press and release the BAND button to cycle between the preset bands
until the preset band you want is displayed. The 5 preset channels in
the active band can then be selected by momentarily pressing and
releasing the 1 through 5 buttons. When you have chosen a preset
channel, the band and preset number will be displayed.
Searching for a Channel Preset (P.TUNE Mode)
To quickly search through all of your presets in the P.TUNE mode, do
the following:
1. Press and hold the BAND button for approximately 1 second to
enter the P.TUNE mode. “Preset Tuning Mode” will momentarily be
displayed and the preset number will be displayed to indicate the
Receiver is in the Preset Tune Mode.
2. Use the channel up and down buttons to move up or down through
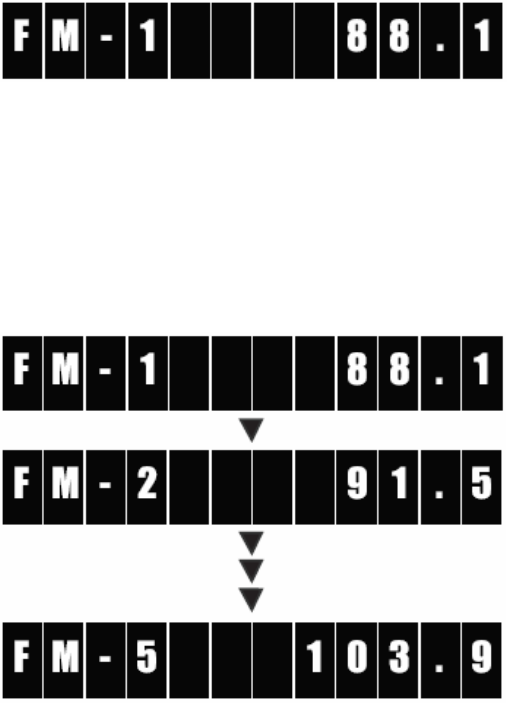
your channel presets and immediately tune to each channel. Channel
presets are grouped and displayed by bank and preset number, i.e., A1,
A2...B1, B2, etc. Empty presets are not displayed. 3. To exit the
P.TUNE mode, press and hold the BAND button for approximately 1
second, until the default display screen is displayed.
FM Preset Button
The Receiver has a special button called the FM Preset button, which
is identified by the icon. When the FM Preset button is pressed, the
Receiver turns on the built-in FM transmitter and begins transmitting on
the next frequency from the FM frequency preset list. A screen will be
displayed for 3 seconds showing the currently selected FM frequency.
When the FM transmitter is turned on, an FM radio tuned to the same
FM frequency will receive the currently tuned SIRIUS broadcast.
Each subsequent press of the FM Preset button advances to the next
preset in the FM frequency preset list. By using the FM Preset button,
a quiet FM frequency may be quickly tuned. If no FM frequencies have
been preset when the FM Preset button is pressed, the Receiver will
default to a frequency of 88.1 MHz. Pressing and holding the FM
Preset button will display the list of FM presets. Use the channel up
and down buttons to browse through the list.
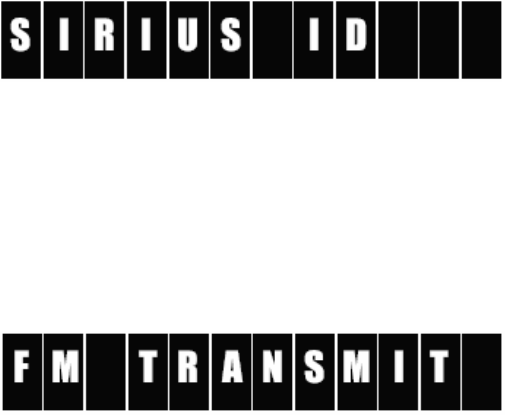
If you want to change the FM frequency of a preset, press the select
button to choose the preset when it is displayed. Use the channel up
and down buttons to select an FM frequency and press the select
button. The preset will now display the new FM frequency. To select
the preset, press the MENU button.
You may also change the FM presets by using the FM Presets menu
option of the Receiver. (Refer to the FM Transmitter section in the
Menu Options section of this manual for instructions on programming
the FM presets list.)
Menu Options
To enter the Menu Options page of the Receiver, press and hold the
select button, or press the MENU button on the remote control. The
menu options will be then displayed. To select a menu option, use the
channel up and down buttons to display the option you wish to adjust,
and press the select button. If a selection is not made within 10
seconds, the Receiver will exit the menu options mode, and revert to
the last active display mode.
To exit menu options, or any of the other menu option screens,
repeatedly press and release the MENU key on the remote control until
you are returned to the default display screen. The following sections
explain each of the menu options in the order in which they are
displayed on the Menu Options screen.
SIRIUS ID
This option displays your 12 digit Sirius ID (SID) number. The SID is
unique to every Receiver and is required to activate your service. It is
recommended that you write this number in the space provided on the
last page of this user guide. No adjustments are allowed in this mode.
To exit the Sirius ID menu, press the MENU button.
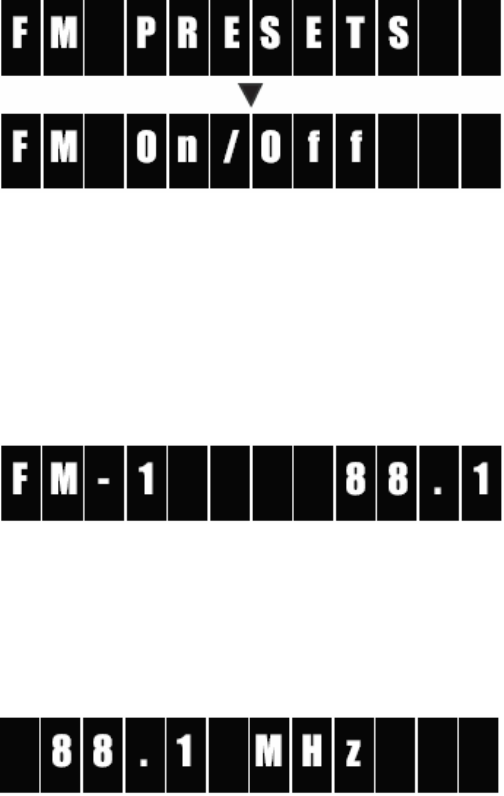
FM Transmitter
The FM Transmitter feature allows you to create a preset list of 5
suitable FM frequencies which can then be accessed by using the FM
Preset button. This option also allows you to turn the FM transmitter
On and Off.
FM Presets
To create or add to a list of FM preset frequencies, do the following:
1. Using the channel up and down buttons, display the “FM PRESETS”
menu item and press the select button. You will then enter a list of FM
presets. (You may also enter this list by pressing and holding the FM
Preset button.)
2. Using the channel up and down buttons, display the FM preset you
wish to set (or change) and press the select button. You will then enter
a list of FM frequencies, beginning with the currently selected FM
frequency for the preset.
3. Use your FM radio to locate quiet FM frequencies where there is no
interference from adjacent FM stations. These are the frequencies
which should be added to the FM presets list.
4. Using the channel up and down buttons, display the frequency you
wish to select for the preset and press the select button. The FM
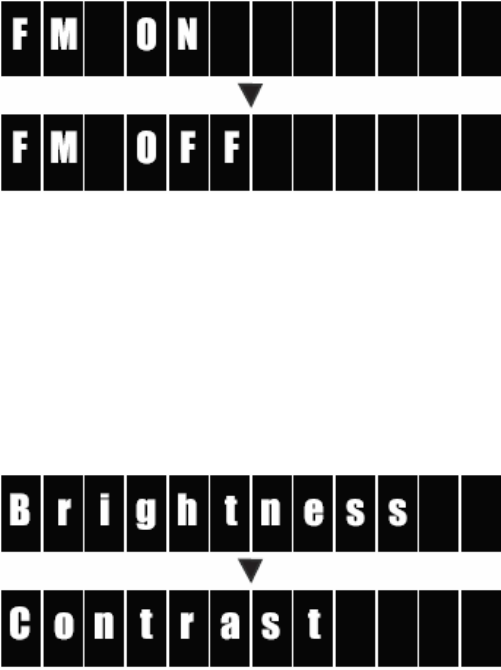
frequency will then be stored in the preset.
5. You may then continue to select FM frequencies for other presets
using the same steps. To exit the FM Presets menu, press the MENU
button.
FM On/Off
To turn the Receiver’s FM transmitter On or Off, use the channel up
and down buttons to display the “FM On/Off” menu item and press the
select button.
Use the channel up and down buttons to display “FM On” or “FM Off”,
and press the select button.
To exit the FM On/Off menu, press the MENU button.
Display Options
The Receiver’s display screen can be adjusted for brightness and
contrast using the Display Options menu option.
Use the channel up and down buttons to display the “Brightness” or
“Contrast” option, and press the select button.
Brightness adjusts the overall intensity of the LCD display to help with
viewing in different lighting conditions. Contrast adjusts the relationship
between the background and the text on the LCD display. Use the
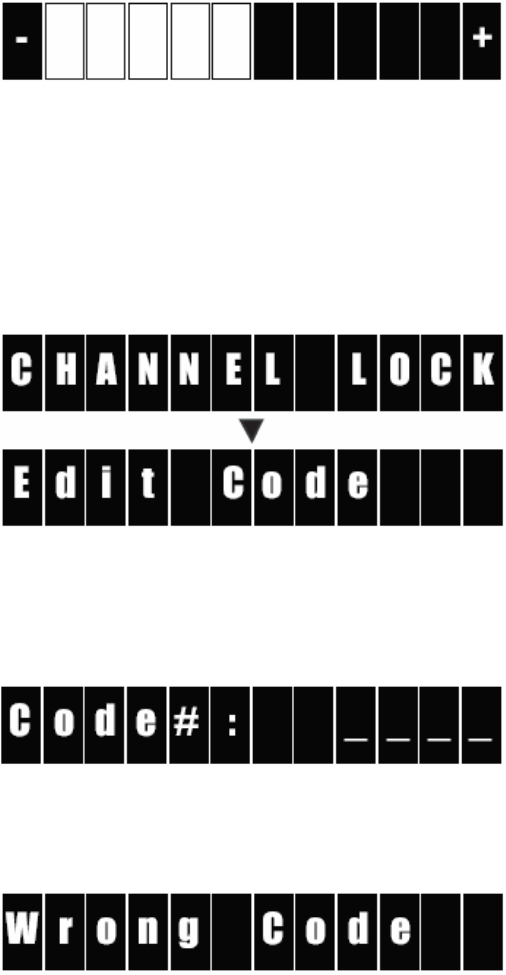
channel up and down buttons, to adjust the brightness/contrast.
The bar graph will move to indicate the change.
To exit the Brightness/Contrast screen, press the MENU button.
Parental Control
The Receiver has the ability to lock out with password protection any
channels you do not want others to access without your permission. A
locked channel will not appear in the channel list.
When access to a locked channel is attempted using the direct channel
entry method, the “Enter Code” screen is displayed and the channel
cannot be accessed until the correct code is entered.
If the wrong code is entered, a message will be displayed indicating
that the wrong code has been entered.
Lock/Unlock
To lock or unlock a channel, do the following:
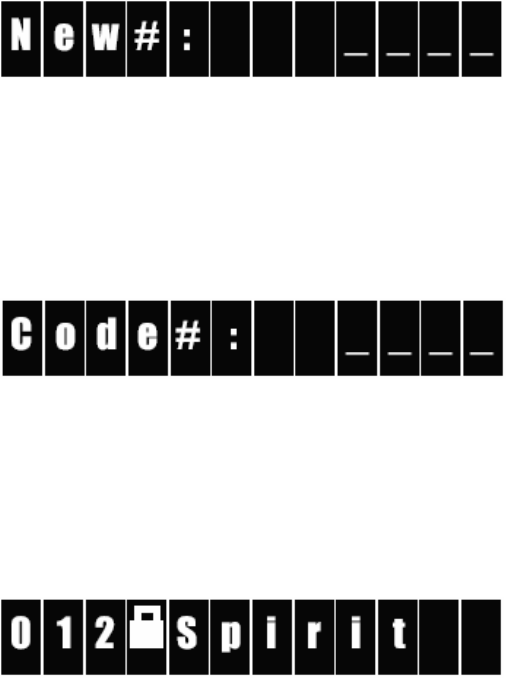
1. Use the channel up and down buttons to display the “Lock/Unlock”
menu choice, and press the select button.
2. If this is the first time that Parental Control is being used, you will be
prompted to create and enter a four digit numerical code. This code
can be any four digit number from 0000 to 9999.
If you should exit this prompt without entering a code, you will be
prompted to set a code next time you enter the Lock/Unlock option.
3. If a code has been previously set, a “Enter Code” prompt will be
displayed. Enter your four digit code and press the select button to
continue.
4. When the correct code has been entered, a you will enter a list of
channels. Use the channel up and down buttons to navigate to the
channel you wish to lock or unlock, and press the select button. A
previously locked channel will have the lock icon displayed to the right
of the channel number.
5. To lock or unlock a channels, use the channel up and down buttons
to display a channel, and press the select button.
If you are locking a channel, the word “Lock” will be displayed to the
right of the channel name. If you are unlocking a channel, the word
“Lock” will be removed from the right of the channel name.
To exit the Parental Control menu, press the MENU button.
Edit Code
This setting allows you to change a previously selected Parental
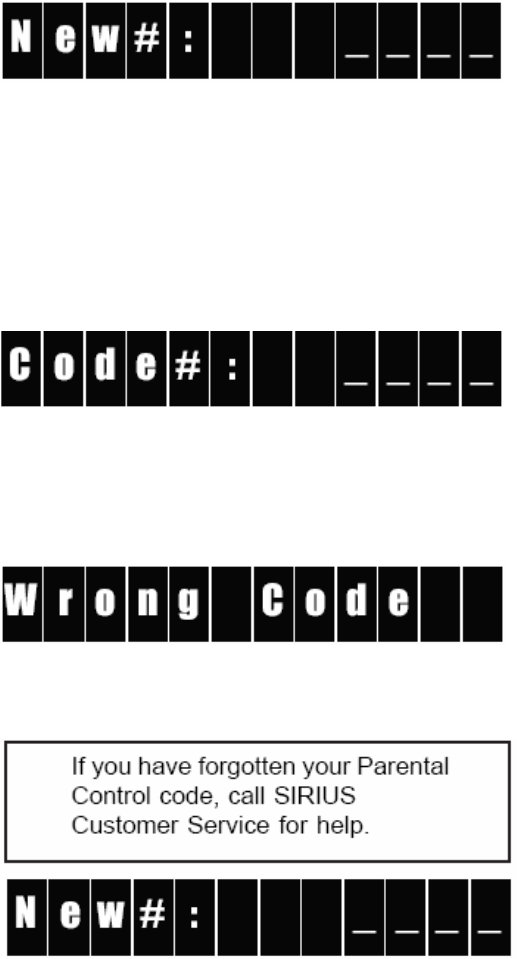
Control code.
The first time the Edit Code setting is accessed you will be prompted to
enter a four digit code.
This code can be any four digit number from 0000 to 9999.
If you should exit this prompt without entering a code, you will be
prompted to set a code the next time you enter the Edit Code option.
To change the Parental Control code, do the following:
1. Use the channel up and down buttons to display the “Edit Code”
menu option, and press the select button.
2. At the prompt, enter the four digit Parental Control code.
3. If you did not enter the correct code, a message will be displayed
alerting you that the wrong code was entered, and you will be
prompted again to enter the code.
4. If the correct code was entered, the “New Code” prompt will appear.
Enter the new Parental Control code.
5. You will then be prompted to confirm the new code by entering it

again.
6. If you confirmed the correct code, the lock code is now changed and
a confirmation screen is displayed. If you entered the wrong code at
the confirmation prompt, a screen will be displayed to alert you that you
have entered the wrong code, and you will have to repeat the process
again.
To exit the Parental Control menu, press the MENU button.
If you have forgotten your Parental Control code, call SIRIUS
Customer Service for help.
Audio Level
The Audio Level menu option adjusts the level of the audio output of
the Receiver.
To adjust the audio level, use the channel up and down buttons to
change the audio level. The bar graph will move to indicate the change.
To exit the Audio Level menu, press the MENU button.
Signal Level
The Signal Level display screen provides a visual display of the
strength of the SIRIUS signal from the satellite antenna and also from
terrestrial (ground) transmitters.
To display the Signal Level screen, do the following:
1. Use channel up and down buttons to display the “Signal Level ”
menu option, and press the select button.
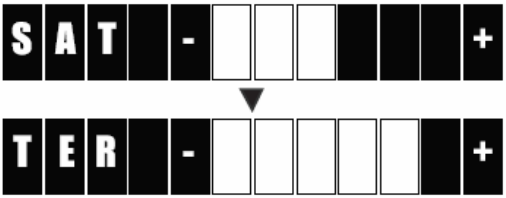
-
2. The satellite signal strength screen will be displayed. Using the
channel up and down buttons, you can display the terrestrial signal
strength screen.
3. A 6 segment horizontal bar graph will be displayed with a “-“ sign to
the left and a “+” sign to the right. The SAT screen indicates the
satellite signal strength while TER screen indicates the terrestrial signal
strength, if a terrestrial signal is available.
To exit the Signal Level menu, press the MENU button.
Factory Default
The Factory Default option will restore most every feature of the
Receiver to the original factory settings. The following is a list of all
features affected by the Factory Default option:
• All Presets are cleared
• Receiver set to Normal Tuning Mode
• Display brightness set to 50%
• Display Contrast set to 50%
• FM Transmitter set to On
• FM Frequency set to 88.1 MHz
Note that the Parental Control feature is not affected by the Factory
Default option. If a code has been set for the Parental Control feature,
the code will not be reset by the Factory Default feature, preventing
someone from circumventing the Parental Control feature. Channels
which have been locked will remain locked. To activate the Factory
Default feature, and restore the features of the Receiver to the factory
defaults, do the following:
1. Use the channel up and down buttons to display the “Factory
Default” menu option, and press the select button.
2. Use the channel up and down buttons to display “Yes” to restore all
settings to the settings from the factory, or display “No” to leave them
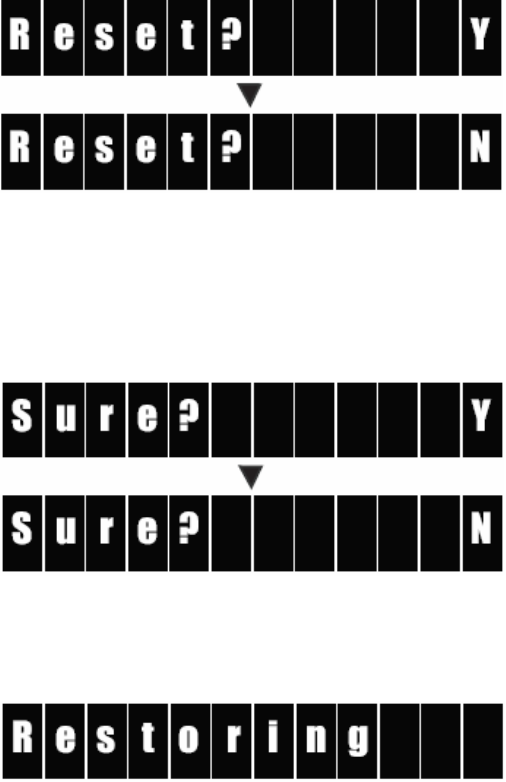
as-is and return to the Menu Options menu.
3. If “Yes” is chosen, a confirmation is displayed. Use the channel up
and down buttons to display “Yes” to restore all settings to the settings
from the factory, or display “No” to leave them as-is and return to the
Menu Options menu.
4. If Yes is chosen, the Receiver will revert to the original factory
settings.
5. When the Factory Default is complete, the Receiver will display “Call
1-888-539-SIRIUS to Subscribe”, the preview channel. The Receiver
is still subscribed to the SIRIUS service.
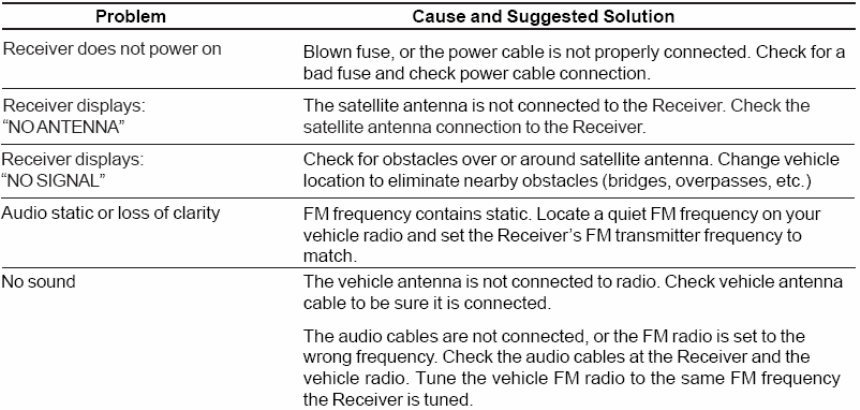
Troubleshooting
This section lists several common problems and suggested solutions. If,
after trying the suggested solutions listed here, you are still unable to
resolve the problem you’re having with your Receiver, contact your
installer, dealer, or retailer for more help.
Specifications
Satellite Frequencies ............................................................................................ 2322.293/2330.207 MHz
Terrestrial Frequencies ......................................................................................................... 2326.250MHz
Power Requirements ............................................................................... 9-16 Volts, Negative Ground, DC
Audio Output ..................................................................................................... 550mVrms (+/- 50mVrms)
Total Harmonic Distortion (THD) ....................................................................................................... <0.2%
Signal-to-noise (S/N) ...................................................................................................... Greater than 73dB
Fuse Requirement ......................................................................................................................... 2A ATC
Receiver Dimensions (Width x Length x Height) ........................................... 70mm x 113.2mm x 20.2mm
(2.8” x 4.5” x .8”)
Receiver Weight ................................................................................................................ 146.0g (4.7 oz.)
Antenna Type............................................................................................................. Low Profile Magnetic
Antenna Cable Length ............................................................................................ 21’ (single micro-cable)
Connector Type ............................................................................................................... SMB (right-angle)
Audio Interface .................................................................................................... 1/8” / 3.5mm Stereo Jack
FM Out Interface ..................................................................................................................... 2.5mm Jack
Remote Control Dimensions (Width x Length x Height) ........................................ 54mm x 90mm x 11mm
(2.13” x 3.5” x .43”)
Remote Control Battery Requirements ..........................................................................................CR2032
Note: Features and Specifications subject to change without notice.