Hisense Electric LCDF0057 Part15 Subpart B-LED LCD TV User Manual W9HLCDF0057 1 Rev 1
Hisense Electric Co., Ltd. Part15 Subpart B-LED LCD TV W9HLCDF0057 1 Rev 1
Contents
- 1. W9HLCDF0057_User Manual_1_Rev.1
- 2. W9HLCDF0057_User Manual_2
W9HLCDF0057_User Manual_1_Rev.1
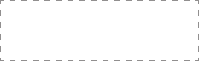
ES-A151325
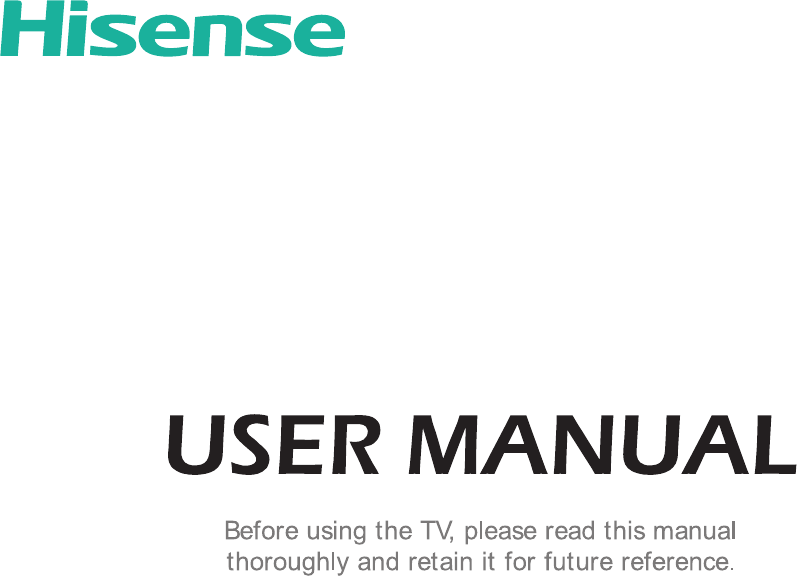
English
Copyright Statement
© 2015 Hisense Company Ltd. All Rights Reserved.
All material in this User Manual is the property of Hisense Company Ltd. and its subsidiaries, and is protected under US, CANADA,
MEXICO and International copyright and/or other intellectual property laws. Reproduction or transmission of the materials, in whole
or in part, in any manner, electronic, print, or otherwise, without the prior written consent of Hisense Company Ltd. is a violation of
Hisense Company Ltd. rights under the aforementioned laws.
No part of this publication may be stored, reproduced, transmitted or distributed, in whole or in part, in any manner, electronic or
otherwise, whether or not for a charge or other or no consideration, without the prior written permission of Hisense Company Ltd.
Requests for permission to store, reproduce, transmit or distribute materials may be made to one of the following addresses:
USA: Hisense USA Corporation
PO Box 3289
Suwanee, GA 30024
CANADA: Hisense Canada Co., Ltd,
405 Britannia Rd E., Suite 11
Mississauga, Ontario,L4Z 3E6
MEXICO: Hisense Mexico S de RL de CV
Boulevard Miguel de Cervantes Saavedra No. 301, Torre Norte, Piso 2,
Colonia Ampliación Granada, C.P. 11520, en México Distrito Federal.
Hisense, and any and all other Hisense product names, logo’s, slogans or marks are registered trademarks of Hisense Company
Ltd. and its subsidiaries. All other trademarks are the property of their respective holders
Disclaimer Page
**Notwithstanding anything to the contrary, including in any or all descriptions, representations, statements or other communications
related to this Hisense device (hereinafter “Device”) made in any form whatsoever and at any time, some or all of the pre-installed,
or subsequently installed Application Services may not be available or capable of functioning as intended by the provider of the
Application Services in any or all usage areas for reasons outside of Hisense’s control, including but not limited to, Internet access,
local service limitations, etc. Any purchase or use of the Device, including any Application Services, is purely at the user’s risk.
Application Services are provided on an as-available basis without warranties of any kind, either expressed or implied, that the
Application Service will be uninterrupted or error-free, including but not limited to vagaries of weather, disruption of Service, acts
of God, warranties of title, local or regional limitations, no infringement, NOR IMPLIED WARRANTIES OF MERCHANTABILITY OR
FITNESS FOR A PARTICULAR PURPOSE. No advice or information given by Hisense, providers, affiliates, or contractors or their
respective employees shall create such a warranty. Hisense specifically disclaims responsibility for any or all Application Services
from functioning at any time, and by purchasing the Device, you accept such disclaimer without any claim on Hisense. You are
solely responsible for providing an active and working connection to the Internet, along with any and all hardware and/or software
necessary to use the Hisense Device as intended.
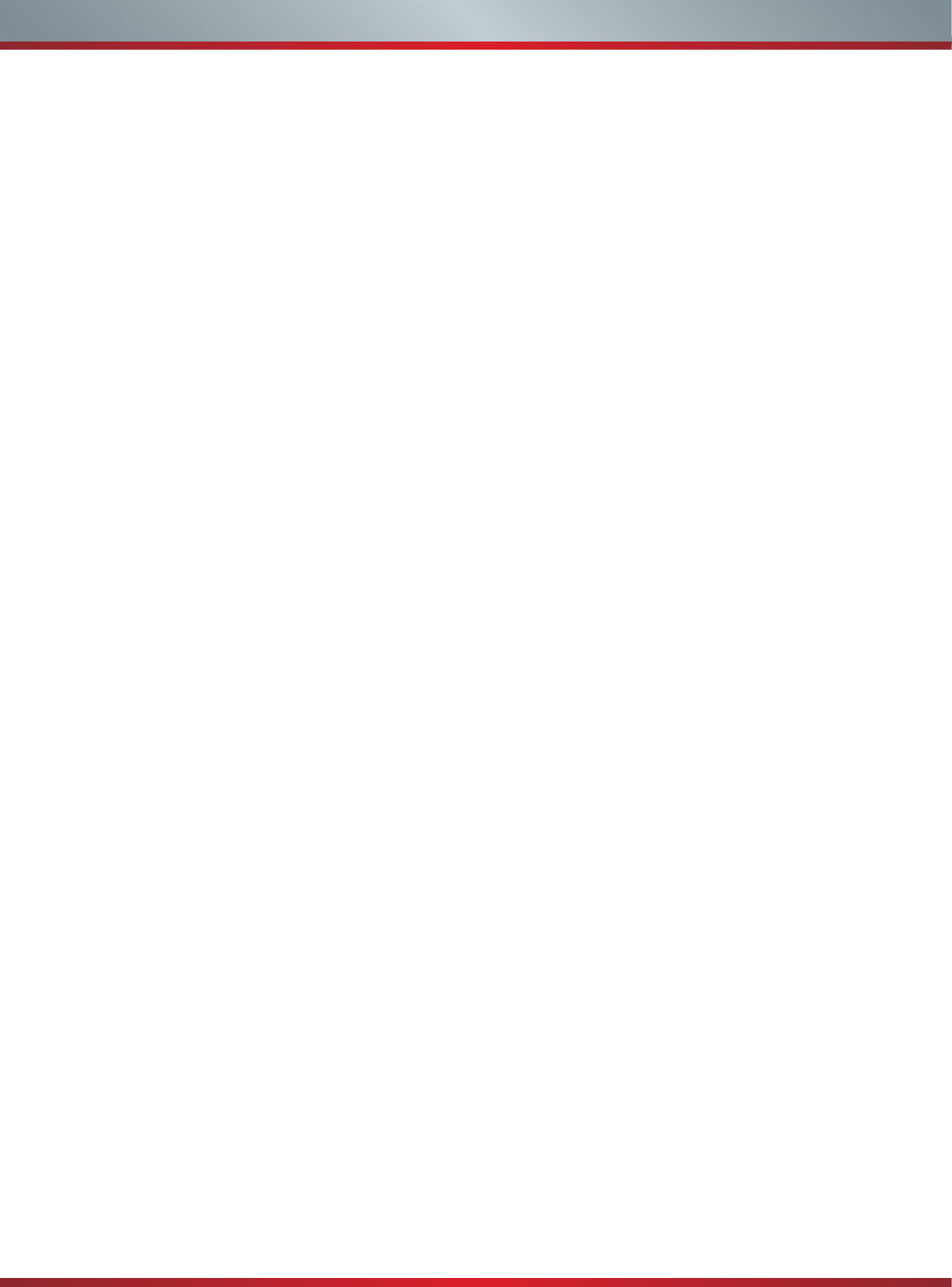
1
Table of Contents
Connecting Devices to your TV ..............................................................................2
Connecting an antenna, cable set-top box or satellite receiver ...........................................2
Connecting an AV device with a composite video cable ...................................................... 2
Connecting an AV device with a component video cable ....................................................3
Connecting an AV device with an HDMI cable .....................................................................3
Connecting an MHL-enabled device ...................................................................................4
Connecting headphones or an analog sound bar ................................................................ 4
Connecting speakers (or other audio receivers) ................................................................. 4
Connecting a digital sound bar to use ARC (Audio Return Channel) ..................................5
Using Your TV Remote Control .................................................................................6
Completing the First-Time Setup Menu ....................................................................8
Basic and Advanced TV Settings .............................................................................9
Selecting the Input Source ...................................................................................................9
Changing Channels / Volume ..............................................................................................9
Shortcuts Instructions ..........................................................................................................9
To Use the Menu ................................................................................................................10
Picture Menu ......................................................................................................................10
Audio Menu ........................................................................................................................ 11
Channels Menu .................................................................................................................. 11
Settings Menu .................................................................................................................... 12
Parental Controls ............................................................................................................. 13
Media .........................................................................................................................15
Digital Media player ...........................................................................................................15
Enjoy Movie Files ...............................................................................................................15
Browse the Photos .............................................................................................................16
Playable Format List ..........................................................................................................17
Quick Problem-solving tips .....................................................................................18
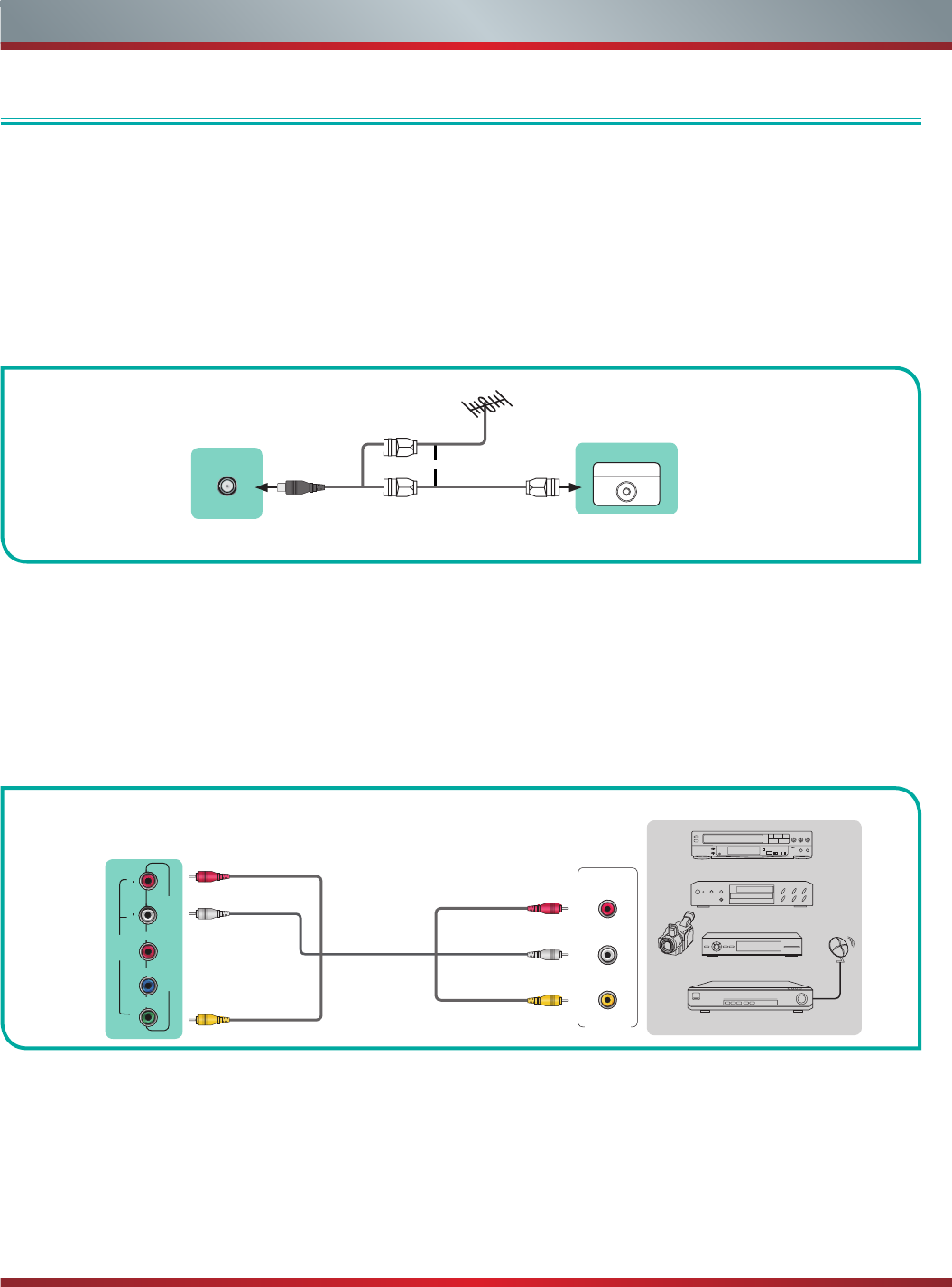
2
Connecting Devices to your TV
Connecting an antenna, cable set-top box or satellite receiver
To connect an antenna,cable set-top box or satellite receiver:
Connecting a Satellite Receiver, DVD player (or other Audio Visual (AV) device)
with a composite video cable (yellow/red/white)
You have several options for connecting your TV to different devices. The method in which you connect will be based upon the type
of cables you have and the available outputs on your device.
Connecting Devices to your TV
1. Connect one end of a coaxial cable (not included) to the [RF OUT] jack on the antenna, cable or satellite box. If you are using an
antenna with twin-lead cable, you may need a 300-75 Ohm adapter (not provided) to connect it to the back of your TV. Likewise,
if you are using several antennas, you may need a combiner (not provided).
2. Connect the other end of the cable to the [ANT/CABLE] jack on the side of TV.
3. Using your remote, press the [INPUT] button and select TV as the input source.
To connect an AV device with a composite video cable (not provided):
1. Use the audio and video cables to connect the composite video/audio jacks (of the external AV device) to the [AV IN] jacks
of the TV. (Video = yellow, Audio Left = white, and Audio Right = red).
2. Plug the connected devices into the AV connectors on the TV before switching it on.
3. Using your remote, press the [INPUT] button and select AV as the input source.
Figure 1. Antenna, cable set-top box or satellite receiver to the TV
Figure 2. AV device with a composite video cable
or ANT OUT
Cable Set top box
RF Out
EXTERNAL DEVICETV JACK
TV JACK
ANT/CABLE
(not included)
(not included)
DVD Player/Recorder
Video
Camera
EXTERNAL DEVICES
Set-top box
Satellite Receiver
Satellite
antenna
cable
VCR
AV OUT
Video
L
R
White(L)
White(L)
Yellow(Video)
Yellow (Video)
Red(R)
Red(R)
AV Cable
VIDEO
AV IN
COMPONENT IN
AUDIO
LR
YPP
BR
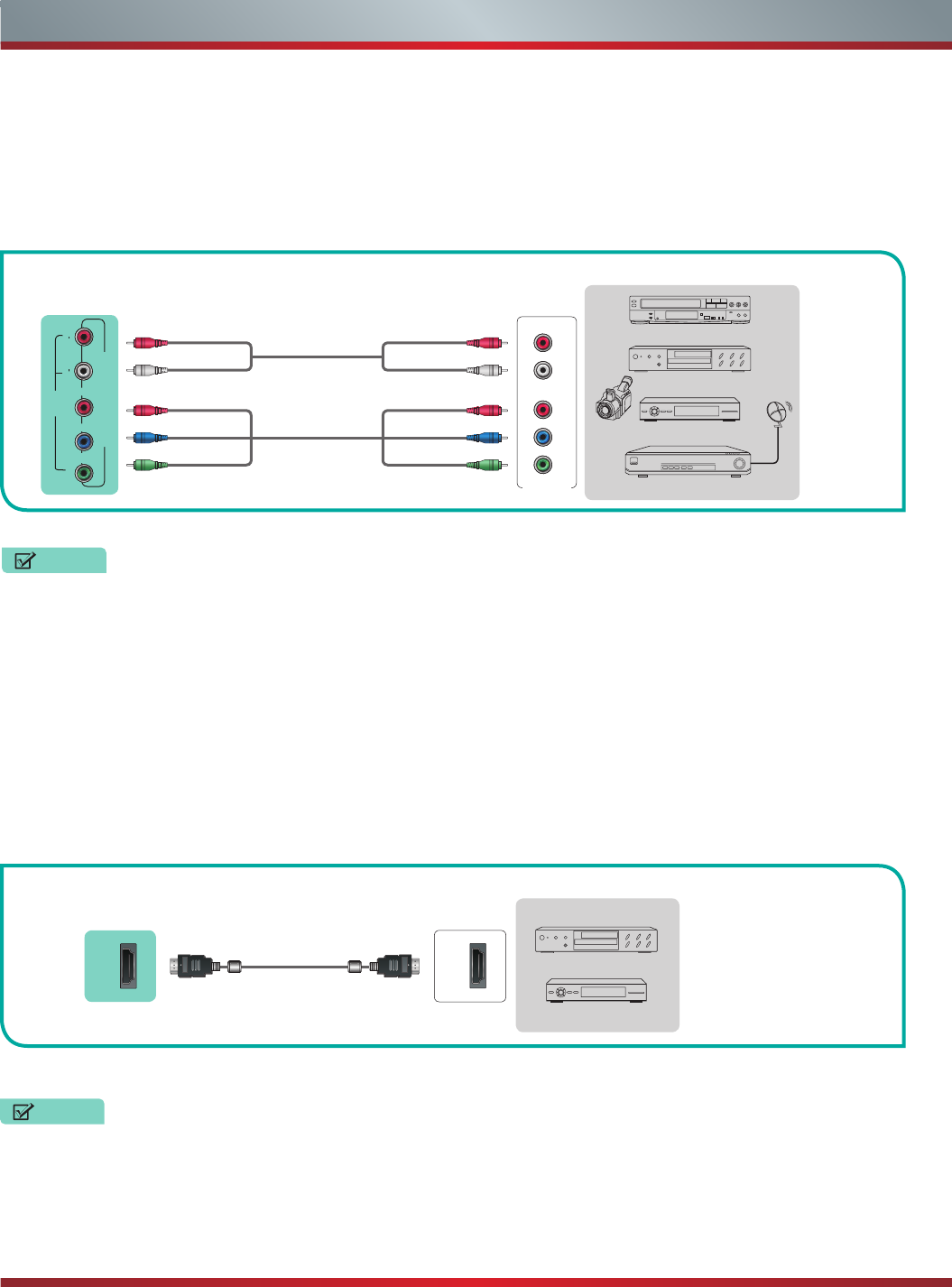
3
Connecting Devices to your TV
DVD Player/Recorder
Video
Camera
EXTERNAL DEVICES
Set-top box
Satellite Receiver
Satellite
antenna
cable
VCR
White(L) White(L)
Red(R) Red(R)
Audio Cable
Component Cable
Component
R
L
PR
PB
Y
Red(PR/CR) Red(PR/CR)
Blue(PB/CB) Blue(PB/CB)
Green(Y) Green(Y)
NOTE
One AV device can be connected to the TV using a component video or composite video cable.
TV JACK
Connecting an AV device with a component video cable (red/blue/green)
To connect an AV device with a component cable (which is red/blue/green):
1. Use a component video cable (not provided) to connect the component output jacks of the external device to the YPBPR jacks
for the TV. Use an audio cable to connect the component audio jacks of the external device to the TV AUDIO (L/R) jacks.
2. Plug the connected devices into the YPBPR and L/R ports on the TV before switching it on.
3. Using your remote, press the [INPUT] button and select Component as the input source.
Figure 3. AV device with a component video cable
Connecting an AV device with an HDMI cable
This type of connection supports digital connections between HDMI-enabled AV devices such as a Personal Video Recorder (PVR),
DVD, Blu-Ray, AV receiver and digital devices. In addition, some devices (such as a PVR or DVD player) require an HDMI signal to
be set to Output in the settings of the device.
Please refer to the User Manual that came with your device for step-by-step instructions.
To connect an AV device with an HDMI cable:
1. Use an HDMI cable to connect the [HDMI] output port of the AV device to the [HDMI] jack of the TV.
2. Plug the connected devices into the power socket.
3. Using your remote, press the [INPUT] button and select the corresponding HDMI input.
Figure 4. AV device with an HDMI cable
VIDEO
AV IN
COMPONENT IN
AUDIO
LR
YPP
BR
• Because the HDMI connector provides video and audio signals, it is not necessary to connect an audio cable.
• The HDMI cable will not supplied with the product.
• We strongly recommend to use HDMI Cable with 2 cores as shown in the figure.
NOTES
HDMI
HDMI
EXTERNAL DEVICES
DVD
Set-top Box
TV JACK
HDMI Cable
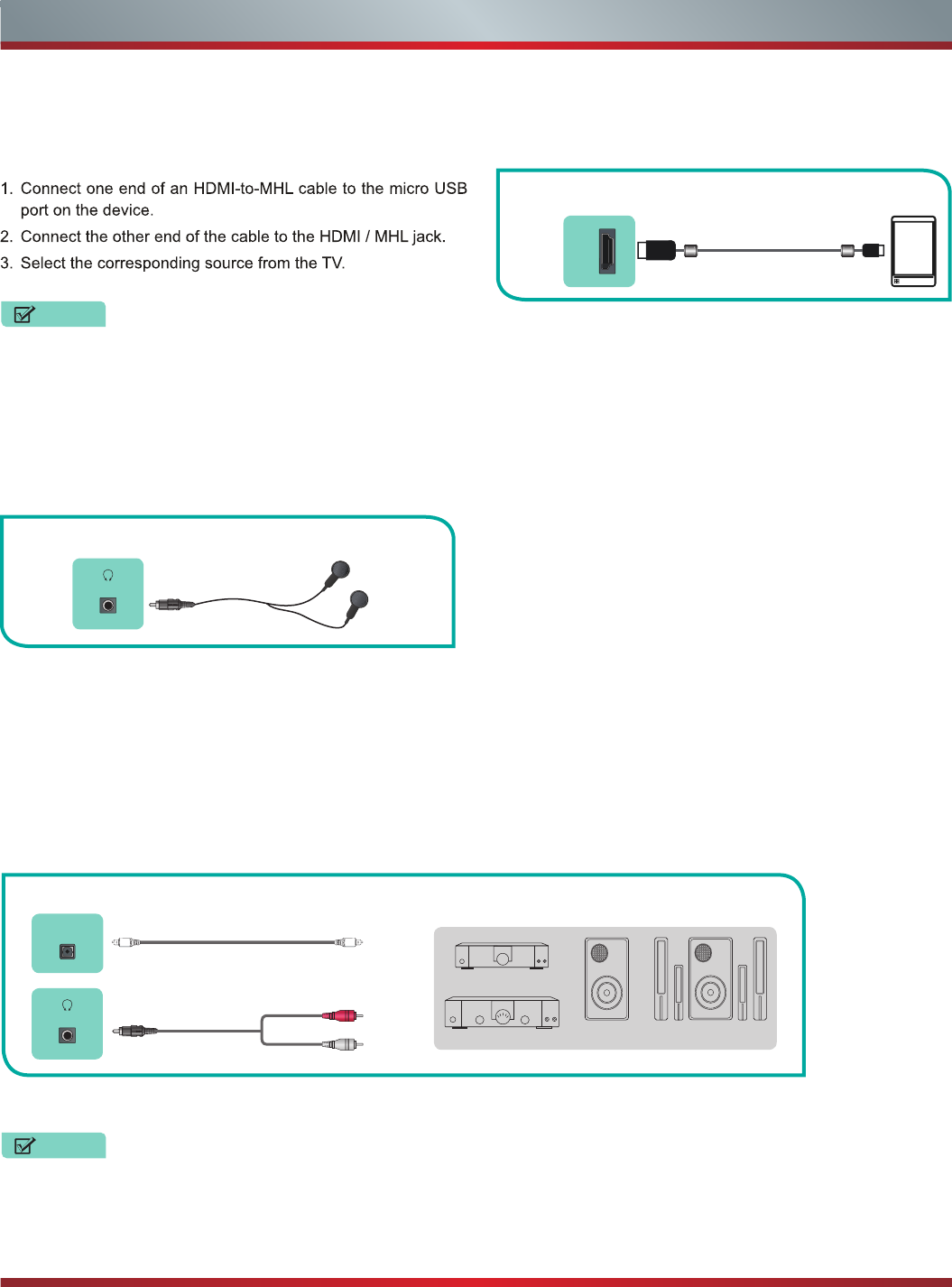
4
Connecting Devices to your TV
/
AUDIO OUT
EXTERNAL DEVICES
EXTERNAL DEVICES
Powerless
Bass Speaker
Speaker
AudioAmplier
Digital Sound Bar
DIGITAL
OUTPUT
/
AUDIO OUT
Connecting speakers (or other audio receivers)
To connect speakers (or other audio receivers) with an audio cable:
Connecting headphones
Connecting an MHL -enabled device
1. Use an audio cable (not provided) to connect the [DIGITAL AUDIO IN] jack of the audio receiver device to the [DIGITAL
OUTPUT] jack of the TV. Another option is to use an RCA Y-cable (1/8”-stereo mini to L/R phono) to connect an analog sound
system to the [AUDIO OUT] jack of the TV.
2. Plug the connected devices into the main power socket before switching on the TV.
You can connect headphones to the [AUDIO OUTPUT] port on your TV. While the headphone is connected, the sound from the
built-in speakers will be disabled.
Figure 6. Headphones to the TV
Figure 7. Audio receiver with audio cable
TV JACK
TV JACK
Audio Cable
(not included)
TV JACKS
White(L)
Red(R)
Audio Cable
(not included)
Audio Cable
(not included)
If you prefer to use Audio Return Channel, then follow the steps on the next page under 'Connecting a digital sound bar to
use Audio Return Channel'.
NOTE
HDMI
MHL
HDMI-to- MHL cable
(not included)
You can connect an MHL-enabled device, such as a cell phone,
and view the screen of your device on the TV.
Figure 5. MHL-enabled device to the TV
NOTES
• Depending on your TV series, this feature may not be available. This feature is only
supported by MHL-enabled phones.
• The MHL cable will not supplied with the product.
• We strongly recommend to use MHL Cable with 2 core as shown in the figure.
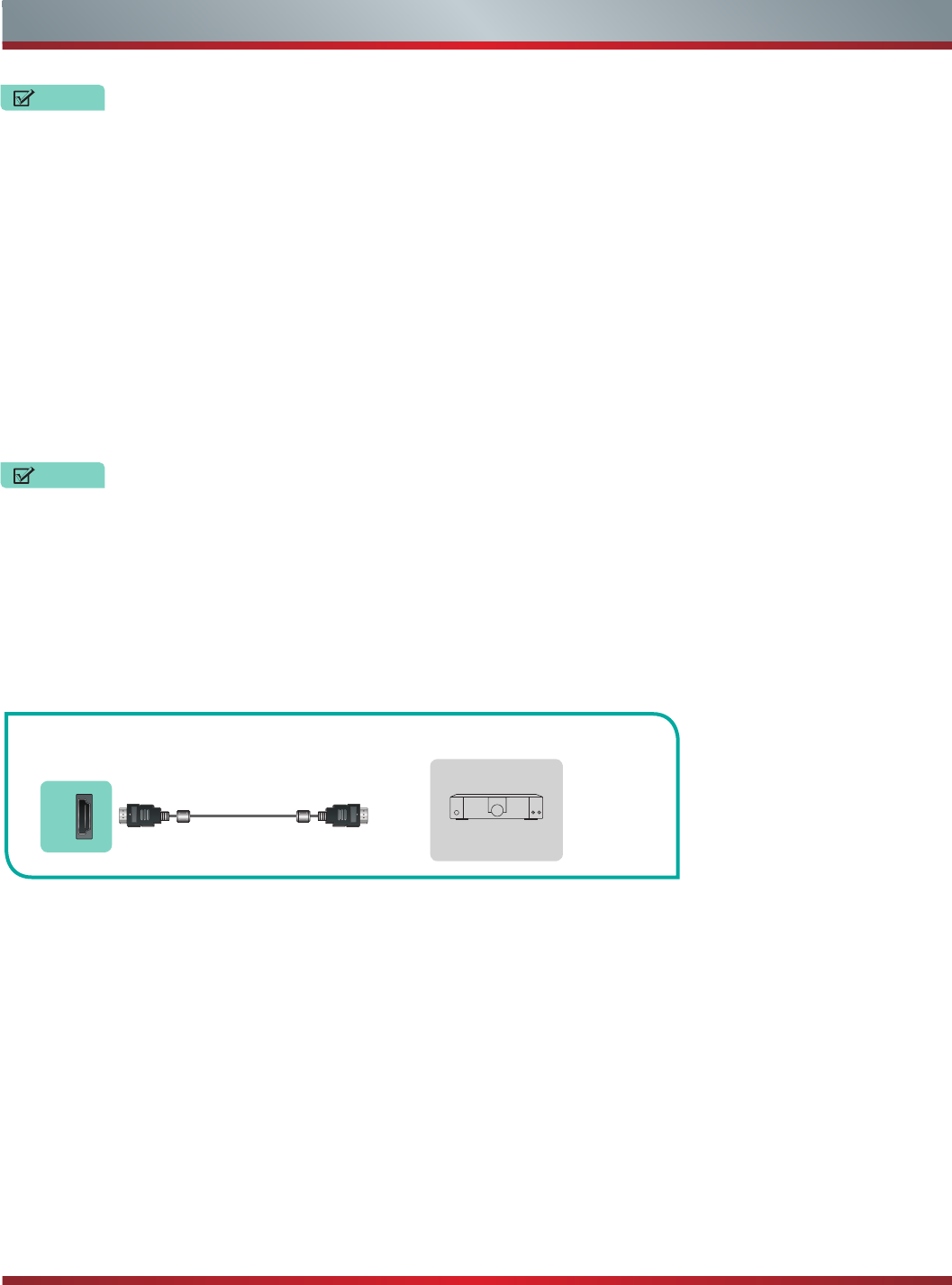
5
Connecting Devices to your TV
Connecting a digital sound bar to use Audio Return Channel (ARC)
If you'd like to use the Audio Return Channel (ARC) feature to have sound sent from the TV back down an HDMI cable to a digital
soundbar, then you will need to connect the cable to the [HDMI (ARC)] port. By using this feature, you will also be able to control the
soundbar with your TV remote instead of having to use multiple remotes for each device.
• When a digital audio system is connected to the [DIGITAL OUTPUT] jack, decrease the TV and system volume.
• 5.1 CH (channel) audio is available when the TV is connected to an external device that supports a 5.1 channel surround sound
• You can receive 5.1 channel audio in one of two ways. The first way is to connect the [DIGITAL OUTPUT] jack from the device
to the Amplifier. The second way is to connect the [DIGITAL OUTPUT] jack on the back of the TV to the [Optical] port on the
Amplifier.After you’ve completed one of the two methods then be sure to go into the Advanced Audio Settings of the TV and
select RAW to receive the 5.1 channel audio. You will need to also go into the sound or audio settings of your device to ensure it
is set to 5.1 Channel output. It may read ‘Bitstream’, ‘RAW’ or ‘Digital’.
Only digital sound bars that require a wired connection are compatible with the H3 Series LED TV.
To connect a digital sound bar with an HDMI cable:
1. Connect the cable that’s attached to the soundbar to the HDMI (ARC) port on the TV.
2. Turn on the soundbar by pressing the Power button.
3. Press the Menu button on your remote and go to Settings > CEC Function.
4. Turn on the CEC Control setting.
5. Turn on the Audio Receiver setting.
6. If the device has an ‘Input Selector’ feature then make sure to change it to ‘TV’.
EXTERNAL DEVICES
Digital Sound Bar
HDMI
Figure 8. Digital Sound Bar to the HDMI (ARC) port
TV JACK
HDMI Cable
(not included)
NOTES
NOTES

6
Using Your TV Remote Control
Buttons on your TV remote
T
Power on/off
MENU button
Close the menu
Increase volume
Decrease volume
Direct channel selection
Dash button
Select a digital sub-channel
Media content
control function buttons
Select TV / AV / VGA / USB source
Adjust closed caption mode
Used when MHL-enabled device connected
Select HDMI source
▲/▼/◄/►
Move Up/Down/Left/Right or adjust settings
Infrared transmitter
Select input source
Select picture mode
Select sound mode
Display favorite list
Conrmselections
MUTE button
Next channel
Previous channel
Display the information banner
Display the channel name
Go to the previous channel
Set the sleep timer
Zoom button
Select component source
Media content control function buttons
Audio select button
Mono/Stereo/SAP operation
Used when MHL-enabled device connected
NOTE
The VGA button is not available for this model.
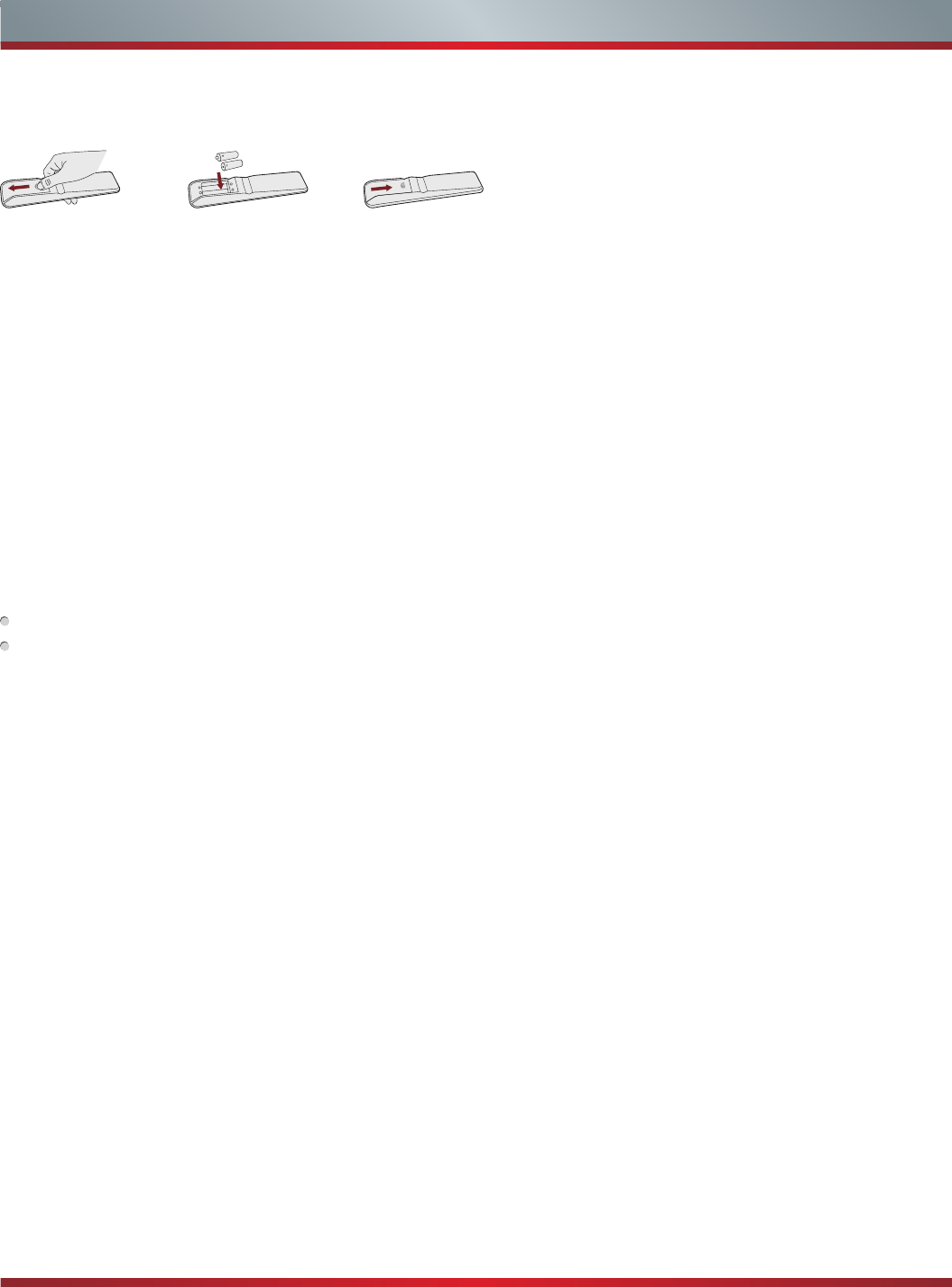
7
Using Your TV Remote Control
Begin using your remote
1. Slide the back cover to open the battery compartment of the remote control.
2. Insert two AAA size batteries. Make sure to match the (+) and (-) ends of the batteries with the (+) and ( - ) ends indicated in the
battery compartment.
3. Replace the battery compartment cover.
Important Information about the remote and batteries:
• Discardbatteriesinadesignateddisposalarea.Donotthrowthemintoafire.
• Removeoldbatteriesimmediatelytopreventthemfromleakingintothebatterycompartment.
• Ifyoudonotintendtousetheremotecontrolforalongtime,removethebatteries.
• Batterychemicalscancausearash.Ifthebatteriesleak,cleanthebatterycompartmentwithacloth.Ifchemicalstouch
your skin then wash it immediately.
• Donotmixoldandnewbatteries.
• Donotmixalkaline,standard(carbon-zinc)orrechargeable(NiCd,NiMH,etc.)batteries.
• Donotcontinueusingtheremoteifitgetswarmorhot.
Call our Support Center immediately on the Hisense support website.
Remote Control Range Information
The remote control can work at a distance of up to 26 feet in front of the TV set.
It can work at a 30 degree horizontal or vertical angle.
Program Your Universal Cable or Satellite Remote Control to Operate Your New Hisense Television
(only for USA)
If you would like to program your other household remote controls to your new Hisense television,please refer to the User's Manual
supplied by your Cable or Satellite provider. The Cable or Satellite providers' User's Manuals should include instructions on how to
program their remote to your television.
A list of Hisense codes for the most common Cable and Satellite providers are listed below. Use the Hisense code that is associated
with your Cable or Satellite provider (if applicable).
DIRECTV......0178, 10178, 10019, 10748, 11314, 11660, 11710, 11780, 12049, 10171, 11204, 11326, 11517, 11564, 11641, 11963,
12002, 12183
Time Warner Cable......386, 0178, 10178, 400, 450, 461, 456, 0748, 1463, 0463, 10463
Comcast......0178, 10178, 10463, 11463, 10748, 11314, 11660, 10171, 11204, 11326, 11517, 11641, 11780, 11785, 11892, 11963,
12002
Cox Communications......0178, 10178, 1326, 1463
Dish Network......505, 627, 538, 720, 659
If the Hisense code associated with your Cable or Satellite provider is not listed, does not work or you cannot locate the instructions
to program your remote, call your local Cable or Satellite provider’s customer service center.
If your Cable or Satellite provider does not have a Hisense code available, please contact us.
Using Your Cable Set-top Box or Satellite Receiver Remote as a ‘Universal’ Remote
If you prefer to use your Cable Set-top Box or Satellite Receiver Remote as a ‘Universal Remote’, then visit the Support page to view
a list of the codes.
Gently push and slide Insert the batteries Gently push and slide
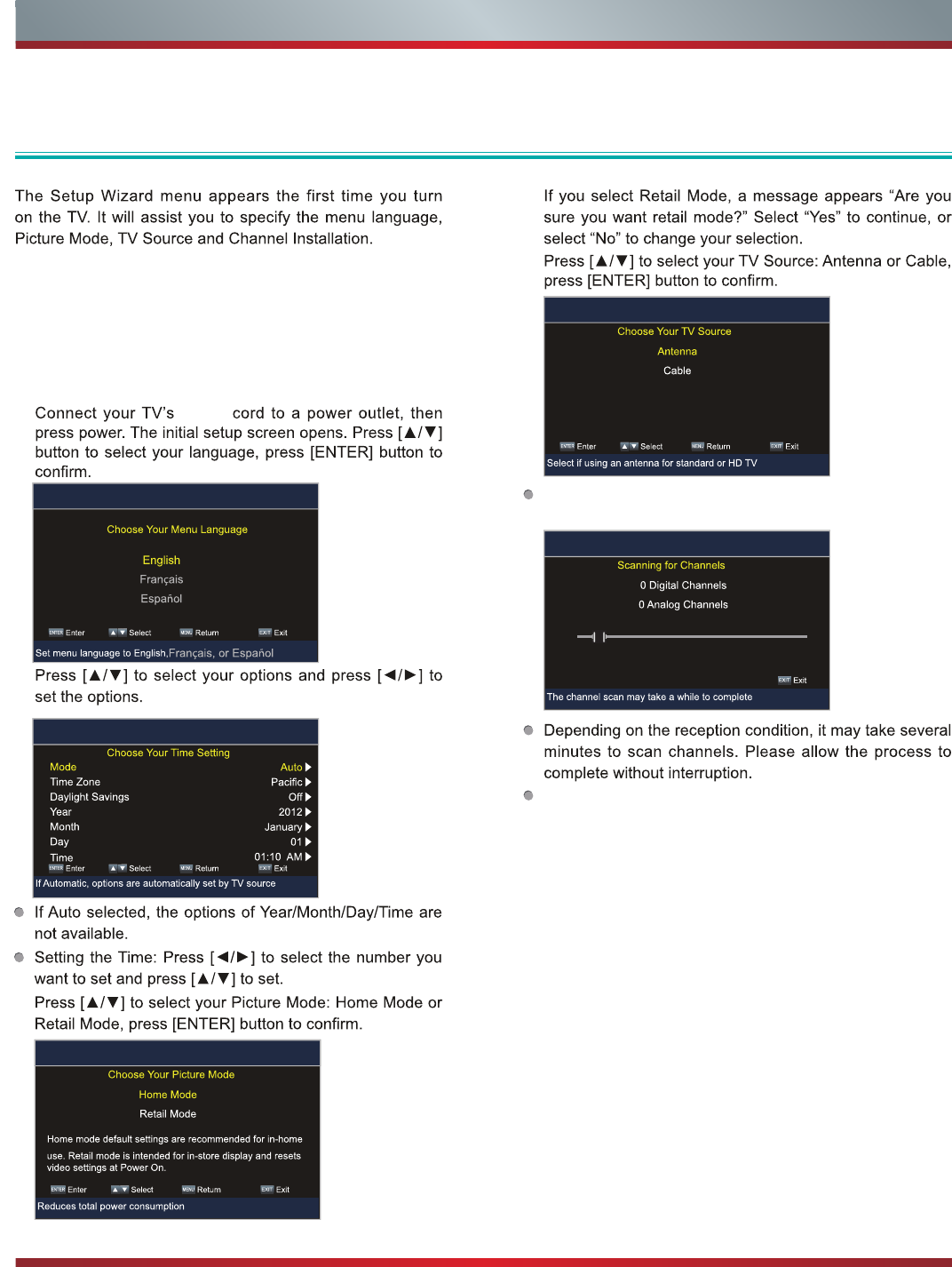
8
Completing the First-Time Setup Menu
Now that you have attached the TV stand and connected your external devices, it's time to complete the first-time setup menu.
Completing the First-Time Setup Menu
Power
Your TV will automatically start scanning for available
channels in your viewing area.
If you press [EXIT] to exit the scanning, a message
appears “Please Run Channel Auto Scan”, Scan
channels from the menu.
IMPORTANT: Before you get started, make sure that the
antenna or cable is connected, batteries are in the remote
control, and the power cord is connected.
1.
2.
3.
4.
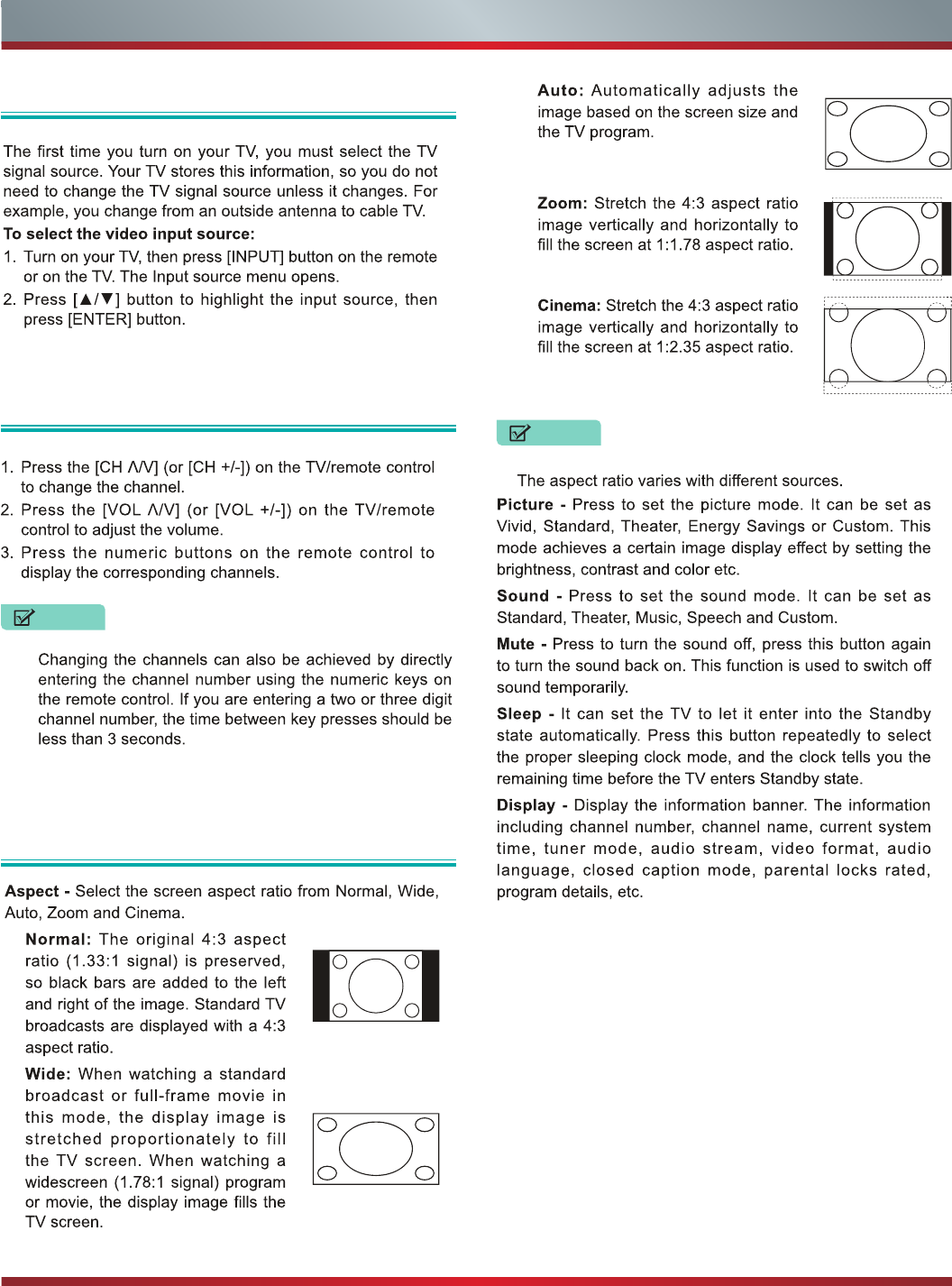
9
Basic and Advanced TV Settings
Selecting the Input Source
Changing Channels / Volume
NOTE
Shortcuts Instructions
NOTE
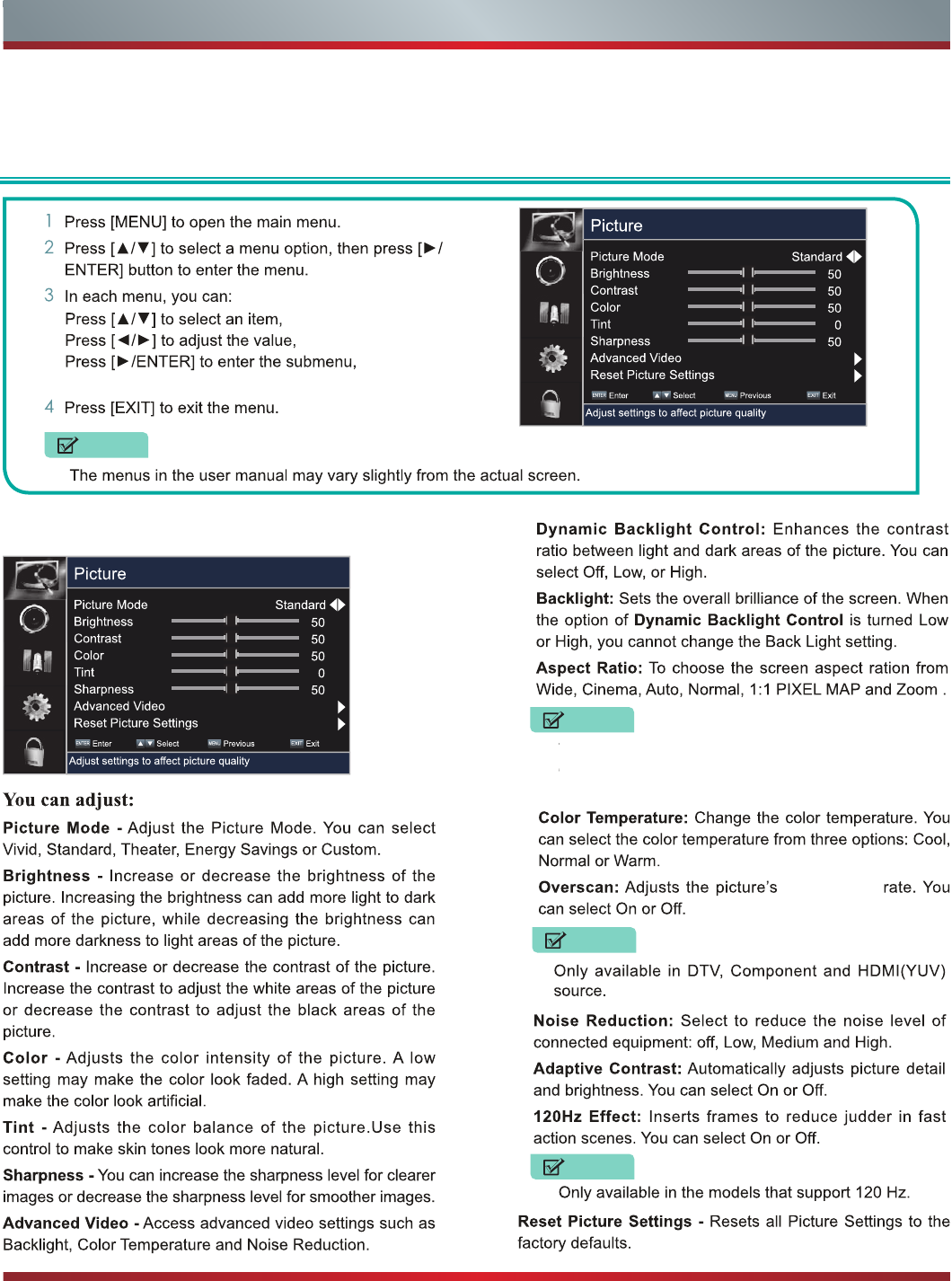
10
Your Hisense TV comes with many TV setting features to allow you to customize the picture based on your viewing preference and
environment.
To Use the Menu
Basic and Advanced TV Settings
Picture Menu
NOTE
NOTE
NOTE
NOTE
Press [MENU] to go back to the previous menu.
The Aspect Ratio option is different in different inputs.
(For more information,see “Shortcuts Instructions”)
reproductive
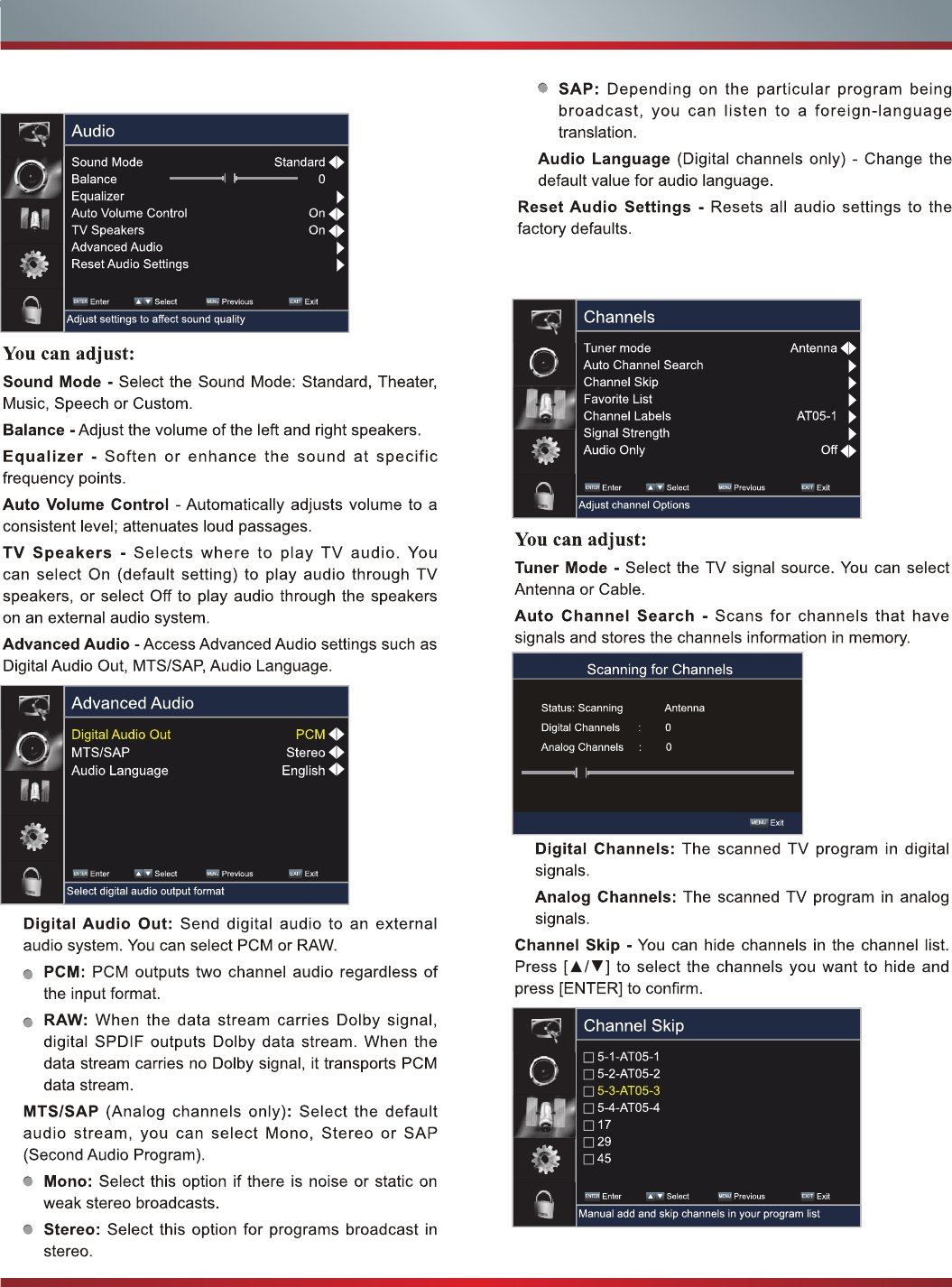
11
Basic and Advanced TV Settings
Audio Menu
Channels Menu
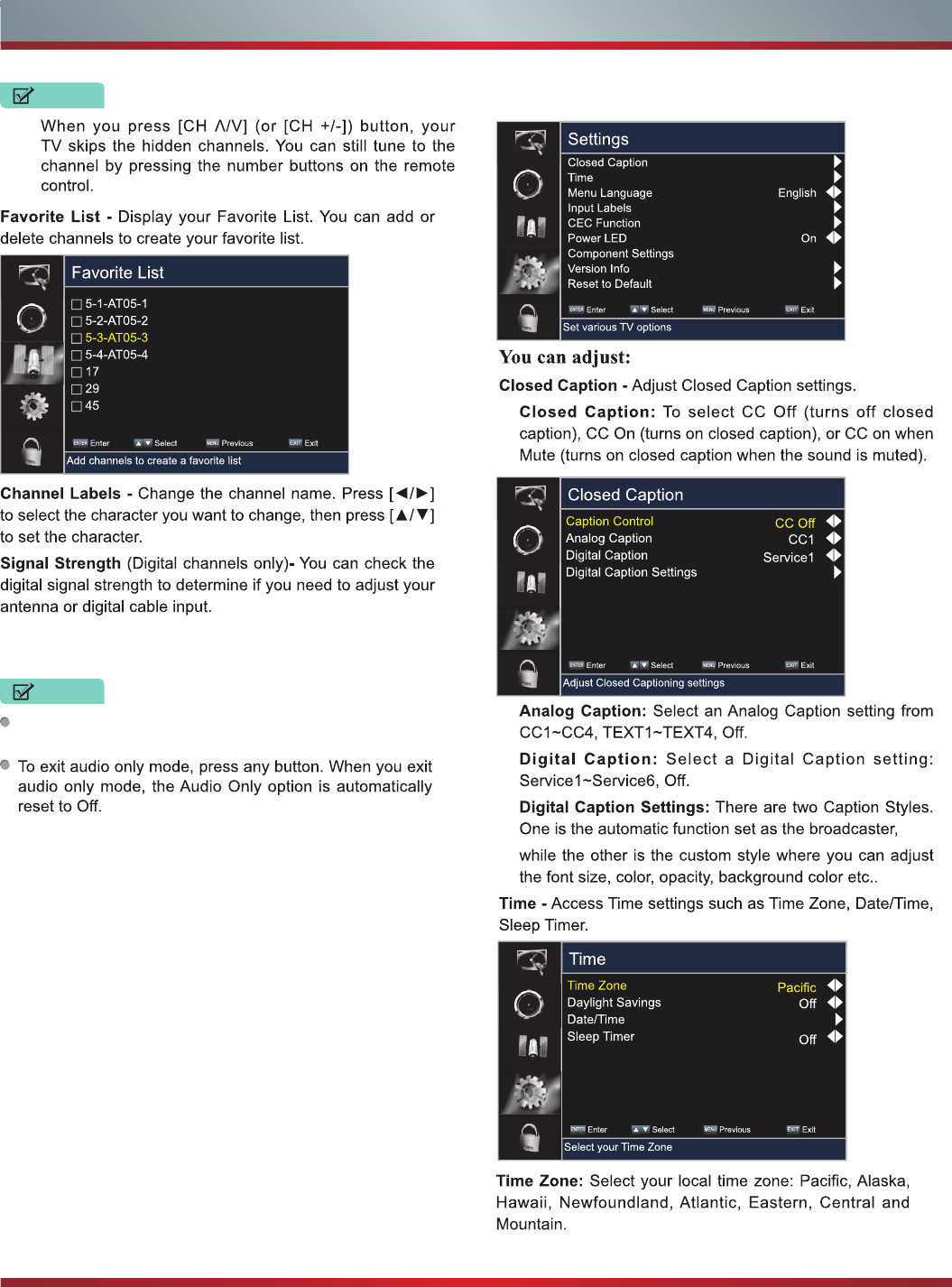
12
Basic and Advanced TV Settings
Settings Menu
NOTE
NOTES
Audio Only - Turn off the screen and only listen to the audio
of a program.
Audio Only works when the input source is TV and you are
receiving a broadcast signal.
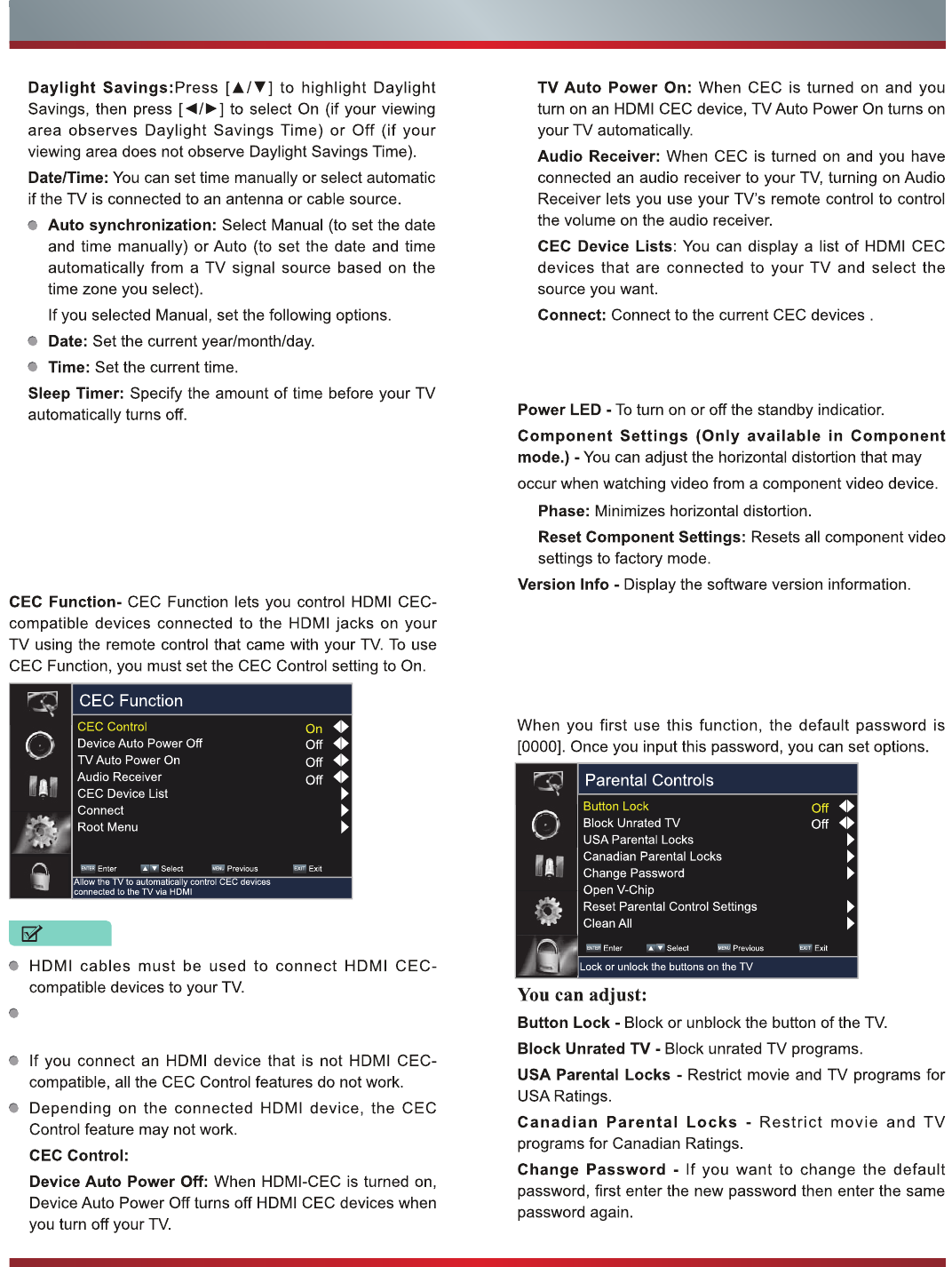
13
Basic and Advanced TV Settings
NOTES
Parental Controls
Menu Language - You can select the menu language to
English, Spanish or French.
Input Labels - Press [▲/▼]toselecttheInputsourcethat
youwanttolabelandthenpresspress[►]tothemovethe
custom label field. Press [▲/▼]toselectthecharacterthat
you prefer. After you have completed the label, the next time
you press INPUT, your label will appear in the Input Source
list.
The HDMI CEC feature of the connected device must be
turned on.
Turn the CEC function on or off.
Root Menu: You can use your TV remote to control a
CEC-compatible device when you open the root menu.
Reset to Default - This feature will restore the TV back to
the original factory settings.
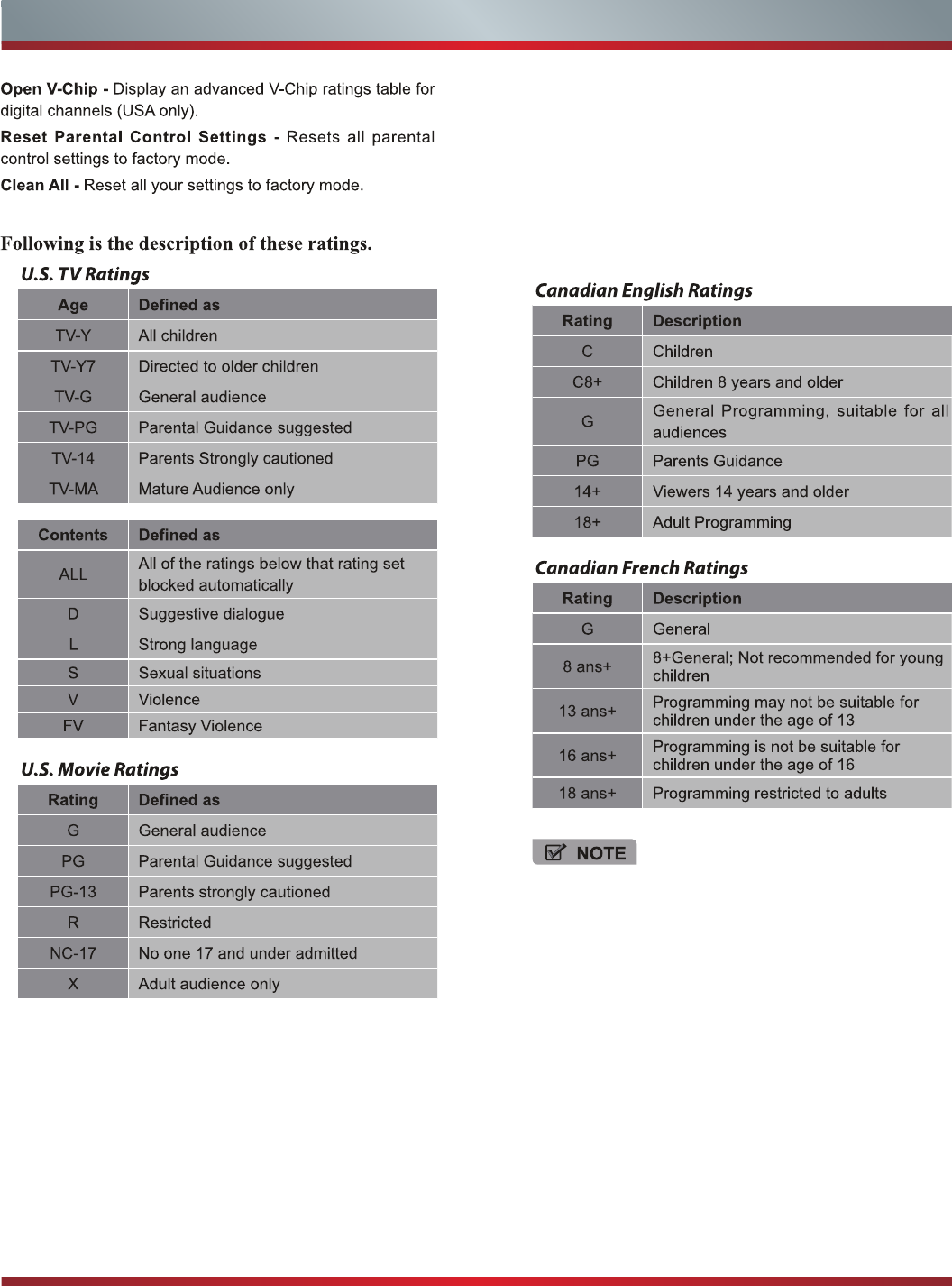
14
Basic and Advanced TV Settings
As you block ratings, all ratings higher than those
that you selected are blocked too. For example, if you
choose to block the MPAA rating R, then the higher
ratings (NC-17 and X) are also automatically blocked.
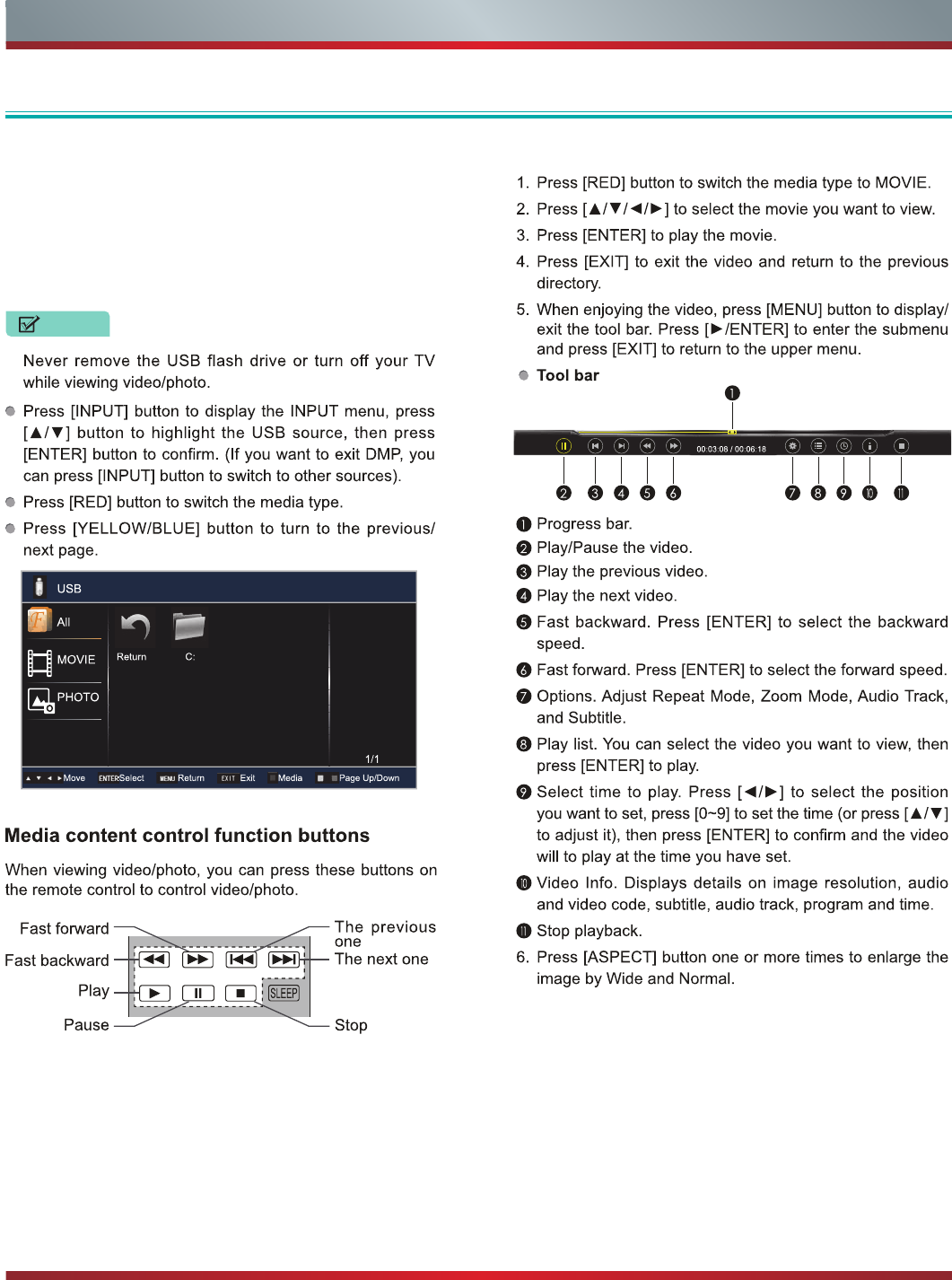
15
Media
Media
Digital Media player Enjoy Movie Files
NOTE
Please note that Hisense will not assume any responsibility for
any lost data and cannot guarantee perfect compatibility with all
mass storage devices. Be sure to insert the USB flash drive into
the USB 2.0 port. Data Input from USB Memory Stick only. Do
not connect any device to this terminal such as digital camera,
keyboard, mouse, etc.
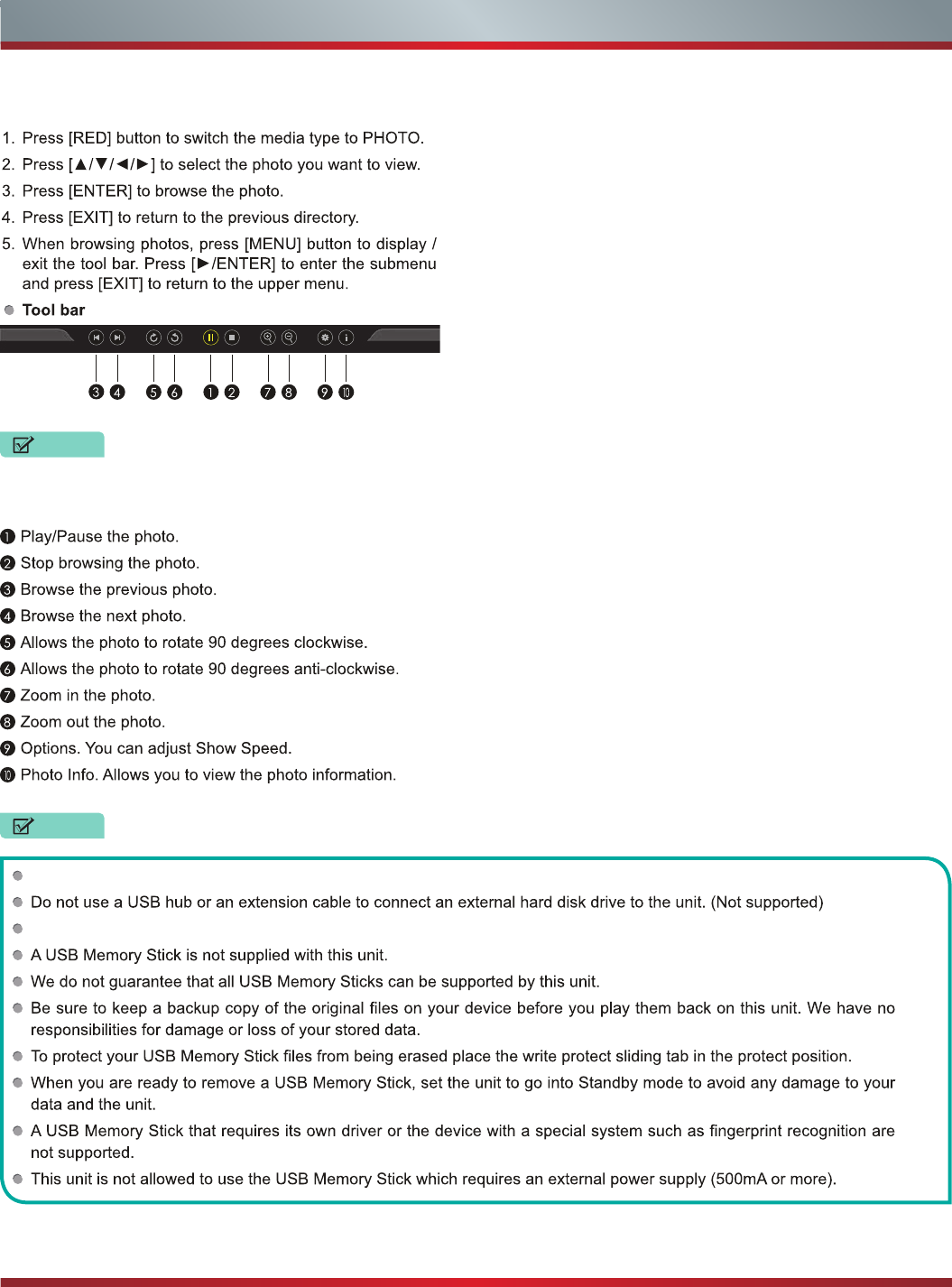
16
Media
Browse the Photos
NOTE
NOTES
The menu will change while you are browsing through
or pausing your photos.
This TV will only recognize a USB Memory Stick.
Always insert a USB Memory Stick directly into the USB port.
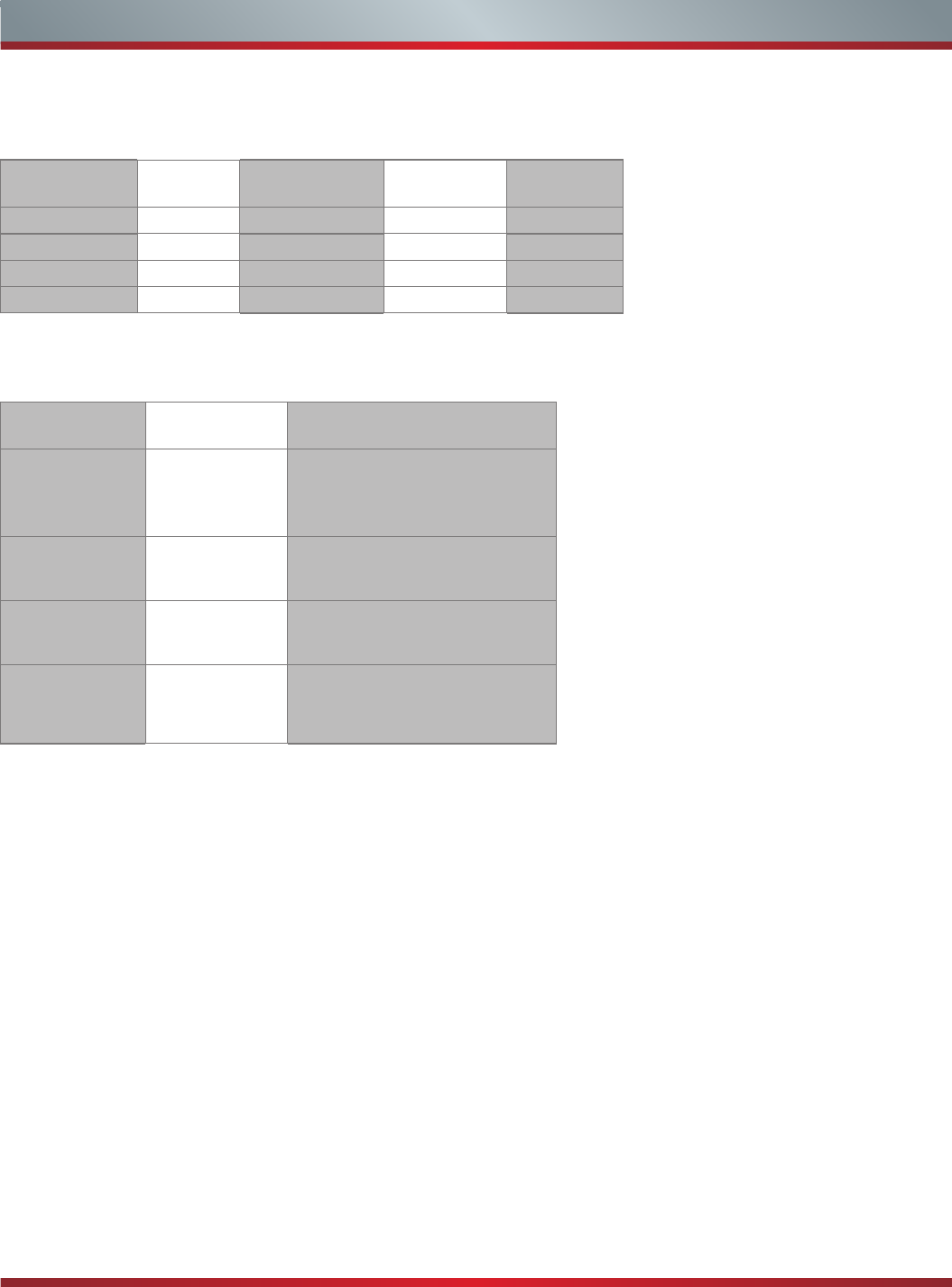
17
Media
Playable Format List
File Extension Container Video Codec Spec Bitrate(bps)
mpg,mpeg MPG,MPEG MPEG2 MP@HL 1080p@60fps 50M
vob MPEG-PS MPEG2 MP@HL 1080p@60fps 50M
mkv MKV MPEG2 MP@HL 1080p@60fps 50M
avi AVI MPEG2 MP@HL 1080p@60fps 50M
Audio Codec File Extention Bitrate
AC3
N/A
(work with video
lesonly)
32Kbps~640Kbps(Bitrate)
32KHz,44.1Khz,48KHz(Sampling
rate)
MPEG1/2 Layer1
"N/A
(work with video
lesonly)"
"32Kbps~448Kbps(Bitrate)
16KHz~48KHz(Sampling rate)"
MPEG1/2 Layer2
"N/A
(work with video
lesonly)"
"8Kbps~384Kbps(Bitrate)
16KHz~48KHz(Sampling rate)"
MPEG1/2 Layer3
N/A
(work with video
lesonly)
8Kbps~320Kbps(Bitrate)
16KHz~48KHz(Sampling rate)
Video Support List
Audio Support List
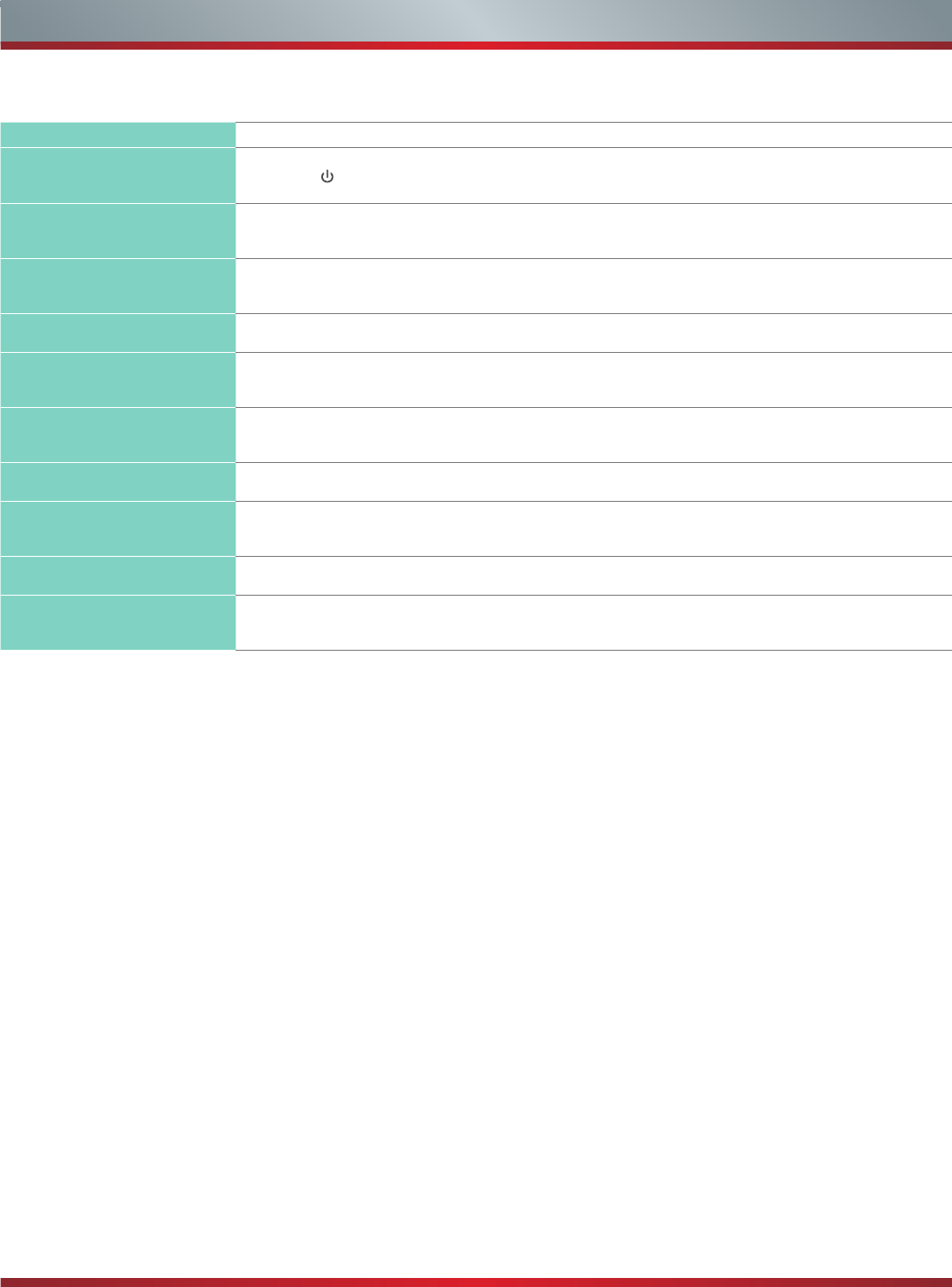
18
Quick Problem-Solving Tips
When you experience an issue with your TV, turn it off and on again. If this does not resolve the problem, then refer to the tips below.
If the problem is still not resolved, then contact us.
ISSUES POSSIBLE SOLUTIONS
There is no sound or picture from
the TV
•Checktoseeifthepowercordispluggedintoapoweroutlet.
•Pressthe Power button on the remote control to activate the unit from 'Standby' mode.
•ChecktoseeiftheLEDlightisonornot.Ifitis,thentheTVisreceivingpower.
I have connected an external
source to my TV and do not see a
picture and/or hear any sound
•Checkforthecorrectoutputconnectionontheexternalsourceandforthecorrectinputconnectiononthe
TV.
•Makesureyouhavemadethecorrectselectionfortheinputmodefortheincomingsignal.
When I turn on my TV, there is a
delay for a few seconds before the
picture appears. Is this normal?
•Yes,thisisnormal.TheTVisinitializingandsearchingforprevioussettinginformation.
The picture is normal but there is
no sound
•Checkthevolumesettings.
•Checkif'Mute'modeissettoOn.
Sound but no picture or black and
white picture
•Ifthepictureisblackandwhite,unplugtheTVfromtheACoutletandreplugitafter60seconds.
•CheckthattheColorissetto50orhigher.
•TrydifferentTVchannels.
The sound and/or picture is
distorted or appears wavy
•AnelectricappliancemaybeaffectingtheTV.Turnoffanyappliancesthatarenearbyandmoveitfarther
away from the TV.
•InsertthepowerplugoftheTVsetintoanotherpoweroutlet.
The sound and picture is blurry or
cuts out
•Ifusinganexternalantenna,checkthedirection,positionandconnectionoftheantenna.
•Adjustthedirectionofyourantennaorresetornetunethechannel.
A horizontal or vertical stripe
appears on the picture and/or the
picture is shaking
•Checktoseeifthereisanapplianceorelectrictoolnearbythatiscausinginterference.
The plastic cabinet makes a
"clicking" type of sound
•The'click'soundcanoccurwhenthetemperatureofthetelevisionchanges.Thischangecausesthe
television cabinet to expand or contract, which makes the sound. This is normal and the TV is OK.
The remote control does not work
•ConrmthatTVstillhaspowerandisoperational.
•Changethebatteriesintheremotecontrol.
•Checkifthebatteriesarecorrectlyinstalled.
Disclaimer: Images throughout this document are for illustrative purposes only and may differ from the actual product.