HYUNDAI MOBIS TS310B1AX Premium Gen 2.0 I-BOX User Manual Quick Manual DH Premium
HYUNDAI MOBIS CO., LTD. Premium Gen 2.0 I-BOX Quick Manual DH Premium
user manual
Quick Manual
Contents
PART 1. Blue Link ....................................................................................................3
Chapter 1. Name and function of the each part .....................................................3
1.1 Rear View Mirror Switch...........................................................................3
Chapter 2. Before using Blue Link .......................................................................3
2.1 What is the Blue Link service? .................................................................3
2.2 What is the telematics? ...........................................................................3
2.3 About receiving/sending signal................................................................3
Chapter 3. Starting Blue Link ..............................................................................4
3.1 Blue Link Service ....................................................................................4
3.3 Blue Link Settings ...................................................................................4
Chapter 4. Blue Link Service ...............................................................................5
4.1 Driving Information..................................................................................5
4.2 Send to Car (POI).....................................................................................5
4.3 Vehicle Diagnostics .................................................................................5
Chapter 5. Blue Link Settings..............................................................................6
5.1 Service Activation ...................................................................................6
5.2 Modem Information ..................................................................................6
Part 2. WIFI ..............................................................................................................7
Wi-Fi Settings ....................................................................................................7

PART 1. Blue Link
Chapter 1. Name and function of the each part
1.1 Rear View Mirror Switch
Items Contents
[Blue Link] Blue Link Center
• Call to the Center agents
• If re-select it while calling to the center agents, the call will be terminated.
Google Search (Voice Recognition)
Search Points of Interest in Google map by voice recognition
SOS(Emergency Rescue Center)
• In case of car accident, injury, car broken, you can ask emergency rescue.
• If select SOS Key, connect to the Blue Link Emergency Rescue Center
• If re-select SOS Key, connection will be terminated.
Chapter 2. Before using Blue Link
2.1 What is the Blue Link service?
The Blue Link service is telematics service provided by KIA. Not only It based on high-technology
IT system, but also it provides safety, security, diagnostics, remote control and connection with
smart phone so that you can enjoy and feel convenient while you driving.
You will enjoy smart driving life with Blue Link eServices.
2.2 What is the telematics?
The telematics combines Telecommunication and informatics. Through system built in the car, it
analyzes various symptoms and driving status, so it can provide variety information to the driver.
Therefore the drivers can drive safely and conveniently.
2.3 About receiving/sending signal
Blue Link phone, Connect to the Blue Link Center and wireless data transfer might be influenced in below
areas.
You can check receiving/sending signal status as referring to the status is shown in the Blue Link phone
screen.
We recommend you use Blue Link system when the antenna signal ( ) is higher than 4.
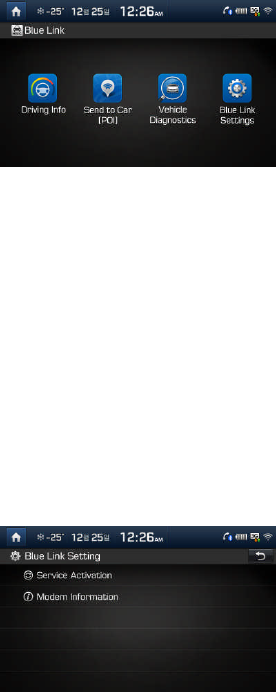
Some areas might be influenced by receiving/sending signal so that the use of Blue Link eServices is limited.
• Tunnel
• Mountain or forest
• Road closed to cliff
• Buildings concentrated in areas
• Highway or under the bridge
• Inside building
Chapter 3. Starting Blue Link
In general, Blue Link menu consists of Blue Link Service, Blue Link Call, Blue Link Settings and
each menu is described in below.
3.1 Blue Link Service
Select [Blue Link] key in the Headunit
1. Driving Information: Driving Time/Idle Time, Acceleration/Deceleration Distribution, Speed
Distribution and Mileage information can be checked.
2. Send to Car(POI): You can check POI information which is sent from Center agent,
Webpage and Smart Phone.
3. Vehicle Diagnostics: Diagnose the car and then you can receive the result of the diagnosis.
4. Blue Link Settings: You can activate the service and check the modem information.
3.3 Blue Link Settings
▶ Select [Blue Link] key in the Headunit
▶ Select [All Menus] in Home screen Select [Setup] Select [Blue Link]
1. Service Activation: You can activate the service via accessing Center.

2. Modem Information: You can check phone number, USIM and IMEI information.
Chapter 4. Blue Link Service
4.1 Driving Information
Select [Blue Link] key in the Headunit Select [Blue Link] [Driving Information]
You can use it when ignition on after parking.
[Update] If select it, driving information can be updated.
4.2 Send to Car (POI)
Select [Blue Link] key in the Headunit Select [My Destination]
1. Point of Interest: It shows received POI list.
2. Delete Selected Items: Select POI and delete it.
3. Delete All: Delete all POI list.
4. Call: Call to POI.
5. Show Map: POI will be shown on the map.
6. Previous/Nest: It shows previous or next POI information.
You can check POI information which received from Google, Bing, Smart Phone, Blue Link Website
and Blue Link Center agent. POI can be saved maximum 50 lists, if the storage is full, it delete the
recently saved POI automatically. Registering Blue Link service is required to use My Destination.
4.3 Vehicle Diagnostics
Select [Blue Link] key in the Headunit Select [Vehicle Diagnostics]

1. Blue Link Center: You can call to Center agent then you can check which part is
malfunction.
You can have diagnosis service in only parking since some functions not be controlled in driving.
If try to change screen while diagnosis, the diagnosis will be canceled.
You need to register Blue Link service for receiving malfunction information in detail.
You can ask questions or apply repair service via Blue Link Center agent.
Chapter 5. Blue Link Settings
5.1 Service Activation
▶ Select [SETUP] Select [Blue Link] Select [Service Activation]
▶ Select [Blue Link] key in the Headunit Select [Blue Link Settings]Select [Service
Activation]
5.2 Modem Information
▶ Select [SETUP] Key in the Headunit Select [Blue Link] Select [Modem Information]
▶ Select [Blue Link] key in the Headunit Select [Blue Link Settings]Select [Modem
Information]
1. IMEI: It shows identity number of the mobile phone.

Part 2. WIFI
Wi-Fi Settings
The network of the digital device can be shared to the system device through Wi-Fi.
Screen Structure
1. Wi-Fi : You can turn on/off Wi-Fi.
2. MAC Address : It shows the MAC Address (It is not a button.)
3. Refresh : It searches nearby AP(Access Point) (Manual Search function)
4. AP name : It shows searched AP's name.
5. Add Wi-Fi Network : It registers AP to connect the hidden AP.
The order of network connection
1. In the digital device, turn on the Hotspot option in network settings.
2. Select the digital device what you want to share, from the list of the car, and then
connect it. If there is the security option, input the passwords and connect it.
1
2
4
5
3
FCC Warning
This equipment has been tested and found to comply with the limits for a Class B digital device, pursuant
to part 15 of the FCC Rules. These limits are designed to provide reasonable protection against harmful
interference in a residential installation.
This equipment generates, uses and can radiate radio frequency energy and, if not installed and used in
accordance with the instructions, may cause harmful interference to radio communications. However,
there is no guarantee that interference will not occur in a particular installation. If this equipment does
cause harmful interference to radio or television reception, which can be determined by turning the
equipment off and on, the user is encouraged to try to correct the interference by one or more of the
following measures:
Reorient or relocate the receiving antenna.
Increase the separation between the equipment and receiver.
Connect the equipment into an outlet on a circuit different from that to which the receiver is
connected.
Consult the dealer or an experienced radio/TV technician for help
Caution: Any changes or modifications to this device not explicitly approved by manufacturer could void
your authority to operate this equipment.
This device complies with part 15 of the FCC Rules. Operation is subject to the following two conditions:
(1) This device may not cause harmful interference, and (2) this device must accept any interference
received, including interference that may cause undesired operation.