HYUNDAI MOBIS AVC10B2AN DIGITAL CAR AVN SYSTEM User Manual
HYUNDAI MOBIS CO., LTD. DIGITAL CAR AVN SYSTEM
User manual
Quick Manual
Contents
Before using .................................................................................................. 4
1 Precaution for safe usage ........................................................................ 4
2 Component Names and Functions ............................................................. 4
2.1 Head Unit ....................................................................................... 4
2.2 Steering Wheel Remote Controller .................................................... 5
First starting .................................................................................................. 6
1 Turning the System On/Off ....................................................................... 6
1.1 Turning the System On .................................................................... 6
1.2 Turning the System Off .................................................................... 6
2 Resetting the System .............................................................................. 6
3 Battery Warning Message ........................................................................ 7
4 Auto Video Lock(Driving Regulations) ...................................................... 7
PART 1. About HOME screen ............................................................................ 8
Chapter 1. Menu structure in HOME screen ................................................... 8
1.1 All Menus ....................................................................................... 9
1.2 My Menu ........................................................................................ 9
1.3 My Menu Settings ..........................................................................10
PART 2. AV ...................................................................................................11
Chapter 1. Radio Mode ..............................................................................11
Chapter 2. SiriusXM Mode .........................................................................13
Chapter 3. Media ......................................................................................14
3.1 CD Mode .......................................................................................15
3.2 MP3 CD Mode ................................................................................16
3.3 USB Mode .....................................................................................18
3.4 iPod Mode .....................................................................................22
3.5 AUX Mode ...................................................................................24
3.6 Bluetooth Audio Mode ....................................................................25
3.7 My Music Mode ..............................................................................26
PART 3. Phone ..............................................................................................28
Chapter 1. Before using Bluetooth..............................................................28
1.1 Guidance for how to use Bluetooth Handsfree ...................................28
1.2 Caution for Safety ..........................................................................28
1.3 Caution for connecting Bluetooth Phone ..........................................28
Chapter 2. Bluetooth Connection ...............................................................28
2.1 Add a new device ...........................................................................28
▶2.1.1 Add a new device through selecting PHONE Key/CALL Key ......28
▶2.1.2 Add a new device through Phone Settings ..............................29
2.2 Connect a Bluetooth Device ............................................................29
2.2.1 Connect a device through selecting [PHONE]/[CALL] Key ..........29
2.2.2 Connect a device through Phone Settings .................................29
2.3 Disconnect Bluetooth device ..........................................................30
2.4 Delete Bluetooth device .................................................................30
Chapter 3. Bluetooth Phone .......................................................................30
3.1 Bluetooth Status Icon .....................................................................30
3.2 Make a call ....................................................................................31
3.3 Accept/Reject a call .......................................................................31
3.4 Controlling menu while calling ........................................................32
3.5 Call History ...................................................................................32
3.6 Contacts .......................................................................................32
3.7 Favorites ......................................................................................33
Chapter 4. Phone Settings .........................................................................33
4.1 Bluetooth Connection Settings ........................................................33
4.2 Auto Connection Priority ................................................................34
4.3 Ringtone .......................................................................................34
4.4 Audio Streaming ............................................................................34
4.5 System Bluetooth Info ....................................................................35
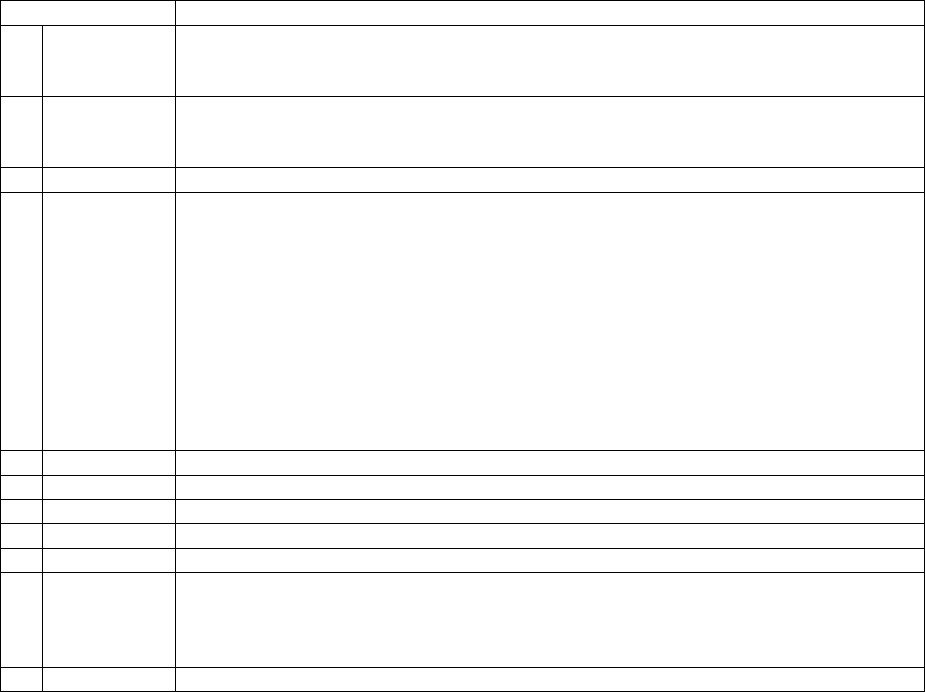
Before using
1 Precaution for safe usage
• Driving while distracted can result in a loss of vehicle control that may lead to an accident, severe
personal injury, and death. The driver’s primary responsibility is in the safe and legal operation of a vehicle,
and use of any handheld devices, other equipment, or vehicle systems which take the driver’s eyes,
attention and focus away from the safe operation of a vehicle or which are not permissible by law should
never be used during operation of the vehicle.
• Do not operate the Audio Navigation system while driving.
• Do not disassemble, assemble, or modify the Audio Navigation system.
• Do not watch the screen for prolonged periods of time while driving.
• Set the volume to a level which allows the driver to be aware of external conditions.
• Do not operate the Audio Navigation system for prolonged periods of time with the vehicle ignition in
ACC. Such operations may lead to battery discharge.
• Be cautious not to spill water or introduce foreign objects into the device.
• Do not cause severe shock to the device. Direct pressure onto the front side of the monitor may cause
damage to the LCD or touch panel.
• In case of product malfunction, please contact your place of purchase or service center.
• When cleaning the touch screen, make sure to turn off the device and use a dry and smooth cloth. Never
use tough materials, chemical cloths, or solvents (alcohol, ammonia, benzene, thinners, etc.) as such
materials may damage the device panel or cause color and quality deterioration.
2 Component Names and Functions
2.1 Head Unit
Name Description
1 Radio • Converts to FM/AM mode
• Each time the key is pressed, the mode is changed in order of FM → AM →
SiriusXM → FM
2 Media • Displays CD, MP3, USB, iPod, AUX, Bluetooth® Audio Streaming, My Music modes
• If the media is not connected or a disc is not inserted, corresponding modes will be
disabled
3 UVO • Converts to UVO mode
4 SEEK/TRACK When key is pressed shortly. (under 0.8 seconds)
• In FM/AM mode, plays previous/next frequency
• In SIRIUS mode, plays the previous/next channel
• In CD/MP3/USB/iPod/My Music modes, changes the
track, file or chapter
When key is pressed and held. (over 0.8 seconds)
• In FM/AM mode, continuously changes the frequency until the key is released and
plays the current frequency
• In SIRIUS mode, continuously changes the channel until the key is released and
plays the current channel
• In CD/MP3/USB/iPod/My Music modes, rewinds or fastforwards the track or file
5 MAP Displays the map for the current position
6 NAV Displays the Destination setup menu
7 PHONE Takes user to home phone screen
8 INFO Displays the Info menus
9 SETUP Displays the Setup mode
10 POWER key
VOL Knob
• When power is off, press to turn power on
• When power is on, press and hold (over 0.8 seconds) to turn power off
• When power is on, press shortly (under 0.8 seconds) to turn Audio off
• Turn left/right to control volume
11 TUNE • In FM/AM mode, changes the frequency
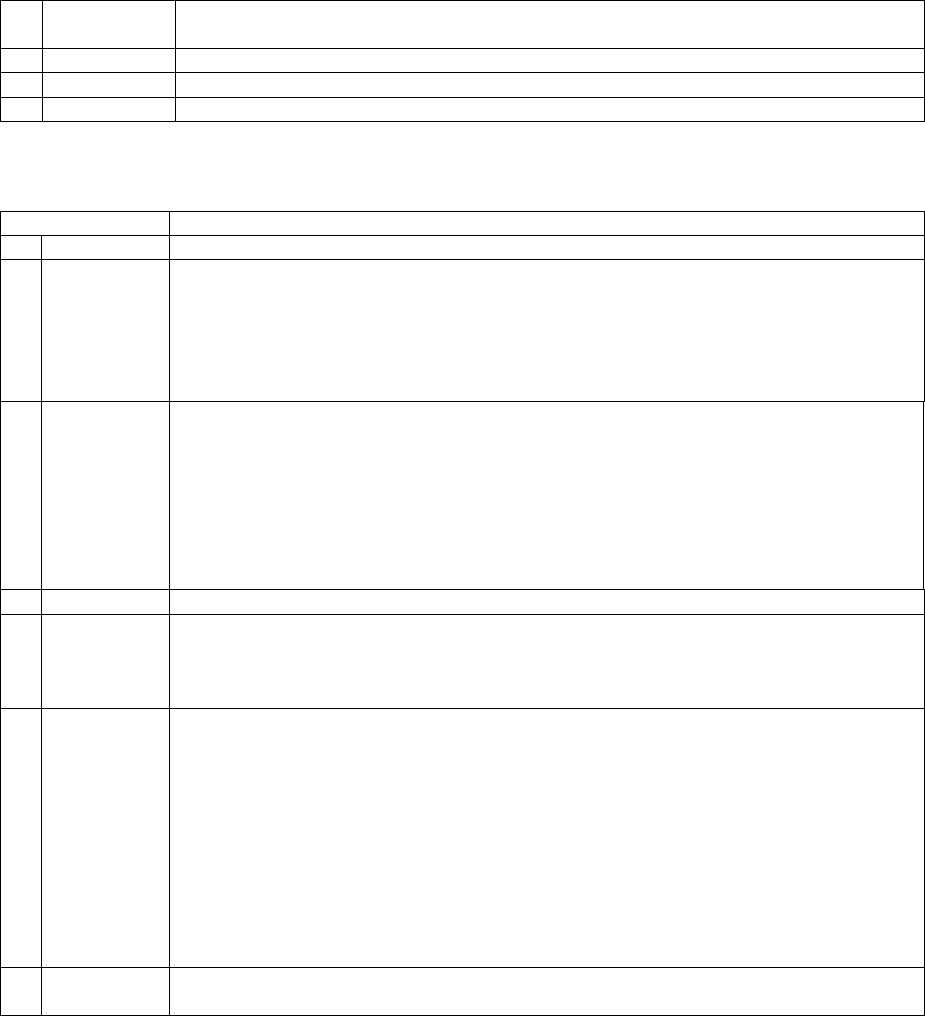
• In SiriusXM mode, changes the channel
• In CD, MP3, USB, iPod, My Music modes, changes the track, file or chapter
12 EJECT Press to insert or eject disc
13 RESET Resets the system
14 SD SD Card insert slot
2.2 Steering Wheel Remote Controller
Name Description
1 Volume Controls the volume
2 MODE • Each time this key is pressed, the mode is changed in order of FM → AM →
SiriusXM → CD(MP3) → USB/iPod → AUX → Bluetooth® Audio → My Music
• If the media is not connected or a disc is not inserted, corresponding modes will be
disabled
• Press and hold the key (over 0.8 seconds) to turn theAudio system on/off
• When power is off, press the key to turn power back on
3 ▼ When keys are pressed shortly. (under 0.8 seconds)
• In FM/AM mode, searches broadcast frequencies saved to Presets
• In SiriusXM modes, searches broadcast channels saved to Presets
• In CD/MP3/USB/iPod/My Music modes, changes the track, file or chapter
When keys are pressed and held. (over 0.8 seconds)
• In FM/AM mode, automatically searches broadcast frequencies and channels
• In SiriusXM modes, automatically searches broadcast channels
• In CD/MP3/USB/iPod/My Music modes, rewinds or fast forwards the track or file
4 MUTE Mutes the sound
5 VR(icon) When pressed shortly. (under 0.8 seconds)
• Activates voice recognition
When pressed and held. (over 0.8 seconds)
• Ends voice recognition
6 Call(icon) When pressed shortly. (under 1.2 seconds)
• When pressed in the phone screen, displays call history screen
• When pressed in the dial screen, makes a call
• When pressed in the incoming call screen, answers the call
• When pressed during call waiting, switches to waiting call (Call Waiting)
When pressed and held. (over 1.2 seconds)
• When pressed in the Bluetooth® Handsfree wait mode, redials the last call
• When pressed during a Bluetooth® Handsfree call, switches call back to mobile
phone (Private)
• When pressed while calling on the mobile phone, switches call back to Bluetooth®
Handsfree (Operates only when Bluetooth® Handsfree is connected)
7 End(icon) When pressed during a call, ends the phone call
When pressed in the incoming call screen, rejects the call
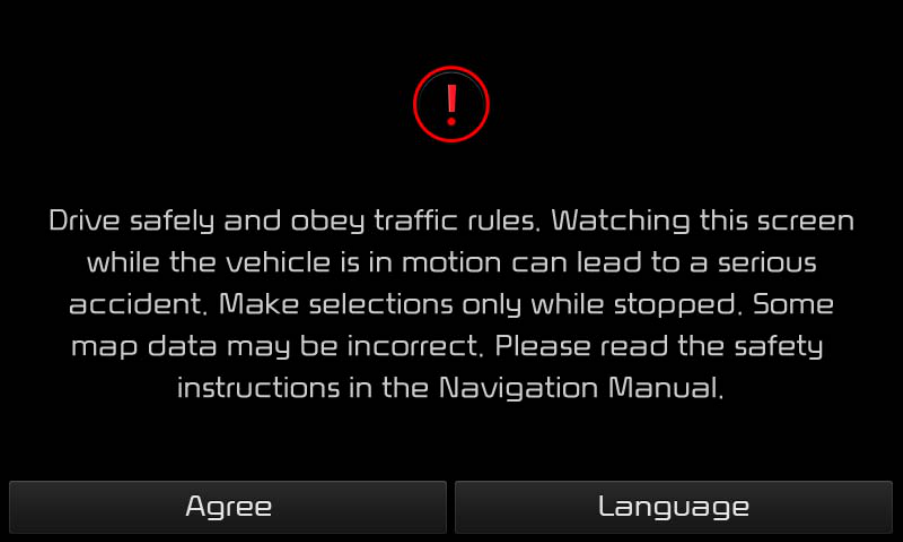
First starting
1 Turning the System On/Off
1.1 Turning the System On
If the engine start button is pressed without pressing the brakes, then the ACC and system will turn on.
Once the system is turned on, the booting process will start and the safety warning page is displayed.
Pressing the POWER key on the head unit will display the safety warning page.
Press the Agree button to display the most recent mode.
To change the system language between Korean, English, Français, and Español press the Language
button.
i
Information
• No operations are supported while the system is booting. Some time may be required until all features
are ready for use.
1.2 Turning the System Off
Press the engine start button again or press and hold the POWER key on the system to turn the system off.
i
Information
• If the system is turned off while the Handsfree is being used, then the call will automatically switch back
to the mobile phone.
2 Resetting the System
This feature is used to reset the system in the occurrence of an unforeseen error or problem.
Press and hold the RESET key. (about 1 second)
(The use of a clip or pin is recommended when resetting the system.)
NOTICE
• Upon resetting the system, saved data and settings information (volume and display settings) will be
restored back to the default factory state. Such are not indications of malfunctions.
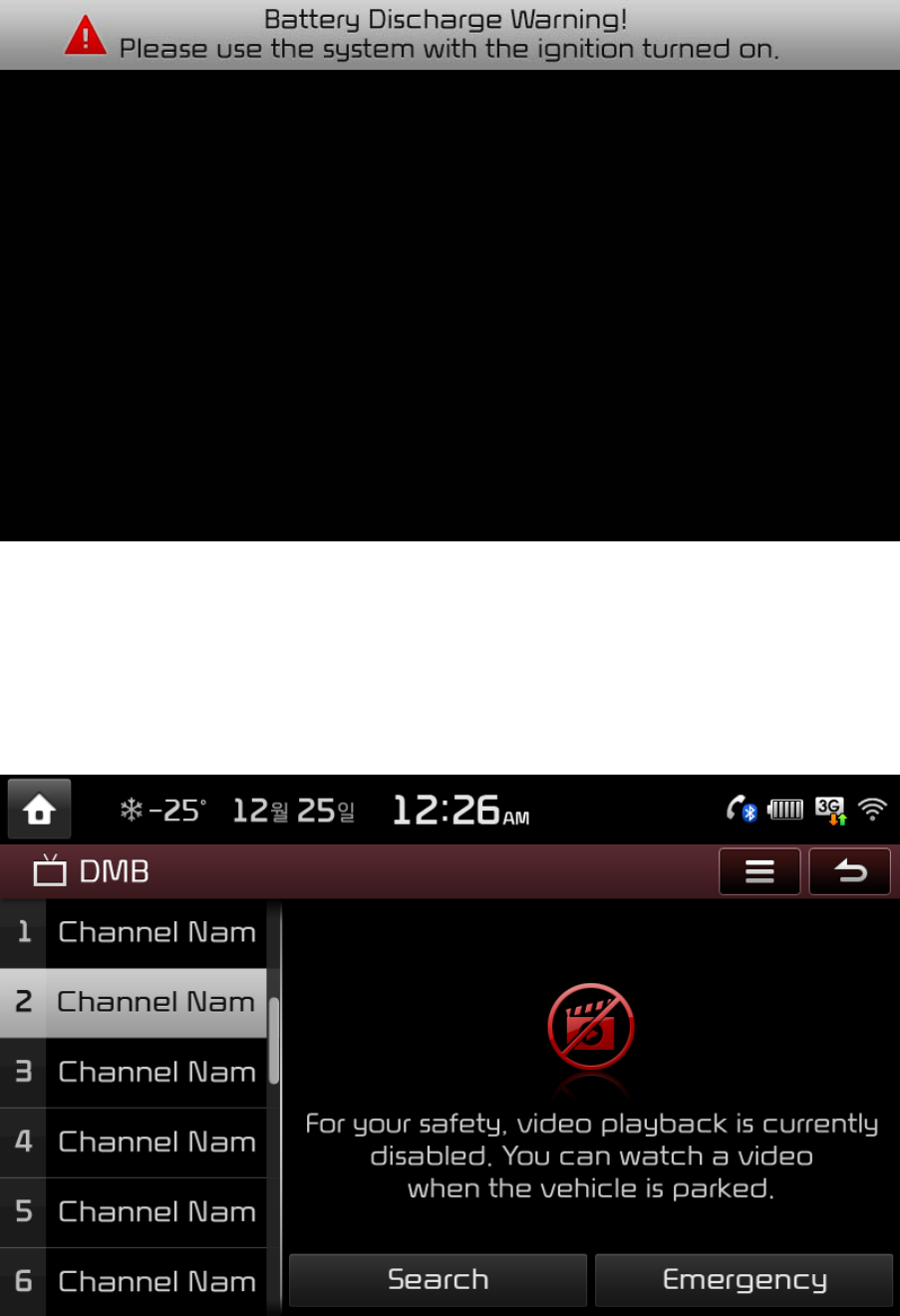
3 Battery Warning Message
Use the system only when the engine is running. If the system is turned on with the engine off, then the
following warning will be displayed.
This message will automatically disappear once the engine is turned on.
CAUTION
• Using the system for prolonged periods of time without the engine running may result in battery
discharge.
4 Auto Video Lock(Driving Regulations)
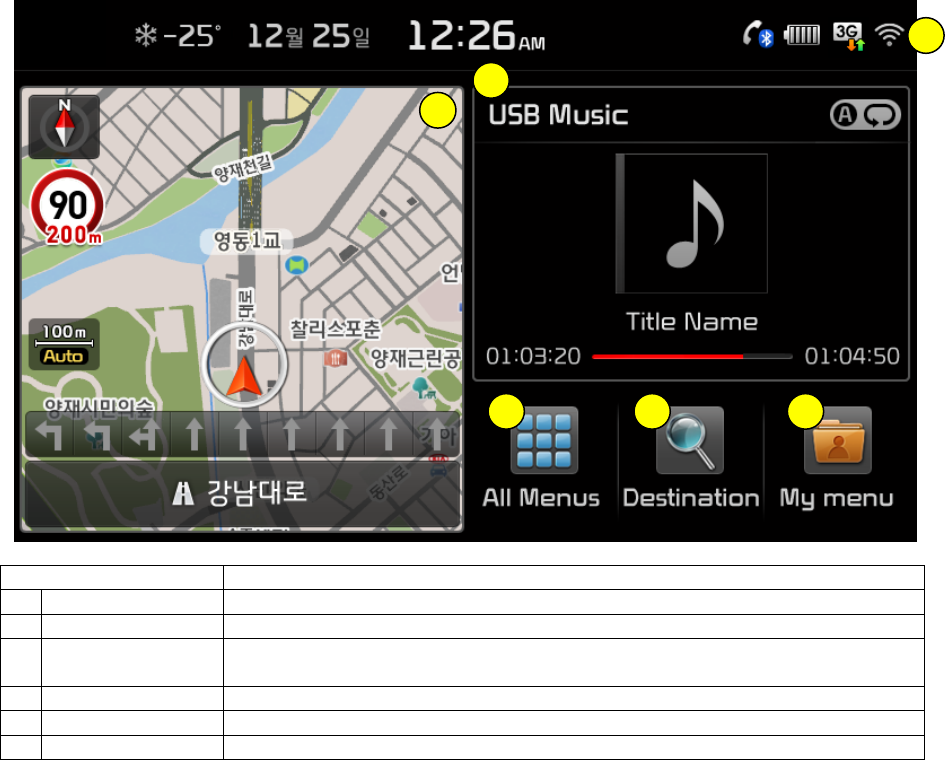
When use video mode such as DMB, DVD an VCD while driving, the display will turn off for the safety and
the message related to driving regulations will be shown up. Although the display off, sound will play. If
gear changed to P, or parking brake on, the display will turn on again automatically.
PART 1. About HOME screen
Chapter 1. Menu structure in HOME screen
Function Explanation
1 Status Bar It will show date, time and the current system status as icons.
2 Navigation Widget It will show Navigation map and route guidance briefly.
3 AV Widget It will show media information such as radio/DMB/other types of media, which
is playing now.
4 All Menus It will show the whole functions of system
5 Destination It will move to search destination screen in Navigation.
6 My Menu It will move to the screen including favorites functions.
1
2
3
4
5
6
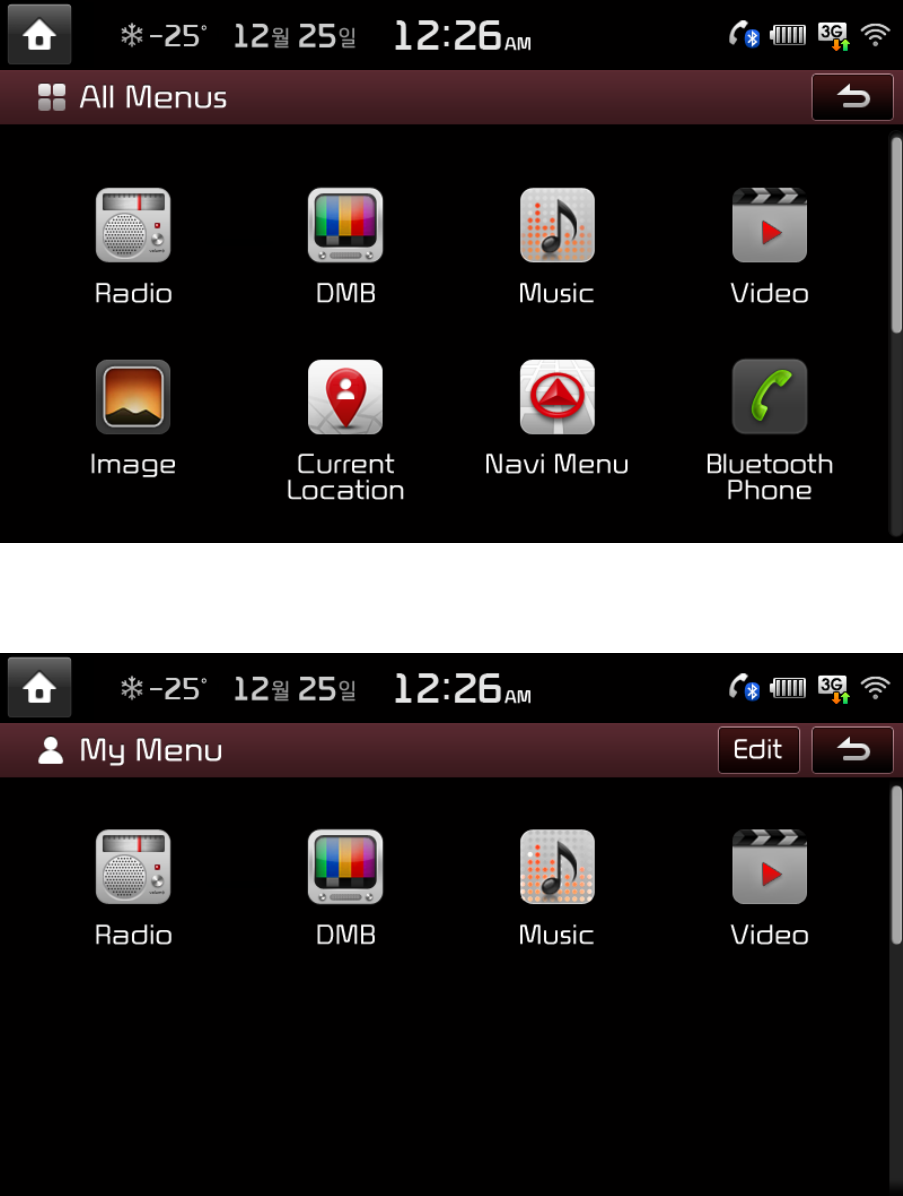
1.1 All Menus
It will show the whole functions of system
1.2 My Menu
The user can add/edit/delete favorite functions.
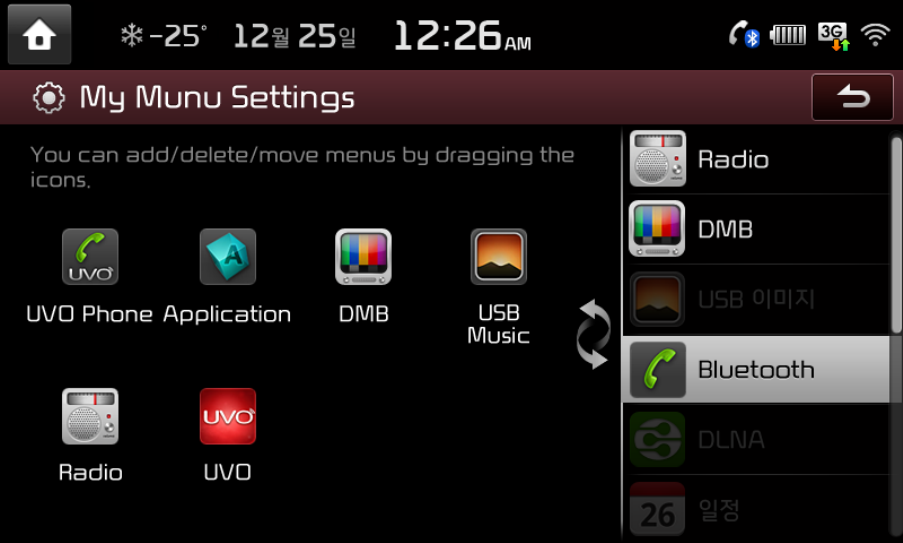
1.3 My Menu Settings
My Menu ▶ Select edit
You can add, delete or move Apps by dragging the icons from the list on the right. You can add functions
up to 8. .
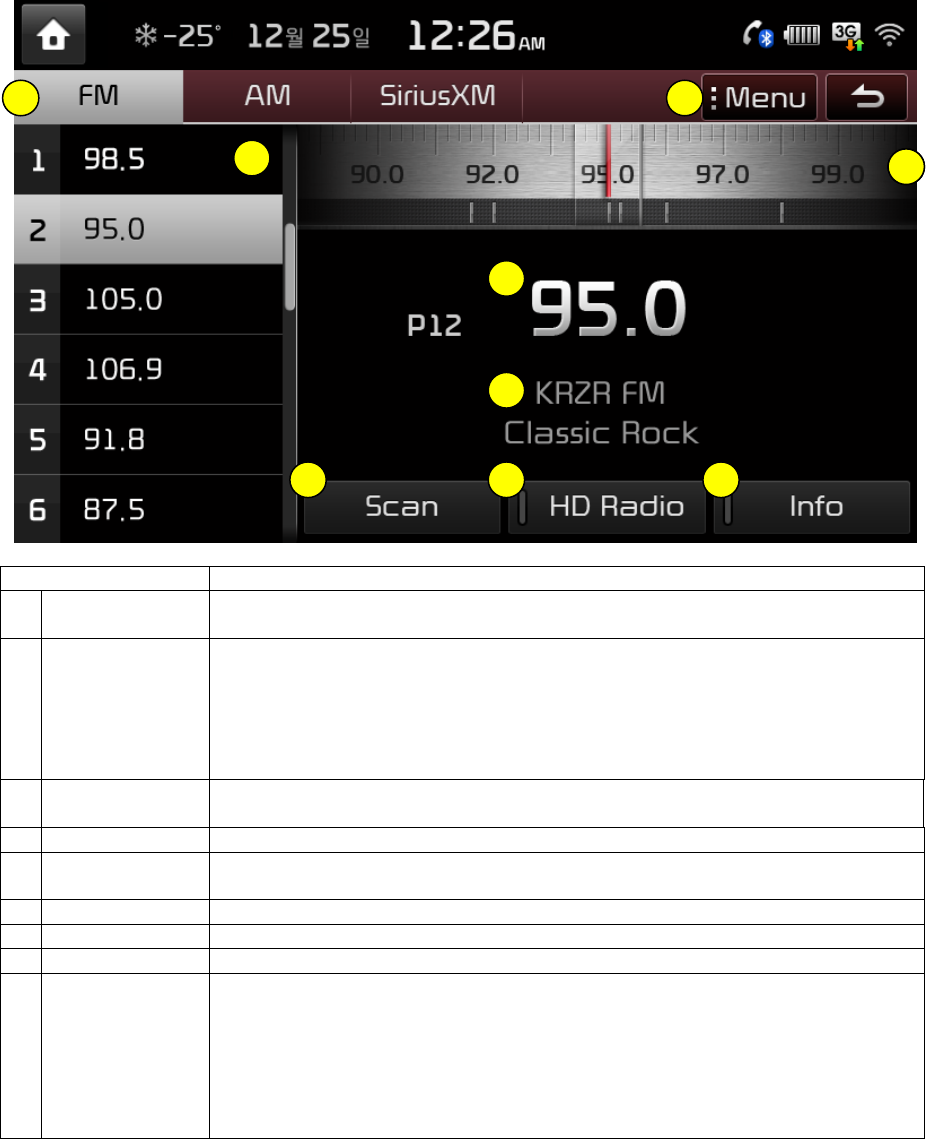
PART 2. AV
Chapter 1. Radio Mode
Basic Mode Screen (HD Radio reception OFF)
Name Description
1 Mode Display Displays currently operating mode
If select wanted mode tap, it will change to selected mode in Radio.
2 Preset Shows saved presets for user selection
After selecting frequency ▶ Press and hold (over 0.8 seconds) the preset
button. A 'beep' will sound and the frequency is saved to the selected preset
button.
INFO A total of 24 frequencies with 12 preset frequencies each for FM/AM modes
can be saved.
3 Frequency Bar You can search frequency through dragging/flicking between the left and the
right.
4 Frequency Displays the current frequency
5 Broadcast
station
Displays the current broadcast station name
6 Scan Plays frequencies with superior reception for 5 seconds each
7 HD Radio on/off used to set whether to turn HD RadioTM reception On/Off.
8 Info Turns the Radio Text information on and off
9 Menu Displays Autostore and Preset Scan menus
• Autostore
Saves frequencies with superior reception to Preset buttons
INFO While Auto Store is operating, pressing the Auto Store button again will
cancel the function and play the previous frequency.
• Preset Scan
Plays preset frequencies for 5 seconds each
1
2
33
4
5
6
7
8
9
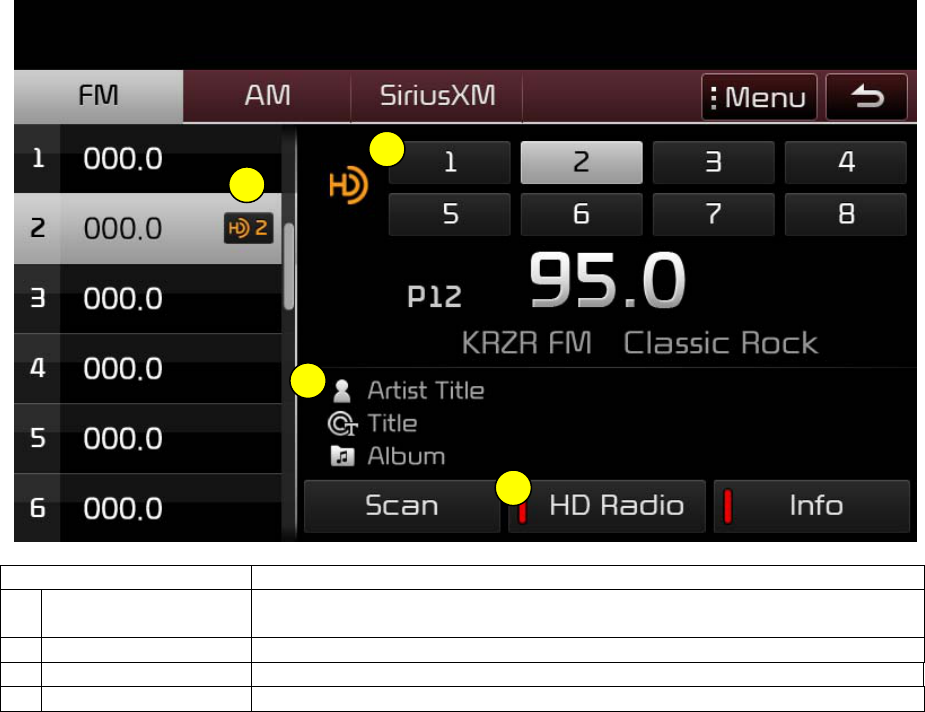
Basic Mode Screen (HD Radio reception ON)
Name Description
1 HD Radio Reception
& Channel buttons
Displays main HD Radio channels and used to directly select the currently
available channels
2 HD Channel Number HD Channel number saved in preset
3 Broadcast Info Displays detailed information about the current broadcast
4 HD Radio on/off used to set whether to turn HD RadioTM reception On/Off.
1
2
3
4
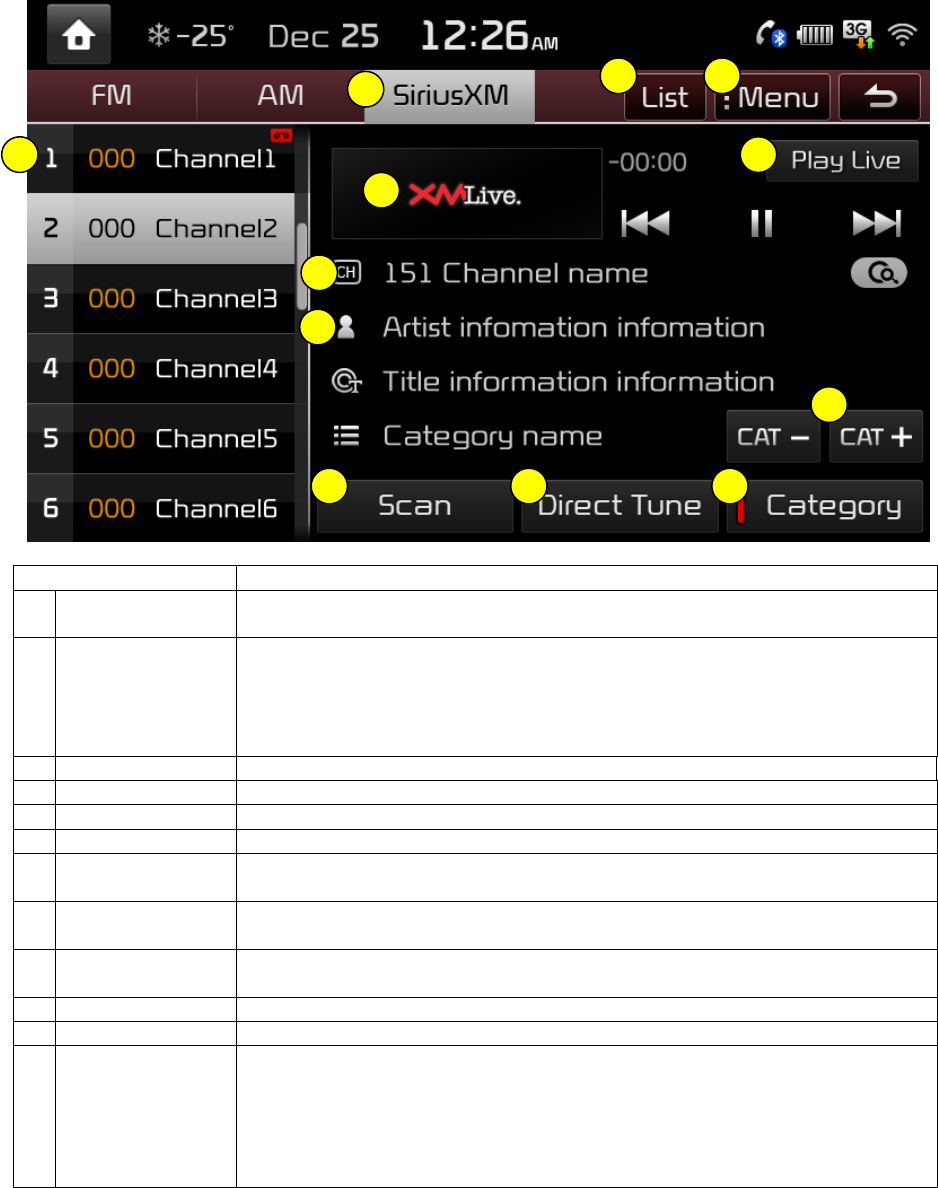
Chapter 2. SiriusXM Mode
SiRiusXM Radio Mode Screen
Name Description
1 Mode Display Displays currently operating mode
If select wanted mode tap, it will change to selected mode in Radio.
2 Preset Shows saved presets for user selection
After selecting frequency ▶ Press and hold (over 0.8 seconds) the preset
button. A 'beep' will sound and the frequency is saved to the selected preset
button.
INFO A total of 18 frequencies for SiriusXM modes can be saved.
3 Channel Logo Displays the current channel logo
4 Channel Info. Displays the current channel number and name
5 Contents Info. Displays the artist, title and other informationabout the current playing song
6 Scan Plays all receivable channels for 10 seconds each
7 Direct Tune Used to search for channels by entering channel
numbers
8 Category When search channels through SEEK, Tune and Scan, search it in the current
category.
9 Category
Selection Buttons
Used to select the previous/next category
10 Play Live It will change to listening live broadcast mode.
11 List Displays SiriusXM Radio Categories/Channel Lists
12 Menu • What’s on my preset?
The program schedule saved in my preset.
• Featured Favorite
Theme channels recommended by SiriusXM
• Preset Scan
Plays preset frequencies for 5 seconds each.
1
2
3
4
5
6
7
8
9
10
11
12
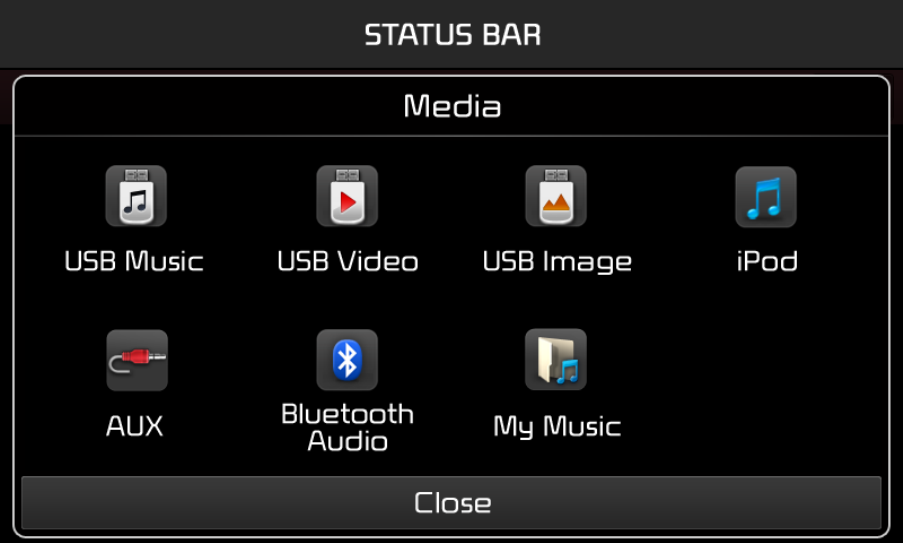
Chapter 3. Media
Starting Media Mode
Select MEDIA key or select “Music” icon in all menus.
Changing Media Mode
After pressing MEDIA key ▶ Select wanted mode
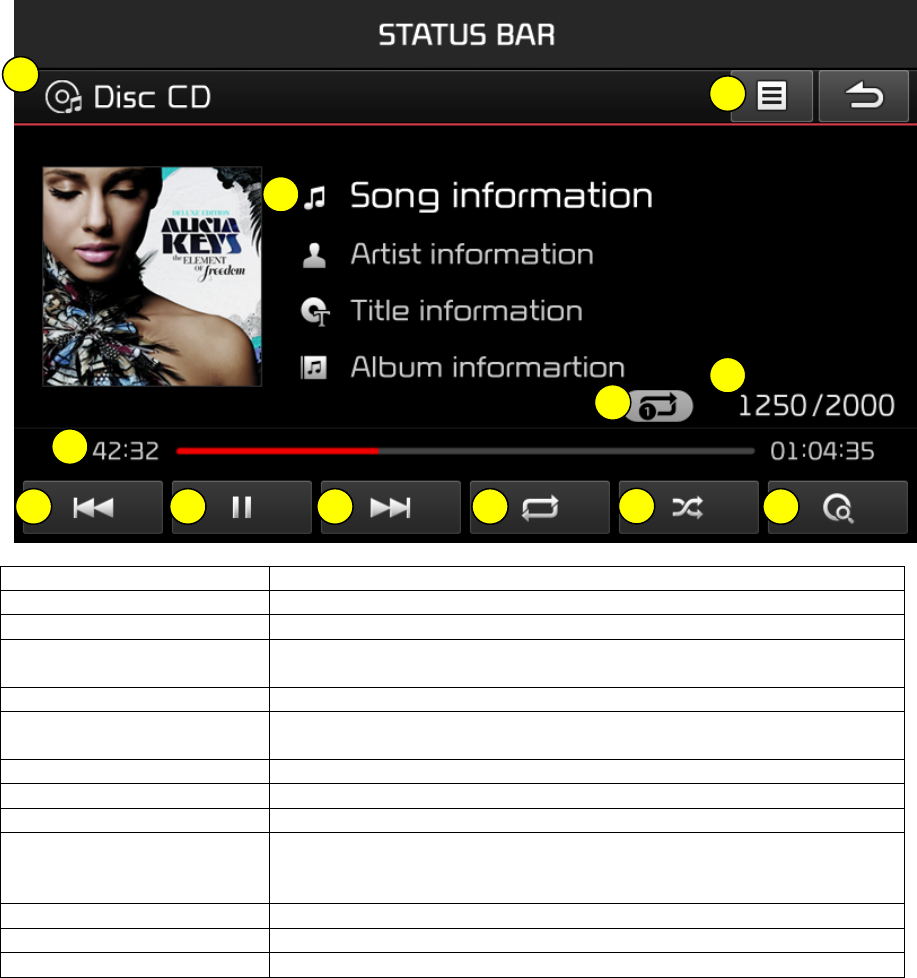
3.1 CD Mode
CD Basic Mode Screen
Name Description
1 Mode Displays currently operating mode
2 Track Index Shows the current track/total tracks
3 Repeat/Shuffle/Scan From Repeat/Shuffle/Scan, displays the currently operating
function
4 Play Time Displays the current play time
5 Song Info. Displays track, title, artist, album info for current song
(Will not be displayed if the information does not exist)
6 Repeat Repeats the current track
7 Shuffle Plays disc tracks in random order
8 Scan Scans the beginning parts of disc tracks (approx. 10 seconds per track)
9 Previous Track • When the play time is under 2 seconds : Moves to the previous track
• When the play time is over 2 seconds : Plays the current song from
the beginning
10 Play/Pause Plays/pauses the current track
11 Next Track Moves to the next track
12 List Moves to the track list screen
1
2
3
4
5
6
7
8
9
10
11
12
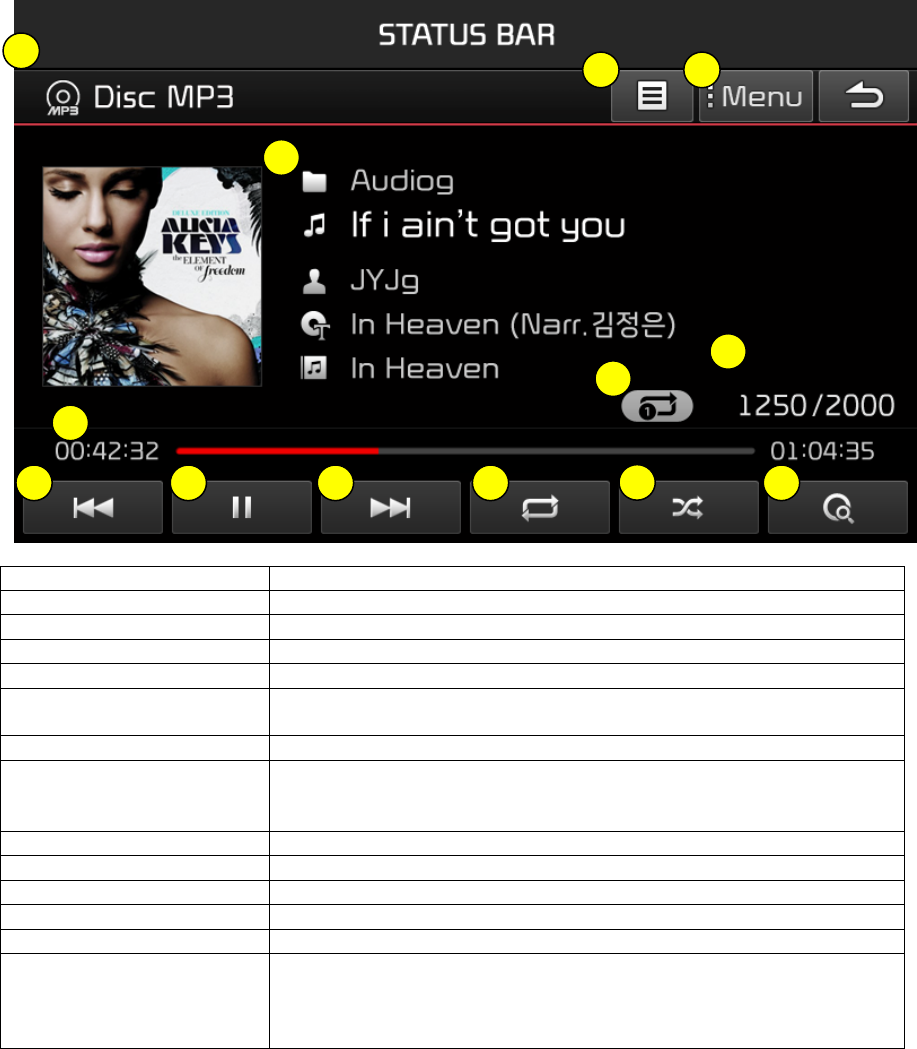
3.2 MP3 CD Mode
MP3 Basic Mode Screen
Name Description
1 Mode Displays currently operating mode
2 File Index Shows the current MP3 file/total number of MP3 files
3 Repeat/Shuffle/Scan From Repeat/Shuffle/Scan, displays the currently operating function
4 Play Time Displays the current play time
5 Song Info Displays folder name, file name, title, artist and album info for current
song (Will not be displayed if the information does not exist)
6 List Moves to the list screen
9 Previous file • When the play time is under 2 seconds : Moves to the previous file
• When the play time is over 2 seconds : Plays the current song from
the beginning
10 Play/Pause Plays/pauses the current file
11 Next file Moves to the next file
10 Repeat Repeats the current file
11 Shuffle Plays files in random order
12 Scan Scans the beginning parts of the files (approx. 10 seconds per file)
13 Menu – Add to playlist
Add now playing song to my playlist.
- Add now playing song
Save now playing song to the My Music
1
2
3
4
5
10
11
12
7
8
9
6
13
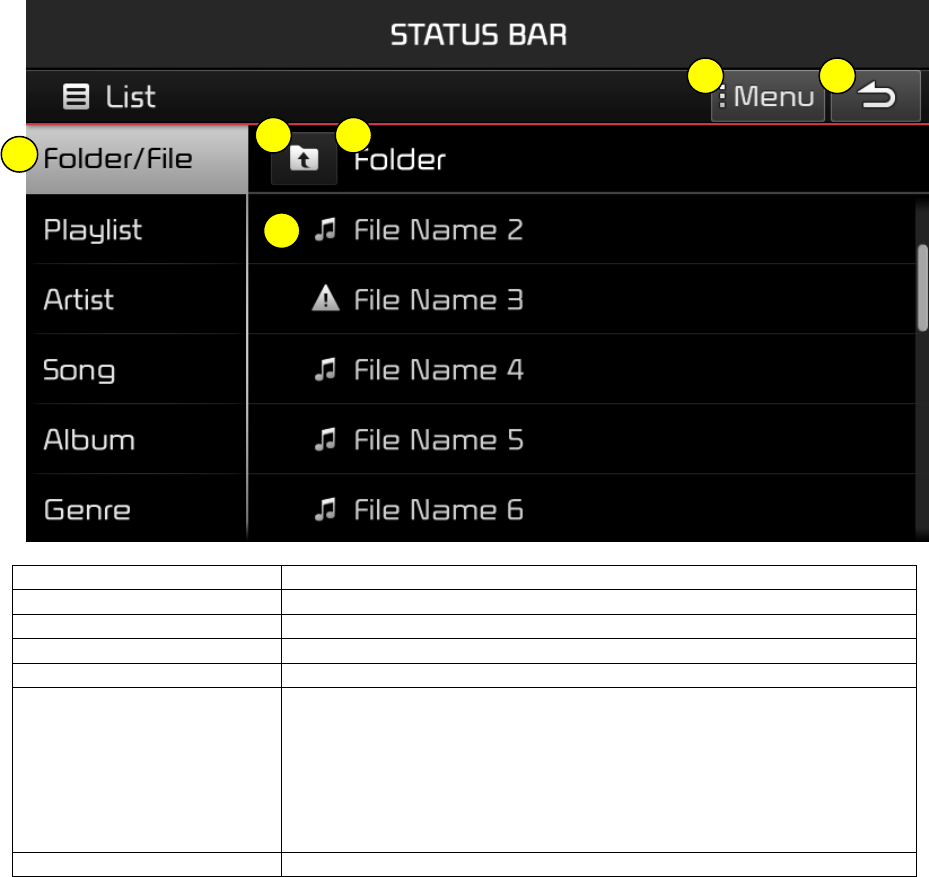
List Menu Screen
Name Description
1 Folder name Folder name of current list
2 Current Song Shows current playing file name
3 Back button Converts to basic mode screen
4 Parent Folder Moves to the parent folder
5 Menu – Add to playlist
Select to add songs to my playlist.
- Now Playing
When moving to a different list screen, moves to the list
page where the current file is located
(Becomes disabled when the current list includes the current
file)
6 Search menus Browses files according to th selected search menu
1
2
3
4
5
6
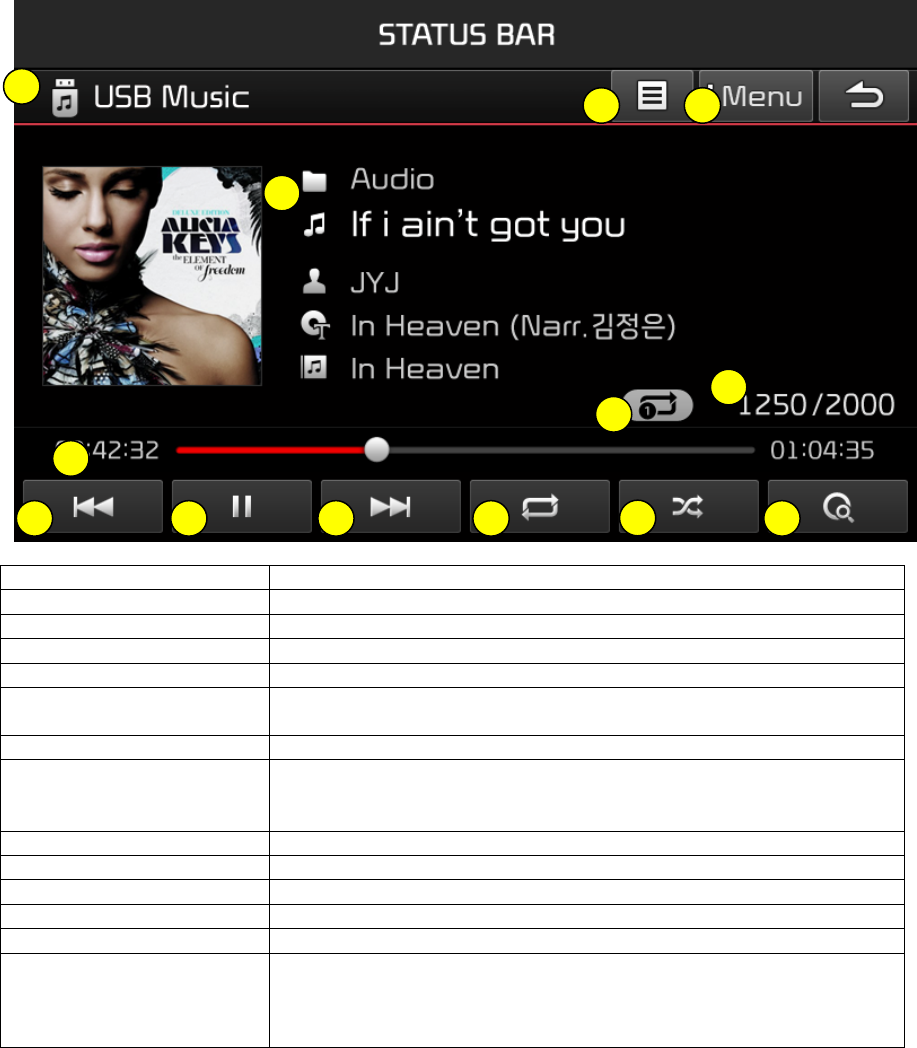
3.3. USB Mode
USB Music Basic Mode Screen
Name Description
1 Mode Displays currently operating mode
2 File Index Shows the current MP3 file/total number of MP3 files
3 Repeat/Shuffle/Scan From Repeat/Shuffle/Scan, displays the currently operating function
4 Play Time Displays the current play time
5 Song Info Displays folder name, file name, title, artist and album info for current
song (Will not be displayed if the information does not exist)
6 List Moves to the list screen
9 Previous file • When the play time is under 2 seconds : Moves to the previous file
• When the play time is over 2 seconds : Plays the current song from
the beginning
10 Play/Pause Plays/pauses the current file
11 Next file Moves to the next file
10 Repeat Repeats the current file
11 Shuffle Plays files in random order
12 Scan Scans the beginning parts of the files (approx. 10 seconds per file)
13 Menu – Add to playlist
Add now playing song to my playlist.
- Add now playing song
Save now playing song to the My Music
1
2
3
4
5
10
11
12
7
8
9
6
13
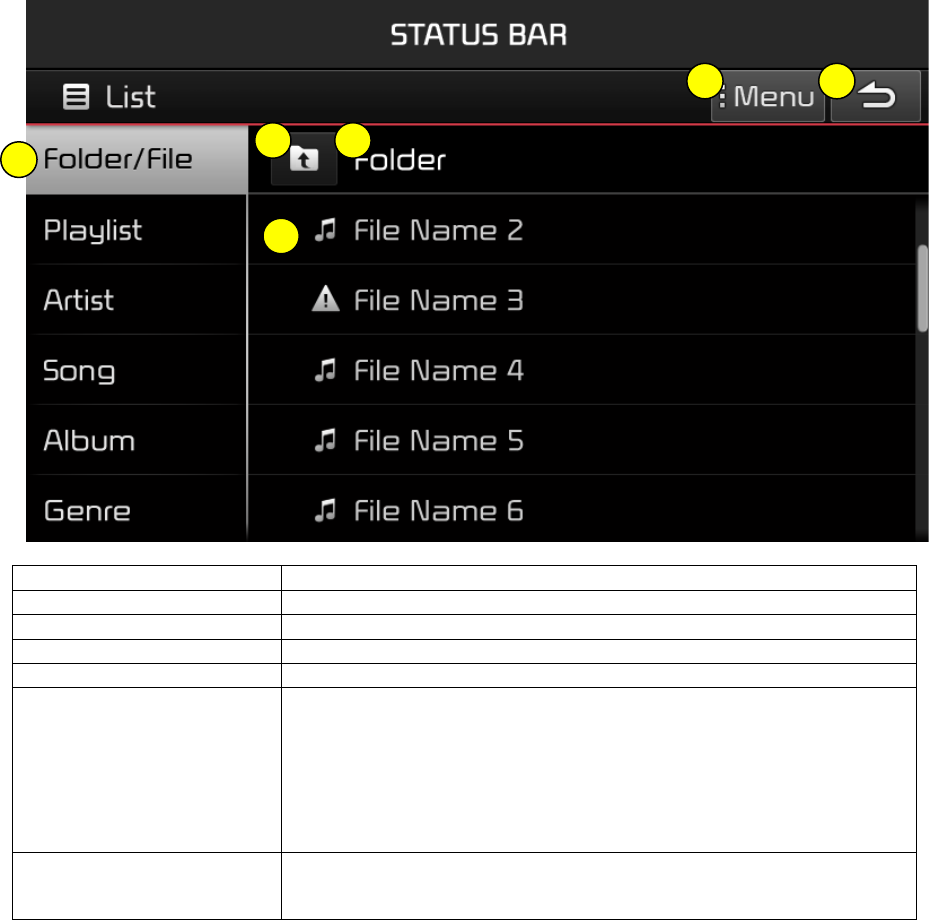
List Menu Screen
Name Description
1 Folder name Folder name of current list
2 Current Song Shows current playing file name
3 Back button Converts to basic mode screen
4 Parent Folder Moves to the parent folder
5 Menu – Add to playlist
Select to add songs to my playlist.
- Now Playing
When moving to a different list screen, moves to the list
page where the current file is located
(Becomes disabled when the current list includes the current
file)
6 Search menus Browses files according to th selected search menu
1
2
3
4
5
6
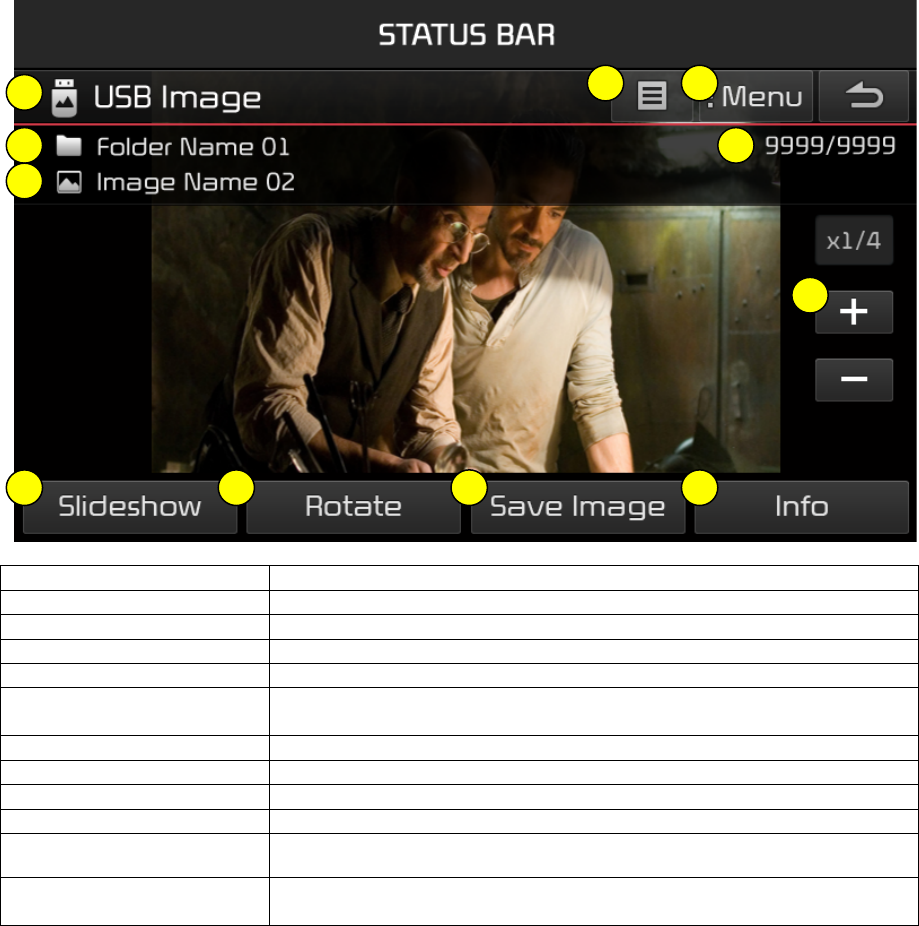
USB Image Basic Mode Screen
Name Description
1 Mode Displays currently operating mode
2 Folder Name The name of folder where the photo files saved.
3 File Name The name of photo file which is playing now.
4 File Index The number of current file/total file in USB Image.
5 Menu Slide Show/Rotate Image/Change image size/Save Image/Info (Touch
again, button will disappear)
6 List Moves to the list screen
7 Slideshow See the photos in 5, 10, 20 and 30 secs.
8 Rotate Image Rote the image to the right.
9 Change Image Size Zoom in/out the image size
10 Save Image Set this image as screen saver image when Power Off.
11 Info Check that file name, resolution and file type of the image which is
playing now.
1
2
3
4
5
10
11
7
8
9
6
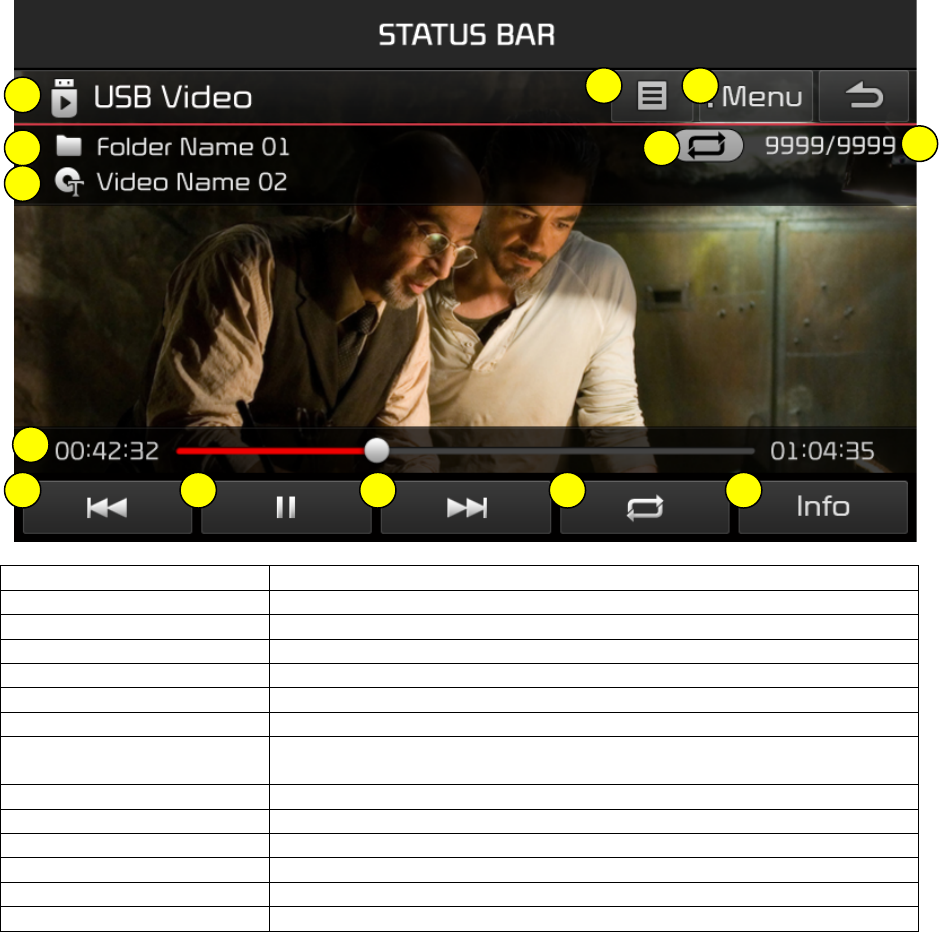
USB Video Basic Mode Screen
Name Description
1 Mode Displays currently operating mode
2 Folder Name The name of folder where the USB video files saved.
3 File Name The name of Video file which is playing now.
4 File Index The number of current file/total file in USB Video.
5 Repeat Repeat the file which is playing now.
6 Play Time Playing time and total time of USB Video file which is playing now.
7 Menu Select repeat and info
(Buttons will disappear when touch the screen again.)
8 Previous File Moves to the previous file.
9 Pause, Play In case of previous page, pause/play
10 Next File Moves to the next file.
11 List Moves to the USB Video list screen.
12 Repeat Repeat the Video which is playing now.
13 Info It shows information about file name, resolution and total play time.
1
2
3
4
6
10
12
8
9
11
5
7
13
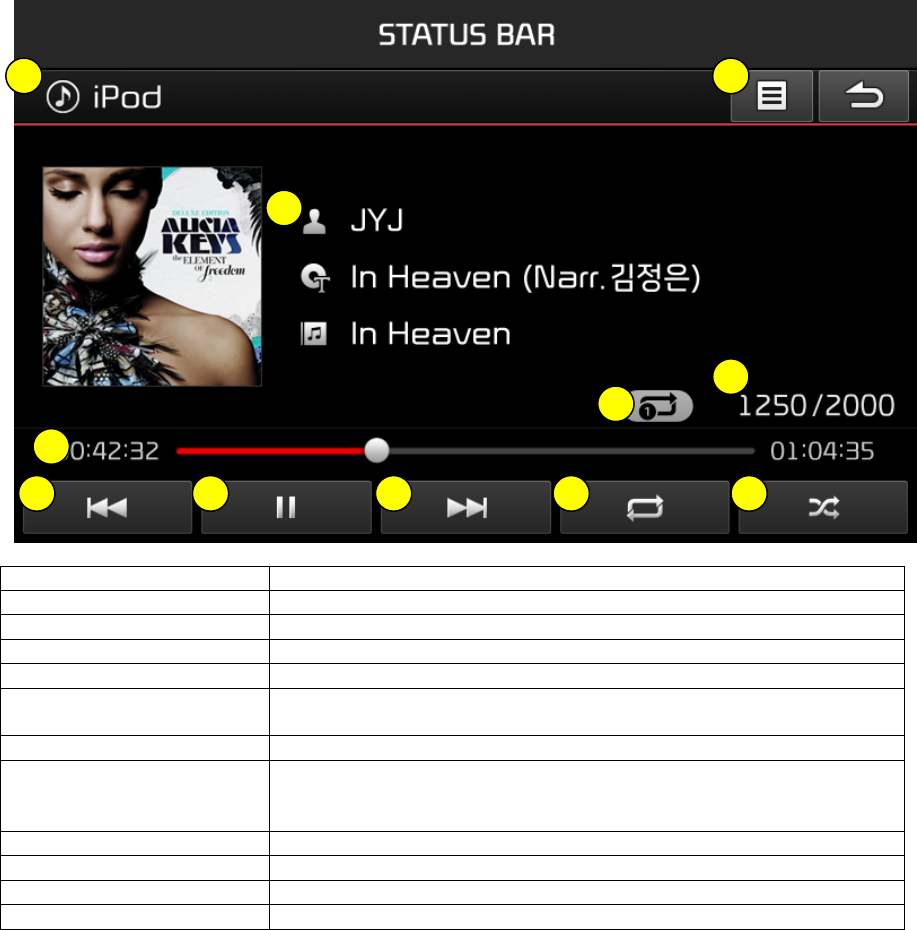
3.4 iPod Mode
iPod Basic Mode Screen
Name Description
1 Mode Displays currently operating mode
2 File Index Shows the current MP3 file/total number of MP3 files
3 Repeat/Shuffle/Scan From Repeat/Shuffle/Scan, displays the currently operating function
4 Play Time Displays the current play time
5 Song Info Displays folder name, file name, title, artist and album info for current
song (Will not be displayed if the information does not exist)
6 List Moves to the list screen
7 Previous file • When the play time is under 2 seconds : Moves to the previous file
• When the play time is over 2 seconds : Plays the current song from
the beginning
8 Play/Pause Plays/pauses the current file
9 Next file Moves to the next file
10 Repeat Repeats the current file
11 Shuffle Plays files in random order
1
2
3
4
5
10
11
7
8
9
6
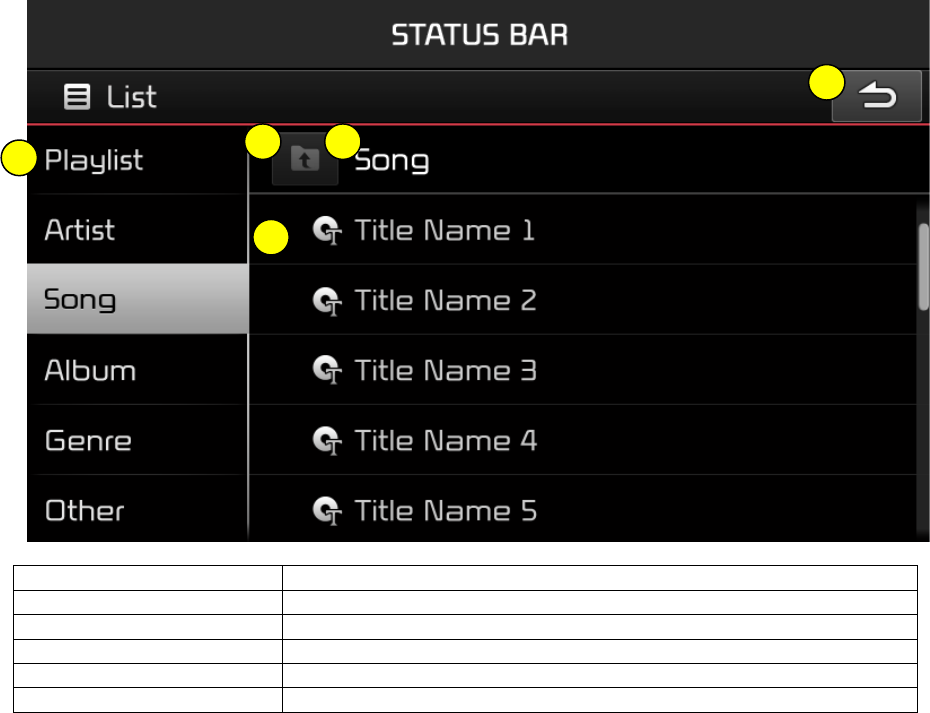
List Menu Screen
Name Description
1 Folder name Folder name of current list
2 Current Song Shows current playing file name
3 Back button Converts to basic mode screen
4 Parent Folder Moves to the parent folder
5 Search menus Browses files according to th selected search menu
1
2
3
4
5
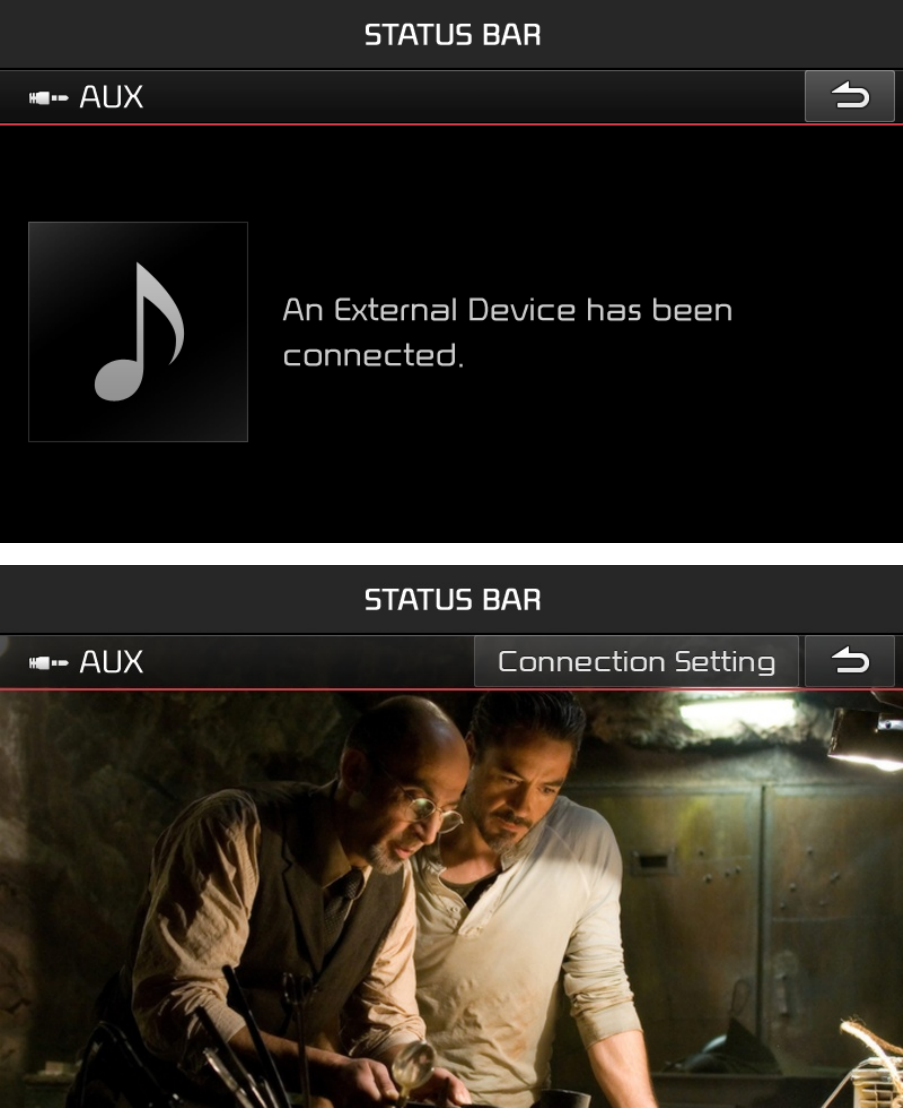
3.5 AUX Mode
i
INFO
• If an external device connector is connected with the AUX terminal, then AUXmode will automatically
operate. Once the connector is disconnected, the previous mode will be restored.
• AUX mode can be used only when an external audio player (camcorder, car VCR, etc.) has been
connected.
• The AUX volume can also be controlled separately through the connected device.
NOTICE
If only cable connected to the AUX without an external device, the mode changed to AUX, but noise may
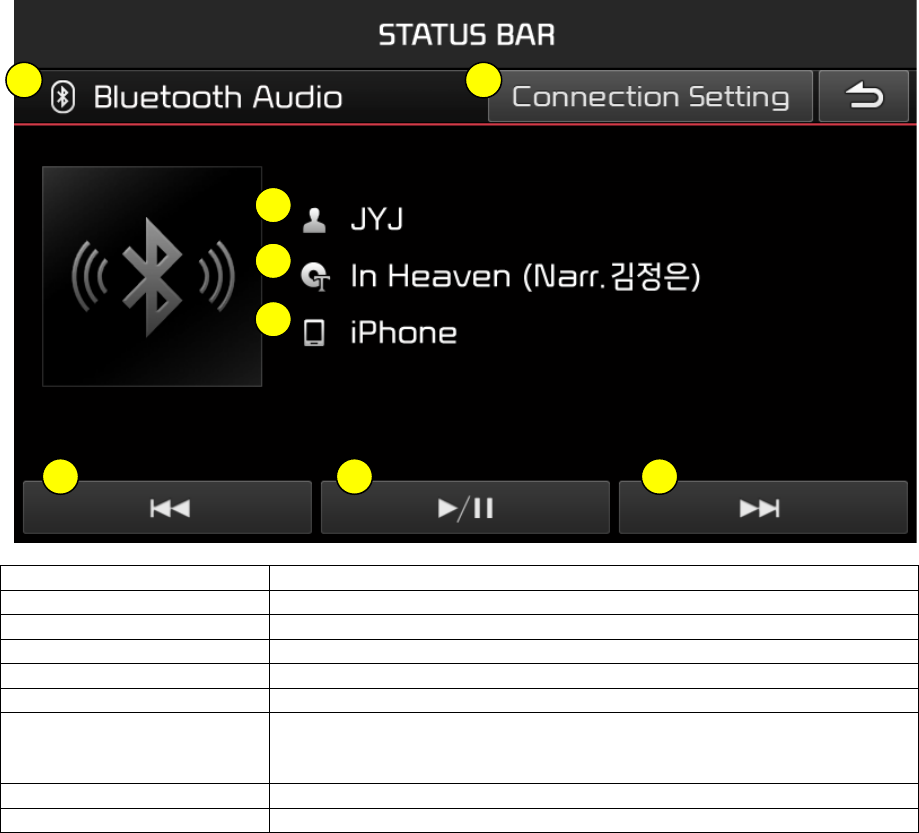
occur. When an external device is not being used, remove the connector jack.
• When the external device power is connected to the power jack, playing the external device may output
noise. In such cases, disconnect the power connection before use.
3.6 Bluetooth Audio Mode
Using Bluetooth® Audio Mode
Bluetooth® Audio Mode can be used only when a Bluetooth® Audio Mode phone has been connected.
While Bluetooth® Audio Mode is playing, if the Bluetooth® phone is connected, then the music will also
stop.
Bluetooth® streaming audio may not be supported with some mobile phones.
Basic Mode Screen
Name Description
1 Mode Displays currently operating mode
2 Phone Name Displays name of connected phone
3 Title Info Name of current song
4 Artist Info Name of current artist
5 Play/Pause Plays and pauses Bluetooth® Audio
6 Previous File • If playing time is shorter than 2 secs: Moves to the previous file.
• If playing time is longer than 2 secs: Moves to the first part of song
which is playing now.
7 Next File Moves to the next file.
8 Connection settings Displays the Connections screen
INFO
• The title/artist info may not be supported in some mobile phones. When it is not supported, a symbol
will be displayed.
• The play/pause feature may operate differently depending on the mobile phone.
1
2
5
3
6
8
4
7
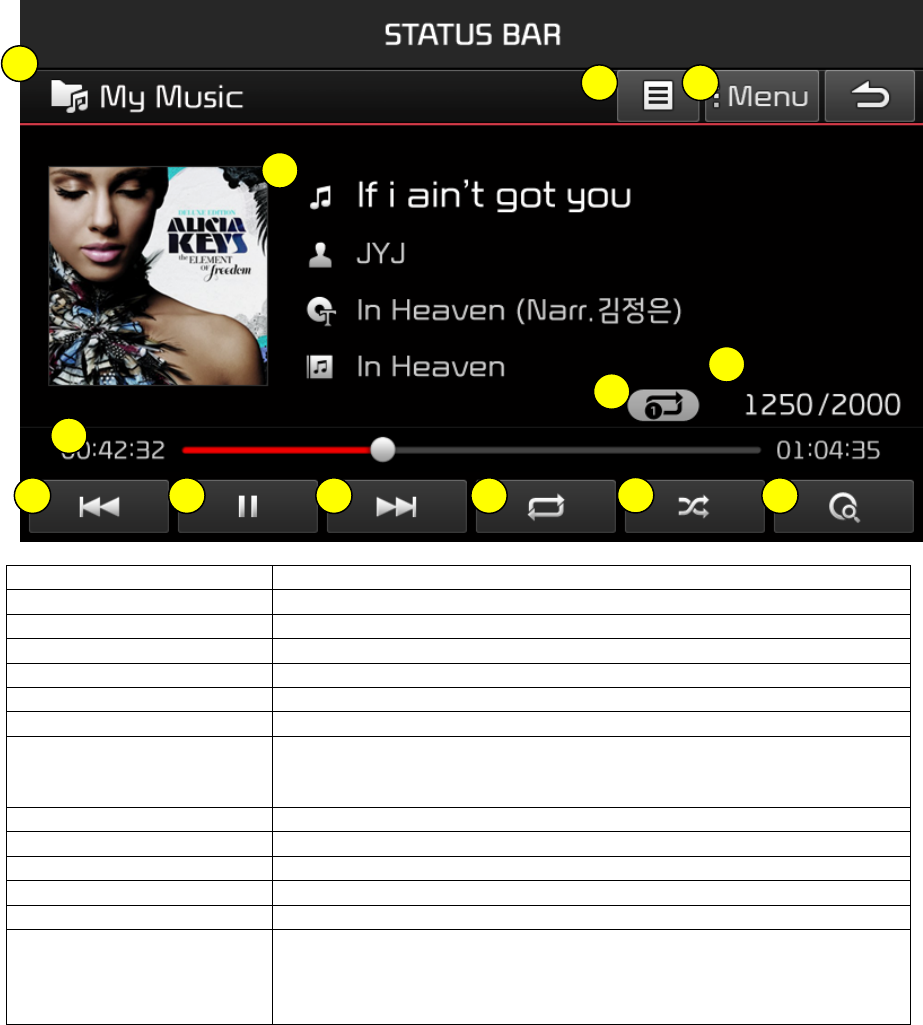
3.7 My Music Mode
MyMusic Basic Mode Screen
Name Description
1 Mode Displays currently operating mode
2 File Index The number of current MP3 file/total MP3 files.
3 Repeat/Random/Scan Menu which set in repeat/random/scan
4 Play Time Playing time
5 Info Information about folder/file/title/artist/album for the now playing file.
6 List Moves to the List
7 Previous File • If playing time is shorter than 2 secs: Moves to the previous file.
• If playing time is longer than 2 secs: Moves to the first part of song
which is playing now.
8 Pause/Play Pause or play file which is playing now.
9 Next File Moves to the next file.
10 Repeat Repeat the file which is playing now.
11 Random Random the file
12 Scan Play only first 10 secs of the file.
13 Menu – Add to playlist
Add now playing song to my playlist.
- Delete Current File
Delete now playing song from the My Music.
1
2
3
4
5
10
11
12
7
8
9
6
13
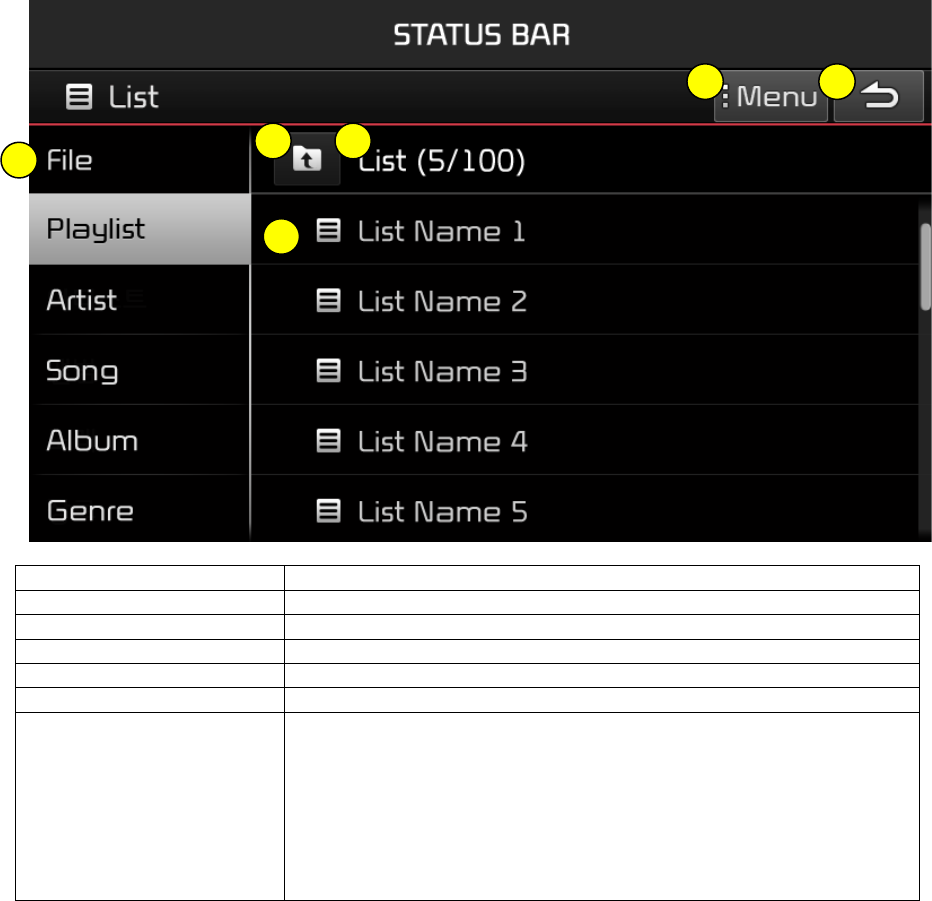
List Menu Screen
Name Description
1 Folder Name Folder name of current list
2 Now Playing It highlights the file name which is playing now.
3 Back Button Moves to the basic mode screen.
4 Focus List Focus file list when operating Tune.
5 Upper Folder Moves to the upper folder.
6 Menu – Add to playlist
Add now playing song to my playlist.
-Delete File
Select file to delete in the My Music.
-Now Playing
When moving to the other list screen, moves to the list page when the
now playing file located. (The menu is not available when the current list
including the now playing file.)
Deleting Files
• The audio system will not operate while files are being deleted.
• If the currently playing file is deleted, the next file will begin playing.
1
2
3
4
5
6
PART 3. Phone
Chapter 1. Before using Bluetooth
1.1 Guidance for how to use Bluetooth Handsfree
▶ Bluetooth is the wireless networking technology can be activated in close range. It can
be connected between devices through 2.4 GHz frequency in close range. .
▶ It can be applied in not only PC, external device, Bluetooth Phone, Table PC, but also
home appliances and cars. Thus if devices support Bluetooth, those can transfer data fast
without cable connection.
▶ Bluetooth Handsfree means that you can use the phone function conveniently with
mobile phone which supports Bluetooth function.
▶ Bluetooth Handsfree function may not be supported, it depends on mobile phone. You
can see the list showing mobile phones support Bluetooth Handsfree at
http://www.kia.com/bluetooth
1.2 Caution for Safety
▶ Bluetooth Handsfree is the function helping driver’s safety driving. If the Headunit built
in car is connected to Bluetooth Phone, you can some functions conveniently such as call,
accept, manage contacts. Please read manual before using.
▶ If you excessively control it, it may cause the accident. Please do not use it excessively
while you driving. If you are distracted, you may look the display for long time and it leads
serious accident. Thus please see it shortly.
1.3 Caution for connecting Bluetooth Phone
▶ Before connecting between Headunit and Mobile phone, please check if the mobile
phone supports Bluetooth Function.
▶ If you set auto-connection, the Headunit is automatically connected with mobile Phone.
Therefore you do not need to connect it every time you want to use it.
▶ If you do not want to connect Bluetooth Phone automatically, turn off Bluetooth function
in the head unit.
▶ Please pair a mobile phone to Headunit while parking.
▶ If Bluetooth connection does not work normally which occurs depending on mobile
phone, please refer below methods
1. Turn off Bluetooth in mobile phone and turn on Bluetooth, and then retry.
2. Turn off the power of mobile phone and turn on, and then retry.
3. Remove battery of mobile phone and reboot it, and then retry.
4. Reboot Headunit and retry.
5. Delete Bluetooth device registered in car and re-pair it.
▶ It might be different volume and quality depends on mobile phone.
▶ When downloading contacts, some symptoms excluding manual can be mobile phone
issue, thus please contact to the mobile phone manufacturer.
Chapter 2. Bluetooth Connection
2.1 Add a new device
▶2.1.1 Add a new device through selecting PHONE Key/CALL Key
Select [PHONE] key in the Headunit or [CALL] Key on the steering wheel. Select [Yes]
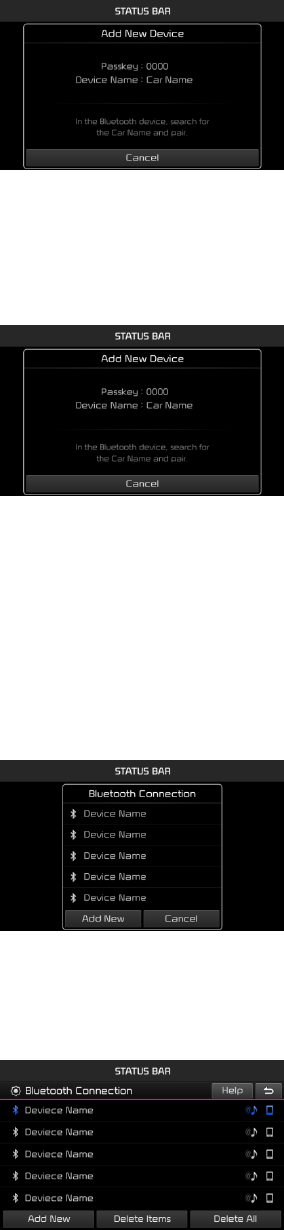
Search Bluetooth device in the mobile phone and then pair it. Input the passkey or confirm
pop-up. Connect Bluetooth
▶2.1.2 Add a new device through Phone Settings
Select [SETUP] Key in the Headunit Select [Phone] Select [Bluetooth Connection]
Select [Add New Device] Search Bluetooth device in the mobile phone and then pair it.
Input the passkey or confirm pop-up. Connect Bluetooth
Initial car name is XXXX, passkey is 0000.
2.2 Connect a Bluetooth Device
2.2.1 Connect a device through selecting [PHONE]/[CALL] Key
Select [Phone] Select [Yes] Select the name of device you want to connect Connect
Bluetooth
2.2.2 Connect a device through Phone Settings
Select [SETUP] Key in the Headunit Select [Phone] Select [Bluetooth Connection]
Select the name of device you want to connect Connect Bluetooth
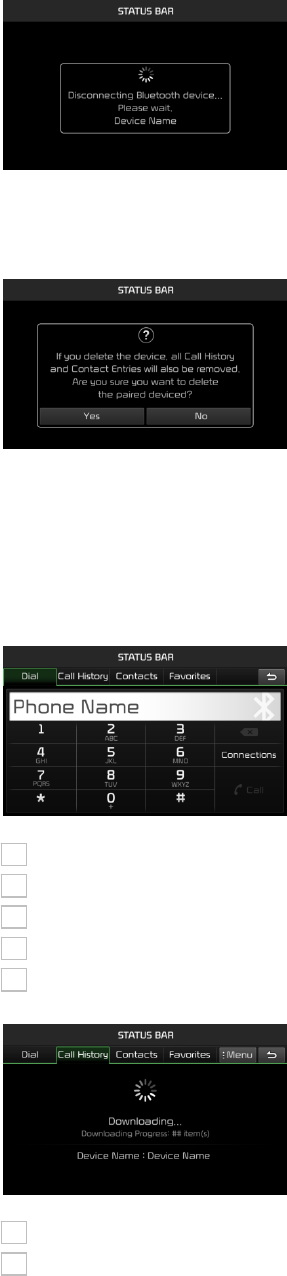
2.3 Disconnect Bluetooth device
Select [SETUP] Key in the Headunit Select [Phone] Select [Bluetooth Connection]
Select the name of device you want to disconnect Disconnect Bluetooth
2.4 Delete Bluetooth device
Select [SETUP] Key in the Headunit Select [Phone] Select [Bluetooth Connection]
Select [Delete Items] Select the name of device you want to delete Select [Delete]
Chapter 3. Bluetooth Phone
3.1 Bluetooth Status Icon
: Connection status with Bluetooth Handsfree
: Connection status with Bluetooth Audio
: Connection status with both Bluetooth Handsfree and Audio
: Calling signal sensitivity antenna
: Remaining battery of the connected Bluetooth
: Downloading status of call history
: Downloading status of contacts
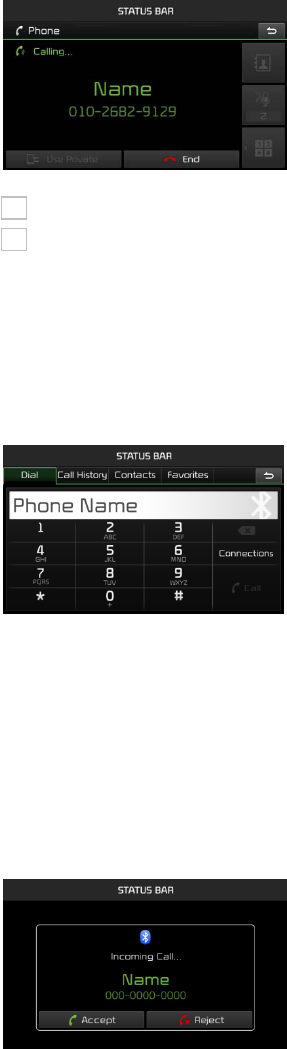
: Calling status of Bluetooth Phone
: Mute status of MIC
3.2 Make a call
▶ Connect with Bluetooth device Select [PHONE] key in the Headunit or[CALL] Key on the
steering wheel.
▶ Connect with Bluetooth device Select [All Menus] in Home screen Select [Bluetooth
Phone]
1. Keypad: Input numbers you want to call. After input speed number and then long press
the last digit, you can call the number saved in the mobile phone as speed dial.
2. Delete: Delete numbers you did input.
3. Connection Settings: Moves to Bluetooth Connection Settings screen.
4. Call: If you select [Call] after inputting numbers, you can call. If there is call history,
you can call to the recent number with selecting [Call] without inputting numbers.
3.3 Accept/Reject a call
If you receive a call after Bluetooth Connection, the alert pop-up will be shown up.
1. Accept: Accept the call.
2. Reject: Reject the call.
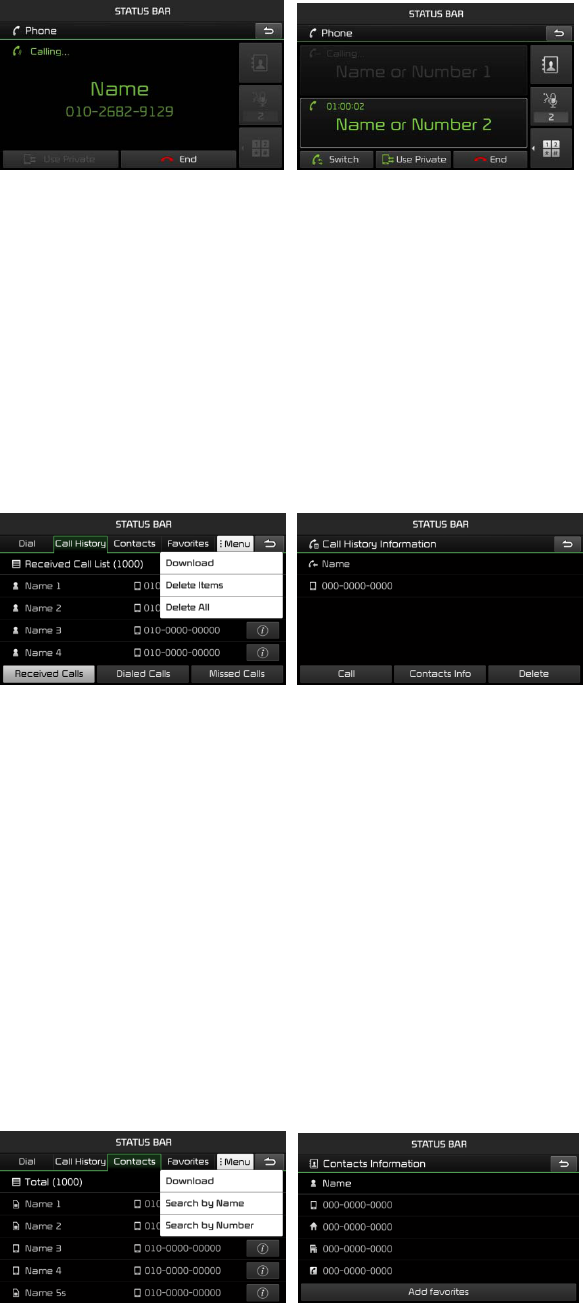
3.4 Controlling menu while calling
You can control below menus while calling.
1. Use Private: Switch call to mobile phone.
2. End: Calling will be terminated.
3. Contacts: Moves to contacts screen.
4. Outgoing Volume: Moves to Mic Volume Settings.
5. Keypad: Moves to screen for inputting ARS numbers.
6. Switch: Switch calling if there is a holding call. A call will also be switched with
selecting number in the information screen.
3.5 Call History
Connect a Bluetooth Device Select [PHONE] key in the Headunit Select [Call History]
1. Received Calls: List for received calls.
2. Dialed Calls: List for dialed calls.
3. Missed Calls: List for missed calls.
4. Call History List: It shows call history information. If select the list, call to selected
number.
5. Information: It shows the call history information in detail.
6. Download: Download call history from the mobile phone.
7. Delete Items: Delete selected items from the call history.
8. Delete All: Delete all the call history.
9. Call: Call to the recent call.
10. Contact Info: If the number saved in the system, moves to detail information.
11. Delete: Delete the recent call information
3.6 Contacts
Connect with Bluetooth device Select [PHONE] key in the Headunit Select [Contacts]
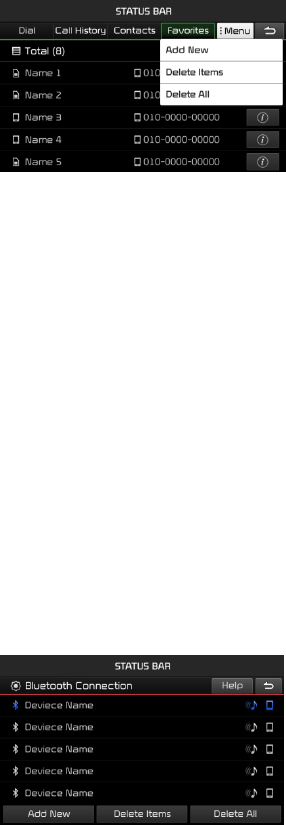
1. Contact List: It shows the information of contact. If it is selected, call to the selected
number.
2. Information: It shows detail information of contact.
3. Download: Download contacts from the mobile phone.
4. Search by Name: Search the contact by Name.
5. Search by Number: Search the contact by Number.
6. Add to Favorites: Add the contact to the favorites.
3.7 Favorites
Connect with Bluetooth device Select [PHONE] key in the Headunit Select [Favorites]
1. Favorites List: It shows the information for the contact added to the favorites. If it is
selected, call to the selected number.
2. Add New: Add new number to the favorites.
3. Delete Selected Items: Delete selected items in Favorites.
4. Delete All: Delete all favorites.
Chapter 4. Phone Settings
4.1 Bluetooth Connection Settings
▶ Select [PHONE] key in the Headunit Select [Phone] Select [Bluetooth Connection]
▶ Connect with Bluetooth device Select [PHONE] key in the Headunit Select [Bluetooth
Connection]
▶ Connect with Bluetooth device Select [All Menus] in Home screen Select [Bluetooth
Phone] Select [Bluetooth Connection]
1. Paired Devices List: It shows Bluetooth Devices paired. You can connect or disconnect
selected device.
2. Bluetooth Audio connection status: If Bluetooth Audio is connected, the icon is
activated.
3. Bluetooth Handsfree connection status: If Bluetooth Handsfree connected, the icon is
activated.
4. Add New: Add a new Bluetooth device.
5. Delete Items: Select the devices and delete.
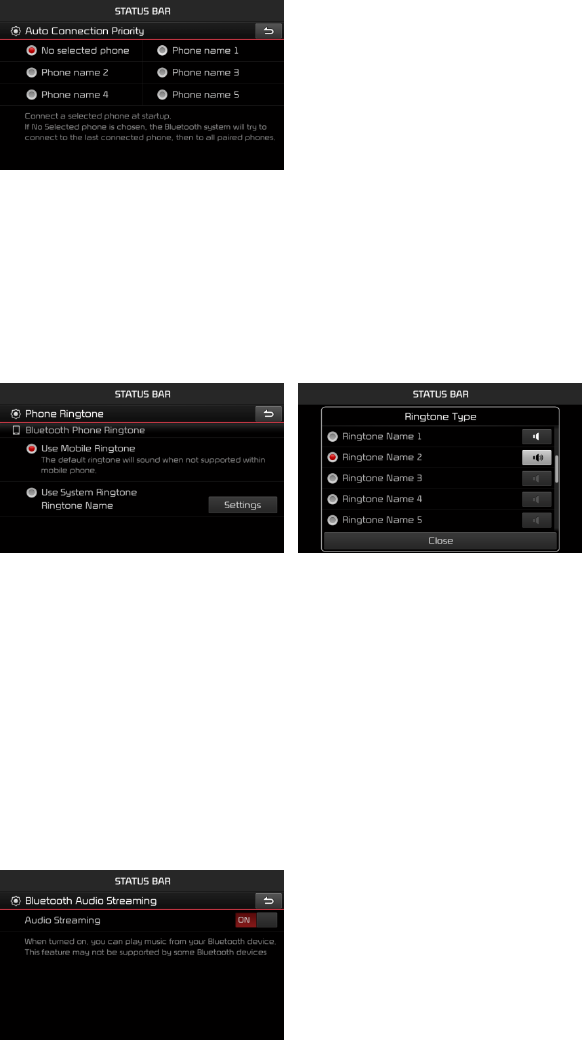
6. Delete All: Delete all paired devices.
7. Help: Moves to help screen showing how to pair a Bluetooth device.
4.2 Auto Connection Priority
Select [Setup] key in the Headunit Select [PHONE] Select [Auto Connection Priority]
When ignition on, connect to the Bluetooth device automatically. If connection to the selected
device failed, it will connect previous connected device. If also failed to connect to the
previous device, it will connect to registered devices automatically.
4.3 Ringtone
Select [Setup] key in the Headunit Select [PHONE] Select [Ringtone]
1. Use Mobile Ringtones: When receive a call, the ringtone being set in the mobile phone
will output through car’s speakers. If the mobile phone does not support, the basic
ringtone in the system will output.
2. Use System Ringtones: The ringtone being set in the system will output.
3. Settings: Change the ringtone.
4. Ringtone Name: Choose the ringtone you want.
5. Song Previews: If select it, song preview is available.
4.4 Audio Streaming
Select [Setup] key in the Headunit Select [PHONE] Select [Audio Streaming]
If you set Audio Streaming on, you can listen to the music from the mobile phone.
If you set Audio Streaming Off, you can not use this function.
This function may not be supported, it depends on mobile phone
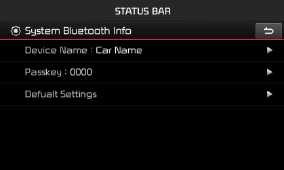
4.5 System Bluetooth Info
Select [Setup] key in the Headunit Select [PHONE] Select [System Bluetooth Info]
1. Device Name: You can change the name of car.
2. Passkey: You can change passkey which is used when pair a new device. The initial
passkey is 0000.
3. Default Settings: Delete All Paired Devices, Default Bluetooth Settings can be available.
If default Bluetooth, delete all paired devices and reset to the factory settings.
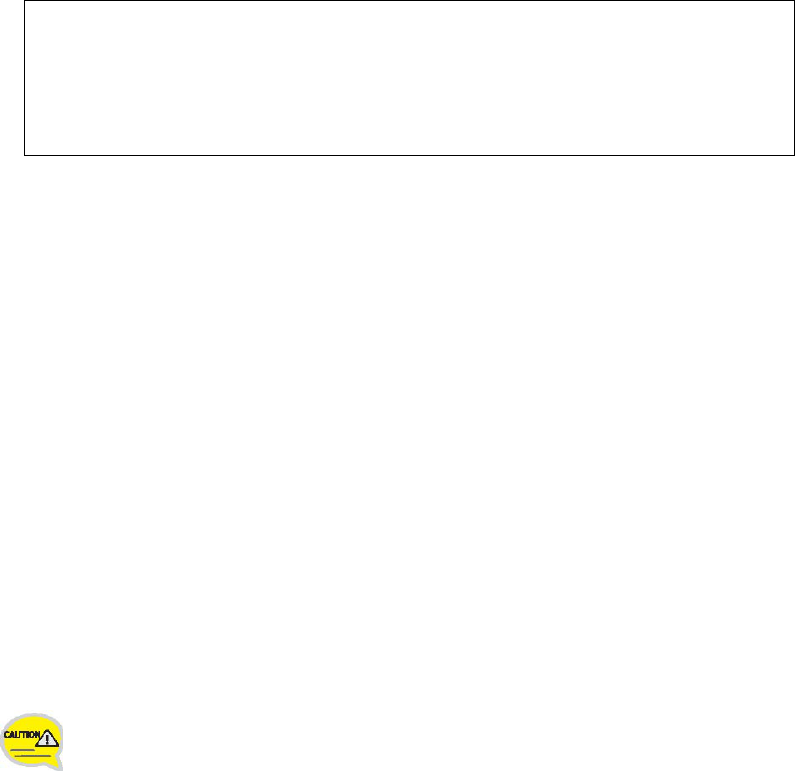
Appendix Homologation
FCC Compliance Statement.
This device complies with part 15 of the FCC Rules.
Operation is subject to the following two conditions :
(1) This device may not cause harmful interference, and
(2) This device must accept any interference received, including
interferencethat may cause undesired operation.
This equipment has been tested and found to comply with the limits for a Class B digital
device, pursuant to part 15 of the FCC Rules. These limits are designed to provide
reasonable protection against harmful interference in a residential installation.
This equipment generates, uses and can radiate radio frequency energy and, if not
installed and used in accordance with the instructions, may cause harmful interference to
radio communications. However, there is no guarantee that interference will not occur in a
particular installation. If this equipment does cause harmful interference to radio or
television reception, which can be determined by turning the equipment off and on, the
user is encouraged to try to correct the interference by one or more of the following
measures:
- Reorient or relocate the receiving antenna.
- Increase the separation between the equipment and receiver.
- Connect the equipment into an outlet on a circuit different from that to which the
receiver is connected.
- Consult the dealer or an experienced radio/TV technician for help.
Do Not
Any changes or modifications to the equipment not expressly
approved by the party responsible for compliance could void
user’s authority to operate the equipment.
Be sure
The antenna(s) used for this device must be installed to provide a separation distance of
at least 20 cm from all persons and must not be co-located or operating in conjunction
with any other antenna or transmitter.

IC Compliance Statement.
Le present appareil est conforme aux CNR d’Industrie Canada applicables aux appareils radio
exempts de licence. L’exploitation est autorisee aux deux conditions suivantes :
(1) l’appareil ne doit pas produire de brouillage, et
(2) l’utilisateur de l’appareil doit accepter tout brouillage radioelectrique subi, meme si le
brouillage est susceptible d’en compromettre le fonctionnement.
This device complies with Industry Canada licence-exempt RSS standard(s).
Operation is subject to the following two conditions:
(1) this device may not cause interference, and
(2) this device must accept any interference, including interference that may
cause undesired operation of the device.