HYUNDAI MOBIS AT241B1AN DIGITAL CAR AVN SYSTEM User Manual
HYUNDAI MOBIS CO., LTD. DIGITAL CAR AVN SYSTEM
User Manual
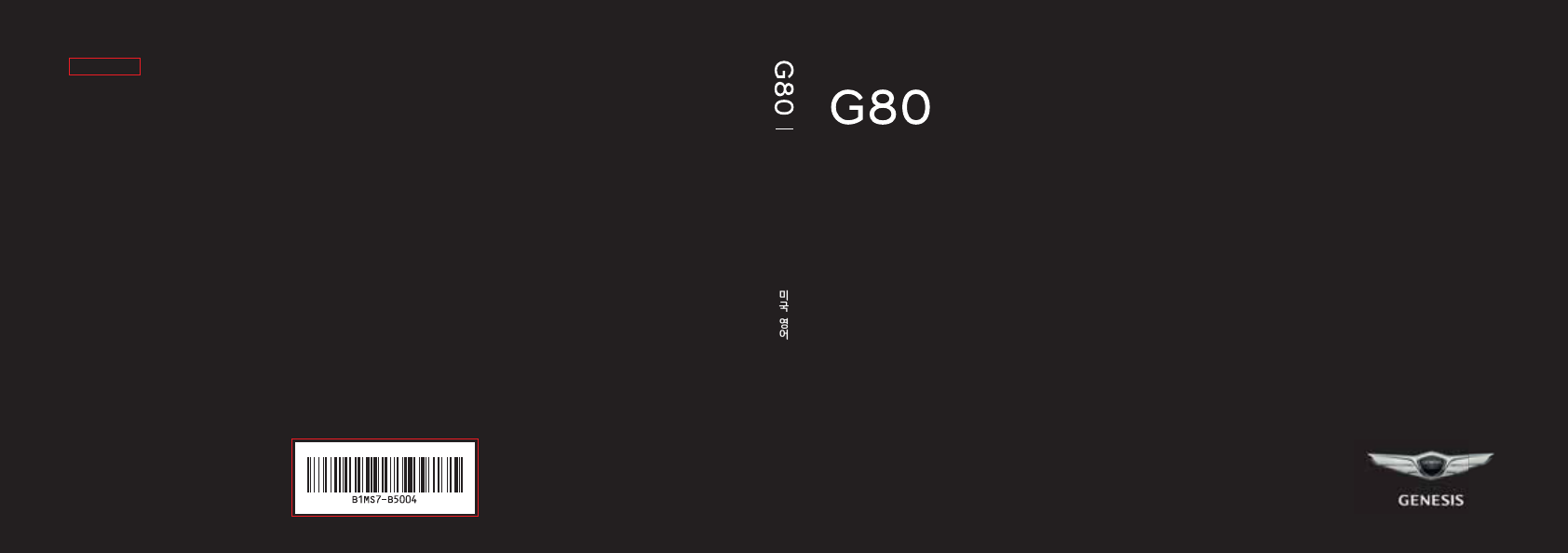
B1EUG04
⢀᧵㊉㈼English
CAR MULTIMEDIA SYSTEM
_
English
CAR MULTIMEDIA SYSTEM
I
USER'S MANUAL
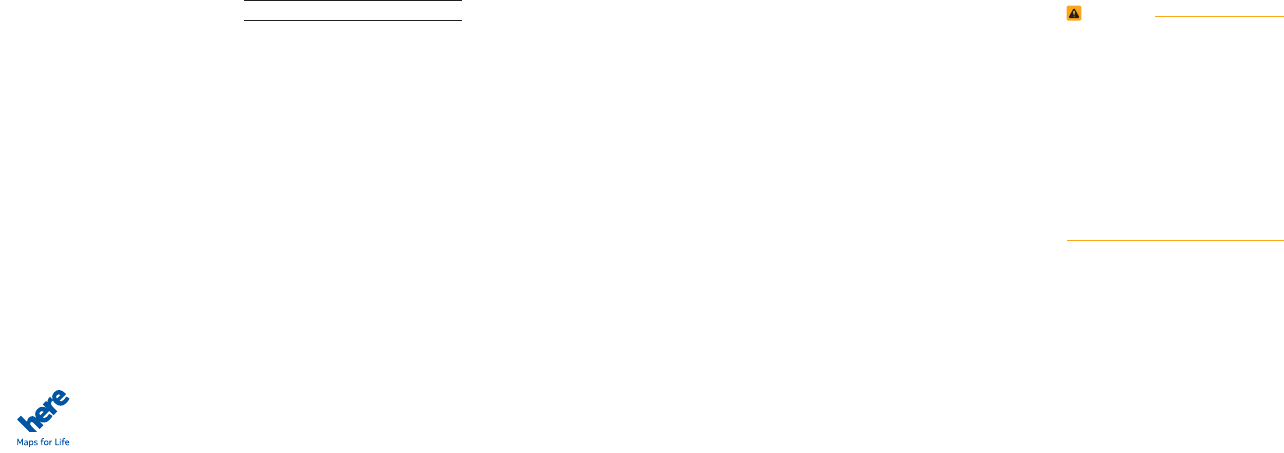
Thank you for purchasing this multimedia
system.
This user's manual explains how to use
the HYUNDAI Motor multimedia system.
Before using the product, read the con-
tents of this user's manual carefully and
use this product safely.
•
The screens shown in this manual may
differ with the actual screens of the
product.
•
The design and specification of this
product may change without prior notifi-
cation for product improvement.
•
When transferring the vehicle to another
individual, include this user's manual so
that the next driver can continue its use.
Precaution for safe usage
•
Driving while distracted can result in a
loss of vehicle control, that may lead to
an accident, severe personal injury, and
death. The driver’s primary responsibil-
ity is in the safe and legal operation of a
vehicle, and use of any handheld devices,
other equipment, or vehicle systems which
take the driver’s eyes, attention and focus
away from the safe operation of a vehicle
or which are not permissible by law should
never be used during operation of the
vehicle.
•
Do not operate the
multimedia system
while driving.
•
Do not disassemble, assemble, or modify
the
multimedia system
.
•
Do not watch the screen for prolonged
periods of time while driving.
•
Set the volume to a level which allows the
driver to be aware of external conditions.
•
Do not operate the
multimedia system
for
prolonged periods of time with the vehicle
ignition in ACC. Such operations may lead
to battery discharge.
•
Be cautious not to spill water or introduce
foreign objects into the device.
•
Do not cause severe shock to the device.
Direct pressure onto the front side of the
monitor may cause damage to the LCD or
touch panel.
•
In case of product malfunction, please
contact your place of purchase or service
center.
•
When cleaning the touch screen, make
sure to turn off the device and use a dry
and smooth cloth. Never use tough materi-
als, chemical cloths, or solvents (alcohol,
ammonia, benzene, thinners, etc.) as such
materials may damage the device panel or
cause color and quality deterioration.
•
SiriusXM service requires a subscrip-
tion, sold separately, after 3-month trial
included with vehicle purchase. If you
decide to continue your SiriusXM ser-
vice at the end of your trial subscription,
the plan you choose will automatically
renew and bill at then-current rates until
you call Sirius XM at 1-866-635-2349 to
cancel. See our Customer Agreement
for complete terms at www.siriusxm.
com. Programming subject to change.
Sirius satellite service is available only
to those at least 18 and older in the 48
contiguous USA, D.C., and PR (with
coverage limitations). Traffic informa-
tion not available in all markets. See
siriusxm.com/traffic for details. Sirius,
XM and all related marks and logos are
trademarks of Sirius XM Radio Inc.
WARNING
• Driving while distracted can result in a
loss of vehicle control that may lead to
an accident, severe personal injury, and
death. The driver’s primary responsibil-
ity is in the safe and legal operation
of a vehicle, and use of any handheld
devices, other equipment, or vehicle
systems which take the driver’s eyes,
attention and focus away from the safe
operation of a vehicle or which are not
permissible by law should never be used
during operation of the vehicle.
All Map Database cannot be copied without permission.
Important Notice : This is protected by U.S. copyright laws. All rights not expressly granted are reserved.
You may not otherwise reproduce, modify and distribute the content without HYUNDAI MnSoft, Inc’s prior written consent.
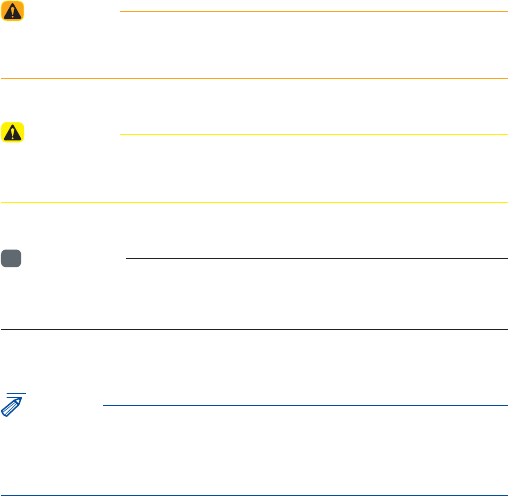
5HDGWKHIROORZLQJVDIHW\FDXWLRQVIRU\RXU
VDIHW\
Before using the product, read the contents of this user's manual
carefully and use this product safely.
※
The design and specifi cations of this product may change without
prior notifi cation for product and service improvement.
The actual features in the vehicle may differ from the illustrations.
For more accurate information about the vehicle, please refer to the
catalogue.
※ For more information on open licenses and legal notices, refer to the
website below.
http://www.mobiszone.co.kr/front/mall/jsp/manual/avn_ download_
center_manual.jsp
1RWDWLRQVXVHGZLWKLQWKLV8VHUV0DQXDO
WARNING
• Failure to observe the instructions within this category could result in death
or serious injury or damage to the vehicle.
CAUTION
• Information on matters that could potentially lead to injury or vehicle
damage/malfunction Information that could lead to higher user safety
i
Information
• Information and tips that provide additional user convenience in using the
product
NOTICE
• Information on specific features that facilitate proper product use and
functional understanding
• Information on terminology used within this manual
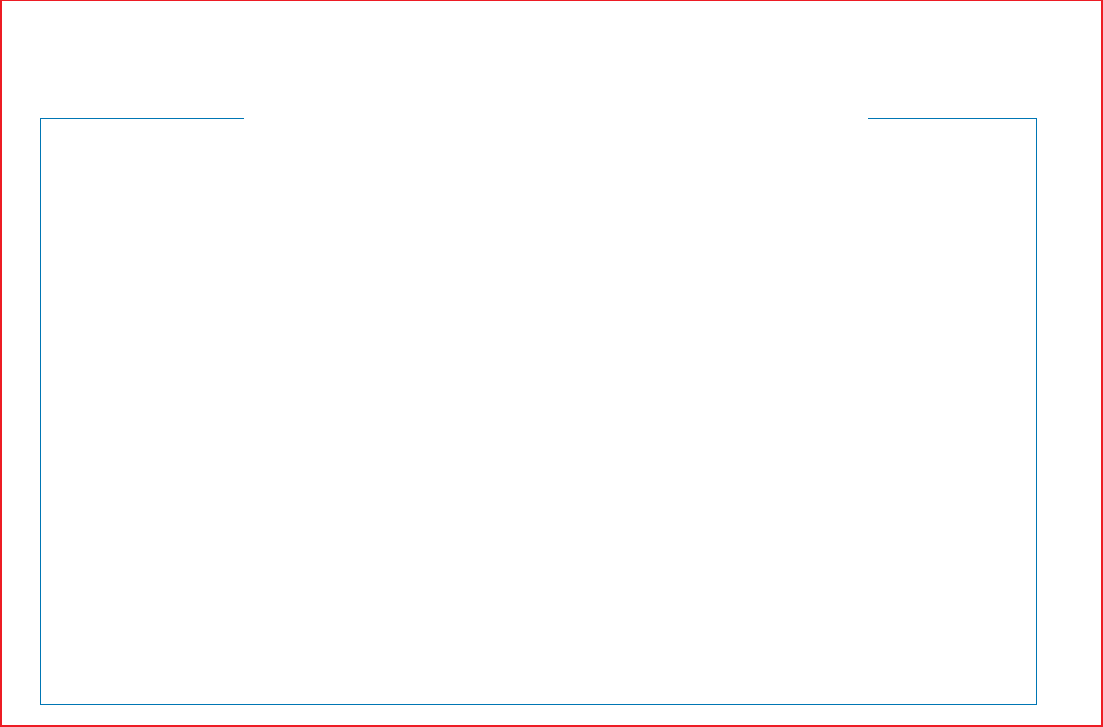
HYUNDAI VEHICLE OWNER PRIVACY POLICY
Your Hyundai vehicle may be equipped with technologies and services that use information collected,
generated, recorded or stored by the vehicle. Hyundai has created a Vehicle Owner Privacy Policy to explain
how these technologies and services collect use and share this information.
You may read our Vehicle Owner Privacy Policy on the Hyundaiusa.com website at:
https://www.hyundaiusa.com/owner-privacy-policy.aspx
If you would like to receive a hard copy of our Vehicle Owner Privacy Policy, please contact our Customer
Connect Center at:
Hyundai Motor America/Phoenix
P.O. Box 83835
Phoenix, AZ 85071-3835
800-633-5151
consumeraffairs@hmausa.com
Hyundai's Customer Connect Center representatives are available Monday through Friday,
between the hours of 5:00 AM and 7:00 PM PST and Saturday and Sunday between 6:30 AM and 3:00 PM PST
(English).
For Customer Connect Center assistance in Spanish or Korean, representatives are available Monday
through Friday between 6:30 AM and 3:00 PM PST.
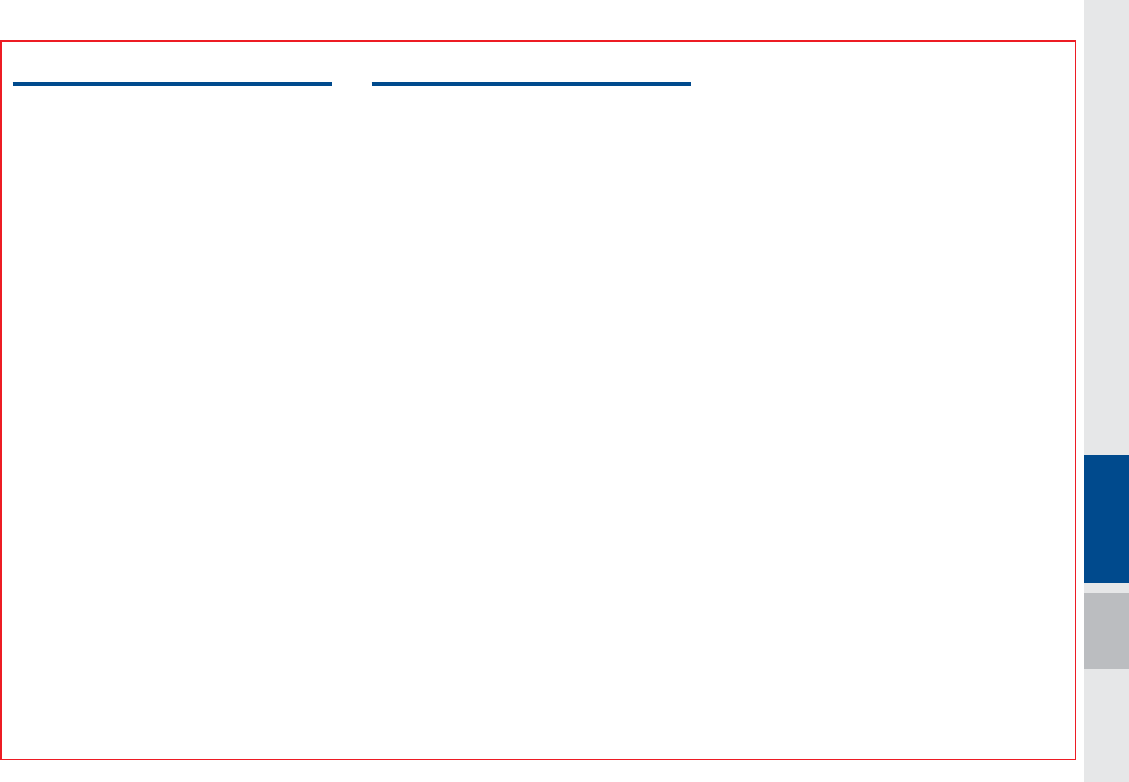
Table of Contents I 3
%DVLF
:DUQLQJVDQG&DXWLRQV
.H\3URGXFW)HDWXUHV
&RPSRQHQW1DPHVDQG)XQFWLRQV
Head Unit ……………………………… 1-5
Steering Wheel Control ……………… 1-7
6WDUWLQJWKH6\VWHPIRUWKH
)LUVW7LPH
Turning the System On/Off …………… 1-9
System Reset ………………………… 1-9
Battery Warning Message ……………1-10
Restrictions on Features for Safety
Measures ……………………………… 1-10
Home Screen …………………………1-11
On-Screen Touch Controls …………… 1-12
$9
)0$0
Accessing FM/AM Mode …………… 2-2
+'5DGLRχ7HFKQRORJ\
Basic Mode Screen
(HD Radio™ reception ON) ………… 2-5
6LULXV;0χ
SiriusXM™ Mode Hard Key Controls … 2-5
SiriusXM™ Mode Display Controls … 2-6
Selecting through Channel/
Category List ………………………… 2-8
Direct Tune …………………………… 2-8
Viewing Menu ………………………… 2-8
$ERXW'LVF
Precautions upon Handling Discs ……2-11
Supported Disc Formats ……………… 2-12
Disc/Content Format Compatibility ……2-12
Before Playing an MP3 Disc ………… 2-14
&'
Basic Mode Screen …………………2-16
03
Basic Mode Screen …………………2-19
86%
Before Playing a USB MP3 …………… 2-22
USB MP3 Information and
Precautions ……………………………2-24
Supported Image Specifications……… 2-24
USB Music ……………………………2-25
USB Image ……………………………2-28
L3RG
Using iPod Devices ……………………2-30
iPod ……………………………………2-34
$8;
Connecting an External Device ……… 2-37
%OXHWRRWKp$XGLR
Bluetooth Audio Mode …………………2-38
Bluetooth Connections Settings ………2-39
0\0XVLF
7DEOHRI&RQWHQWV
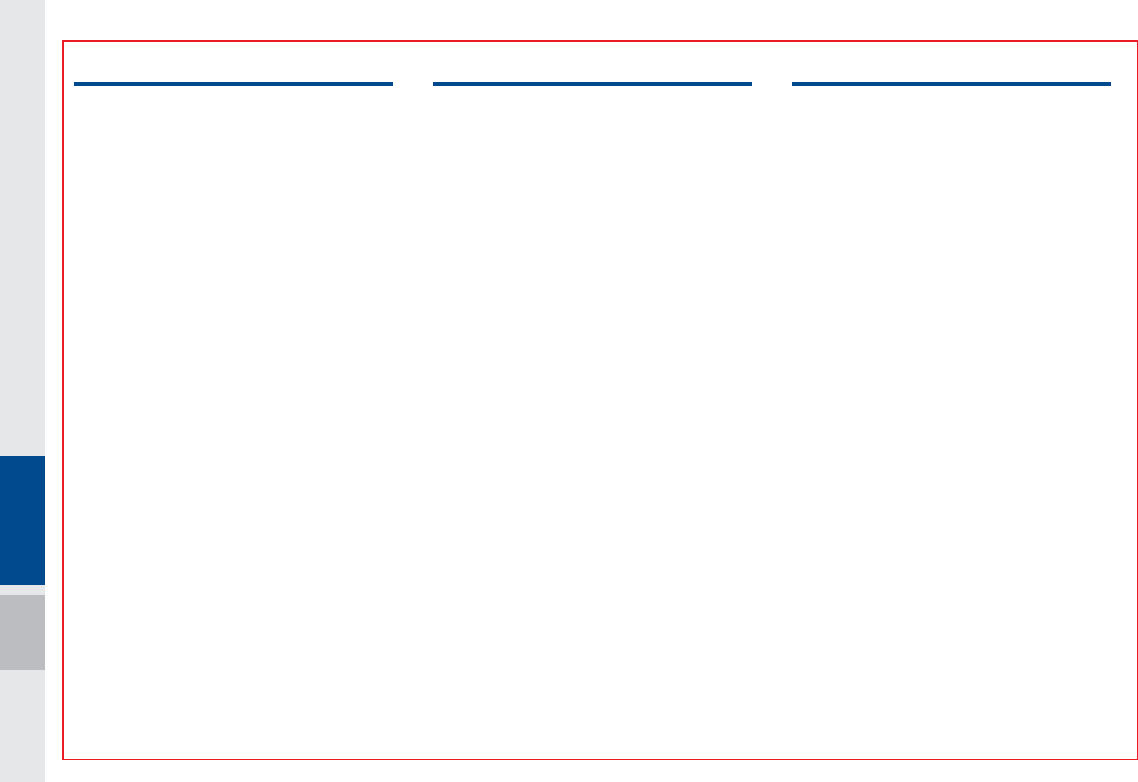
4 I Table of Contents
%OXHWRRWK
%HIRUH8VLQJWKH%OXHWRRWKp
+DQGVIUHH
What is
Bluetooth
®
Wireless
Technology? …………………………… 3-2
Precautions for Safe Driving ………… 3-2
CAUTIONS upon Connecting Bluetooth®
Phone ………………………………… 3-3
%OXHWRRWK&RQQHFWLRQ
Pairing a New Device ………………… 3-4
Connecting Bluetooth Devices ……… 3-4
Disconnecting Bluetooth Devices …… 3-5
Deleting Bluetooth Devices …………… 3-5
%OXHWRRWK3KRQH
Phone Status Icons ………………… 3-6
Dial …………………………………… 3-7
Accept/Reject Call …………………… 3-7
Using the Menu During a Phone Call … 3-8
Call History …………………………… 3-9
Contacts ………………………………3-10
Favorites ……………………………… 3-11
%OXH/LQNp&RQWURO
1DPHDQG)XQFWLRQRI(DFK3DUW
Rear View Mirror Switch ……………… 4-2
%HIRUH8VH
What Is Blue Link? …………………… 4-3
What Is Telematics? ………………… 4-3
About Transmission and Reception of
Radio Waves ………………………… 4-3
*HWWLQJ6WDUWHGZLWK%OXH/LQN
Connecting with the Blue Link Center … 4-4
Blue Link® Safety and Security Service … 4-5
Stolen Vehicle Recovery ……………… 4-5
'ULYLQJ,QIR
6HQGWR&DUZLWK*RRJOH
9HKLFOH'LDJQRVWLFV
%OXH/LQN6HWWLQJV
%OXH/LQN9RLFH/RFDO6HDUFK
What is Blue Link Voice Local Search? … 4-8
Starting Blue Link Voice Local Search … 4-8
1DYLJDWLRQ
%DVLF)HDWXUHV
Operating Navigation Screen ………… 5-2
Changing Map View ………………… 5-3
Navigation Volume …………………… 5-3
Zoom In/Zoom Out …………………… 5-3
Map Scale …………………………… 5-4
0HQX
Route ………………………………… 5-4
Map Display ………………………… 5-5
Navigation Volume …………………… 5-6
Nearby POIs ………………………… 5-6
Traffic ………………………………… 5-9
Save ……………………………………5-13
6HDUFK
Places …………………………………5-14
Address ………………………………5-15
Previous Destinations ………………… 5-16
Local Search …………………………5-17
POI Categories ……………………… 5-18
Gas Stations ………………………… 5-19
Restaurants ……………………………5-19
Emergency ……………………………5-20
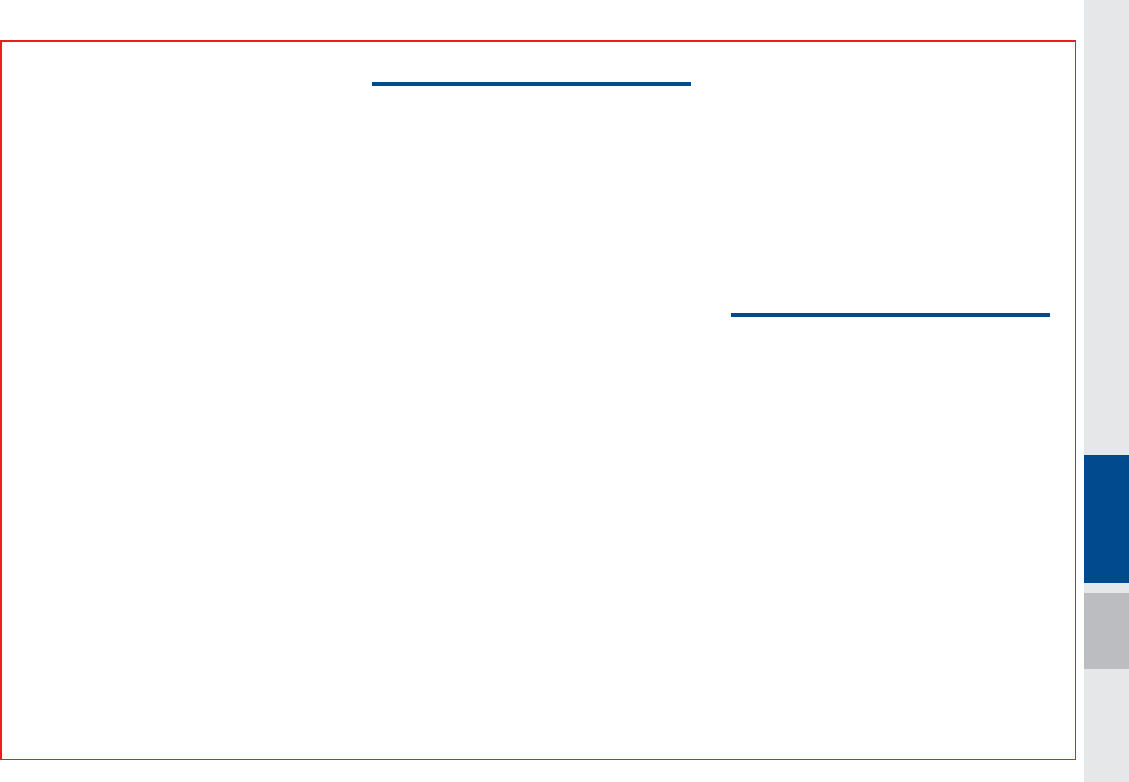
Table of Contents I 5
Address Book ………………………… 5-20
Phone Number ……………………… 5-21
Freeway Exit/Entrance ……………… 5-22
Intersection ……………………………5-23
Coordinates ……………………………5-23
Favorite places ………………………… 5-24
Route Setting …………………………5-26
Route Guidance ………………………5-29
5RXWH
Canceling Route ……………………… 5-31
Display Route Information ……………5-31
Route Overview ………………………5-32
Route Preview …………………………5-32
Editing Route …………………………5-33
Route Options ………………………… 5-34
Avoid Street …………………………… 5-34
1DYLJDWLRQ6HWWLQJV
General ………………………………5-35
Display ………………………………… 5-35
Guidance ………………………………5-36
Route …………………………………5-36
Traffic ………………………………… 5-36
7URXEOHVKRRWLQJ
9RLFH5HFRJQLWLRQ
:KDWLV9RLFH5HFRJQLWLRQ"
3UHFDXWLRQV5HTXLUHGIRU6XFFHVVIXO
9RLFH5HFRJQLWLRQ
6WDUWLQJ(QGLQJDQG6HWWLQJ9RLFH
5HFRJQLWLRQ
Starting Voice Recognition …………… 6-3
Ending Voice Recognition …………… 6-3
Quick Run of Voice Recognition
(Manual Mode) ……………………… 6-3
Extending the Listening Time ………… 6-4
Skipping Prompt Messages ………… 6-5
Adjusting Voice Recognition Volume … 6-5
9RLFH5HFRJQLWLRQ6FUHHQ2YHUYLHZ
Start Screen …………………………… 6-6
Help Display …………………………… 6-6
Instructions for Using Voice
Recognition …………………………… 6-7
9RLFH&RPPDQGV
Types of Commands ………………… 6-8
Call Commands ……………………… 6-8
Navigation Commands ……………… 6-9
Radio Commands ……………………6-11
Media Commands …………………… 6-12
Other Commands List
(Commands used in Lis/Help) ………6-15
“Find the Nearest <Category>” List …6-16
6LUL(\HV)UHH
How to start Siri ……………………… 6-22
How to use Siri ………………………… 6-22
,QIR
3DQGRUD5DGLR
Pandora Radio Mode Screen Controls … 7-2
'RZQORDG&HQWHU
App List ……………………………… 7-6
My Apps ……………………………… 7-7
6LULXV;0χ'DWD
About SiriusXM™ Data Service ……… 7-8
Accessing SiriusXM™ Data ………… 7-8
SiriusXM™ Weather Announcement … 7-8
SiriusXM™ Traffic Information………… 7-9
SiriusXM™ Fuel Price Information ……7-10
SiriusXM™ Stock Information ………… 7-11
SiriusXM™ Sports Information ……… 7-12
SiriusXM™ Movie Information ……… 7-14
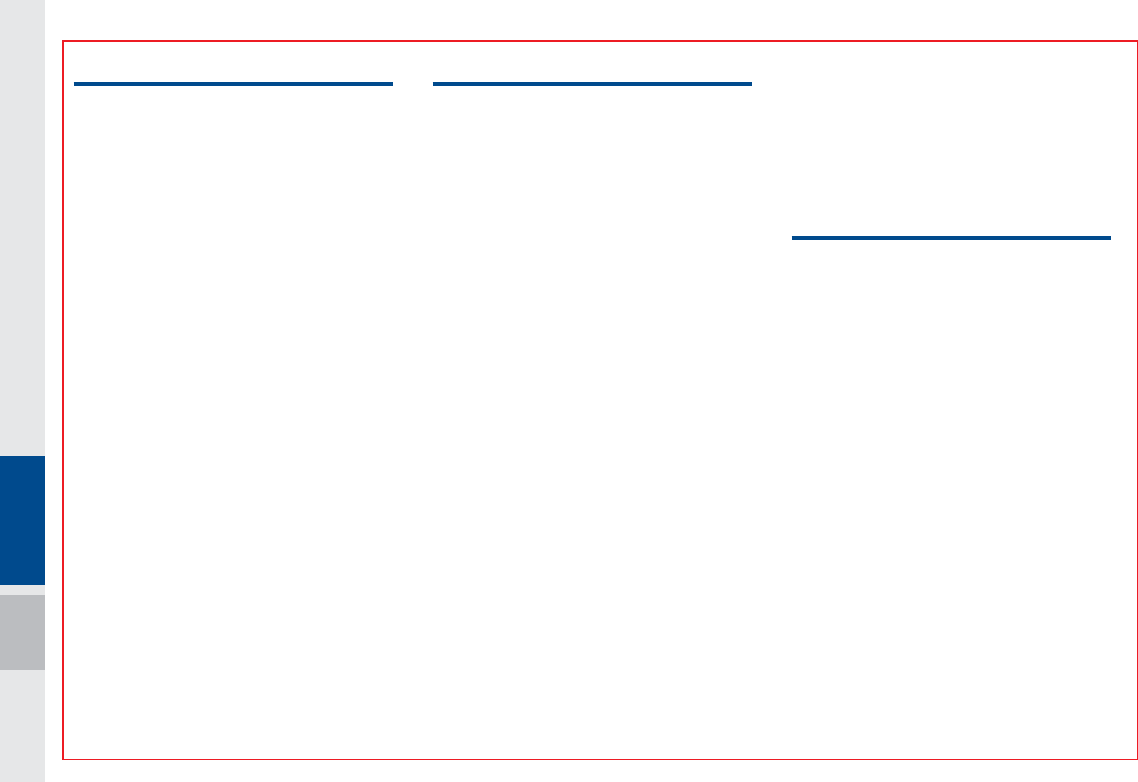
6 I Table of Contents
2WKHU)HDWXUHV
&OLPDWH0RGH
Operating Climate Mode ……………… 8-2
Basic Mode Screen …………………… 8-2
Climate Setting Screen ……………… 8-4
&DPHUD
About Rear Detection Camera ……… 8-5
PGS (Parking Guide System) ………… 8-5
6HWXS
6HWXS
1DYLJDWLRQ6HWWLQJV
6RXQG6HWWLQJV
'LVSOD\6HWWLQJV
3KRQH6HWWLQJV
Phone Settings ……………………… 9-4
Bluetooth Connection Settings ……… 9-5
Auto Connection Priority ……………… 9-6
Phone Ringtone ……………………… 9-6
Bluetooth System Information………… 9-7
%OXH/LQN6HWWLQJV
Service Activation …………………… 9-8
Modem Information …………………… 9-8
9RLFH5HFRJQLWLRQ6HWWLQJV
&ORFN6HWWLQJV
:L)L6HWWLQJV
Wi-Fi Settings Screen ………………… 9-9
How to Connect to a Network ………… 9-9
/DQJXDJH6HWWLQJV
.H\ERDUG6HWWLQJV
'RZQORDGHG$SSV6HWWLQJV
6FUHHQ6DYHU6HWWLQJV
6\VWHP,QIR
System Update ………………………9-11
$SSHQGL[
3URGXFW6SHFLILFDWLRQ
7URXEOHVKRRWLQJ
)$4
About Pairing Mobile Phones …………10-7
About Making/Answering Phone
Calls ……………………………………10-8
About
Bluetooth
®
Wireless Technology/
Head Unit Use Environment …………10-8
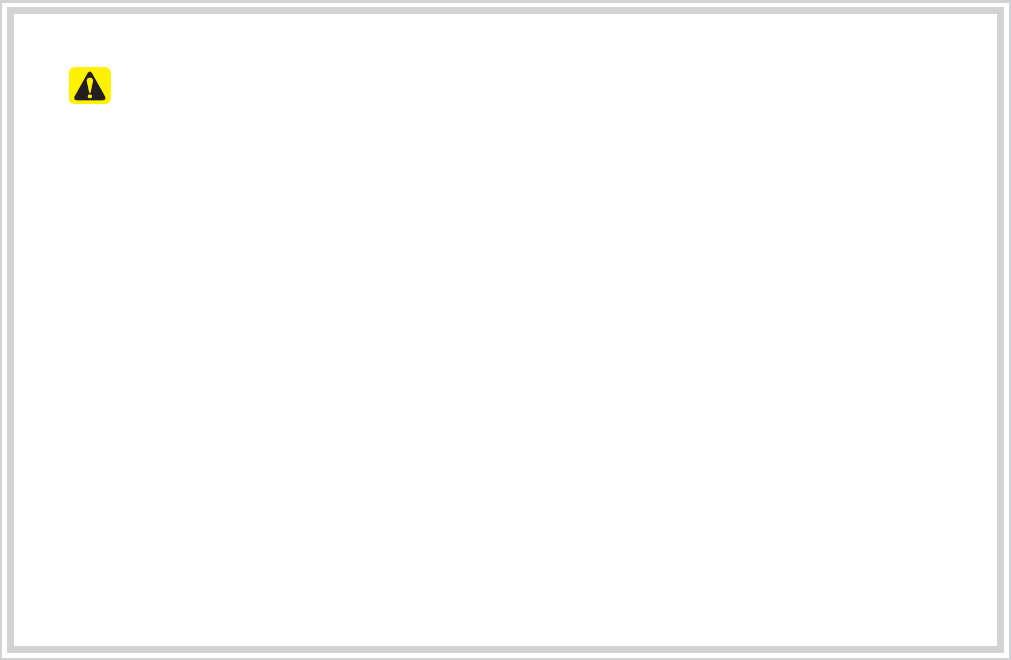
&$87,216XSRQ8VLQJ6'&DUGV
•(MHFWLQJDQG,QVHUWLQJ6'&DUGV
• Ejecting and inserting SD cards while the multimedia system is operating may result in SD
Card or System errors. To eject or insert the SD card, fi rst turn off the multimedia system and
the vehicle ignition.
• Eject/insert SD cards only to update the multimedia system with a new version.
•8VDJHRI6'&DUGV
• The SD Card is formatted to include only Map and new system update fi les.
• The SD Card cannot be used to save and play Music.
• Do not add, delete, or format fi les within the SD Card.
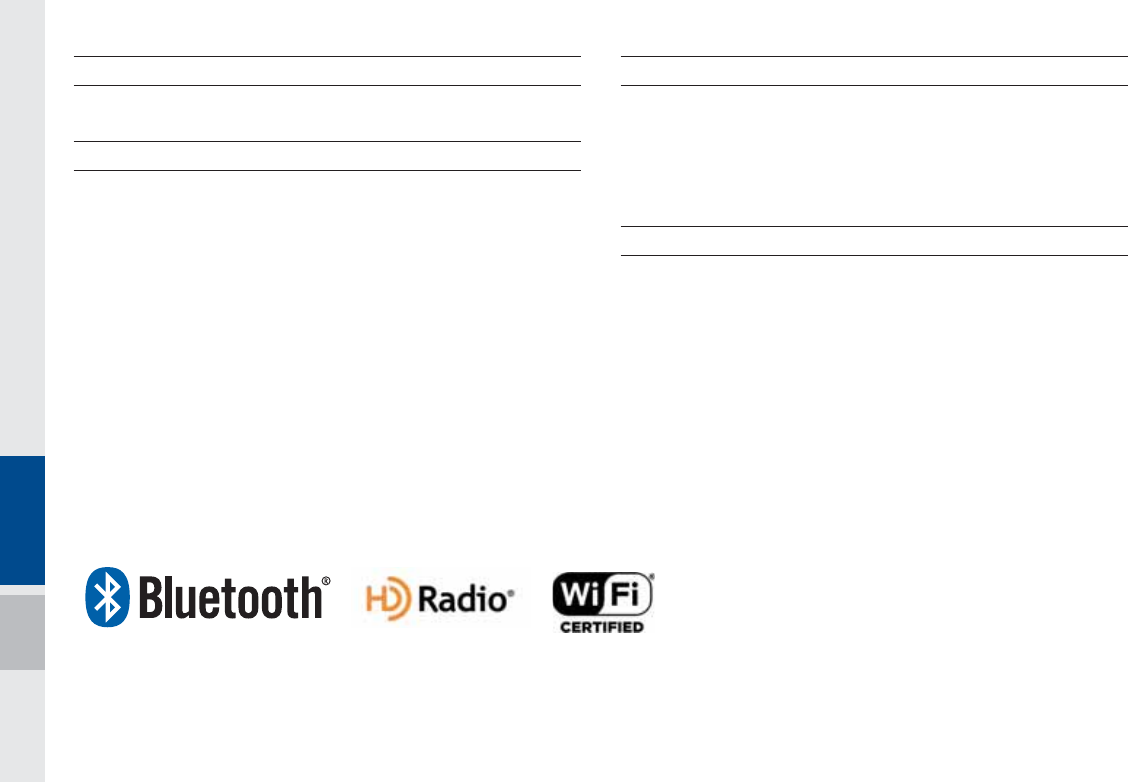
8 I Table of Contents
iPod®
iPod® is a registered trademark of Apple Inc.
Bluetooth®
Wireless Technology
The Bluetooth® word mark and logos are registered trademarks owned
by Bluetooth SIG, Inc. and any use of such marks by HYUNDAI is under
license. Other trademarks and trade names are those of their respective
owners.
A
Bluetooth
®
Wireless Technology enabled cell phone is required to use
Bluetooth
®
Wireless Technology.
Bluetooth
®
Wireless Technology phone
compatibility can be checked by visiting https://www.hyundaiusa.com/
bluetooth.
HD Radio™ Technology
HD Radio™ Technology manufactured under license from iBiquity Digital
Corporation. U.S. and Foreign Patents.
HD Radio™ and the HD, HD Radio, and "Arc" logos are proprietary
trademarks of iBiquity Digital Corp.
Wi-Fi®
The Wi-Fi CERTIFIED™ Logo is a certifi cation mark of Wi-Fi Alliance.
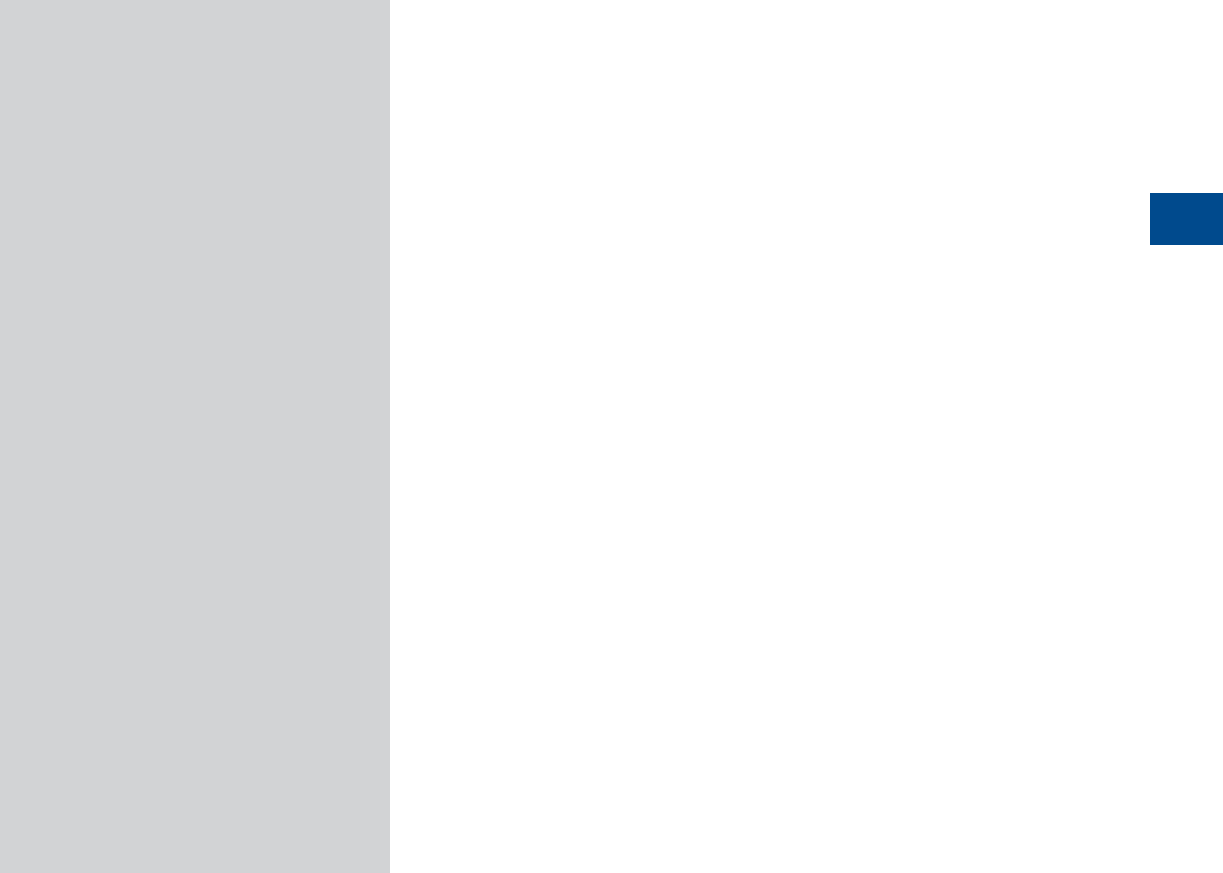
Warnings and Cautions
Key Product Features
Component Names and Functions
Starting the System for the First Time
SDUW%DVLF

1-2 I Basic
6DIHW\:DUQLQJV
•Even when receiving route guidance
from the Navigation system, please
abide by actual traffic and road regu-
lations. Following only the Navigation
route guidance may lead to violations of
actual traffic and road regulations and
lead to traffic accidents.
•Do not stare at the screen while driv-
ing. Staring at the screen for prolonged
periods of time could lead to traffic acci-
dents.
•Do not operate the Navigation system
while driving, such as entering POIs or
conducting route searches. Such acts
could lead to accidents, fire, or electric
shock. Park the vehicle before operating
the device.
•Do not disassemble, assemble, or mod-
ify the Multimedia system. Such acts
could result in accidents, fire, or electric
shock.
•Heed caution not to spill water or intro-
duce foreign objects into the device.
Such acts could lead to smoke, fire, or
product malfunction.
•If you use phone related functions while
driving, you will find it difficult to concen-
trate on operating the vehicle and the
current traffic conditions, so the possibil-
ity of an accident may increase. Please
use phone related functions only when
parked.
•Please refrain from use if the screen
is blank or no sound can be heard as
these signs may indicate product mal-
function. Continued use in such con-
ditions could lead to accidents (fires,
electric shock) or product malfunctions.
•Do not touch the antenna during thun-
der or lightening as such acts may lead
to lightning induced electric shock.
•Do not stop or park in parking-restricted
areas to operate the product. Such acts
could lead to traffic accidents.
•For most Audio and multimedia modes,
the display will not operate when the
vehicle is in motion. For your safety, first
park the vehicle to watch or view the
screen.(The screen will only operate
when the parking brake is ON for man-
ual transmission vehicles and when the
parking brake is ON or the gearshift is in
the P (PARK) position for automatic.)
•Some functions other than the one
mentioned above cannot be used while
driving. These functions operate only
when the vehicle is parked.
%DVLF
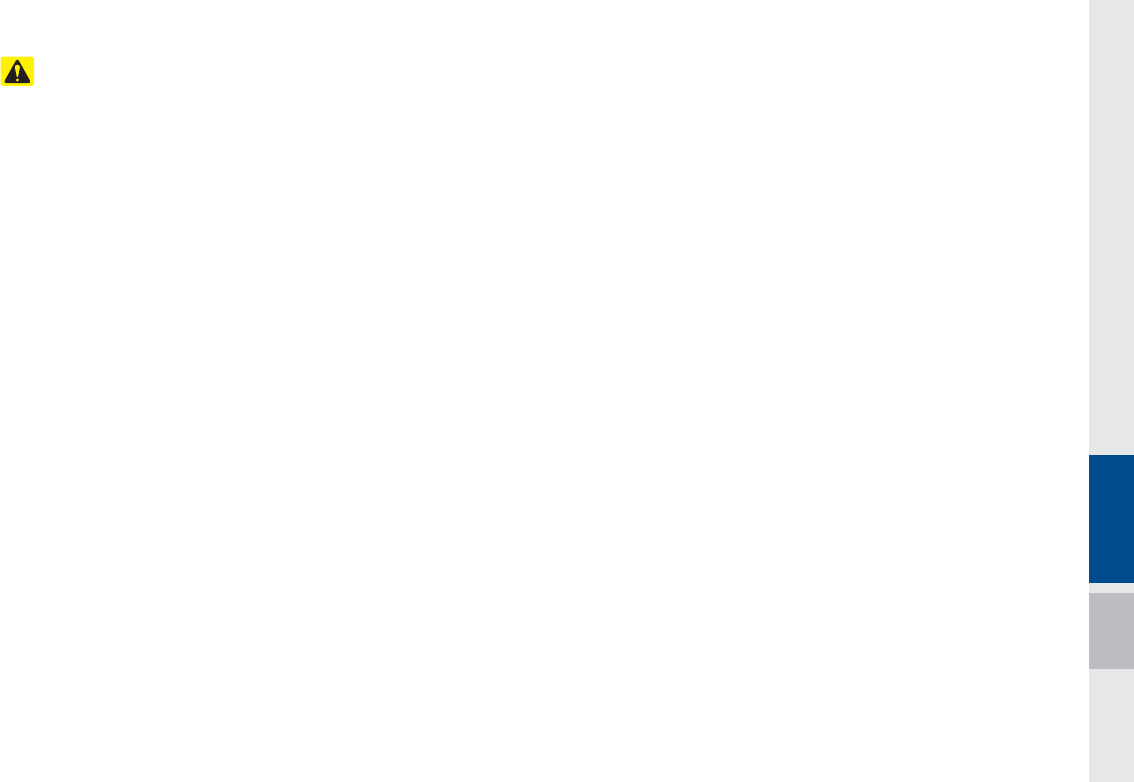
Warnings and Cautions I 1-3
6DIHW\&DXWLRQV
Pay attention to traffic conditions while
driving.
•In some instances, the navigation may
provide guidance through restricted
areas.
•Operating the device while driving could
lead to accidents due to a lack of atten-
tion to external surroundings. First park
the vehicle before operating the device.
In addition, the touch screen may not
work for some functions when the vehi-
cle is in motion. The touch screen fea-
ture will be supported once the vehicle
has stopped.
•Adjust the volume to levels that allow
the driver to hear sounds from outside
of the vehicle. Driving in a state where
external sounds cannot be heard may
lead to accidents.
•Pay attention to the volume setting when
turning the device on. A sudden output
of extreme volume upon turning the
device on could lead to hearing impair-
ment. (Adjust the volume to a suitable
levels before turning off the device.)
•If you want to change the position of
device installation, please inquire with
your place of purchase or service main-
tenance center. Technical expertise is
required to install or disassemble the
device.
•Turn on the car ignition before using this
device. Do not operate the Multimedia
system for long periods of time with the
ignition turned off as such operations
may lead to battery discharge.
•Upon using the Multimedia system
for more than 10 minutes with the car
engine turned off, the following warning
will be displayed. After 10 minutes, the
warning will be displayed for 5 seconds
every 1 minute.
•Do not subject the device to severe
shock or impact. Direct pressure onto
the front side of the monitor may cause
damage to the LCD or touch screen.
•When cleaning the device, make sure
to turn off the device and use a dry and
smooth cloth. Never use tough materi-
als, chemical cloths, or solvents(alcohol,
benzene, thinners, etc.) as such mate-
rials may damage the device panel or
cause color/quality deterioration. When
experiencing product concerns, inquire
with your place of purchase or service
maintenance center.
•Prevent caustic solutions such as per-
fume and cosmetic oil from contacting
the dashboard because they may cause
damage or discoloration.
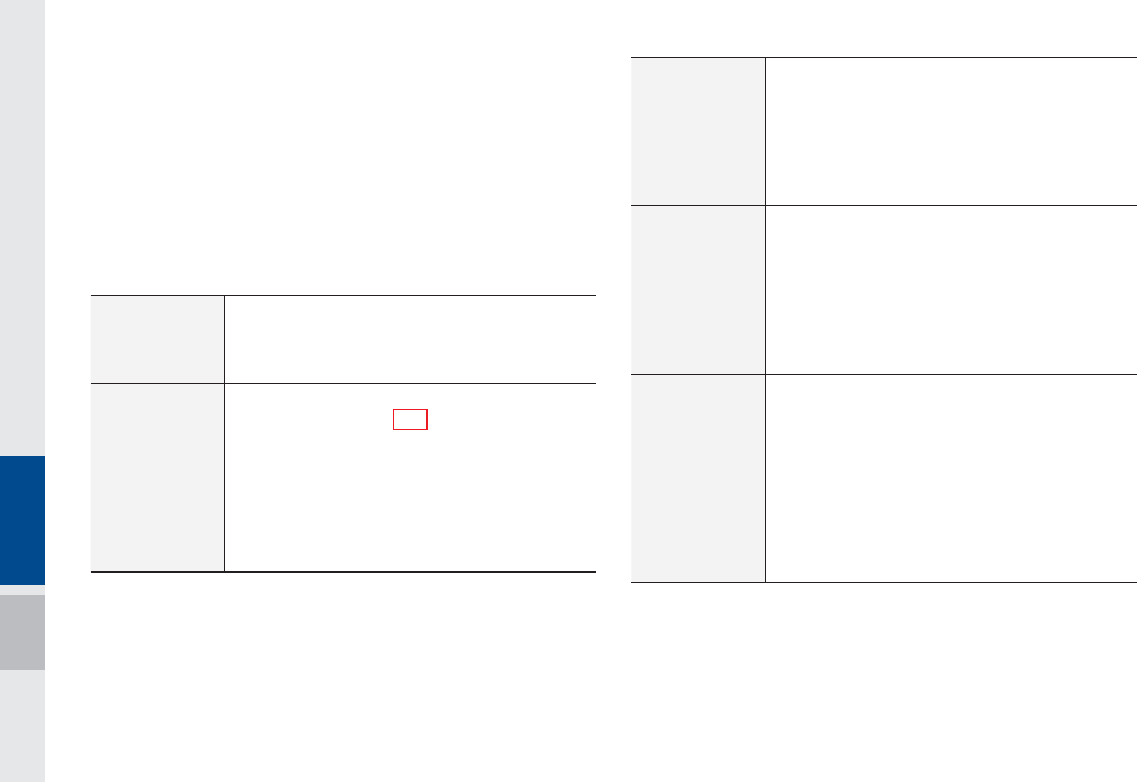
1-4 I Basic
Display
Wide TFT-LCD Display
•Provides high quality video through a Wide TFT-
LCD Display using an LED Back Light.
•Touch screen for maximum user convenience.
Radio
Digital Tuner Feature
•Digital Tuner using PLL method that supports
memory of 12 broadcast stations for each AM
and FM modes.
Radio broadcast station name
•Displays broadcast station names.
HD Radio™/Satellite Radio feature
•Supports HD Radio™ reception and Satellite
Radio (SiriusXM™).
.H\3URGXFW)HDWXUHV
This device is a Multimedia system equipped with a multifunctional
disc player that supports Radio (FM, AM), HD Radio™ technology,
SiriusXM™, Audio CD, MP3, USB, iPod, AUX, Bluetooth Audio
and My Music features. The WIDE VGA LCD provides a high qual-
ity resolution while the powerful and rich sound system adds to the
driving enjoyment.
Multimedia
Player
Support for various Media Formats
•Support for various media formats, including
Radio, Audio CD, MP3, USB, iPod, AUX and
Bluetooth
®
Audio Streaming modes
My Music
•Supports copying of music stored within USB
devices into My Music (internal memory) mode
Navigation
Voice Guidance
•Voice route guidance to safely and conveniently
reach set destinations
•Various map scales that enable drivers to accu-
rately view map and surrounding areas
Automatic Correction for Current Location
•Automatically corrects current position using
map matching and GPS information.
Miscellaneous
Bluetooth
®
Wireless Technology
•Convenient use of Bluetooth
®
Handsfree by
using buttons within the steering wheel control
Digital Screen Control Features
•Easy control of features through touch screen
options
Steering Wheel Control
•Control over audio features, voice recognition
and Bluetooth
®
through the steering wheel con-
trol for maximum convenience

Component Names and Functions I 1-5
&RPSRQHQW1DPHVDQG)XQFWLRQV
Head Unit
Name Description
183
70-
•When power is off, press to turn power on
•When power is on, press and hold (over 0.8 sec-
onds) to turn power off
•When power is on, press quickly (under 0.8 sec-
onds) to turn Audio off
•Turn left/right to control volume
Press to insert or eject disc
3&4&5
Resets the system settings. (Preset radio channels
and other data will not be deleted)
4&561
Displays the Setup mode
Name Description
56/&
•FM/AM mode : changes the frequency
•SiriusXM™ mode : changes the channel
•MEDIA (Disc/USB/iPod/My Music) mode :
changes the track, file or title changes the track,
file or title (except USB Image, Bluetooth Audio
and AUX)
3"%*0
Converts to FM/AM/SiriusXM™ mode
•Each time the key is pressed, the mode is changed
in order of FM → AM → SiriusXM™ → FM

1-6 I Basic
Name Description
.&%*"
Converts to MEDIA mode
•If the media is not connected or the CD player is not
available for this model, MEDIA mode will not be
activated.
#-6&-*/,
Displays the Blue Link mode
."1*70*$&
Displays the map for the current position
/"7*
Takes you to the menu screen where you can find
your destination and set the route.
Ф The actual feature in the vehicle may differ from the illustration.
Name Description
4&&,
53"$,
When key is pressed shortly. (under 0.8 seconds)
•FM/AM mode : plays previous/next frequency
•SiriusXM™ mode : plays the previous/next channel
•MEDIA (Disc/USB/iPod/My Music) mode : changes
the track, file or title (except USB Image and AUX)
When key is pressed and held. (over 0.8 seconds)
•FM/AM mode : continuously changes the frequency
until the key is released
•SiriusXM™ mode : continuously changes the chan-
nel until the key is released and plays the current
channel
•MEDIA (Disc/USB/iPod/My Music) mode : rewinds
or fastforwards the track or file (except USB Image,
Bluetooth Audio and AUX)
SD card insert slot
1)0/&
Takes user to phone screen
*/'0
Displays the information mode
Head Unit
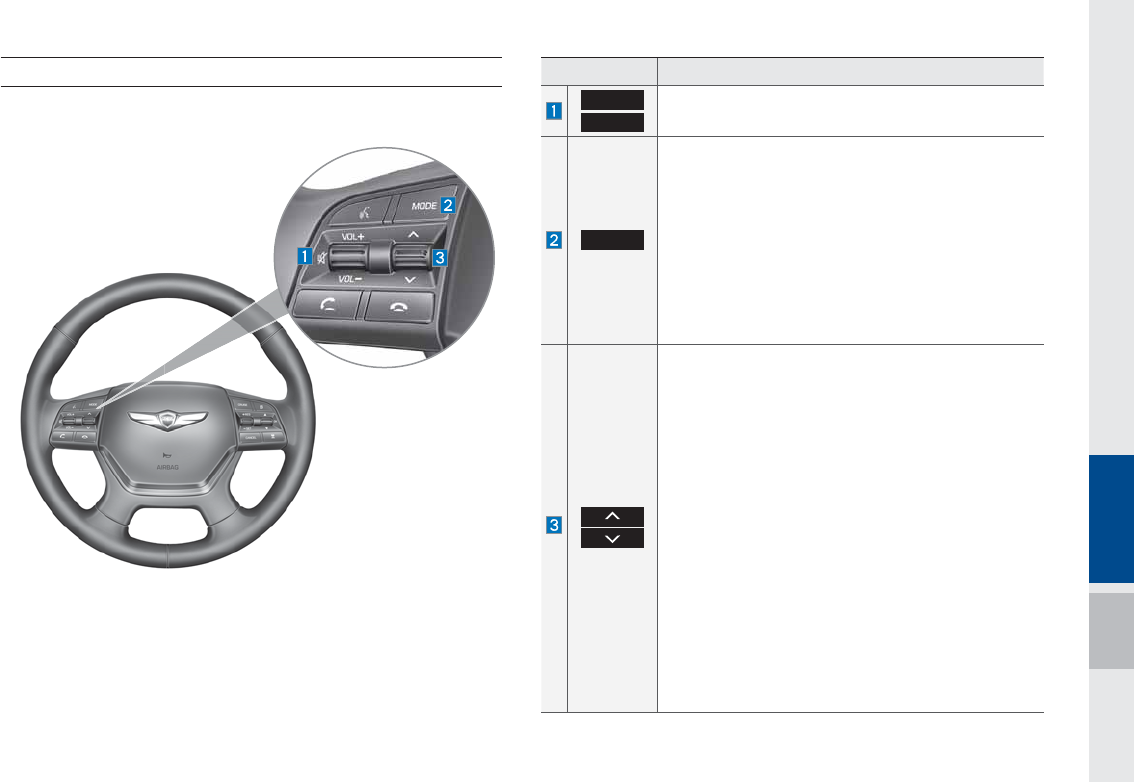
Component Names and Functions I 1-7
Name Description
70-
70-
Controls the volume
.0%&
•Each time this key is pressed, mode is changed
in the order FM → AM → SiriusXM™ → Disc →
USB Music or iPod → AUX → Bluetooth Audio →
My Music
•If the media is not connected, the corresponding
modes will be disabled
•Press and hold the key (more than 0.8 seconds)
to turn the Audio system on/off
•When power is off, press the key to turn power
back on
When keys are pressed quickly. (less than 0.8 sec-
onds)
•FM/AM mode : searches broadcast frequencies
saved to Presets
•SiriusXM™ mode : searches broadcast channels
saved to Presets
•MEDIA (Disc/USB/iPod/My Music) mode :
changes the track, file or title (except USB Image,
AUX)
When keys are pressed and held. (more than 0.8
seconds)
•FM/AM mode : automatically searches broadcast
frequencies
•SiriusXM™ mode : automatically searches broad-
cast channels
•MEDIA (Disc/USB/iPod/My Music) mode : quickly
looks up songs (excluding USB images, AUX and
Bluetooth audio files)
Steering Wheel Control
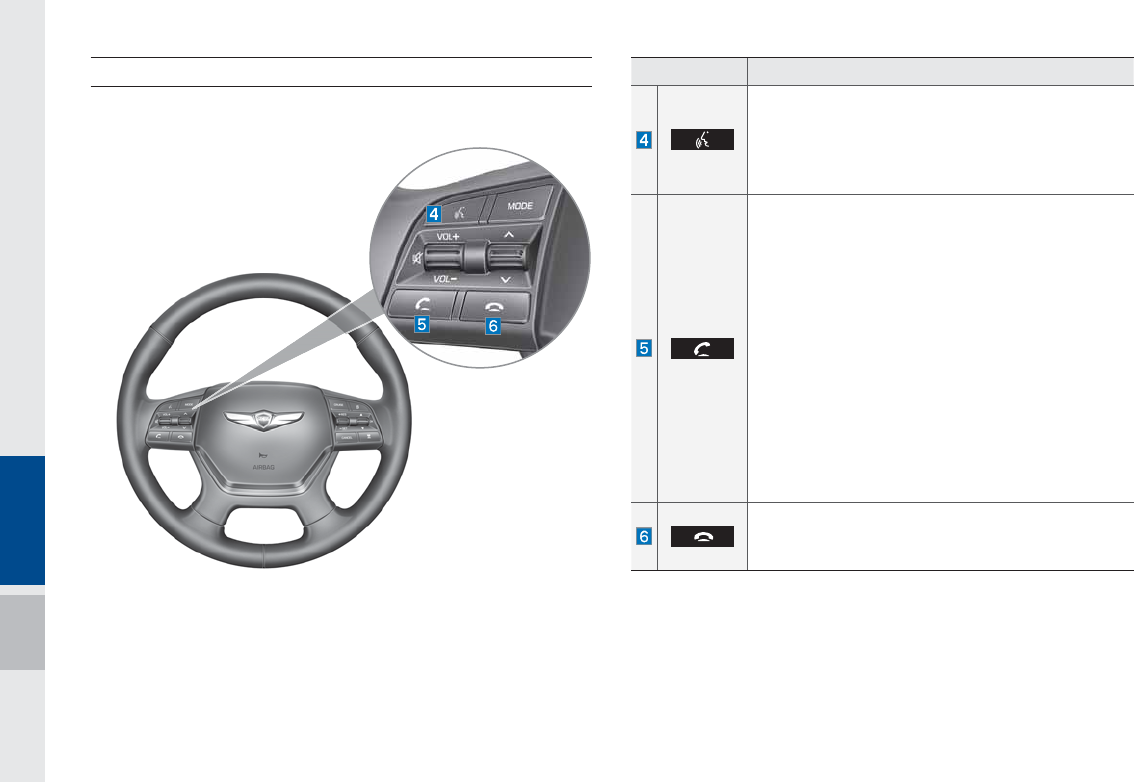
1-8 I Basic
Name Description
When pressed quickly. (less than 0.8 seconds)
•Activates voice recognition
When pressed and held. (more than 0.8 seconds)
•Ends voice recognition
•Activates Siri Eyes Free
When pressed quickly. (less than 1.2 seconds)
•When pressed in the dial screen, makes a call
•When pressed in the incoming call screen,
answers the call
•When pressed during call waiting, switches to
waiting call (Call Waiting)
When pressed and held. (more than 1.2 seconds)
•When pressed in Bluetooth
®
Hands-free, redials
the last call
•When pressed during a Bluetooth
®
Hands-free
call, switches call back to mobile phone (Private)
•When pressed while calling on the mobile phone,
switches call back to Bluetooth
®
Hands-free
(operates only when Bluetooth
®
Hands-free is
connected)
•When pressed during a call, ends the phone call
•When pressed in the incoming call screen, rejects
the call
Steering Wheel Control
ФThe actual feature in the vehicle may differ from the illustration.
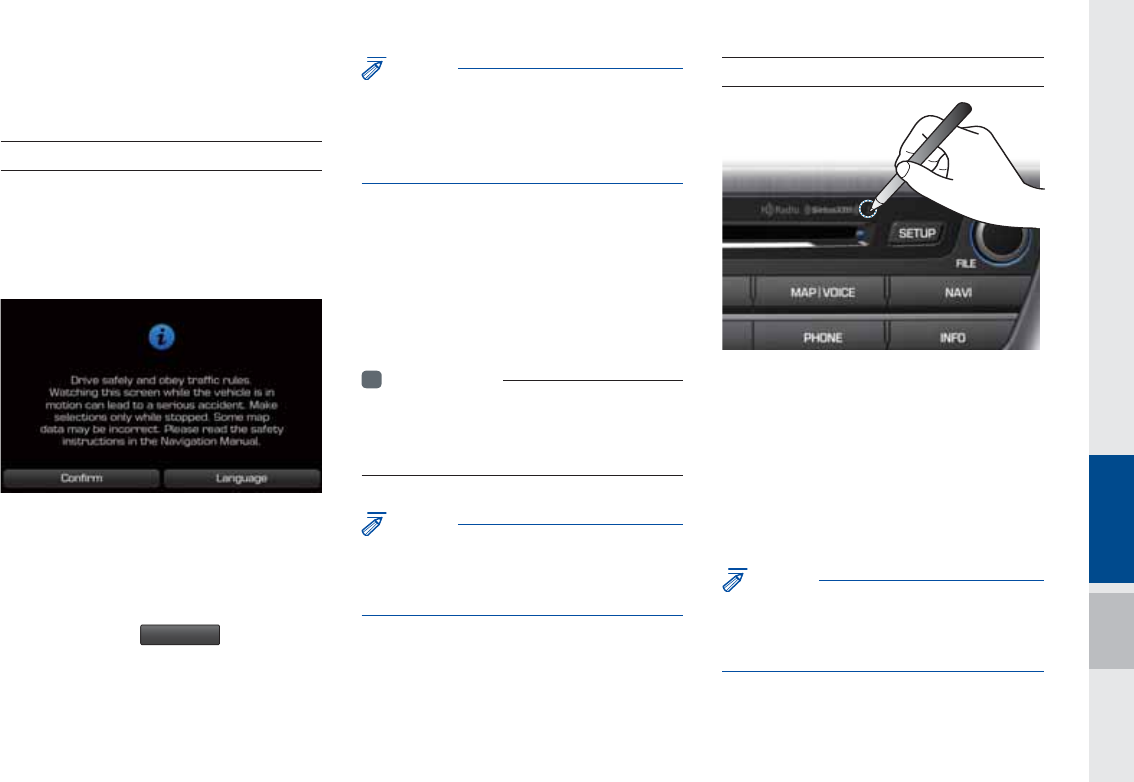
Starting the System for the First Time I 1-9
6WDUWLQJWKH6\VWHPIRUWKH
)LUVW7LPH
Turning the System On/Off
Press the engine start button or set the
ignition key to On or ACC. Each time you
turn on the system, a boot logo and safety
warning will appear.
Pressing the power key on the head unit
will display the user confirm screen. To
change the system language between
English, French, Spanish and Korean
press the Change
-BOHVBHF
button.
NOTICE
• Cannot operate the system while it is booting
up. It may take some time for all of features of
the system, particularly the voice recognition
system, to be ready for use.
Pressing and holding the power key on the
head unit will turn off the system.
You can change Screen Saver Settings in
Setup to display a clock or another chosen
image on the Screen Saver.
i
Information
• If you turn off the system during a phone call
using the Hands-free feature, then the call will
automatically switch to your mobile phone.
NOTICE
• Check the volume when turning on the
system. Before turning on the system, adjust
the volume to a reasonable level.
System Reset
The System Reset function restores the
system when it is not operating correctly.
Press and hold the 3&4&5 key for a sec-
ond or longer. (It is recommended that you
press the 3&4&5 key using a tool, such as
a pin or a clip.)
NOTICE
• Resetting the system restores all existing
settings and configurations (e.g. volume,
display, etc.) back to their factory defaults.
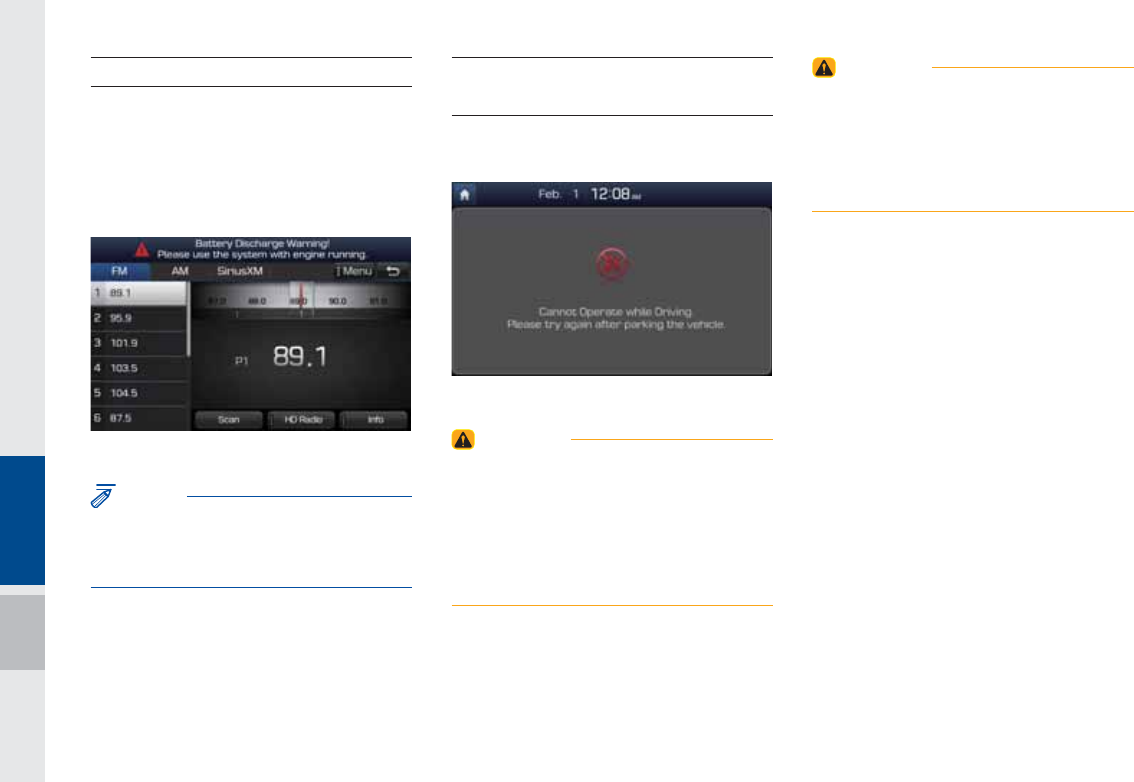
1-10 I Basic
Battery Warning Message
Always use the system while the car
engine is running. If you turn on the sys-
tem while the engine is off, a battery warn-
ing message will appear. When the engine
starts, the message will disappear.
NOTICE
• If you use the system for a long time with
the engine off, the battery may become
completely discharged.
Restrictions on Features for
Safety Measures
The restriction screen will disappear when
shifting gears into P.
WARNING
- Blank Screen
• Refrain from use if the screen is blank or
no sound can be heard as these signs may
indicate product malfunction. Continued use in
such conditions could lead to accidents (fi res,
electric shock).
WARNING
- Touching the Antenna During A
Thunder Storm
• Do not touch the antenna during thunder or
lightning as such acts may lead to lightning
induced electric shock.
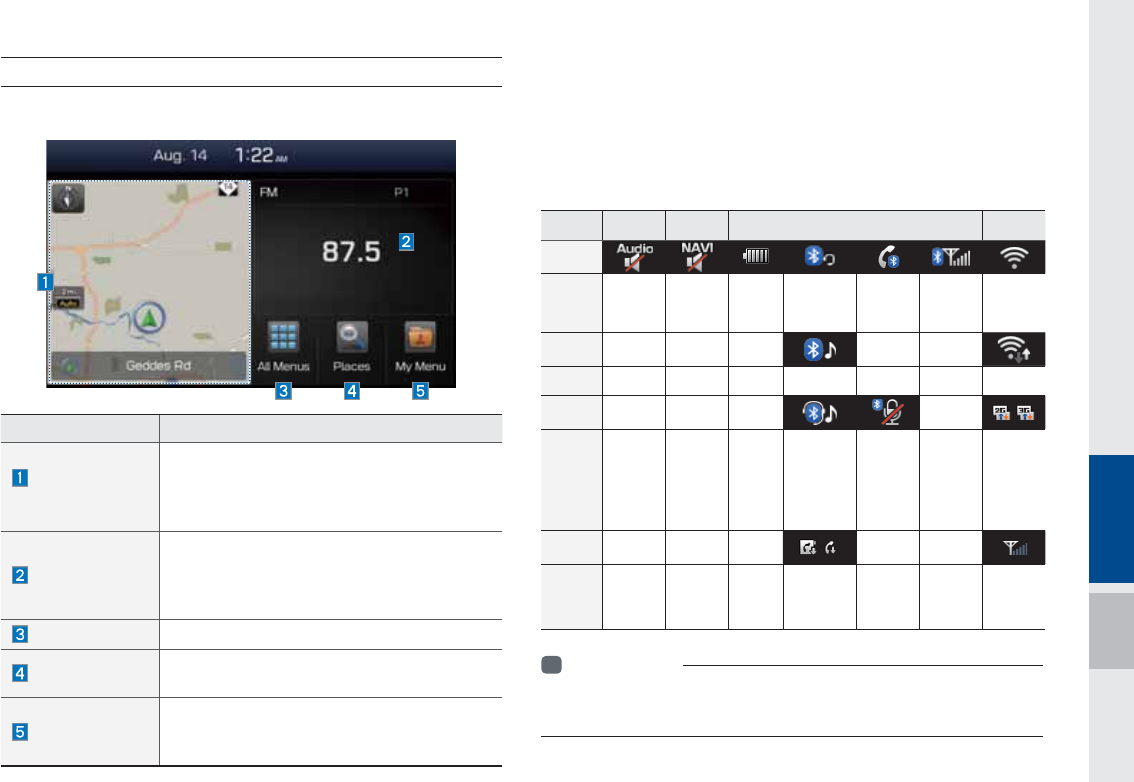
Starting the System for the First Time I 1-11
Features Description
Navigation
Widget
•Provides a brief view of the navigation map
and the route screen.
•Touch any area on the screen to move to
the navigation screen.
AV Widget
•Shows brief information on the radio media
current playing.
•Touch the area to move to the mode for
what you are listening to.
All Menus Shows all of the items in the system menu.
Places Directly moves to the screen where you can
search for your destination.
My Menu
•You can add and save up to eight menu items.
•Add your favorite menu items to have quick
and easy access to them.
Home Screen
Controls Menu Confi guration for the Home Screen
Information Display on the Status Bar
Displays the date and time, along with the system status shown by
the various icons to the right of the clock.
The icons in the following table indicate the various types of sys-
tem status details and events.
i
Information
• Received signal strength indicator of Blue Link and 2G/3G/Wi-Fi information
are displayed only in the devices that support the telematics system.
AV-Mute Navigation-
Mute Making a call and Bluetooth connection 2G/3G/
Wi-Fi
ICON
Description Mute AV
sound
Mute
Navigation
sound
Bluetooth
phone
remaining
battery
Handsfree
connection
Making a
call using
Bluetooth
phone
Bluetooth
phone
reception
sensitivity
Wi-Fi is
connected
ICON
Description Connecting to
music stream Connecting
to Wi-Fi
ICON
Description Handsfree+
streaming
connection
Mute
Bluetooth
phone
micro-
phone
2G/3G data
connection
(displayed
only when
connected
to a 2G/3G
data
network)
ICON
Description Downloading
contacts/
recent calls
Blue Link
received
signal
strength
indication
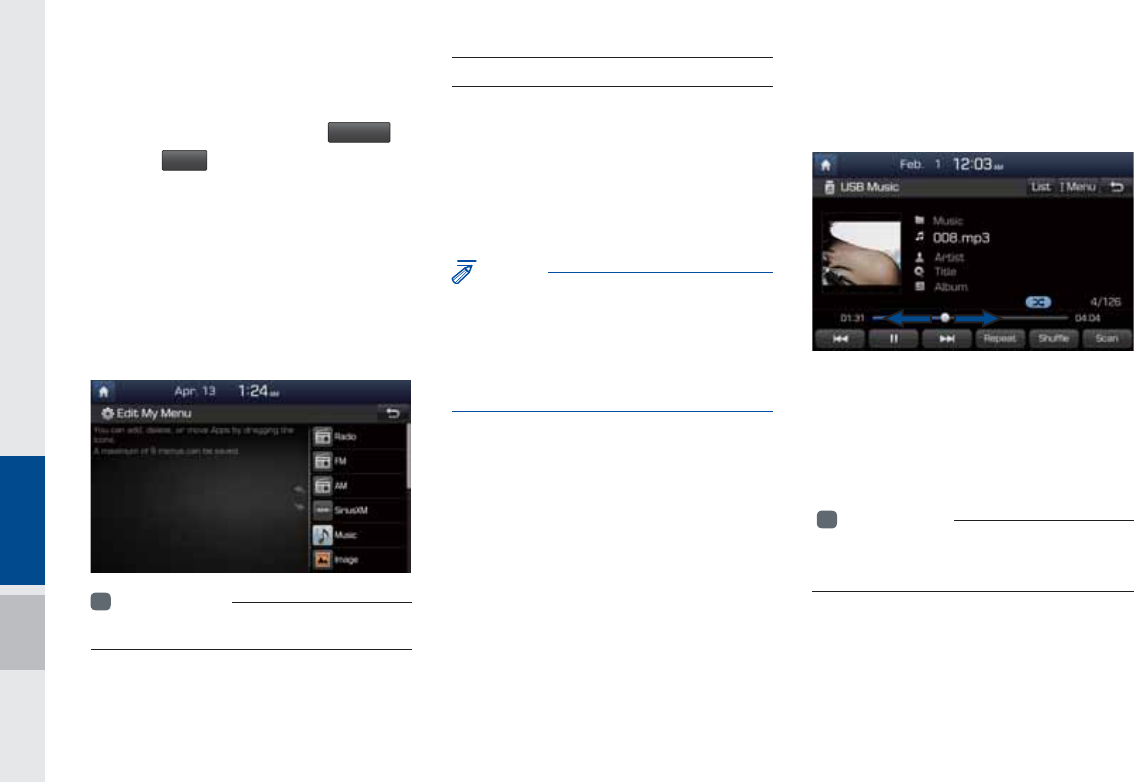
1-12 I Basic
Adding Your Favorite Menu Items to My
Menu
From the Home screen, select
.Z.FOV
▶
and then
&EJU
.
From the Edit My Menu screen, select
menu items from the list on the right, then
drag and drop them to a desired place on
the left.
To remove the item from My Menu, draft
item from the left and drop them on the
right.
i
Information
• Up to eight items can be added to My Menu.
On-Screen Touch Controls
Learn how to touch the screen to operate
the system.
Select
Tap lightly on a menu or an item to select it.
NOTICE
• The system will not recognize your touch if
you wear a glove or other non-conductive
material. Touch the screen using your fi nger,
an electrostatic touch-screen glove, or a stylus
pen.
Drag & Drop
Select a menu or item you want, then drag
and drop it to where you want to place it.
Drag or touch the slider along the play bar
in the music screens to jump to the point
that you want to play from. However, the
CD player does not support drag function.
i
Information
• Music screens for Disc CD and Disc MP3 do
not support this function.
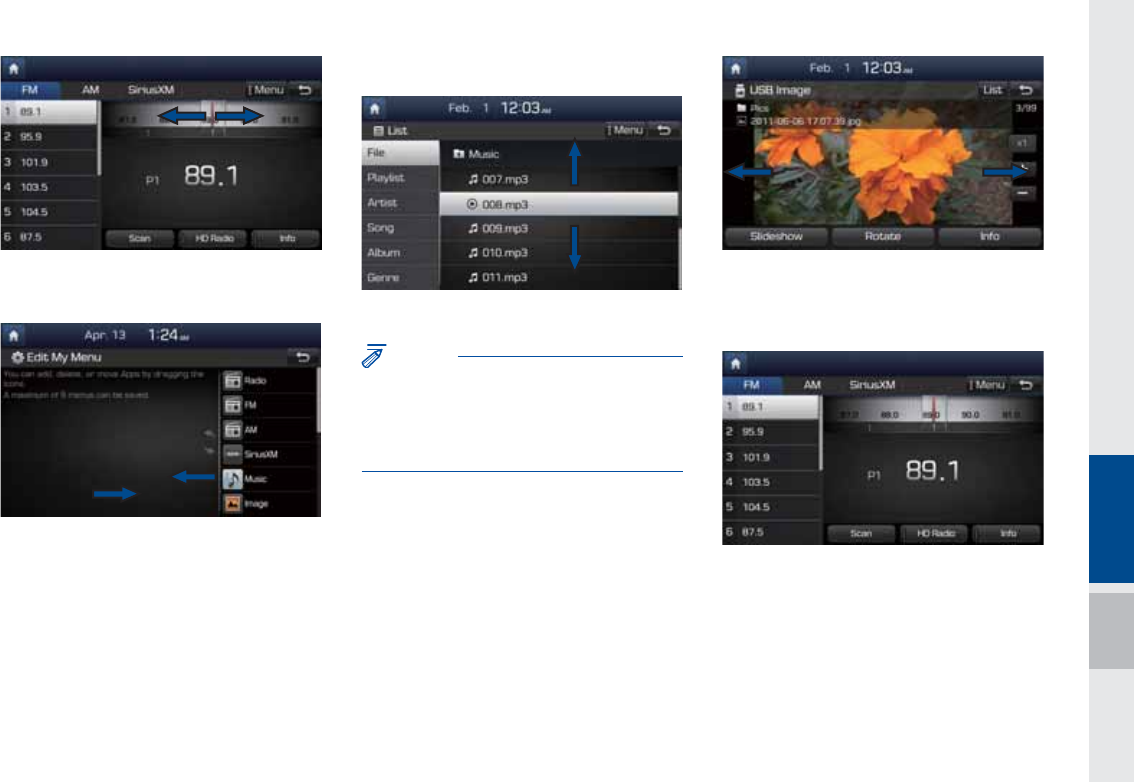
Starting the System for the First Time I 1-13
Drag the frequency bar to the left or right
to move to the frequency that you want.
From the Edit My Menu screen, drag and
drop icons to add, delete, or move to from
My Menu.
Flick (Quick Scrolling)
Quickly moves up and down in the list.
NOTICE
• Moving the list when there are many items will
display a handler on the right of the display.
You can easily move many items at a time
with the handler
You can view the previous or next image
by flicking left/right on an image on the
USB Image screen.
Flick left/right on the frequency bar in the
radio player to look up the previous/next
frequency available.
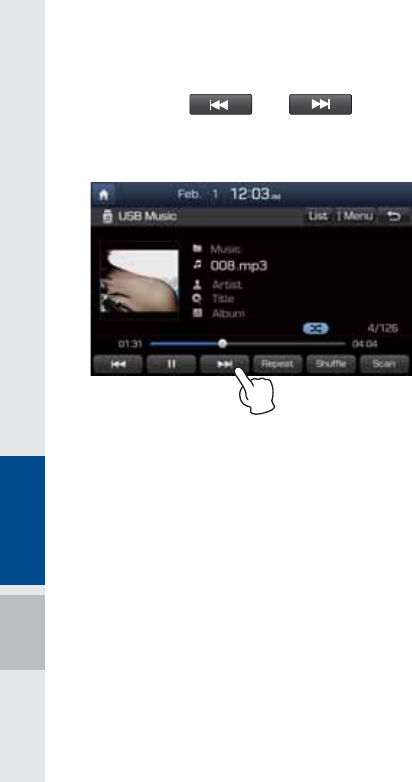
1-14 I Basic
Press and Hold
Pressing the and buttons
in the music or video player will fast for-
ward/rewind the music or video.
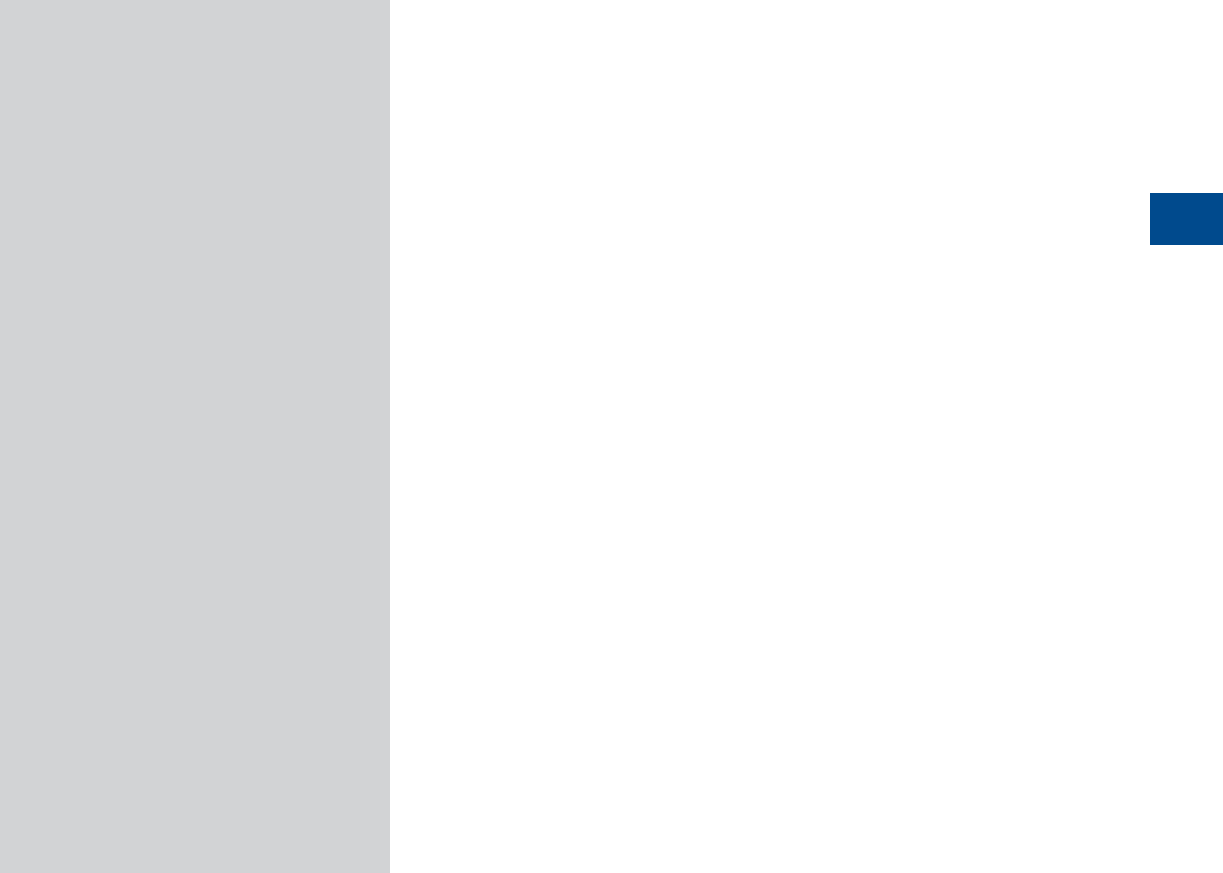
FM/AM
HD Radio™ Technology
SiriusXM™
About Disc
CD
MP3
USB
iPod
AUX
Bluetooth® Audio
My Music
SDUW$9
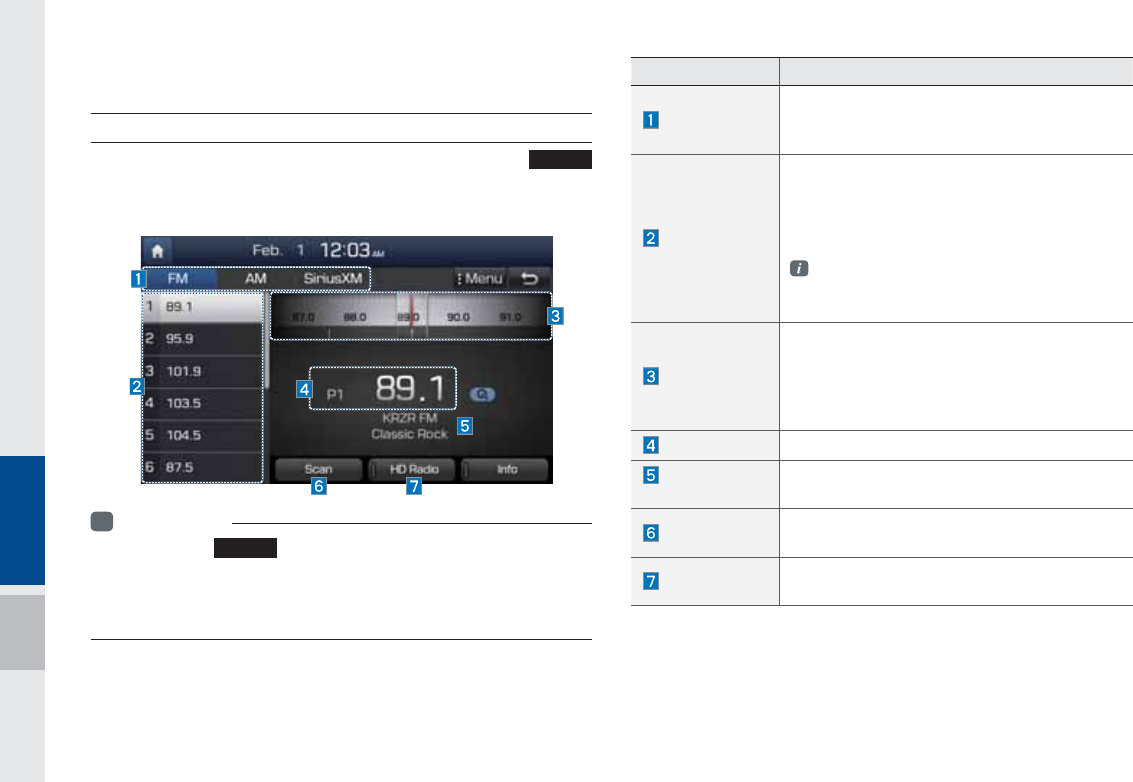
2-2 I AV
Features Description
Mode Display
•Displays current operating mode
•If select wanted mode tap, it will change to
selected mode in Radio.
Preset
•Shows saved presets for user selection
•After selecting frequency ù press and hold
(over 0.8 seconds) the preset button. A
'beep' will sound and the frequency is saved
to the selected preset button.
A total of 24 frequencies with 12 preset
frequencies each for FM/AM modes can be
saved.
Frequency Bar
•Flick the frequency bar left/right to search for
available radio channels to the left or right of
the current channel.
•Dragging: Drag the frequency bar to the left/
right to find the radio channel that you want.
Frequency Displays the current frequency
Broadcast
station Displays the current broadcast station name.
Scan Plays frequencies with superior reception for 5
seconds each
HD Radio used to set whether to turn HD Radio™ recep-
tion On/Off.
$9
)0$0
Accessing FM/AM Mode
You can access the radio player either by pressing the
3"%*0
hard key or by selecting the Radio menu option from All Menus on
the Home screen.
i
Information
• If you press the
3"%*0
hard key when the power is off, then the power
will turn on and a radio broadcast will be tuned up.
• If you are in the FM/AM mode, select the FM/AM radio widget from the
Home screen to access the radio player.
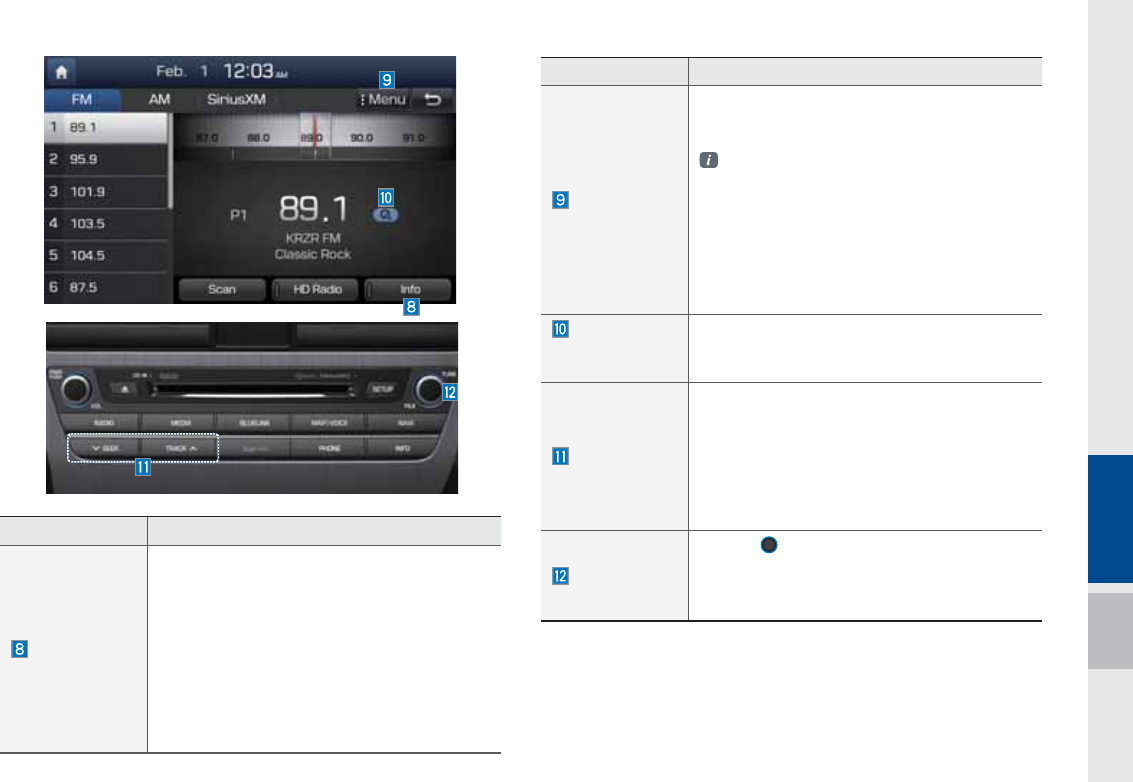
FM/AM I 2-3
Features Description
Menu
•Autostore
Saves frequencies with good reception to
Preset buttons
While Auto Store is operating, pressing the
Auto Store button again will cancel the func-
tion and play the previous frequency.
•Preset Scan
Plays preset frequencies for 5 or 10 secodes
each
•HD on : 10 seconds
•HD off : 5 seconds
Scan/
Auto Scan/
Preset Scan
Displays an activated mode from the Scan/Auto
Scan/Preset Scan modes.
SEEK/TRACK
•Pressing this button briefly (less than 0.8 sec-
onds) : Seeks the previous/next frequency.
•Pressing and holding this button (longer than
0.8 seconds) : Moves quickly through all of
the frequencies. From the moment that you
release the button, the system will seek the
next available frequency.
TUNE
Turn the
56/&
knob to manually seek avail-
able frequencies.
•FM : Increment/decrement by 200 kHz
•AM : Increment/decrement by 10 kHz
Features Description
Info
Turns the Radio Text information on and off
•If the ON Text On button is displayed (Text off
state), information will not be displayed even
if there is information being transmitted from
the broadcast station.
•If the Off Text Off button is displayed (Text
on state), then broadcast information will be
displayed. Information may not be displayed if
there is no information being transmitted from
the broadcast station.
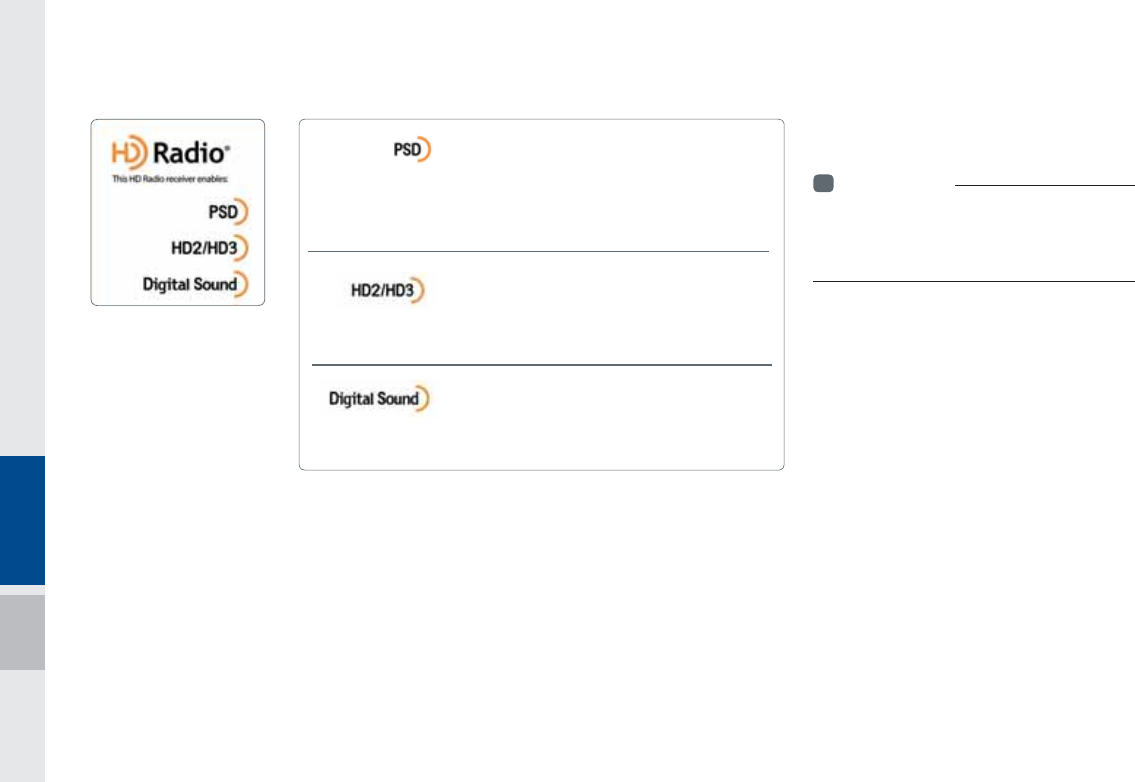
2-4 I AV
If an HD Radio™ broadcast is received,
the radio mode will switch from analog
broadcast to HD Radio™ broadcast.
i
Information
• The
HD Radio™
screen is displayed only
when a HD Radio™ broadcast is being
received
Program Service Data :
Contributes to the superior user experience of HD
Radio™ Technology. Presents song name, artist, station IDs, HD2/HD3
Channel Guide, and other relevant data streams.
Adjacent traditional main stations are extra local FM
channels. These HD2/HD3 Channels provide new, origi-
nal music as well as deep cuts into traditional genre.
Digital, CD-quality sound. HD Radio™ Technology
enables local radio stations to broadcast a clean digital
signal. AM sounds like today’s FM and FM sounds like a CD.
+'5DGLRχ7HFKQRORJ\
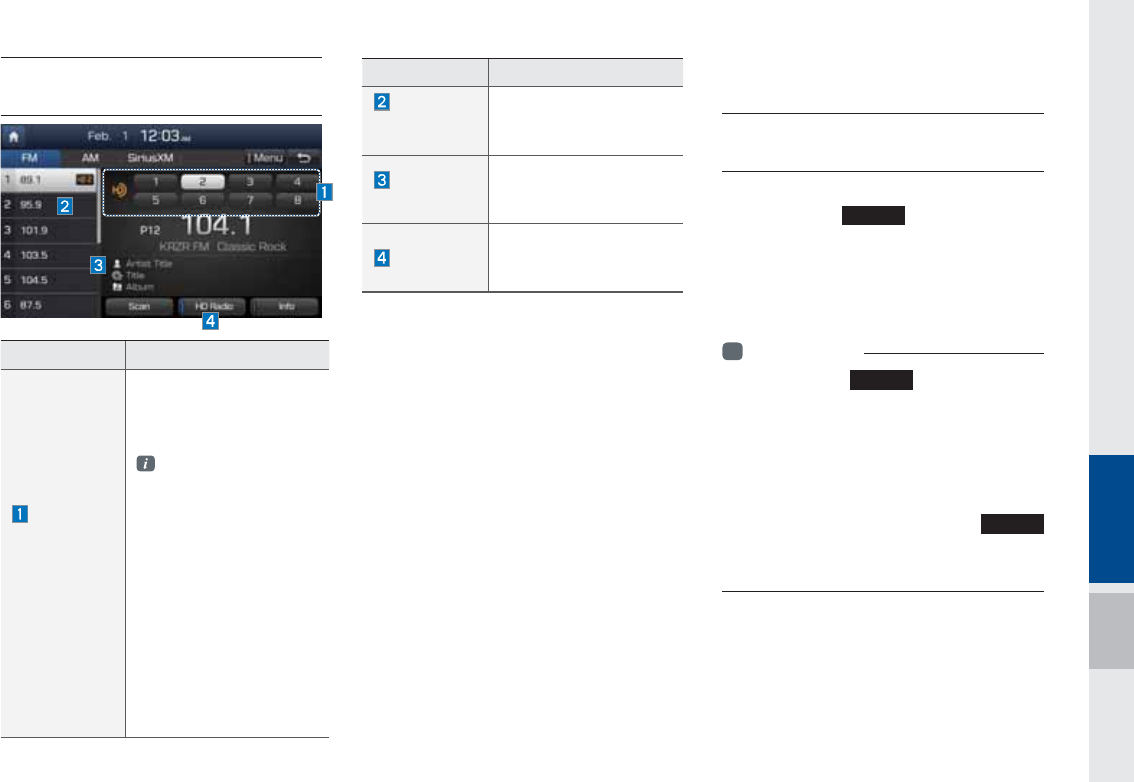
SiriusXM™ I 2-5
Basic Mode Screen
(HD Radio™ reception ON)
6LULXV;0χ
SiriusXM™ Mode
Hard Key Controls
You can access the radio player either by
pressing the
3"%*0
hard key or by
selecting the Radio menu option from All
Menus on the Home screen. Select the
SiriusXM™ tab from the radio player.
i
Information
• If you press the
3"%*0
hard key when the
power is off, then the power will turn on and a
radio broadcast will be tuned up.
• If you are in the SiriusXM™ mode, select
the SiriusXM™ radio widget from the Home
screen to access the radio player.
• When the power is off, pressing the
3"%*0
key will turn the power on and play a
SiriusXM™ Radio broadcast.
Name Description
HD Radio™
Reception
&Channel
buttons
Displays main HD Radio™
channels and used to directly
select the current available
channels
As HD Radio™ eception
is included within Radio
mode, the methods of
moving between chan-
nels, saving presets,
searching, or methods
of searching frequencies
are identical. However,
while the HD Radio™
related icon display will
become active when
within regions where an
HD Radio™ signal can
be received.
Name Description
HD
Channel
Number
HD Channel number
saved in preset
Broadcast
Info
Displays detailed infor-
mation about the current
broadcast
HD Radio
Used to set whether to
turn HD Radio™ recep-
tion On/Off.
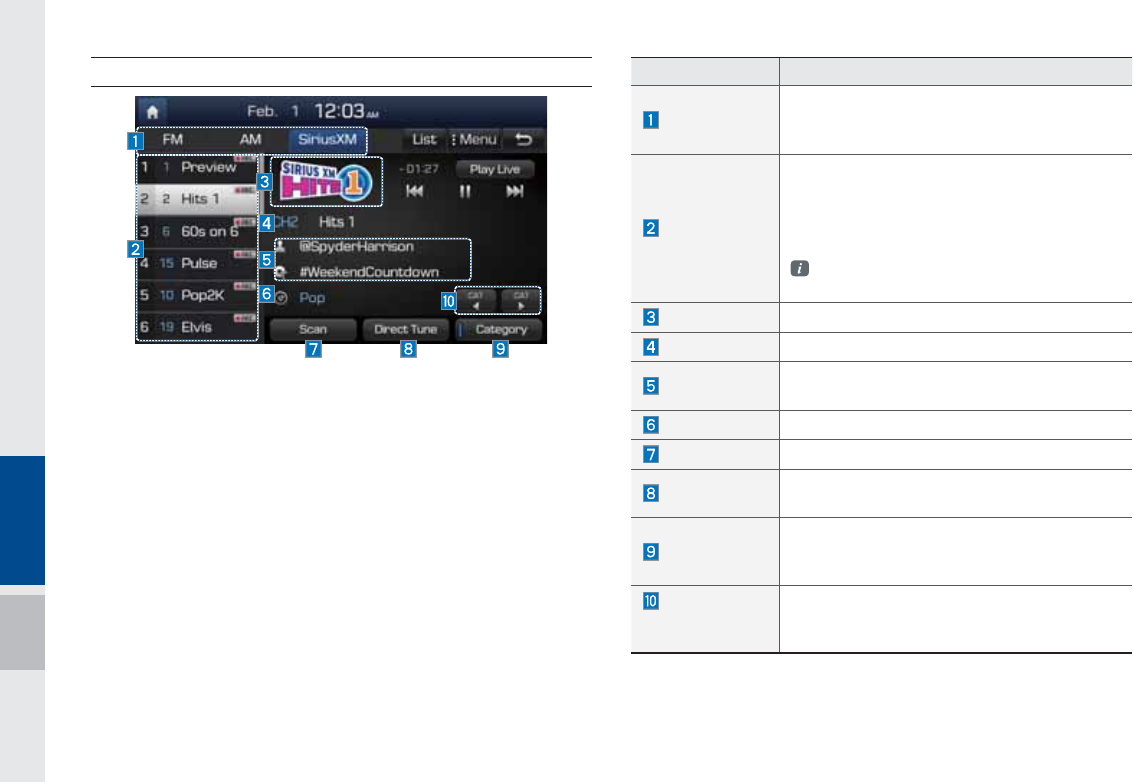
2-6 I AV
SiriusXM™ Mode Display Controls
Features Description
Mode Display
Displays current operating mode.
If you press FM, AM or SiriusXM, mode will
change to selected one in Radio
Preset
Shows saved presets for user selection
After selecting frequency ù press and hold
(over 0.8 seconds) the preset button. A 'beep'
will sound and the frequency is saved to the
selected preset button.
A total of 18 frequencies for SiriusXM™
modes can be saved.
Channel Logo Displays the current channel logo
Channel Info Displays the current channel number and name
Contents Info Displays the artist, title and other information
about the current playing song
Category Info Displays the current playing category
Scan Plays all receivable channels for 10 seconds each
Direct Tune Used to search for channels by entering chan-
nel numbers
Category
If you press Category, when search channels
through SEEK, Tune and Scan, search it in the
current category.
Category
Selection
Buttons
Used to select the previous/next category
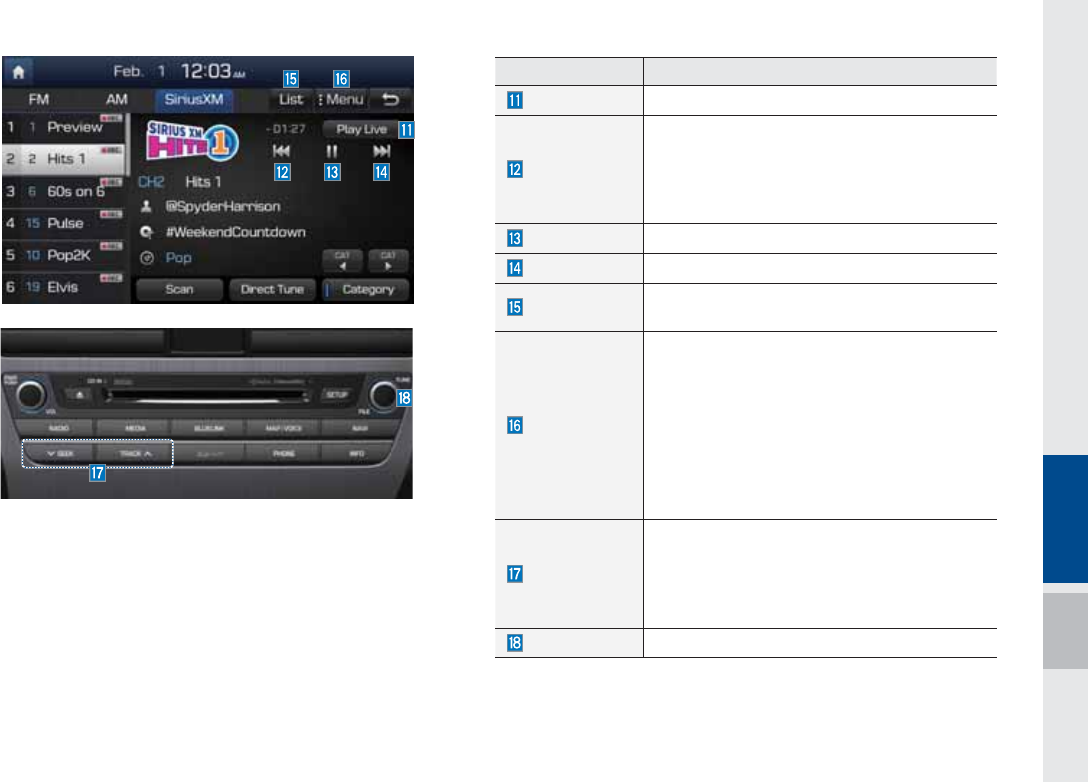
SiriusXM™ I 2-7
Features Description
Play Live It will change to listening live broadcast mode.
Skip Backward
Repeats the previously broadcasted program.
•Holding for less than 0.8 seconds : Moves to
the previous segment
•Holding for longer than 0.8 seconds: Moves
to the previous 5 seconds
Play Pause Pauses/plays the current broadcasting program.
Skip Forward Moves to the next segment.
List Displays SiriusXM™ Radio Categories/Channel
Lists
Menu
What’s on My Preset?
The program schedule saved in my preset. (For
more details, see Section 2.5. Viewing Menu.)
•Featured Favorite
Theme channels recommended by SiriusXM™ .
(For more details, see Section 2.5. Viewing
Menu.)
•Preset Scan
Plays preset frequencies for 5 seconds each.
SEEK/TRACK
When key is pressed quickly.(under 0.8 seconds)
Plays the previous/next channel
When key is pressed and held.(over 0.8 seconds)
Continuously changes the channel until the key
is released and plays the current channel
TUNE Changes the channel
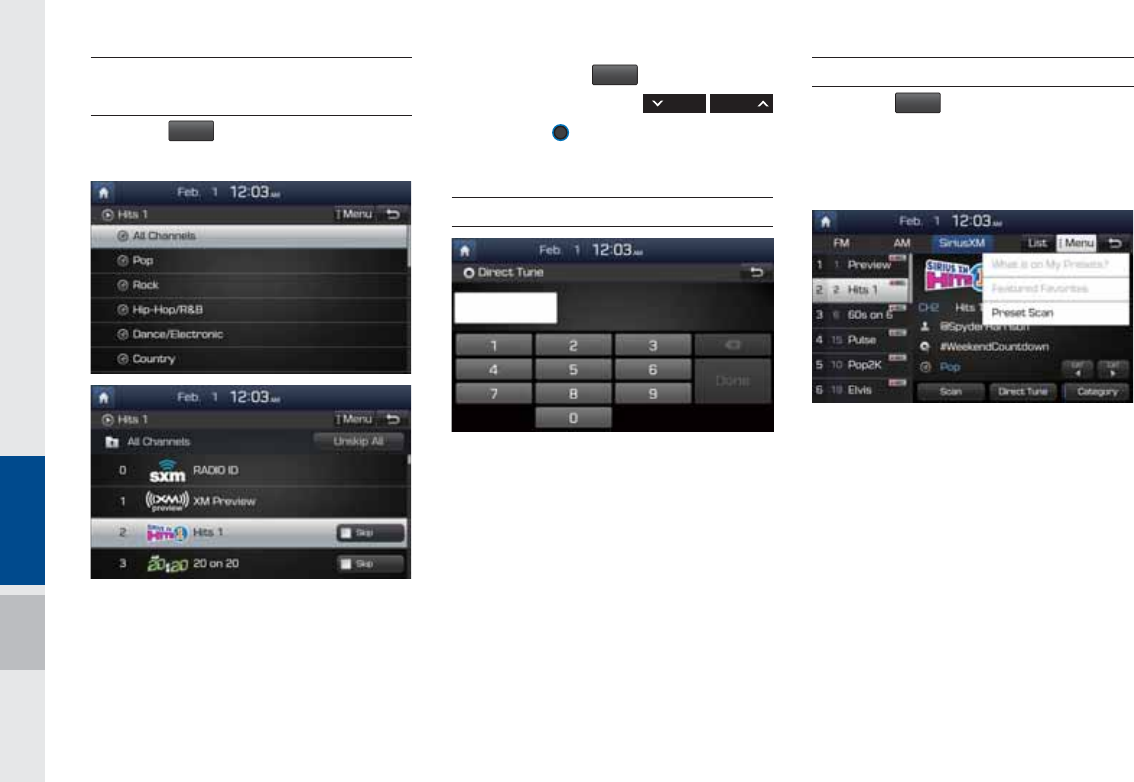
2-8 I AV
Selecting through
Channel/Category List
Press the
-JTU
▶ Select the desired cat-
egory and channel.
Select the desired category and the chan-
nel. Once selected, the previous screen
will be restored and the selected channel
will begin playing.
If you select the
4LJQ
button, you can
scan channels using the
4&&,
53"$,
button or the
56/&
knob by skipping the
channels that you chose to skip.
Direct Tune
Enter the number of the channel you want
to receive.
Viewing Menu
Using the
.FOV
button on the right, you
can view the program schedule and infor-
mation about the Featured Favorites pro-
vided by SiriusXM™ .
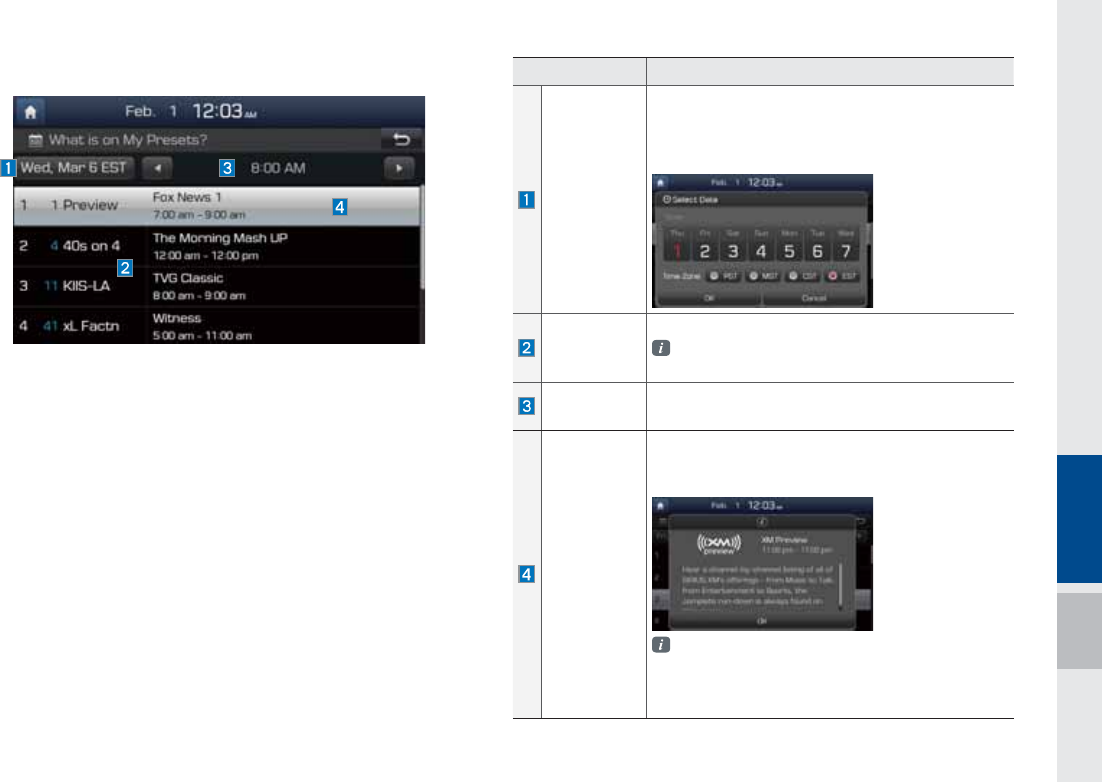
SiriusXM™ I 2-9
Name Description
Change
Broadcast
Date
By selecting this option, you can select a broad-
casting date and time zone.
Broadcast information will be provided for one week
from the current date.
Preset
Shows saved presets for user selection
A total of 18 frequencies for SiriusXM™ modes
can be displayed
Broadcasting
Time You can select the time that you want.
Program
Information
Shows you the program titles to be broadcasted at
the time that you have chosen.
Select a program to see more details.
If there is more information on the program you
selected, an arrow button will be displayed on
the right of the list. You can see more program
information by selecting the arrow button.
What’s on My Preset? (Program Schedule)
Menu ù What’s on My Preset? You can select Menu to see pro-
gram information and the schedules of broadcast channels listed
in the Preset.
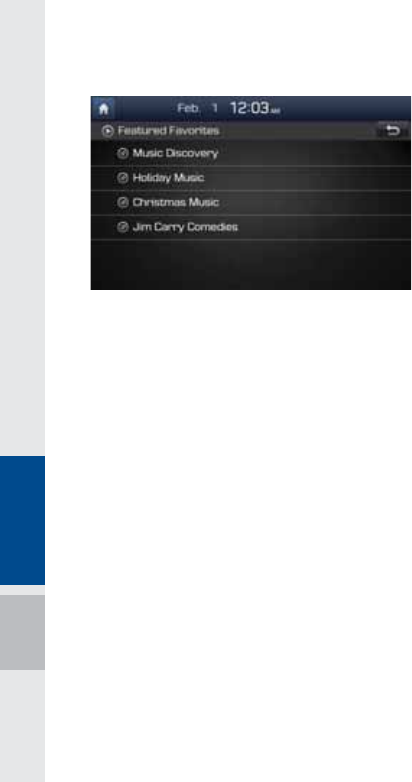
2-10 I AV
Featured Favorites
Featured Favorites feature allows
SiriusXM™ to broadcast additional presets
•Example 1 : "Martha's Favorites" may
represent Martha Stuart's favorites pre-
sets on her radio
•Example 2 : During holidays, "Holiday
Music" may represent all the SiriusXM™
channels that are playing the holiday
music for easy access by users
Multiple sets Featured Favorites data
can be broadcast by SiriusXM™ and can
change from time to time
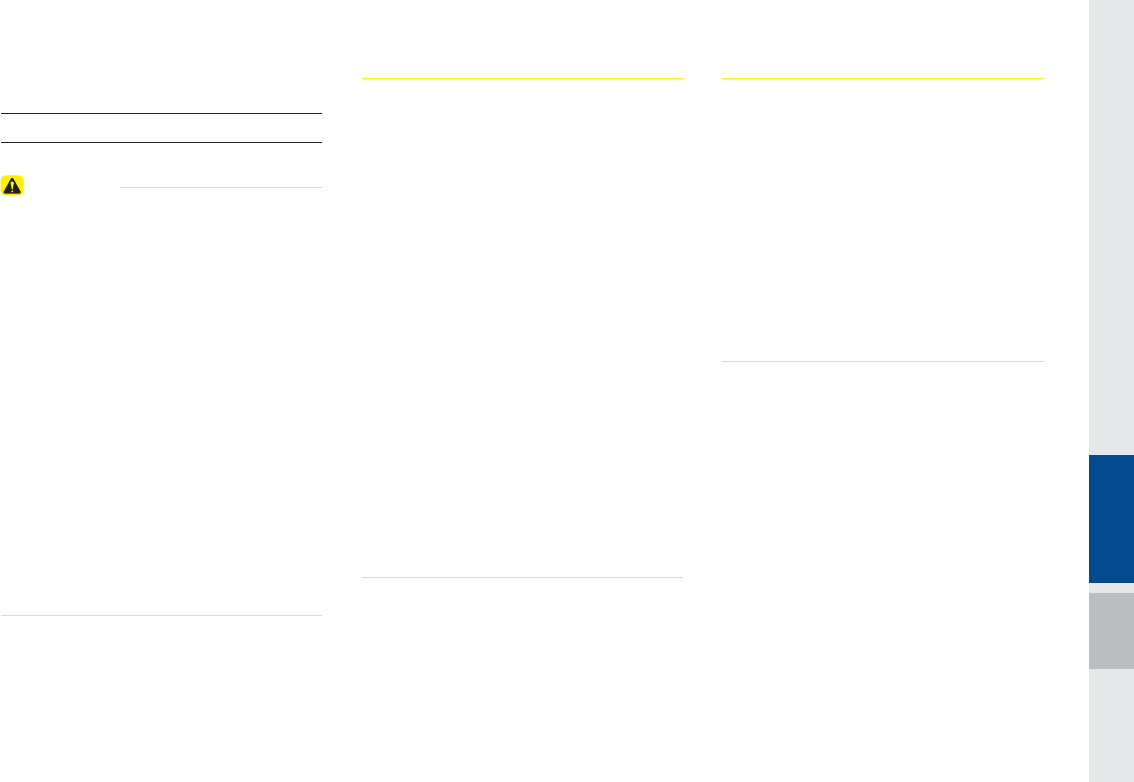
About Disc I 2-11
$ERXW'LVF
Precautions upon Handling Discs
CAUTION
• After using a disc, put the disc back in its
original case to prevent disc scratches.
• Do not use abnormally shaped discs (8cm,
heart-shaped, octagon-shaped) as such discs
could lead to errors.
• Do not clean discs with chemical solutions,
such as record sprays, antistatic sprays,
antistatic liquids, benzene, or thinners.
• Do not expose the disc to direct sunlight or
high temperatures for prolonged periods of
time. Such exposure may lead to disc defor-
mation.
• Upon playing a disc contaminated by dirt
or other substances, the sound quality may
deteriorate and result in skipping sounds.
Writing on either side of the disc could result
in damage to disc surfaces.
• Clean fingerprints and dust off the disc
surface (coated side) with a soft cloth.
• Copy-protected CDs, such as S-type CDs,
may not properly operate in the device. DATA
CDs cannot be played. (However, such discs
may still abnormally operate.)
• Do not disassemble the device. Contact a
designated service center in case of problems.
(Complete after service assistance will not be
provided if the user disassembles the device.)
• Do not use water to clean the device.
Exposure to water could lead to product
damage.
• Do not introduce foreign substances into
the disc insert/eject slot. Introducing foreign
substances could damage the device interior.
• The device may not properly operate
in extremely hot or cold temperatures.
(The operating temperature range is : 14˚F ~
150˚F)
• Steam can become condensed on the fi ber-
optic lens due to rain, wet conditions, or
upon operating the heating system. In such
cases, discs may not be properly recognized.
Remove the disc and wait until the moisture
dries.
• Skipping may occur during audio play when
driving on bumpy roads for prolonged periods
of time or upon severe shock to the vehicle. In
case of severe shock, audio may not properly
play.
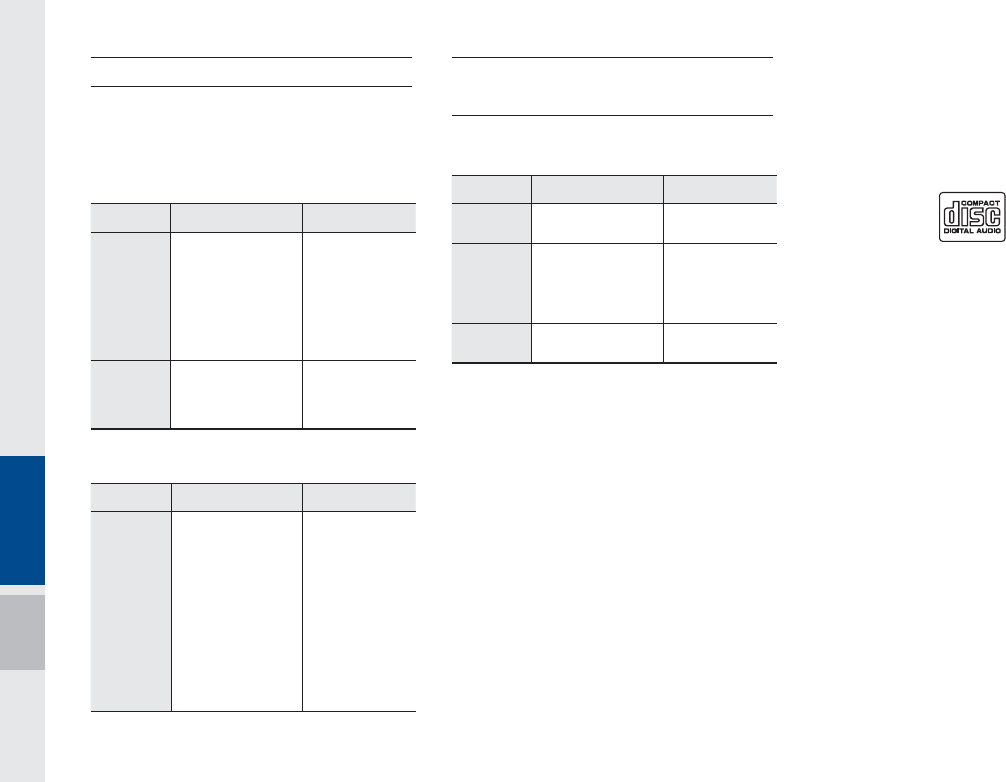
2-12 I AV
Supported Disc Formats
This device supports the following disc for-
mats.
Disc Type
Disc Type Disc Format Device Support
CD
3inch (8cm)
5inch (12cm)
CD
CD-R
CD-RW
Multisession-CD
X
O
O
O (Read Only)
O (Read Only)
O (Read Only)
SACD
SACD
(Single, SACD layer)
SACD (Hybrid)
X
X
(Only CD layer)
Disc Format
Disc Type Disc Format Device Support
CD
CD-DA
MP3
WMA
MPEG4 AAC
DTS-CD
CD-ROM
CD-G
CD-EXTRA
CD-TEXT
O
O
O
X
X
O
X
O
O
Disc/Content Format
Compatibility
By Format according to Disc Type
Disc Type Disc Format Device Support
CD LPCM
O
MP3
MPEG1, Layer3
MPEG2, Layer3
MPEG2.5
O
O
O
WMA Ver9
O
Ordinary Disc Compatibility
This device has been designed/ manufac-
tured to be compatible with software bear-
ing the following logo marks.
•CD-R/RW discs (Audio CD) created
with CD recording devices or PCs may
not properly operate in the device.
This is a result of various causes,
including disc format, recording method,
and contamination to the disc or lens.
$XGLR&'

About Disc I 2-13
CD-R/RW Compatibility
•This device supports CD-R, CD-RW,
and MP3 discs burned in Audio CD for-
mats.
•The recording of CD-R and CD-RW
discs with this device is not supported.
•CD-R/RW discs recorded as audio CDs
that were not finalized are not supported
by this device.
PC-created Disc Compatibility
•When burning a disc on a PC, the disc
may not operate in this device depend-
ing on the software settings. In such
cases, inquire with the software manu-
facturer.
•Additional information regarding com-
patibility is displayed on the CD-R/RW
software disc box.
•DVD-R/W discs are not compatible with
this device.
Cautions upon Writing CDs
•When a multi-session disc is being
recorded, make sure to close the ses-
sion before recording.
•If MP3/WMA file extensions are
changed, such could result in errors.
•In the case of MP3/WMA, write using
only English. (Other languages are not
supported)
•Unauthorized use of copy-protected
music files is prohibited by law.
•Prolonged use of CD-R/CD-RW prod-
ucts that do not satisfy related specifica-
tions may result in abnormal operation.
•When writing CDs, low-speed writing is
recommended.
Compressed Audio Compatibility
•Physical formats of CD : Model 1, Model
2 XA format 1.
•This device supports audio file com-
pressed through MPEG-1 audio stream
layer 3 (MP3) using 8kbps ~ 320kbps.
(CBR or VBR)
•For stable operation, the use of files
in 95kbps~192kbps bit rate range and
44.1kHz SAMPLING frequency is rec-
ommended.
•This device supports WMA audio files
using 20kbps ~ 320kbps. (CBR or VBR)
•Variable bit rate files may operate, but
the play time information may not be
properly displayed.
•This device only supports tracks with file
extension of “.mp3” or “.wma”.
•This device does not support multises-
sion discs.
•This device supports only 8 layer fold-
ers.
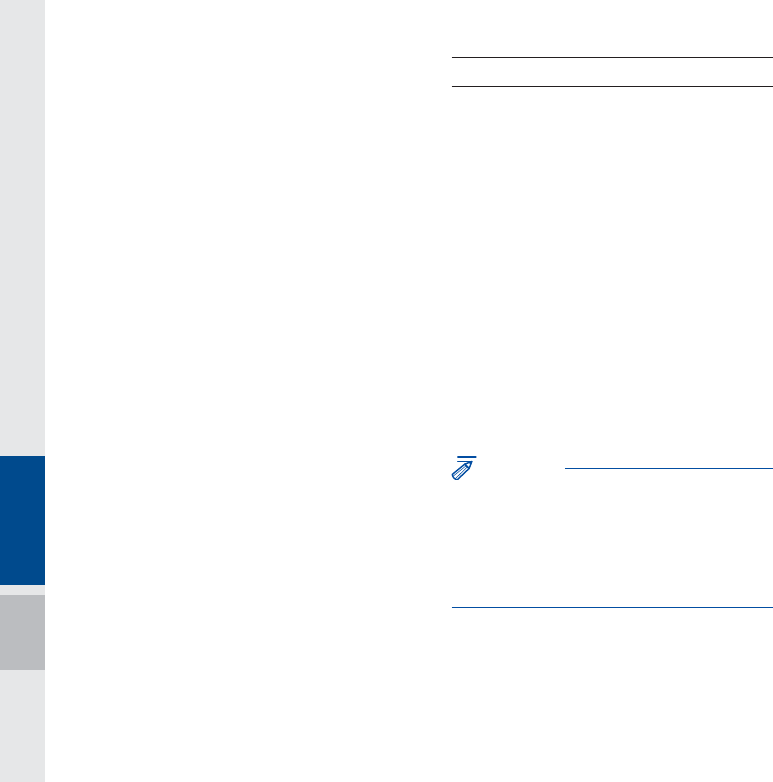
2-14 I AV
•This device supports MP3 ID3 tag ver-
sions of Ver. 1.0, Ver. 1.1, Ver. 2.2, Ver.
2.3, Ver. 2.4. When using discs with
other versions, the ID3 info will not be
displayed.
•Although this device has been desig-
nated to be compatible with various bit
rates, playing low bit rate MP3 tracks
may result in low quality sound.
Before Playing an MP3 Disc
Supported MP3 File Specifi cation
•Acceptable standard: MPEG1 Audio
Layer 3.
•Acceptable sampling frequency :
8, 11.025, 12, 16, 22.05, 24, 32, 44.1,
48(kHz).
•Acceptable bit rate : 8 ~ 320 (Kbps).
Recommended Bit Rates and Frequency
•Sampling frequency : 96 ~ 192 Kbps
fixed bit rate/44.1kHz.
NOTICE
• Supported ID3 tags : ID3v1.0, ID3v1.1,
ID3v1.2, ID3v2.2, ID3v2.3, ID3v2.4.
• Supported MP3 Media : CD-ROM.
• Supported media formats : ISO9660 LEVEL1
and LEVEL2.
Detailed Specifi cation
•Maximum directory layers : 8 layers.
•Maximum folder length : 64 bytes, file
name length: 64 bytes.
•Supported characters for folder name/file
name: 2350 characters for Alphanumeric
character and Korean character sets,
4888 characters for Simplified Chinese
character set.
•Maximum number of folders per disc :
256 folders. (including ROOT)
•Maximum number of files per disc : 512
files.
Precautions upon Burning MP3 Files
•The use of ISO 9660 LEVEL 2 JOLIET
format is recommended.
•Up to 32 characters in Korean/Chinese
are supported for file names and up to
20 characters in Korean/Chinese are
supported for folder names.
•The use of CDs exceeding 700MB may
result in faulty disc recognition or errors
upon play.
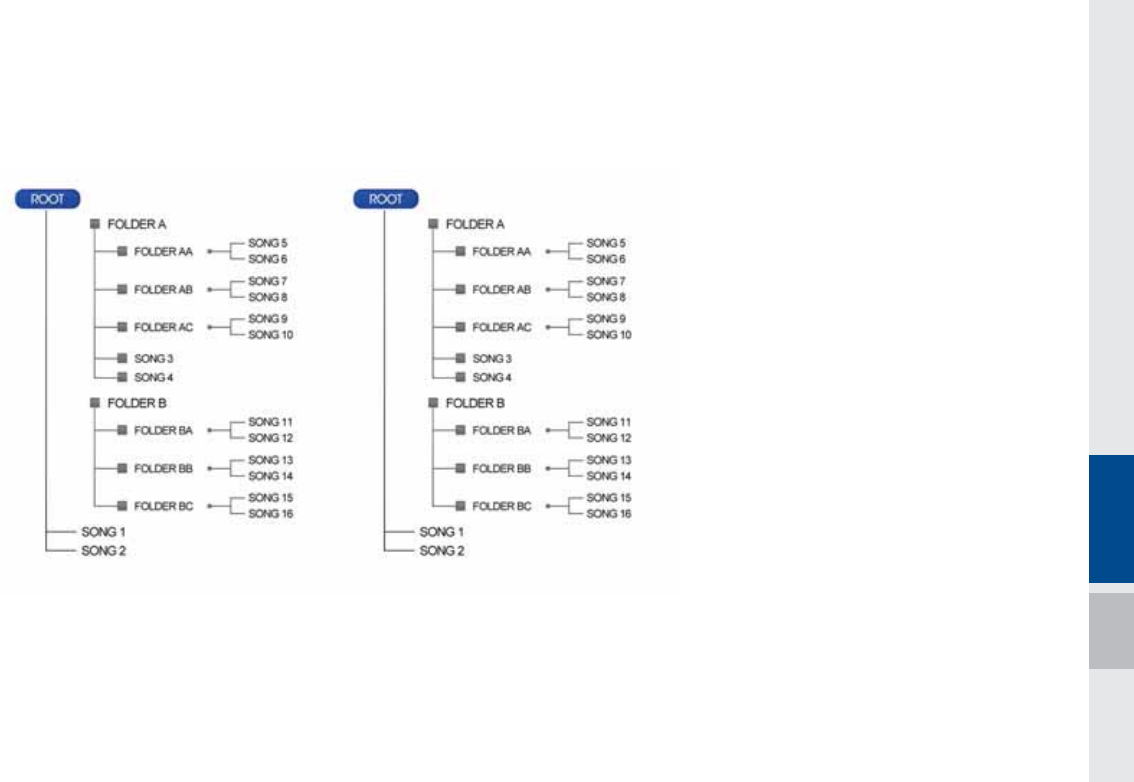
About Disc I 2-15
MP3 File Structure
Recognition occurs through the same folder structure used within the disc.
Folder structure as saved in CD-ROM Folder structure as saved in the system
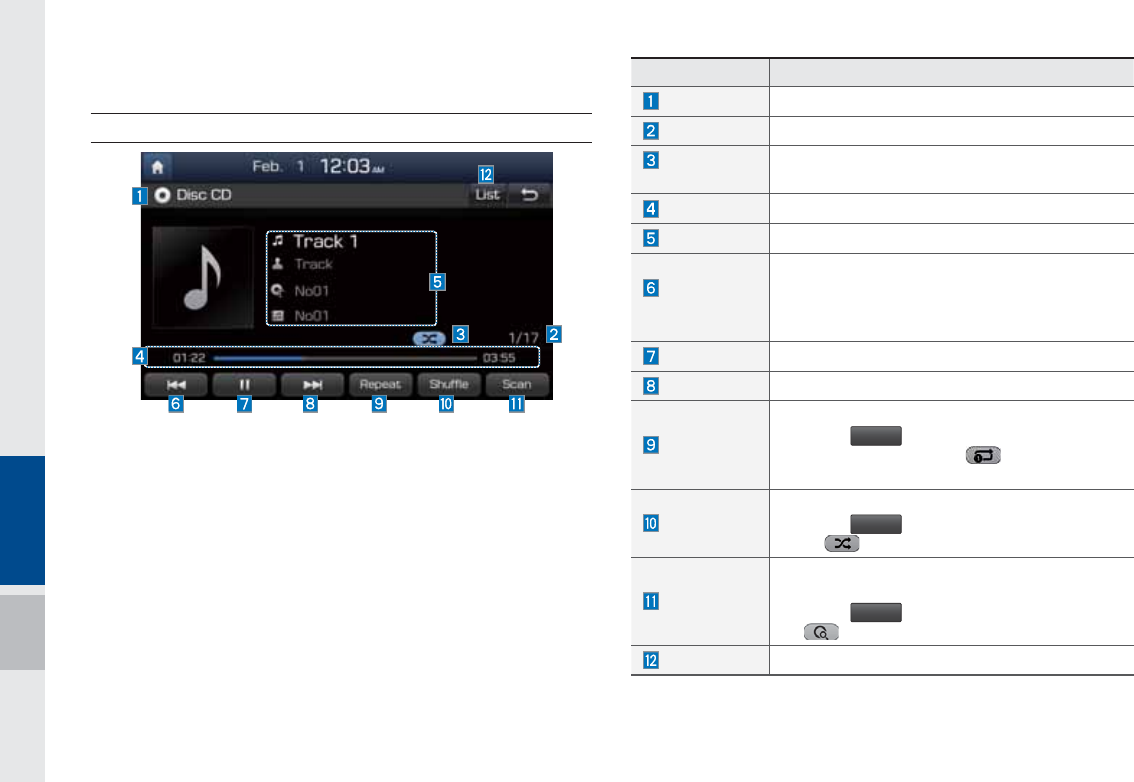
2-16 I AV
&'
Basic Mode Screen
Name Description
Mode Displays current operating mode
Track Index Shows the current track/total tracks
Repeat/
Shuffle/Scan
From Repeat/Shuffle/Scan, displays the current
operating function
Play Time Displays the current play time
Play Info Displays track/artist/title/album information
Previous
Tra ck
•When the play time is under 3 seconds the
previous track
•When the play time is over 3 seconds current
song from the beginning
Play/Pause Plays/pauses the current track
Next Track Moves to the next track
Repeat
Repeats the current track
Press the
3FQFBU
button to switch between
repeating the current track → and turning
repeat off
Shuffle
Plays disc tracks in random order
Press the
4IVGGMF
button to switch between shuf-
fle all → and turning shuffle off
Scan
Scans the beginning parts of disc tracks (approx.
10 seconds per track)
Press the
4DBO
button to switch between scan
all → and turning scan off
List Moves to the track list screen
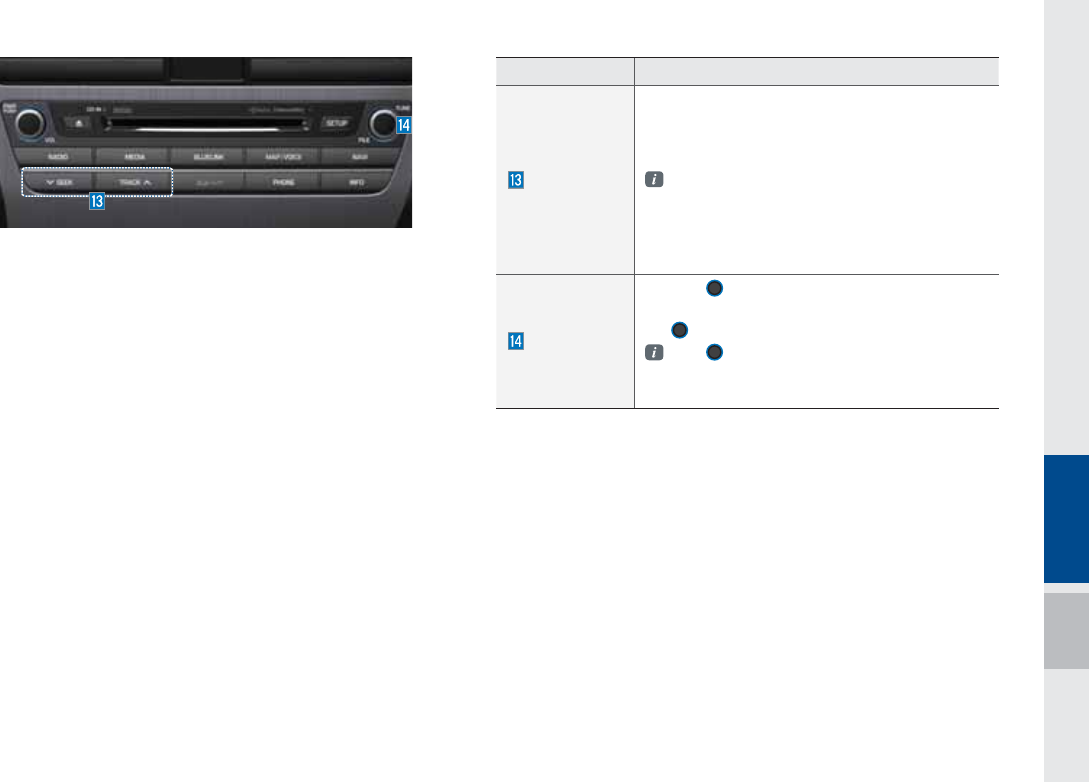
CD I 2-17
Name Description
SEEK/TRACK
•If button is pressed quickly (less than 0.8 sec-
onds), it moves to previous or next track
•If button is pressed and held (over than 0.8
seconds), it rewinds or fast-forward the track
When pressed for 5 seconds, it will rewind or
fast-forward the track at 4x speed. After that, it
will rewind or fast-forward at 20x speed. Once
released, the track will begin playing at normal
speed.
TUNE
Turn the
56/&
knob and search a desired
track. When the track name is displayed, press
the
56/&
knob
to play the track.
If the
56/&
knob is not pressed within
5 seconds of searching tracks, the track info
for the current track is restored.
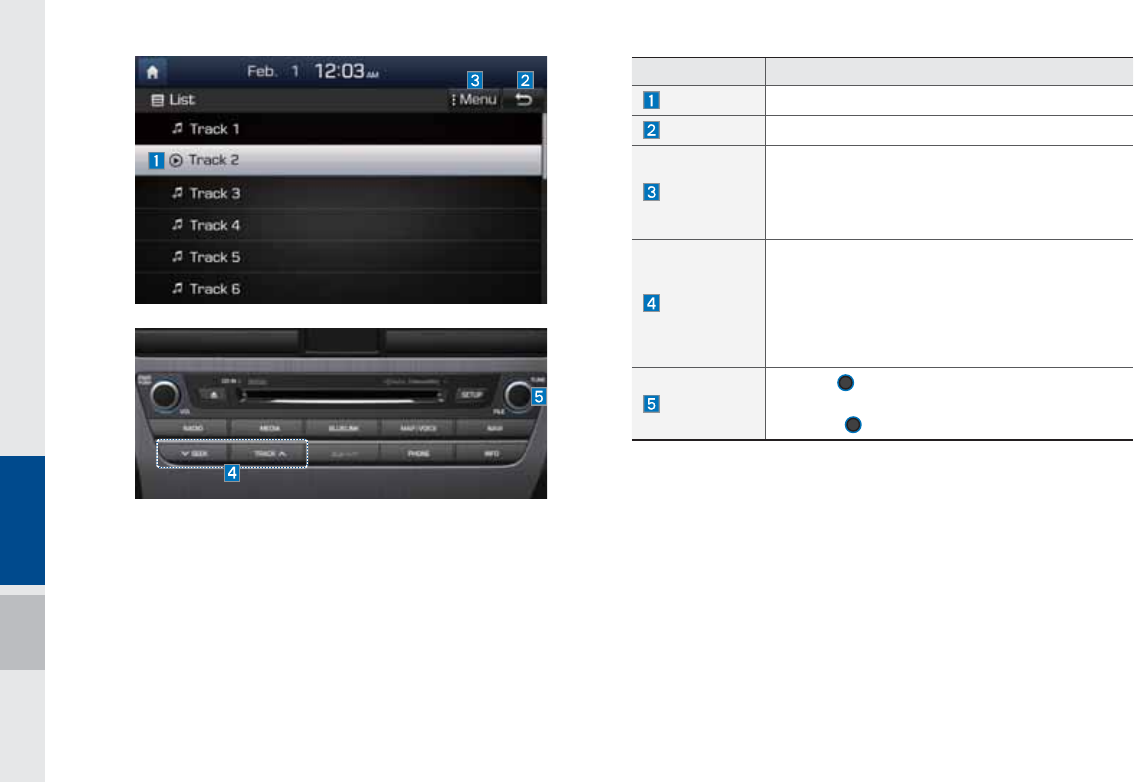
2-18 I AV
Name Description
Current Track Displays current playing track name
Back Button Converts to basic mode screen
Menu
When moving to a different list screen, moves to
the list page where the current file is located
(Becomes disabled when the current list includes
the current file)
SEEK/TRACK
•If button is pressed (less than 0.8 seconds):
Plays previous/next track
•If button is pressed (over than 0.8 seconds):
Moves to play screen, and then it will rewind or
fast-forward the track. It will play the track nor-
mally if it is released.
TUNE
Turn the
56/&
knob to move the focus to the
next/previous track. If the desired track is selected,
press the
56/&
knob to play the track.
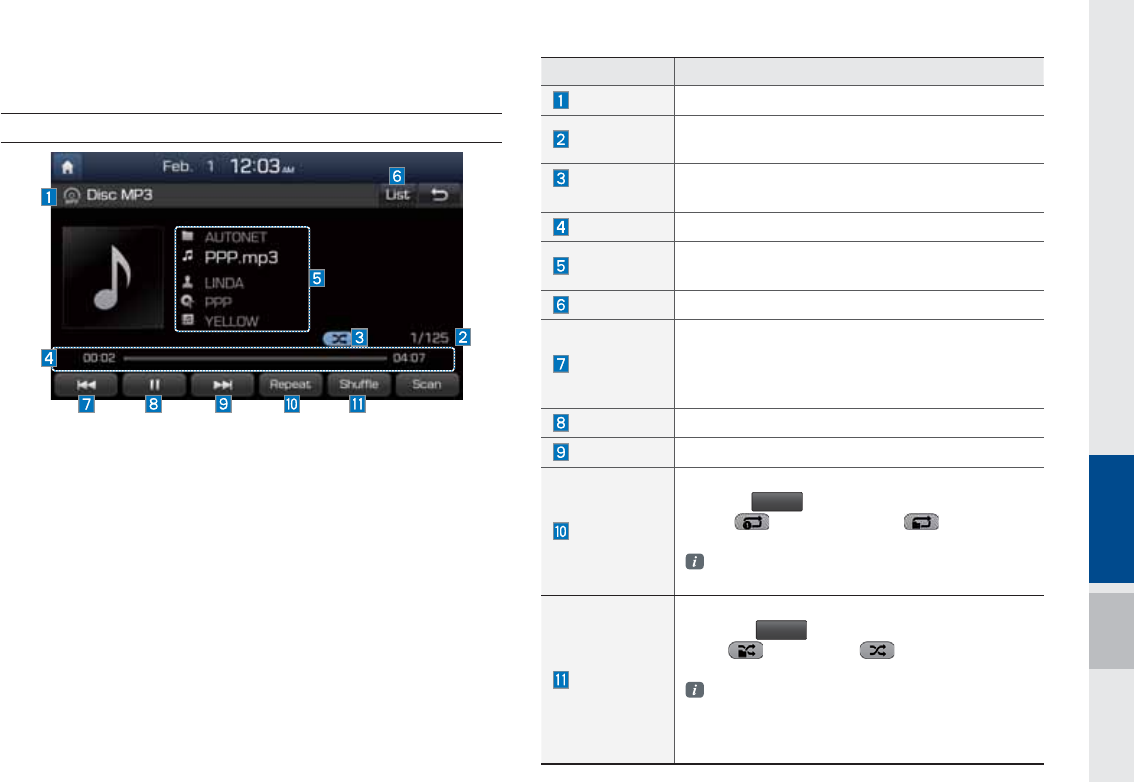
MP3 I 2-19
03
Basic Mode Screen
Name Description
Mode Displays current operating mode
File Index Shows the current MP3 file/total number of MP3
files
Repeat/
Shuffle/Scan
From Repeat/Shuffle/Scan, displays the current
operating function
Play Time Displays the current play time
Song Info Displays folder/file/artist/title/album info for current
song
List Moves to the list screen
Previous File
•If play time is less than 3 secs, moves to previ-
ous file
•If play time is over than 3 secs, play the current
file from the beginning
Play/Pause Plays/pauses the current track
Next File Moves to the next song
Repeat
Repeats the current song or all songs in the folder
Press the
3FQFBU
button to switch between repeating
1 song → repeating folder → and turn-
ing repeat off
Repeat 1 song: Repeats the current song
Repeat Folder: Repeats songs in the folder
Shuffle
Plays files in the folder or in the disc in random order
Press the
4IVGGMF
button to switch between shuffle
folder → shuffle all → and turning
shuffle off
Shuffle folder : Plays songs in the folder in ran
dom order
Shuffle All : Plays songs in the disc in random
order.
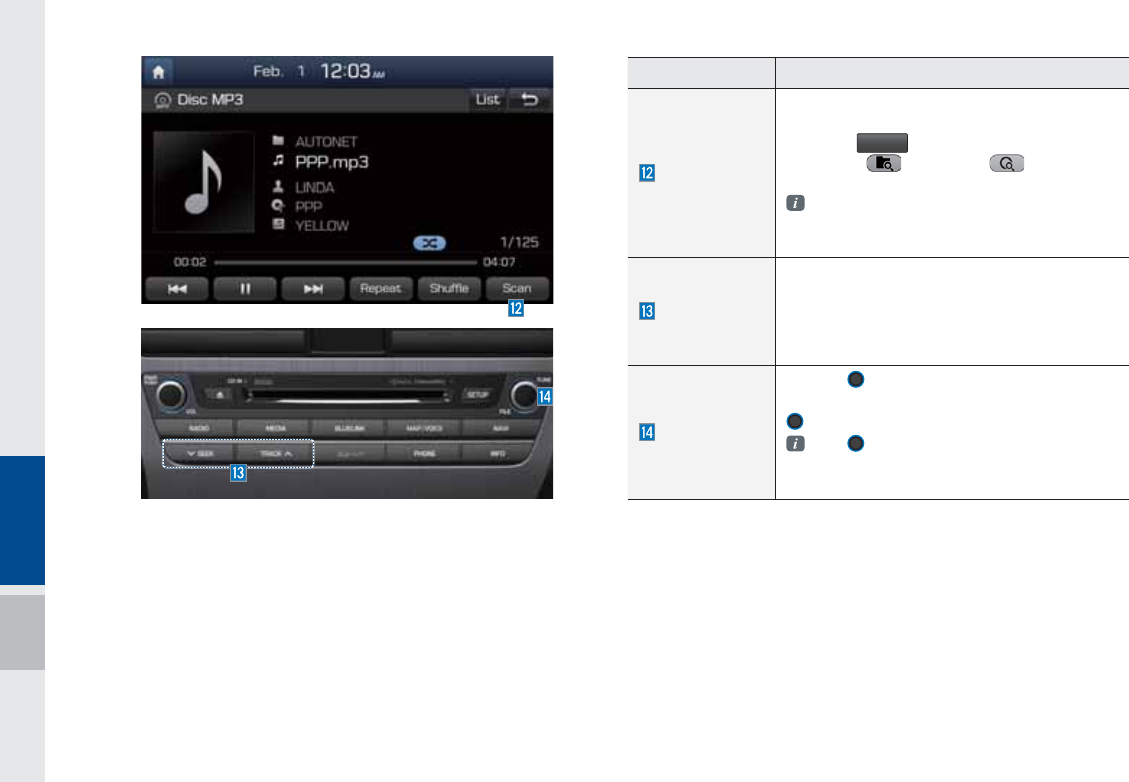
2-20 I AV
Name Description
Scan
Scans the beginning parts of MP3 files (approx.
10 seconds per file)
Press the
4DBO
button to switch between
scan folder → scan all → and turn-
ing scan off
Scan Folder : Scans tracks in the current
folder
Scan All : Scans all tracks in the disc
SEEK/TRACK
•If button is pressed (less than 0.8 seconds):
Plays previous/next track
•If button is pressed (over than 0.8 seconds):
Moves to play screen, and then it will rewind
or fast-forward the track.
TUNE
Turn the
56/&
knob to search a desired
track. If the desired track is displayed, press the
56/&
knob to play the track.
If the
56/&
knob is not pressed within 5
seconds of searching tracks, the track info
for the current track is restored.
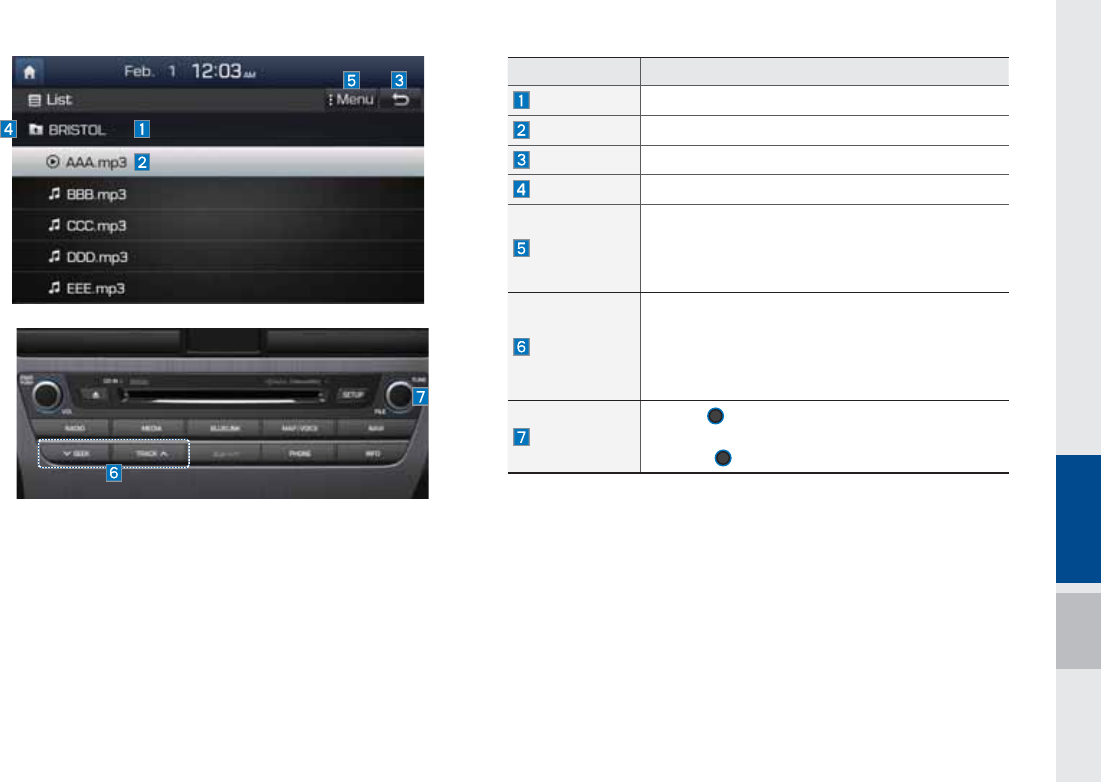
MP3 I 2-21
Name Description
Folder Name Displays folder name for current file
Current Song Displays current playing file name
Back Button Converts to basic mode screen
Upper Folder Moves to Root Folder
Menu
When moving to a different list screen, moves to the
list page where the current file is located
(Becomes disabled when the current list includes
the current file)
SEEK/TRACK
•If button is pressed (less than 0.8 seconds) :
Plays previous/next track
•If button is pressed (over than 0.8 seconds) :
Moves to play screen, and then it will rewind or
fast-forward the track.
TUNE
Turn the
56/&
knob to move the focus to the
previous/next track. If the desired track is displayed,
press the
56/&
knob to play the track.
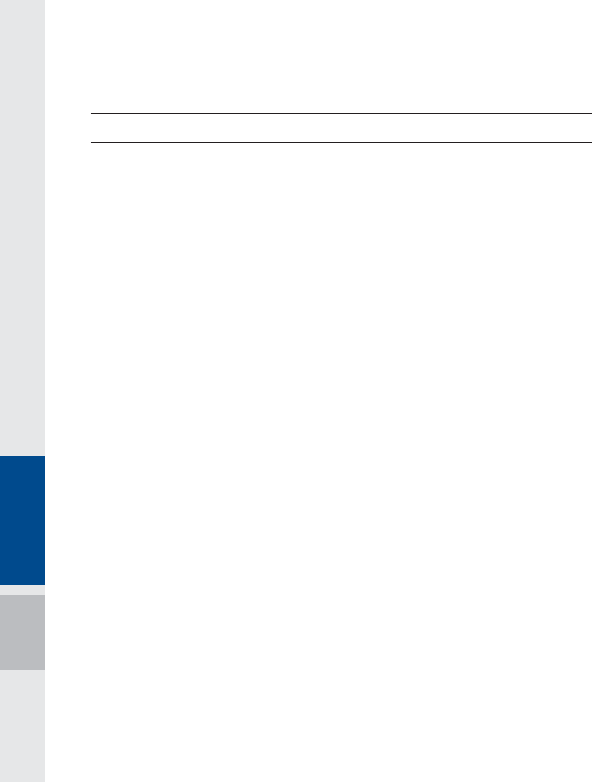
2-22 I AV
86%
Before Playing a USB MP3
Connect the USB device after turning on the engine. The USB
device may become damaged if it is already connected when the
ignition is turned on.
•Files that are not standard format music/image files will not be
played.
•For MP3/WMA/OGG files, only music files with compression
rates between 8Kbps ~ 320Kbps can be played.
•Heed caution to static electricity when connecting/disconnecting
external USB devices.
•Encoded MP3 Players will not be recognized when connected
as an external device.
•When connecting an external USB device, the device may not
properly recognize the USB is in some states.
•Only products formatted with byte/sectors under 64Kbyte will be
recognized.
•This device recognizes USB devices formatted in FAT 12/16/32
file formats. This device does not recognize files in NTFS file for-
mat.
•Some USB devices may not be supported due to compatibility
issues.
•Take caution so that the USB connector does not come in con-
tact with body parts or objects.
•Repeated connecting/disconnecting of USB devices within short
periods of time may result in product malfunction.
•Make sure to connect/disconnect external USB devices with the
audio power turned off.
•The amount of time required to recognize the external USB
device may differ depending on the type, size, or file formats
stored on the USB.
•The use of USB devices for purposes other than playing music
and image files is prohibited.
•Do not use the USB I/F to charge batteries or USB accessories
that generate heat. Such acts may lead to worsened perfor-
mance or damage to the device.
•The device may not recognize the USB device if separately
purchased USB hubs and extension cables are being used.
Connect the USB directly with the multimedia terminal of the
vehicle.
•When using mass storage USB devices with separate logical
drives, only files saved to the root drive can be played.
•When application programs are installed to specific USBs, files
may not properly play.
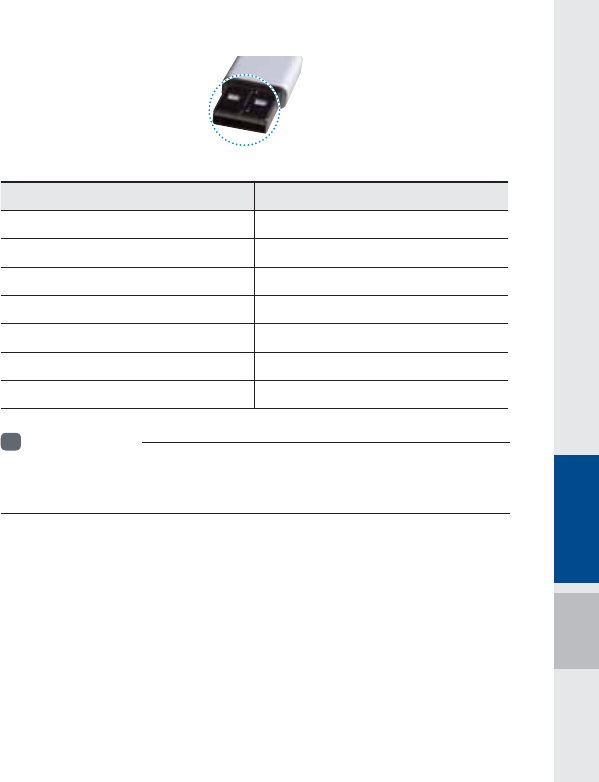
USB I 2-23
•The device may not operate normally if MP3 Players, cellu-
lar phones, digital cameras, or other electronic devices (USB
devices not recognized as portable disk drives) are connected
with the device.
•Charging through the USB may not work for some mobile
devices.
•The device may not support normal operation when using a USB
memory type besides Metal Cover Type USB Memory.
•The device may not support normal operation when using for-
mats such as HDD Type, CF, or SD Memory.
•Upon playing iPods, please use a dedicated iPod car cable.
•Normal operations cannot be guaranteed when other cables are
being used.
•The device will not support files locked by DRM. (Digital Rights
Management)
•USB memory sticks used by connecting an Adaptor (SD Type or
CF Type) may not be properly recognized.
•Only use Plug type connector products, as shown in the figure
below.
Plug Type Connector
Product Name Manufacturer
XTICK LG
BMK BMK Technology
SKY-DRV Sky Digital
TRANSCEND JetFlash Transcend
Sandisk Cruzer SanDisk
Micro ZyRUS ZyRUS
NEXTIK Digiworks
i
Information
• Problems that occur through use of USB devices not listed within the
above table are not covered by the product warranty.
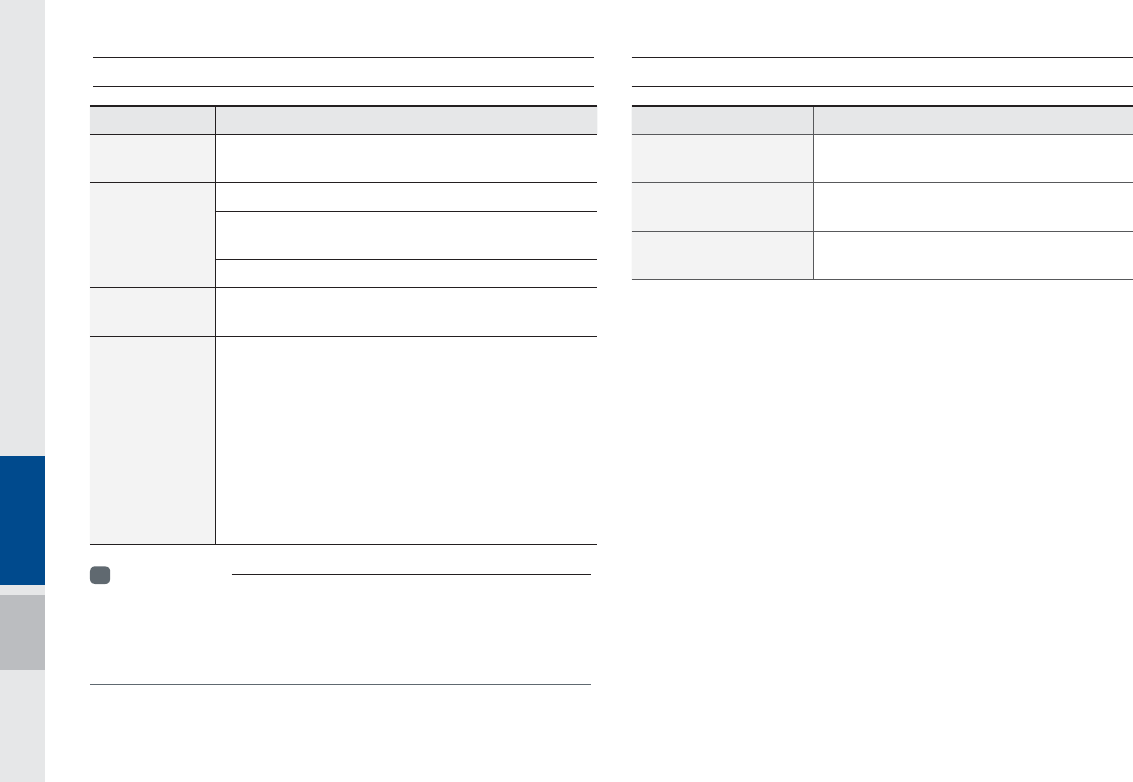
2-24 I AV
Supported Image Specifi cations
Name Description
Image format JPG, GIF, BMP, PNG (animated GIF, etc.
are not supported)
Supported image
resolution
5M pixels for JPG, BMP, PNG (1M pixels
maximum for GIF)
Supported image file
size
5M pixels for JPG, BMP, PNG (1M pixels
maximum for GIF)
USB MP3 Information and Precautions
Name Description
MP3 File
Specification Specification : MPEG1 AUDIO LAYER 3
Recommended
Bit Rates and
Sampling
Frequency
Acceptable sampling frequency : 32, 44.1, 48 (kHz)
Acceptable bit rate : 32, 40, 48, 56, 64, 80, 96, 112,
128, 160, 192, 224, 256, 320 (Kbps)
96, 128, 192 Kbps fixed bit rate/44.1kHz
ID3 Tag Supports ID3v1.0 and ID3v1.1, ID3v2.2, ID3v2.3,
ID3v2.4 ID3 tags
Detailed
Specifications
Maximum directory layers : 20 layers
Maximum length of folder name/file name : 255Bytes
Supported characters for folder name/file name :
Alphanumeric characters, Korean standard character
set 2,350 characters, Simplified Chinese 4888 char-
acters
Maximum number of folders which can be stored onto
one USB : 2000 folders (including ROOT)
Maximum number of files which can be stored onto
one USB : 8000
i
Information
• The sound quality of MP3 files that use bitrates exceeding
192 Kbps cannot be guaranteed. When using files without fixed bit
rates, some features (FF/REW features) may not properly operate.
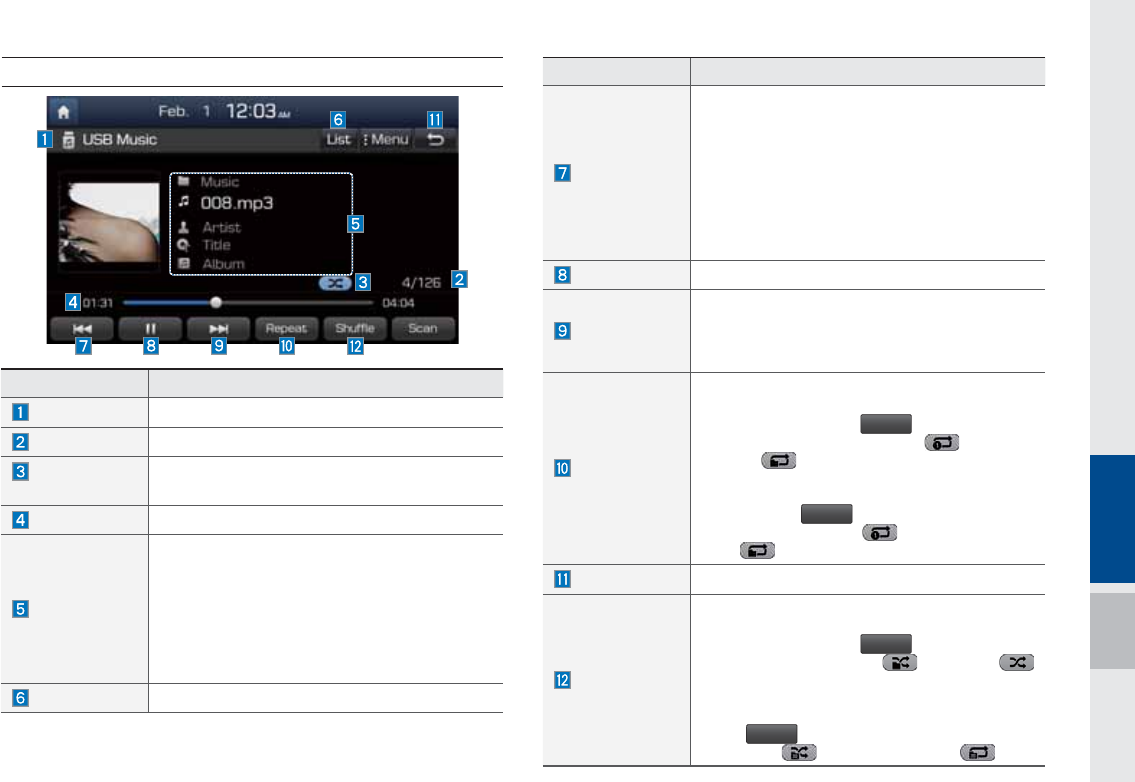
USB I 2-25
Features Description
Previous File
If button is pressed (less than 0.8 seconds) :
Moves to the previous file or play the current file
from the beginning (Depends on the play time)
•If play time is less than 3 seconds, moves to
previous file
•If play time is over than 3 seconds, play the
current file from the beginning
If button is pressed (over than 0.8 seconds) it
rewinds the track
Play/Pause Plays/pauses the current file
Next File
•If button is pressed (less than 0.8 seconds) :
Moves to the next file
•If button is pressed (over than 0.8 seconds) :
It fast-forwards the track
Repeat
Repeats the current file
•If select the song in the file tab on the list
screen : Press the
3FQFBU
button to switch
between repeating one song , repeating
folder , and turning repeat off
•If select the song in the other tabs (Playlist,
Artist, Song, Album, Genre) on the list screen
: Press the
3FQFBU
button to switch between
repeating one song and turning repeat
off
Back Button Converts to basic mode screen
Shuffle
Plays files in random order
•If select the song in the file tab on the list
screen : Press the
4IVGGMF
button to switch
between Shuffle Folder , Shuffle All
, and turning shuffle off
•If select the song in the other tabs (Playlist, Artist,
Song, Album, Genre) on the list screen : Press
the
4IVGGMF
button to switch between Shuffle
Category and turning shuffle off
USB Music
Features Description
Mode Displays current operating mode
File Index Shows the current file/total files within the USB
Repeat/
Shuffle/Scan
From Repeat/Shuffle/Scan, displays the current
operating function
Play Time Displays the current play time/total play time
Song Info
Displays the information of the current track
•When a track in the file tab on the list screen
is selected : Displays folder, file, title, artist,
album info
•When a track in the other tabs on the list
screen is selected : Displays artist, title, album
info
List Moves to the list screen
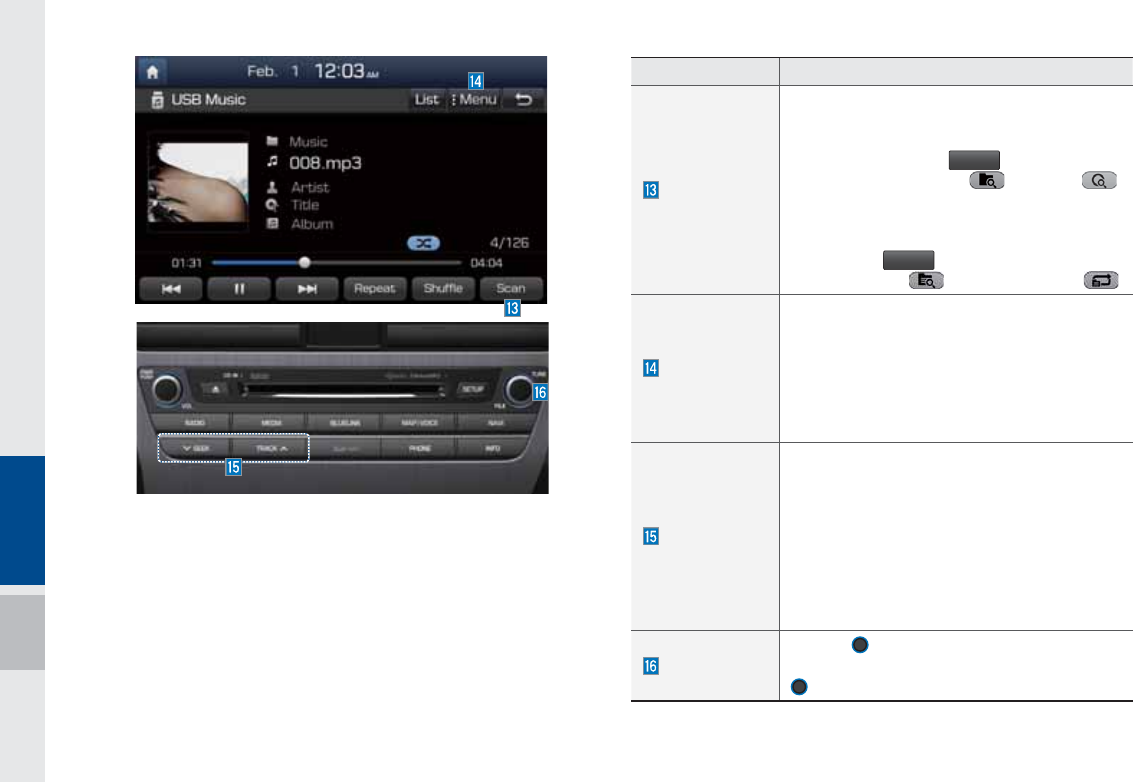
2-26 I AV
Features Description
Scan
Scans the beginning parts of USB files (approx.
10 seconds per file)
•If select the song in the file tab on the list
screen : Press the
4DBO
button to switch
between Scan Folder , Scan All ,
and turning scan off
•If select the song in the other tabs (Playlist,
Artist, Song, Album, Genre) on the list screen :
Press the
4DBO
button to switch between
Scan category and turning scan off
Menu
•Add to Playlist : Add the current track to the
Playlist Playlist is placed on the left tab in the
list
•Save to My Music : You can save the current
track to My Music. You can play saved track
from My Music without USB. Access to My
Music in the Media mode.
SEEK/TRACK
If button is pressed (less than 0.8 seconds)
moves to previous/next file or play the current
track from the beginning
•If play time is less than 3 seconds, moves to
previous/next file
•If play time is over than 3 seconds, play the
current file from the beginning
If button is pressed (over than 0.8 seconds) it
will rewind/fast-forward the track
TUNE
Turn the
56/&
knob to search a desired
track. If the desired track is displayed, press the
56/&
knob to play the track.
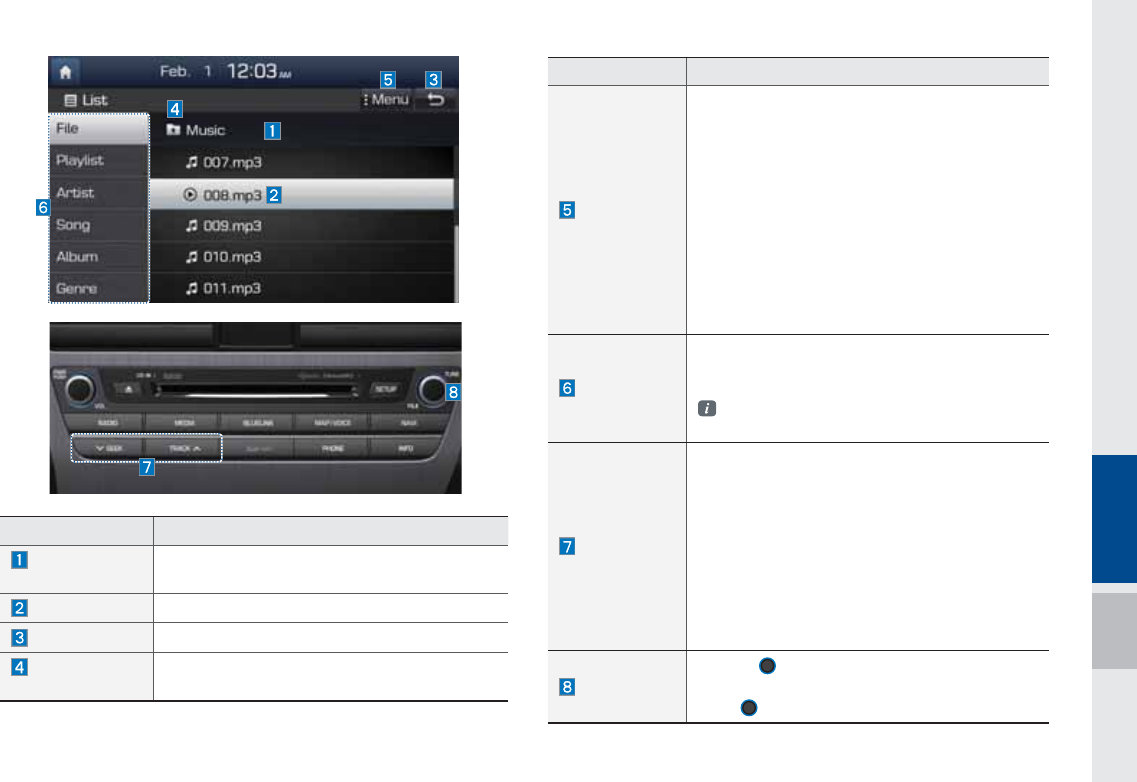
USB I 2-27
Features Description
Menu
•Add to Playlist : Adds the current track to the
Playlist: Playlist is placed on the left tab in the
list (Maximum 100 files) Select a desired track
and press “Add to Playlist” to add the track in
the playlist.
•Delete from Playlist : Select a track you want to
delete from the playlist and press “Delete from
Playlist” to delete the track in the playlist
•Now Playing : When moving to a different list
screen, moves to the list page where the cur-
rent file is located (Becomes disabled when
the current list includes the current file)
Search Menu
Search tracks by the list type. Search songs
according to Playlist, Artist, Song, Album, and
Genre.
If access the search menu while playing a
track, it moves to the previous search mode.
SEEK/TRACK
If button is pressed (less than 0.8 seconds):
Plays previous/next track
•If play time is less than 3 seconds, moves to
previous/next file
•If play time is over than 3 seconds, play the
current file from the beginning
If button is pressed (over than 0.8 seconds):
Moves to play screen, and then it will rewind or
fast-forward the track. It will play the track nor-
mally if button released.
TUNE
Turn the
56/&
knob to move the focus to the
previous/next list. If the desired track is displayed,
press
56/&
knob to play the track.
Features Description
Folder/
Category Name Displays folder/category name in the list
Current Song Displays current playing file name
Back Button Converts to basic mode screen
Upper Folder/
Category Moves to Upper Folder
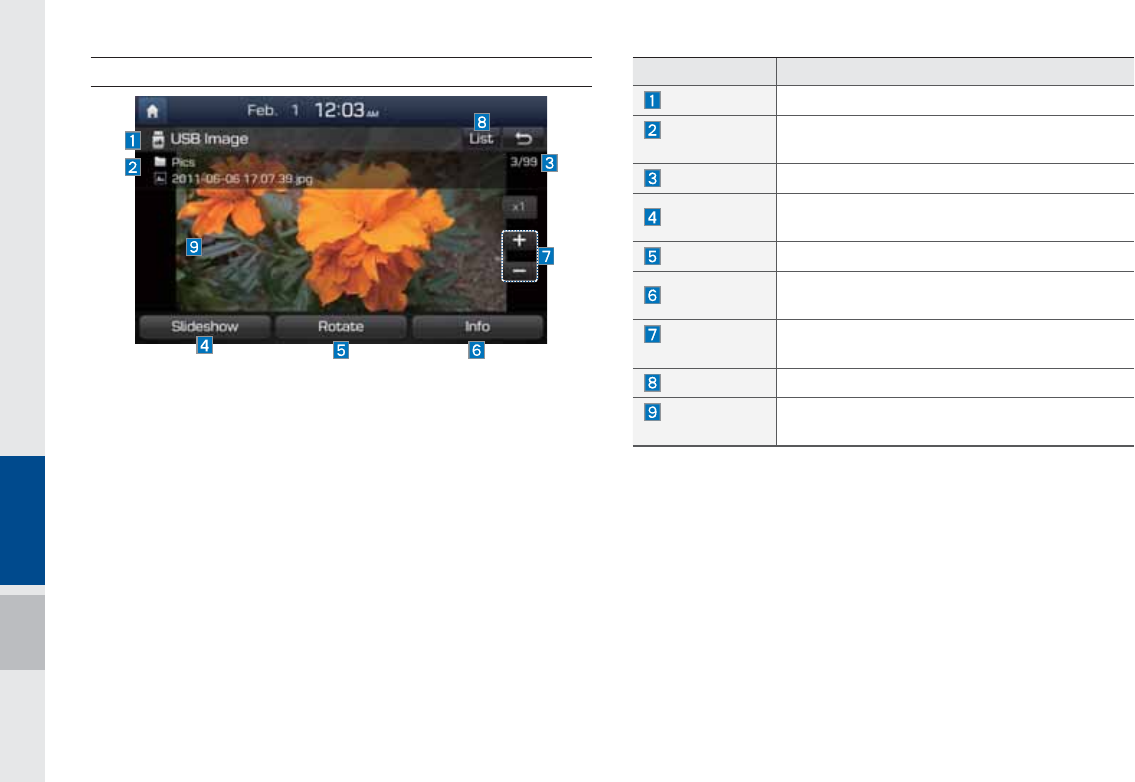
2-28 I AV
USB Image
Features Description
Mode Displays current operating mode
Folder/File
Name Displays folder name where image is located
File Index Shows the current file/total files within the USB
Slideshow images as slideshow in 5, 10, 20, 30 second
intervals
Rotate Rotate image in clockwise direction
Info Shows the file name, resolution and file type of
current image
Adjust Image
Size Enlarge/reduce (zoom-in/zoom-out) image size
List Moves to the list screen
Previous/
Next image
Swipe image left or right to see Previous/ Next
image
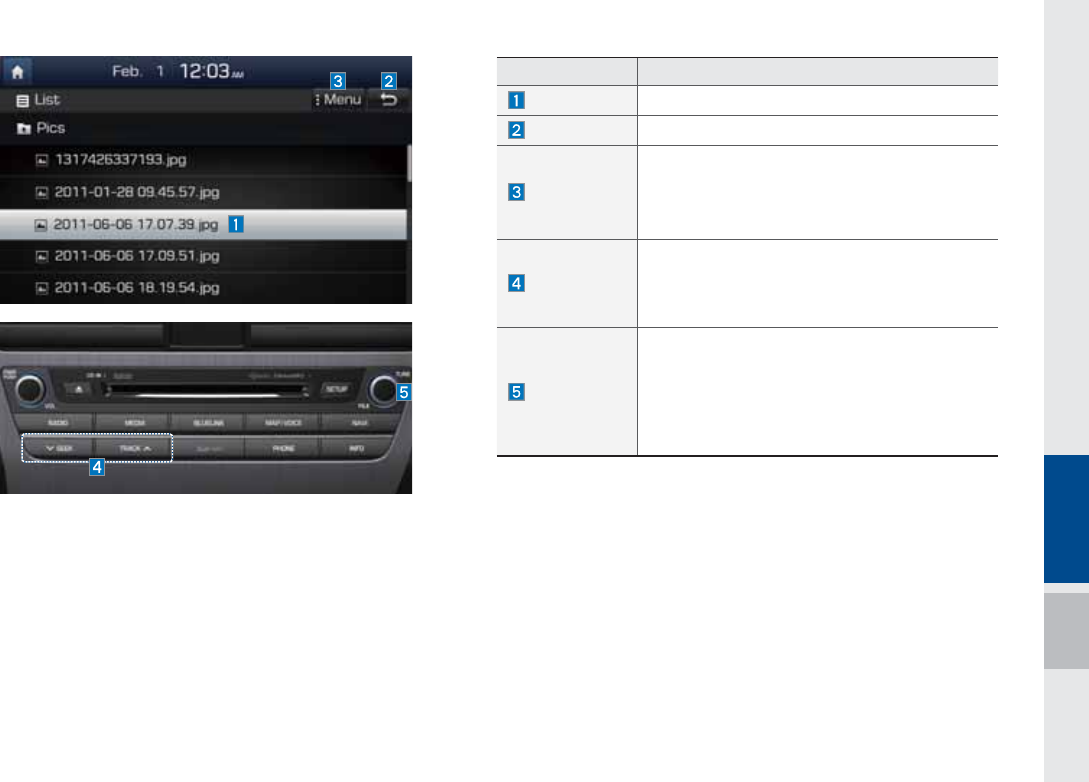
USB I 2-29
Features Description
Current File Displays current playing file name
Back Button Converts to basic mode screen
Menu
Now Playing : When moving to a different list
screen, moves to the list page where the current
file is located (Becomes disabled when the cur-
rent list includes the current file)
SEEK/TRACK
Controls background mode
•Radio mode : Changes Frequency and
Channel
•Media mode : Changes Track (excluding AUX)
TUNE
Controls background mode
•Radio mode : Changes Frequency and
Channel
•Media mode : Changes track (excluding AUX).
If a desired track is displayed, press the knob
to move to the track.
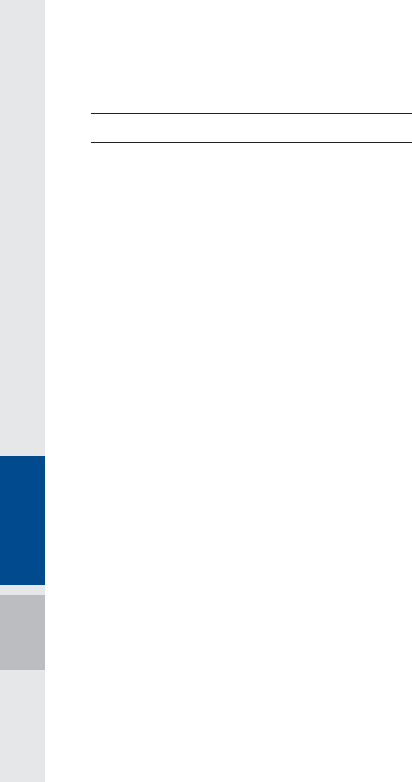
2-30 I AV
L3RG
Using iPod Devices
•iPod is a registered trademark of Apple Inc.
•iPod mode will not operate if the con-
nected iPod cannot be recognized due
to operation of unsupported versions
that do not support related protocols,
iPod abnormalities, or iPod device
defects. Some iPods with unsupported
communication protocols may not prop-
erly operate with the Multimedia system.
•For fifth generation iPod Nano devices,
the iPod may not be recognized when
the battery level is low. Please charge
the iPod for use.
•Search/play orders shown within the
iPod device may differ with the orders
shown within the Multimedia system.
•If the iPod malfunctions due to an iPod
device defect, reset the iPod and try
again. (To learn more, refer to your iPod
manual)
•If repeatedly connect and disconnect
iPod/iPhone to the Multimedia system
with USB cable in short time, it may
cause abnormal operation.
•The time for recognition of iPod/iPhone
may vary depending on device type,
firmware version and iOS version.
•For some iPod Touch and iPhone
devices, connecting Bluetooth® while the
iPod is operating may result in discon-
tinued iPod sound. When such devices
with Bluetooth® support are connected,
this problem occurs as the sound source
is changed from the Dock Connector
(USB connector cable) to Bluetooth.
•To prevent this symptom, Bluetooth
Audio function in the Multimedia system
is limited if iPod/iPhone is connected
to the system through both cable and
Bluetooth. To listen to the iPod sound,
use either iPod menu with USB connec-
tion or Bluetooth Audio with Bluetooth
connection.
•To listen to the iPod sound, reconnect
the USB cable or change the audio out-
put settings in iPod/iPhone to Dock.
•In order to use the iPod while operating
the keys, you must use a dedicated iPod
cable. (the cable that is supplied when
purchasing iPod/ iPhone products)
※ During ACC ON state, connecting the
iPod through the iPod cable (The cable
that is supplied when purchasing iPod/
iPhone product.) will charge the iPod
through the head unit.
※ The use of genuine iPod cables sup-
The use of genuine iPod cables sup-
plied by Apple is recommended. (The
plied by Apple is recommended. (The
use of other products may result in
use of other products may result in
noise or abnormal operation.)
noise or abnormal operation.)

iPod I 2-31
•When connecting with the iPod cable,
make sure to fully insert the jack to pre-
vent communication interference. If the
iPod is connected to the vehicle while it
is playing, a high pitch tone may sound
for about 1~2 seconds immediately after
connection. If possible, connect the iPod
to the vehicle with the iPod stopped/
paused.
•Within iPhones, streaming audio and
iPod control may occasionally conflict.
If problems persist, remove the iPhone
and connect again.
•When connecting to iPod Nano /Classic,
the HYUNDAI Motor logo appears on
the Apple device. For the iPod Nano 6
generation, however, the logo image
does not appear since it is not sup-
ported. Also, all iPhone and iPod Touch
products do not support this function.
•In Apple’s iOS 6.0 version or later,
Podcast and Audiobook media files
are designed to be played with the
Podcasts and iBooks applications spe-
cifically designed for Apple products. If
the Apple device does not provide the
Podcast and Audiobook lists, the playlist
may not be displayed and played in the
AVN iPod mode.
•If the Apple Podcasts and iBooks apps
are not installed on the Apple device, but
the Apple device provides the Podcast
and Audiobook lists, you can play files in
other categories in AVN iPod mode.
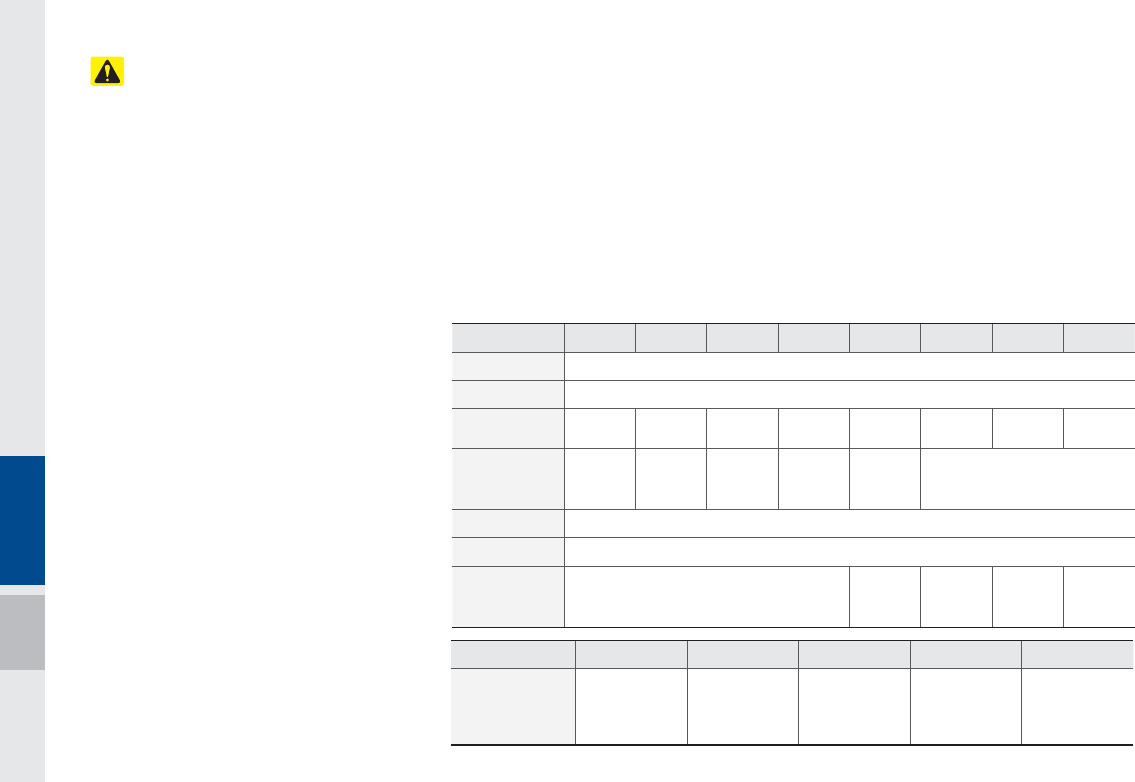
2-32 I AV
&DXWLRQ
•While using a connected iPhone/iPod
Touch device, it may not operate nor-
mally if the user changed some func-
tions in the device.
•When calling with an iPhone connec-
tion, song may stop playing due to an
Apple device feature. If sound does
not resume after the call is terminated,
check the device status.
•If lots of songs have the same informa-
tion, skipping may occur when previous/
next song is executed due to an Apple
device feature. Also problems may
occur depending on device type or iOS
version.
•If lots of songs have the same informa-
tion, it may occur difference of playing
songs between the Multimedia system
and Apple device. Reset the device or
delete the same songs in the Apple
device using iTunes.
•If you control pause, repeat, shuffle, or
seek songs when the play time is when
the play time is less than 3s before fin-
ished playing, it may occur difference of
playing song between the Multimedia
system and Apple device. Access to
iPod music from another mode or pause
a song and then play a song again in
Apple device.
•We recommend that your Apple device
uses the latest firmware since some
problems may occur due to an outdated
firmware or other software related
issues.
Type 1G 2G 3G 4G 5G 6G 6.5G 7G
iPod Mini Not Supported
iPod Shuffle Not Supported
iPod Nano ◯◯◯◯◯◯Not
released ◯
iPod Touch ◯
(iOS 1.1 not
supported) ◯◯◯◯ Not released
iPad ◯ (Unable to charge, Not verified, Normal working not guaranteed)
iPad Mini ◯ (Unable to charge, Not verified, Normal working not guaranteed)
iPod Classic Not Supported ◯
(iPod with
Video)
◯
(iPod
Classic)
◯
(iPod
Classic)
Not
released
Type 3G 3GS 4G 4GS 5G
iPhone
Not verified,
Normal
working not
guaranteed
◯◯◯◯
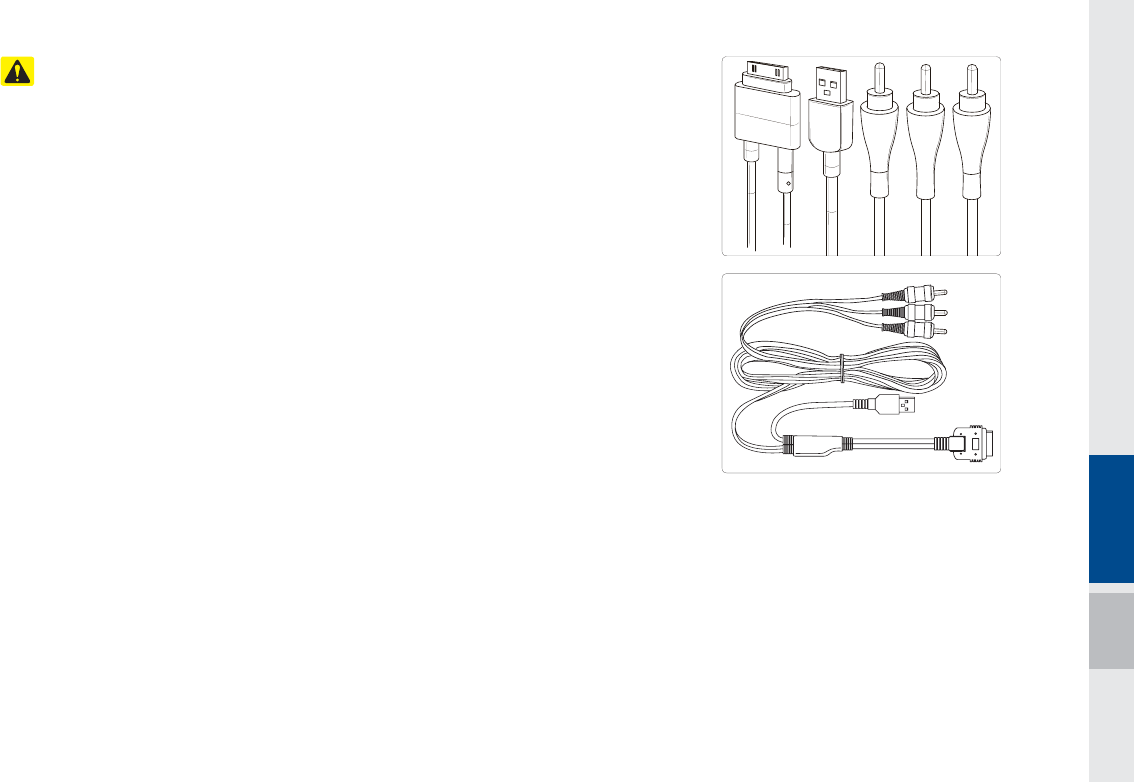
iPod I 2-33
&DXWLRQ
•If the iPhone/iPod Touch supports
Bluetooth, it is unable to use Bluetooth
Audio if the Apple device that is con-
nected to the Multimedia system
through both USB connection and
Bluetooth. Disconnect the USB connec-
tion then use Bluetooth Audio
•If iPod/iPhone connected to the
Multimedia system through both USB
and AUX. iPod/iPhone keeps output
sound via AUX, thus it may occur sound
will not output in iPod mode.
•If AUX cable connected to iPod/iPhone
but not connect to the Multimedia sys-
tem, it may occur sound will not output
in iPod mode due to iPod/iPhone’s fea-
ture. Especially, if you use AUX cable
like pictures, this problem may occur.
•Disconnect AUX cable from iPod/iPhone
first, then connect to the Multimedia
system via USB. Or change settings to
“Dock” in iPod/iPhone.
•If connect to the Multimedia system
while podcast or iTunes music down-
loading to iPod/iPhone, it may occur
some problems when you select song
in the list. Reconnect iPod/iPhone to the
Multimedia system when downloading
is finished or the file deleted.
•If connect to the Multimedia system
while sync, it may occur some problems.
Try to use iPod/iPhone connection after
sync complete. (To learn more, refer to
your iPod manual)
•iPhone and iPod Touch devices are
guaranteed to work normally on iOS
7.0.6 or below. However, they may not
work normally on future iOS versions
as their operations have not yet been
tested.
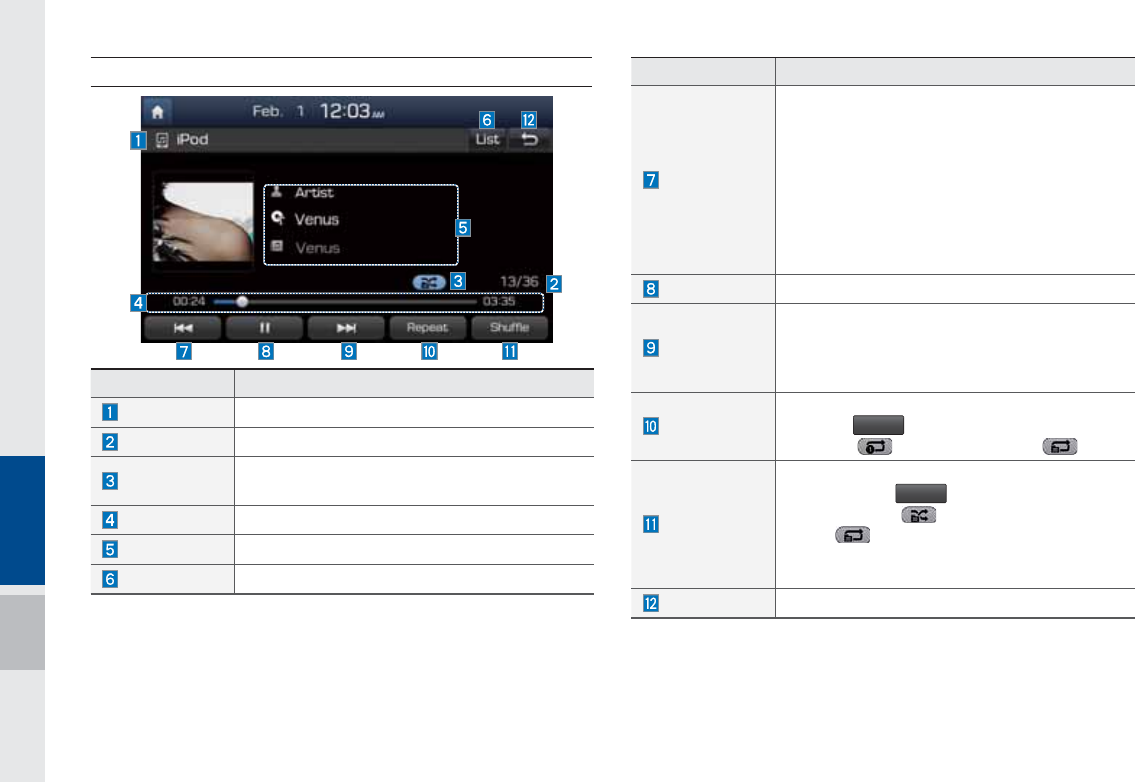
2-34 I AV
iPod
Features Description
Previous File
If button is pressed (less than 0.8 seconds):
Moves to the previous file or play the current file
from the beginning (Depends on the play time)
•If play time is less than 3 seconds, moves to
previous file
•If play time is over than 3 seconds, play the
current file from the beginning
If button is pressed (over than 0.8 seconds) it
rewinds the track.
Play/Pause Plays/pauses the current file
Next File
•If button is pressed (less than 0.8 seconds),
Moves to the next file
•If button is pressed (over than 0.8 seconds), it
does fast-forward the track.
Repeat
Repeats the current file
Press the
3FQFBU
button to switch between repeat-
ing 1 track , and turning repeat off
Shuffle
Plays files in random order
When pressing
4IVGGMF
button, it changes to
shuffle category ù deactivate shuffle then
repeat
•Shuffle Category: Shuffle song in the current
category
Back Button Move to home/previous mode screen
Features Description
Mode Displays current operating mode
Song Index Shows the current song/total songs
Repeat/Shuffle From Repeat/Shuffle, displays the current oper-
ating function
Play Time Displays the current play time/total play time
Song Info Displays the artist/song title/album info
List Moves to the list screen
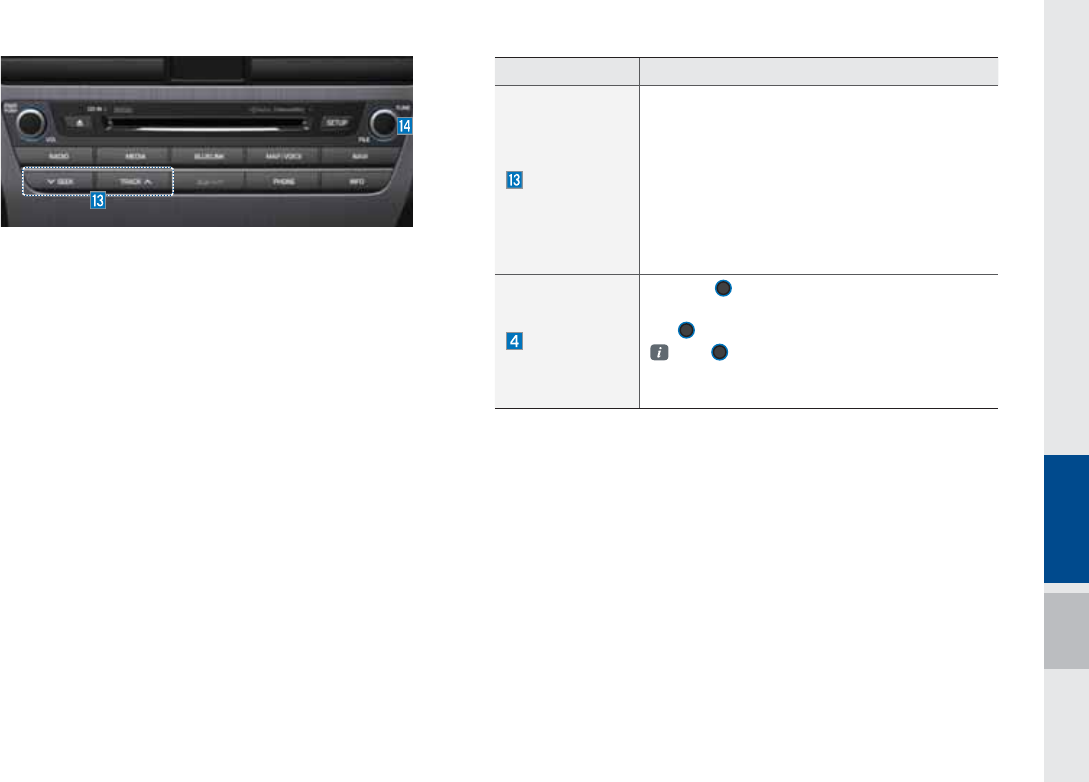
iPod I 2-35
Features Description
SEEK/TRACK
If button is pressed (less than 0.8 seconds)
moves to previous/next file or play the current
song from the beginning
•If play time is less than 3 seconds, moves to
previous/next file
•If play time is over than 3 seconds, plays the
current file from the beginning
If button is pressed (over than 0.8 seconds) it will
rewind/fast-forward the track
TUNE
Turn the
56/&
knob to search a desired
track. If the desired track is displayed, press
the
56/&
knob to play the track.
If the
56/&
knob is not pressed within 5
seconds of searching tracks, the track info for
the current track is restored.
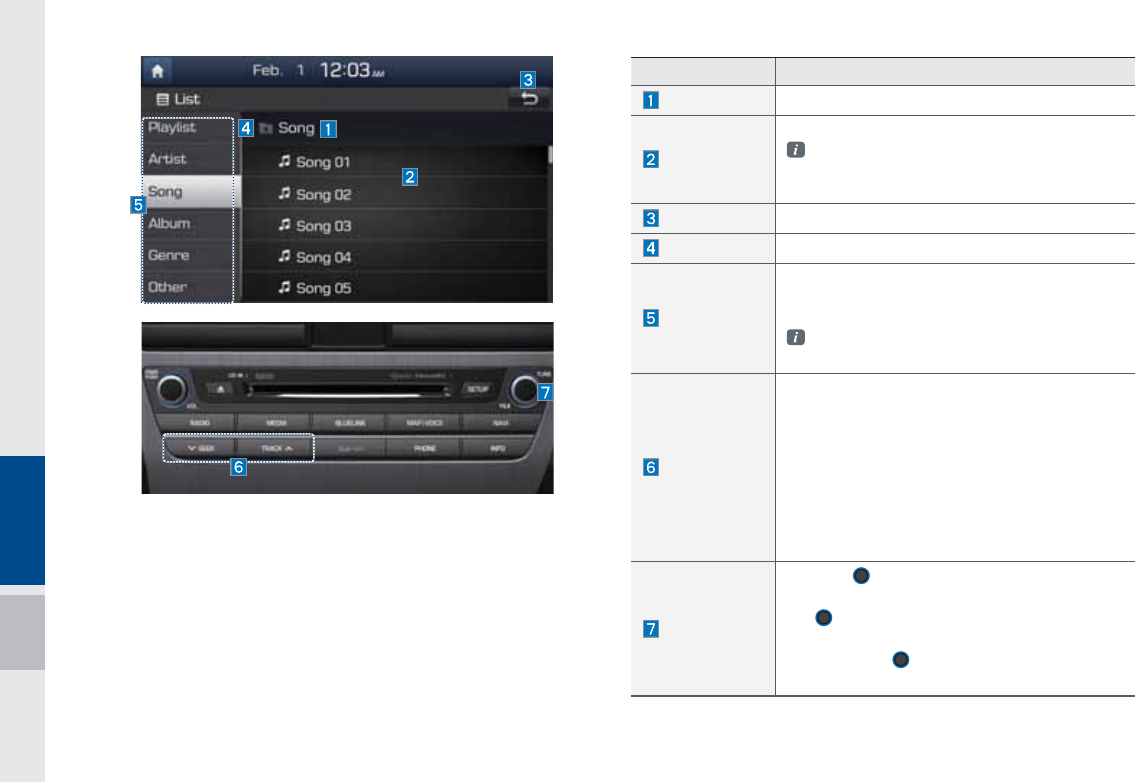
2-36 I AV
Features Description
Category Name Displays the category name
Category List
Displays the contents of selected category
If there are many items in the list, items are
added in order and the scroll bar on the right
is adjusted accordingly.
Back Button Converts to basic mode screen
Upper Folder Moves to Upper Folder
Search Menu
Search tracks by the list type. Search songs
according to Playlist, Artist, Song, Album, and
Genre.
If access the search menu while playing a
track, it moves to the previous search mode.
SEEK/TRACK
If button is pressed (less than 0.8 seconds)
moves to previous/next file or play the current
song from the beginning
•If play time is less than 3 seconds, moves to
previous/next file
•If play time is over than 3 seconds, plays the
current file from the beginning
If button is pressed (over than 0.8 seconds) it will
rewind/fast-forward the track.
TUNE
Turn the
56/&
knob to search a desired
track. If the desired track is displayed, press
the
56/&
knob to play the track.
If you do not anything with the knob for
5 seconds, the
56/&
knob search will be ter-
minated.
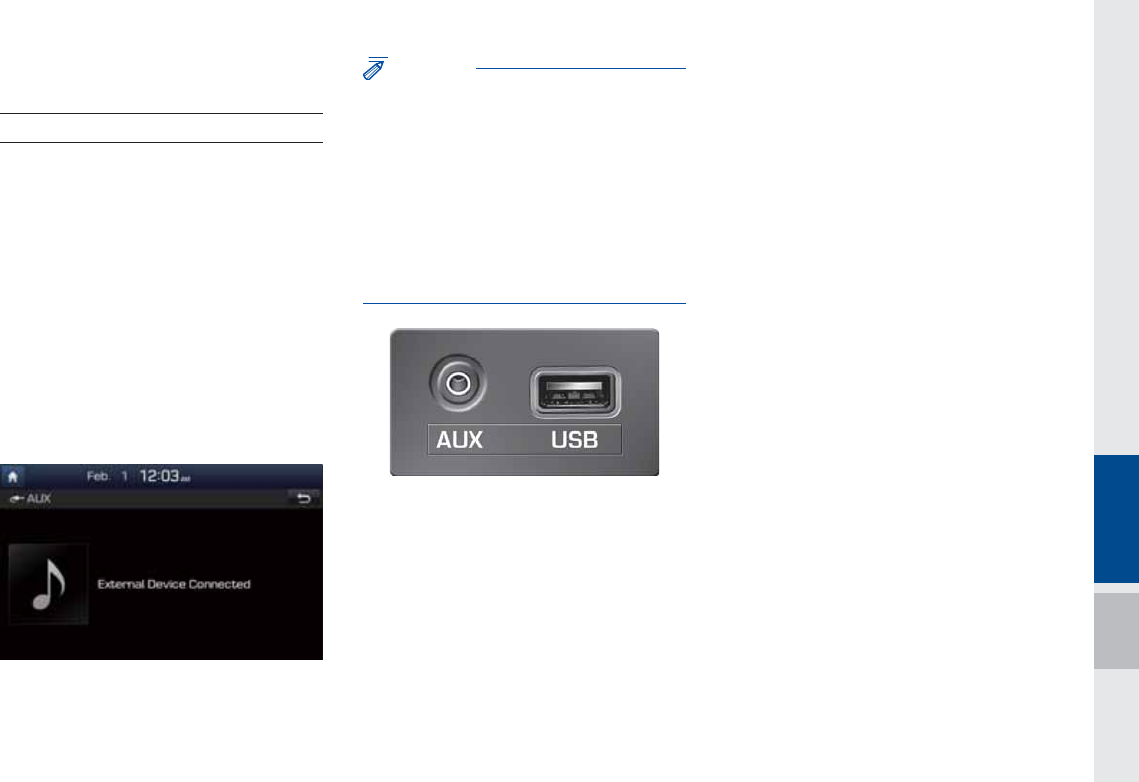
AUX I 2-37
$8;
Connecting an External Device
If an external device connector is con-
nected with the AUX terminal, then AUX
mode will automatically operate. Once the
connector is disconnected, the previous
mode will be restored.
•AUX mode can be used only when an
external audio player has been con-
nected.
•The AUX volume can also be controlled
separately through the connected
device.
NOTICE
• If only a cable is connected to the AUX without
an external device, the mode will be changed
to AUX, but noise may occur. When an
external device is not being used, remove the
connector jack.
• When the external device power is connected
to the power jack, playing the external device
may output noise. In such cases, disconnect
the power connection before use.
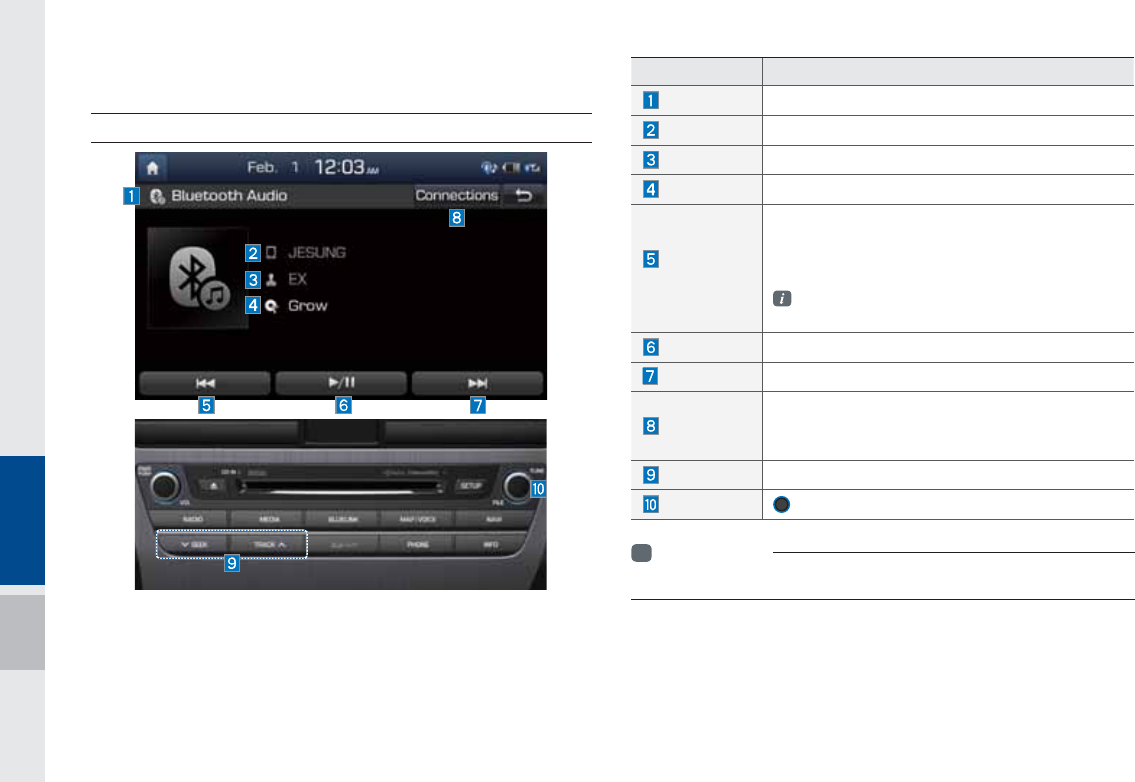
2-38 I AV
Features Description
Mode Displays current operating mode
Phone Name Displays name of connected phone
Artist Info Name of current artist
Title Name of current song
Previous
File
•If play time is less than 3 seconds, moves to the
previous file
•If play time is over than 3 seconds, plays the
current file from the beginning
This function may differ depending on the
model of mobile phone
Play/Pause Plays/Pauses Bluetooth Audio
Next File Moves to the next file
Connections
Moves to the Bluetooth Settings screen. You
can pair a new device or change/delete paired
device(s)
SEEK/TRACK Plays the previous/next file
TUNE
56/&
is not supported.
%OXHWRRWK
p
$XGLR
Bluetooth Audio Mode
i
Information
• Artist info and Title may not be supported by mobile phone
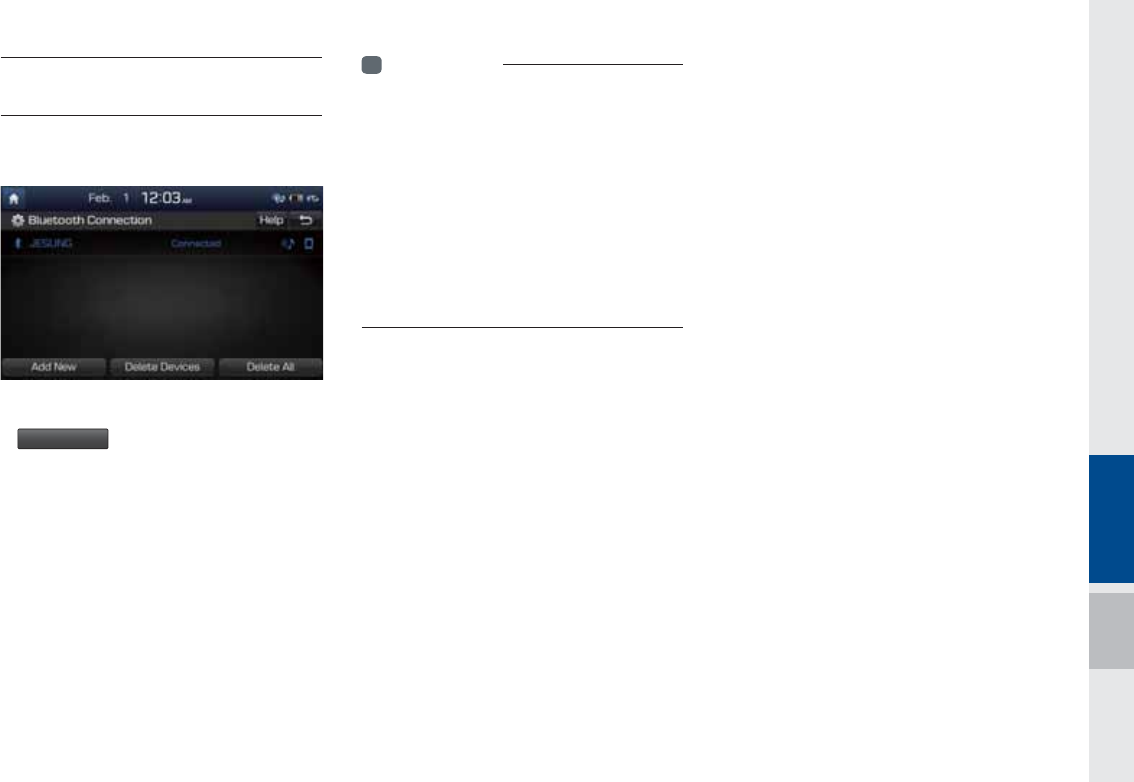
BluetoothⓇ Audio I 2-39
Bluetooth Connections
Settings
Settings for pairing, connection and dis-
connection of a Bluetooth device
•In Bluetooth Audio play screen, Select
$POOFDUJPOT
i
Information
• If the music in the mobile phone is not played
after changing to audio streaming mode,
press the play button. Thus check if the
music is playing in the Bluetooth device after
changing to audio streaming mode. Audio
streaming may not be supported for some
mobile phones.
• Please check the Bluetooth compatibility in
below website : HYUNDAI Motor America
https://www.hyundaiusa.com/bluetooth
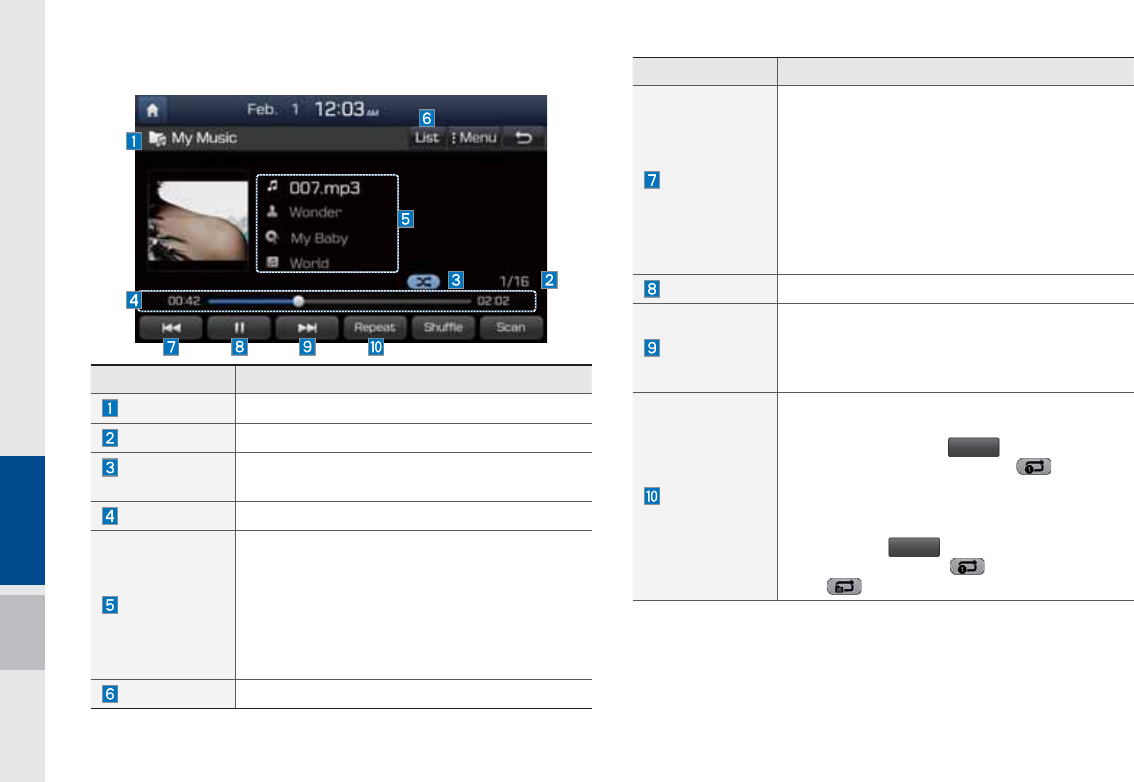
2-40 I AV
0\0XVLF
Features Description
Previous File
If button is pressed (less than 0.8 seconds):
Moves to the previous file or play the current file
from the beginning (Depends on the play time)
•If play time is less than 3 seconds, moves to
previous file
•If play time is over than 3 seconds, play the
current file from the beginning
If button is pressed (over than 0.8 seconds) it
rewinds the track
Play/Pause Plays/pauses the current file
Next File
•If button is pressed (less than 0.8 seconds):
Moves to the next file
•If button is pressed (over than 0.8 seconds) it
will fast-forward the file
Repeat
Repeats the current file
•If select the song in the file tab on the list
screen : Press the
3FQFBU
button to switch
between repeating one song and turn-
ing repeat off.
•If select the song in the other tabs (Playlist,
Artist, Song, Album, Genre) on the list screen
: Press the
3FQFBU
button to switch between
repeating one song and turning repeat
off
Features Description
Mode Displays current operating mode
File Index Shows the current file/total files
Repeat/
Shuffle/Scan
From Repeat/Shuffle/Scan, displays the current
operating function
Play Time Displays the current play time/total play time
Song Info
Displays the information about the current track
•When a track in the file tab on the list screen
is selected : Displays file, artist, title, album
info
•When a track in the other tab on the list
screen is selected : Displays artist, title, album
info
List Moves to the list screen
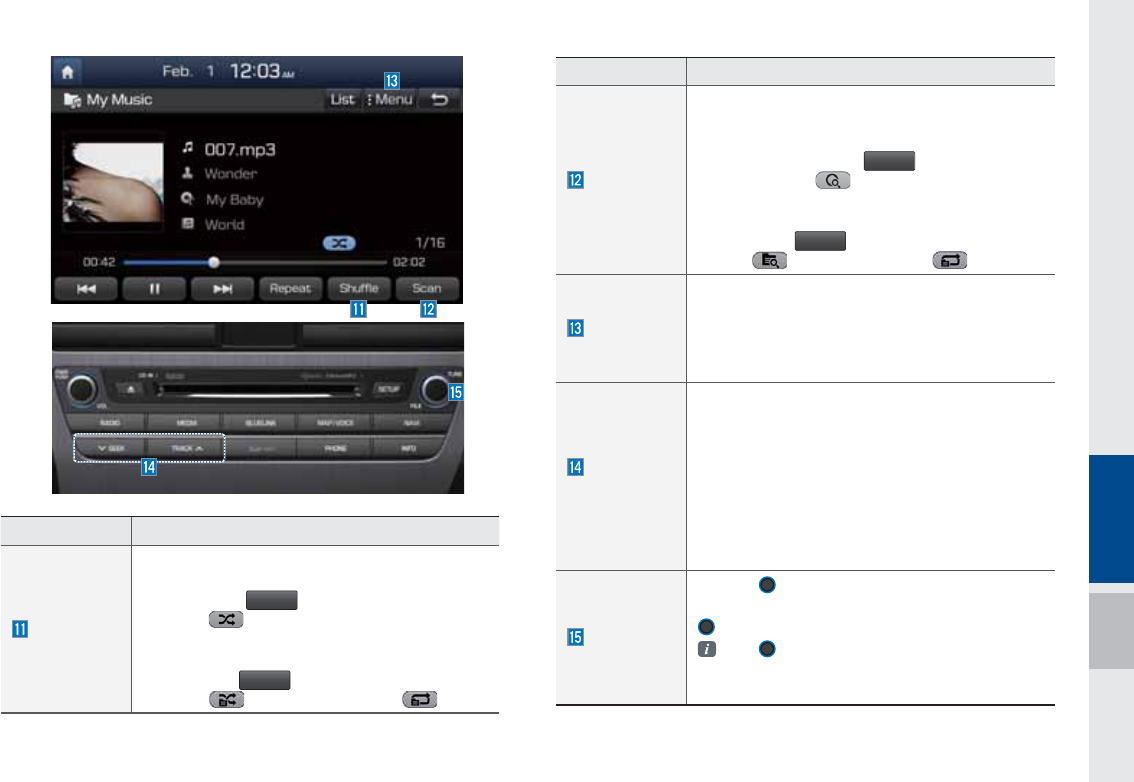
My Music I 2-41
Features Description
Scan
Scans the beginning parts of files (approx. 10sec-
onds per file)
•If select the song in the file tab on the list
screen : Press the
4DBO
button to switch
between scan and turning scan off
•If select the song in the other tabs (Playlist,
Artist, Song, Album, Genre) on the list screen :
Press the
4DBO
button to switch between
scan and turning scan off
Menu
•Add to Playlist: Adds the current song to the
Playlist
Playlist is placed on the left tab in the list
•Delete Current File: Deletes the current track
from My Music.
SEEK/
TRACK
If button is pressed (less than 0.8 seconds) moves
to previous/next file or play the current song from
the beginning
•If play time is less than 3 seconds, moves to
previous/next file
•If play time is over than 3 seconds, plays the
current file from the beginning
If button is pressed (over than 0.8 seconds) it will
rewind/fast-forward the track
TUNE
Turn the
56/&
knob to search a desired track.
If the desired track is displayed, press the
56/&
knob to play the track.
If the
56/&
knob is not pressed within 5
seconds of searching tracks, the track info for
the current track is restored.
Features Description
Shuffle
Plays files in random order
•If select the song in the file tab on the list screen
: Press the
4IVGGMF
button to switch between
shuffle and turning shuffle off
•If select the song in the other tabs (Playlist,
Artist, Song, Album, Genre) on the list screen :
Press the
4IVGGMF
button to switch between
shuffle and turning shuffle off
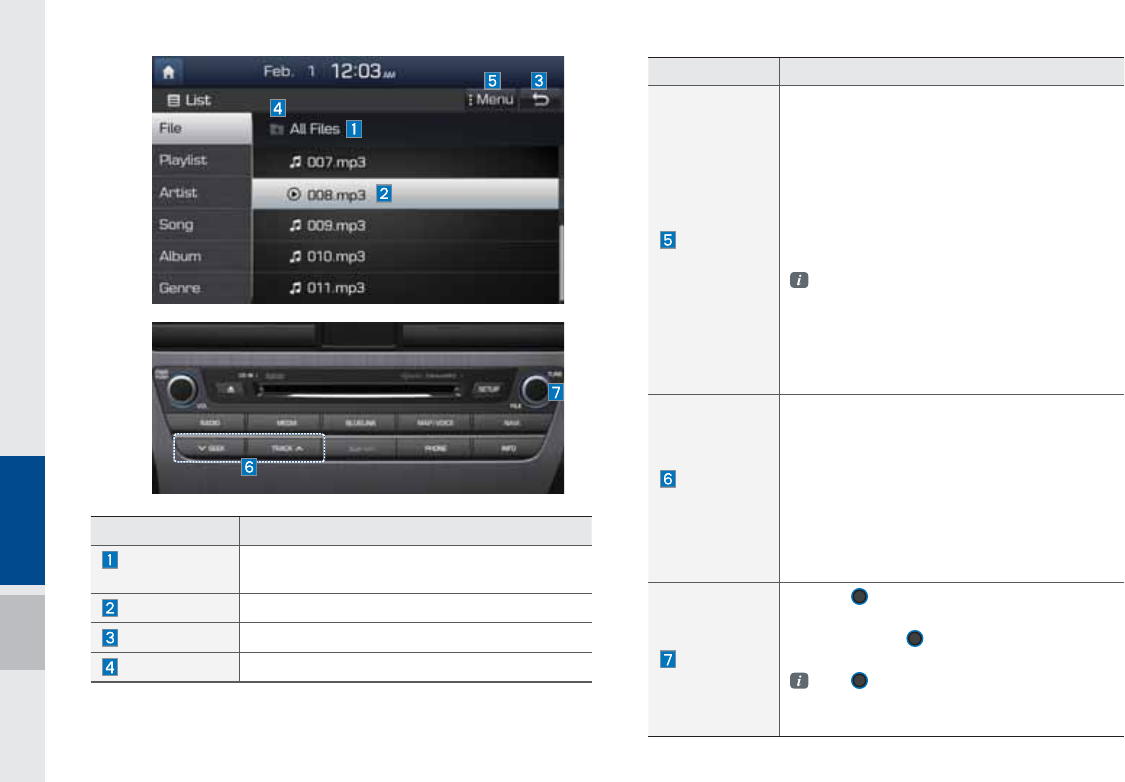
2-42 I AV
Features Description
Menu
•Add to Playlist : Adds the current track to the
Playlist : Playlist is placed on the left tab in
the list (Maximum 100 files) Select a track
and press “Add to Playlist” to add the track
in the playlist
•Delete from Playlist : Select a track from the
playlist and press “Delete from Playlist” to
delete the track in the playlist
•Delete Files : Deletes files from My Music
If delete file from My Music, the information
related to song also deleted in the list.
•Now Playing : When moving to a different
list screen, moves to the list page where the
current file is located (Becomes disabled
when the current list includes the current file
SEEK/
TRACK
If button is pressed (less than 0.8 seconds)
moves to previous/next file or play the current
song from the beginning
•If play time is less than 3 seconds, moves to
previous/next file
•If play time is over than 3 seconds, plays the
current file from the beginning
If button is pressed (over than 0.8 seconds) it
will rewind/fast-forward the track
TUNE
Turn the
56/&
knob to move the focus to
previous/next file. If the file you want to play is
displayed, press
56/&
knob to play the
track.
If the
56/&
knob is not pressed within 5
seconds of searching tracks, Tune search
will be terminated.
Features Description
Folder/
Category Name
Displays folder/category name in the list
Current Song Displays current playing file name
Back Button Converts to basic mode screen
Upper Folder Moves to Root Folder
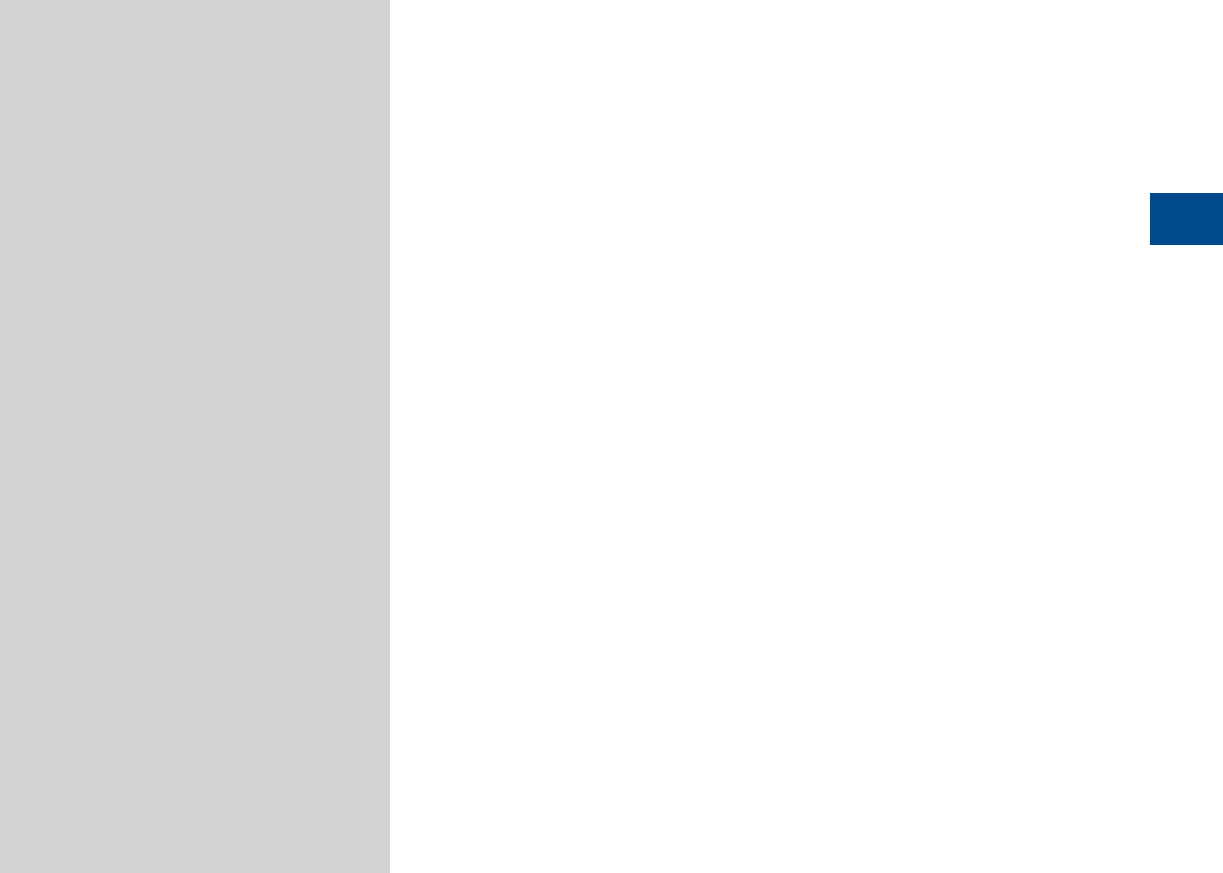
Before Using the Bluetooth® Handsfree
Bluetooth Connection
Bluetooth Phone
SDUW%OXHWRRWK
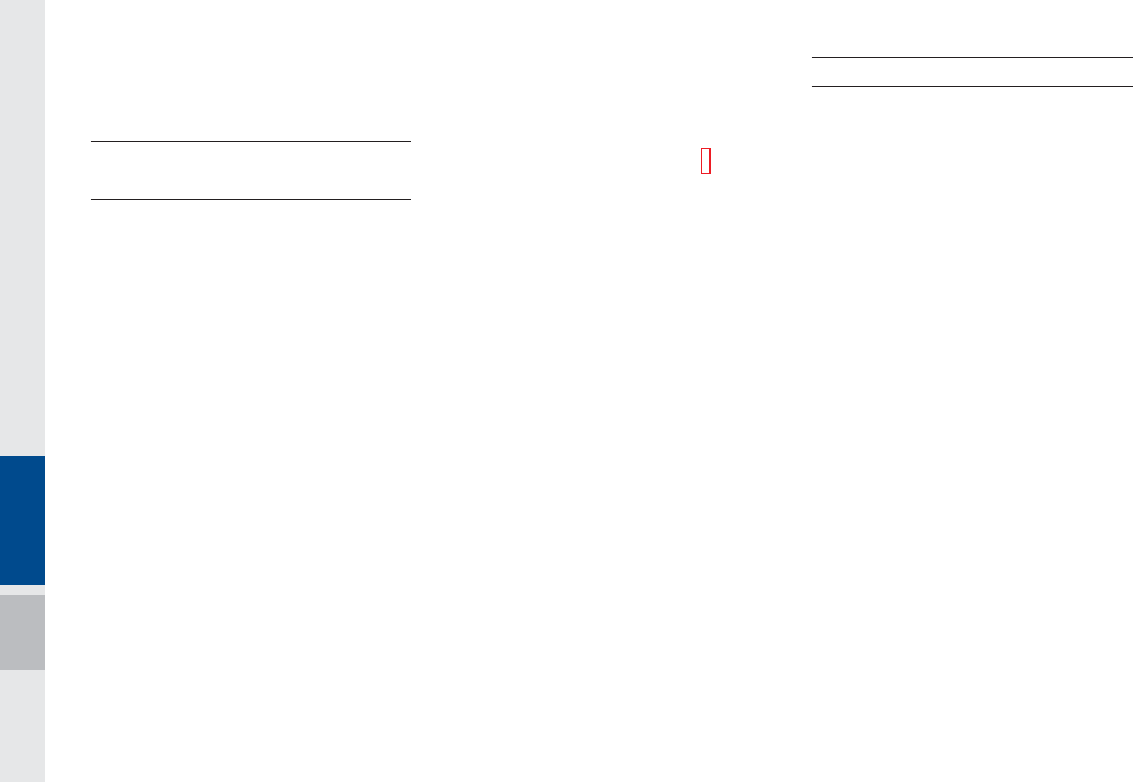
3-2 I Bluetooth
%HIRUH8VLQJWKH%OXHWRRWK
p
+DQGVIUHH
What is
Bluetooth
®
Wireless Technology?
•Bluetooth
®
Wireless Technology refers
to a short-distance wireless network-
ing technology which uses a 2.45GHz
frequency to connect various devices
within a certain distance.
•Supported within PCs, external devices,
Bluetooth® phones, PDAs, various elec-
tronic devices, and automotive environ-
ments,
Bluetooth
®
Wireless Technology
to be transmitted at high speeds without
having to use a connector cable.
•Bluetooth® Handsfree refers to a device
which allows the user to conveniently
make phone calls with Bluetooth®
mobile phones through the Multimedia
system.
•The Bluetooth® Handsfree feature
may not be supported in some mobile
phones. For more information on mobile
phone compatibility, visit the website
- HYUNDAI Motor America : https://www.
hyundaiusa.com/bluetooth
Precautions for Safe Driving
•Bluetooth® Handsfree is a feature that
enables drivers to practice safe driv-
ing. Connecting the head unit with a
Bluetooth® phone allows the user to
conveniently make calls, receive calls,
and manage the phonebook. Before
using
Bluetooth
®
Wireless Technology,
carefully read the contents of this user’s
manual.
•Excessive use or operations while driv-
ing may lead to negligent driving prac-
tices and be the cause of accidents. Do
not operate the device excessively while
driving.
•Viewing the screen for prolonged peri-
Viewing the screen for prolonged peri-
ods of time is dangerous and may lead
ods of time is dangerous and may lead
to accidents. When driving, view the
to accidents. When driving, view the
screen only for short periods of time.
screen only for short periods of time.
%OXHWRRWK
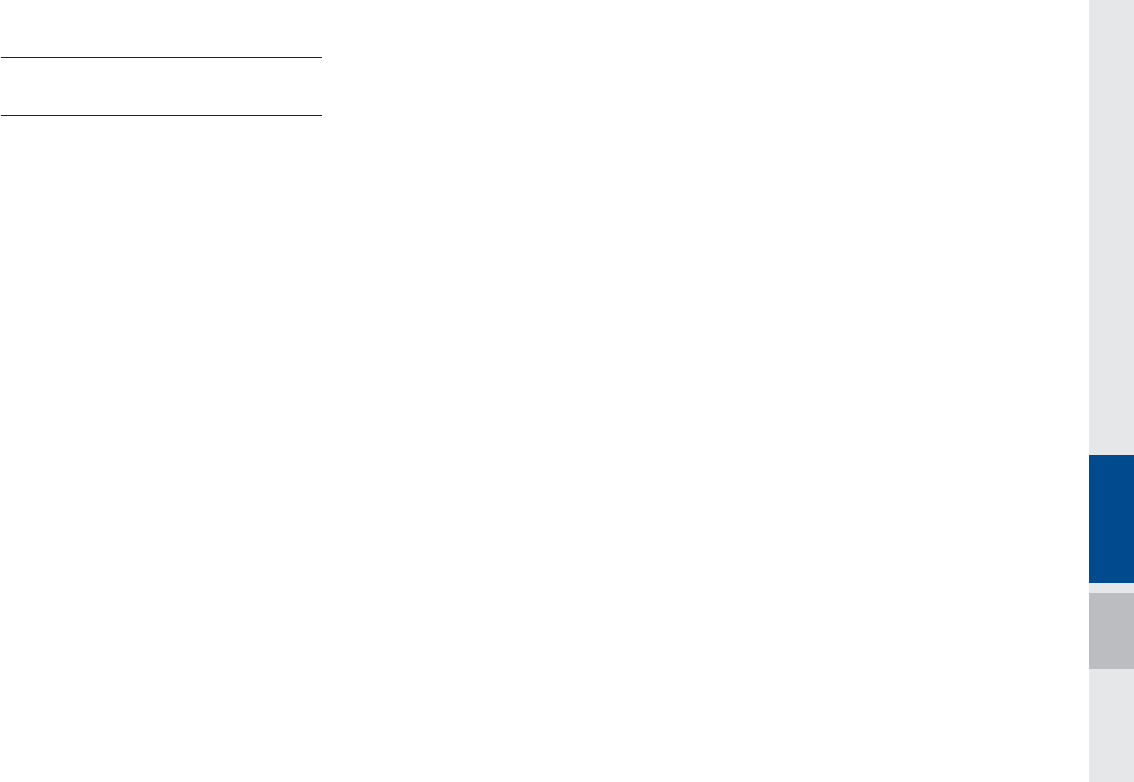
Before Using the BluetoothⓇ Handsfree I 3-3
CAUTIONS upon Connecting
Bluetooth® Phone
•Before connecting the head unit with
the mobile phone, check to see that the
mobile phone supports Bluetooth® fea-
tures
•Even if the phone supports
Bluetooth
®
Wireless Technology, the phone will
not be found during device searches if
the phone has been set to hidden state
or the Bluetooth® power is turned off.
Disable the hidden state or turn on the
Bluetooth® power prior to searching/
connecting with the head unit.
•If Auto Connection is used, the
Bluetooth® phone is automatically con-
nected when the ignition is turned on,
making it unnecessary to have to con-
nect the phone with the head unit every
time.
•If you do not want automatic connection
with your Bluetooth® device, turn the
Bluetooth® feature off of the Bluetooth®
device.
•Park the vehicle when connecting the
head unit with the mobile phone.
•Bluetooth® connection may become
intermittently disconnected in some
mobile phones. Follow these steps to
try again.
1. Turn the Bluetooth® function within
the mobile phone OFF/ON and try
again.
2. Turn the mobile phone power OFF/
ON and try again.
3. Completely remove the mobile
phone battery, reboot, and then
again.
4. Reboot the Multimedia System and
try again.
5. Delete all paired devices from both
of Phone and Head Unit sides and
then try again
•The Handsfree call volume and quality
may differ depending on the mobile
phone.
•Pairing Bluetooth® devices and use of
other Bluetooth® features are not sup-
ported when the vehicle is in motion. For
safety, please first park your vehicle.
•If you continue having issues with
downloading contacts, please check the
mobile phone status or inquire of the
mobile phone manufacturer.
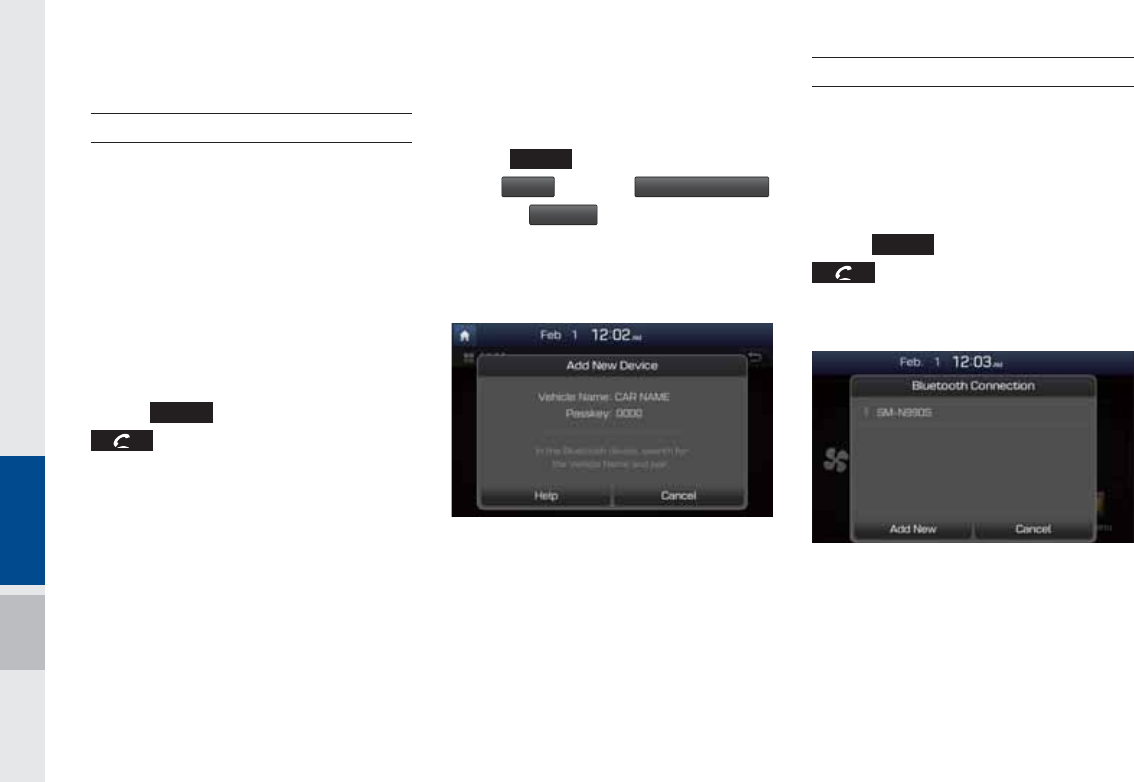
3-4 I Bluetooth
%OXHWRRWK&RQQHFWLRQ
Pairing a New Device
Before you can use the Bluetooth feature,
you must first pair/connect your mobile
phone to your car.
Up to 5 Bluetooth devices can be paired.
Only one Bluetooth device can be con-
nected at a time.
Pairing a New Device by Selecting
Phone/Call
Select
1)0/&
key in the head unit or
key in the steering wheel remote
control. Ɔ Pair your car after your mobile
phone detects the Bluetooth device. Ɔ
Enter the passkey or accept the authoriza-
tion popup. Ɔ Connect Bluetooth.
Pairing a New Device Through the
Phone Settings
Select
4&561
key in the head unit. Ɔ
Select
1IPOF
. Ɔ Select
#MVFUPPUI$POOFDUJPO
.
Ɔ Select
"EE/FX
. Ɔ Pair your car after
your mobile phone detects the Bluetooth
device. Ɔ Enter the passkey or accept the
authorization popup. Ɔ Connect Bluetooth.
The default passkey is 0000.
The Vehicle Name above is an example.
Check the actual information on the prod-
uct.
Connecting Bluetooth Devices
Connects the Bluetooth devices that you
add.
Connecting Devices by Selecting
Phone/Call
Select
1)0/&
key in the head unit or
key in the steering wheel remote
control. Ɔ Select the name of the device
to connect. Ɔ Connect Bluetooth.
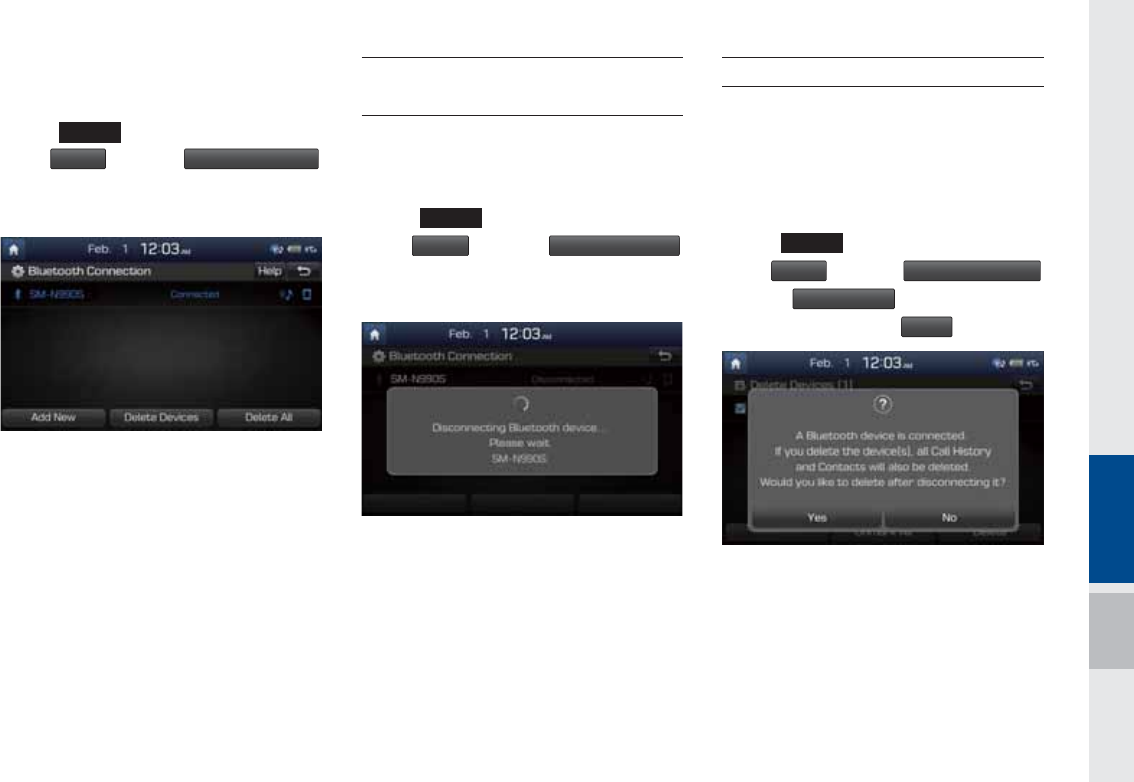
Bluetooth Connection I 3-5
Connecting Devices Through the
Phone Settings
Select
4&561
key in the head unit. Ɔ
Select
1IPOF
. Ɔ Select
#MVFUPPUI$POOFDUJPO
.
Ɔ Select the name of the device to connect.
Ɔ Connect Bluetooth.
Disconnecting
Bluetooth Devices
Disconnects Bluetooth devices that are
connected.
Select
4&561
key in the head unit. Ɔ
Select
1IPOF
. Ɔ Select
#MVFUPPUI$POOFDUJPO
.
Ɔ Select the name of the device to discon-
nect.
Deleting Bluetooth Devices
Deletes the Bluetooth devices that you
added. Note that deleting a Bluetooth
device will delete all Call History and
Contact Info downloaded along with it.
Select
4&561
key in the head unit. Ɔ
Select
1IPOF
. Ɔ Select
#MVFUPPUI$POOFDUJPO
.
ƆSelect
%FMFUF%FWJDFT
. Ɔ Select the device
name to delete. Ɔ Select
%FMFUF
.
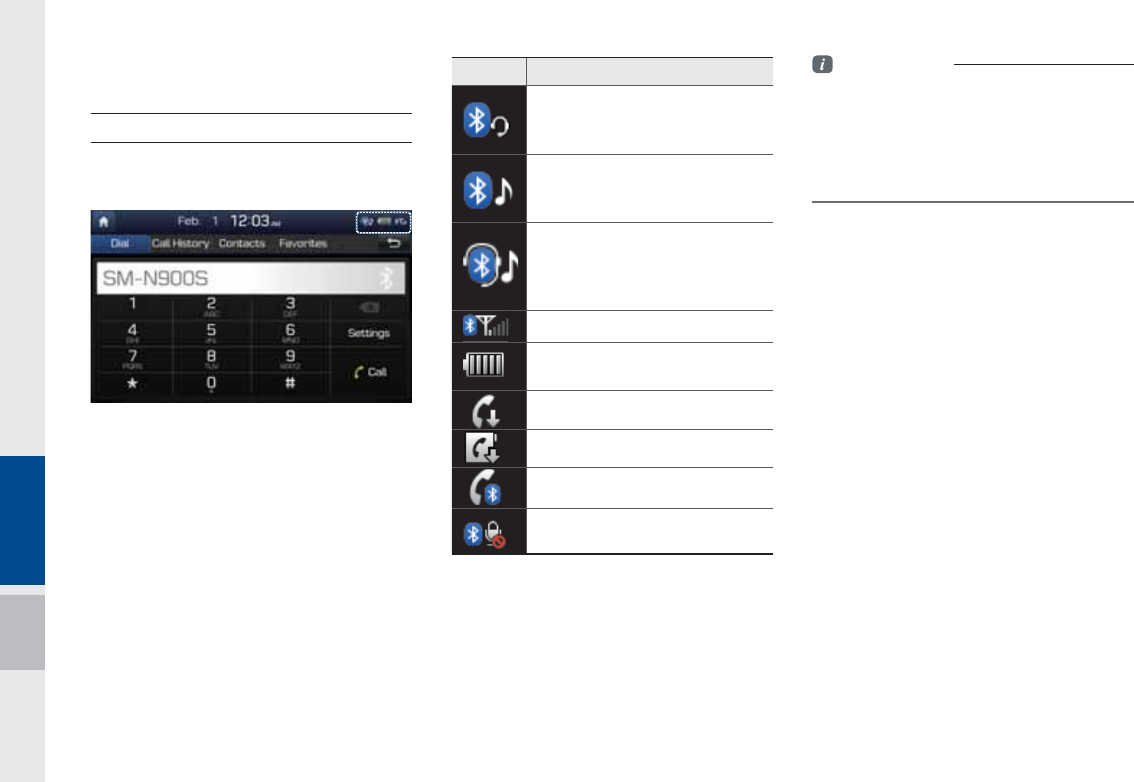
3-6 I Bluetooth
%OXHWRRWK3KRQH
Phone Status Icons
Shows the current phone status in the
right top of the display.
Information
• The battery level icon and the call signal
strength indicator may not be supported in
some Bluetooth devices.
• The battery level may differ from the actual
level remaining
Icons Description
You can use Bluetooth phones
when a Bluetooth Hands-free
connection is established.
You can use Bluetooth audio
features when a Bluetooth audio
connection is established.
You can use Bluetooth phones
and audio features when both
Bluetooth Hands-free and audio
connections are established.
Call signal strength indicator
Battery level of the Bluetooth
devices connected
Downloading Call History list
Downloading Contacts
In a Bluetooth phone call
Microphone muted
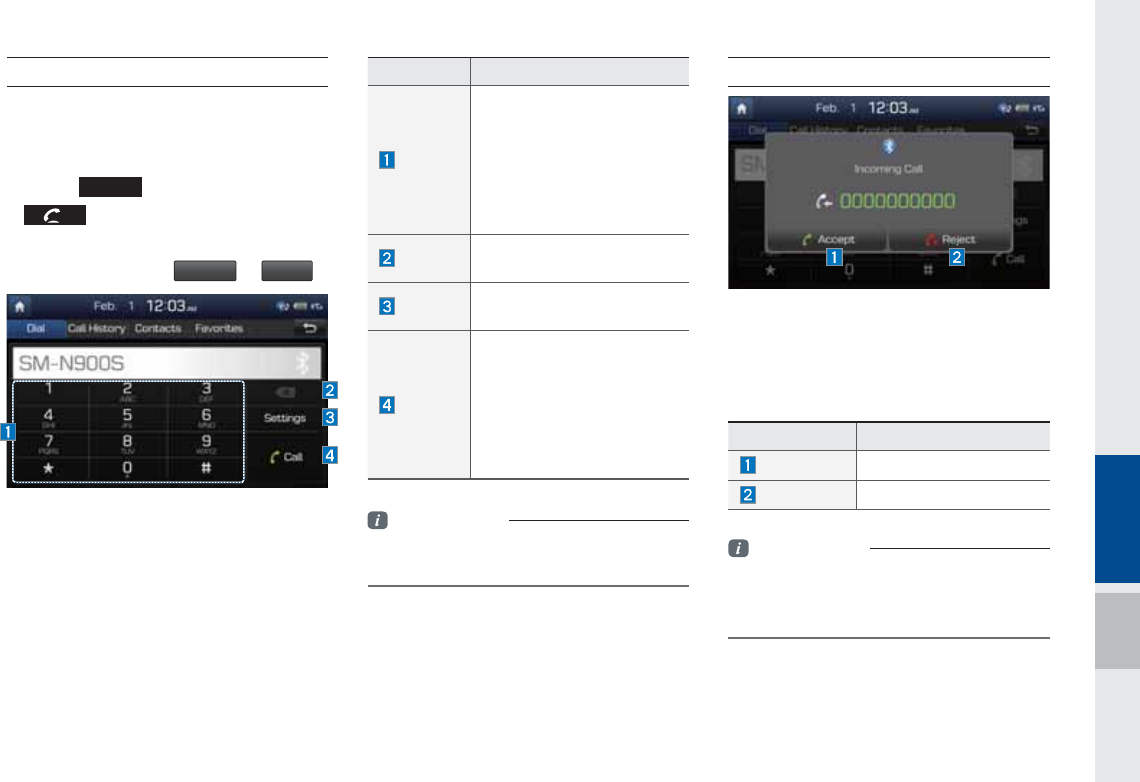
Bluetooth Phone I 3-7
Dial
Dials a call after the Bluetooth devices are
connected.
•Select
1)0/&
key in the head unit or
key in the steering wheel
remote control.
•You can also select
"MM.FOVT
Ɔ
1IPOF
.
Name Description
Keypad
Use the keypad to enter
the phone number that you
want to call. Press and hold
the last number of a speed
dial to dial a number that
you added to the Speed Dial
list in the phone
Delete Deletes the numbers that
you entered.
Settings Moves to a screen of Phone
Settings.
Call
Makes a call after you dial
a number and select CALL.
If the number is listed in
Dialed Calls, you can select
the number and press CALL
to automatically dial that
number again.
Information
• Some types of mobile phones may not
support the Speed Dial function.
Accept/Reject Call
If there is an incoming call after you made
a Bluetooth connection, a popup message
will appear.
Information
• In some mobile phones, the caller's number
may not be displayed, and the Reject feature
may not be supported.
Name Description
Accept Answers the call.
Reject Ignores the call.
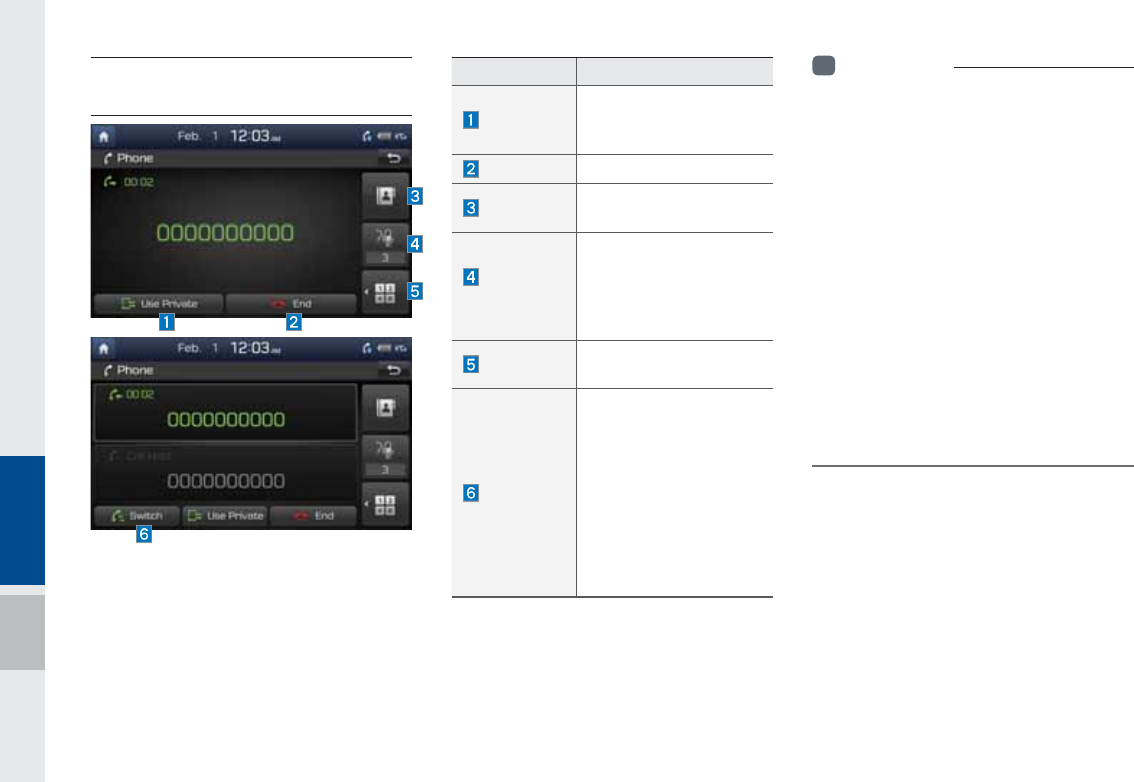
3-8 I Bluetooth
Using the Menu During
a Phone Call
When making a call, you can use the fol-
lowing menu items.
Name Description
Use Private
Switches a voice call
from the car Hands-free
to the mobile phone.
End Ends a call.
Contacts Displays the Contacts
list.
Outgoing
Volume
Displays the Mic Volume
settings. You can adjust
the in-call volume that
the other party hears
(level 1 - 5).
Keypad Moves to a screen for
entering ARS numbers.
Switch
Switches to a call on
hold, if any. You can also
switch calls by select-
ing the number in the
Information Display. The
Switch function switches
the current call to a
waiting call in order to
answer a new incoming
call.
i
Information
• If the caller's number is listed in Contacts, the
caller's name will be displayed. Otherwise,
only the number will be displayed. In some
mobile phones, the phone number may not
be displayed.
• In some Bluetooth devices, the Use Private
feature may not be supported.
• In some Bluetooth devices, the Switch feature
may not be supported.
• During a phone call on a Bluetooth Hands-
free, you cannot access other modes, such as
Radio and Setup.
• Depending on handset types, the in-call
volume the other party hears may differ. If the
other party hears your voice too low or too
loud, adjust the mic volume.
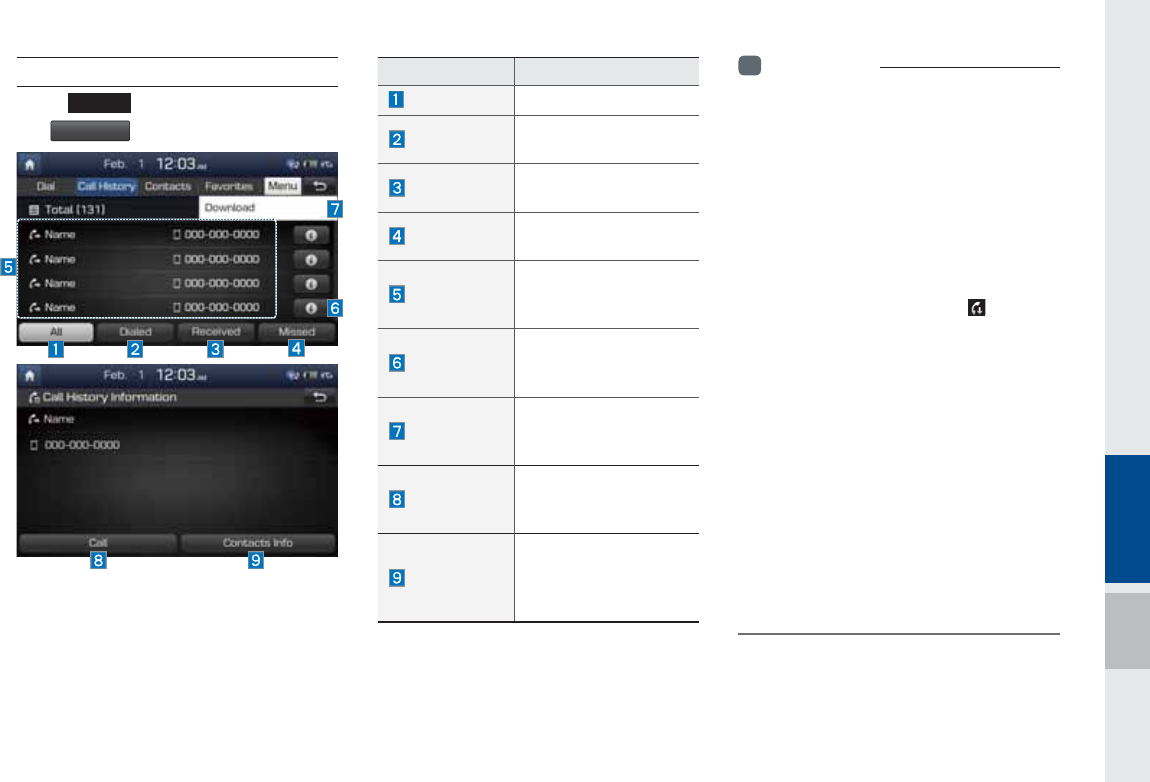
Bluetooth Phone I 3-9
Call History
Select
1)0/&
key in the head unit Ɔ and
then
$BMM)JTUPSZ
.
Name Description
All Lists the all call history.
Dialed Lists the calls that you
made.
Received Lists the calls that you
have received.
Missed Lists the calls you
missed.
Call History
Displays all of your call
history. Select from the
list to dial the number.
Information
Displays the details of
your call history
information.
Download
Downloads the call his-
tory information from
your mobile phone.
Call
Dials the selected
number in your Call
History Information.
Contacts Info
Goes to the Contact
Information screen if
the number has been
stored.
i
Information
• In some mobile phones, call records may not
be added to your Call History.
• Calls from restricted ID's are not added to
your Call History Information.
• Up to
50 calls can be added in each Dialed
Calls/Received Calls/Missed Calls list.
• The durations of each dialed/received call are
not displayed in your car's Call History list.
• While the call history download is in progress,
the status bar displays an icon ( ).
• If the call history download is turned off on the
Bluetooth device, the call history download
will fail.
• Some devices require a device authentication
for downloading your call history. If download
fails, check if the Bluetooth settings or display
status are normal.
• Some devices do not support call history
download. Check if your Bluetooth device
supports download feature. For details
regarding Bluetooth-supported devices and
their functional compatibility, visit https://www.
hyundaiusa.com/bluetooth
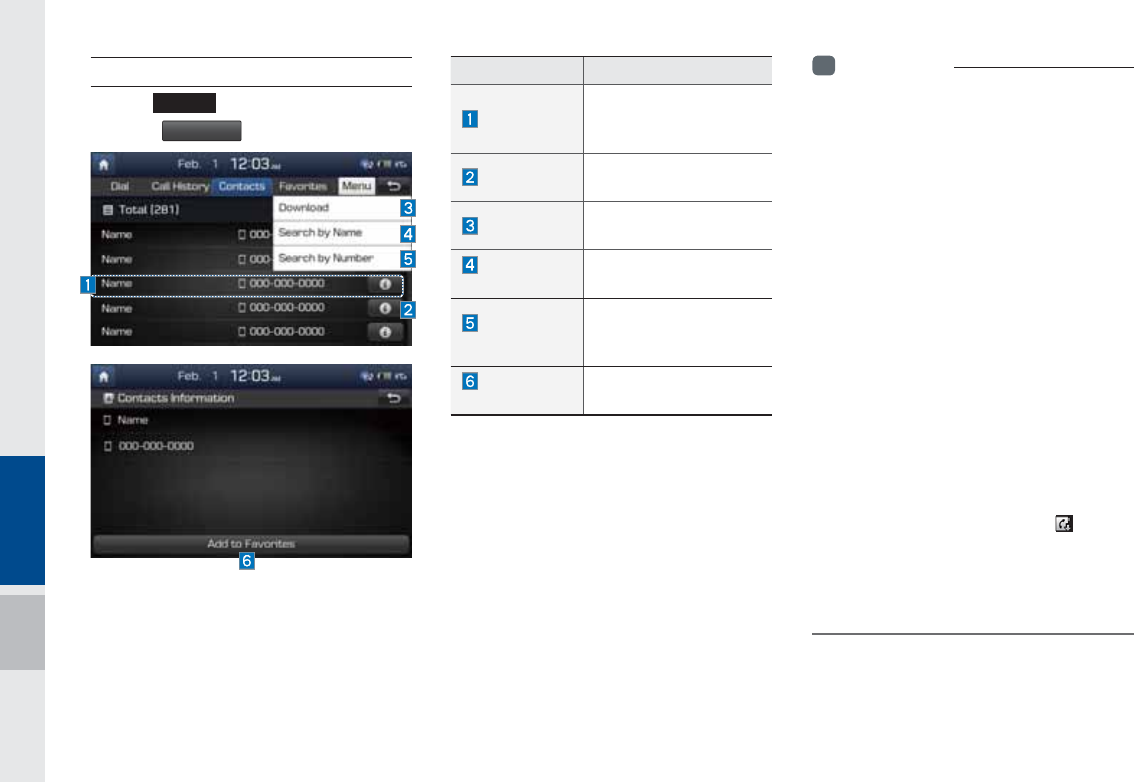
3-10 I Bluetooth
Contacts
Select
1)0/&
key in the head unit Ɔ
and then
$POUBDUT
i
Information
• Up to 5000 phone numbers can be
downloaded from a single, paired Bluetooth
device.
• You cannot edit or delete downloaded phone
numbers from your car.
• Contacts can be viewed only when the
Bluetooth device is connected.
• Even if the Bluetooth device is disconnected,
the downloaded data will remain.
(Note that deleting a paired phone will also
delete all downloaded Contacts and Call
History data)
• Downloaded phone numbers may be lost
depending on the condition of the head unit.
Keep your important data in a safe place.
• Contacts from both the SIM card and your
mobile phone are downloaded at the same
time by default.
• The status bar displays a ( ) while
downloading contacts.
• The download will not be available if the
contacts download function is turned off on
your Bluetooth device.
Name Description
Contacts List
The list of Contacts.
Select from the list to dial
the number.
Information Displays contact informa-
tion.
Download Downloads contacts from
your mobile phone.
Search by
Name
Searches Contacts for
the name that you enter.
Search by
Number
Searches Contacts for
the number that you
enter.
Add to
Favorites
Adds a phone number
to Favorites.
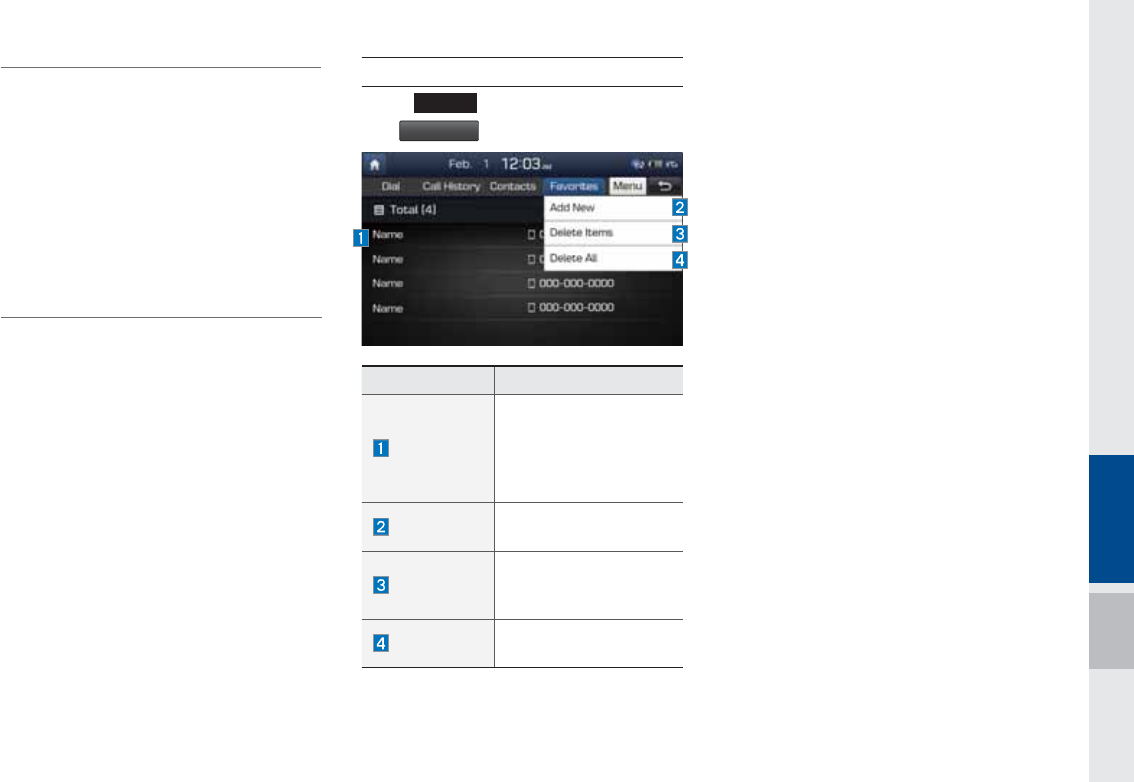
Bluetooth Phone I 3-11
• Some devices require a device authentication
for downloading your contacts. If download
fails,check your phone screen and confi rm the
download if necessary.
• Some devices do not support contacts
download feature. Check if your Bluetooth
device supports contacts download. For
Bluetooth supporting devices details and
compatibility, visit https://www.hyundaiusa.
com/bluetooth
Favorites
Select
1)0/&
key in the head unit Ɔ and
then
'BWPSJUFT
.
Name Description
Favorites
Lists the phone
numbers saved as
Favorites. Select from
the list to dial the
number.
Add New Adds a new number to
Favorites.
Delete Items
Deletes numbers
that you select from
Favorites.
Delete All Deletes all of the
numbers from Favorites.

0(02
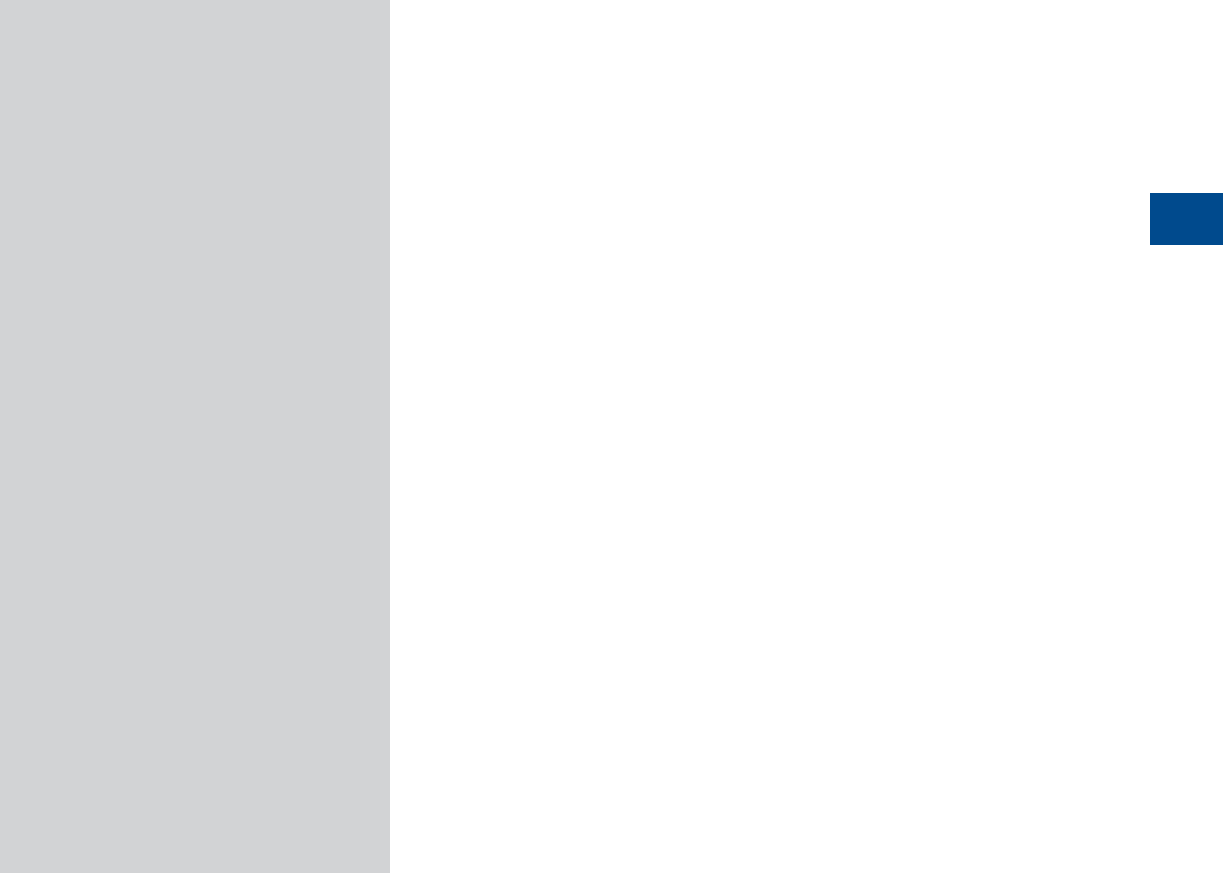
Name and Function of Each Part
Before Use
Getting Started with Blue Link
Driving Info
Send to Car with Google
Vehicle Diagnostics
Blue Link Settings
Blue Link Voice Local Search
SDUW
%OXH/LQNp&RQWURO
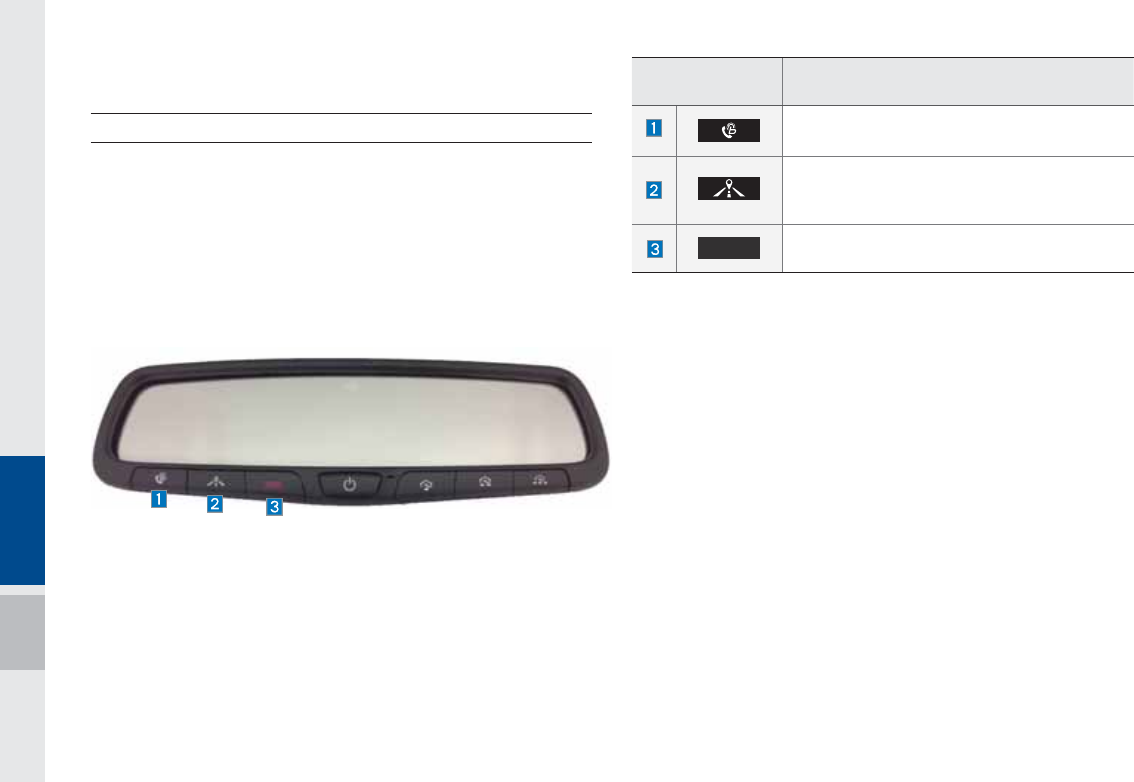
4-2 I Blue Link® Control
%OXH/LQNp&RQWURO
Rear View Mirror Switch
Using the Rear View Mirror switch
Selecting the Rear View mirror switch will allow you to make ser-
vice required inquiries, place search, and emergency Service by
connecting to the Blue Link Center. Such features can be used
only after subscribing to the Blue Link service.
Instructions
Display Contents
Blue Link
•Start or ends the Blue Link call.
Blue Link Voice Local Search
•Request information about places via Blue
Link Voice Local Search.
404
SOS
•Start or ends the SOS call.
1DPHDQG)XQFWLRQRI(DFK3DUW
※ Refer to Blue Link service manual for more Blue Link features.
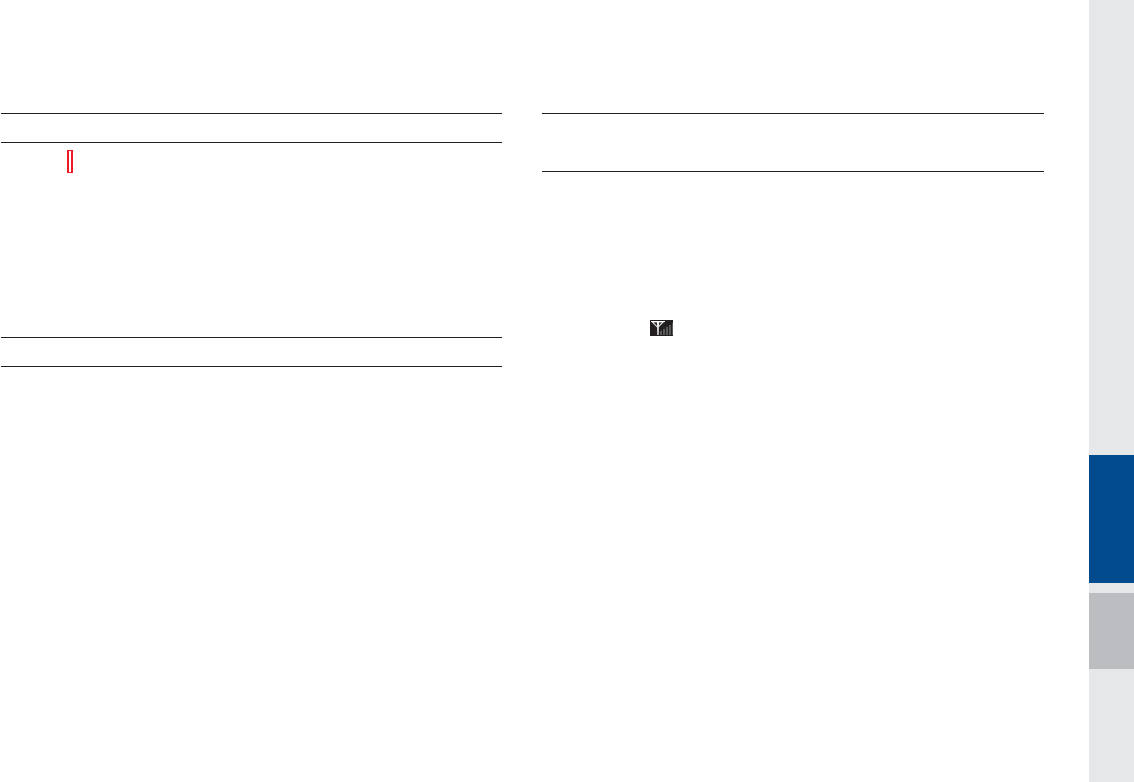
Before Use I 4-3
%HIRUH8VH
What Is Blue Link?
This is a telematics service based on our cutting-edge IT system
that makes your driving experience more convenient and fun and
features safety, security, vehicle diagnostics, remote control and
even smartphone synchronization functions.
Enjoy a smarter driving style with Blue Link.
What Is Telematics?
The word “Telematics” stems from the combination of telecommu-
nications and informatics, and refers to an information system that
provides a variety of driving information through the built-in termi-
nal by analyzing each symptom and driving state. This allows for a
much safer and more comfortable driving experience.
About Transmission and
Reception of Radio Waves
Connection to the Blue Link Center or wireless data transmission
may be disrupted in the following places.
For radio wave transmission/reception status, refer to the status
displayed on the Blue Link screen.
It is recommended that you use the Blue Link system when the
antenna icon ( ) shows four bars or more.
Places where Blue Link may be disrupted depending on the trans-
mission/reception status:
•Inside tunnels
•Mountainous areas or dense forest
•Roads close to cliff edges
•Densely built-up areas
•On highways or roads underneath higher interchange roads
•Inside buildings
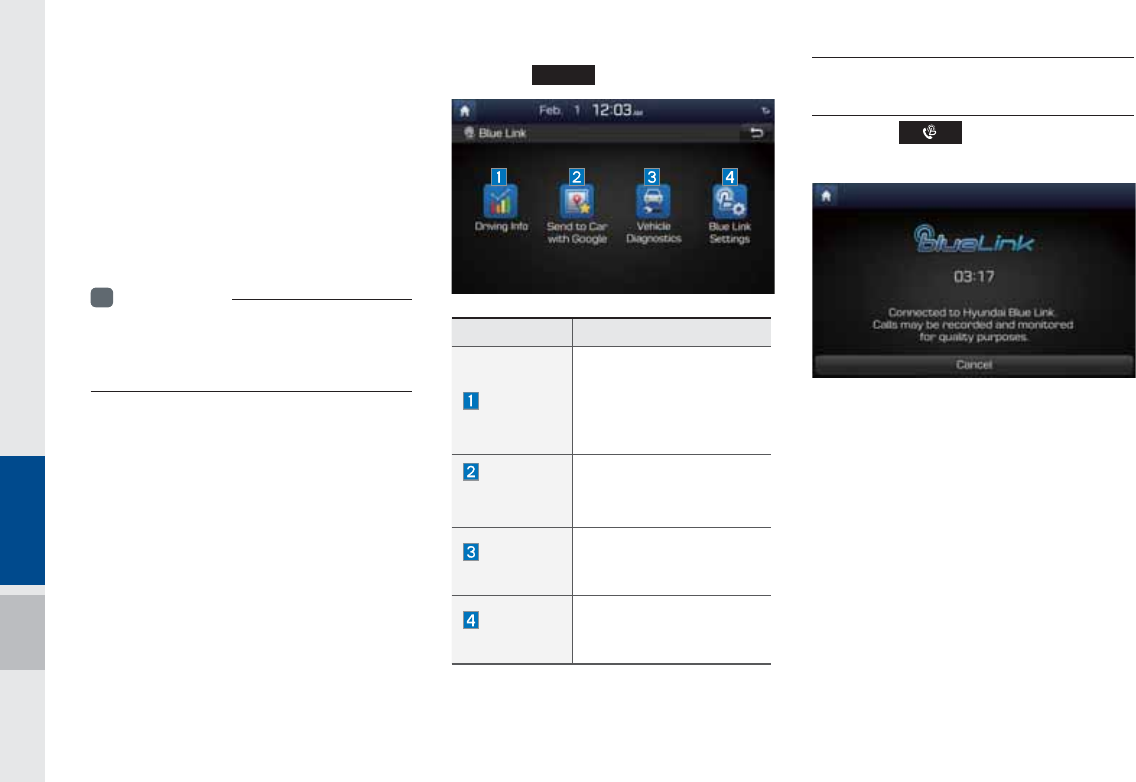
4-4 I Blue Link® Control
*HWWLQJ6WDUWHGZLWK
%OXH/LQN
Use Blue Link features such as Driving
Info and Vehicle Diagnostics. Blue Link
features can be used after activating the
service.
i
Information
• A separate fee may be charged for using Blue
Link, and features may differ according to your
service plan.
Select the
#-6&-*/,
key in the head unit.
Name Description
Driving Info
Displays information such
as Driving Time/Idle Time,
Deceleration/Acceleration
Distribution, Driving Speed
and Driving Distance.
Send to
Car with
Google
Displays information about
places received via Blue
Link Voice Local Search.
Vehicle
Diagnostics
Inspects vehicle malfunc-
tions and provides diag-
nostics.
Blue Link
Settings
Activates the service or
displays modem informa-
tion.
Connecting with the
Blue Link Center
Press the key in the rear-view
mirror to connect with the Blue Link center.
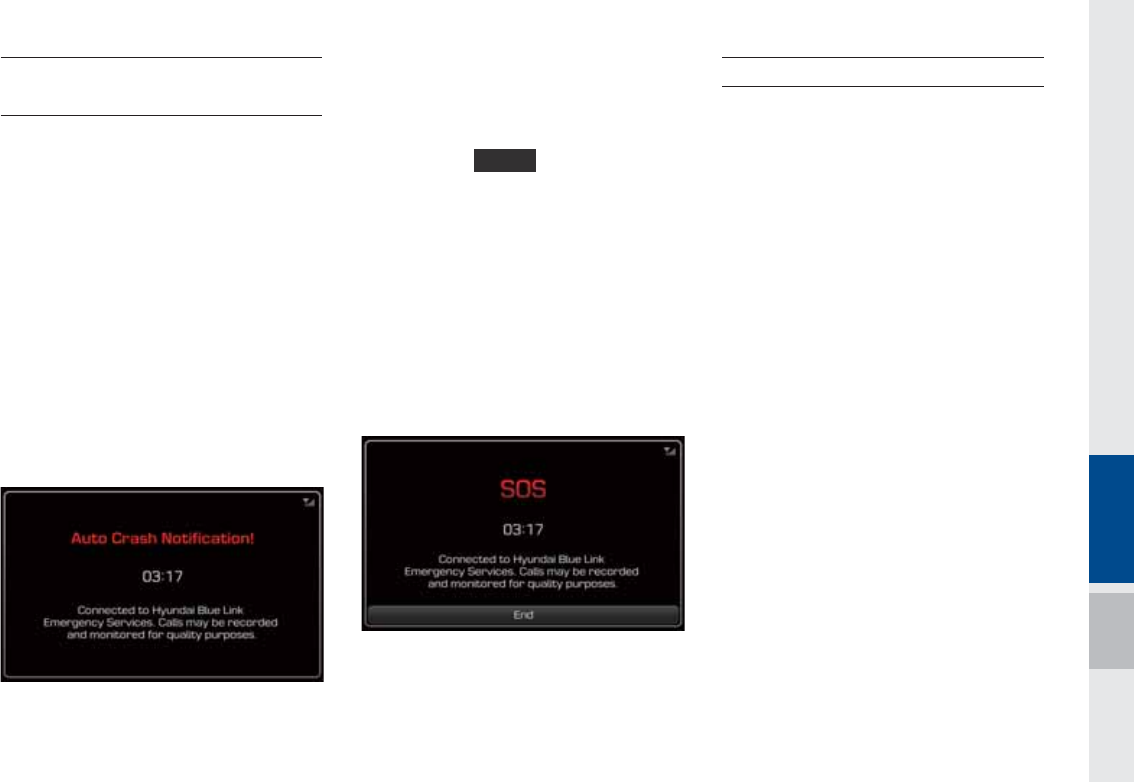
Getting Started with Blue Link I 4-5
Blue Link® Safety and
Security Service
Auto Crash Notifi cation
Provides immediate assistance when an
accident occurs and an airbag is deployed.
In this event, an ACN signal, contain-
ing customer and location information,
will automatically be transmitted to the
response center. Upon receipt of the sig-
nal, a response specialist will attempt to
establish voice communications with the
vehicle occupants and forward any perti-
nent information to Blue Link emergency
services.
SOS
Customers request emergency Blue
Link emergence services by pressing
the dedicated
404
key in the vehicle.
This action transmits vehicle information
and location to specially trained response
specialists, who assist in coordinating the
dispatch of appropriate emergency assis-
tance to the customer.
The response specialist remains on the
line with the customer until advised assis-
tance has arrived.
Stolen Vehicle Recovery
In the event a customer’s vehicle is
reported stolen (and a stolen vehicle
report has been filed with the appropriate
police department), the response center
can provide assistance to the police in an
attempt to recover the vehicle.
Vehicle Slowdown
Used with Stolen Vehicle Recovery, this
enables law enforcement to gradually
reduce the engine power of the vehicle,
thus slowing it down to safe levels. A warn-
ing shall be transmitted to the driver prior
to the slowdown procedure.
Vehicle Immobilization
Used with Stolen Vehicle Recovery, this
enables law enforcement to send a signal
to the vehicle which immobilizes the engine
management system, thus preventing
startup. This capability is only valid when
the ignition is off, but can be saved for later
immobilization if the vehicle is on or in
motion at the time of signal transmission.
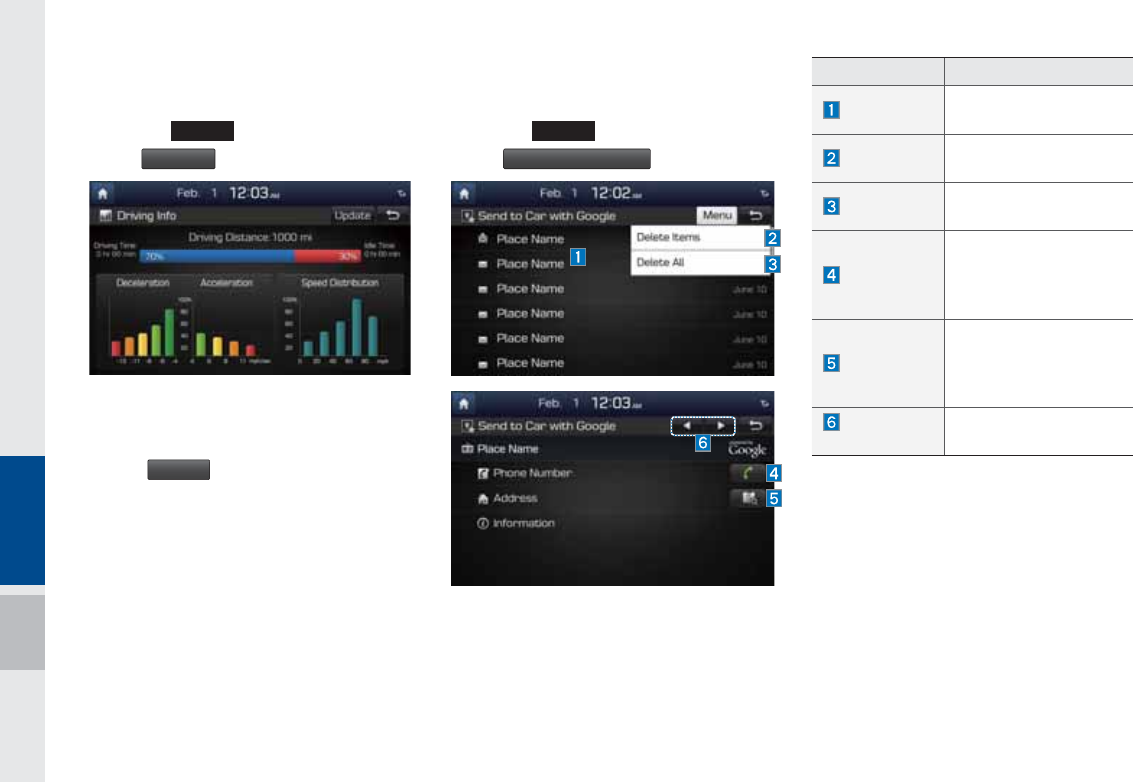
4-6 I Blue Link® Control
'ULYLQJ,QIR
Select the
#-6&-*/,
key in the head unit ▶
Select
%SJWJOH*OGP
This service can be used while your car is
stopped and the engine is on.
Select
6QEBUF
button to receive up-to-
date driving information.
6HQGWR&DUZLWK*RRJOH
Select the
#-6&-*/,
key in the head unit ▶
Select
4FOEUP$BSXJUI(PPHMF
You can check information about places
received via Blue Link Voice Local Search.
To use Send to Car with Google, first you
need to sign up to the Blue Link.
Name Description
Place list Displays the list of
received places
Delete Items Deletes selected items
from the place list.
Delete All Deletes all items from
the place list.
Dial
Displays the phone
number of a selected
place. Press the num-
ber to make a call.
View Map
Displays the address of
a selected place. Press
the address to view
map
Previous/
Next
Displays the previous or
next place information.
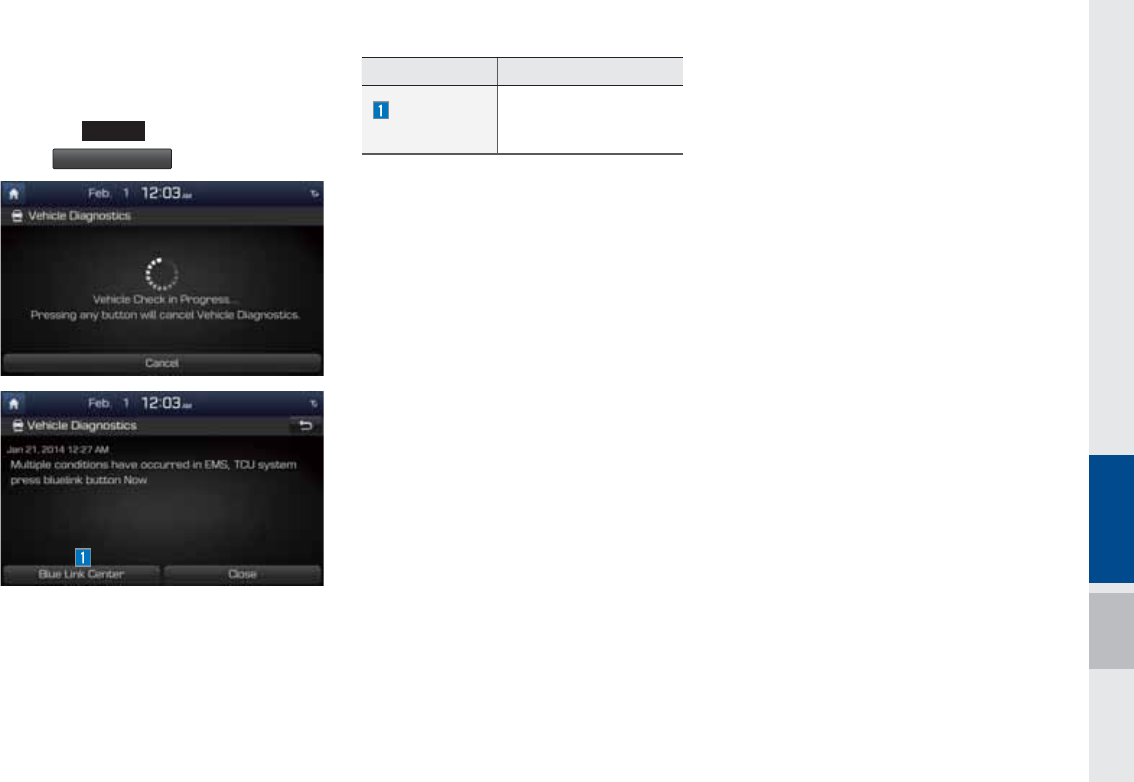
Blue Link Settings I 4-7
9HKLFOH'LDJQRVWLFV
Select the
#-6&-*/,
key in the head unit ▶
Select
7FIJDMF%JBHOPTUJDT
Name Description
Blue Link
Center
Calls the Blue Link
Center to check for
vehicle problems
You can have your vehicle inspected only
after stopping the vehicle because some
control units can't be diagnosed while driv-
ing.
Vehicle Diagnostics will be canceled if you
switch to another screen while diagnosis
is in progress.
To receive result details, you need to first
sign up to the Blue Link.
%OXH/LQN6HWWLQJV
For more details, refer to part 9. Setup >
Blue Link Settings.
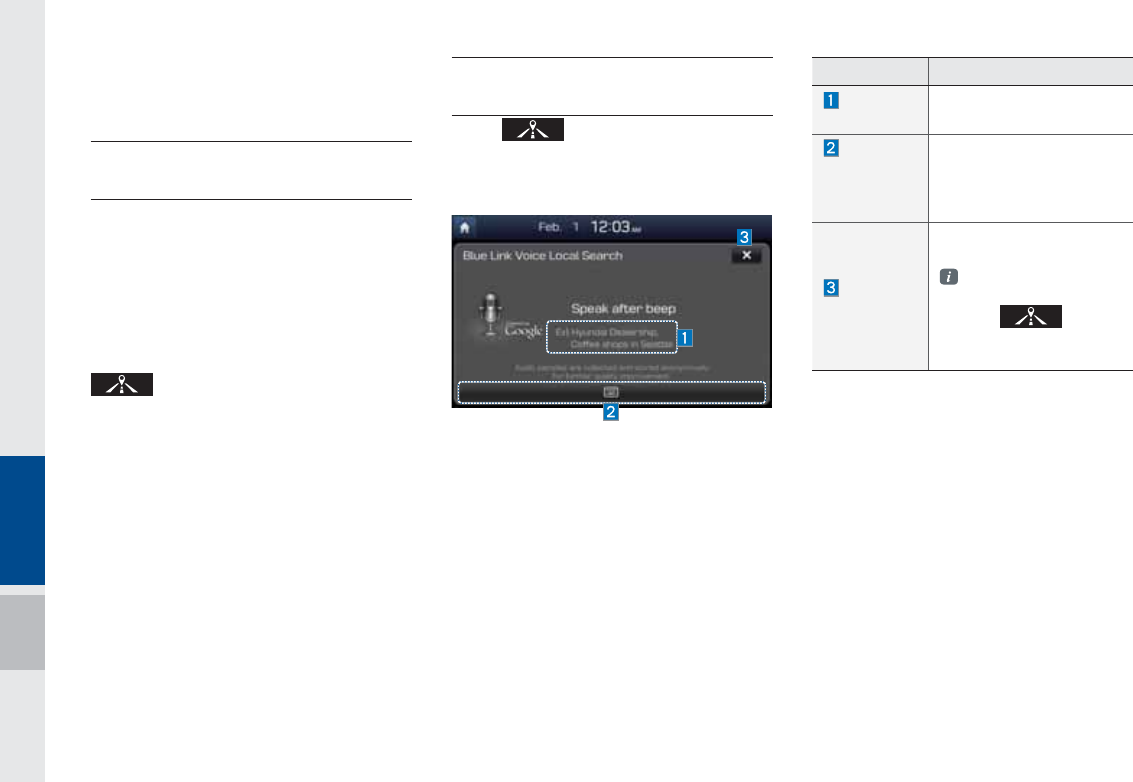
4-8 I Blue Link® Control
%OXH/LQN9RLFH/RFDO
6HDUFK
What is Blue Link Voice
Local Search?
With Blue Link network service, you can
search for Google-provided place names
with your voice.
Separated from Voice Recognition in the
steering wheel, it specializes in place
name searches and may be run with a
key in the rear-view mirror.
The search is done through network ser-
vices; it is only available when connected
to a communication network.
Starting Blue Link
Voice Local Search
Press key in the rear-view mirror
(less than 0.8 seconds) to start Blue Link
Voice Local Search.
Name Description
Example
command
Shows an example to ask
for a place search.
Manual
search
switch
button
Switches the Blue Link
Voice Local Search
screen to manual search.
End
button
Ends Blue Link Voice
Local Search.
With Blue Link Voice
Local Search, press
the key in
the rear-view mirror
again to end the service.
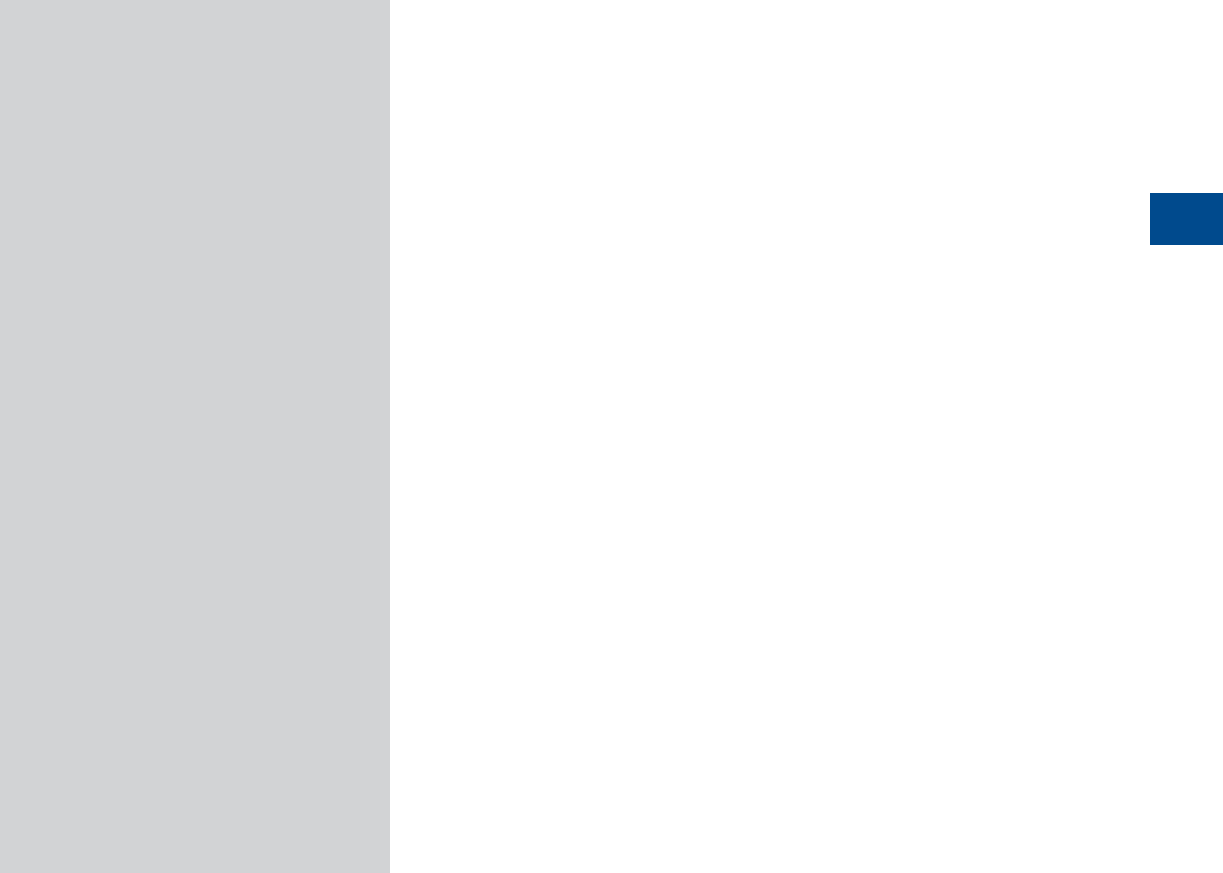
Basic Features
Menu
Search
Route
Navigation Settings
Troubleshooting
SDUW1DYLJDWLRQ
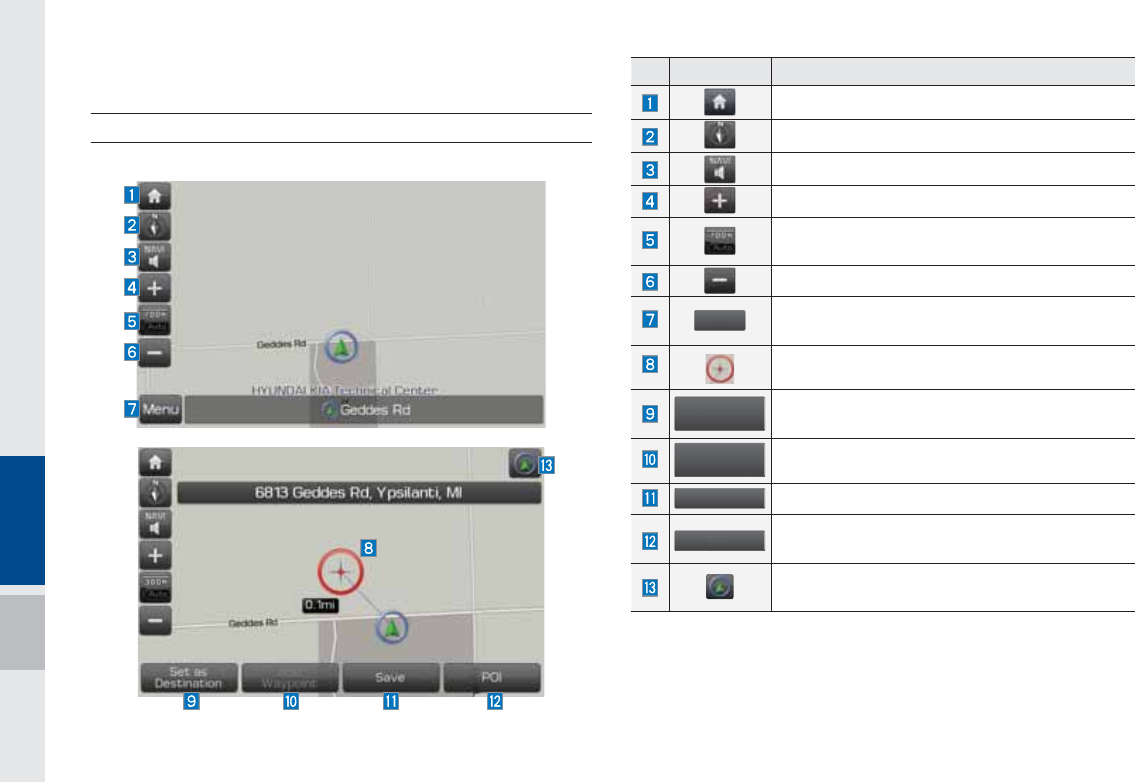
5-2 I Navigation
1DYLJDWLRQ
%DVLF)HDWXUHV
Operating Navigation Screen
Basic features on the map screen.
Name Description
Move to the Home Screen
Change the map view mode.
Adjusts the volume.
Zoom in the map.
Set the zoom level automatically according to the
guidance.
Zoom out the map.
.
FOV
Quick and easy selection of a destination and
options.
Touch to scroll the map.
4
FUBT
%
FTU
J
OBU
J
P
O
Quick and easy selection of a destination from
the map screen.
"
EE
8
BZQP
J
O
U
Set a waypoint to the current route.
4BW
F
Save frequently used address to address book.
1
0
*
Find a POI(Point Of Interest) around the current
position.
View the vehicle’s current position on the map
screen.
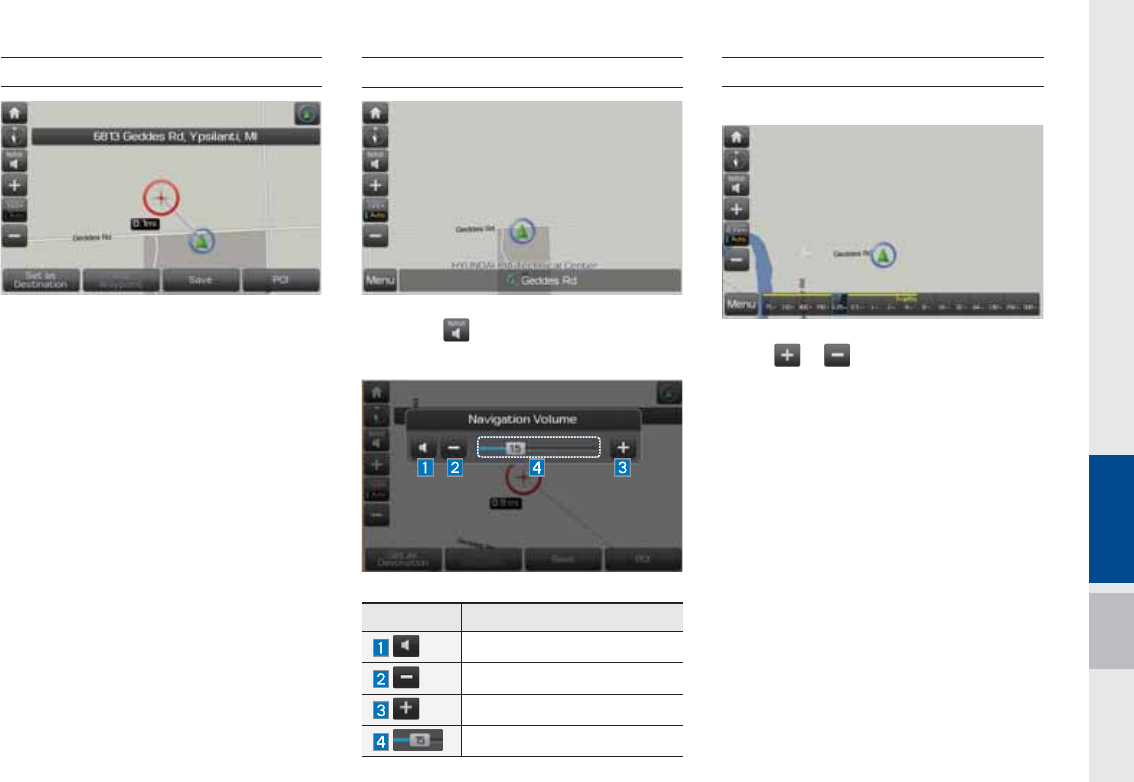
Basic Features I 5-3
Changing Map View
Touch the compass arrow icon to toggle
between a map oriented to the North, ori-
ented parallel to the vehicle’s heading and
3D View.
Navigation Volume
Select the button to adjust the naviga-
tion volume.
Name Description
Set the volume to mute.
Turn the volume down
Turn the volume up
Slide to set the volume
Zoom In/Zoom Out
Zoom the map view screen in and out.
Select or to set the zoom level
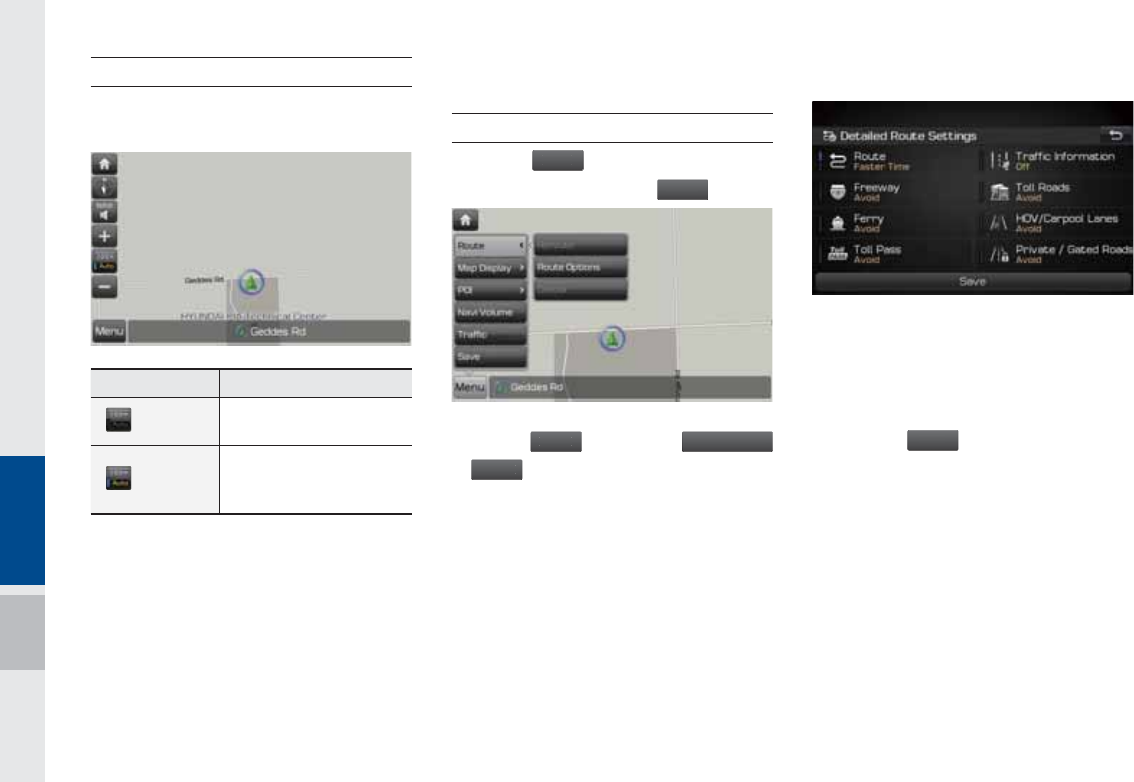
5-4 I Navigation
Map Scale
Sets the zoom level automatically accord-
ing to the type of road.
Name Description
Scale Fix Manually adjust the map
scale.
Auto Scale Change the map scale
automatically depending
on the type of road.
0HQX
Route
Select the
.FO
V
button on the bottom left
of the screen ▶ Select the
3
PVU
F
button
Select the
3
PVUF
button to set
3
PVUF
0
QUJPO
T
or
%
FUPVS
.
Route Option
You can select an option from Route,
Traffic Information, Freeway, Toll Roads,
Ferry, HOV/Carpool Lanes, Toll Pass, or
Private/Gated Roads.
Select the
4B
W
F
button to save your
selection.
If there is a route already saved, another
route will be searched.
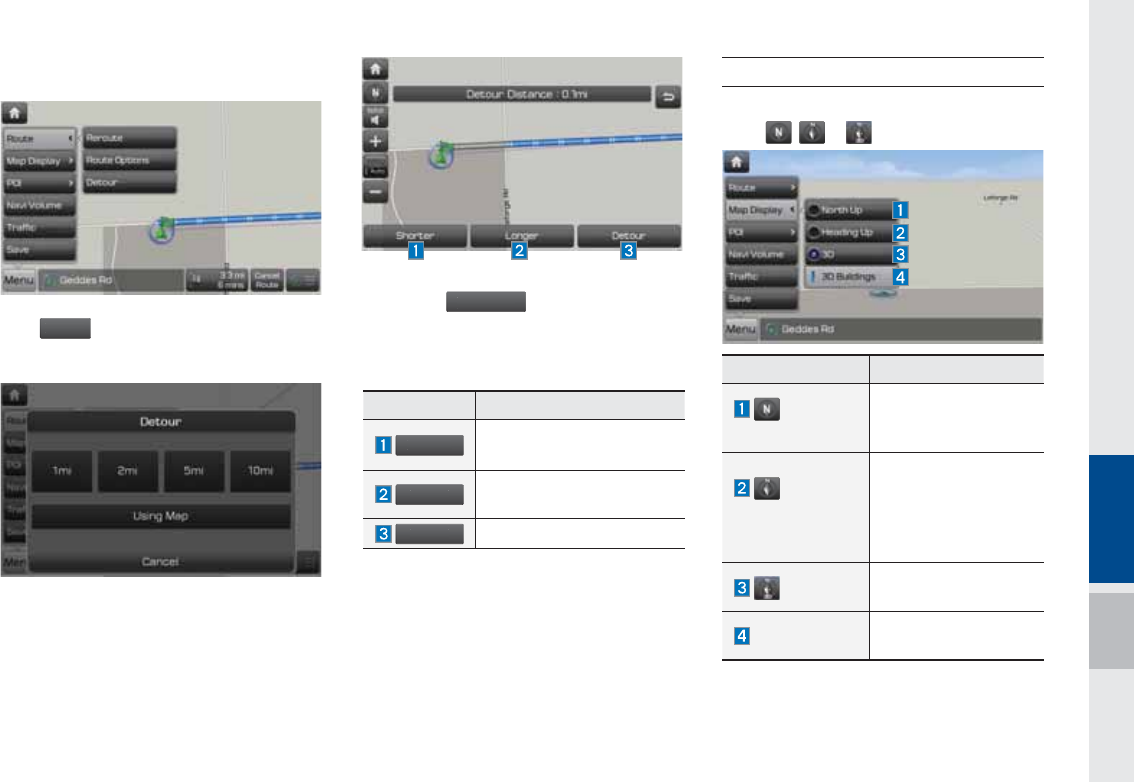
Menu I 5-5
Detour
The
%F
U
P
VS
button is active only when
there is an active route.
Selected distance is detoured from the
current location.
Select the
6
T
J
OH
.
BQ
button to select the
distance ahead to avoid. (Highlighted grey
indicates distance to avoid)
Map Display
Displays the direction of the map.
Press , or .
Name Description
North Up (2D)
Displays always has
north at the top of
screen.
Heading Up
(2D)
Displays always
shows the vehicle’s
direction as proceed-
ing towards the top of
the screen.
(3D)
Shows the map in 3
dimentions.
3D Buildings Shows or hides build-
ings on the map.
Name Description
4IPSUFS
Reduce the length of the
section to avoid.
-
POHFS
Increase the length of the
section to avoid.
%F
U
P
V
S
Confirm detour
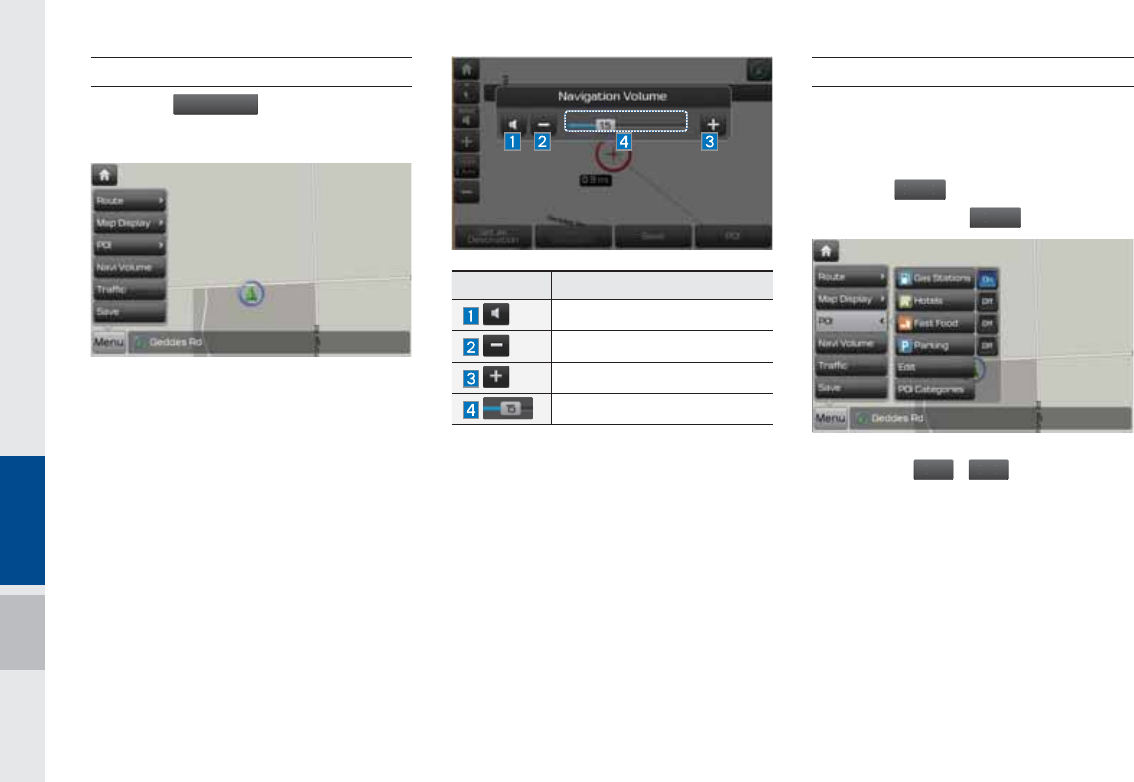
5-6 I Navigation
Navigation Volume
Select the
/
B
WJ7PM
V
N
F
button to adjust the
navigation volume.
Nearby POIs
Display nearby POIs on the map.
View Nearby POIs
Select the
.
FOV
on the bottom of the left
screen ▶ Select the
10
*
button.
Select the
0
O
,
0
G
G
button to set
whether to show nearby POIs or not.
When categories are selected, they will
appear on the map. (ex. Gas Station)
Name Description
Set the volume to mute.
Turn the volume down
Turn the volume up
Slide to set the volume
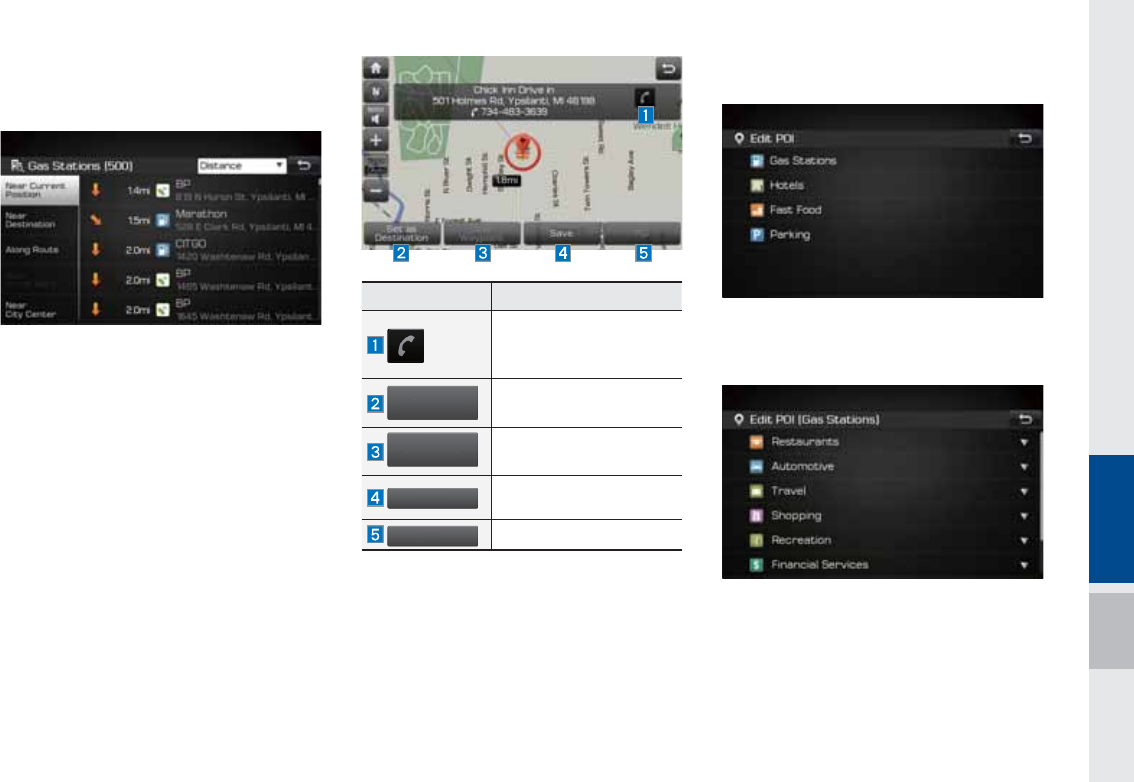
Menu I 5-7
The lists of nearby gas station are dis-
played.
The list can be sorted to display in order of
distance or name.
Name Description
Call to the selected loca-
tion (Phone needs to be
connected via Bluetooth)
4FUBT
%
FTU
J
OBU
J
P
O
Set the place as a desti-
nation.
"EE
8
BZQPJOU
Set the location as a way-
point.
4
BW
F
Save the location
1
0
*
Search nearby POIs.
•Editing
Change the shortcut POIs to display for
your shortcuts(ex. Gas Station)
Select the desired category to change. (ex.
Restaurants)
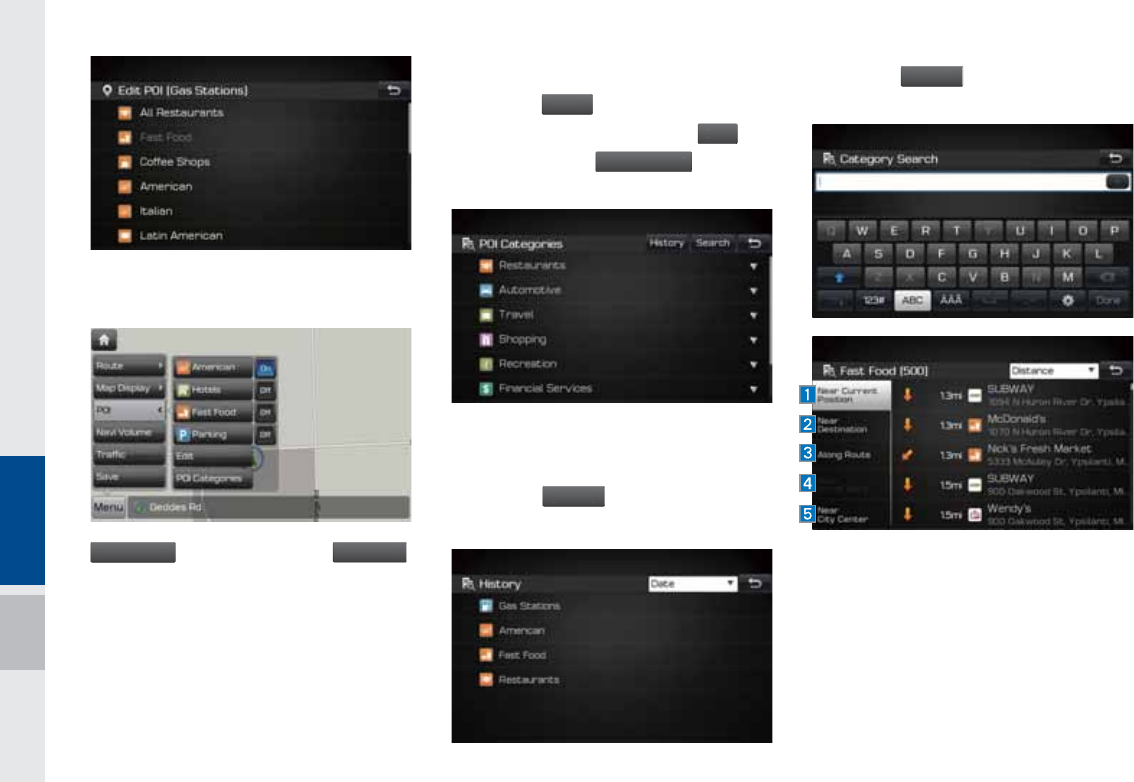
5-8 I Navigation
Select new category to display (ex.
American)
(B
T4
UBU
JPOT
button is changed to
"
NFS
J
DBO
.
•Searching POI categories
Select the
.
FOV
button on the bottom
left of the screen. ▶ Select the
10
*
but-
ton. ▶ Select the
10
*
$
BUFHPSJFT
button. ▶
Select the desired item.
Select the item to search.
Select the
)JTUPSZ
button to check the
previous search result.
Select the
4F
B
SD
I
button to search the
POI category by name.
Select the desired POI to check the loca-
tion and for detailed information.
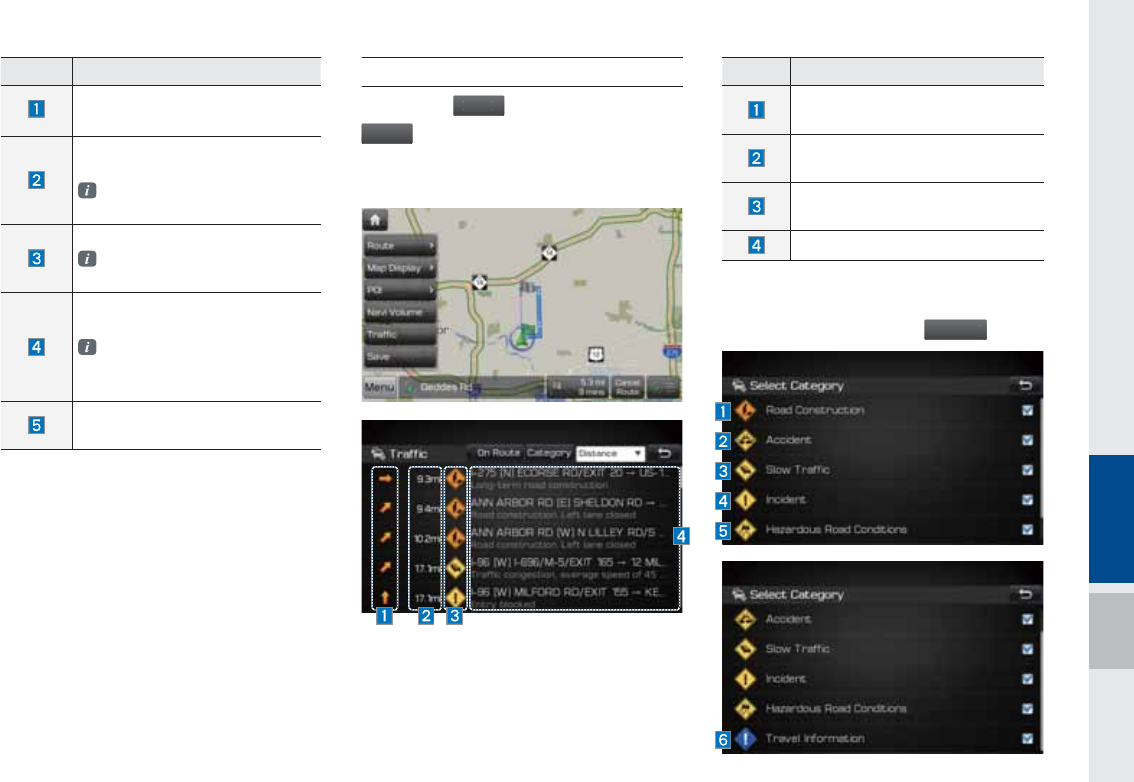
Menu I 5-9
Name Description
Search POI around the current
position.
Search POI around the destina-
tion.
Active only when a route’s
planned
Search POI along route.
Active only when a route’s
planned
Search POI around the current
cursor when the map scrolled.
Active only when the cursor
position is different from the
vehicle position
Search POI around the city
selected
Traffi c
Select the
.FO
V
button. ▶ Select the
5S
B
GGJD
button.
Traffi c List
On the traffic list, the current traffic/road
event information is displayed in order of
distance
Name Description
Direction from the current loca-
tion.
Distance from the current loca-
tion (mi or km)
Displays traffic info symbol based
on the type of event.
Description of traffic event.
Additional traffic information may be dis-
played upon clicking on the
$
BUFHPS
Z
button.
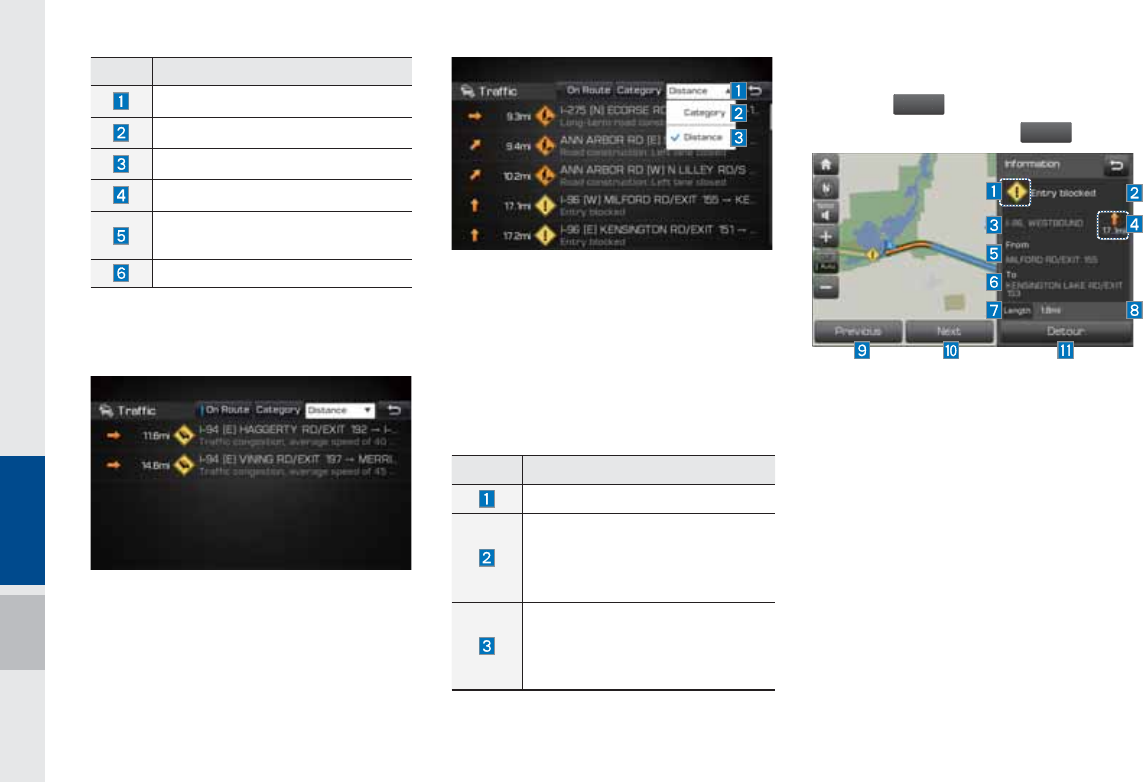
5-10 I Navigation
Name
Description
Display ‘Road Construction’ information
Display ‘Accident’ information
Display ‘Slow Traffic’ information
Display ‘Incident’ information
Display ‘Hazardous Road Conditions’
information
Display ‘Travel Information’
When On Route is activated, only traffic
information on your route is displayed.
On the traffic list, the current basic traf-
fic/road event information is displayed in
order of distance.
Select the combo box to change the
arrangement in order of distance/cate-
gory.
Name Description
Select the combo box to arrange.
Arrangement by category: Display
traffic information arranged in
order of traffic information event
type.
Arrangement by distance: Display
the traffic information in order of
distance closer to the current loca-
tion.
Traffi c detail
Select the
.FO
V
button on the bottom left
of the screen. ▶ Select the
5S
B
GGJ
D
button.
Select the traffic information on the traffic
list to display the detailed screen as shown
in the screen.
Display the symbol of traffic event and
arrow which indicates the road from start
to end of the traffic event. Detailed infor-
mation is available on the right screen.
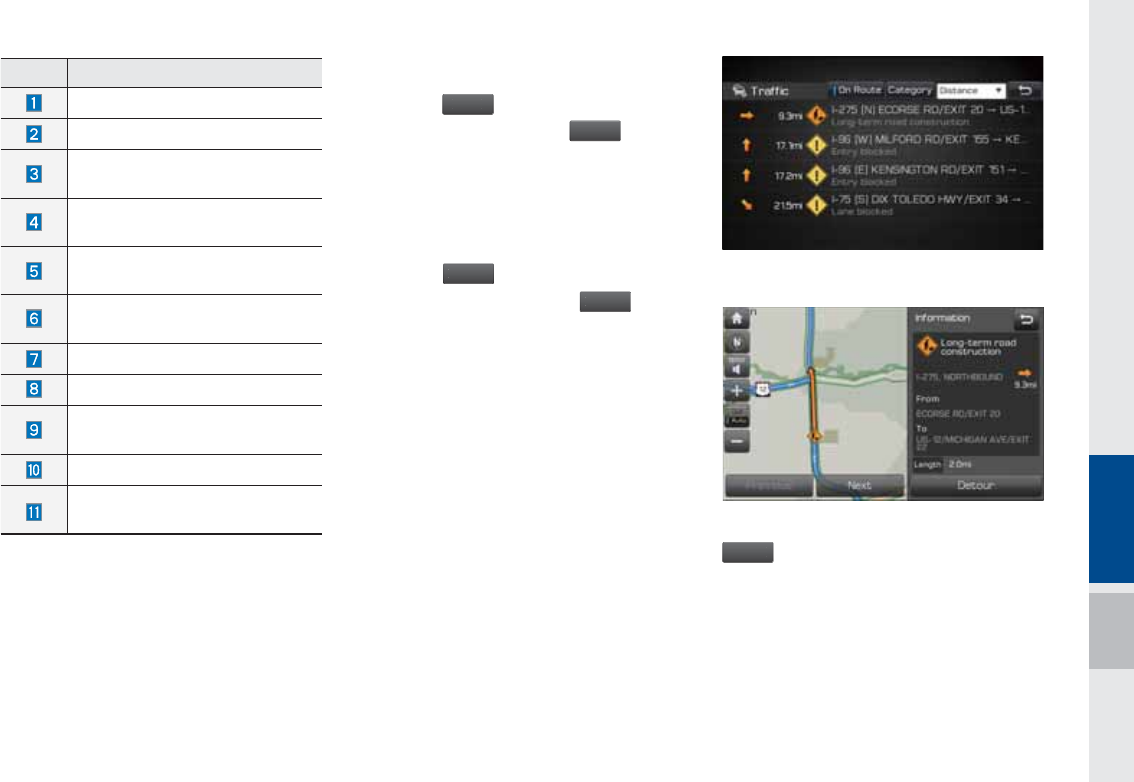
Menu I 5-11
Name Description
Symbol of traffic event
Event name of traffic information
Road name / road number includ-
ing direction
Direction and distance from the
current location
Intersection where traffic event
starts
Intersection where traffic event
ends
Total distance of traffic event
Estimated delay time
Check the previous traffic infor-
mation
Check the next traffic information
Detour the route based on the
traffic information
Traffi c detour
Select the
.FO
V
button on the bottom left
of the screen. ▶ Select the
5
S
B
GGJD
button.
If there is traffic information on the route, it
is possible to detour the route using traffic
information and search other routes.
When the
%
FUPVS
button is enabled in the
View Traffic Detail, press the
%
FUPVS
button
to detour.
on.
Select the desired section.
.
Check the information and press the
%F
U
P
V
S
button.
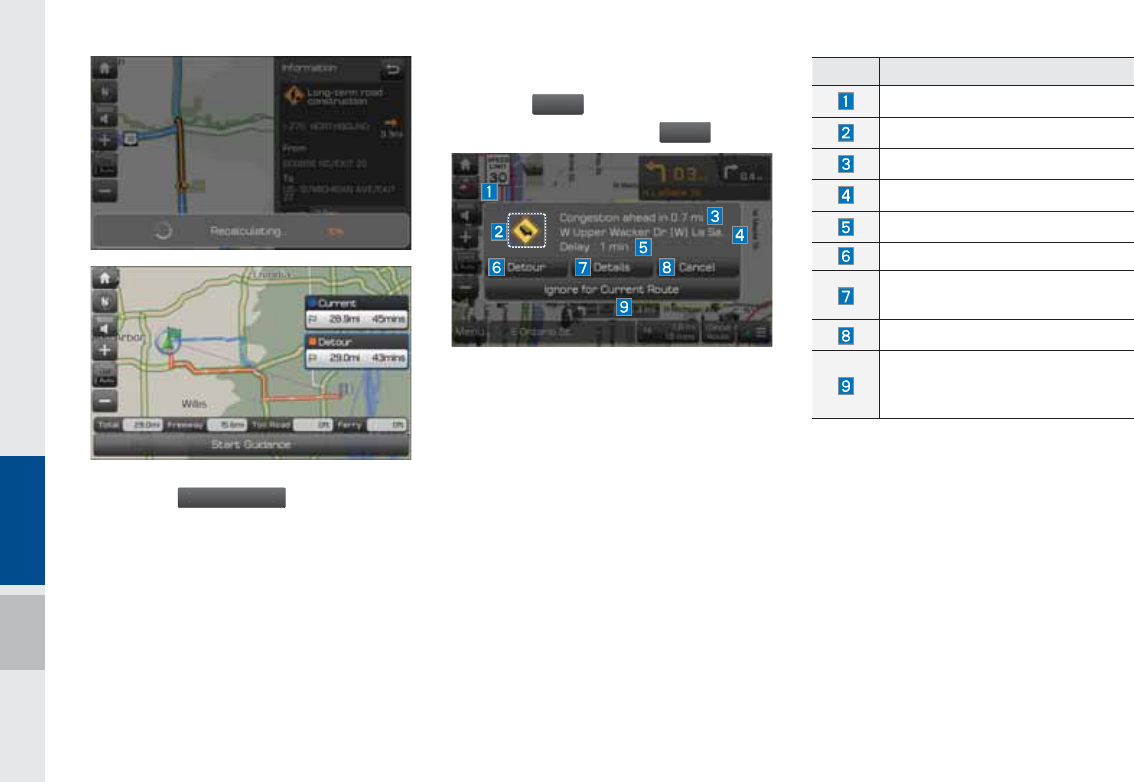
5-12 I Navigation
Select the
4
UBSU
(
VJEBOD
F
button to apply
the detoured sections and search other
routes.
Traffi c Pop-up
Select the
.FO
V
button on the bottom left
of the screen. ▶ Select the
5
SBGGJD
button.
If there is “red traffic flow” on the route, a
traffic information pop-up is displayed.
On the traffic information popup window,
brief information is displayed and Details
and Detour can be selected.
If you do not wish to see this pop-up dis-
played again during the current route,
select “Ignore for Current Route” on the
display.
Name Description
Pop-up Icon
Symbol of traffic event
Road Name / Road Number
Distance from current location
Estimated delay time
Search detour route
View the detailed information
regarding traffic event
Close the pop-up message
Set not to display pop-up on the
current route. (Maintained until
the destination is reset)
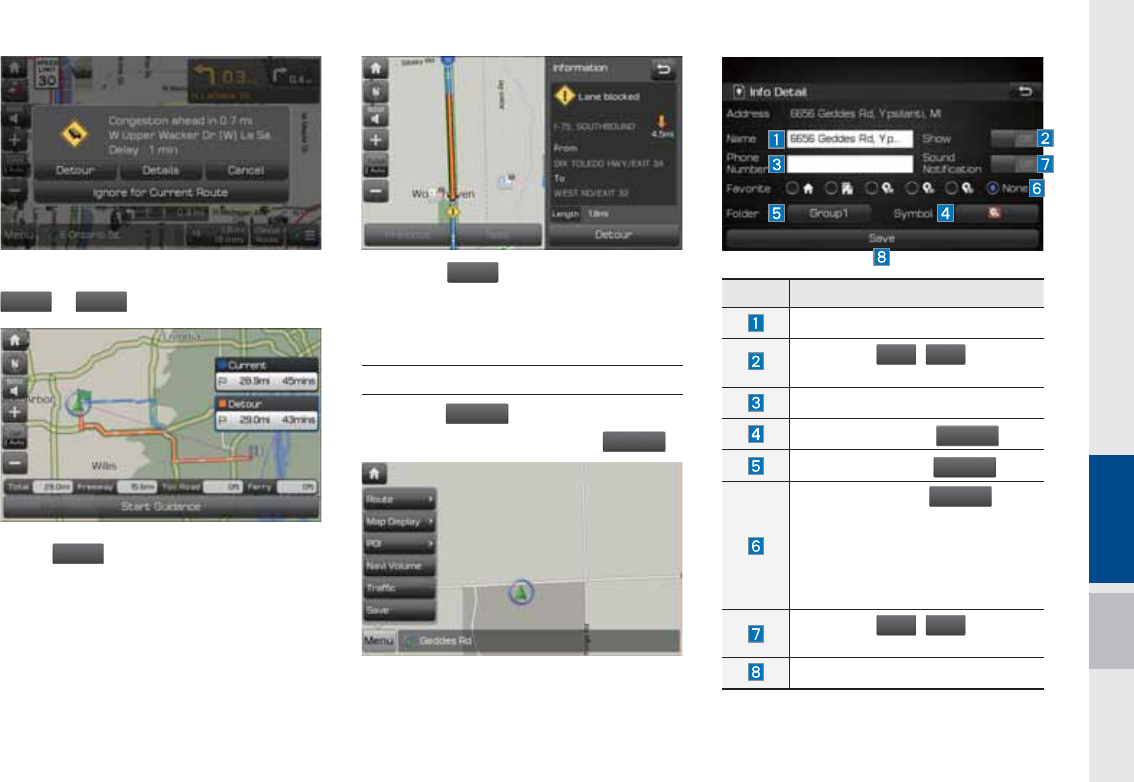
Menu I 5-13
On the traffic information pop-up, select
%
FUPVS
or
%
FUB
JM
T
to perform action.
Select
%
FUPVS
to change the route.
Select the
%F
UB
JM
T
button for further infor-
mation.
Save
Select the
.
FO
V
button on the left bot-
tom of the screen. ▶ Select the
4
BWF
To store the location on the current map to
the address book.
Name Description
Change the name.
Select the
0
O
,
0
G
G
button to
display on the map.
Enter the phone number.
Possible to register
4
ZNCPM
Change the stored
'
PM
E
FS
Designate to the
'
B
WPSJ
U
F
item.
When the favorite is designated,
press the button on the bottom
of the Destination menu and
request the route guide immedi-
ately.
Select the
0
O
,
0
G
G
button to
set the sound notification.
Save the setting.
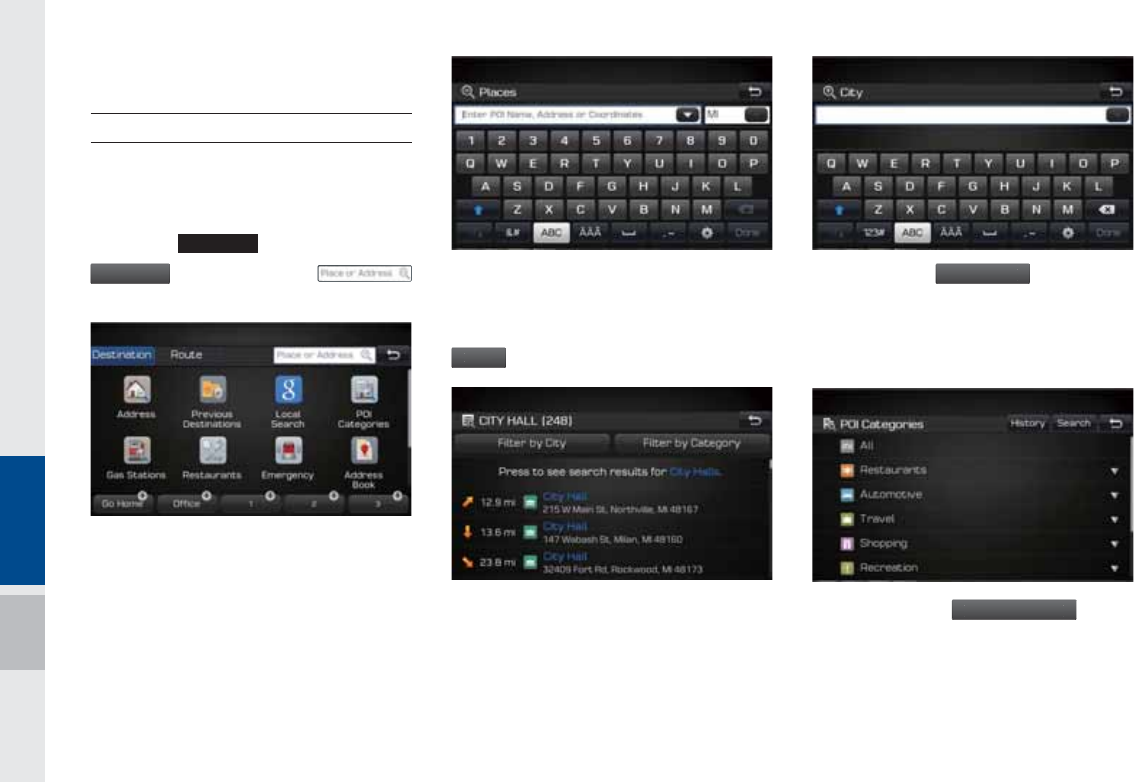
5-14 I Navigation
6HDUFK
Places
You can enter POI Name, Address, or
Coordinates that you wish to search by.
Press the
."1*70*$&
key. ▶ Select the
%
FTU
J
OBU
J
PO
tab. ▶ Se lect the
search bar.
Enter the POI Name, Address and
Coordinates of the location you want in
the input window above, and select the
%
PO
F
button.
If you select a location from the search
result list, it will bring you to the point.
If you select the
'JMUFSCZ
$
JU
Z
button on the
search result screen, it will bring you to the
City search screen where you can filter the
search results by city names.
If you select the
'
JMUFSCZ
$
BUFHPSZ
button
from the search result screen, it will bring
you to the POI Categories screen where
you can filter the search results by POI
Categories.
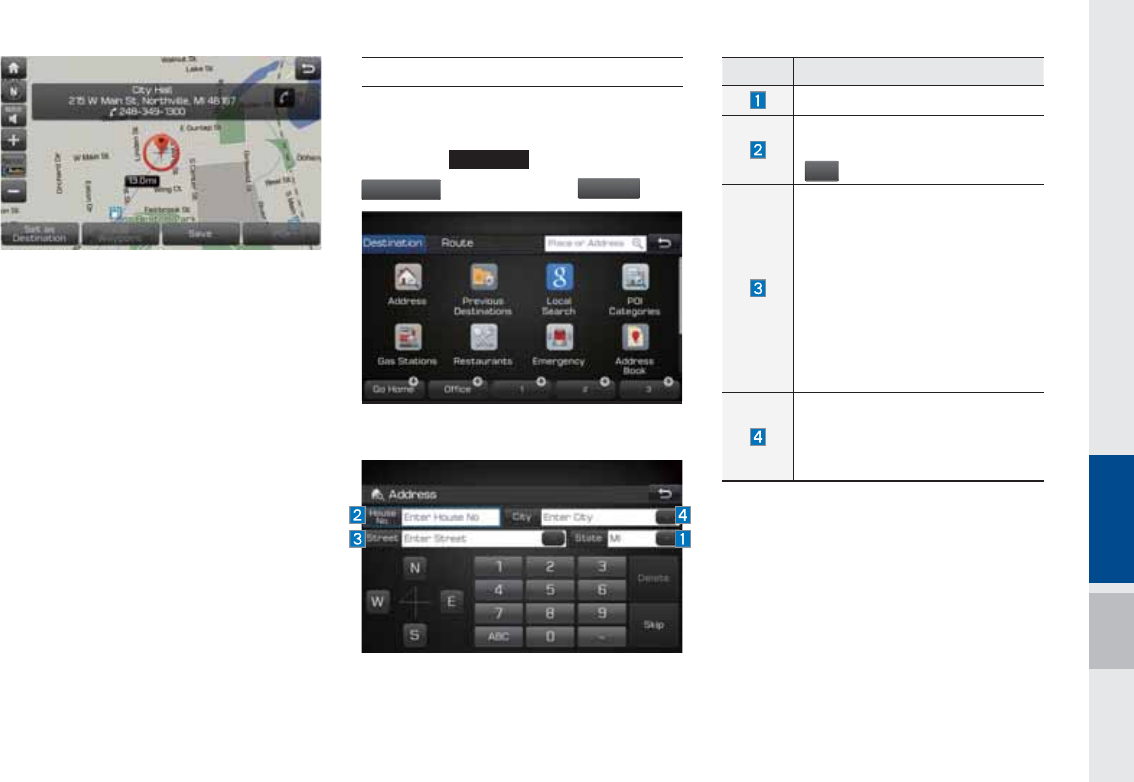
Search I 5-15
Once the destination has been identified
either by POI name, address, or coordi-
nates, the map screen will be displayed.
From this screen you can set the desti-
nation or add a waypoint, or add the dis-
played destination to your address book.
Address
Set destination by address search.
Press the
."1*70*$&
key. ▶ Select the
%
FTU
J
OBU
J
P
O
tab. ▶ Select the
"EE
SFTT
icon.
How to Search Address
Name Description
Select state to search
Enter house number. If you don’t
know the house number, select
4
LJ
Q
button.
Enter the street name. Entering
exact street name is required.
The letters on the keyboard
are automatically enabled and
disabled based on the search
result, and words are automati-
cally completed.
When same street names are
available in other cities, the lists
of city are displayed.
Select a city before entering
the street name. Addresses are
searched only from the selected
city.
Search criteria can be entered in any
order. Example: [State] then [City] then
[Street] then [House No.]
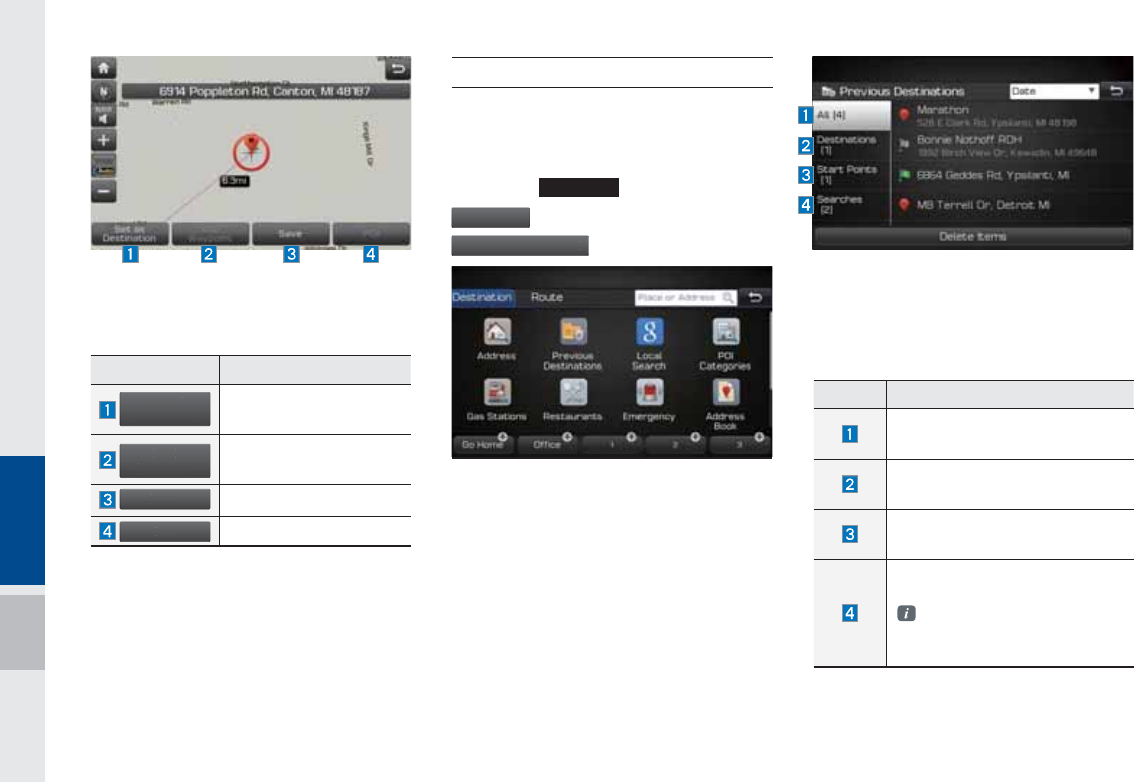
5-16 I Navigation
Enter the address to check the location
information on the map.
Previous Destinations
Select from previously inputted addresses
and POI’s.
Press the
."1*70*$&
key. ▶ Select the
%
FTU
J
OBU
J
P
O
tab. ▶ Select the
1
SFWJP
V
T%FT
U
JO
BU
JPOT
icon.
Arrange by all, latest destinations, latest
searched places and latest departing
places.
Arrange in order of date and name.
Name Description
4
F
U
B
T
%FT
U
JO
BU
JPO
Set the location as a des-
tination.
"
EE
8
BZQPJO
U
Set the location as a way-
point.
4
BWF
Save the location
1
0
*
Search nearby POIs.
Name Description
Display all destinations, depart-
ing places, and searched places.
Display previous destination
places for route guidance
Display previous departing
places for route guidance
Display previously searched
places for route guidance.
But, not displayed when the
searched places are set as
destination.
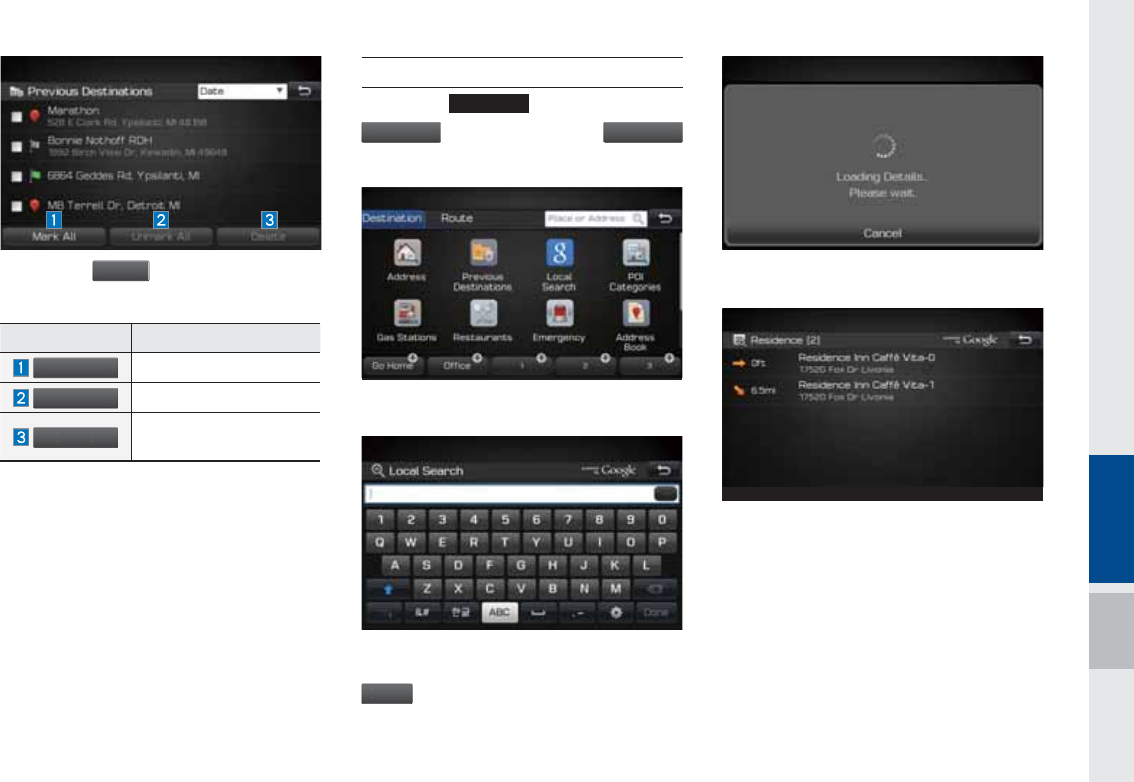
Search I 5-17
Select the
%
F
M
FU
F
button to delete the
information.
Local Search
Press the
."1*70*$&
key. ▶ Select the
%FTUJOBUJP
O
tab. ▶ Select the
-PDBM4FBSD
I
icon.
Runs Google Local Search.
Enter the desired keywords and select the
%
PO
F
button.
Searching is in progress.
If search successes, search results are
displayed. Select one of the search result.
Name Description
.B
SL"MM
Select all.
6
ONBS
L
"MM
Deselect all.
%
F
M
FUF
Delete the selected
item(s).
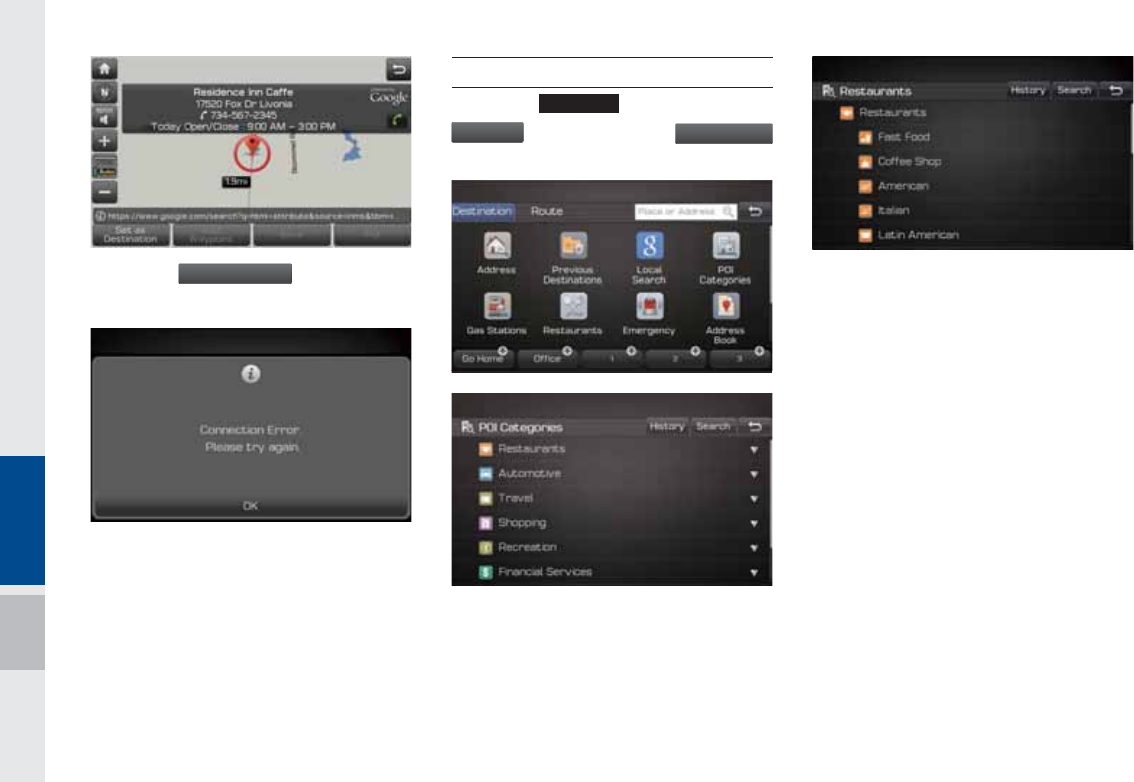
5-18 I Navigation
Select the
4
FUBT%FTUJOBUJPO
button to start
guidance.
If failed, the connection error message is
displayed as above. Please try again.
POI Categories
Press the
."1*70*$&
key. ▶ Select the
%FTUJOBUJP
O
tab. ▶ Select the
10*$BUF
H
PSJFT
icon.
Select the desired item.
Select the desired item in the sub-catego-
ries.
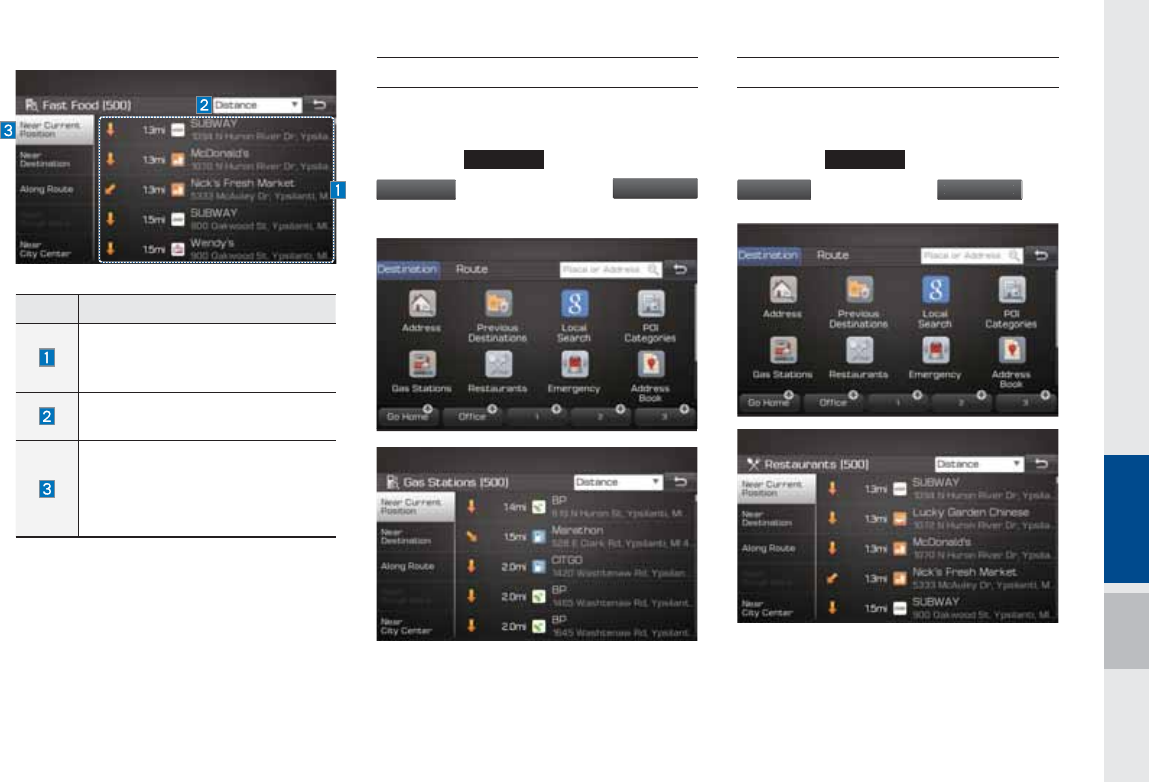
Search I 5-19
Name Description
Select the desired destination
among the searched items and
add it as a way point.
Arrange in order of Distance and
Name.
Arrange in order of Near Current
Position, Near Destination, Along
Route, Near Scroll Mark and Near
City Center
Gas Stations
Search for gas stations.
Press the
."1*70*$&
key. ▶ Select the
%
FTU
J
OBU
J
PO
tab. ▶ Select the
(B
T4
UBU
JPO
T
icon.
Select the desired destination among the
searched items.
Restaurants
Search restaurants.
Press the
."1*70*$&
key. ▶ Select the
%
FTU
J
OBU
J
PO
tab. ▶ Select the
3
FTUBVSBOU
T
icon.
Select the desired destination among the
searched items.
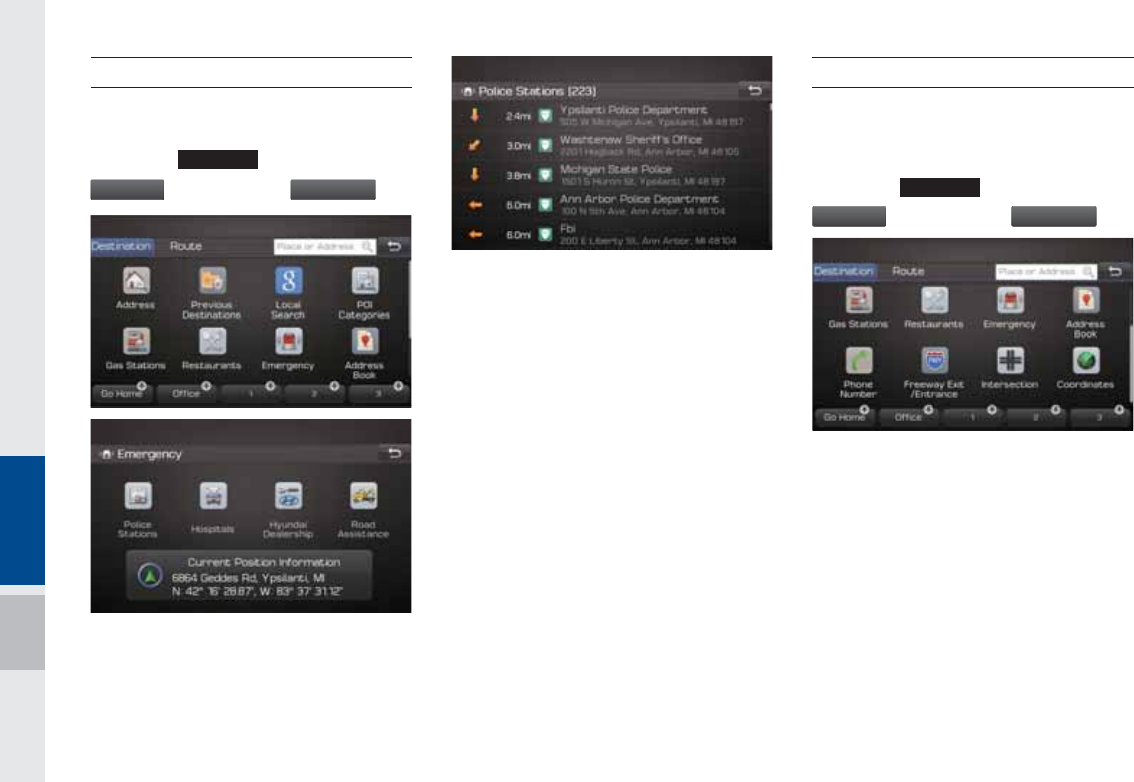
5-20 I Navigation
Emergency
Search emergency facilities.
Press the
."1*70*$&
key. ▶ Select the
%
FTU
J
OBU
J
PO
tab. ▶ Select the
&
NFSHFODZ
icon.
Check the current location information
and select the desired item in the sub-
menu(ex. Police Station).
Select the desired destination among the
searched items.
Address Book
Search the destination with the address
book.
Press the
."1*70*$&
key. ▶ Select the
%FT
U
JO
BU
JPO
tab. ▶ Select the
"EE
SFTT#PPL
icon.
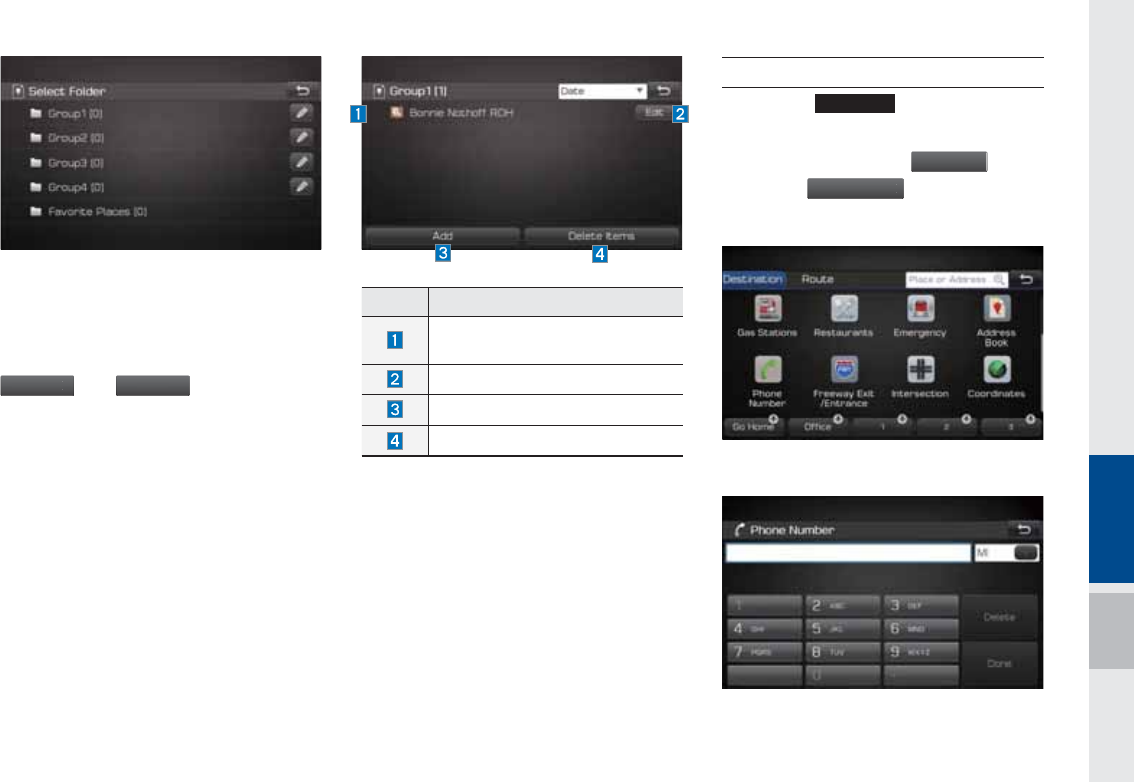
Search I 5-21
Select the desired group.
If you save addresses in the Favorite
Places folder, destinations can be eas-
ily set by pressing the icons such as
(
P)PNF
and
0
GGJD
F
at the bottom of
the Destination menu.
Name Description
Select the desired destination
from the searched items.
Edit the destination.
Register a new destination.
Delete the desired item.
Phone Number
Press the
."1*70*$&
key. ▶ Flick the
screen in up direction to scroll to the bot-
tom row of icons in the
%
FTU
J
OBU
J
PO
tab. ▶
Select the
1I
POF
/
VN
C
FS
to search POI by
phone number.
Search destination by phone number.
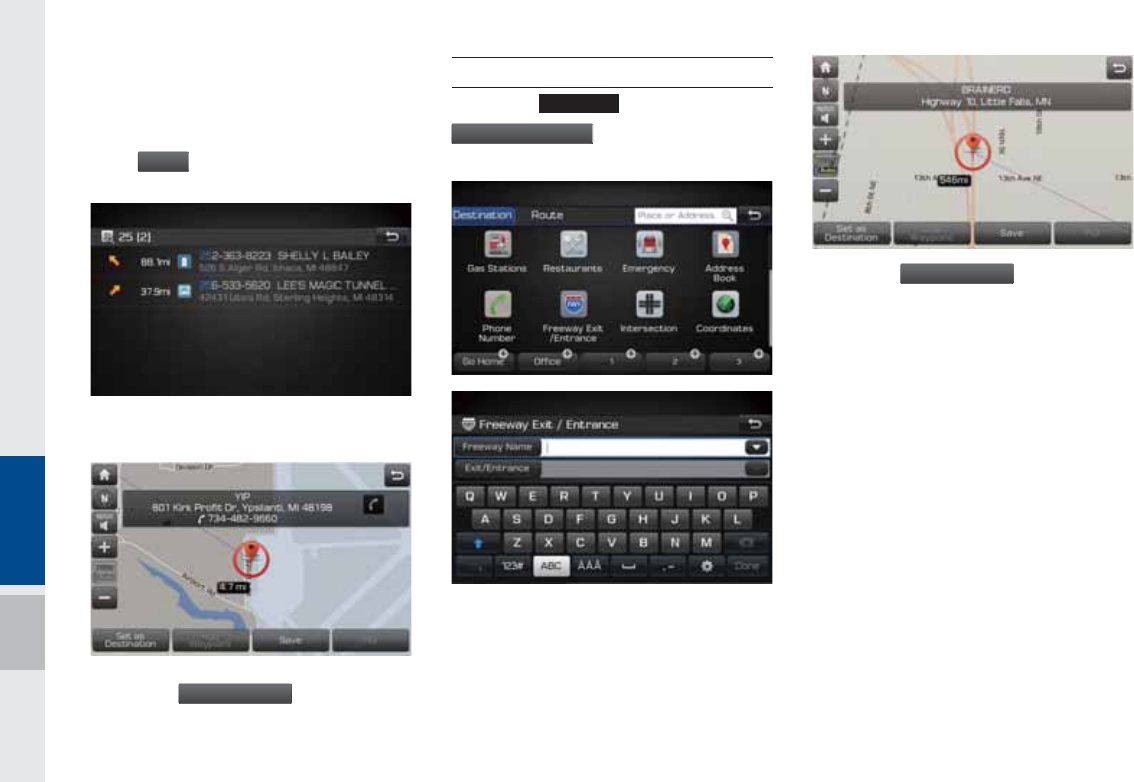
5-22 I Navigation
Type phone number to search. To search for
a list of numbers based on a partial phone
number entry, enter a few numbers and
select
%
POF
to narrow the search results.
Select the desired destination among the
searched items.
Select the
4
FUBT%FTUJOBUJPO
button to start
guidance.
Freeway Exi/Entrance
Press the
."1*70*$&
key. ▶ Select the
'SFFXB
Z
&YJU&OUSBODF
to search by freeway
exit/entrance.
Type freeway name and exit/entrance.
Select the
4
FUBT%FTUJOBUJPO
button to start
guidance.
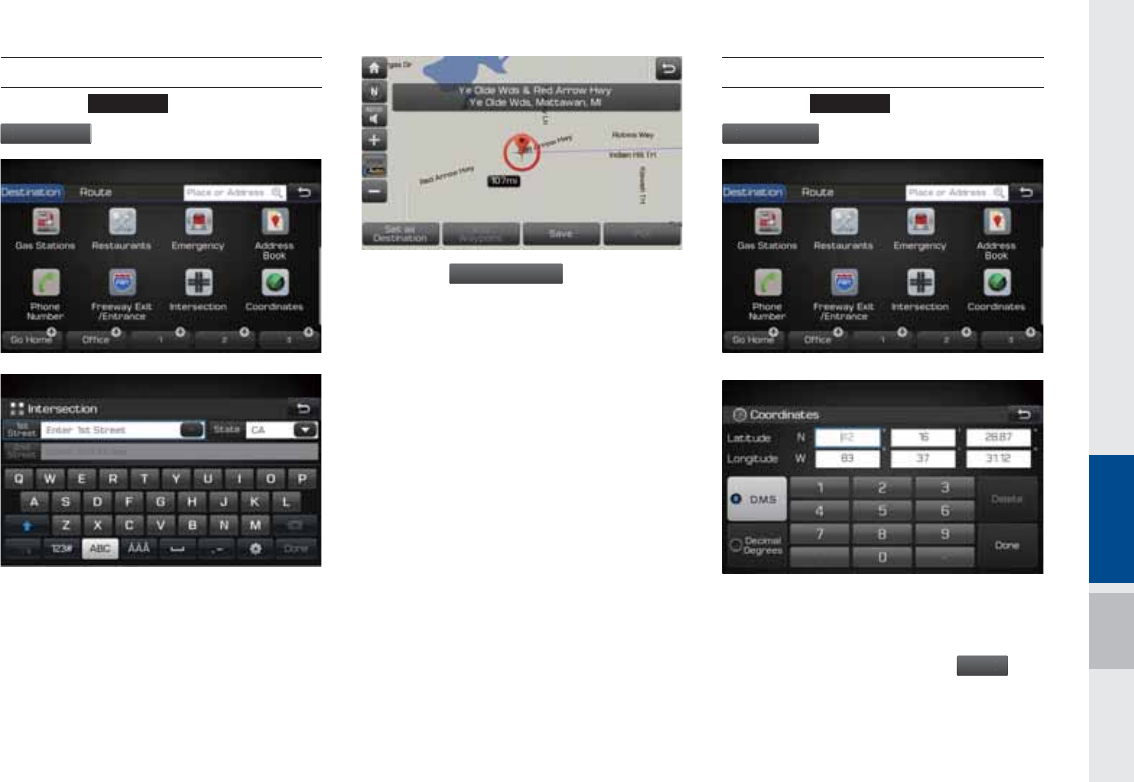
Search I 5-23
Intersection
Press the
."1*70*$&
key. ▶ Select the
*O
U
FSTFD
U
JPO
to search by intersection.
number.
Type 1st Street name, the State, 2nd
Street name.
Select the
4
FUBT%FTUJOBUJPO
button to start
guidance.
Coordinates
Press the
."1*70*$&
key. ▶ Select the
$
PPS
E
JO
BU
FT
to search by coordinates.
number.
There are two ways to search by coordi-
nates (D.M.S or Decimal degrees). After
typing coordinates, select the
%
POF
but-
ton to search.
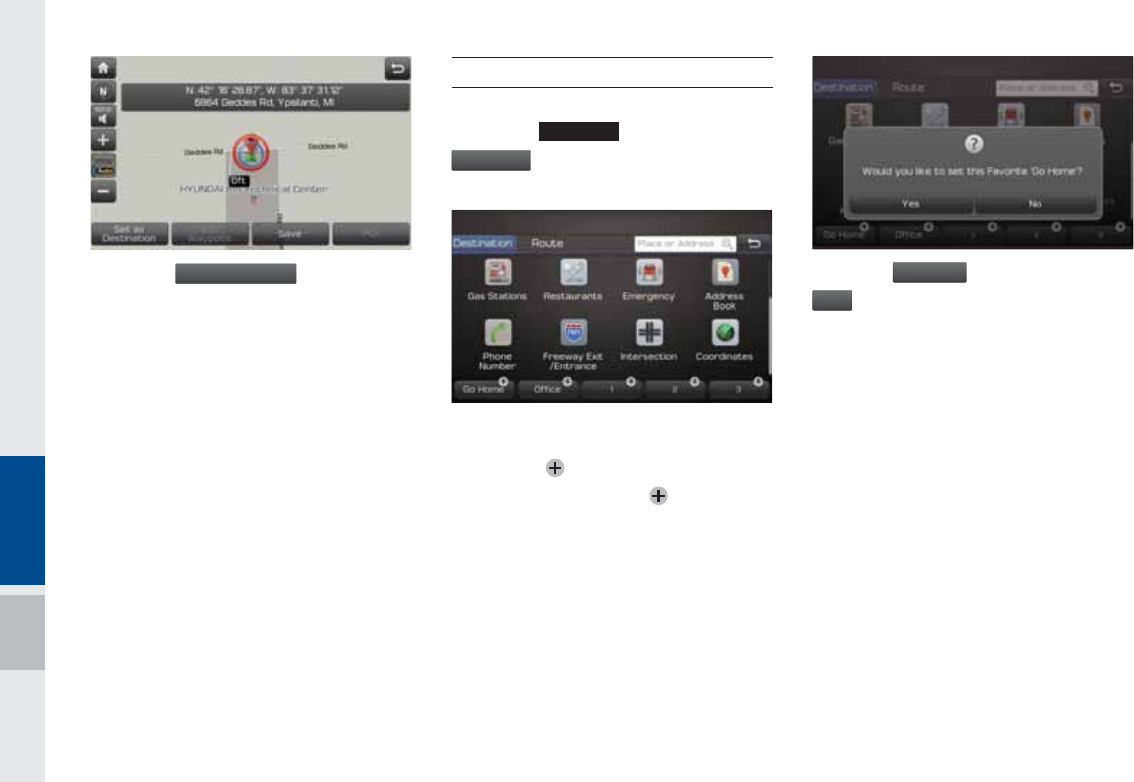
5-24 I Navigation
Select the
4
FUBT%FTUJOBUJPO
button to start
guidance.
Favorite places
Set the route using your favorite places.
Press the
."1*70*$&
key. ▶ Select the
%FT
U
JO
BU
JP
O
tab. ▶ Select from favorite
places
On the button where locations are not reg-
istered, the icon is displayed. When a
location is registered, the button disap-
pears and the buttons 1 to 3 are displayed
as your favorite places.
Select the
(
P)PNF
button then select the
:F
T
button to set the Favorite ‘Go Home’.
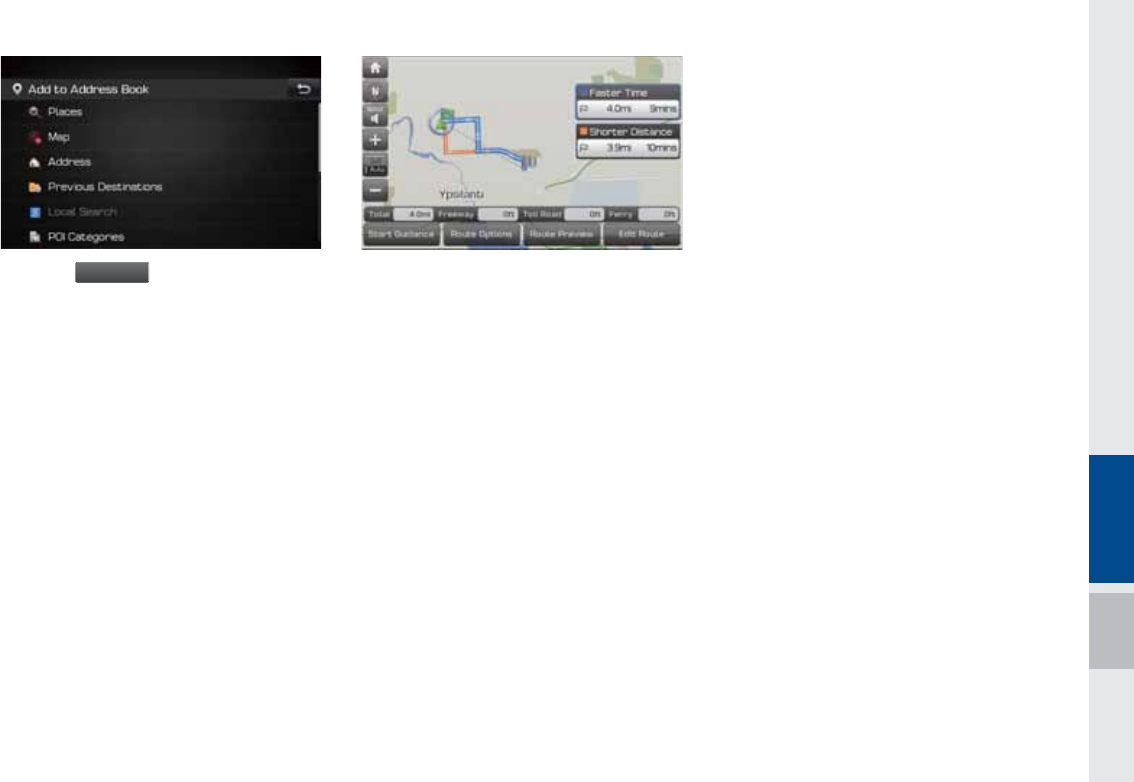
Search I 5-25
Register
(P)PNF
in various searching
methods. Office, Special 1, Special 2, and
Special 3 can also be set as a Favorite
using the same steps.
Pressing any of the Favorite Place buttons
will start the route guidance to the saved
Favorite address.
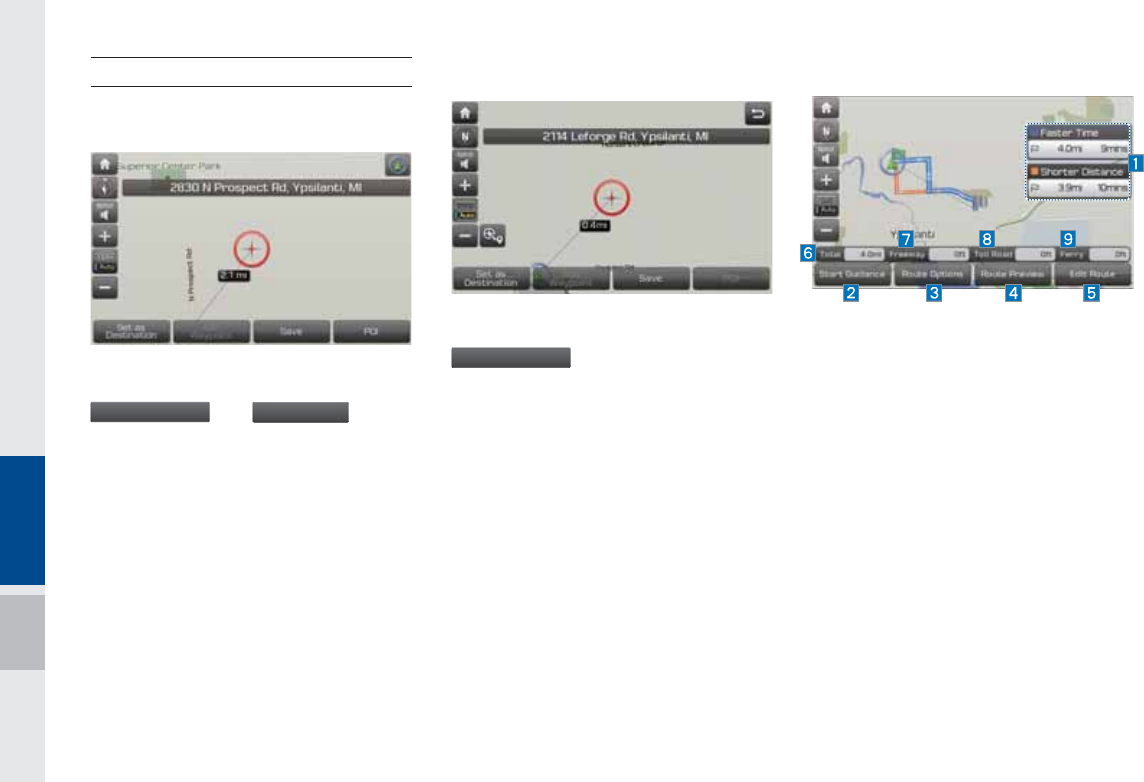
5-26 I Navigation
Route Setting
The route can be set after searching for a
destination.
While the destination is set, the buttons
4
FUBT%FTUJOBUJPO
and
"
EE8BZQPJOU
appear.
Select the desired button to change a desti-
nation or add a waypoint.
Destination Setting
After searching the destination, select the
4
FUBT%FTUJOBUJP
O
button to set the location
as a destination.
All Routes
When the alternative routes option is
enabled in navigation setting, two routing
options are displayed based on faster time
and shorter distance.
•Faster Time: Select time-optimized
route, being the fastest roads.
•Shorter Distance: Select short distance,
irrespective of how fast or slow progress will
be calculated.
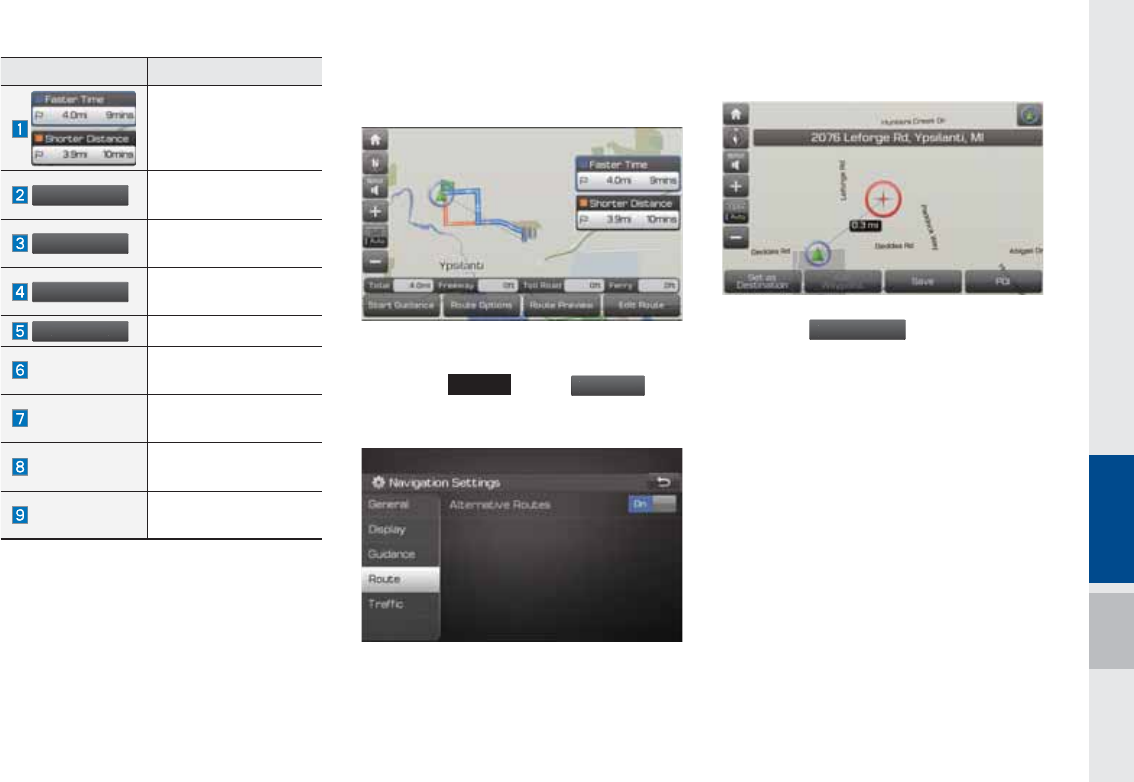
Search I 5-27
Name Description
Display total distance,
travel time. Select the
desired route.
4
UB
S
U
(
V
J
EB
ODF
Start the guidance
with the route.
3PVUF0QUJPOT
Change the route
option.
3
PVUF
1
SFW
J
FX
Preview turn-by-turn
list.
&EJ
U
3
PVUF
Edit the route.
Total Display total distance
of the route
Freeway Display length of
freeway on the route
Toll Road Display length of toll
road on the route
Ferry Display length of Ferry
route on the route
The route will be calculated using the
option “Faster Time” by default.
Alternative routes can be suggested if
necessary,
6(783
key. ▶
/
BW
J
HBU
J
PO
icon
▶ Route ▶ Alternative: On
Adding Waypoint
Select the
"
EE8B
ZQ
PJOU
button to set the
position as a waypoint and search the
route.
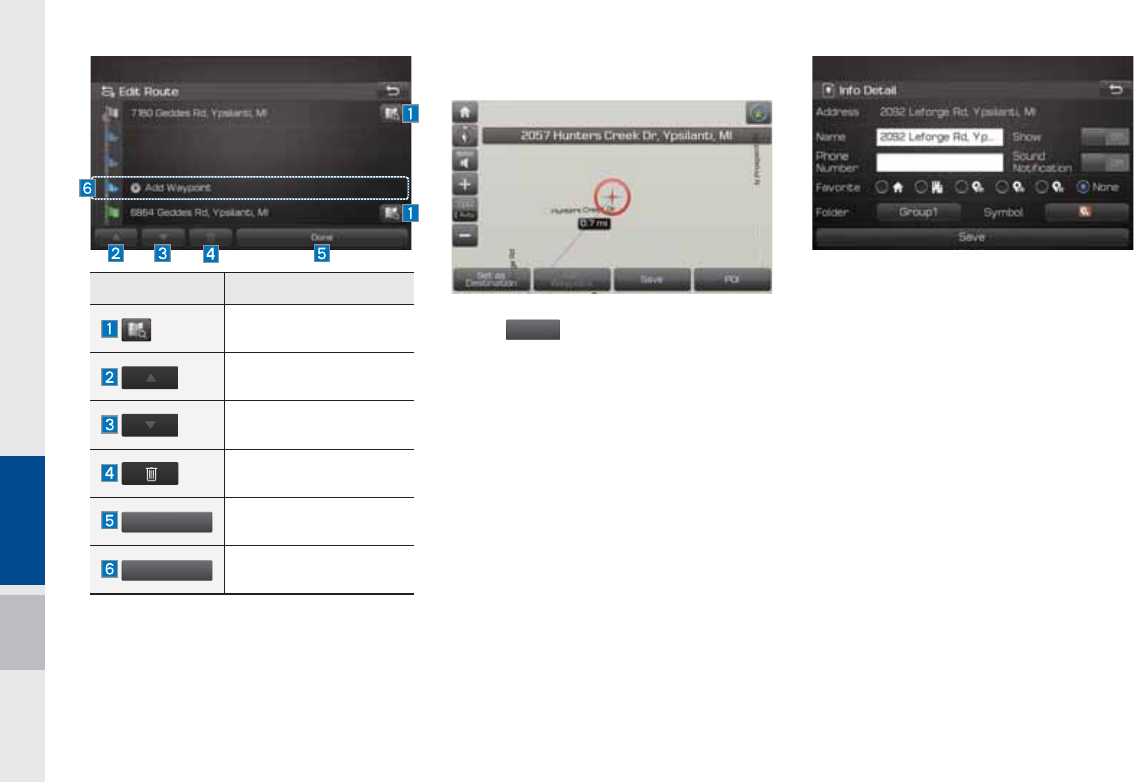
5-28 I Navigation
Registering Location
Select
4
B
W
F
button at the desired loca-
tion to register the location.
Enter the detailed information of the loca-
tion to save.
Name Description
Display the selected
point on the map screen.
Move the selected item
up.
Move the selected item
down.
Delete the selected
item.
%
POF
Select the button to fin-
ish editing.
"EE
8
BZQP
J
O
U
Select the button to add
waypoint.
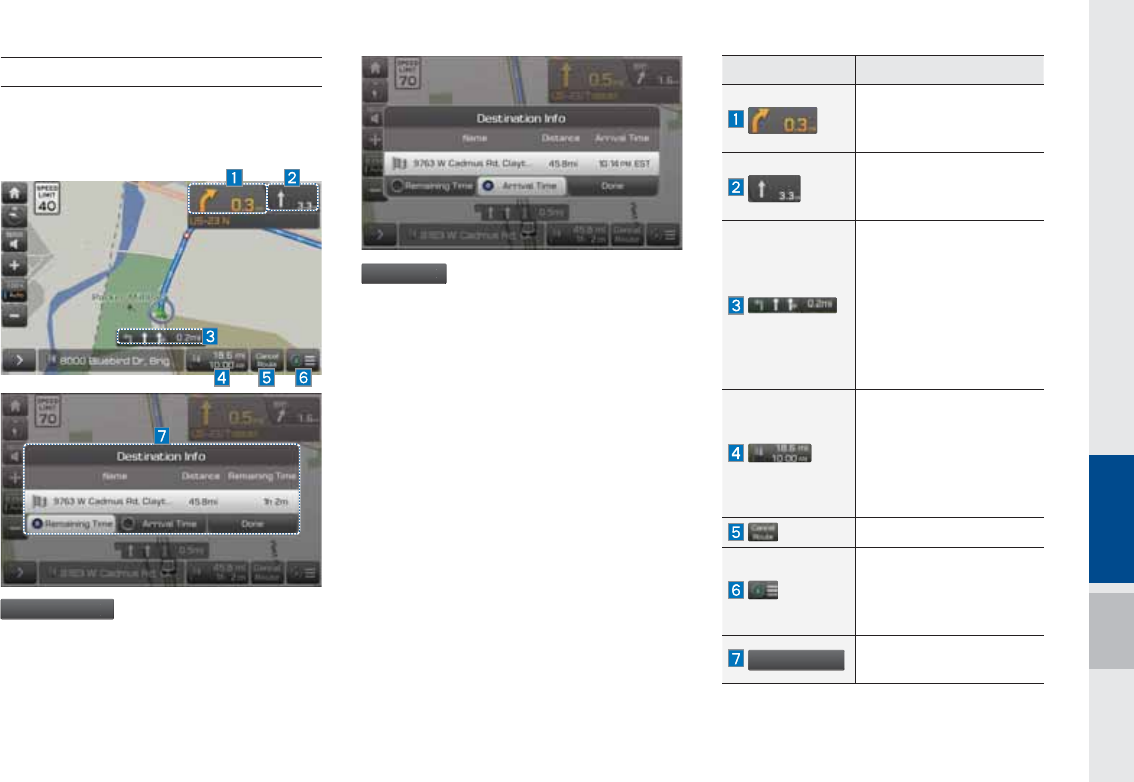
Search I 5-29
Route Guidance
Show route guidance detailed information.
Route Guidance Screen
3
FNB
J
O
J
OH
5J
NF
: Display the time remaining
by destination.
"
SS
J
WB
M
5J
NF
: Display the estimated time of
arrival.
Name Description
Displays the distance
and direction to the first
turn point.
Displays the distance
and direction to the sec-
ond turn point.
Displays the lane infor-
mation at the current
location. Display the
recommended direc-
tion in white, travelable
direction in white, and the
non-travelable direction
in grey.
Displays the distance
to the destination and
the estimated time of
arrival. Press the button
to check the detailed
information.
Cancel the route.
Change to preliminary
guidance, TBT guidance,
and zoom-on guidance
screens.
%
FTU
J
OBU
J
PO
*
O
GP
Displays the destination
information.
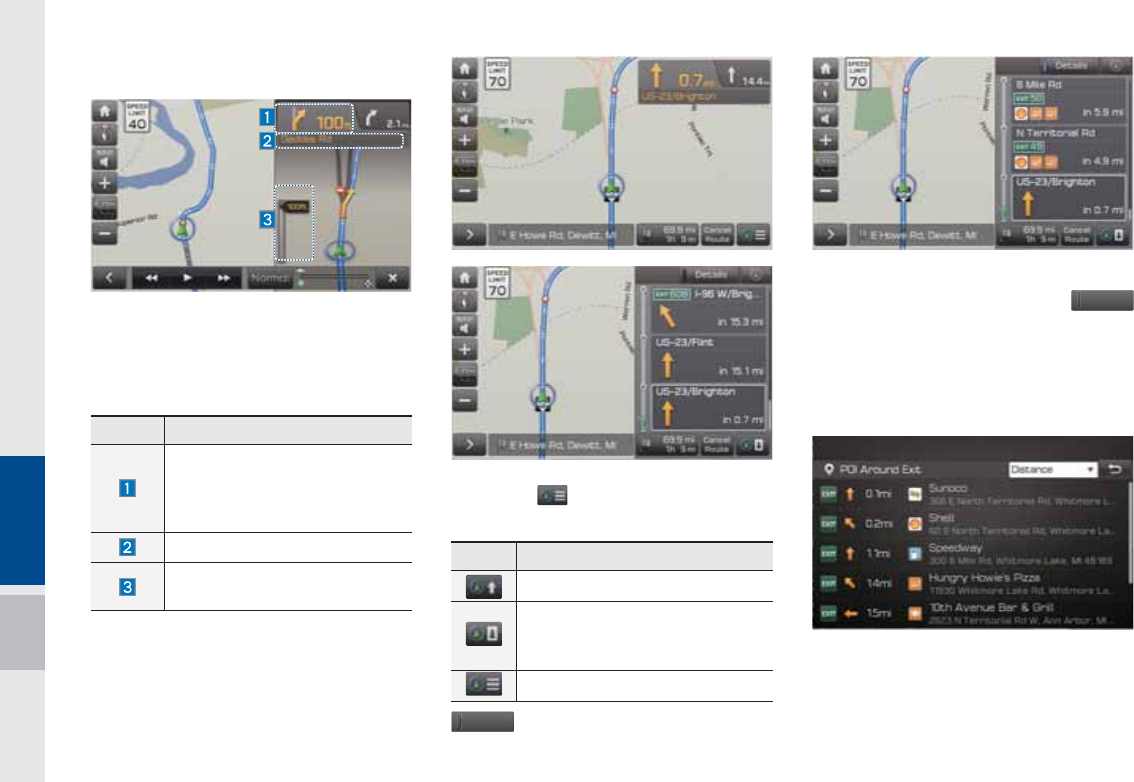
5-30 I Navigation
Split Screen during Route Guidance
Approaching the turning point, the detailed
road and travel information is automatically
displayed on the right side of the screen.
Touch the button to change display
view mode as below.
%
FUB
JM
T
additional info can be displayed
on Freeway
Additional info of Freeway exit or Rest area
can be displayed by selecting the
%F
UB
JMT
button.
Detailed information for POIs around free-
way exit is listed by pressing POI symbols.
Name Description
•Turn Point: Display direction
and shape to turn shortly
•Distance to turn : Display dis-
tance to next turn point
Road name to maneuver
Detail Distance Bar: Display dis-
tance to next turn point.
Name Description
Display the full map screen.
Junction View, Split screen.
(Active only when images are
available)
Display Turn-by-turn information
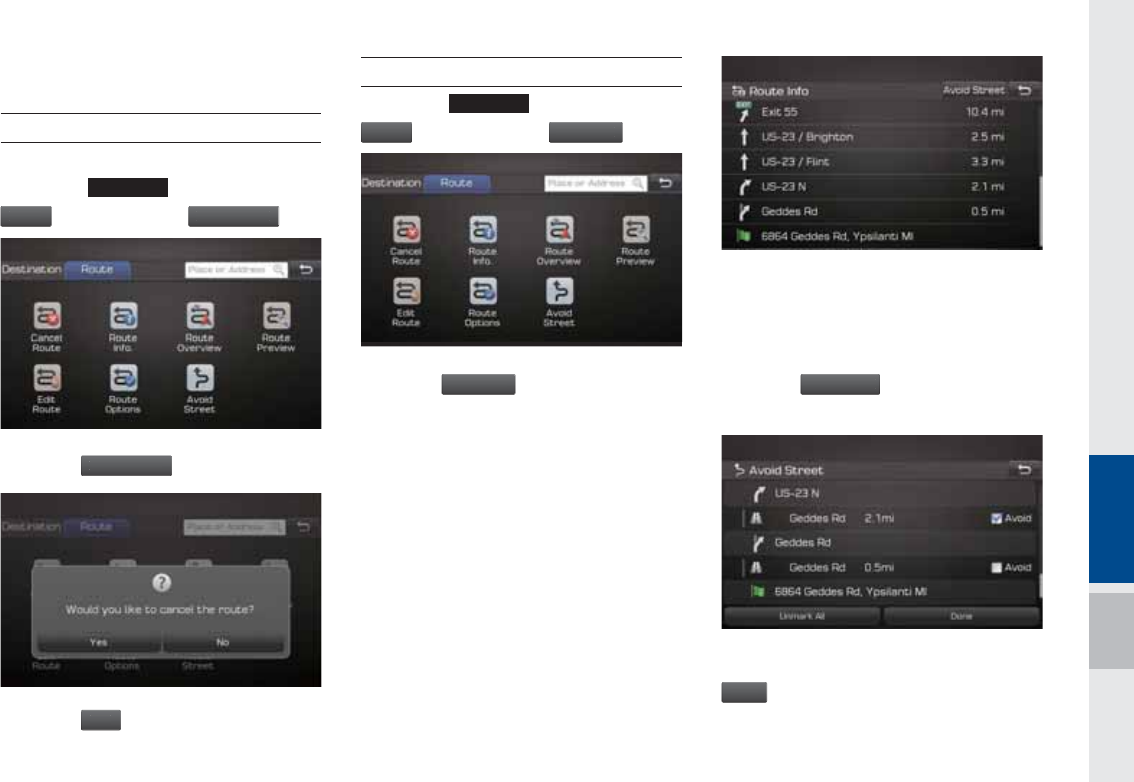
Route I 5-31
5RXWH
Canceling Route
Cancel the route.
Press the
."1*70*$&
key. ▶ Select the
3
P
VU
F
tab. ▶ Select the
$B
ODFM3P
VU
F
icon.
Select the
$
BODFM3PVUF
icon.
Select the
:
F
T
button to cancel the route.
Display Route Information
Press the
."1*70*$&
key. ▶ Select the
3PVU
F
tab. ▶ Select the
3PVUF*OGP
icon.
Select the
3P
VU
F*OGP
icon.
Check the information on the map. Select
the desired item to see the map information.
Avoiding road
Click the
"WPJ
E
4
U
SFF
U
button to avoid the
street or road.
Check the desired item and select the
%POF
button to finish.
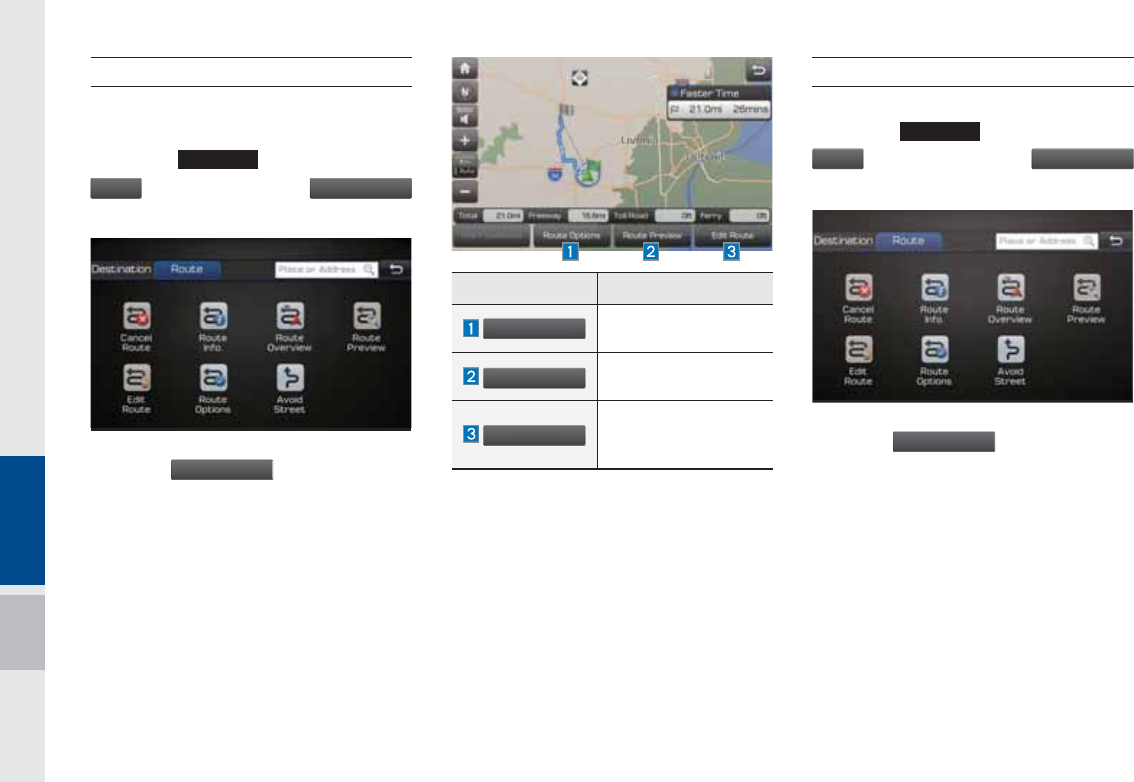
5-32 I Navigation
Route Overview
Check the information on route including
the distance, estimated time, toll fees, etc.
Press the
."1*70*$&
key. ▶ Select the
3PVUF
tab. ▶ Select the
3PVUF0WFSWJF
X
icon.
Select the
3PVUF
0
WFSWJF
X
icon.
Route Preview
Check the detailed turn-by-turn list.
Press the
."1*70*$&
key. ▶ Select the
3
PVU
F
tab. ▶ Select the
3
PVUF
1
SFW
J
F
X
icon.
Select the
3
PVUF
1
SFW
J
F
X
icon.
Name Description
3PVUF
0
QUJPOT
Change the search
option.
3
PVUF
1
SFW
J
F
X
Preview turn-by-turn
list.
&EJ
U
3
PVU
F
Provide information
on surrounding facili-
ties.
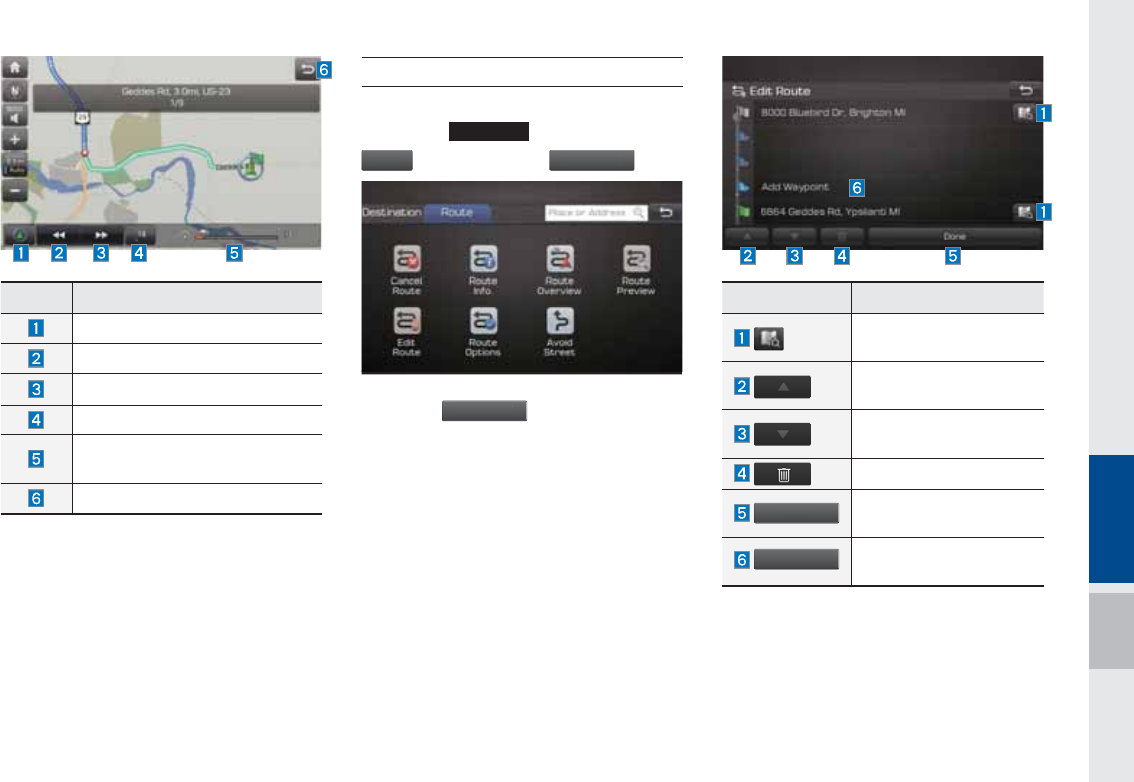
Route I 5-33
Editing Route
Edit the current route.
Press the
."1*70*$&
key. ▶ Select the
3P
VUF
tab. ▶ Select the
&E
J
U
3P
VUF
icon.
Select the
&EJ
U
3
PVU
F
icon.
Name Description
Move to the departure location.
Move to the previous maneuver.
Move to the next maneuver.
Move to the destination location.
Touch bar to move to the specific
position
Close the route preview.
Name Description
Display the selected point
on the map screen.
Move the selected item
up.
Move the selected item
down.
Delete the selected item.
%
POF
Press the button to finish
editing.
"EE
8
BZQP
J
O
U
Press the button to add
an waypoint.
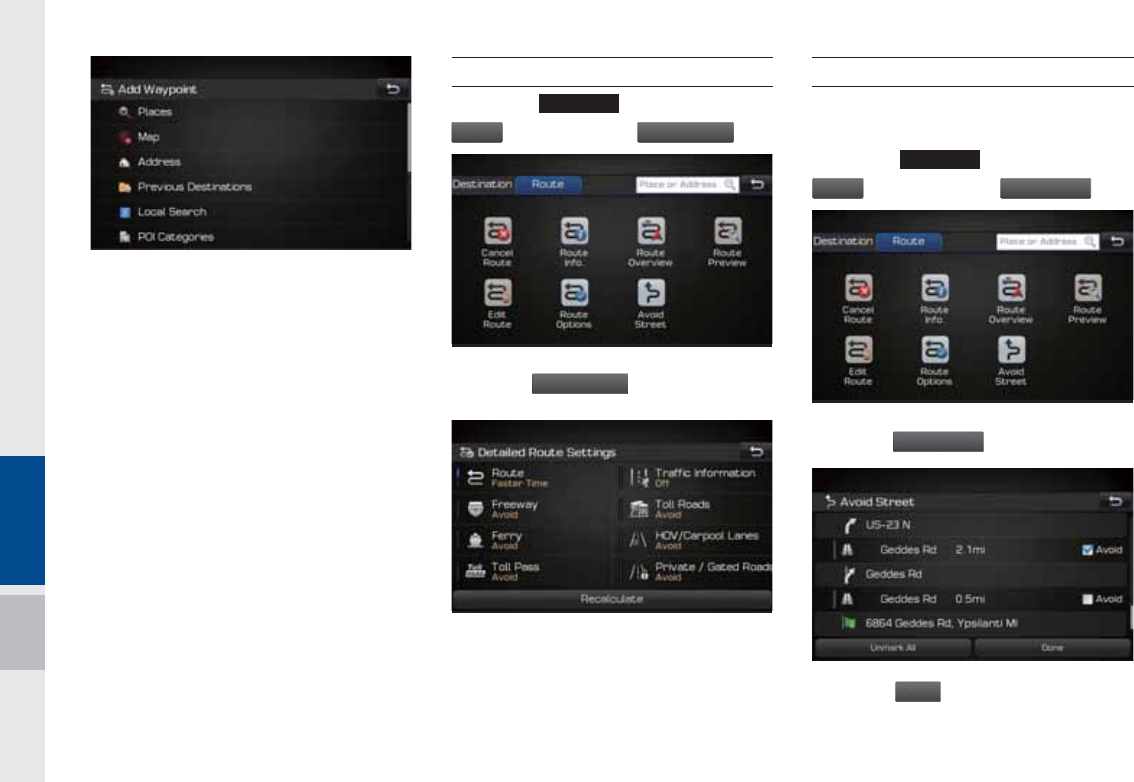
5-34 I Navigation
Add a waypoint through various searching
methods.
Route Options
Press the
."1*70*$&
key. ▶ Select the
3PVU
F
tab. ▶ Select the
3PVUF0QUJPO
T
icon.
Select the
3PVUF
0
QUJPOT
icon.
Determine the route options to guide the
route.
Avoid Street
Search new route by avoiding the selected
street(s).
Press the
."1*70*$&
key. ▶ Select the
3P
VU
F
tab. ▶ Select the
"
WPJ
E
4
U
SFF
U
icon.
Select the
"
WPJE
4
USFFU
icon.
Select the
%
PO
F
button to plan new route
after selecting the street(s) that you want
to avoid.
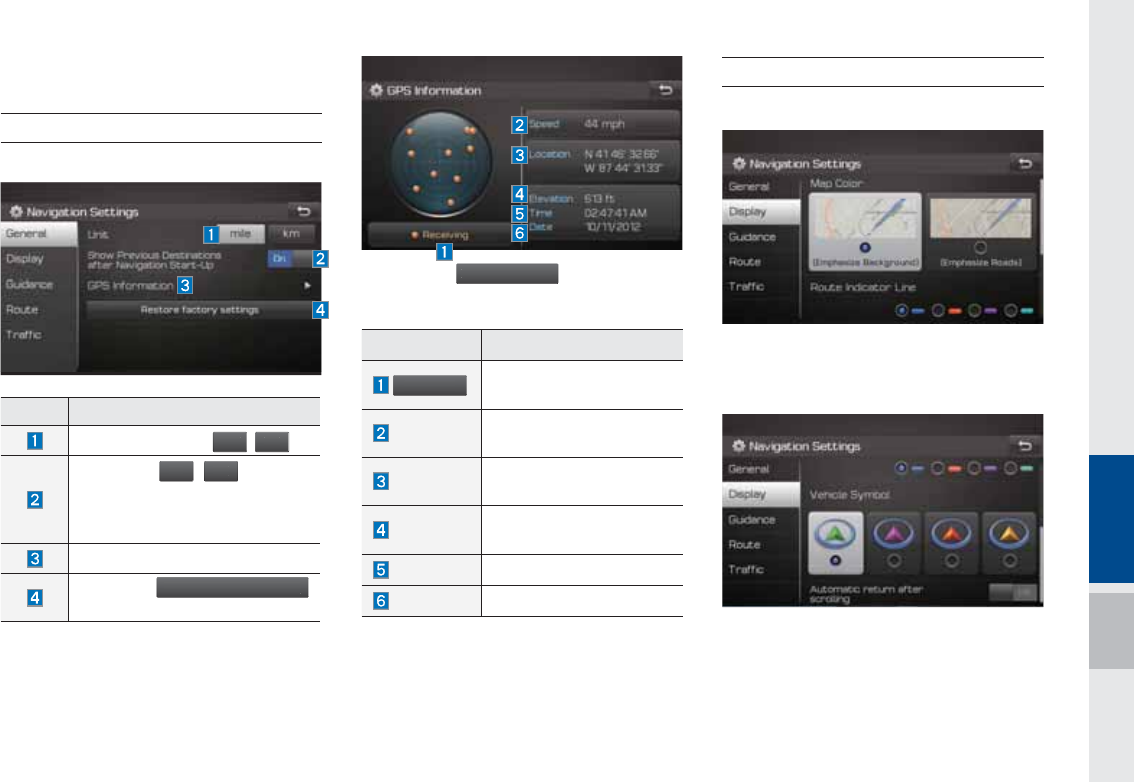
Navigation Settings I 5-35
1DYLJDWLRQ6HWWLQJV
General
Change general settings.
Select the
(
1
4
*OGPSNBUJP
O
to display the
detail GPS satellites information
Display
Change the display map settings.
Change the map colors and the route
guidance line colors.
Change the vehicle symbol.
Name Description
Change the unit of
NJM
F
,
L
N
.
Select the
0
O
,
0
GG
button to
change the previous destination
view setting when starting the
navigation.
Check the GPS information.
Select the
3
FTUPSF
G
BDUPSZTFUU
J
OHT
button to initialize.
Name Description
3FDFJWJO
H
Active when current posi-
tion is being calculated
Speed Display current speed of
the vehicle
Location Display current position of
the vehicle
Elevation Display current elevation
of the vehicle
Time Display time
Date Display date
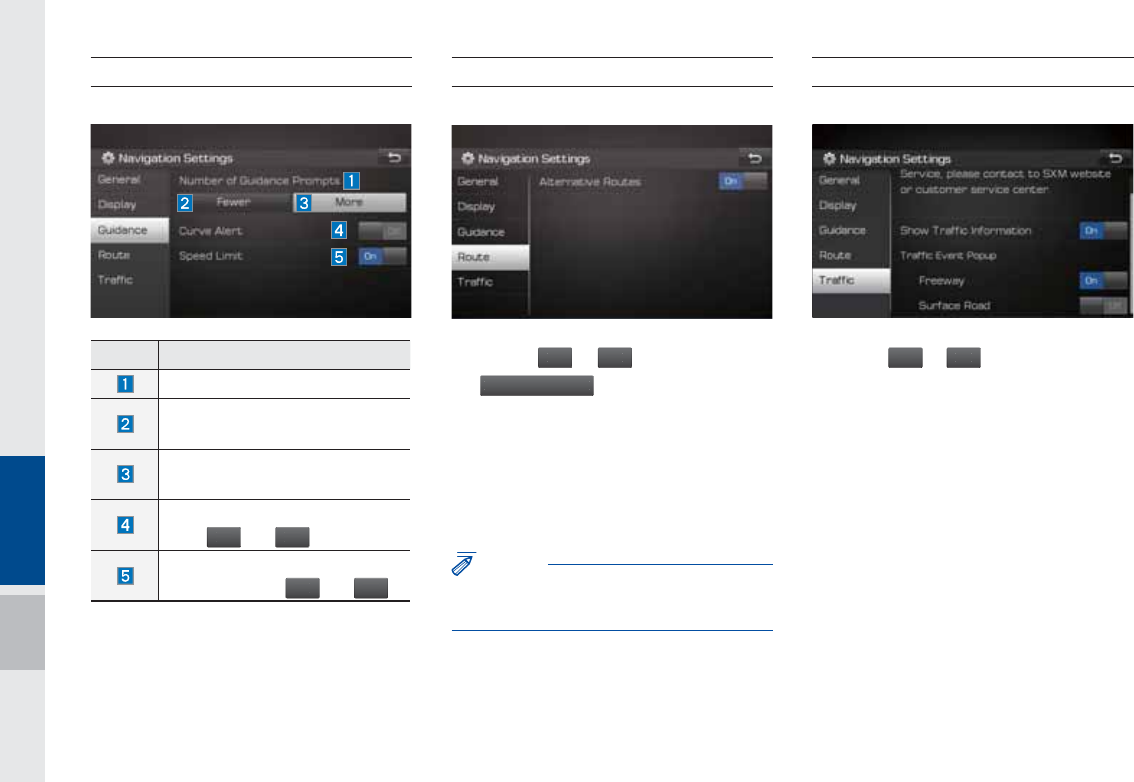
5-36 I Navigation
Guidance
Change the guidance setting.
Route
Change the route setting.
Select the
0
O
or
0
G
G
button to change
the
"M
UFSOBU
J
WF
3
PVUFT
setting.
•Alternative on: Alternative routes will
be suggested (depending on the route
preference between “Faster time” and
“Shorter Distance”).
NOTICE
• Alternative routes can be shown only while
the vehicle is not moving.
•Alternative off: No alternative routes will
be suggested. Guidance will start right
after calculating with the route prefer-
ence (Faster time or Shorter distance)
Traffi c
Change the traffic information setting.
Select the
0
O
or
0
GG
button to change the
settings.
•Show Traffic Information On/Off: Select
whether to display traffic information or
not
•Traffic Event Pop-up Freeway On/Off:
Select whether to display Pop-up mes-
sage for traffic information on freeway
•Traffic Event Pop-up Surface Road On/
Off: Select whether to display Pop-up
message for traffic information on sur-
face road.
Name Description
Set the frequency of guidance
Route guidance is given less fre-
quently.
Guidance will be provided fre-
quently
Change whether to turn Curve
Alert
0
O
and
0
G
G
Change whether to show speed
limit by pressing
0
O
and
0
GG
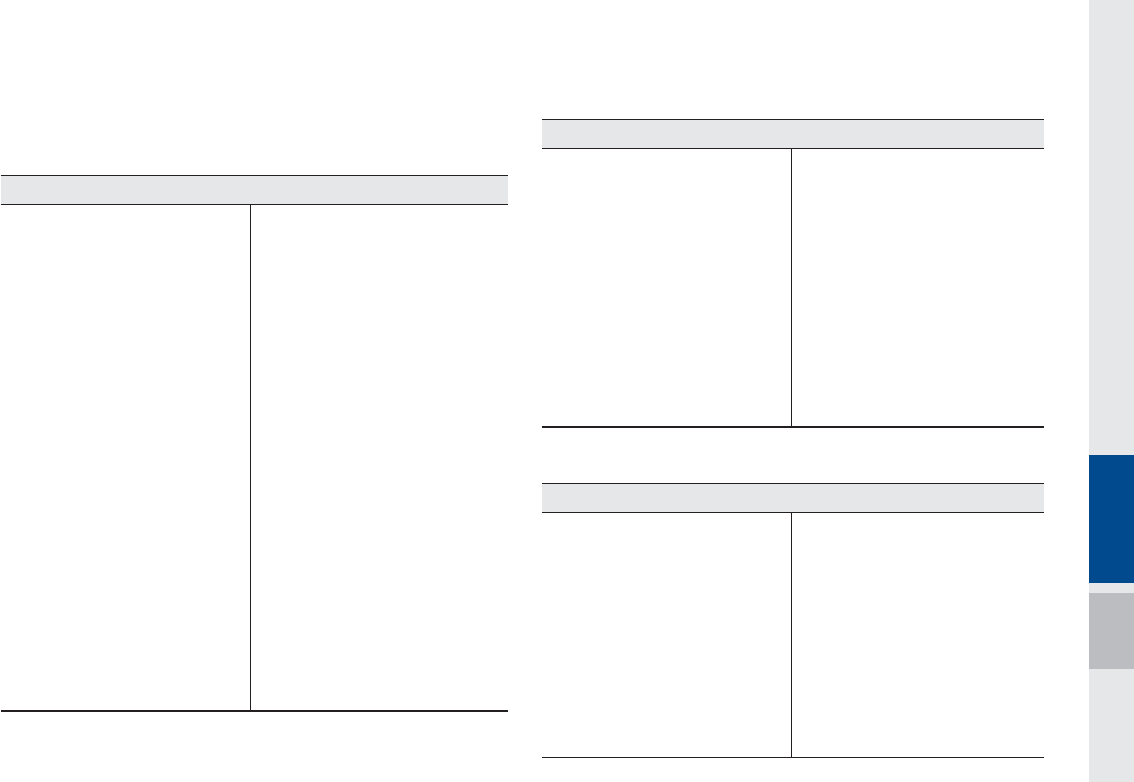
Troubleshooting I 5-37
7URXEOHVKRRWLQJ
The current position as shown on the navigation may differ from
the actual position under the following conditions.
The following occurrences are not malfunctions :
•When driving on Y-shaped roads
with narrow angles the current
position may be displayed in the
opposite direction
•Within city streets, the current posi-
tion may be displayed on the oppo-
site side or on an off-road position
•When changing the zoom level
from maximum to a different level,
the current position may become
displayed on a different road
•If the vehicle is loaded onto a ferry
or a car transport vehicle, the cur-
rent position may become stalled
on the last position prior to loading
•When driving on a spiral-shaped
road
•When driving in mountain regions
with sharp turns or sudden brakes
•When entering a road after passing
an underground parking structure,
building parking structure, or roads
with many rotations
•When driving in heavy traffic with
frequent starts and stops
•When driving under slippery condi-
tions, such as heavy sand, snow, etc.
•When driving on spiral-shaped roads
•When the tires have recently been
replaced (Especially upon use of
spare or studless tires).
•When using tires of improper size
•When the tire pressure for the 4 tires
are different
•When the replacement tire is worn or
used (Especially studless tires having
passed a second season).
•When driving near high-rise buildings
•When a roof carrier has been installed
•When a long distance route is calcu-
lated while driving on an expressway
In such cases, continued driving will
automatically enable the system
to conduct map matching or use
updated GPS information to provide
the current position (In such cases, up
to several minutes may be required)
Correct route guidance may not occur due to search conditions
or driving position.
The following occurrences are not malfunctions :
•Guidance to go straight may be
given while driving on a straight
road
•Guidance may not be given even
when having turned at an inter-
section
•There are certain intersections in
which guidance may not occur
•A route guidance signaling for
a u-turn may occur in some No
u-turn intersections
•Route guidance signaling
entrance into a No-entry zone
may occur (No-entry zone, road
under construction, etc.)
•Guidance may be given to a posi-
tion that is not the actual destina-
tion if roads to reach the actual
destination do not exist or are too
narrow
•Faulty voice guidance may be
given if the vehicle breaks away
from the designated route. (e.g. if
a turn is made at an intersection
while the navigation provided
guidance to go straight.)
These situations may occur after conducting route calculation.
The following occurrences are not malfunctions :
•Guidance may be given to a
position differing from the current
position when turning at an inter-
section
•When driving in high speeds,
route recalculation may take a
longer period of time
•Route guidance signaling for a
u-turn may occur in some No
u-turn intersections
•Route guidance signaling entrance
into No-entry zone may occur.
(No-entry zone, road under construc-
tion, etc.)
•Guidance may be given to a position
removed from the actual destination
if roads to reach the actual destina-
tion do not exist or are too narrow
•Faulty voice guidance may be given
if the vehicle breaks away from the
designated route (e.g. If a turn is
made at an intersection while the
navigation provided guidance to go
straight.)
END USER LICENSE AGREEMENT
END USER LICENSE AGREEMENT
PLEASE READ THIS END USER LICENSE AGREEMENT (“EULA”) CAREFULLY BEFORE USING THE NAVIGATION SYSTEM.
PLEASE READ THIS END USER LICENSE AGREEMENT (“EULA”) CAREFULLY BEFORE USING THE NAVIGATION SYSTEM.
This is a license agreement between you and Hyundai MnSoft, INC. including its affiliates (“COMPANY”) regarding a copy of the
This is a license agreement between you and Hyundai MnSoft, INC. including its affiliates (“COMPANY”) regarding a copy of the
COMPANY navigable map database together with associated software, media and explanatory printed documentation published by
COMPANY navigable map database together with associated software, media and explanatory printed documentation published by
COMPANY(jointly the “Product”). The Product is provided for your personal, internal use only and not for resale. It is protected by copyright
COMPANY(jointly the “Product”). The Product is provided for your personal, internal use only and not for resale. It is protected by copyright
and is subject to the following terms which are agreed to by you, on the one hand, and COMPANY and its licensors (and their licensors
and is subject to the following terms which are agreed to by you, on the one hand, and COMPANY and its licensors (and their licensors
and suppliers) (collectively, “Licensors”) on the other hand.
and suppliers) (collectively, “Licensors”) on the other hand.
By using the Product, you accept and agree to all terms and conditions in this End User License Agreement (“EULA”). IF YOU DO NOT
By using the Product, you accept and agree to all terms and conditions in this End User License Agreement (“EULA”). IF YOU DO NOT
AGREE TO THE TERMS OF THIS EULA, YOU MUST PROMPTLY EXIT THE PRODUCT OPERATION PROGRAM AND DO NOT USE
AGREE TO THE TERMS OF THIS EULA, YOU MUST PROMPTLY EXIT THE PRODUCT OPERATION PROGRAM AND DO NOT USE
OR ACCESS TO THE PRODUCT. YOU AGREE THAT YOUR RIGHTS UNDER THIS EULA MAY BE TERMINATED AUTOMATICALLY
OR ACCESS TO THE PRODUCT. YOU AGREE THAT YOUR RIGHTS UNDER THIS EULA MAY BE TERMINATED AUTOMATICALLY
WITHOUT NOTICE IF YOU FAIL TO COMPLY WITH ANY TERM(S) OF THIS EULA.
WITHOUT NOTICE IF YOU FAIL TO COMPLY WITH ANY TERM(S) OF THIS EULA.
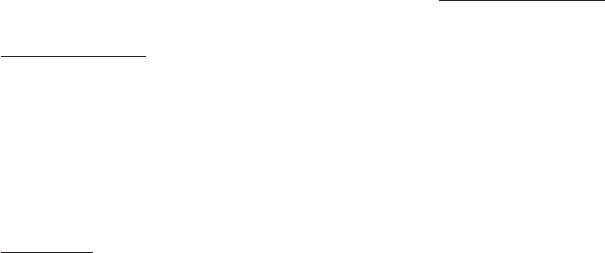
Terms and Conditions
Personal Use Only. You agree to use this Product together with COMPANY’s authorized application for the solely personal, non-commer-
cial purposes for which you were licensed, and not for service bureau, time-sharing or other similar purposes. Accordingly, but subject to
the restrictions set forth in the following paragraphs, you agree not to otherwise reproduce, copy, modify, decompile, disassemble, create
any derivative works of, or reverse engineer any portion of this Data, and may not transfer or distribute it in any form, for any purpose,
except to the extent permitted by mandatory laws. You may not assign this EULA or any of the rights or licenses granted under this EULA,
except when installed in the system for which it was created.
Restrictions. Except where you have been specifically licensed to do so by COMPANY, and without limiting the preceding paragraph, you
may not use the Product (i) with any products, systems, or applications installed or otherwise connected to or in communication with vehi-
cles, capable of vehicle navigation, positioning, dispatch, real time route guidance, fleet management or similar applications; or (ii) with or
in communication with any positioning devices or any mobile or wireless-connected electronic or computer devices, including without lim-
itation cellular phones, palmtop and handheld computers, pagers, and personal digital assistants or PDAs.
COPYING OR USE OF THE PRODUCT EXCEPT AS PERMITTED BY THIS EULA IS UNAUTHORIZED AND IS COPYRIGHT
INFRINGEMENT UNDER THE LAWS OF YOUR COUNTRY. IF YOU COPY OR USE THE PRODUCT WITHOUT COMPANY’S
PERMISSION, EXCEPT AS PERMITTED BY THIS EULA, YOU ARE VIOLATING THE LAW AND LIABLE TO COMPANY AND ITS
LICENSORS FOR DAMAGES, AND YOU MAY BE SUBJECT TO CRIMINAL PENALTIES.
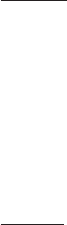
THE PRODUCT MAY INCLUDE ENFORCEMENT TECHNOLOGY DESIGNED TO PREVENT (i) UNAUTHORIZED COPYING OF
THE PRODUCT ONTO PHYSICAL STORAGE MEDIA OR VIA TRANSFER OVER THE INTERNET OR OTHER ELECTRONIC
COMMUNICATION MEANS AND/OR (ii) ILLEGAL USAGE OF THE PRODUCT OTHER THAN BY A SPECIFICALLY AHTORIZED
DEVICE. YOU AGREE THAT COMPANY MAY USE THESE MEASURES TO PROTECT COMPANY AND THE LICENSORS AGAINST
COPYRIGHT INFRINGEMENT.
Uploads. The Product may provide functionality through which you are able to upload certain information about your use of the Product
(collectively, “Uploads”) to COMPANY’s servers or receive other services from COMPANY (collectively, the “Services”). If you use such
functionality, you authorize COMPANY to retain your Uploads on its servers. COMPANY will have no obligation to provide any Services,
may change the form and nature of any Services at any time with or without notice to you, will have no liability whatsoever to you for any
failure of the Product or Services to transmit your Uploads to or from COMPANY’s servers, may cease providing any Services at any time
with or without notice to you, and will have no obligation to retain your Uploads (or any other materials you may provide to COMPANY) on
its servers or return your Uploads (or any other materials you may provide to COMPANY) to you before deleting them from its servers.
Storage. The Product may provide functionality through which you are able to store information (such as images) on the device on which
you are using the Product. COMPANY will have no liability whatsoever to you or any third party for any failure of the Product to store any
such information on such device.
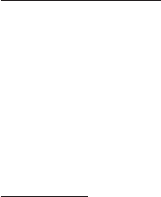
Personal Information. By using the Product, you agree to the collection, retention and processing of your personal data (including the loca-
tion of your mobile device) by COMPANY and to the storage and processing of such personal information on computers located outside
of the country in which you reside. Even though COMPANY has taken steps intended to protect your personal information from being
intercepted, accessed, used, or disclosed by unauthorized persons, COMPANY cannot fully eliminate security risks associated with your
personal information and cannot guarantee that its systems will not be breached. See [*] for additional information regarding COMPANY’s
use of your personal information.
WARNING.
WARNING.
THE PRODUCT REFLECTS REALITY AS EXISTING BEFORE YOU RECEIVED THE PRODUCT AND IT COMPRISES
THE PRODUCT REFLECTS REALITY AS EXISTING BEFORE YOU RECEIVED THE PRODUCT AND IT COMPRISES
DATA AND INFORMATION FROM GOVERNMENT OTHER SOURCES. ACCORDINGLY, THE PRODUCT MAY CONTAIN INACCURATE
DATA AND INFORMATION FROM GOVERNMENT OTHER SOURCES. ACCORDINGLY, THE PRODUCT MAY CONTAIN INACCURATE
OR INCOMPLETE INFORMATION DUE TO THE PASSAGE OF TIME, CHANGING CIRCUMSTANCES, SOURCES USED AND
OR INCOMPLETE INFORMATION DUE TO THE PASSAGE OF TIME, CHANGING CIRCUMSTANCES, SOURCES USED AND
THE NATURE OF COLLECTING COMPREHENSIVE GEOGRAPHIC PRODUCT, ANY OF WHICH MAY LEAD TO INCORRECT
THE NATURE OF COLLECTING COMPREHENSIVE GEOGRAPHIC PRODUCT, ANY OF WHICH MAY LEAD TO INCORRECT
RESULTS.
RESULTS. THE PRODUCT AND SERVICES MAY NOT TO BE USED FOR SAFETY OF LIFE APPLICATIONS, OR FOR ANY OTHER
APPLICATION IN WHICH THE ACCURACY OR RELIABILITY OF THE PRODUCT OR SERVICES COULD CREATE A SITUATION
WHERE PERSONAL INJURY OR DEATH MAY OCCUR.
DO NOT ATTEMPT TO CONFIGURE THE PRODUCT OR INPUT
DO NOT ATTEMPT TO CONFIGURE THE PRODUCT OR INPUT
INFORMATION WHILE DRIVING. FAILURE TO PAY FULL ATTENTION TO THE OPERATION OF YOUR VEHICLE COULD RESULT IN
INFORMATION WHILE DRIVING. FAILURE TO PAY FULL ATTENTION TO THE OPERATION OF YOUR VEHICLE COULD RESULT IN
DEATH, SERIOUS INJURY, OR PROPERTY DAMAGE. BY USING THE PRODUCT, YOU ASSUME ALL RESPONSIBILITY AND RISK.
DEATH, SERIOUS INJURY, OR PROPERTY DAMAGE. BY USING THE PRODUCT, YOU ASSUME ALL RESPONSIBILITY AND RISK.
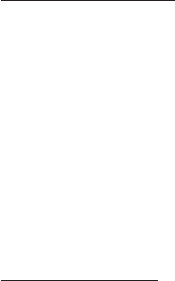
Disclaimer of Warranty. The Product is provided to you “as is,” and you agree to use it at your own risk. SUBJECT TO THE APPLICABLE
LAWS, COMPANY AND THE LICENSORS MAKE NO GUARANTEES, REPRESENTATIONS OR WARRANTIES OF ANY KIND,
EXPRESS OR IMPLIED, ARISING BY LAW OR OTHERWISE, INCLUDING BUT NOT LIMITED TO, CONTENT, QUALITY, ACCURACY,
COMPLETENESS, EFFECTIVENESS, RELIABILITY, PERFORMANCE, MERCHANTABILITY, FITNESS FOR A PARTICULAR
PURPOSE, NON-INFRINGEMENT, USEFULNESS, USE OR RESULTS TO BE OBTAINED FROM THE PRODUCT, OR THAT
THE PRODUCT OR SERVER WILL BE UNINTERRUPTED OR ERROR-FREE, OR THAT ERRORS IN THE PRODUCT OR
NONCONFORMITY TO ITS DOCUMENTATION CAN OR WILL BE CORRECTED. YOU ACKNOWLEDGE THAT THE PROVISIONS OF
THIS SECTION ARE A MATERIAL INDUCEMENT AND CONSIDERATION TO COMPANY AND THE LICENSORS TO GRANT THE
LICENSE CONTAINED IN THIS EULA AND TO PROVIDE YOU WITH ACCESS TO THE SERVICES.
Limitation of Liability: TO THE MAXIMUM EXTENT PERMITTED UNDER THE APPLICABLE LAWS, COMPANY AND THE LICENSORS
SHALL NOT BE LIABLE TO YOU: IN RESPECT OF ANY CLAIM, DEMAND OR ACTION, IRRESPECTIVE OF THE NATURE OF THE
CAUSE OF THE CLAIM, DEMAND OR ACTION ALLEGING ANY LOSS, INJURY OR DAMAGES, DIRECT OR INDIRECT, INCURRED
BY YOU OR ANY THIRD PARTY WHICH MAY ARISE IN CONNECTION WITH OR RESULT FROM THE USE OR POSSESSION
OF THE PRODUCT; OR FOR ANY LOSS OF DATA, PROFIT, REVENUE, CONTRACTS OR SAVINGS, OR OTHER DIRECT,
INDIRECT, INCIDENTAL, SPECIAL OR CONSEQUENTIAL DAMAGES ARISING OUT OF YOUR USE OF OR INABILITY TO USE THE
PRODUCT, ANY DEFECT IN THE PRODUCT, OR THE BREACH OF THESE TERMS OR CONDITIONS, WHETHER IN AN ACTION
IN CONTRACT OR TORT OR BASED ON A WARRANTY, EVEN IF COMPANY OR THE LICENSORS HAVE BEEN ADVISED OF THE
POSSIBILITY OF SUCH DAMAGES AND NOTWITHSTANDING THE FAILURE OF ANY LIMITED REMEDY PROVIDED HEREIN.
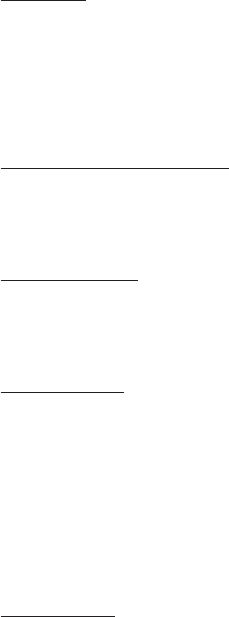
Exclusions. Some jurisdictions do not allow certain warranty exclusions or the limitation or exclusion of liability, so to that extent the above
exclusion may not apply to you. To the extent that COMPANY may not, as a matter of applicable law, disclaim any implied warranty or limit
its liabilities, the scope and duration of such warranty and the extent of COMPANY’s liability shall be the minimum permitted under such
applicable law. The disclaimer of warranty and limitation of liability set forth in this EULA does not affect or prejudice your statutory rights
where you have acquired the Product otherwise than in the course of business.
Third-Party Copyright Notices. The third-party sourced data has been incorporated into or made a part of the Product and is being subli-
censed to you subject to the terms and conditions of this EULA. In this regard, you shall not remove or tamper with any intellectual prop-
erty rights notice attached or used in relation to data supplied by the Licensors.
Entire Agreement. This EULA is the entire agreement between COMPANY (and the Licensors) and you pertaining to the subject matter
hereof, and supersedes in their entirety any and all previous written or oral communications or documents (including, if you are obtaining
an update, any agreement that may have been included with an earlier version of the Product) with respect to such subject matter.
Governing Law. This EULA shall be governed by the laws of the jurisdiction in which you reside at the date of acquisition of the Product.
Should you at that moment reside outside the European Union or Switzerland, the law of the jurisdiction within the European Union or
Switzerland where you acquired the Product shall apply. In all other cases, or if the jurisdiction where you acquired the Product cannot
be defined, the laws of the Republic of Korea shall apply. This EULA will not be governed by the U.N. Convention on Contracts for the
International Sale of Goods. The courts competent at your place of residence at the time you acquired the Product shall have jurisdiction
over any dispute arising out of, or relating to this EULA, without prejudice to COMPANY’s right to bring claims at your then current place of
residence.
Export Control. You agree not to export or re-export from anywhere any part of the Product in any form except in compliance with appli-
cable export laws, rules and regulations, including but not limited to the laws, rules and regulations administered by the Office of Foreign
Assets Control of the U.S. Department of Commerce and the Bureau of Industry and Security of the U.S. Department of Commerce.
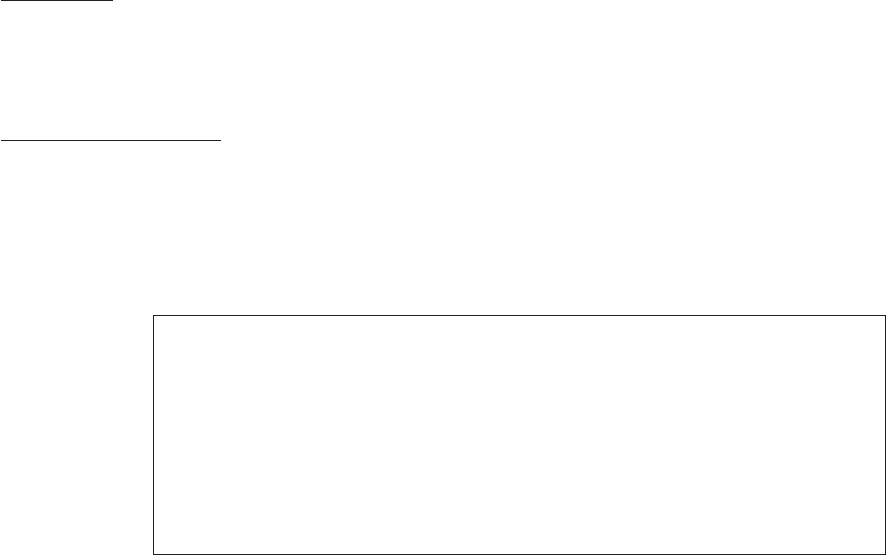
Miscellaneous. If any provision of this EULA is found to be invalid or unenforceable, it will be enforced to the extent permissible and the
remainder of this EULA will remain in full force and effect. Failure by COMPANY to prosecute any right with respect to a default hereun-
der will not constitute a waiver by COMPANY of the right to enforce rights with respect to the same or any other breach. No refunds or
replacements will be permitted on damaged Product.
U.S. Government End Users. If the Product is being acquired by or on behalf of the United States Government or any other entity seek-
ing or applying rights similar to those customarily claimed by the United States Government, this Product and related documentation are
“Commercial Items” as that term is defined at 48 C.F.R. (“FAR”) 2.101. This Product and related documentation are licensed to the United
States Government end users (a) only as “Commercial Items” and (b) with only those rights as are granted to all other end users in accor-
dance with this EULA, and each copy of Product delivered or otherwise furnished shall be marked and embedded as appropriate with the
following “Notice of Use,” and shall be treated in accordance with such Notice:
NOTICE OF USE
NOTICE OF USE
CONTRACTOR (MANUFACTURER/ SUPPLIER) NAME: Hyundai MnSoft, Inc.
CONTRACTOR (MANUFACTURER/SUPPLIER) ADDRESS: 74 Wonhyo-ro, Yongsan-gu,
Seoul 140-711, Republic of Korea
This Product and related documentation are commercial items as defined in
FAR 2.101 and is subject to this EULA under which this Product is provided.
© 2013 Hyundai MnSoft. All rights reserved
If the Contracting Officer, federal government agency, or any federal official refuses to use the legend provided herein, the Contracting
Officer, federal government agency, or any federal official must notify COMPANY prior to seeking additional or alternative rights in the
Product.

End-User Terms Required by HERE. The Product utilizes map data that COMPANY licenses from HERE and the following copyright
notices apply to such map data (the “HERE Data”): © 2013 HERE. All rights reserved.
The HERE Data for areas of Canada includes information taken with permission from Canadian authorities, including: © Her Majesty the
Queen in Right of Canada, © Queen’s Printer for Ontario, © Canada Post Corporation, GeoBase ®, © Department of Natural Resources
Canada. All rights reserved.
HERE holds a non-exclusive license from the United States Postal Service® to publish and sell ZIP+4® information.
©United States Postal Service® 2010. Prices are not established, controlled or approved by the United States Postal Service®.
The following trademarks and registrations are owned by the USPS: United States Postal Service, USPS, and ZIP+4.
The HERE Data for Mexico includes certain data from Instituto Nacional de Estadística y Geografía.
Austria: © Bundesamt für Eich- und Vermessungswesen
Croatia, Cyprus, Estonia, Latvia, Lithuania, Moldova, Poland, Slovenia and/or Ukraine: © EuroGeographics
France: source: © IGN 2009 – BD TOPO ®
Germany: Die Grundlagendaten wurden mit Genehmigung der zustaendigen Behoerden entnommen
Great Britain: Contains Ordinance Survey data © Crown copyright and database right 2010, and Royal Mail data © Royal Mail copyright
and database right 2010.
Greece: Copyright Geomatics Ltd.
Italy: La Banca Dati Italiana è stata prodotta usando quale riferimento anche cartografia numerica ed al tratto prodotta e fornita dalla
Regione Toscana.
Norway: Copyright © 2000; Norwegian Mapping Authority
Portugal: Source: IgeoE – Portugal
Spain: Información geográfica propiedad del CNIG
Sweden: Based upon electronic data Ó National Land Survey Sweden
Switzerland: Topografische Grundlage: Ó Bundesamt für Landestopographie

United Kingdom: Contains public sector information licensed under the Open Government Licence v1.0 (see for the license http://www.
nationalarchives.gov.uk/doc/open-government-licence/) and is adapted from data from the office for National Statistics licensed under the
Open Government Licence v.1.0.
Israel: © Survey of Israel data source
Jordan: © Royal Jordanian Geographic Centre. The foregoing notice requirement for Jordan Data is a material term of the Agreement. If
Client or any of its permitted sublicensees (if any) fail to meet such requirement, HERE shall have the right to terminate Client’s license
with respect to the Jordan Data.
Mozambique: Certain Data for Mozambique provided by Cenacarta © 20XX by Cenacarta
Réunion: source: © IGN 2009 - BD TOPO ®
End-User Terms Required by ZENRIN. The Product utilizes map data that COMPANY licenses from ZENRIN and the following copyright
notices apply to such map data (the “ZENRIN Data”):
Europe: Junction View Data provided by ZENRIN CO., LTD. Copyright © 20XX, All Rights Reserved.
Europe: Junction View Data and Exit View Data provided by ZENRIN CO., LTD. Copyright © 20XX, All Rights Reserved.
North America: Junction View Data provided by ZENRIN USA, INC. Copyright © 20XX, All Rights Reserved; Junction View Data fourni par
ZENRIN USA, INC. Copyright © 20XX. Tous droits réservés; Las imágenes de las rutas alternas son proveídas por ZENRIN USA, INC.
Copyright © 20XX. Todos los derechos reservados.
© 2013 Hyundai MnSoft. All rights reserved.
Copyright for Brand Icon
Copyright for Brand Icon
The marks of companies displayed by this product to indicate business locations are the marks of their respective owners. The use of
such marks in this product does not imply any sponsorship, approval, or endorsement by such companies of this product.
Copyright for Junction View
Copyright for Junction View
Junction View Data provided by ZENRIN USA, INC. Copyright(C) 20XX, All rights Reserved.
About Map Updates
About Map Updates
•You can contact your Hyundai dealer or Call MnSOFT at 1-888-757-0010.
Information
Information
•This product requires regular updates for new functions and map updates. Updating may require up to 1 hour depending on the data
size.
•Turning off the power or ejecting the SD card during the update process may result in damage to the system. Make sure to keep the
ignition on and wait until updating is complete.
CAUTION
•Please use only the SD card that was included with the vehicle purchase.
•The use of an uncertified SD card may result in damage to the system due to heat related deformation.
•Product malfunctions caused by the use of an uncertified cards shall not be covered within the product warranty.
•Repeatedly connecting/disconnecting the SD card in a short period of time may cause damage to the device.
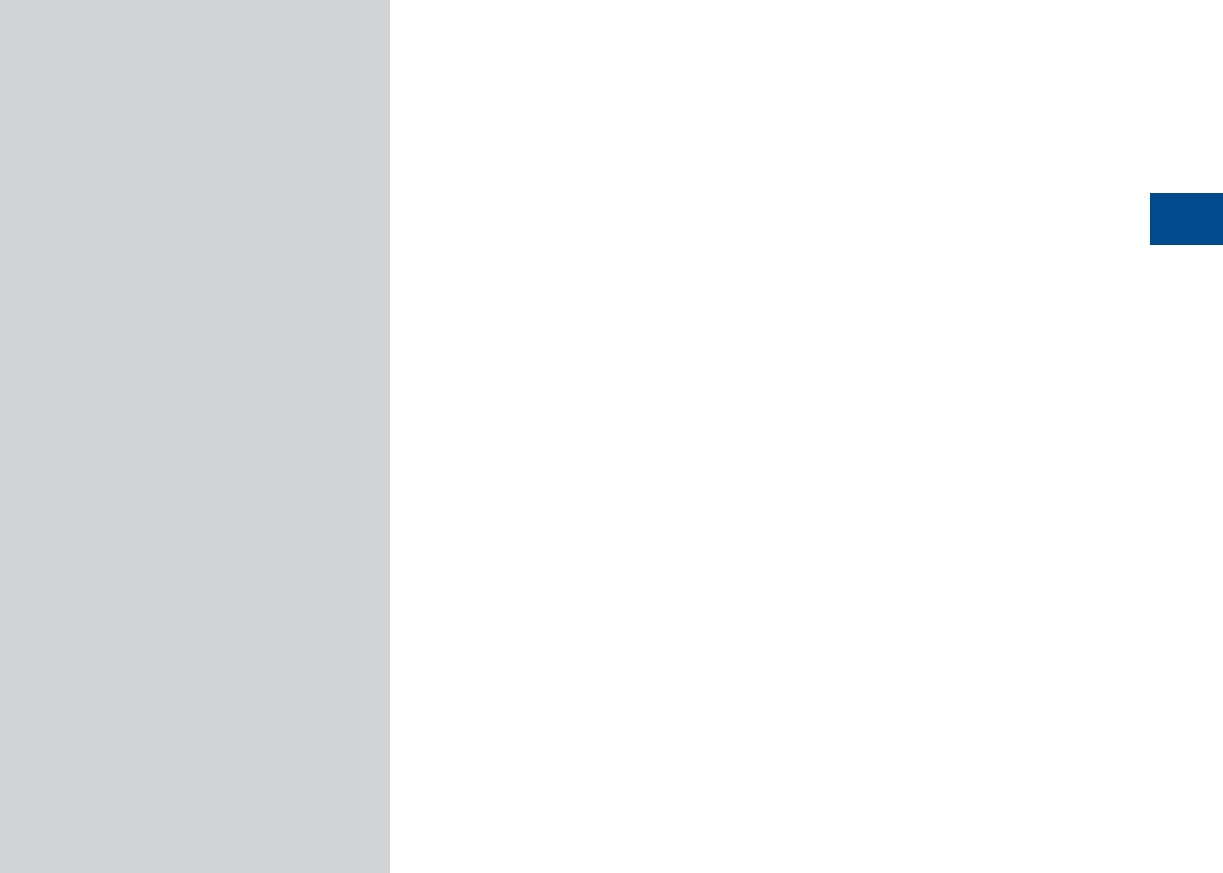
What is Voice Recognition?
Precautions Required for Successful Voice Recognition
Starting/Ending and Setting Voice Recognition
Voice Recognition Screen Overview
Voice Commands
Siri Eyes Free
SDUW9RLFH5HFRJQLWLRQ
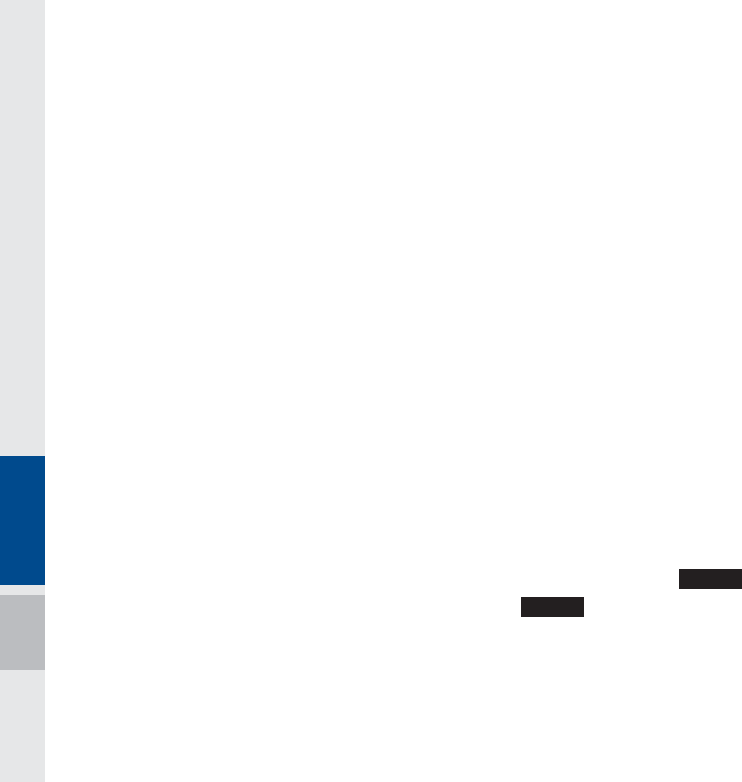
6-2 I Voice Recognition
:KDWLV9RLFH5HFRJQLWLRQ"
Voice recognition technology runs the sys-
tem as ordered by recognizing your voice
command for operation of the multimedia
while you are driving the car.
Regretfully, not all possible voice com-
mands are recognized by the system due
to technological limitations. To make up for
these limitations, the system displays the
voice commands that are available for you
to use.
There are errors in communication between
people. Likewise, voice recognition some-
times misunderstands your voice command
in some circumstances. If this happens,
either check the screen for the available
options and say the command again, or
manually select and press the button for the
corresponding command on the screen.
3UHFDXWLRQV5HTXLUHG
IRU6XFFHVVIXO9RLFH
5HFRJQLWLRQ
1. Voice recognition supports only the
commands that are displayed on the
screen and written in the User's Guide.
2. To ensure the correct recognition and
execution of your command, say your
command when you hear the beep after
a voice prompt.
3. Voice recognition automatically ends if:
1) A call is incoming or outgoing
2) A media (USB or iPod, etc.) is con-
nected or disconnected
3) The front or rear view camera is
operated (optional)
4) The car engine starts or stops
5) A system key, such as
3"%*0
key
or
.&%*"
key is selected
6) An emergency occurs, for example
re-searching for the route after the
navigation route has been lost
4. The microphone that recognizes your
voice is located over the head part in
the driver's seat. To make your com-
mands better understood, keep your
body straight in the driver's seat when
speaking the command.
5. Speaking naturally and clearly will
ensure better recognition of your voice
commands.
6. In the following cases voice recognition
will be affected by ambient noise.
1) The sound of the wind if any win-
dow or the sun roof is open.
2)
High speed blower from the air
vents. Set climate control to blow
lower than level 3.
3) Vibrations from passing through a
tunnel.
4) Vibrations from driving on an
uneven road.
5) Storms and heavy rain.
9RLFH5HFRJQLWLRQ
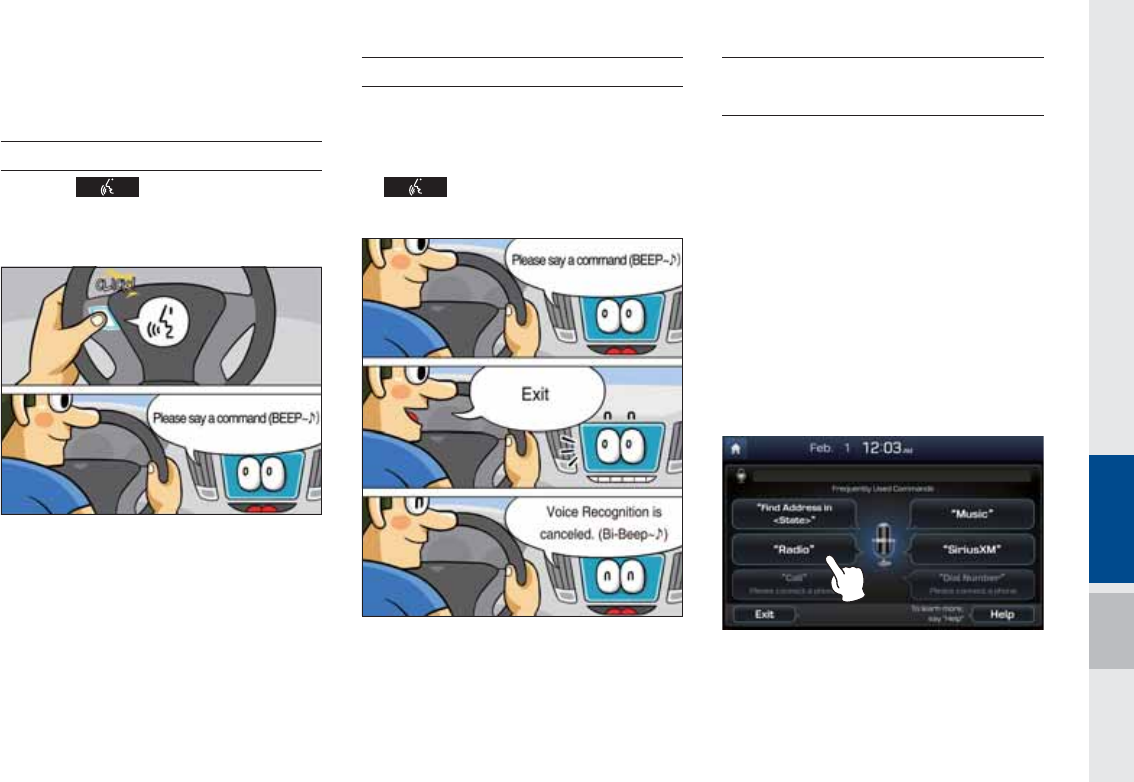
Starting/Ending and Setting Voice Recognition I 6-3
6WDUWLQJ(QGLQJDQG6HWWLQJ
9RLFH5HFRJQLWLRQ
Starting Voice Recognition
Press the key briefly (less than 0.8
seconds) on the steering wheel control to
activate voice recognition.
Ending Voice Recognition
1. Select “Exit” to the left of the bottom to
end voice recognition.
2. Press and hold (over 0.8 seconds) the
key on the steering wheel con-
trol to end voice recognition.
Quick Run of Voice
Recognition (Manual Mode)
Usually, you are supposed to say a com-
mand to execute the desired operation
after the voice guidance. However, it takes
a little time to wait for the voice guidance.
If you would like to activate the desired
operation more quickly, you can just touch
the commands displayed on the screen.
This feature is useful when you feel the
voice guidance is too long or voice com-
mands do not work as you desired.
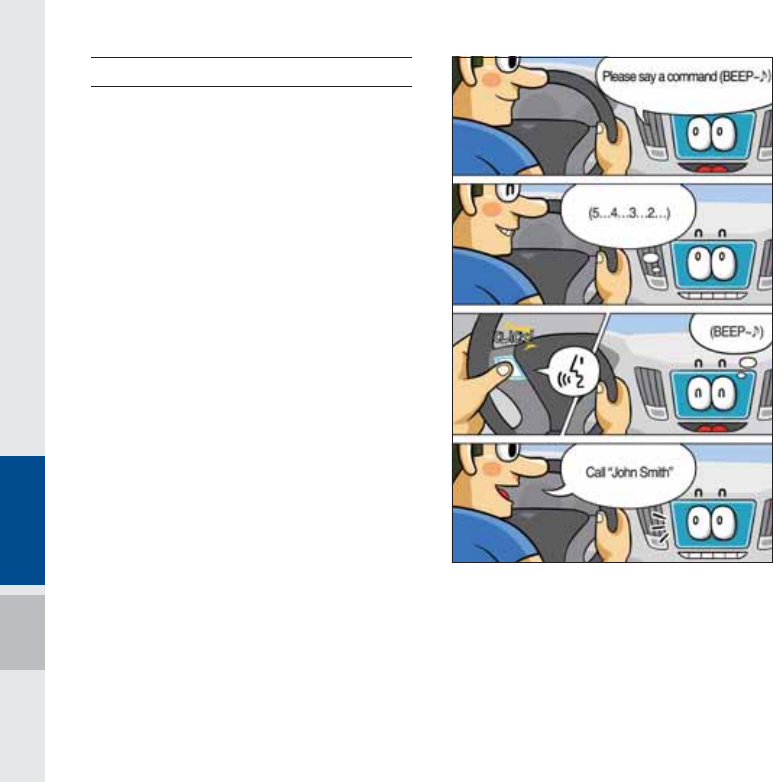
6-4 I Voice Recognition
Extending the Listening Time
When the system is waiting for your com-
mand, after the voice prompt and beep
have been heard, if you press the voice
recognition icon (shorter than 0.8 sec-
onds), then the beep will sound again and
standby mode will restart.
When activated,voice recognition waits for
your command for 5 seconds. If you say
nothing for 5 seconds, a voice prompt will
ask for your command again.
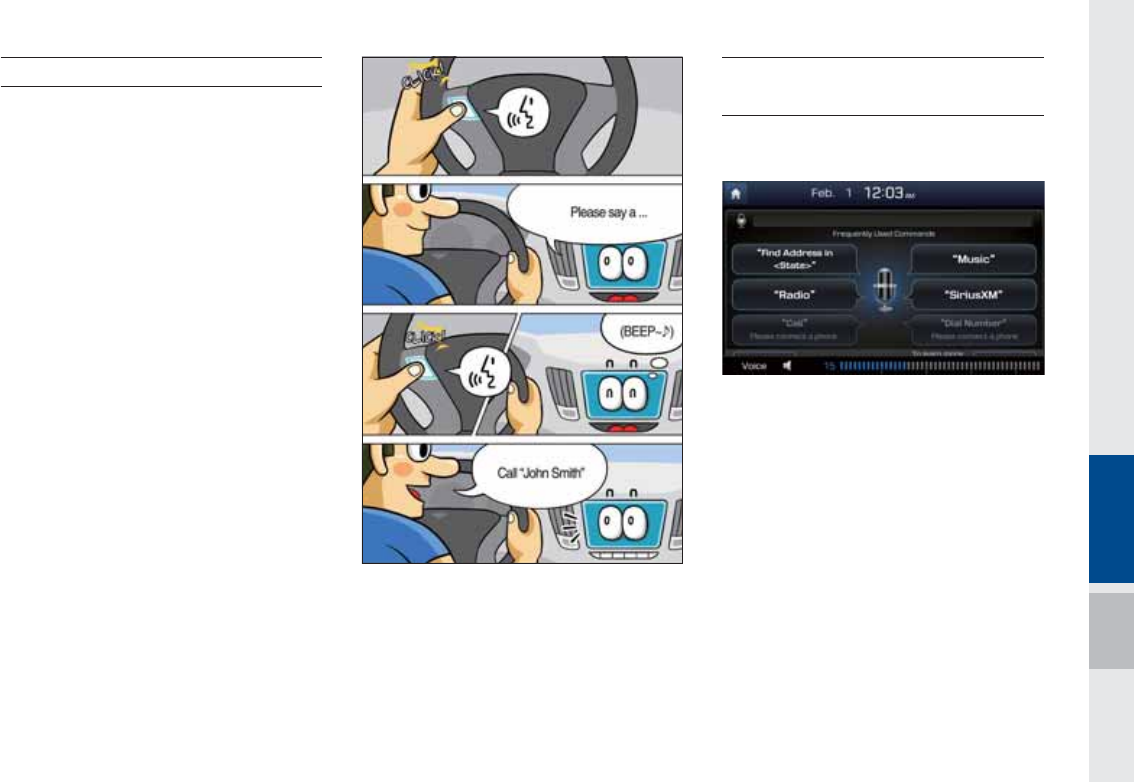
Starting/Ending and Setting Voice Recognition I 6-5
Skipping Prompt Messages
When you hear the prompt message,
press the voice recognition icon on the
steering wheel remote control to skip the
message and go directly to listening mode
to say your command.
This results in faster operation when
you feel the message is too long or you
already know the command to use.
Adjusting Voice
Recognition Volume
During voice recognition, rotate the vol-
ume knob to adjust the message volume.
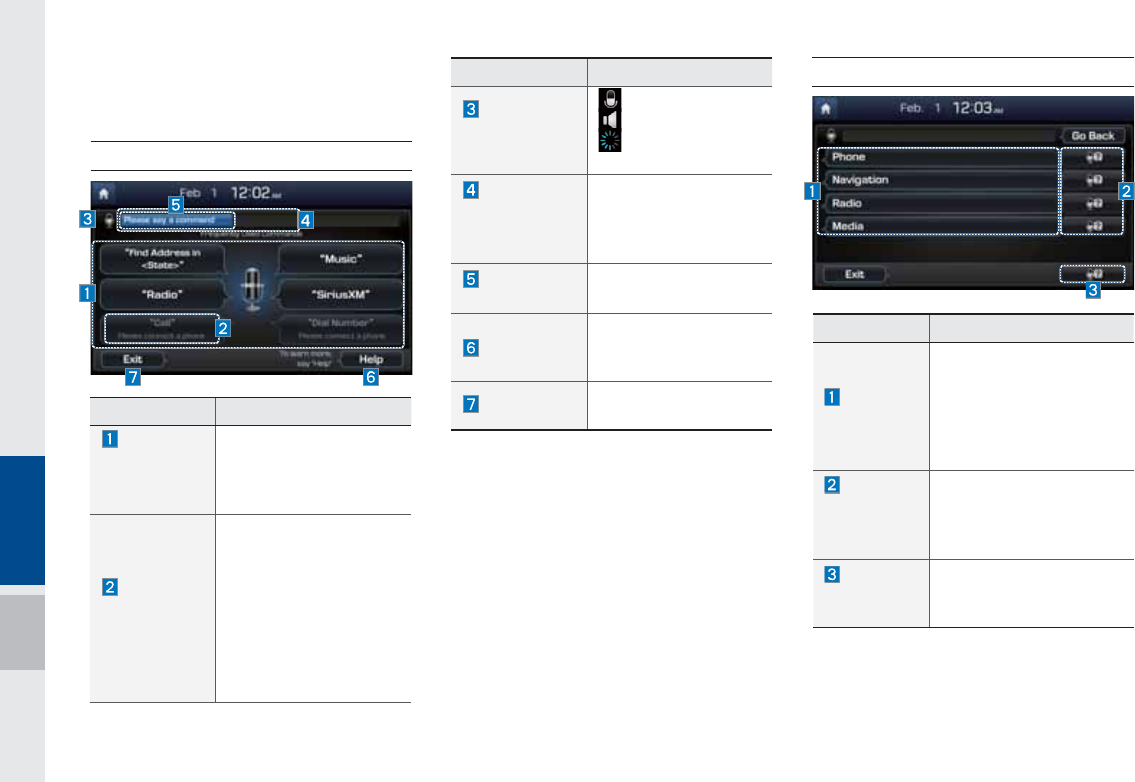
6-6 I Voice Recognition
9RLFH5HFRJQLWLRQ6FUHHQ
2YHUYLHZ
Start Screen
Help Display
Name Description
Most
frequently
used
commands
Displays the six most fre-
quently used commands.
Not
available
command
Displays commands that
are not available due to
a failure in meeting the
conditions for using them
and thus need additional
settings. The conditions
required for using them
will be described briefly
under each command.
Name Description
Voice
recognition
status icons
Standby
Voice guidance
Voice command
process
User's
speaking
volume being
recognized
Displays the voice
command volume in
real time.
Recognized
results
Displays the voice rec-
ognition result.
Help
Displays all available
help commands in a
tree format.
Exit Ends the voice recog-
nition.
Name Description
Command
list
• Shows the available
commands.
•Select or say a com-
mand to display addi-
tional commands in
detail.
How to
use for
selected
item
This section shows how to
use voice recognition for
the selected item.
How to
use in
general
This section displays how
to use voice recognition in
general.
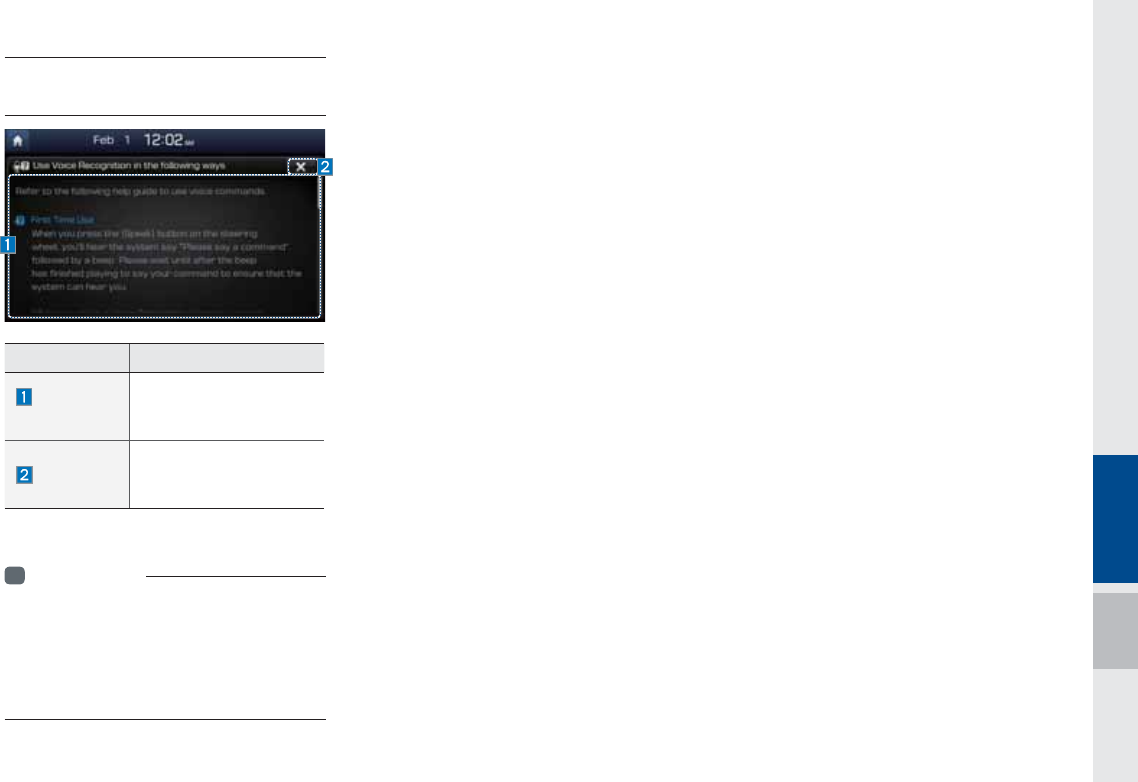
Voice Recognition Screen Overview I 6-7
Instructions for Using
Voice Recognition
i
Information
• In the instructions screen, no voice is
recognized, so you must manually issue
commands. Because the instructions screen
displays a lot of content, you can not view it
while driving for safety precautions.
Name Description
Detail
instruction
This section describes
how to use voice recog-
nition in detail.
Close button
Closes the screen and
restarts voice recogni-
tion.
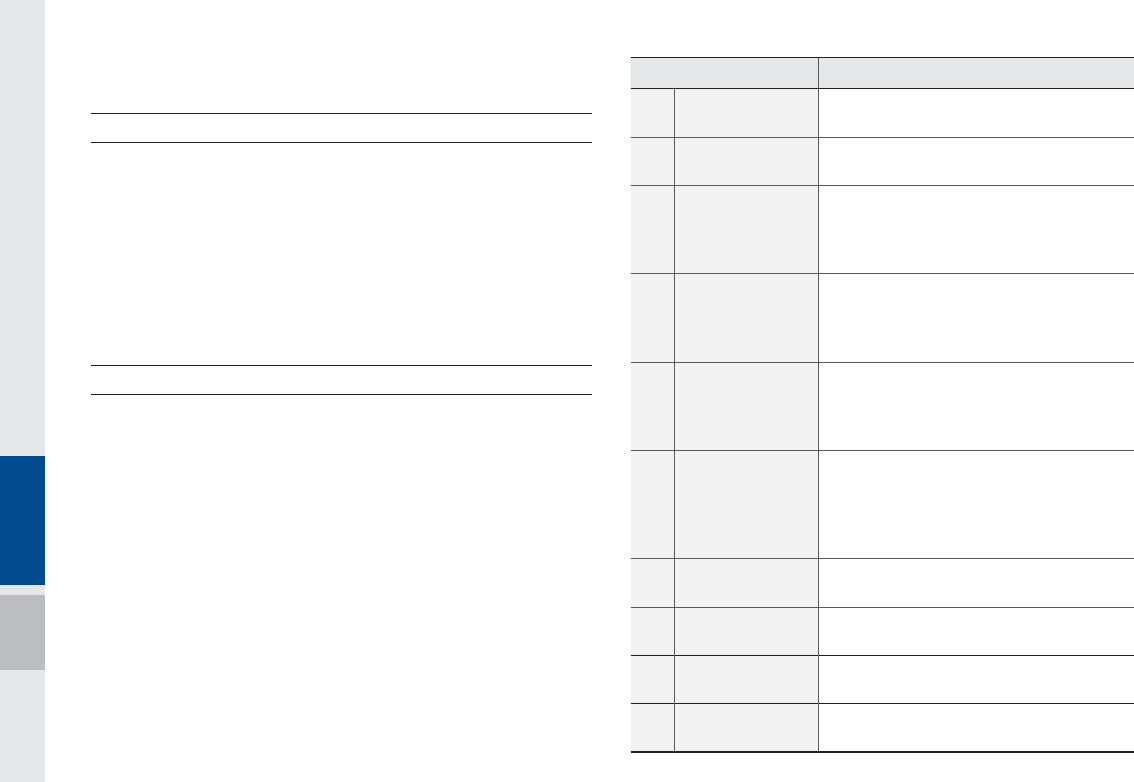
6-8 I Voice Recognition
9RLFH&RPPDQGV
Types of Commands
Voice recognition commands are classified as "Global Commands"
and "Local Commands".
1. Global Commands (٫): Commands that can be used immedi-
ately after activating voice recognition.
2. Local Commands (٩): Commands that can be used when a
multimedia, navigation, or Bluetooth call is running, or displayed
on the screen, after activating voice recognition.
Call Commands
* Check the following before using call commands :
1. Voice commands related to phone calls can be used after con-
necting a Bluetooth device.
2. To call a person, for example “Call <John Smith>” whose name
is listed in Contacts, you must first download the Contacts
list. For details on downloading contacts, see “Part 3. Using
Bluetooth > Chapter 3. Bluetooth Phone > 3.6 Contacts”.
3. After downloading the Bluetooth contacts, it will take some time
to convert the Contacts into voice data during which time you
cannot make a call by name yet. The time it takes to convert
voice data may vary depending on the number of Contacts
downloaded on the phone.
Command Operation
٫Call Displays downloaded Contacts, after this
you can make a call by saying the name.
٫Call <Name> You can directly call a person by <Name>
in the downloaded Contacts.
٫Call <Name> on
Mobile
You can call a person directly <name> to
the number that is saved as “Mobile” in
the downloaded Contacts.
e.g.) Call “John Smith” on Mobile
٫Call <Name> in
Office
You can call a person directly <name> to
the number that is saved as “Office” in the
downloaded Contacts.
e.g.) Call “John Smith” in Office
٫Call <Name> at
Home
You can call a person directly <name> to
the number that is saved as “Home” in the
downloaded Contacts.
e.g.) Call “John Smith” at Home
٫Call <Name> on
Other
You can call a person directly <name> to
the number that is saved as “Other” than
“Mobile, Home, or Office” in the down-
loaded Contacts.
e.g.) Call “John Smith” on Other
٫Dial Number Displays a screen where you can say a
phone number to dial.
٫Dial <Phone #> You can directly say the number to call.
e.g.) Dial 111 555 1234
٫Redial Directly calls at the number that you last
dialed.
٫Call History Displays your Call History, where you can
say the list number to make a call.
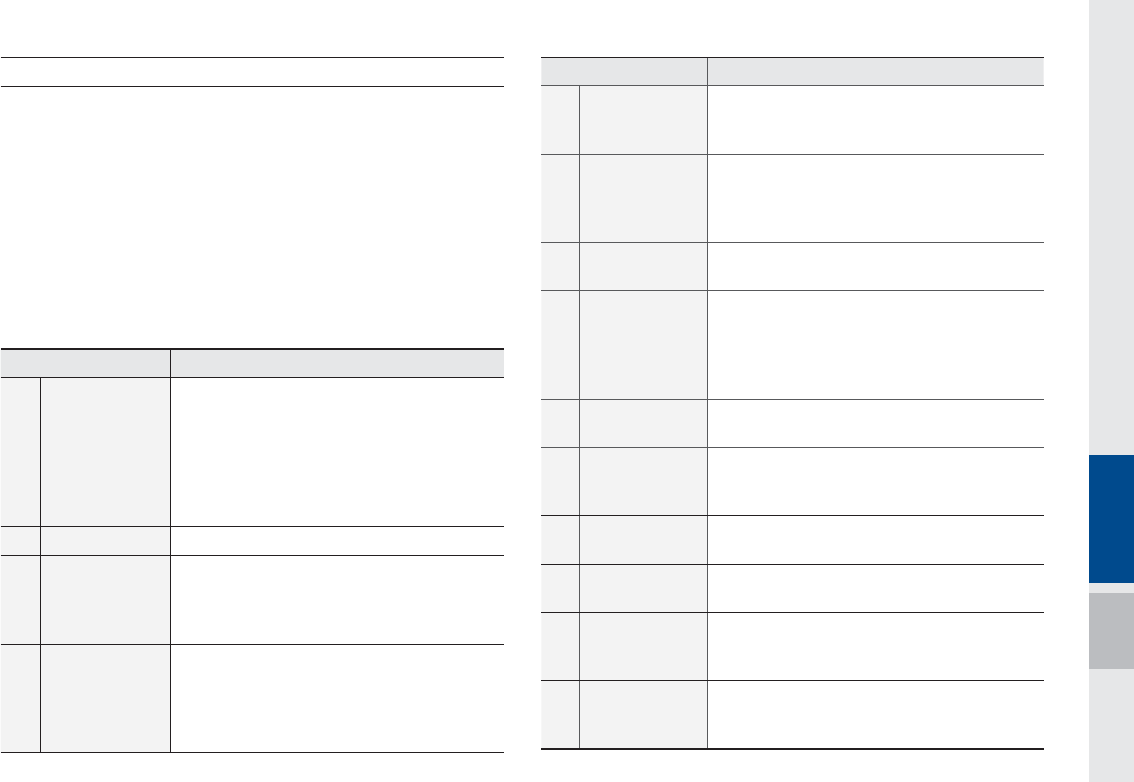
Voice Commands I 6-9
Command Operation
٫POIs Near
Destination
Finds POIs near the destination.
After this command, you can find the name of
a location step-by-step.
٫
<Category>
Near
Destination
Find <Category> near the destination.
For details of <Category>, see “6-16~20
Find the Nearest <Category> list”.
e.g.) “Banks” Near Destination
٫Map Moves to the current position on the naviga-
tion map
٫Previous
Points
Displays a list combining Previous Destinations,
Previous Searches, and Previous Starting Points
all together.
You can then set a destination by saying the list
number.
٫Previous
Destinations
Displays a list of recent destinations that you
can return to by saying the number in the list.
٫Previous
Searches
Displays a list of recent searches, where you
can set a destination by saying the number in
the list.
٫Previous
Starting Points
Displays a list of recent starting points that you
can return to by saying the number in the list.
٫Traffic
Information Moves to the Traffic Information menu screen.
٫Go Home
Set the destination to your home.
Your home must first be set in the Navigation
system.
٫Go to Office
Set the destination to your office/work.
Your office/work must first be set in the
Navigation system.
Navigation Commands
* Check the following before you use navigation commands :
1. Search for and find addresses located in the state or province
your car is currently in.
If you want to search in another state, say the name of state/
province and then look it up.
Find Address is classified by states/provinces to provide you
with faster service.
2. Some commands such as “Cancel Route” are available only
when the destination is fixed.
Command Operation
٫Find Address
in <State>
•Finds the address in <State> and sets it
as the destination.
e.g.) Find Address in California
•To find an address, you should say "House
Number → Street → City" (in order,
excluding the state).
e.g.) 300 (Three Zero Zero) Main Street, Almond
٫Find Address Finds the address and sets it as the destination.
٫Find the
Nearest POI
Find the nearest points of interest from your
current location.
After this command, you can find the name
of a location step-by-step.
٫
Find the
Nearest
<Category>
Immediately finds <Category> nearest to
your location.
For details of <Category>, see “6-16~20 Find
the Nearest <Category> list”.
e.g.) Find the Nearest “Banks”
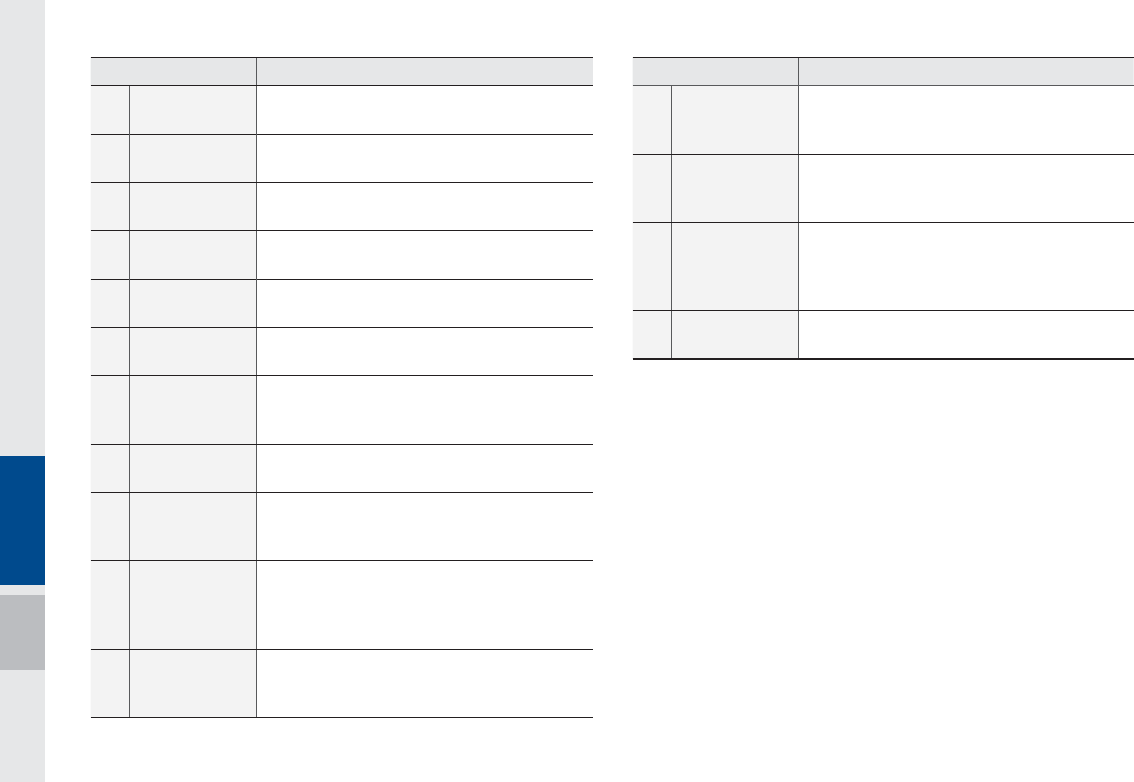
6-10 I Voice Recognition
Command Operation
٫Hospital
Displays a list of the nearest hospitals.
You can then set a destination by saying the
list number.
٫Dealership
Displays a list of the nearest car dealerships.
You can then set a destination by saying the
list number.
٫Road
Assistance
Displays a list of the nearest road assistance
locations.
You can then set a destination by saying the
list number.
٫Show Route Displays a map overview of the entire route
to your destination.
Command Operation
٫Turn Guidance
On Turns on the voice guidance system.
٫Turn Guidance
Off Turns off the voice guidance system.
٫Zoom All the
Way Out
Zooms out from the navigation map to the
fullest.
٫Zoom All the
Way In Zooms in on the navigation map to the fullest.
٫Cancel Route Cancels the route to the fixed destination and
exits guidance.
٫Destination
Information
Tells you the remaining distance and time to
your destination.
٫Route Options
Restarts the route to your destination.You can
then select either “Faster Time” or “Shorter
Distance”.
٫Find Faster
Time Route
Starts a new route to your destination that will
take the least amount of time.
٫
Find Shorter
Distance
Route
Starts a new route to your destination that will
use the shortest distance.
٫Emergency
Services
Displays a list of nearest Police Station,
Hospital, Dealership, or Road Assistance.
You can then set a destination by saying the
list number.
٫Police Station
Displays a list of the nearest police stations.
You can then set a destination by saying the
list number.
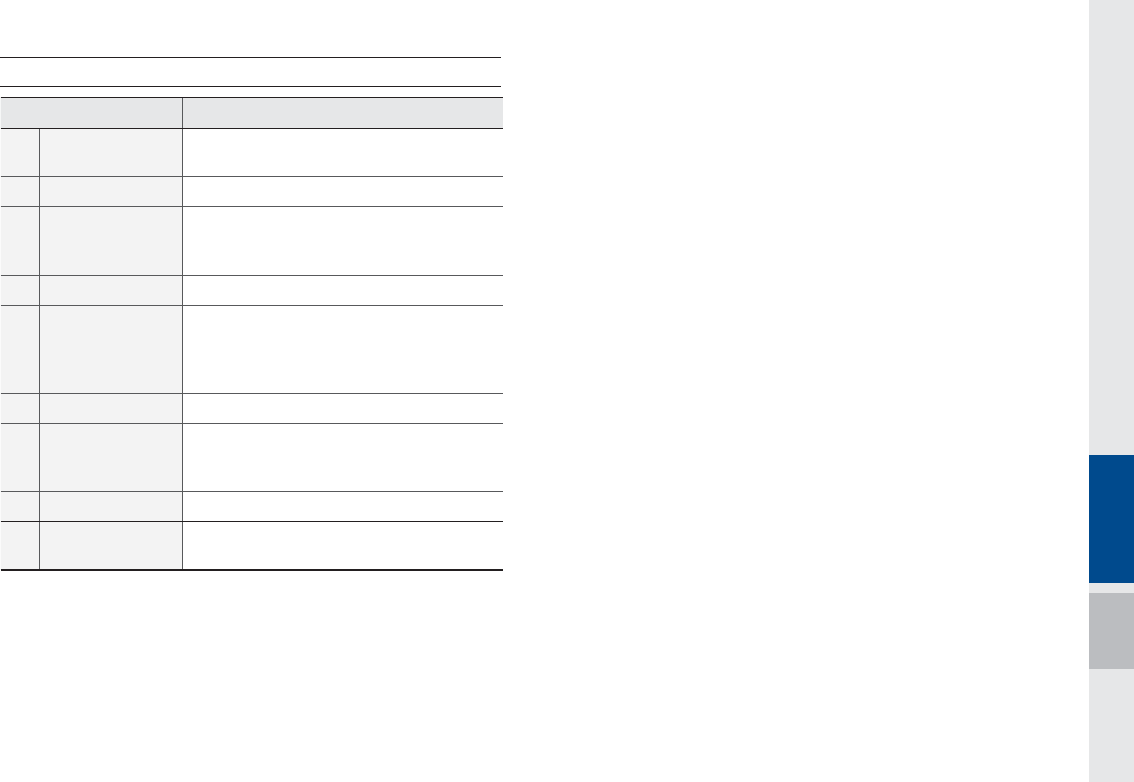
Voice Commands I 6-11
Command Operation
٫Radio Plays the most recent radio channels from
FM, AM, and SiriusXM™.
٫FM Plays FM radio.
٫FM
<87.5~107.9>
Tunes to FM <Frequency> according to
what you say.
e.g.) FM 87.5: FM eighty seven point five
٫SiriusXM™ Plays SiriusXM™ radio.
٫
SiriusXM™
Channel
<0~999>
Tunes to SiriusXM™ Channel <Channel
Number> according to what you say.
e.g.) SiriusXM™ Channel 23: SiriusXM™
Channel twenty three
٫AM Plays AM radio.
٫AM <530~1710>
Tunes to AM <Frequency> according to
what you say.
e.g.) AM 530: AM five thirty
٩Preset <1~18> Tunes to your preset stations (1 to 18).
٩Channel
<0~999>
In SiriusXM™ Radio mode, turns on the
<Channel Number> that you say.
Radio Commands
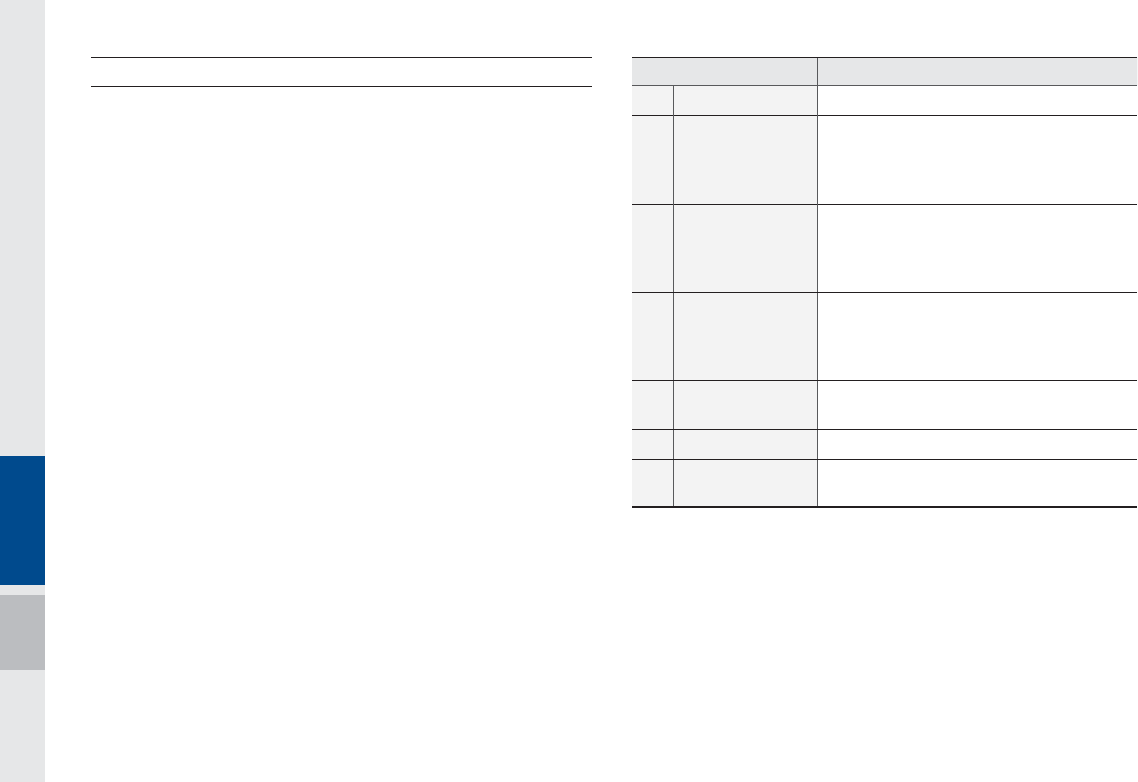
6-12 I Voice Recognition
Media Commands
* Check the following before you use media commands.
1. If no media is connected or if no playable files exist at the time
when you use these commands, a voice message will tell you
that this is not available.
2. If you say the name of the media that is currently playing again,
then that media will continue playing.
e.g.) Saying “USB” while USB content is playing.
Command Operation
٫Music Continues the last media you played.
٫iPod
Plays the iPod currently connected. This
will work the same when an iPhone is con-
nected. If a USB is connected, then it will
be played instead of the iPod.
٫USB
Plays the music on the USB currently con-
nected.
If an iPod is connected, then the iPod will
be played instead of the USB.
٫Bluetooth Audio
Plays the music on the Bluetooth phone
currently connected.
This may not be supported depending on
the Bluetooth connection status.
٫AUX Plays external devices that are currently
connected.
٫My Music Plays My Music files stored in the system.
٫Pandora Radio Plays Pandora Radio that is currently con-
nected.
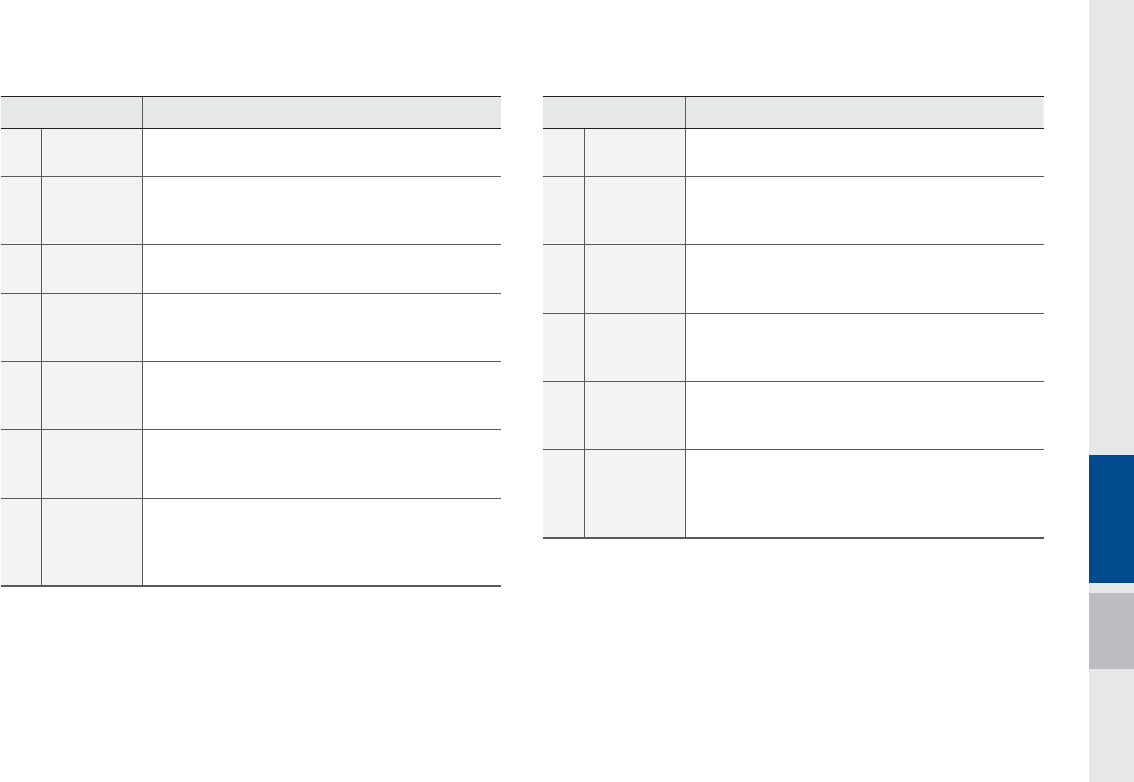
Voice Commands I 6-13
1. Audio CD Command
Command Operation
٩Play Plays a paused track.
Maintains the current settings during playback.
٩Pause
Pauses a track that is currently playing.
Maintains current settings while paused during
playback.
٩Track
<1~99> Plays a desired track number.
٩Shuffle
Plays tracks or files randomly.
Maintains current settings during shuffled play-
back.
٩Shuffle Off
Cancels Shuffle and plays tracks sequentially.
Maintains current settings during sequential
playback.
٩Repeat
Plays the current track repeatedly.
Maintains the current settings during repeat play-
back.
٩Repeat Off
Cancels Repeat and plays multiple tracks or
files.
Maintains current settings during multiple track
playback.
2. MP3 CD / USB Music / iPod / My Music Command
Command Operation
٩Play Plays a selected file.
Maintains the current settings during playback.
٩Pause
Pauses a file that is playing.
Maintains current settings while paused during
playback.
٩Shuffle
Plays tracks or files randomly.
Maintains current settings during shuffled play-
back.
٩Shuffle Off
Cancels Shuffle and plays tracks sequentially.
Maintains current settings during sequential
playback.
٩Repeat
Plays the current track or file repeatedly.
Maintains the current settings during repeat play-
back.
٩Repeat Off
Cancels Repeat and plays multiple tracks or
files.
Maintains current settings during multiple track
playback.
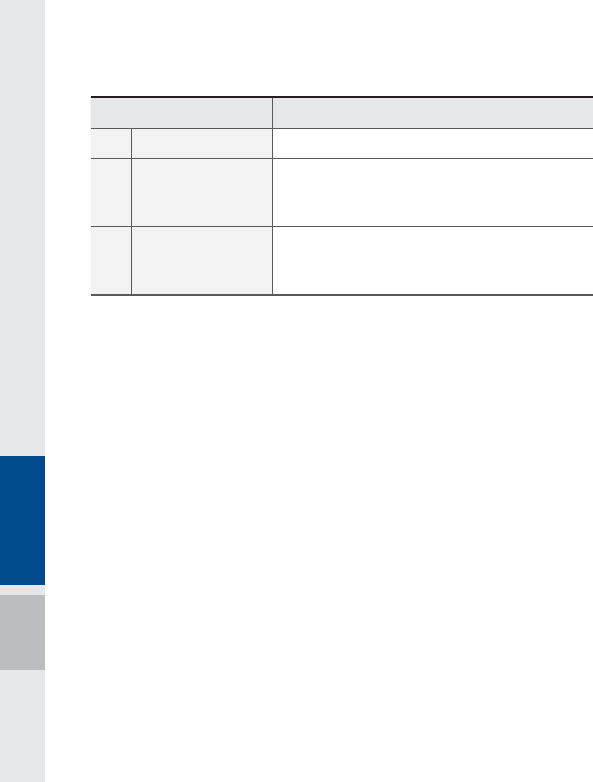
6-14 I Voice Recognition
3. Pandora Radio command 4. Bluetooth audio / AUX command
For Bluetooth audio and external devices (AUX), local commands
are unavailable, including Play, Pause, Repeat and Shuffle.
Command Operation
٩Skip Moves to the next track.
٩Thumbs up
If you like the genre of the music currently
playing, say “Thumbs up” so that more
similar music will play.
٩Thumbs down
If you don’t like the music currently playing,
say “Thumbs down” to minimize the number
of playbacks of similar genre music.
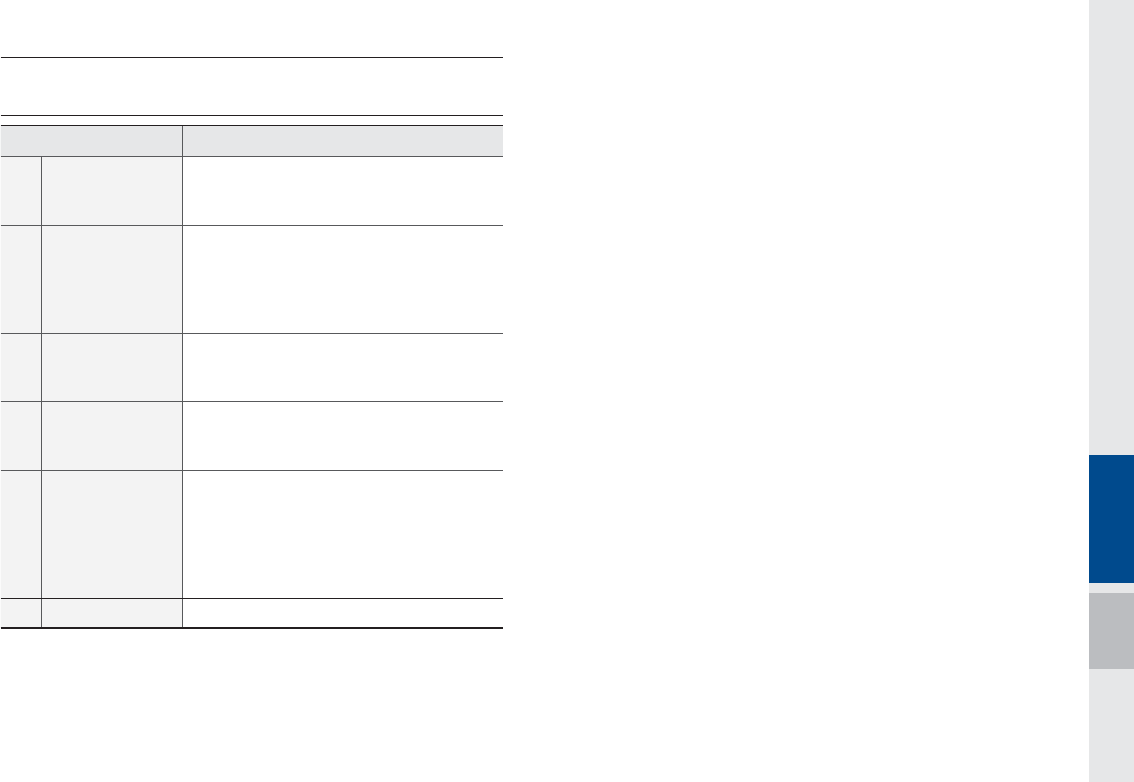
Voice Commands I 6-15
Other Commands List
(Commands used in List / Help)
Command Operation
٫Help
Moves to the voice recognition help screen.
All available commands can then be identified
and used.
٩Line 1~5
(One~Five)
When you cannot select a certain name,
such as in Call History, you can select it
using numbers.
Simple numbers can be recognized, such
as “One” or “Two”.
٩Yes / No
When voice recognition is activated, this
command is used when an answer is
requested for a confirmation question.
٩Previous Page /
Next Page
When five or more searched items are listed,
you can move to the previous or next page
using a voice command.
٩Manual Input
When Dial or POI Name search results are
displayed, this command is used to search
manually, rather than to search with a voice
command.
Voice recognition stops after this command
is used.
٩Go Back Moves to the previous screen.
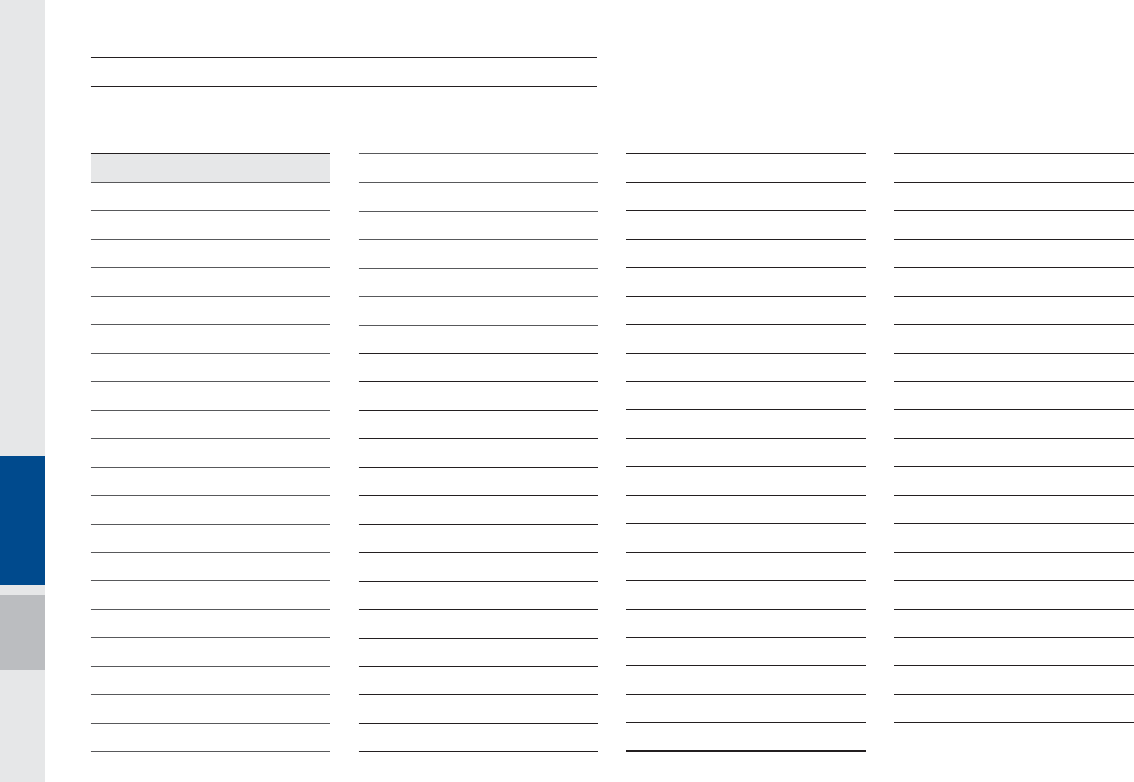
6-16 I Voice Recognition
“Find the Nearest <Category>” List
Navigation location names can be changed after an update.
1. Restaurants
Restaurants
Fast Food Restaurants
Arby's
Boston Market
BURGER KING
Carl's Jr
Chick-fil-A
Chipotle
Church's Chicken
Dairy Queen
Firehouse Subs
Fleming's
Hardee's
In-N-Out Burger
IHOP
Jack in the Box
Jimmy John's
KFC
Little Caesars
Long John Silver's
McAlister's Deli
McDonald's
Panda Express
Panera Bread
Popeyes
Quiznos Sub
Schlotzsky's
SONIC
SUBWAY
Taco Bell
Taco John's
Waffle House
Wendy's
White Castle
American Restaurants
Applebee's
Bahama Breeze
Boston's Restaurant & Sports Bar
Cheeseburger in Paradise
Chili's Grill & Bar
Cool River
Denny's
Frisch's Big Boy
Good Eats
III Forks
Lee Roy Selmon's
Lone Star Steakhouse & Saloon
Longhorn Steakhouse
Luckys Cafe
Outback Steakhouse
Ponderosa
Publix
Seasons 52
Sheetz
Silver Fox
Texas Roadhouse
TGI Friday's
The Capital Grille
French Restaurants
Italian Restaurants
Bonefish Grill
Carrabba's Italian Grill
Chuck E Cheese's
Domino's
Olive Garden
Papa John's
Papa Murphy's
Pizza 73
Pizza Hut
pizza pizza
Continental Restaurants
Mexican Restaurants
Cantina Laredo
Chevys
El Chico
Japanese Restaurants
Chinese Restaurants
PF Chang's China Bistro
Korean Restaurants
Vegetarian Restaurants
Seafood Restaurants
Red Lobster
Latin American Restaurants
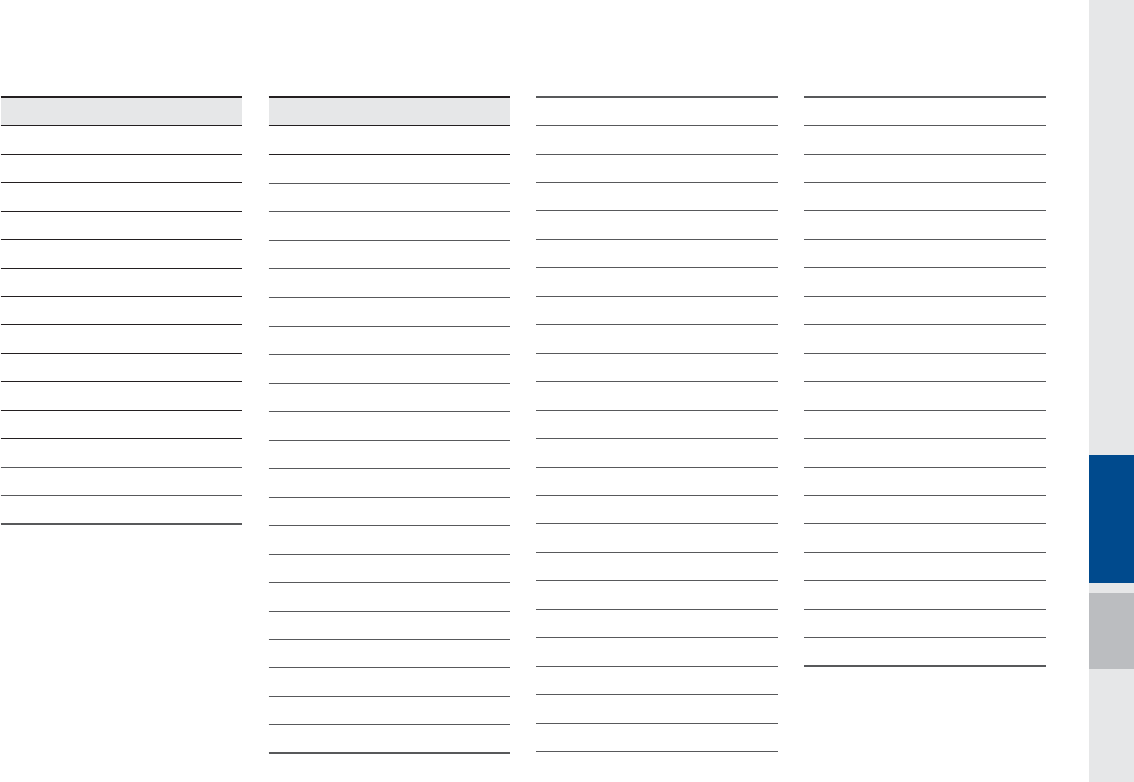
Voice Commands I 6-17
Restaurants
Asian Restaurants
African Restaurants
Coffee Shops
Starbucks
Dunkin' Donuts
Tim Hortons
Other Restaurants
Auntie Anne's
Baskin-Robbins
Haagen-Dazs
Hooters
Roy's
TCBY
VAN DER VALK
Automotive
Hyundai Dealerships
Gas Stations
76
ampm
ARCO
BP
Canadian Tire
Casey's General Store
Cenex
Chevron
CITGO
Conoco
Esso
Exxon
Fleetfuels
GetGo
Giant Gasoline
GTO
Gulf
Husky
Ingles Gas Express
Marathon
Martin's Gasoline
Meijer
Mobil
Murphy Express
Murphy USA
Petro Stopping Centers
PETRO-CANADA
Phillips 66
Pioneer
QuikTrip
Rutter's
Sheetz
Shell
Sinclair
Speedway
Sunoco
Sunoco Canada
TEXACO
TravelCenters of America
Ultramar
Valero
Wawa
Parking
Auto Services
AAA
Advance Auto Parts
America's Tire
AutoZone
BOSCH Car Service
Certigard
Discount Tire
Firestone
GOODYEAR
Kal Tire
Midas
Napa
O'Reilly Auto Parts
Sears Auto Center
Road Assistance
Automobile Dealerships
Auto Parts
Car Washes
Motorcycle Dealerships
2. Automotive
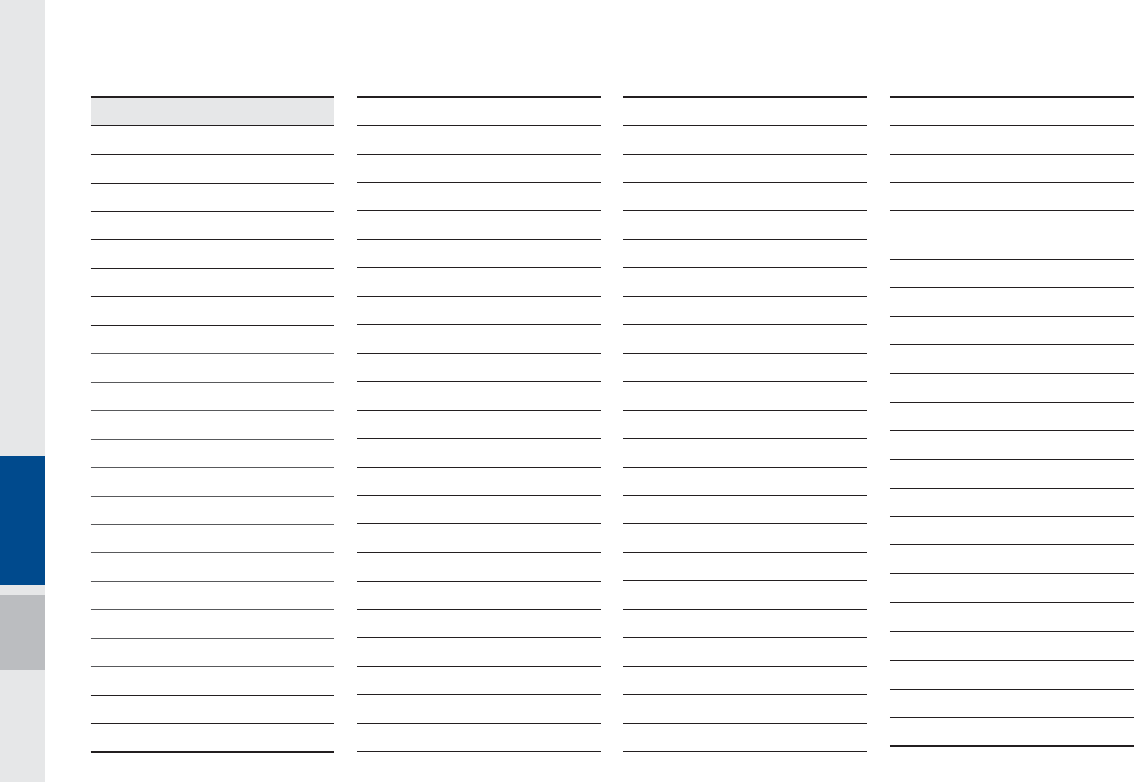
6-18 I Voice Recognition
Travel
Airports
Hotels
Americas Best Value Inn
AmericInn
Andaz
Ascend Collection
Baymont Inn & Suites
Best Western
Cambria Suites
Canadas Best Value Inn
Candlewood Suites
Clarion Hotel
Comfort INN
Comfort Suites
CONRAD
Country Inn & Suites by Carlson
COURTYARD by Marriott
Crowne Plaza
Days Inn
DELTA
Doubletree
Econo Lodge
Embassy Suites
Grand Residences by Marriott
Hampton Inn
Hampton Inn & Suites
Hawthorn Suites
Hilton
Hilton Garden Inn
Hilton Grand Vacations
Holiday Inn
Holiday Inn Express
Homewood Suites
Hotel Indigo
Howard Johnson
Hyatt Place
Hyatt
Hyatt Summerfield Suites
Intercontinental
JW Marriott
LA QUINTA INN
Lexington
Mainstay Suites
Marriott
Marriott VACATION CLUB
Microtel Inns & Suites
Motel 6
NOVOTEL
Omni Hotels
Park Inn
Park Plaza
QUALITY INN
Radisson
Radisson SAS
RAMADA
Red Roof Inn
Regent Hotels & Resorts
Renaissance
Residence Inn
Ritz-Carlton Club
Rodeway Inn
Sheraton
Sleep Inn
SOFITEL
Staybridge Suites
Studio 6
Suburban Extended Stay
Super 8
Thriftlodge Canada
Travelodge
Travelodge Canada
VAN DER VALK
WALDORF ASTORIA
COLLECTION
Wingate by Wyndham
Wyndham
Rest Areas
Tourist Information
Tourist Attractions
Travel Agents
City Centers
Rental Car Agencies
Alamo
AVIS
Budget
Dollar Rent A Car
Enterprise
Hertz
National
Thrifty
Campgrounds
3. Travel
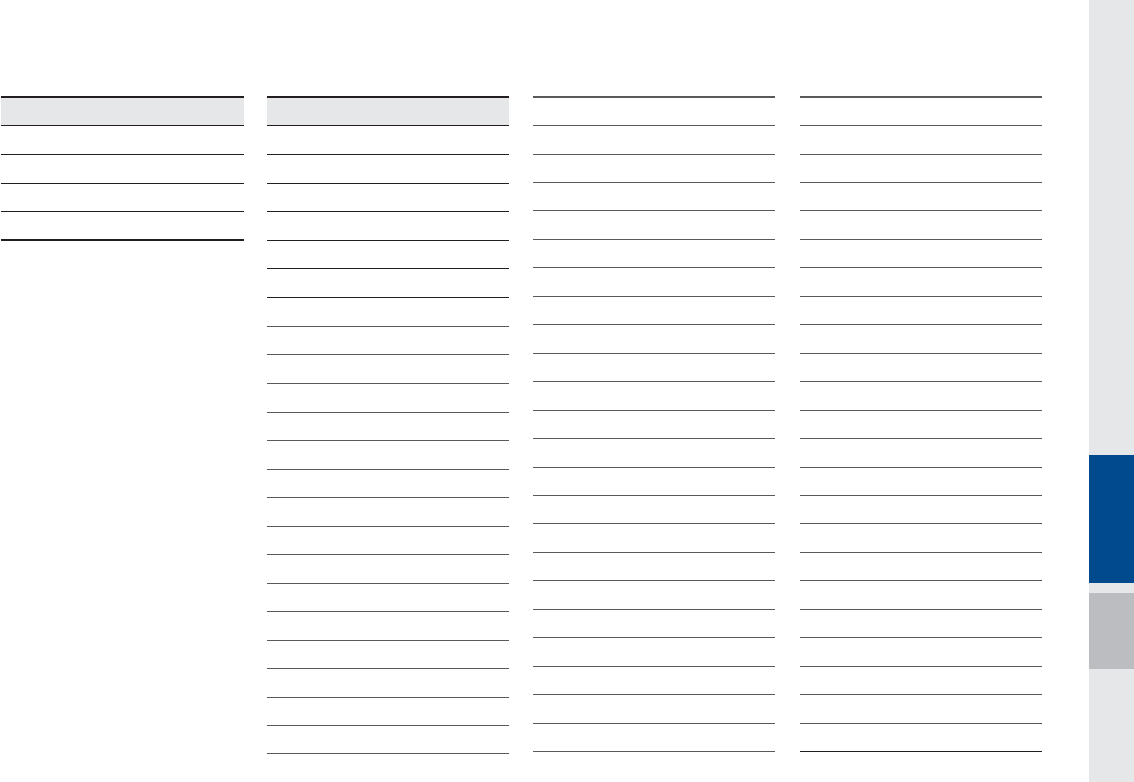
Voice Commands I 6-19
Travel
Ferry Terminals
Bus Stations
Local Transit
Train Stations
Shopping
Department Stores
Canadian Tire
Dollar General
Dollar Tree
Family Dollar
JCPenney
Kmart
Kohl's
Nordstrom
Sears
Sears Hometown Store
Target
T.J. Maxx
Walmart
Convenience Stores
7-Eleven
ampm
BP
Circle K
Fleetfuels
GetGo
GTO
Kangaroo Express
Murphy Express
Murphy USA
Petro Stopping Centers
QuikTrip
Rutter's
Sunoco Canada
TravelCenters of America
Wawa
Shopping Centers
Office Depot
Grocery Stores
Giant Eagle
Giant Food Stores
IGA
Ingles Markets
Food Lion
Kroger
Martin's Food Markets
Meijer
Publix
Sav-Mor Foods
Save-A-Lot
SuperValu
Music Stores
Bookstores
Barnes & Noble
Electronics Stores
AT&T
Best Buy
Future Shop
GameStop
Radioshack
Sprint
Staples
T-Mobile
OfficeMax
US Cellular
Verizon
Gift Shops
Sporting Goods Stores
Dick's Sporting Goods
Sports Authority
Home Specialty Stores
ABC Fine Wine & Spirits
Ace Hardware
4. Shopping
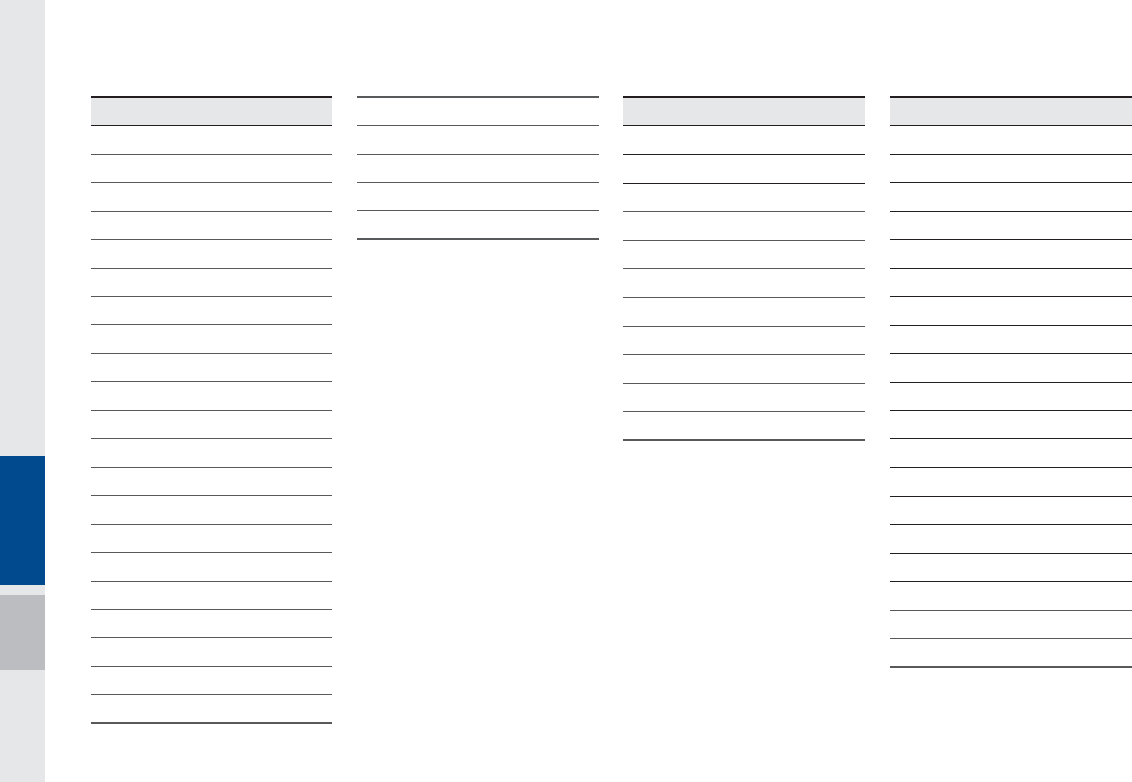
6-20 I Voice Recognition
Shopping
Claire's
Costco
Home Depot
Lowe's
Merle Norman
PETCO
PETSMART
Sally Beauty Supply
SHERWIN-WILLIAMS
True Value
Clothing Shops
Mark's
Shoe Stores
Pharmacies
CVS/pharmacy
Giant Drugstore
Ingles Pharmacy
Kmart Pharmacy
Kroger Pharmacy
Martin's Drugstore
Meijer Pharmacy
Rite Aid
Shoppers Drug Mart
Target Pharmacy
Walgreens
General Merchandise
Recreation
Amusement Parks
Museums
Cinemas
Golf Courses
Sports Complexes
Sports Activities
Wineries
Video & Game Rental
Ski Resorts
Recreation Areas
Other Recreation Areas
Financial Services
Banks
Bank of America
BB&T
Chase
Citibank
Citizens Bank
Fifth Third Bank
Key Bank
PNC Bank
RBC Bank
Regions
SunTrust
TD Bank
TD Canada Trust
US Bank
Wells Fargo
ATMs
Check Cashing Services
Money Transfer
6. Financial Services5. Recreation
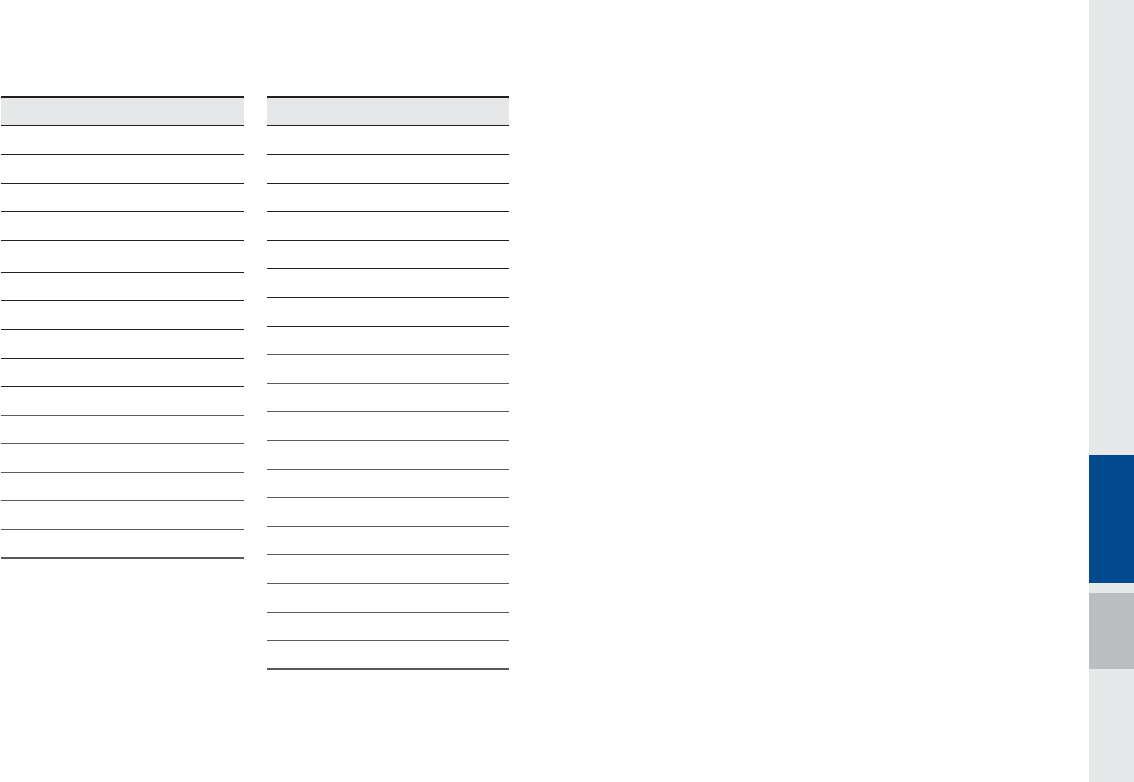
Voice Commands I 6-21
Community
Police Stations
Post Offices
Libraries
Schools
Fire Departments
Churches
Synagogues
Convention Centers
City Halls
Civic Centers
Court Houses
Government Offices
Waste & Sanitary Services
Utilities
Business Facilities
Services
Hospitals
Medical Services
Physicians
Tax Services
Attorneys
Funeral Homes
Hair & Beauty Services
Cleaning & Laundry Services
Social Services
Communication
Dentists
Photography Services
Tailors & Alterations
Movers
Nursing Home
Optical Services
Personal Services
Repair Service
Veterinary Hospital
8. Services7. Community
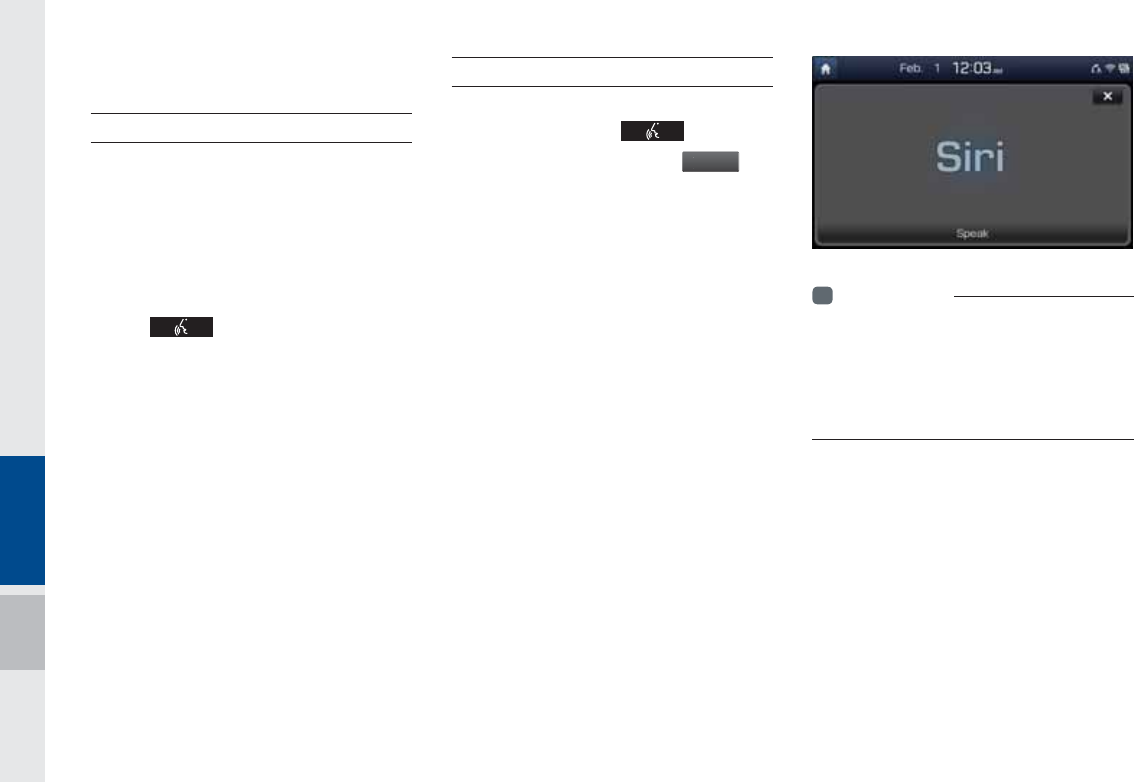
6-22 I Voice Recognition
6LUL(\HV)UHH
How to start Siri
If you want to use Siri, you have to con-
nect your iOS device to Multimedia system
through Bluetooth.
(Please check whether your iOS device
supports Siri and turning Siri On)
Then you can use Siri while pressing and
holding key on the steering wheel.
How to use Siri
When you access the Siri screen while
pressing and holding key on the
steering wheel, you can press
4
QFB
L
but-
ton and then you can speak what you
want. Please see the Multimedia system
only supports “Phone” related functions.
Other functions will be performed in your
iOS device. If you press voice key shortly,
Siri would re-start. If you press voice key
long, Siri would be terminated and the
screen would go back to the previous
screen. Eyes-Free mode would be acti-
vated automatically while you are driving.
When shifting gears into P or putting the
Parking break on, Eyes-Free mode would
be deactivated automatically.
i
Information
• Functions and feedbacks from voice
commands via Siri are executed in iOS
device. If iOS version changed, functions and
feedbacks can be changed according to iOS
device.
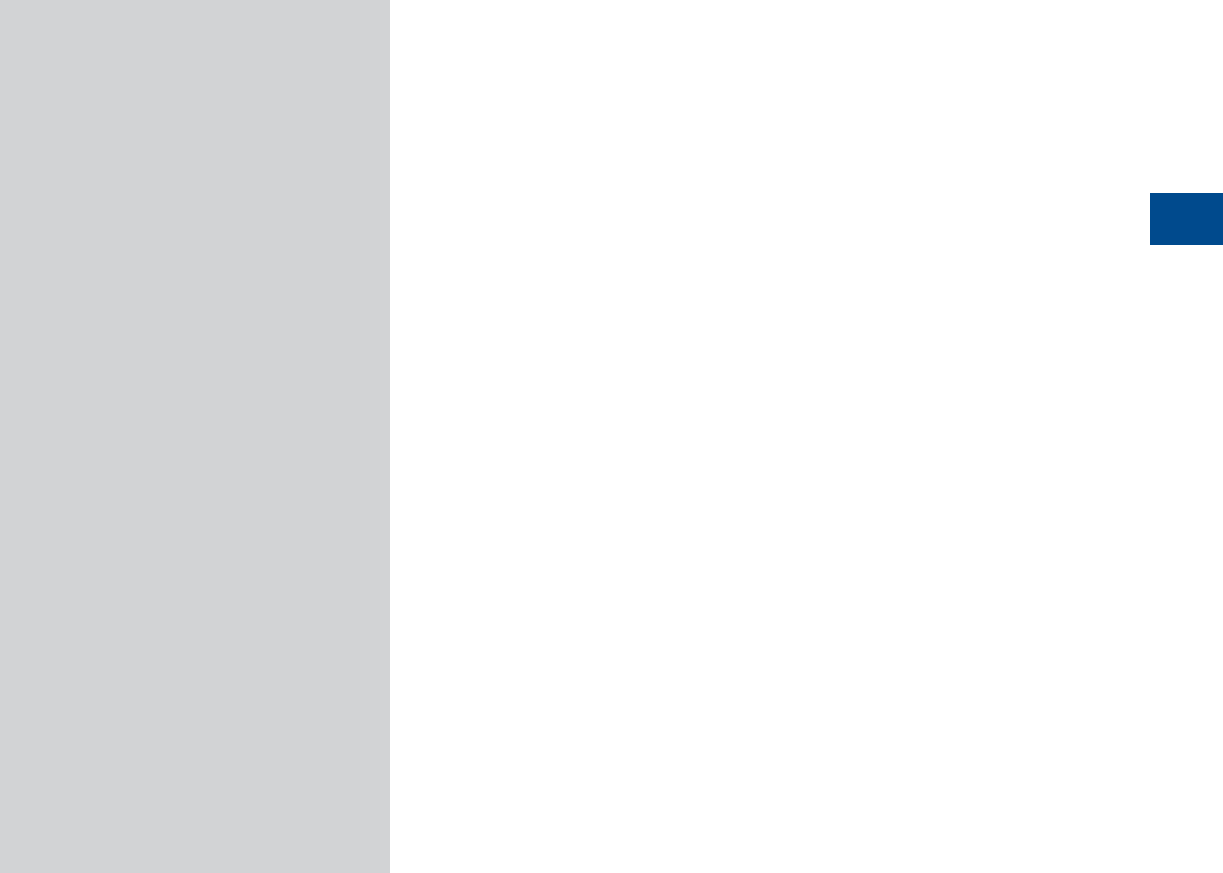
Pandora Radio
Download Center
SiriusXM™ Data
SDUW,QIR
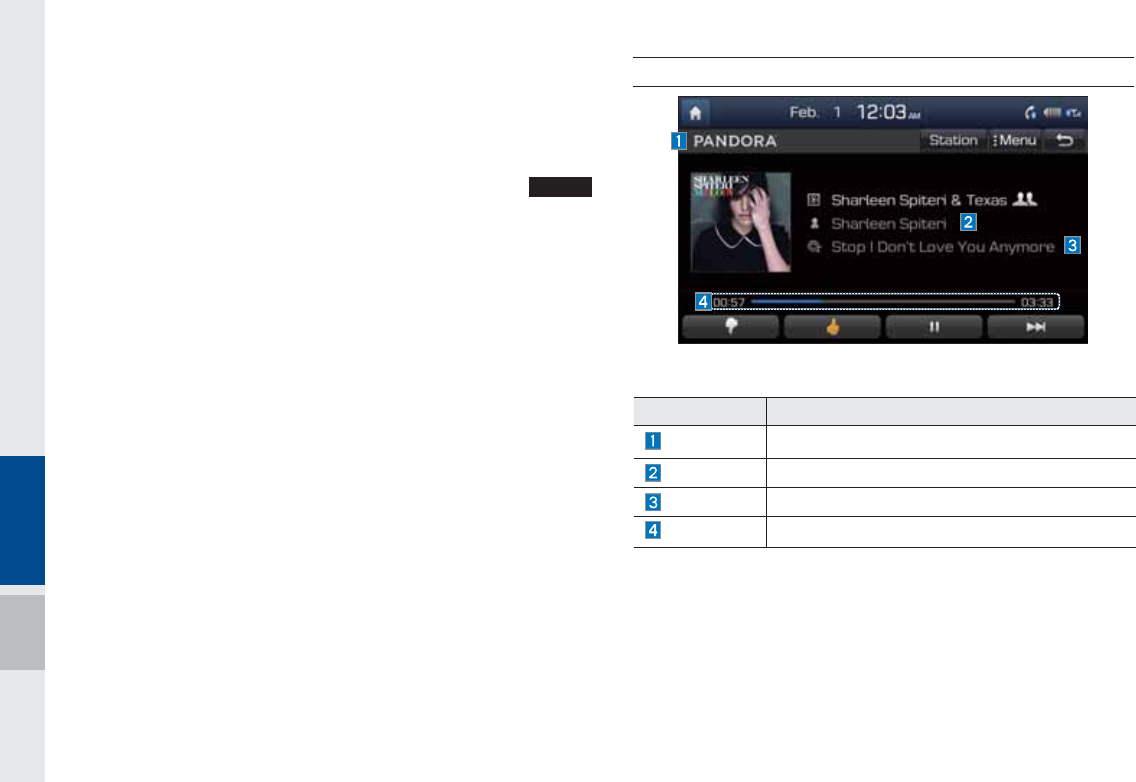
7-2 I Info
,QIR
Pandora Radio Mode Screen Controls
3DQGRUD5DGLR
To listen to Pandora Radio by connecting a smartphone, app
should be installed on your phone.
Press the “Pandora” icon after selecting All Menus or the
*/'0
hard-key to enter Pandora Radio mode.
Name Description
Mode Displays current operating mode.
Station Info Shows the station name current playing.
Track Info Shows the artist/title information current playing.
Play Time Displays the current play time.
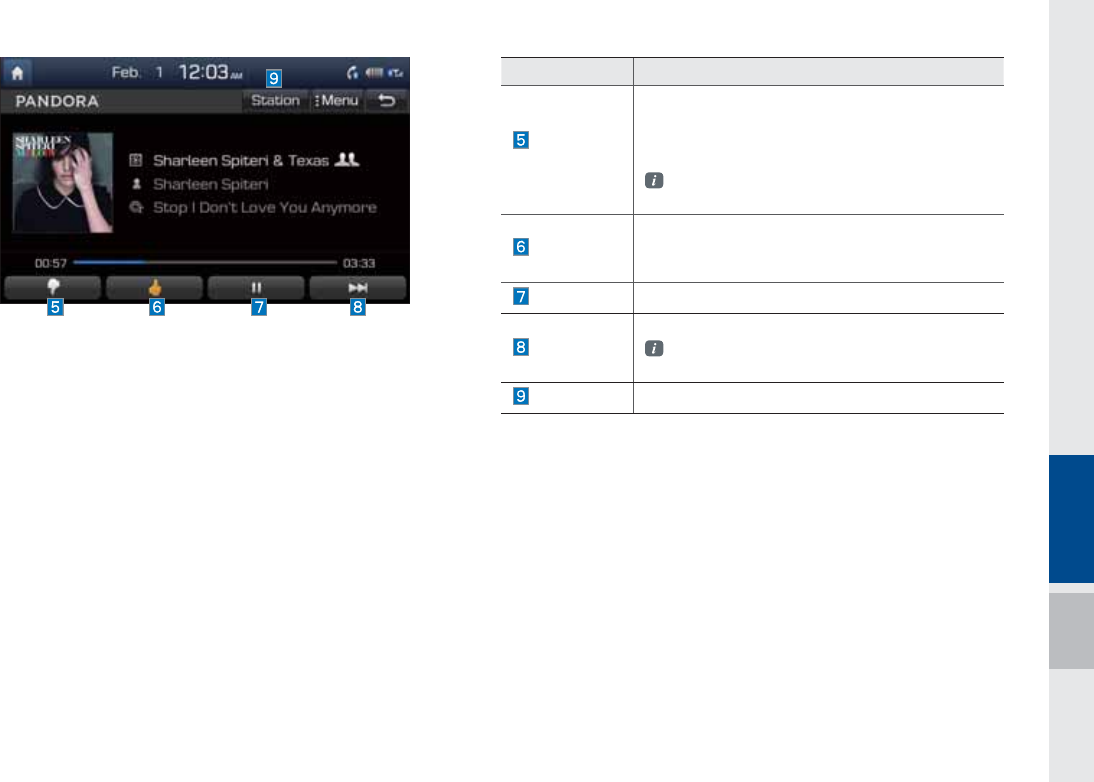
Pandora Radio Mode I 7-3
Name Description
Thumb
Down
If you don’t like the music current playing, press
this button to move to the next music and to min-
imize the number of playbacks of similar genre
music.
You can move to next song up to specific times
which pandora allows
Thumb up If you like the genre of the music current playing,
press this button to send a “Thumb Up” signal to
Pandora so that more similar music will play.
Play/Pause Plays/pauses the current song
SKIP Moves to the next track
You can move to next song up to specific times
which pandora allows
Station List Moves to the station list screen.
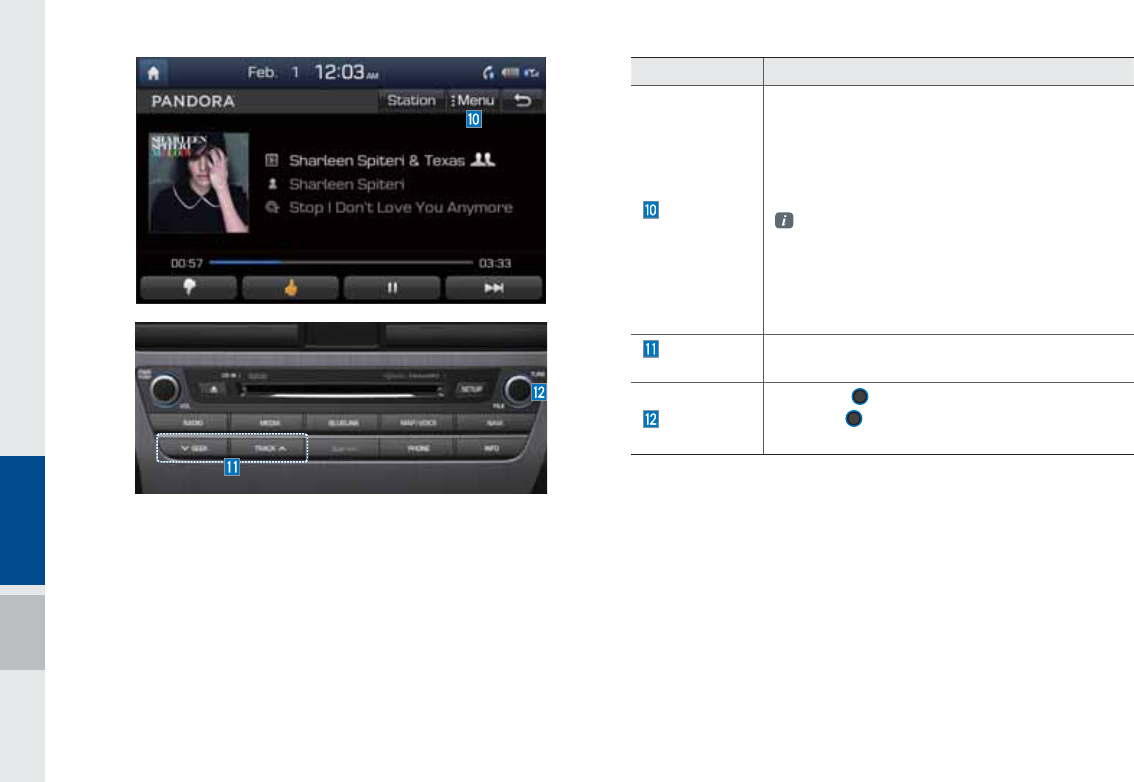
7-4 I Info
Name Description
Menu
•Bookmark Track
Adds the music current playing to the book-
marks list.
•Bookmark Artist
Adds the artist of the music current playing to
the bookmarks list.
You can view your bookmarked artists and
songs from your Pandora profile online. Go to
pandora.com, then click on the “Your Profile”
button above the player. That will bring up a
page with your stations, bookmarked artists,
and bookmarked songs.
SEEK/
TRACK Press briefly to play the next song.
TUNE
Rotate the
TUNE
knob to search for a station.
Press the
TUNE
knob to play the station when
you find the name that you want.
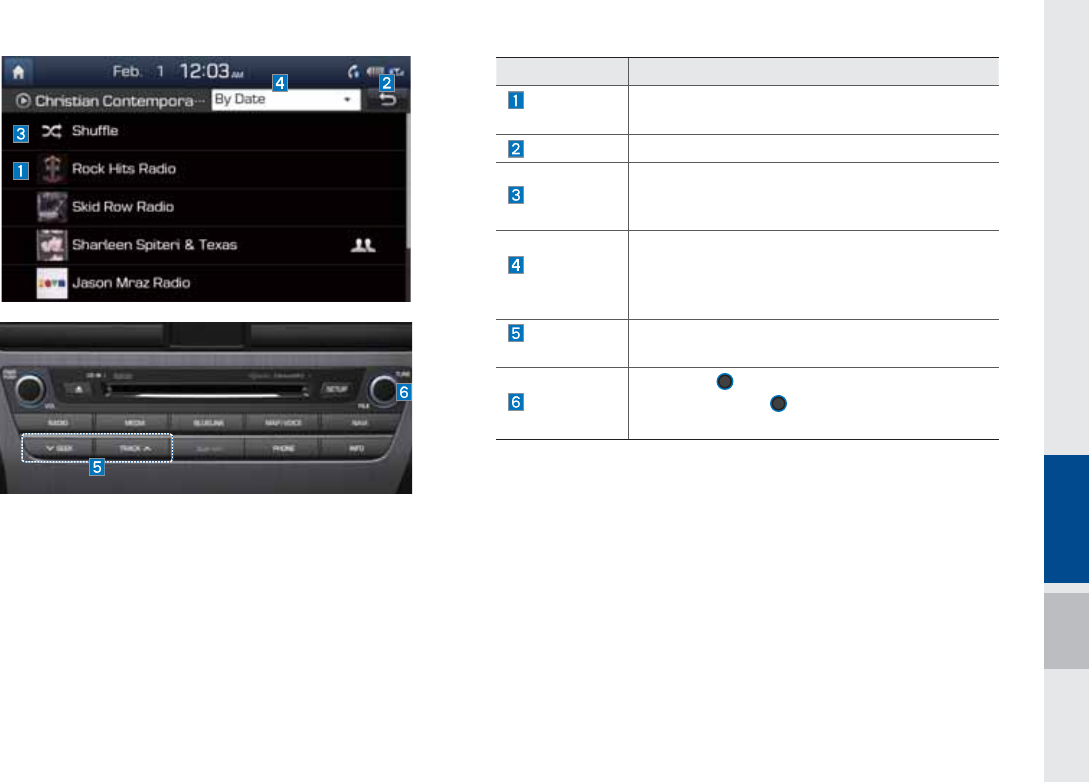
Pandora Radio Mode I 7-5
Name Description
Current
Station Shows the name of the station current displayed.
Previous Switches to the play mode screen.
Shuffle Shuffling your stations provides a more diverse
mix of music by randomly playing songs from the
stations in your list.
Search
Menu
Sorts stations by the items in the menu.
•A-Z : Sorts stations in alphabetical order.
•By Date: Sorts stations in the order they were
generated.
SEEK/
TRACK Press briefly to play the next song.
TUNE
Rotate the
TUNE
knob to move to the previous/
next list. Press the
TUNE
knob to play a
selected file.
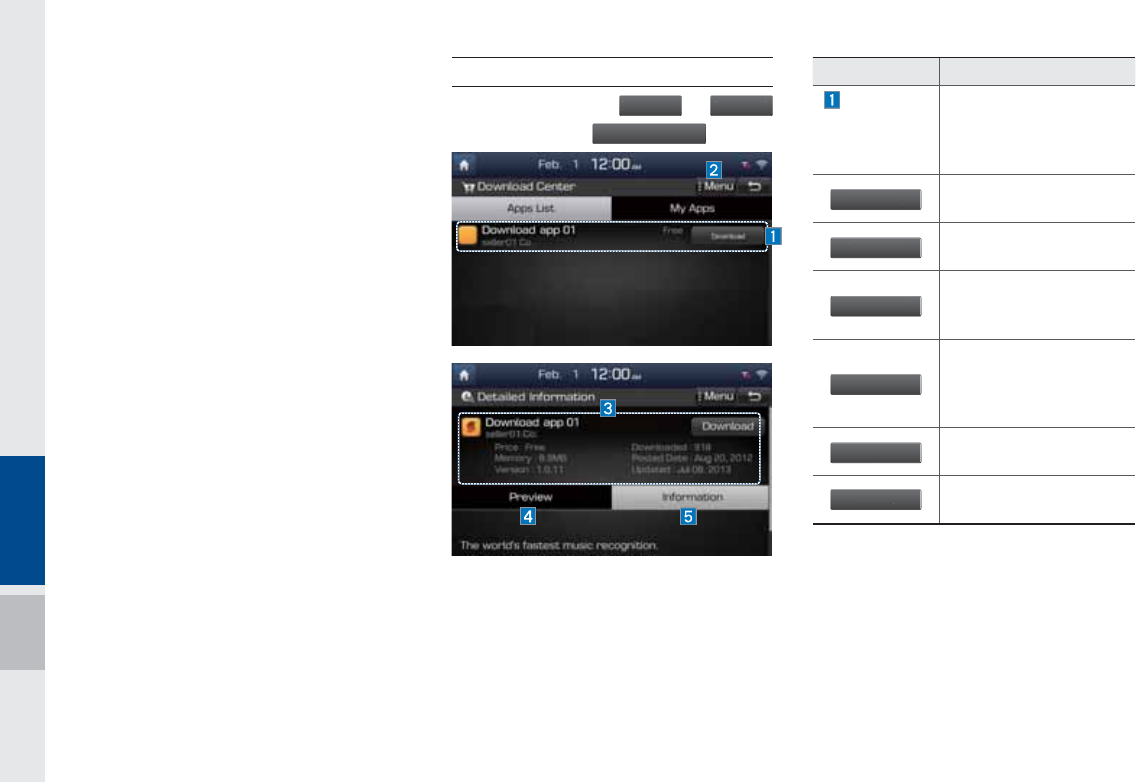
7-6 I Info
'RZQORDG&HQWHU
With Download Center, you can install
paid/free applications or check for related
information. Only BlueLink center, verified
applications can be installed.
You can use Download Center after agree-
ing to the terms of service and use on the
screen. (Only 1 time for initial launch)
App List
Select Home-screen
"MM.FO
VT
or
.
Z
.FOV
Ɔ and then select
%PXOMP
BE
$FO
U
FS
Name Description
Application
Download
and Run
buttons
Button state changes
according to the applica-
tion state.
%PXOMPB
E
Downloads free applica-
tions.
1
VSD
I
BT
F
Downloads paid applica-
tions.
3
F
E
PXOMP
BE
Downloads deleted
applications after previ-
ously installing them.
3FUSZ
Downloads the applica-
tions that failed to down-
load due to network or
system errors.
3
VO
Runs installed applica-
tions.
$B
ODFM
Cancels any downloads
and updates.
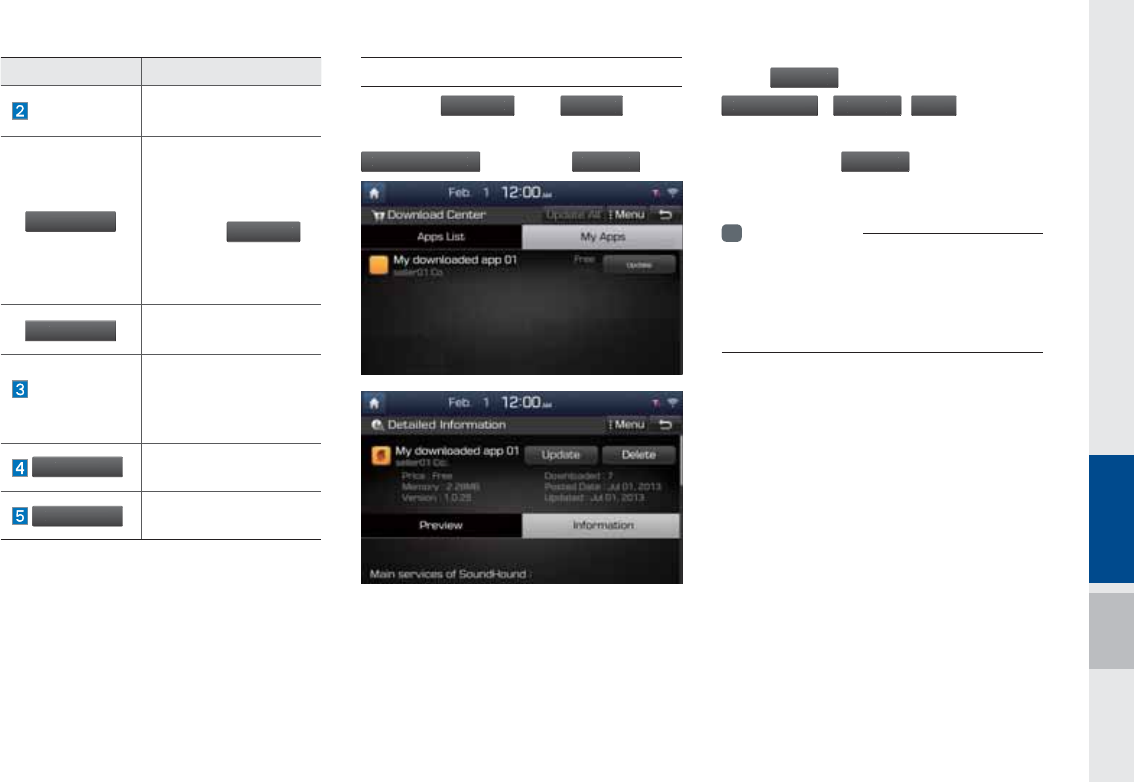
Download Center I 7-7
My Apps
Select
"MM.FO
VT
or
.Z
.FOV
from
the Home screen, followed by Ɔ
%PXOMPBE$FOUFS
and then Ɔ
.Z"QQ
T
.
The
.
Z
"
QQ
T
menu displays the
3F
E
PXOMP
BE
,
6
Q
EBU
F
,
3
V
O
options for
downloaded applications.
All functions of
.Z"QQT
are the same as
those in the app list.
i
Information
• You can update applications already running
only after closing them.
• Details on downloaded apps can be checked
within the Download Center.
Name Description
Menu Updates and refreshes
the menu.
6
Q
E
BU
F
After installation, it
shows applications
requiring updates.
The update screen
shows the
6
QEBUF"MM
button to update all
applications that need
updates.
3
F
G
SFT
I
Refreshes the app list
status.
Detailed
Information
When the application
list area is pressed, it
moves to the Detailed
Information screen.
1SFWJFX
Displays application
images.
*
OGPSN
BU
JPO
Displays application
information.
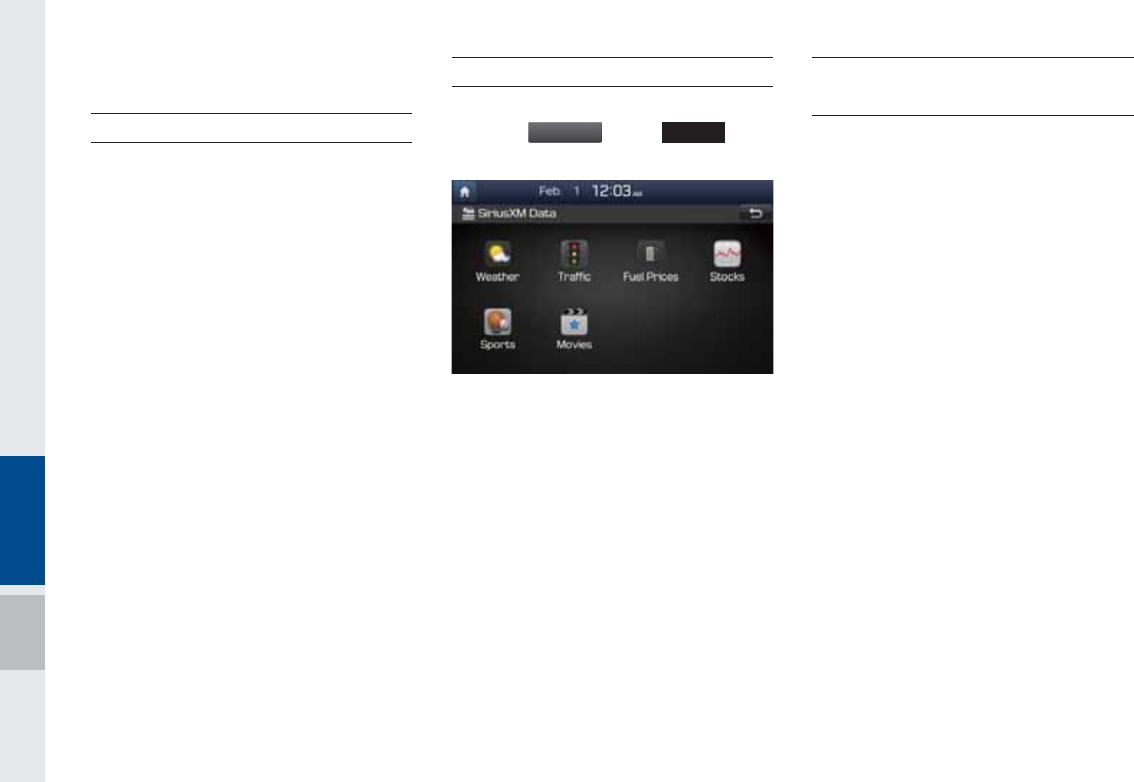
7-8 I Info
6LULXV;0χ'DWD
About SiriusXM™ Data Service
The SiriusXM™ Data Service is a paid
membership Satellite radio service which
provides users with traffic, stock, sports,
and weather information.
However, weather information is not sup-
ported for vehicles purchased in Canada.
Accessing SiriusXM™ Data
Press the “SiriusXM Data” icon after
selecting
"
MM.FOV
T
or the
*/'0
hard-
key to enter the SiriusXM™ Data mode.
SiriusXM™ Weather
Announcement
At the “SiriusXM Data” screen, press
the “Weather” icon to enter the Weather
Announcement mode.
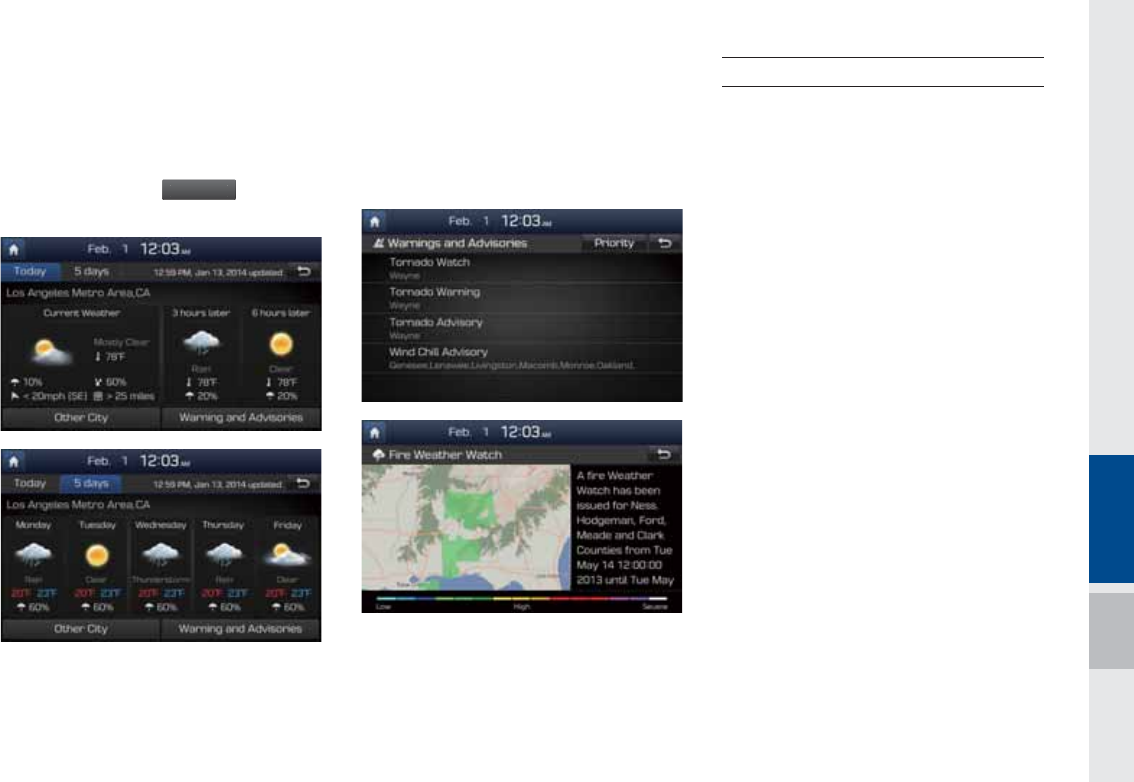
SiriusXM™ Data I 7-9
Weather Forecast
This service provides current weather
information and weather forecasts for the
next five days in your region. To change
the region, press the
0
UIFS
$
JU
Z
button and
select the desired region.
Warnings and Advisories
This service provides weather warn-
ings and advisories, such as tornado,
storm, Floodflood, etc. as symbols on the
Navigation map.
SiriusXM™ Traffi c Information
At the “SiriusXM Data” screen, press
the “Traffic” icon to enter the Traffic
Announcement mode.
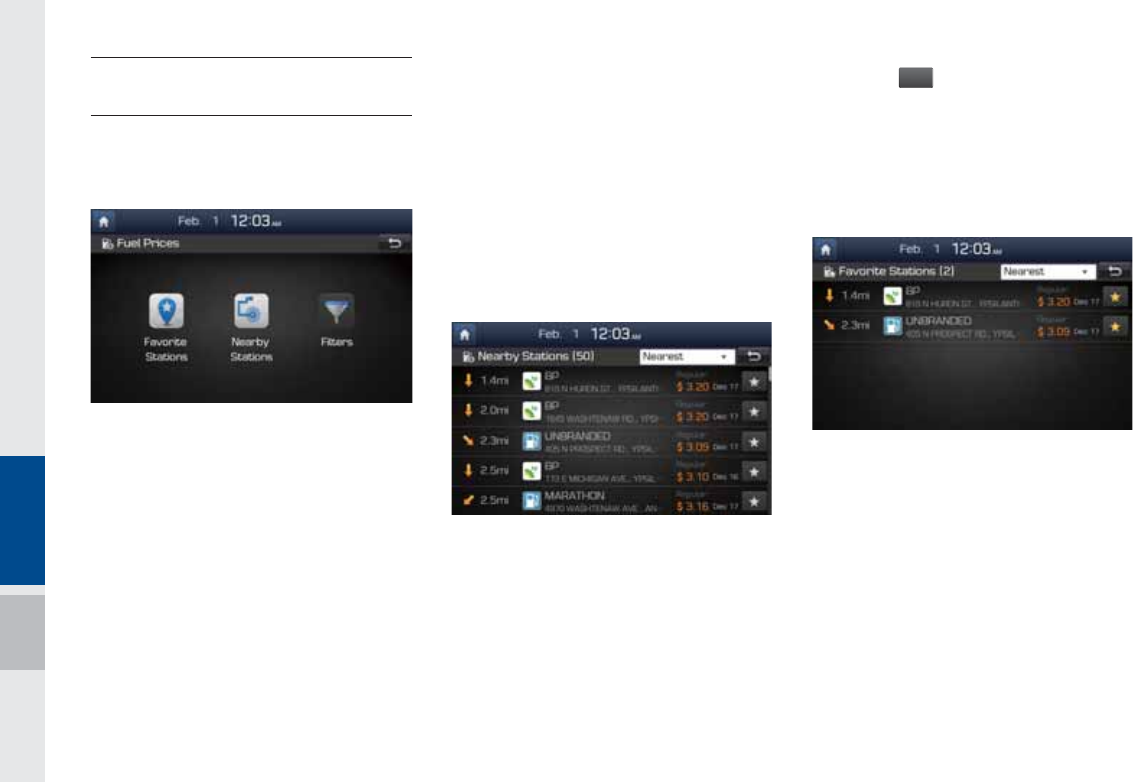
7-10 I Info
SiriusXM™ Fuel Price
Information
At the “SiriusXM Data” screen, press the
“Fuel Prices” icon to enter the Fuel Prices
Information mode.
Search for Nearby Stations, and
Register Key Locations as Favorite
Stations.
Search for nearby stations with the “Nearby
Stations” menu.
It shows station locations, starting from the
nearest one, and select “Nearest” menu
on the top right side to further sort them
by price or brand name.
Select the
ٮ
button to the right of the
list to register key locations as a Favorite
Station so that you can go there again with
the “Favorite Stations” menu. Select the list
to move to navigation destination select
screen to receive guidance.
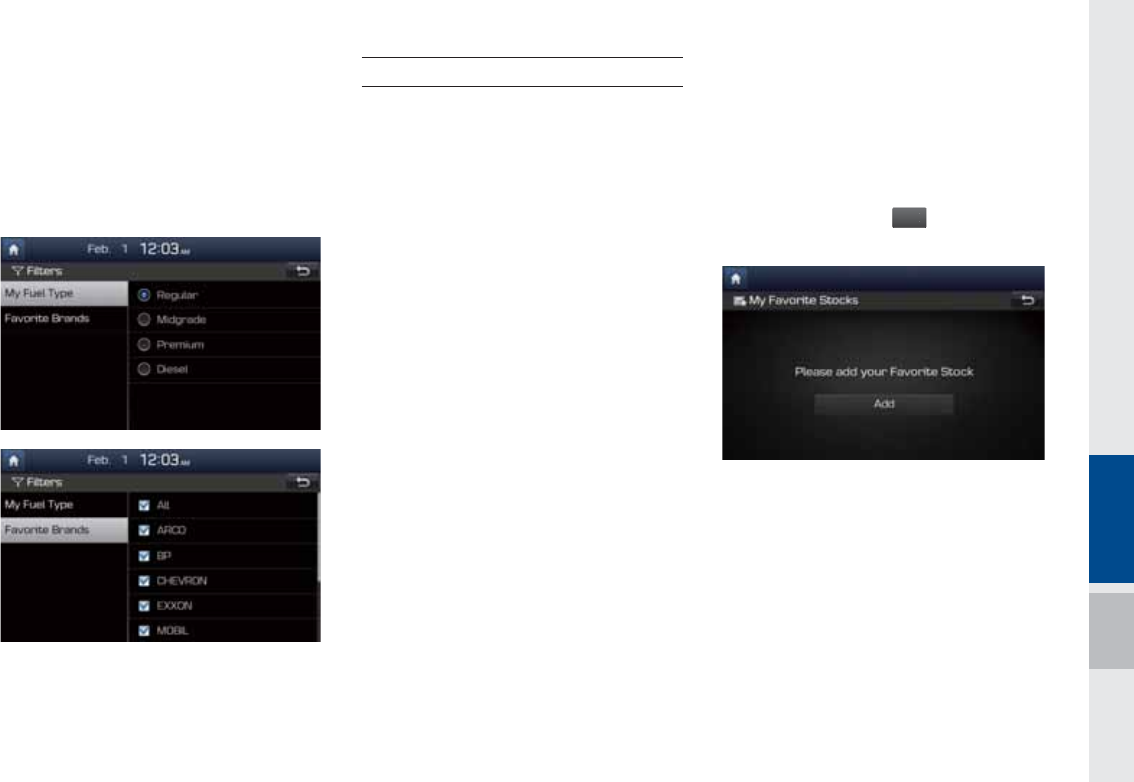
SiriusXM™ Data I 7-11
My Fuel Type Settings
With the “Filters” menu, you can select fuel
types and favorite brands.
When searching for Nearby Stations, the
results will reflect selected fuel types and
brand information.
SiriusXM™ Stock Information
In the “SiriusXM Data” screen, press the
“Stocks” icon to enter the Stocks mode.
Stocks is a feature that shows the current
value and change of stocks.
For symbols which you are interested in,
press the icon to save the symbol as a
part of Saved symbols can be viewed from
the My Favorites button on the Stock Main
screen.
My Favorites
My Favorites shows a list of stocks added
by the user. When entering the Stocks
menu for the first time, a screen is dis-
played for you to add your favorite stock
information. Press the
"EE
button to move
to the stock search screen.
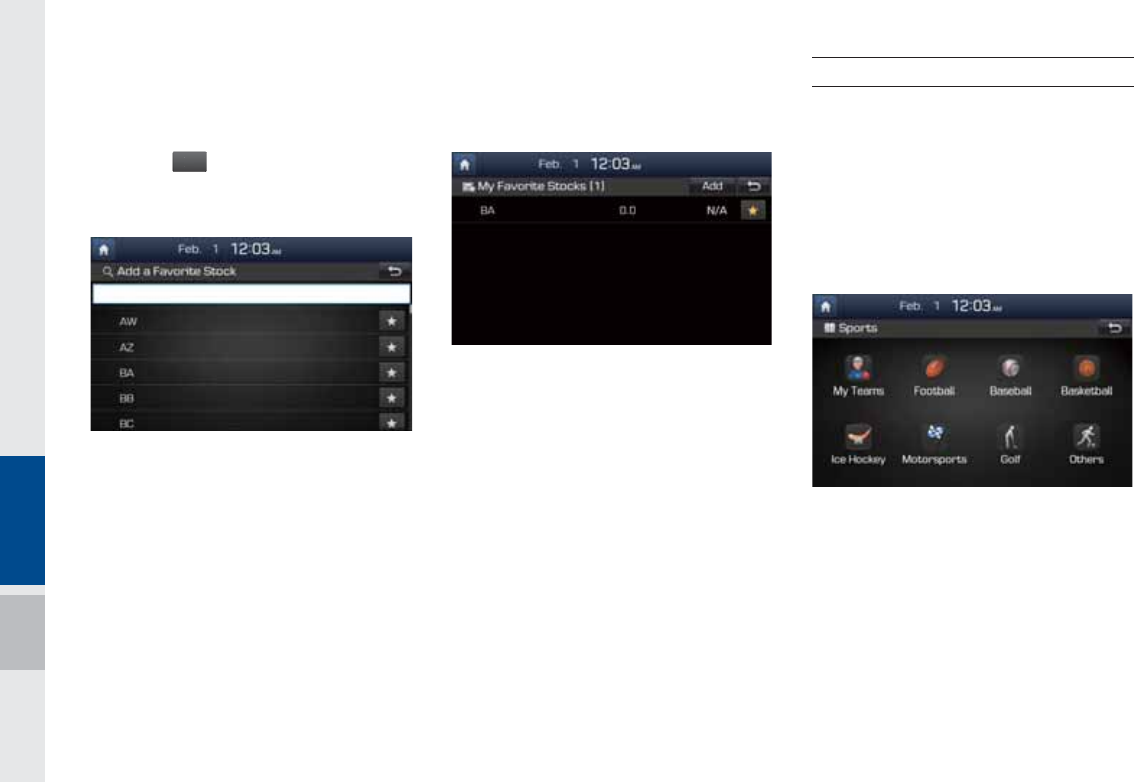
7-12 I Info
Stock Search
Use the Stock Search menu to search for
specific stocks.
Press the
ٮ
button after searching for
your favorite stocks to save them in “My
Favorite”.
In the My Favorites screen, you can find
the selected stock information that you
registered.
SiriusXM™ Sports Information
Press the “Sports” icon to enter the Sports
mode.
This service provides real-time updated
information on scores and schedules for
major sports, such as NFL, NBA, NCAA
football, NCAA basketball, NHL, MLB,
NASCAR and more.
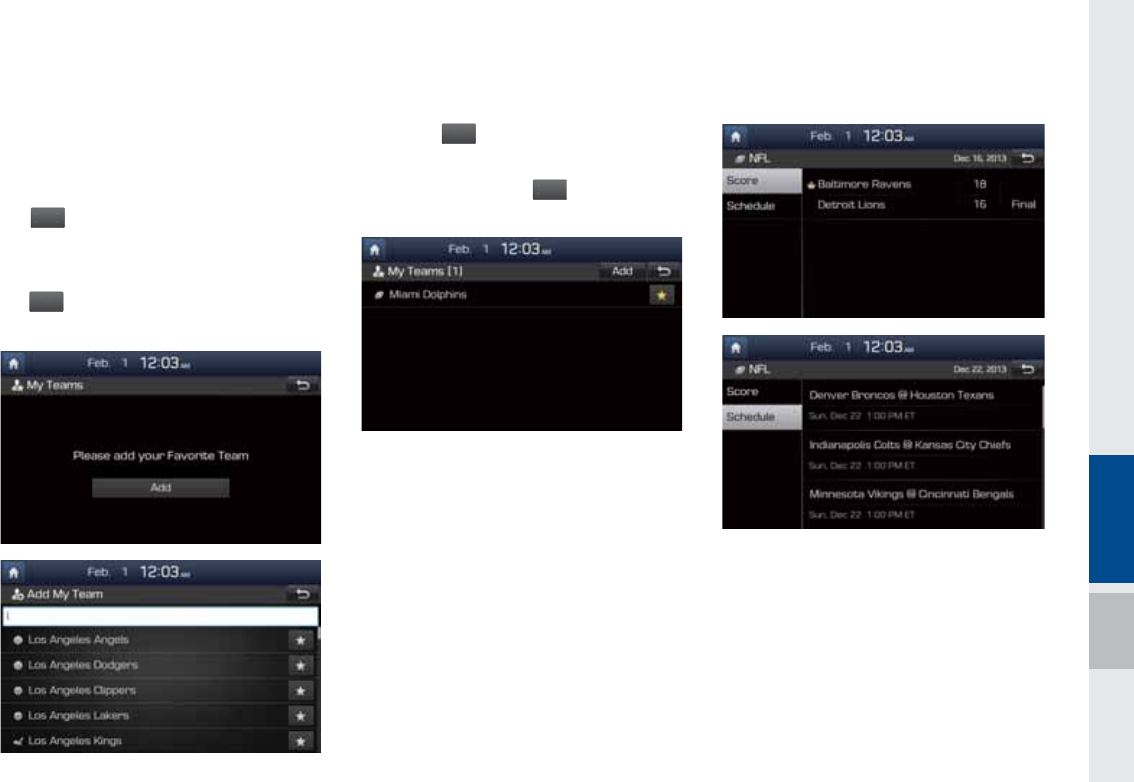
SiriusXM™ Data I 7-13
My Teams
You can save teams which you are inter-
ested in as part of My teams to easily view
related scores and schedules.
Select the My Teams menu and then press
the
"EE
button to search for and register
your favorite teams.
Search for your favorite teams and press
the
ٮ
button on the right to add it to the
“My Teams” list.
You can always check the list of teams
that you added in the “My Teams” menu.
Press the
ٮ
button on the right side of
the team name to delete the team from “My
Teams” or press the
"EE
button to add
other teams.
Press the team name to check daily
results and recent schedules for that team.
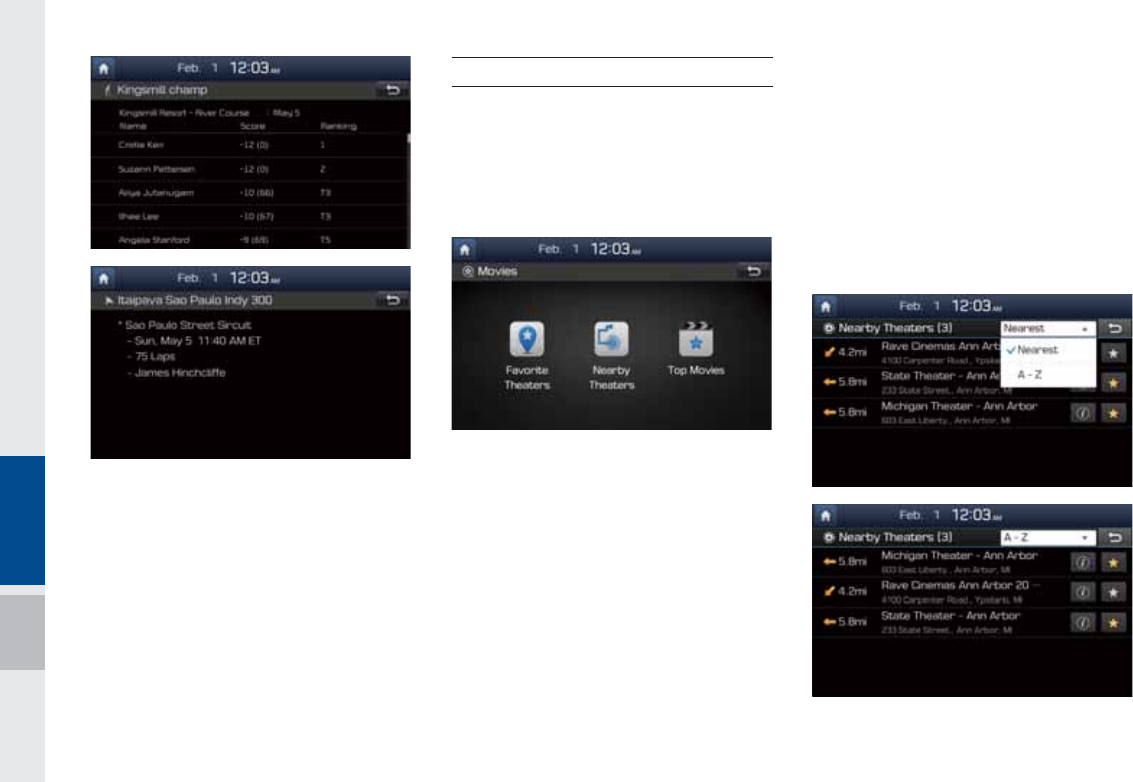
7-14 I Info
SiriusXM™ Movie Information
Press the “Movies” icon to enter the Movie
mode.
You can check recent movies and nearby
theaters, and also register your favorite
theater locations.
Search for Nearby Theaters, and
Register Any Key Locations as Favorite
Theaters.
In the “Nearby Theaters” menu, you can
search for any nearby theaters.
It shows theaters, starting from the nearest
one, and selecting the “Nearest” menu at
the top right side will sort them by name.
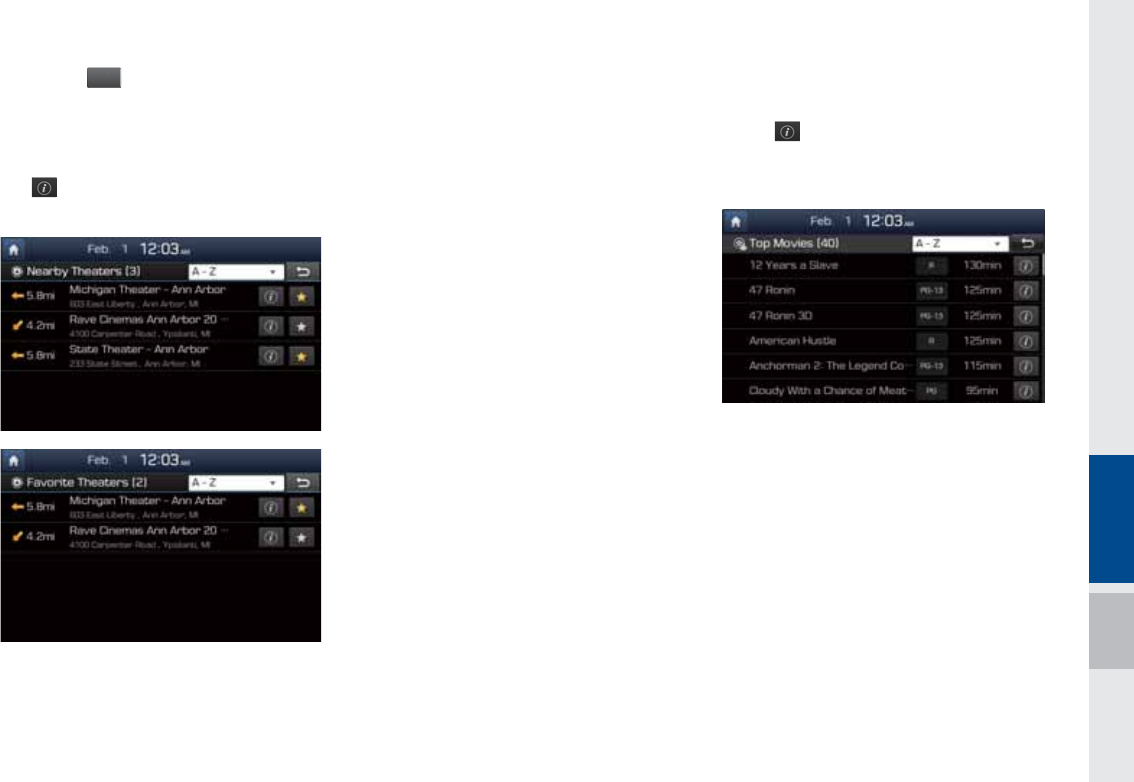
SiriusXM™ Data I 7-15
Select the
ٮ
button to the right of the
list to register your favorite theater so that
you can always check it again using the
“Favorite Theaters” menu and selecting
the button to view the current movie
information for that theater.
Select from the list to move to the select
navigation destination screen and receive
directions.
In the “Top Movies” menu, you can check
for any movies that are currently popular.
Press button to the right of a movie
title to view the plot summary and any
other detailed information.

0(02
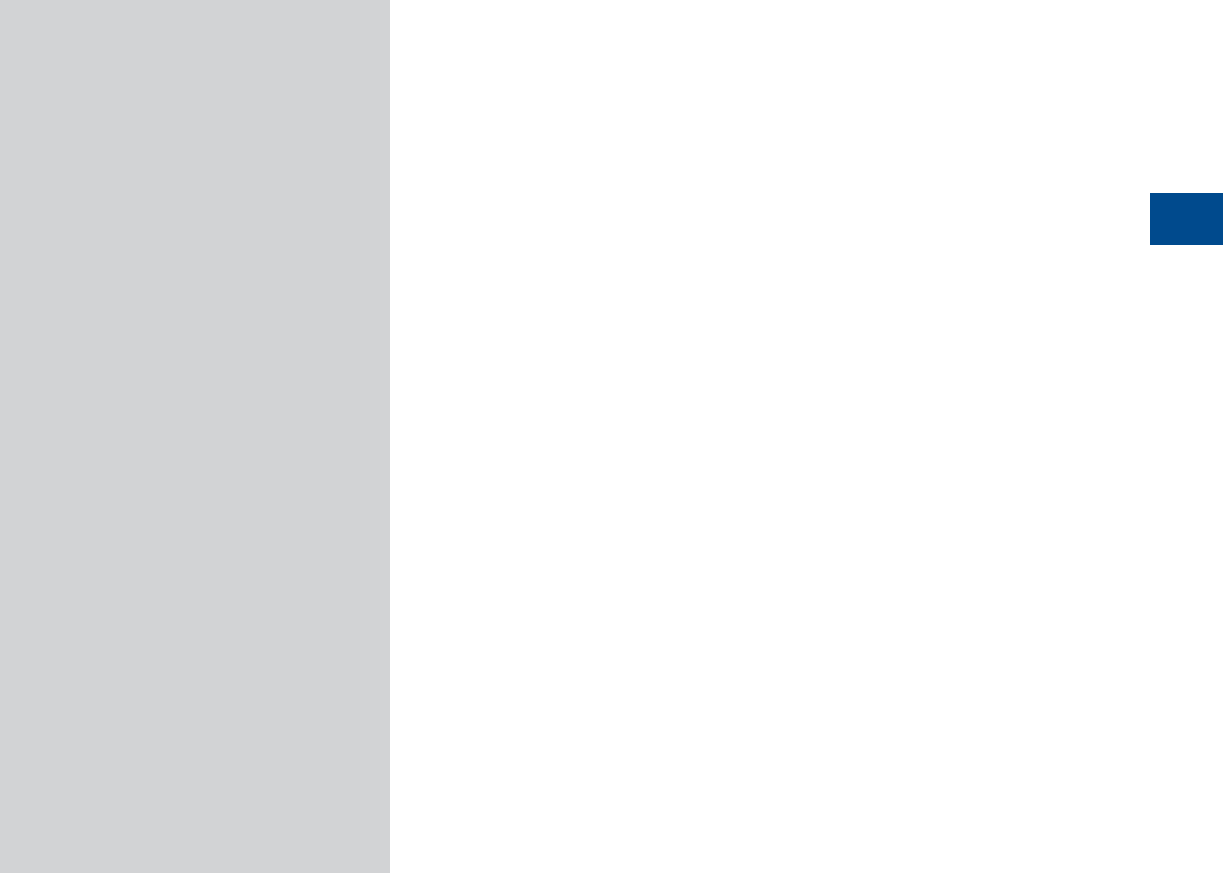
Climate Mode
Camera
SDUW2WKHU)HDWXUHV
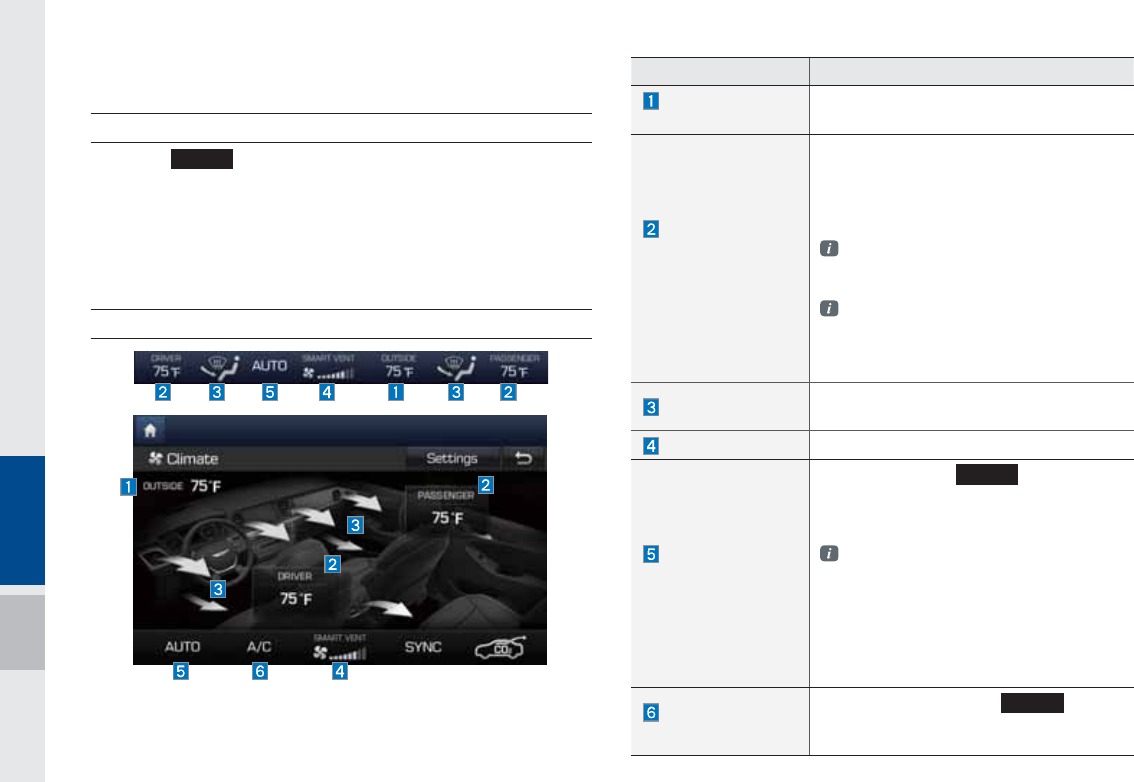
8-2 I Other Features
2WKHU)HDWXUHV
&OLPDWH0RGH
Operating Climate Mode
Press the
$-*."5&
key for the climate system to see status infor-
mation in the full screen display.
While multimedia or navigation is in use, the climate system infor-
mation will be displayed over top when you control the tempera-
ture (TEMP) or turn on the air conditioner (A/C).
Basic Mode Screen
Name Description
Outside
Temperature
Displays the current temperature outside
the vehicle
Set the temperature
of the driver's seat
and passenger
seats
Displays the configured temperature set-
tings for the driver's seat and the passenger
seats. Cooling or heating will continue until
the temperature matches the configured
temperature settings.
The internal temperaure can be con-
trolled in increments of 1°F within a range
of 63°F to 89°F.
LOW is displayed when the temperature
is set to anything below 63°F, and HIGH
is displayed when it is set to anything
above 89°F.
Air direction Displays the configured air direction set-
tings.
Air volume Displays the configured air volume settings
Cooling/
heating control
status (AUTO)
Displayed when the
"650
key is pressed
and cooling/heating operates automatically
according to the configured temperature set-
tings
AUTO will be turned off when you try to
do the following with AUTO on:
- Control the air volume
- Control the air direction
- Turn the air conditioning (A/C) on/off
- Turn on the moisture removal function
for the windshield
Air conditioning
control status
Displayed when the
"$
key is
pressed and the air conditioning starts cool-
ing/heating.
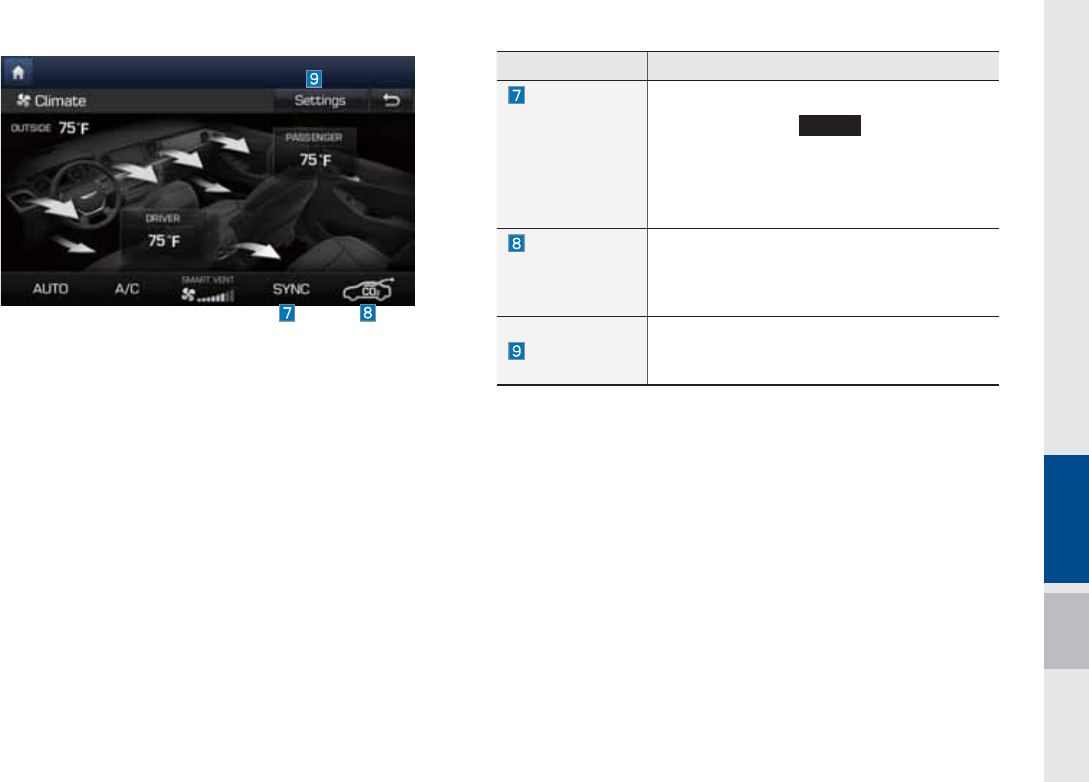
Climate Mode I 8-3
Name Description
Simultaneous
temperature
settings for the
driver's seat
and the
passenger
seats (SYNC)
Displayed when the
4:/$
key is pressed
and the temperatures of the driver's seat and
the passenger seats can be configured at the
same time.
Alert for
excessive
amount of
internal CO2
Displayed when a high level of internal CO2 is
detected as this could cause a feeling of driver
fatigue. Ventilate the internal air.
Settings
Goes to the Climate Settings screen.
Smart Ventilation, Auto-Defog System and Rear
Climate Control can be turned on and off.
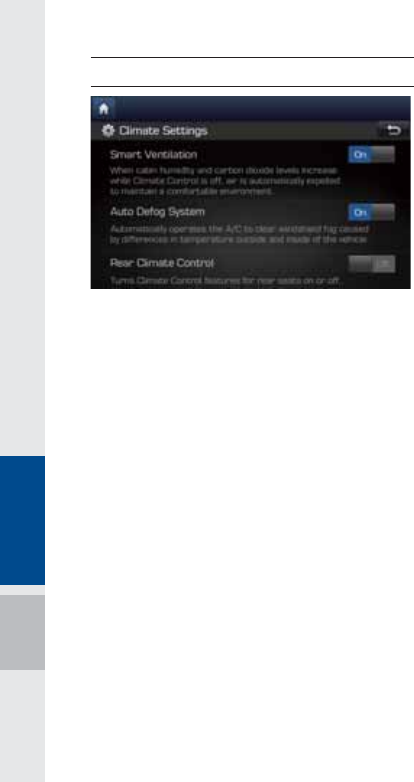
8-4 I Other Features
Climate Setting Screen
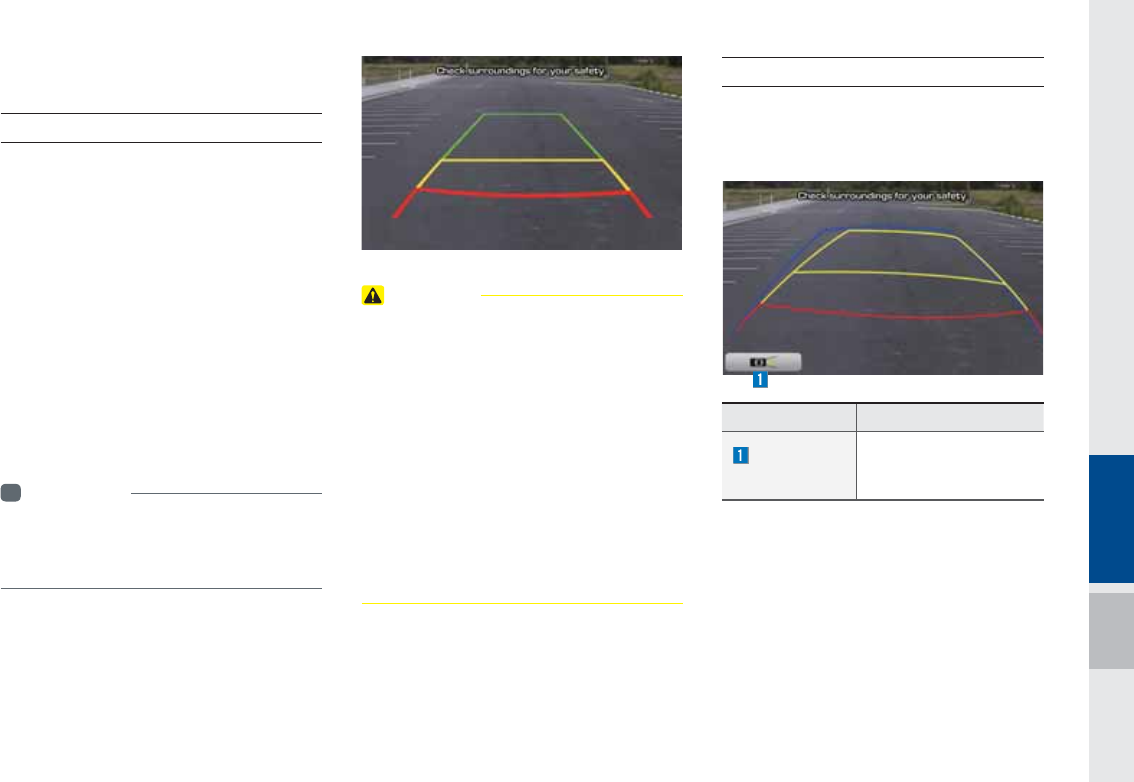
Camera I 8-5
&DPHUD
About Rear Detection Camera
•This device is connected to a rear
detection camera to see behind the car
when reversing.
•The Rear View Camera turns on auto-
matically if you shift the gear to R when
the power is on or the engine has
started.
•While the device boots up, shift the gear
to "R" to activate the rear detection cam-
eras. Shift the gear to another position
to deactivate the rear detection camera.
i
Information
• A separate chipset is used for the camera
screen while booting up, so it may be different
after booting up.
CAUTION
• A wide-angle lens is installed as the rear
detection camera to get a wider view, so
there may be some difference between the
actual distance and the distance that appears
on-screen. For safety, make sure to view
the back, right, and left sides of the car for
yourself.
• The color of the parking guidelines displayed
in the picture may differ from the actual
screen.
• When booted up, blinking may occur when
you switch to a UI screen.
PGS (Parking Guide System)
PGS is Parking Guide System displayed
when the gear is at the R position with the
power on. It is optional.
Name Description
Switch to Top/
Normal View
Changes the viewing
angle of the rear detec-
tion camera.
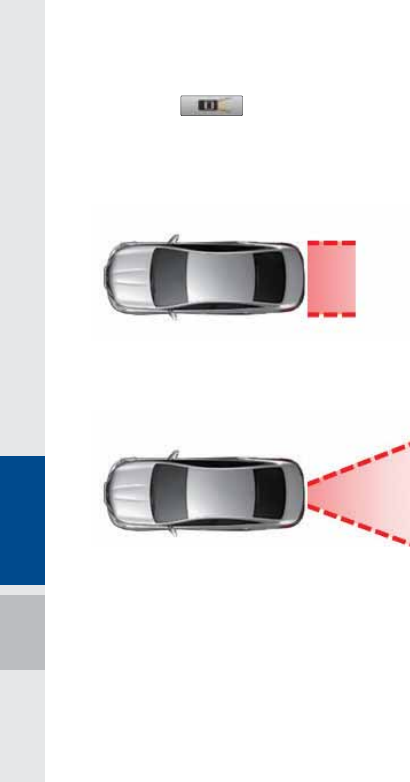
8-6 I Other Features
Rear View Angle Switch
Select the button to switch the
camera view angle to the top view (upper
viewing angle) or normal view (rear view-
ing angle).
Select the top view (upper viewing angle)
to see behind the car from a top angle.
Select normal view (rear viewing angle) to
see behind the car from a normal viewing
angle with perspective.
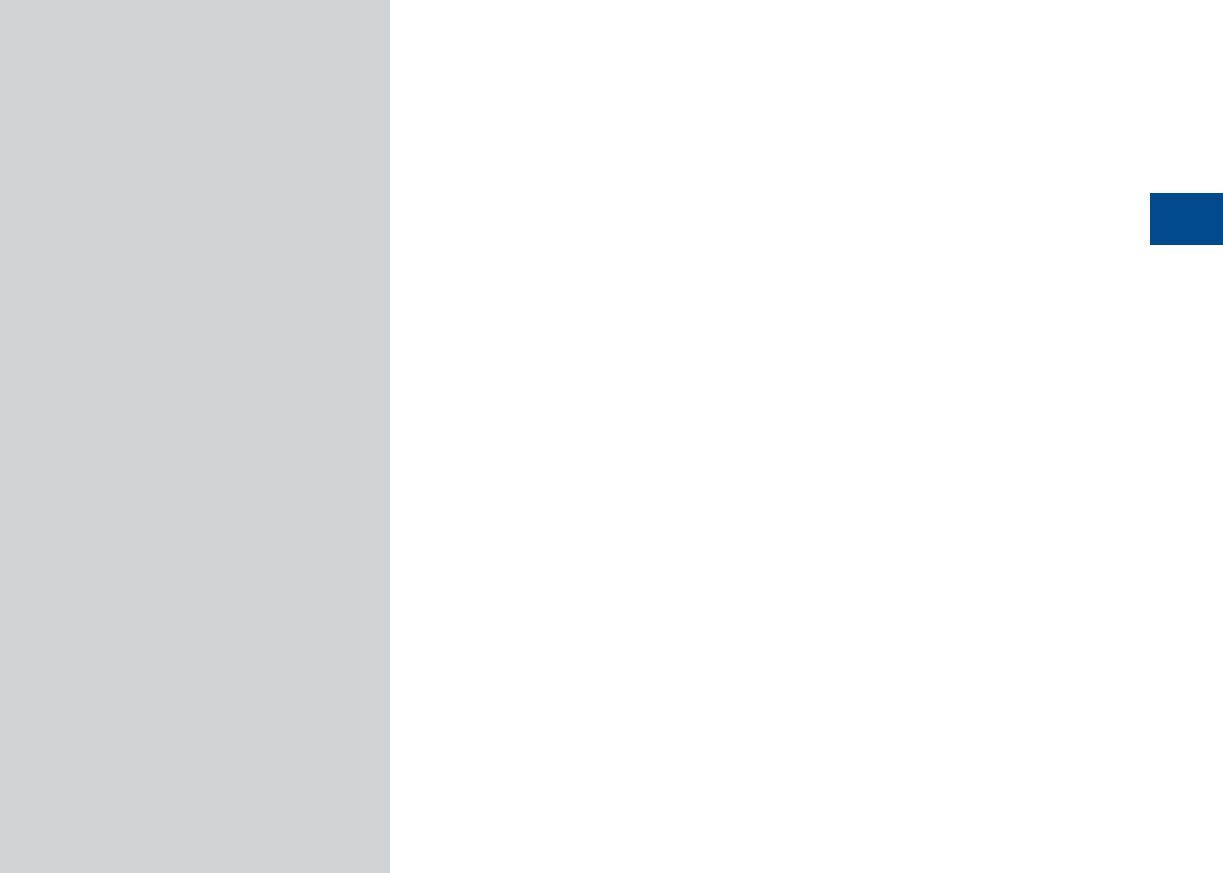
Setup
Navigation Settings
Sound Settings
Display Settings
Phone Settings
Blue Link Settings
Voice Recognition Settings
Clock Settings
Wi-Fi Settings
Language Settings
Keyboard Settings
Downloaded Apps Settings
Screen Saver Settings
System Info
SDUW6HWXS
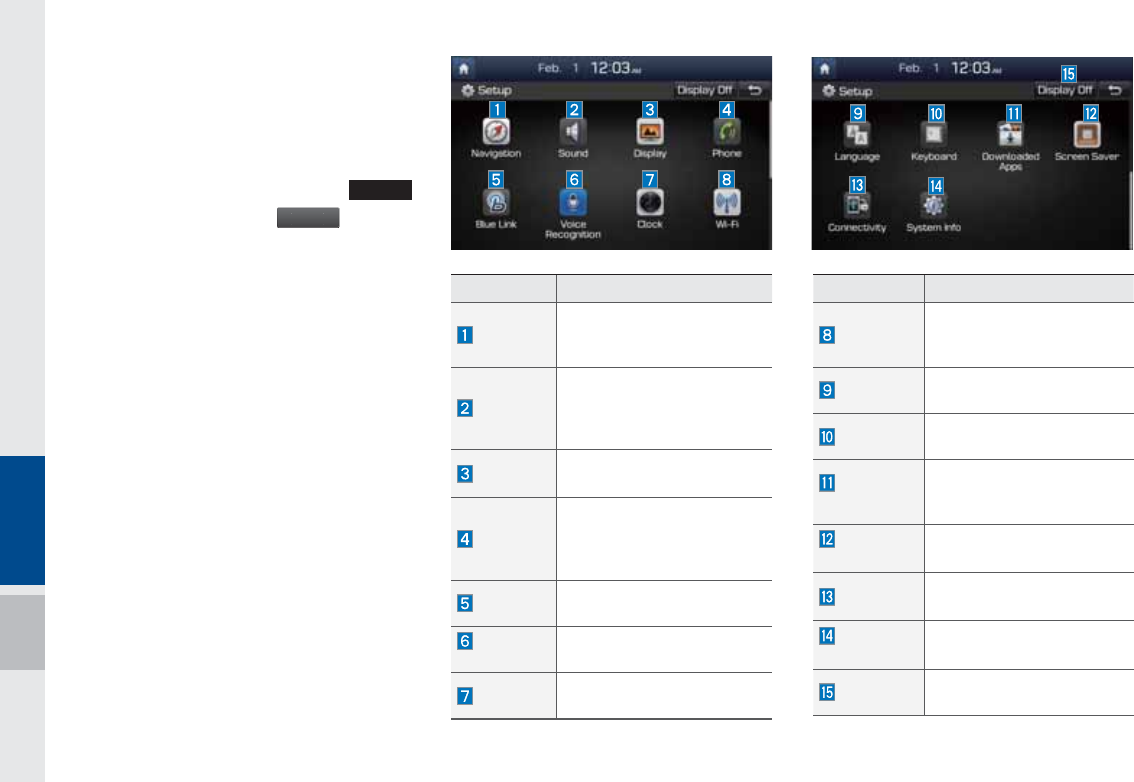
9-2 I Setup
6HWXS
6HWXS
Setup is the screen to control system set-
tings of the Multimedia System.
To enter the screen, select the
4&561
key of the device or the
4
FUVQ
button in
All Menus.
Features Description
Navigation Provides Normal/Screen/
Guidance/Route/Safety
Setting.
Sound
Provides the sound
control options for Position,
Bass, Mid, Treble, Volume
and Advanced settings.
Display
Provides the Mode/Brightness/
Adjust settings.
Phone
Provides the Bluetooth
Connection/Auto Connection
Priority/Ringtone/System
Bluetooth Information settings.
Blue Link Provides the Activation/
Modem Information settings.
Voice
Recognition
Provides the Guidance and
Priority settings.
Clock Provides the Time and View
settings.
Features Description
Wi-Fi Provides the Wi-Fi On and
Network Connection set-
tings.
Language Provides the Change
Language settings.
Keyboard Provides settings to switch
keyboard layouts.
Downloaded
Apps
Provides the removal set-
tings for downloaded and
installed apps.
Screen
Saver
Provides the Clock/None
settings.
Connectivity
For more details, refer to
Connectivity guide.
System
Info
Provides software and stor-
age space information.
Display Off Provides the Display Off
(touch activation) function.
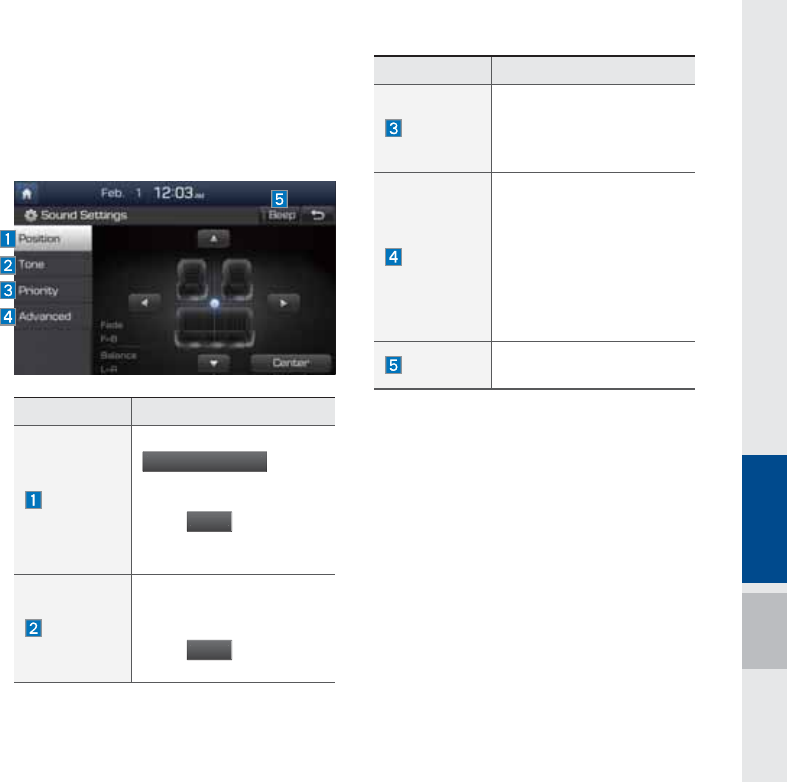
Setup I 9-3
1DYLJDWLRQ6HWWLQJV
For more details, refer to part 5. Navigation
Settings.
6RXQG6HWWLQJV
Adjusts the sound effects for the whole
system.
Features Description
Position
Select the
6
Q%PXO-FGU3JHI
U
button
to control sound position-
ing.
Press
$
FOUFS
to concen-
trate the sound on the
center of vehicle.
Tone
Drag the slide bar to
control bass/mid/treble
settings.
Press
$
FO
U
FS
to initialize
the settings.
Features Description
Priority
You can adjust the volume
ratio between navigation
announcements and reg-
ular audio.
Advanced
You can select Speed
dependent volume control
to automatically control
the volume by the vehi-
cle's speed and Surround
sound options.
(Surround sound is
optional.)
Beep Select to activate a beep
when pressing buttons.
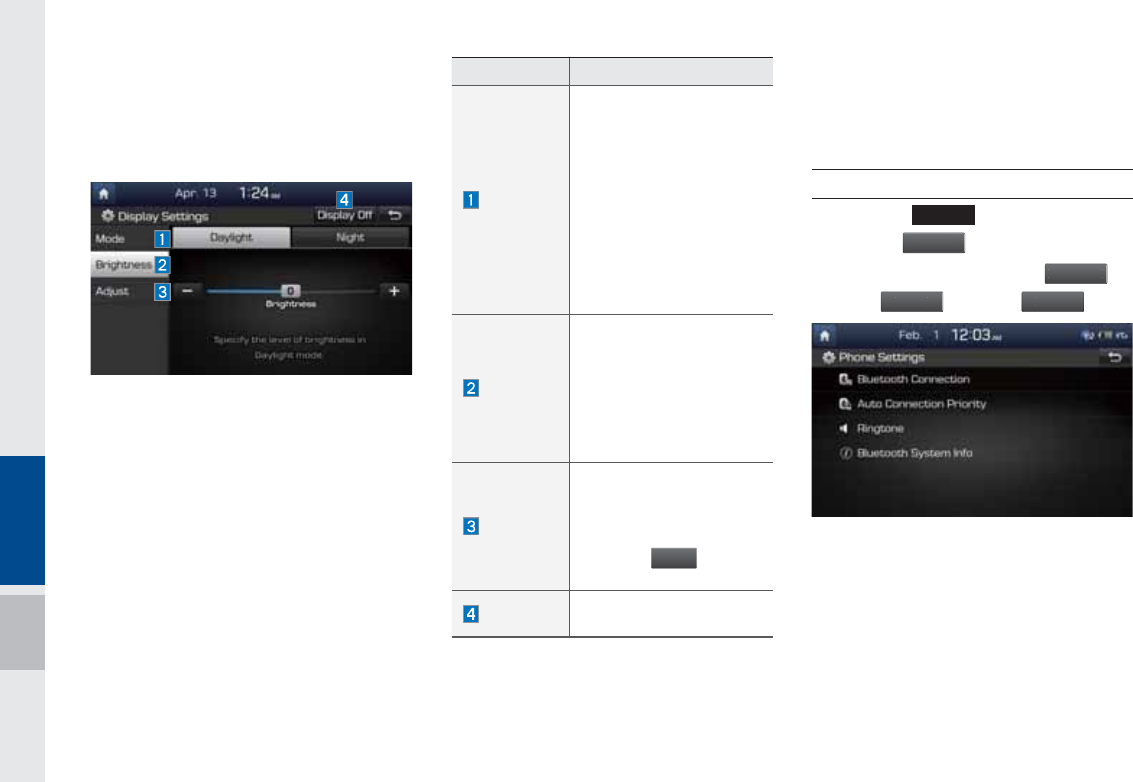
9-4 I Setup
'LVSOD\6HWWLQJV
Controls the display brightness and image
rate for the whole system.
3KRQH6HWWLQJV
Changes Bluetooth phone settings.
Phone Settings
•Select the
4&561
key in the head unit
ƆSelect
1I
PO
F
.
•Home screen Ɔ Select
"MM
.
FOVT
Ɔ
Select
4
FUVQ
ƆSelect
1I
PO
F
.
Features Description
Mode
Provides the Automatic
feature that automatically
adjusts the brightness of
the screen according to
the brightness levels of the
car’s surroundings. If you
do not use the Automatic
feature, you can select
either Daylight or Night
mode and maintain the
brightness accordingly.
Brightness
Adjusts the level of bright-
ness in Daylight or Night
mode.
(If you use the Automatic
feature, you can set the
brightness for both Daylight
and Night modes.)
Adjust
Adjust the hue, contrast,
and saturation of the
screen by dragging the
sliders.
Press the
$
FOUFS
button to
initialize the settings.
Display Off Provides the Display Off
(touch activation) function.
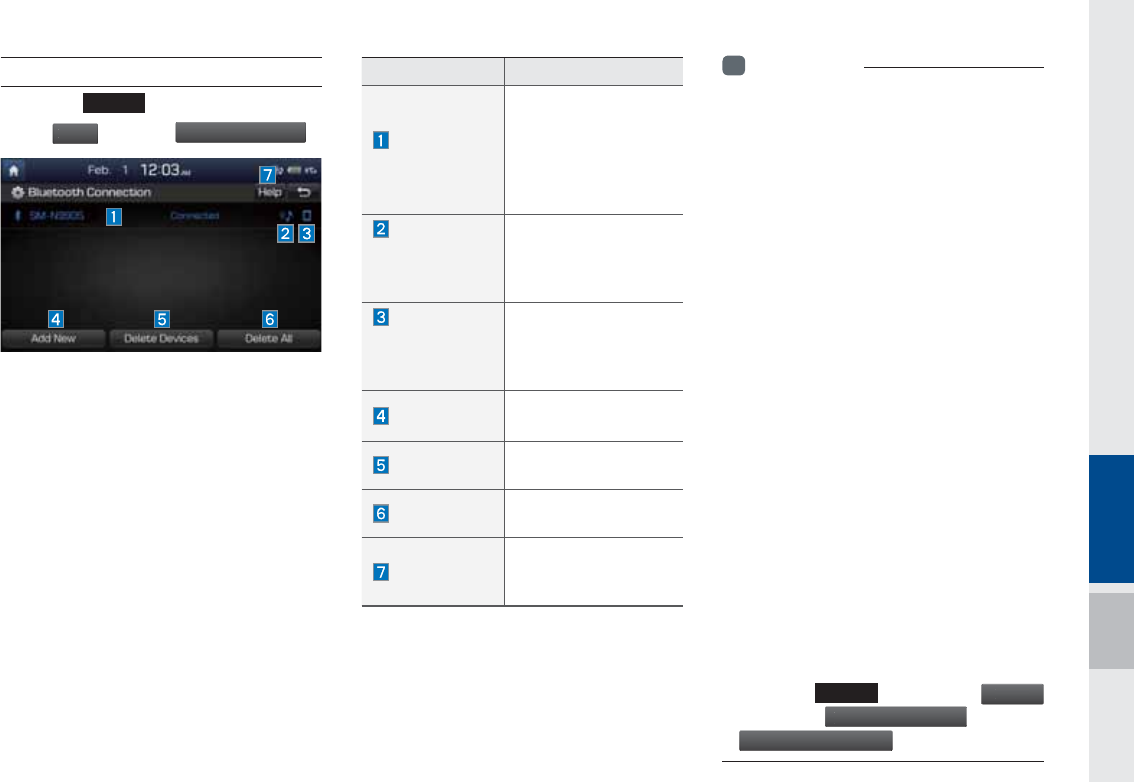
Setup I 9-5
Bluetooth Connection Settings
Select the
4&561
key in the head unit Ɔ
Select
1IPO
F
Ɔ Select
#MVFUPPUI$POOFDUJPO
Features Description
Paired Device
List
Displays the paired
Bluetooth device list.
When selecting from
the list, the device is
connected or discon-
nected.
Bluetooth
Audio
Connection
Status
An icon appears when
you make a Bluetooth
Audio connection.
Bluetooth
Hands-Free
Connection
Status
An icon appears when
you make a Bluetooth
Hands-free connec-
tion.
Add New Register a new
Bluetooth device.
Delete Devices Select and delete a
paired device.
Delete All Delete all paired
devices.
Help
Switches to the
Bluetooth Connection
Help screen.
i
Information
• Up to 5 Bluetooth devices can be paired.
• Only one Bluetooth device can be connected
at a time.
• During a Bluetooth device connection, another
device cannot be paired.
• When you delete a paired device, the Call
History and Contacts stored in the head unit
are also completely deleted.
• Bluetooth Hands-free and Bluetooth Audio
functions are supported.
• Hands-free and audio-supported devices,
such as a Bluetooth smartphone or audio, will
function normally.
• When a Bluetooth device is connected, if
the Bluetooth connection is unexpectedly
disconnected, due to being out of
communication range, the device powering
off, or a Bluetooth communication error, the
Bluetooth device automatically searches for
and connects to nearby Bluetooth devices.
• If the system is not stable, due to a vehicle-
Bluetooth device communication error, restore
the Default Factory Settings.
• For Default Factory Settings, the bluetooth
settings are reset to factory settings
• Select the
4&561
key ▶ Select
1I
PO
F
▶ Select
#MVFUPPUI4
Z
TUFN*OG
P
▶Select
%FGBVMU'BDUPSZ4FUUJOHT
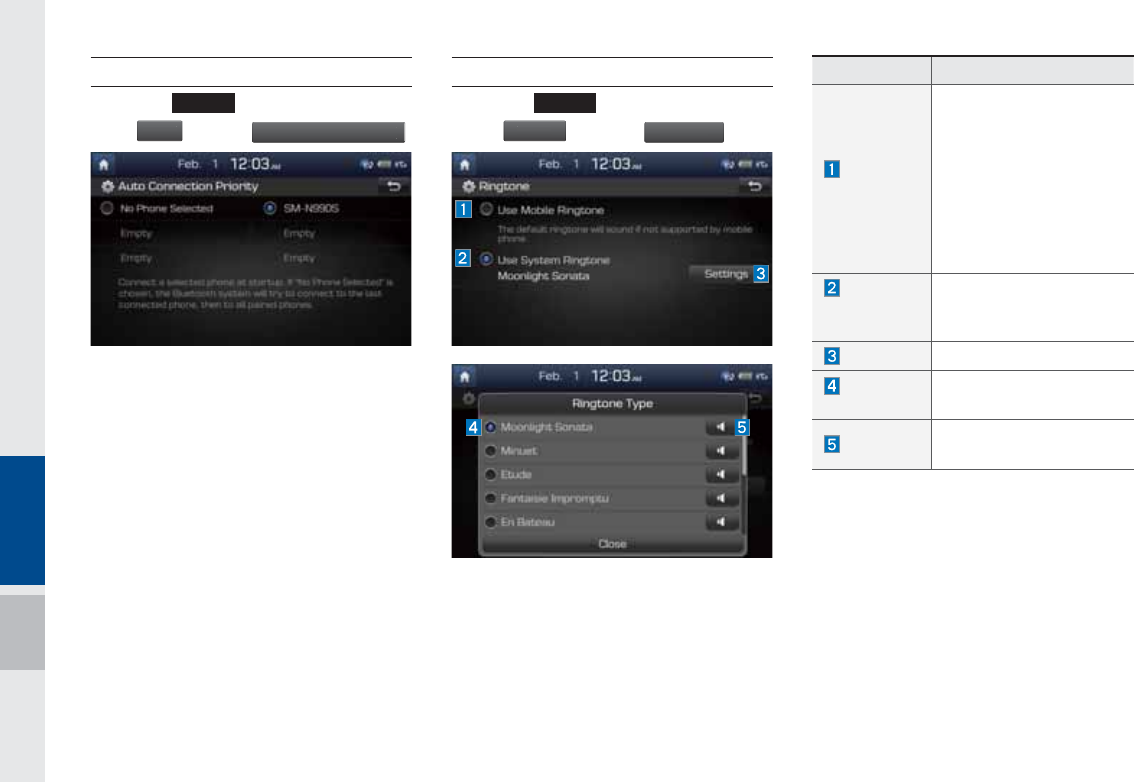
9-6 I Setup
Auto Connection Priority
Select the
4&561
key in the head unit ▶
Select
1
IPO
F
▶ Select
"VUP$POOFDUJPO1SJPSJUZ
.
When the engine is running, the selected
Bluetooth device is automatically con-
nected. If you fail to connect the selected
device, the previously-connected device is
automatically connected, and if it also fails,
then it tries to connect all paired devices
sequentially.
Depending on auto connection priority,
connection to a device may take time.
Phone Ringtone
Select the
4&561
key in the head unit ▶
Select
1
IPO
F
▶ Select
3JOHUPOF
.
Features Description
Use Phone
Ringtone
The configured mobile
ringtone comes out
through the vehicle
speakers when you
receive a call. When a
mobile device doesn’t
support it, the basic ring-
tone of the vehicle will be
used.
Use
System
Ringtone
The system ringtone will
be used.
Settings Changes the ringtone.
Ringtone
Type
Selects a ringtone by
name.
Preview Previews the available
ringtones.
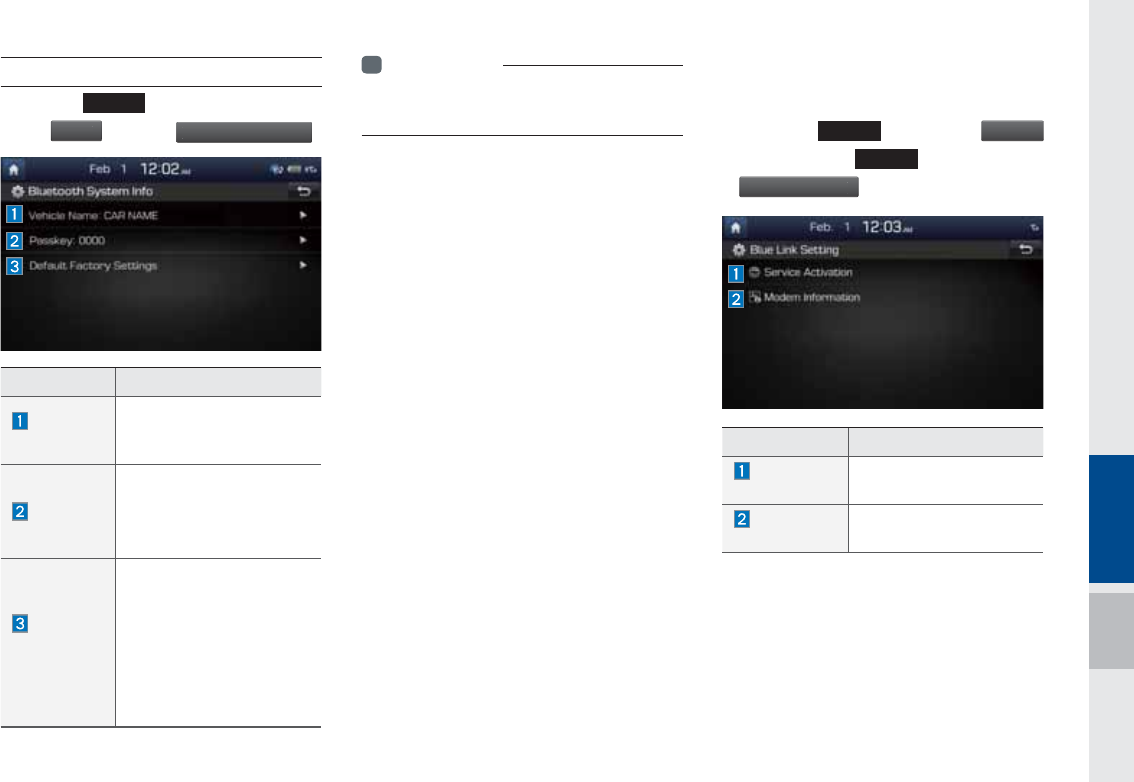
Setup I 9-7
Bluetooth System Information
Select the
4&561
key in the head unit ▶
Select
1IPO
F
▶ Select
#MVFUPPUI4ZTUFN*OGP
.
i
Information
• The Vehicle Name above is an example.
Check the actual information on the product.
%OXH/LQN6HWWLQJV
•Select the
4&561
key▶ Select
#M
V
F-JO
L
•Select the
#-6&-*/,
keyԡSelect
#
MVF-JOL4FUUJOH
T
Features Description
Service
Activation
Reactivates the Blue
Link.
Modem
Information
Shows MEID modem
information.
Features Description
Vehicle
Name
You can change the
Bluetooth device name of
the vehicle.
Passkey
You can change the pass-
key used for Bluetooth
device authentication. the
initial passkey is 0000.
Default
Factory
Settings
You can delete all paired
devices and restore the
Default Bluetooth Settings.
For Default Factory
Settings, all paired devices
are deleted, and the
system is reset to factory
settings.
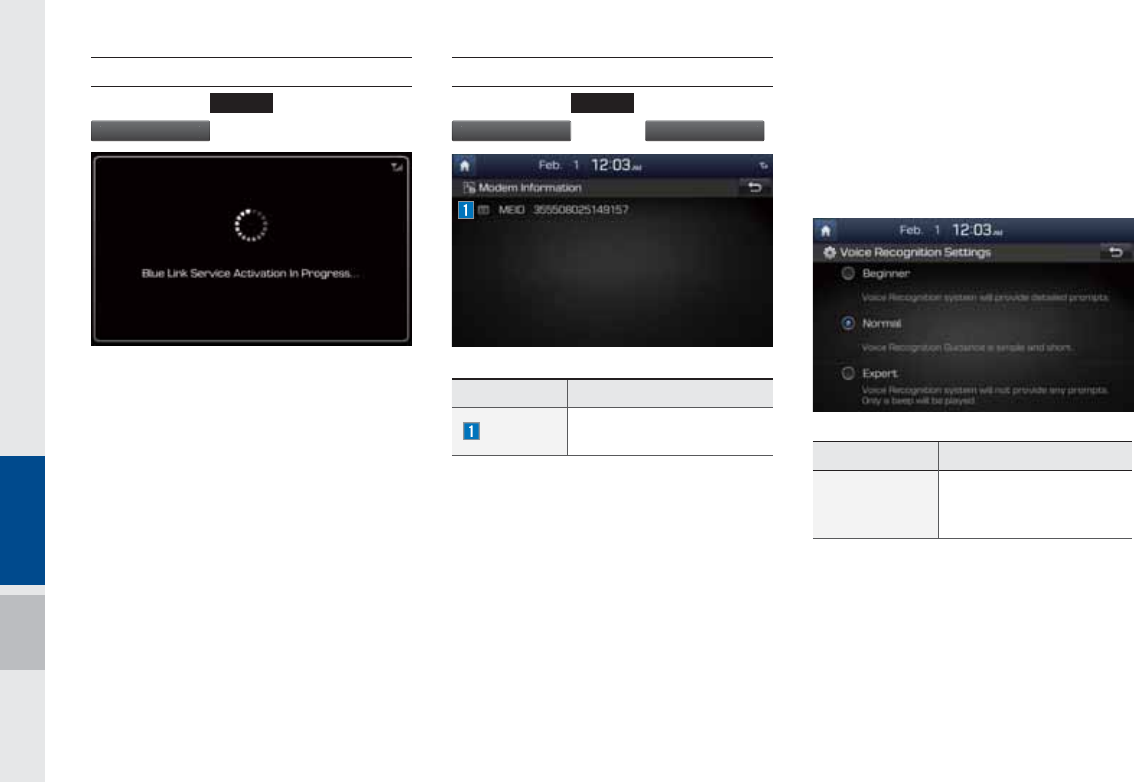
9-8 I Setup
Service Activation
Select the
#-6&-*/,
key ▶Select
#MVF-JOL4FUUJO
H
T
Activation may take up to five minutes.
Do not turn the engine off while activation
is in progress.
If activation fails, contact the Blue Link
Center at (855) 2-BlueLink.
During service activation, the hard keys in
the head unit do not function.
Modem Information
Select the
#-6&-*/,
key ▶Select
#
MVF-JOL4FUUJO
H
T
▶ Select
.P
E
FN*OGPSN
BU
JPO
Features Description
MEID Identification number of
the Blue Link terminal
9RLFH5HFRJQLWLRQ6HWWLQJV
Configure how to make a call with
Voice Recognition Guidance and Voice
Recognition.
Features Description
Guidance
Select an option from
Beginner, Normal, or
Expert.
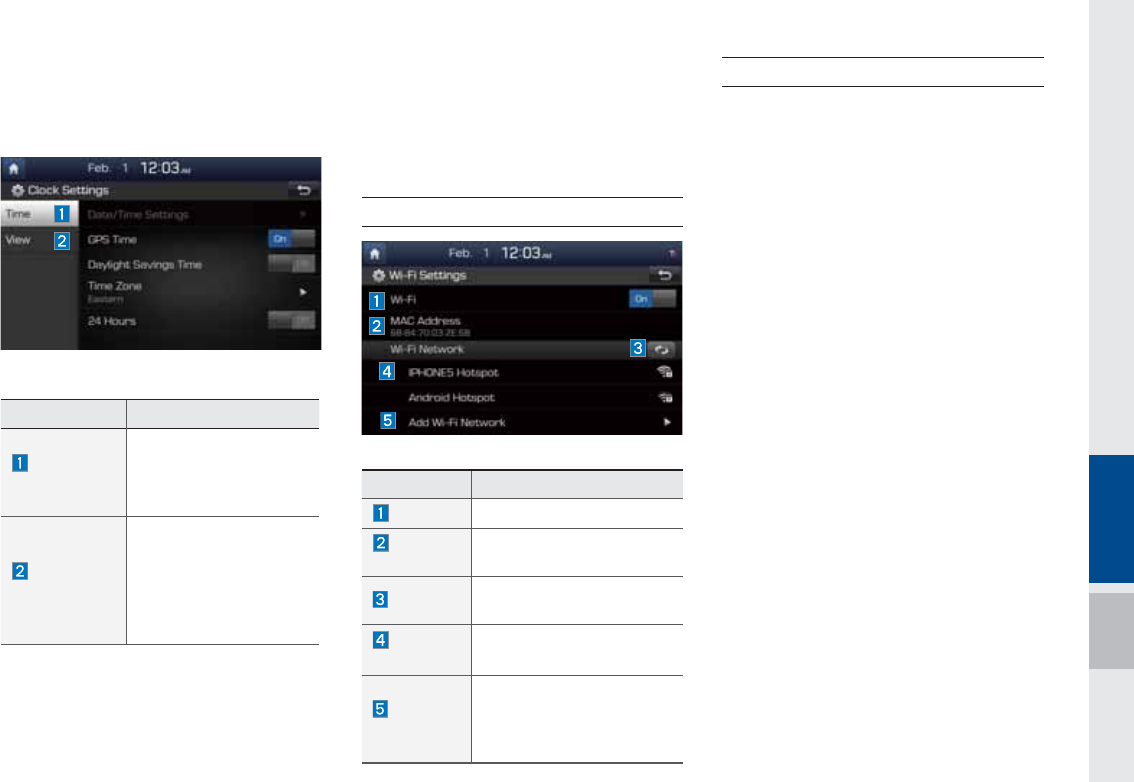
Setup I 9-9
&ORFN6HWWLQJV
Provides the time and date settings.
Features Description
Time
Settings
Provides the GPS Time,
Date/Time Settings,
Daylight Savings Time,
and 24 Hours options.
View
Settings
Provides options to
select a digital or ana-
log clock widget for the
screen saver or home
screen, and to select the
Display Date settings.
:L)L6HWWLQJV
You can share a digital-device network
with the vehicle device through Wi-Fi.
Wi-Fi Settings Screen
Features Description
Wi-Fi Turn on/off Wi-Fi.
MAC
Address Displays the MAC address.
Refresh Searches available net-
works near the vehicle.
Network
Name
Displays available network
AP (Access Point) names.
Add Wi-Fi
Network
Enter the network ID/
password to connect to a
hidden network AP (Access
Point).
How to Connect to a Network
1. In the Wi-Fi settings of a digital device,
activate Internet sharing (hot spot).
2. In the vehicle network list, select the
desired device to connect to. Enter the
password to connect, if any.
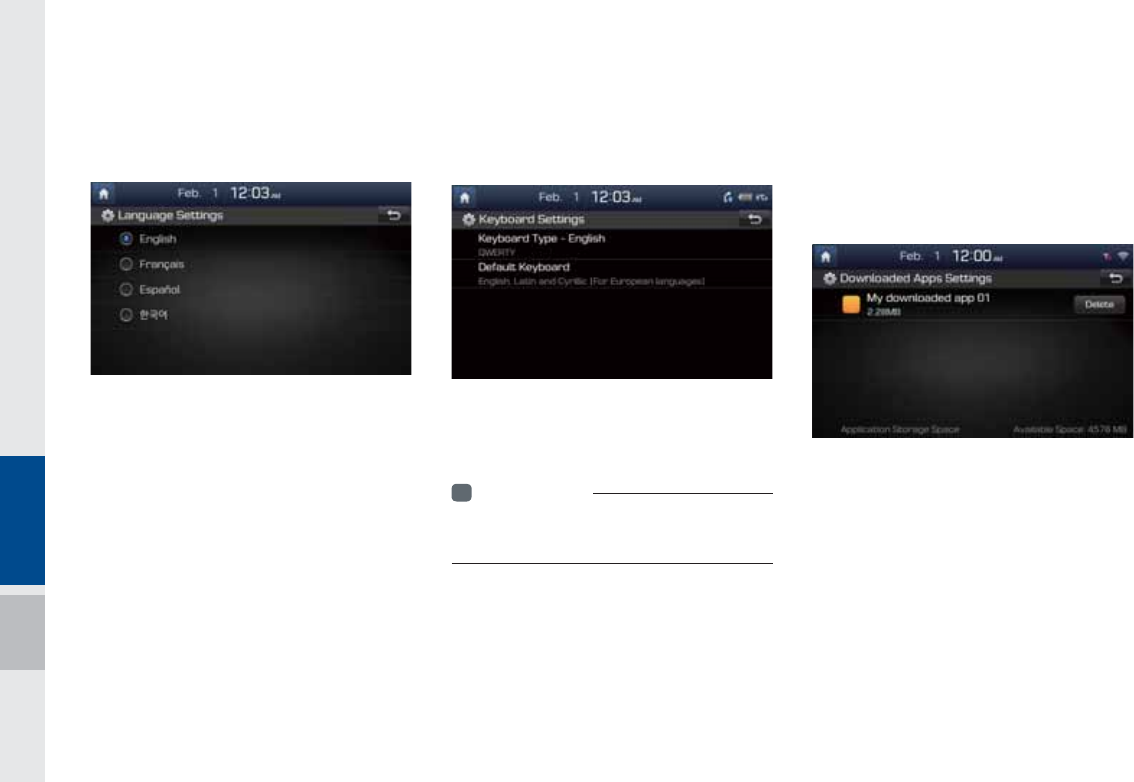
9-10 I Setup
/DQJXDJH6HWWLQJV
You can configure the displayed system
language.
When the language is changed, the
system language is automatically
changed.
Unique data including MP3 file name is
not changed and some languages don’t
support voice recognition.
.H\ERDUG6HWWLQJV
You can configure the keyboard layout for
each language.
You can configure ABCD or QWERTY
keyboards for the system.
i
Information
• Confi gured keyboard layouts are applied to all
input modes.
'RZQORDGHG$SSV6HWWLQJV
Displays the applications that were down-
loaded through the Download Center. View
the memory status of installed applications
or delete them.
You can delete downloaded applications in
the Download Center. To recover a deleted
application, you can re-install the applica-
tion with the re-download function in the
Download Center.
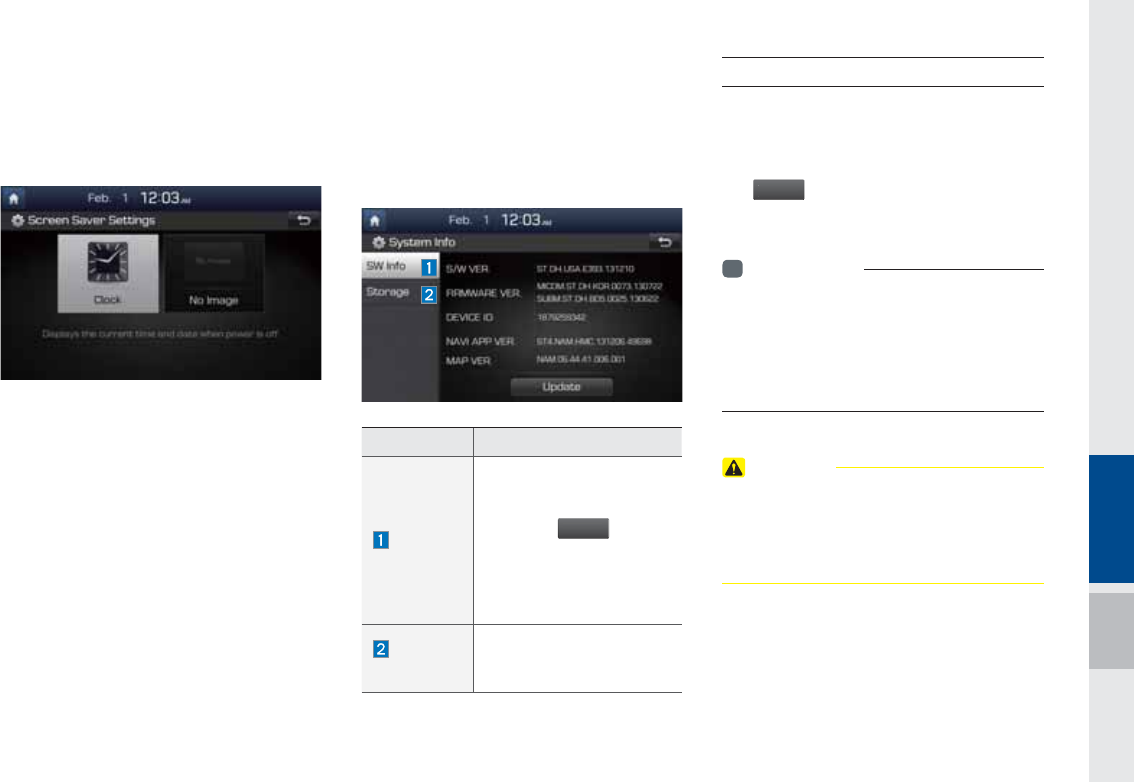
Setup I 9-11
6FUHHQ6DYHU6HWWLQJV
Configures a screen to be displayed when
the system is powered off.
6\VWHP,QIR
At the System Info screen, software ver-
sion information, updates, and storage
status details are available.
Features Description
SW Info
System version informa-
tion and update details are
available.
Select the
6
Q
E
BU
F
button
to update the system. After
update is complete, the
system will reboot auto-
matically.
Storage
Space
Displays the memory
space available for media
files and applications.
System Update
At the System Info screen, insert the
updated memory (USB or SD card) with
the latest file downloaded, and then select
the
6
Q
E
BU
F
button to begin updating. The
system will then reboot automatically.
i
Information
• This product needs supplemented software
updates, additional new functions, and
renewed maps, which collectively may take
some time to complete, depending on the
amount of data.
CAUTION
• If the power is disconnected or the USB or
SD card is removed during an update, the
data might be damaged. Please wait until the
update is complete while the engine is on.

0(02
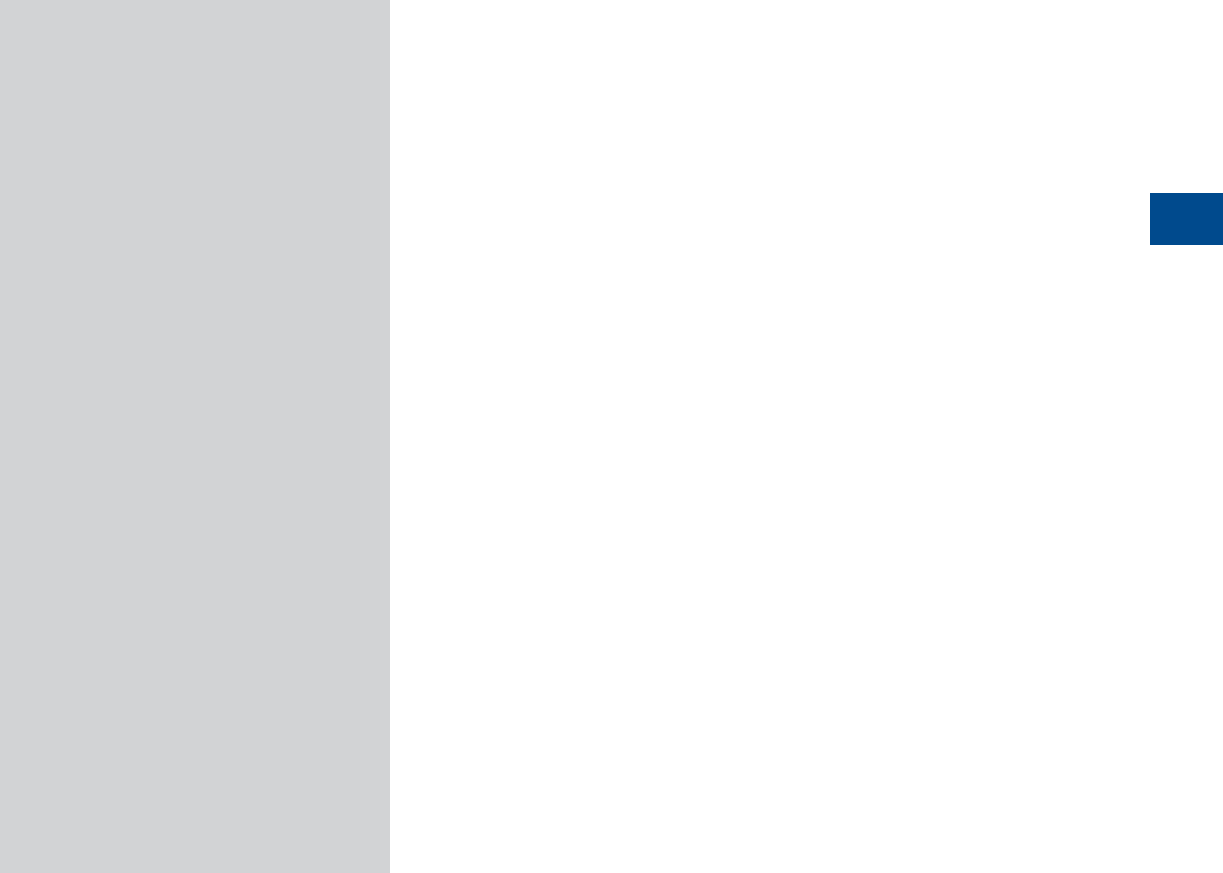
Product Specification
Troubleshooting
FAQ
SDUW$SSHQGL[
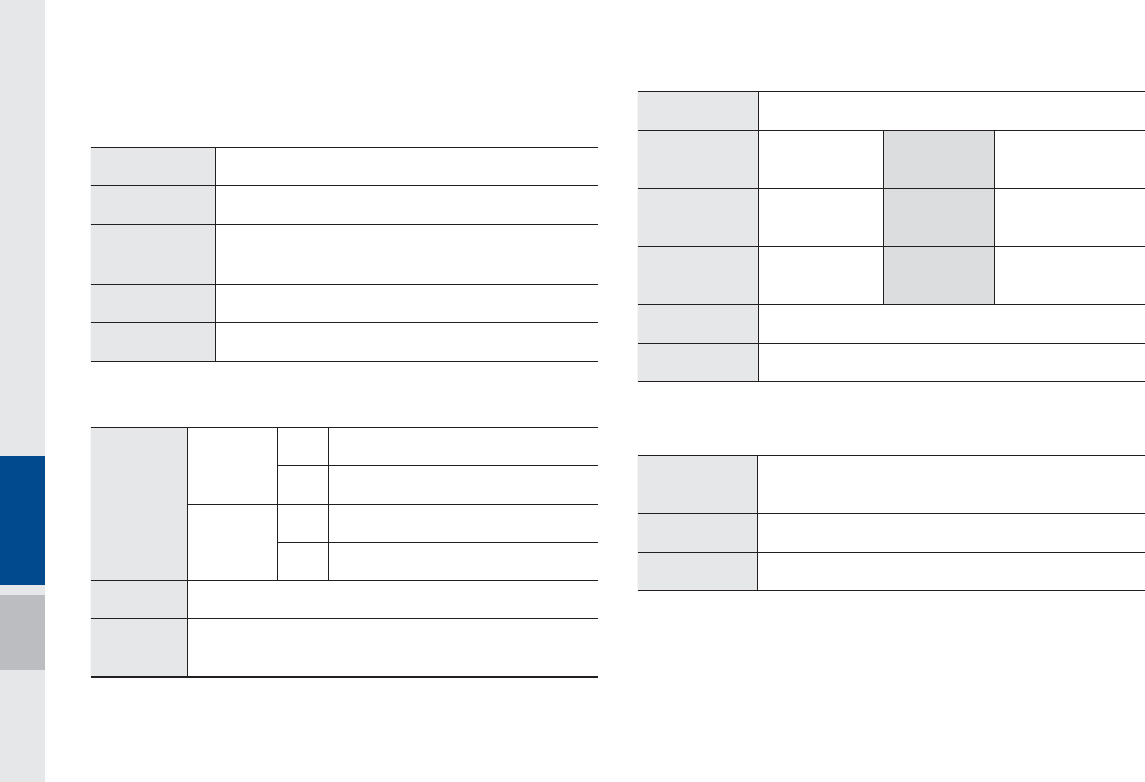
10-2 I Appendix
3URGXFW6SHFLILFDWLRQ
TFT-LCD
Screen Size Navigation Device - 8 inch(176.4 x 99.36mm)
Resolution
Navigation Device - 384,000 pixels (Resolution: 800 x 480)
Operating
Method TFT(Thin Film Transistor) Active Matrix
Viewing Angle Left/Right, Top/Bottom : ALL 89˚
Internal Lighting
LED
Radio
Channels
Country1
FM 87.5MHz ~ 107.9MHz (Step: 200kHz)
AM 530kHz ~ 1710kHz (Step: 10kHz)
Country2
FM 87.5MHz ~ 107.9MHz (Step: 200kHz)
AM 531kHz ~ 1701kHz (Step: 9kHz)
Sensitivity FM : Under 10dBu/AM : Under 40dBu
Distortion
Factor
Within 2%
Common
Name Car TFT LCD Display Navigation Unit
Power Supply DC 14.4V Operating
Power DC 9V ~ DC 16V
Current
Consumption 2.5A Sleep
Current
0.5mA
(Head Unit Only)
Operating
Temperature
-20 ~ +70 ˚C
(-4 ~ +158˚F)Storage
Temperature
-40 ~ +85˚C
(-40 ~ +185˚F)
Dimensions 178 X 102 X167.5mm ( Main BOX)
Weight 2.4kg
CDMA/LTE
Frequency TX: 824MHz~849MHz(BC0), 1850MHz~1910MHz(BC1)
TX: 777MHz~787MHz(B13), 1710MHz~1755MHz(BC4)
Sensitivity -104dBm under(FER=0.5% under)
Power 20.3~24.3dBm (CDMA), 21.8~24.8dBm (LTE)
$SSHQGL[
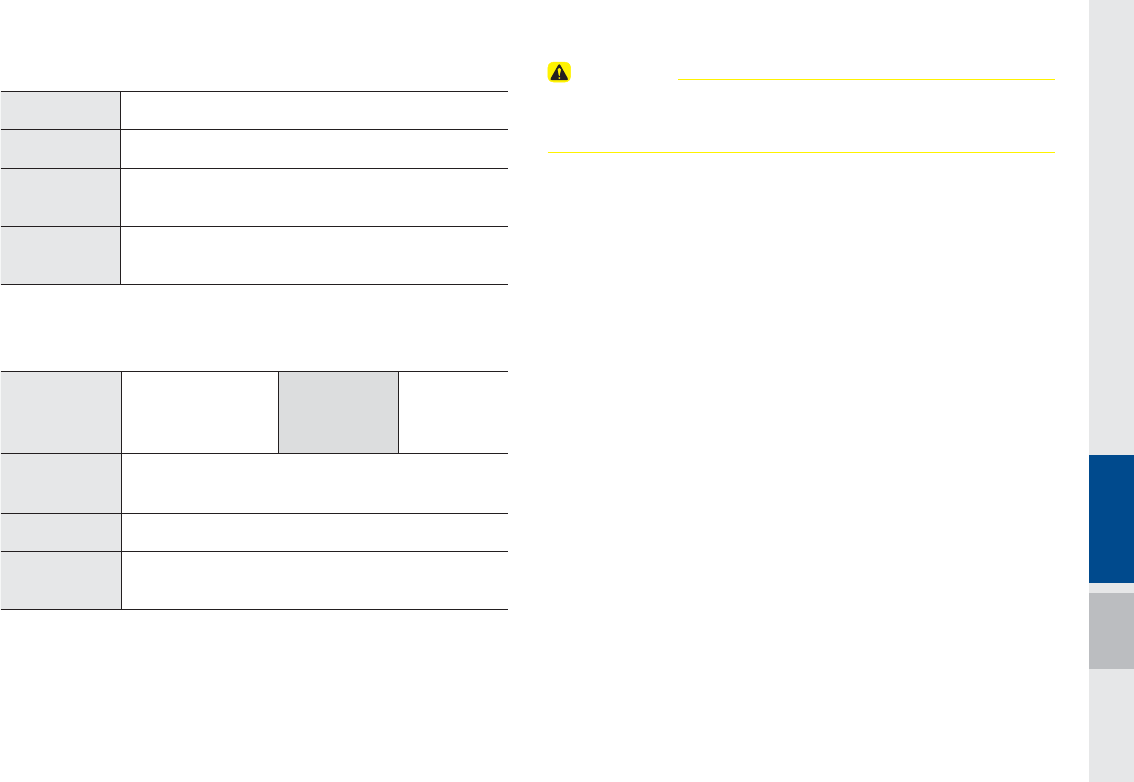
Appendix I 10-3
Wi-Fi Details
Frequency 2412 ~ 2462MHz
Specification 802.11b/g/n
Number of
Channels 11 Channel
Operating
Temperature -20 ~ +70˚C (-4 ~ +158˚F)
Bluetooth
®
Wireless Technology
Frequency
Range 2402 ~ 2480 MHz
Supported
Bluetooth
®
Specification
3.0
Supported
Profile Handsfree(1.6), A2DP(1.2), AVRCP(1.4), PBAP(1.0)
Output 0.125mW
Number of
Channels 79 channels
CAUTION
• The producer and installer cannot provide services related to life safety
as the concerned radio equipment is liable to radio interference.
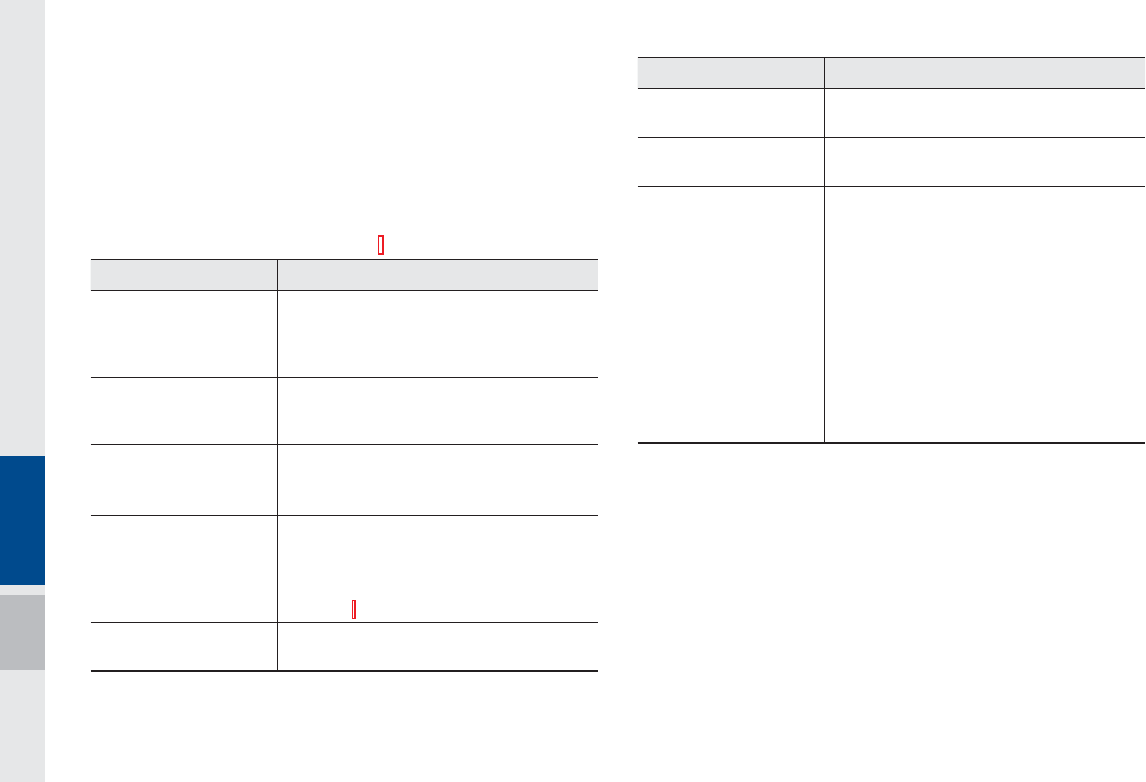
10-4 I Appendix
7URXEOHVKRRWLQJ
1. Errors which occur during the operation or installation of the
device may be mistaken as a malfunction of the actual device.
2. If you are having problems with the device, try the suggestions
listed below.
3. If the problems persist, contact your dealer.
Problem Possible Cause
There are small red,
blue, or green dots on
the screen
•Because the LCD is manufactured with
technology requiring high point density,
a pixel or lighting deficiency may occur
within 0.01% of total pixels
The sound or image is
not working
•Has the Switch for the vehicle been turned
to [ACC] or [ON]?
•Has the SYSTEM been turned OFF?
The screen is being dis-
played but sound is not
working
•Has the volume been set to a low level?
•Has the volume been muted?
When the power is
turned on, the corners of
the screen are dark
•The display appearing somewhat dark
after prolonged periods of use is normal
with LCD panels. It is not a malfunction
•If the screen is very dark, contact your
nearest dealer for assistance
Sound is working from
only one speaker
•Are the positions of Fader or Balance
sound controls adjusted to only one side?
Problem Possible Cause
Sound does not work in
AUX mode
•Are the audio connector jacks fully
inserted into the AUX terminal?
The external device is
not working
•Is the external device connected with a
standard connector cable?
Upon turning power on,
the most recent mode
screen is not displayed
Within modes that play files by reading
external sources, such as discs, USB, iPod,
or Bluetooth
®
streaming mode, the most
recently played mode screen prior to turning
off power may not properly load
•If there is no disc or the corresponding
device is not connected, the mode oper-
ated prior to the most recent mode will
operate
•If the previous mode still cannot be prop-
erly played, the mode operated prior to
that will operate
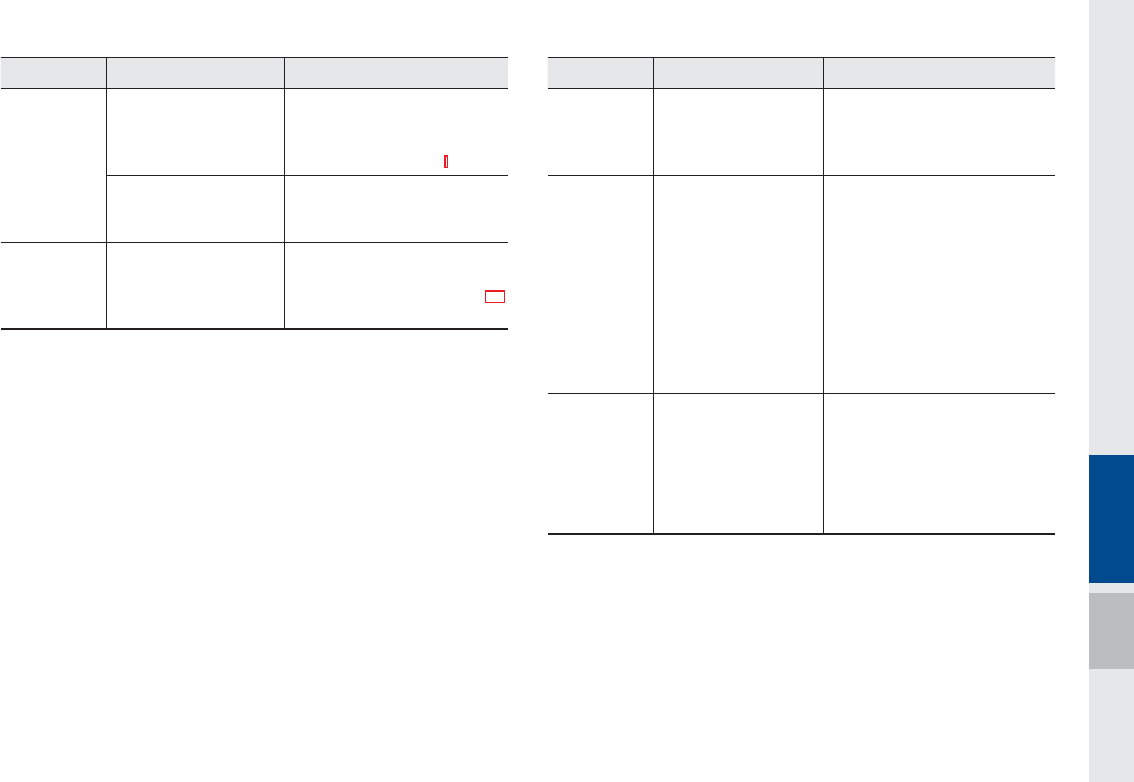
Appendix I 10-5
Problem Possible Cause Countermeasure
The image
color/tone
quality is low
•The brightness, satura-
tion, hue, and contrast
levels are not set prop-
erly
•Properly adjust the bright-
ness, saturation, hue, and
contrast levels through
Display Setup
Sound does
not work
•The volume level
is set to the lowest
level
•The connection is
not proper
•The device is
currently fast-for-
warding, rewinding,
scanning, or playing
in slow mode
•Adjust the volume level
•Check to see that the device
has been properly connected
•The sound will not work when
the device is fast-forwarding,
rewinding, scanning, or play-
ing in slow mode
The sound or
image quality
is low
•Vibration is occur-
ring from where the
conversion switch
has been installed
•Image color/tone
quality is low
•The sound may be short-cir-
cuited and the image dis-
torted if the device vibrates
•The device will return to nor-
mal once vibrations stop
Problem Possible Cause Countermeasure
The power
does not turn
on
The fuse is discon-
nected
•Replace with a suitable fuse
•If the fuse is disconnected
again, please contact your
point of purchase or dealer
Device is not properly
connected
•Check to see that the device
has been properly con-
nected
The system
does not
play
The vehicle battery is
low
•Charge the battery If the
problem persists, contact
your point of purchase or
dealer
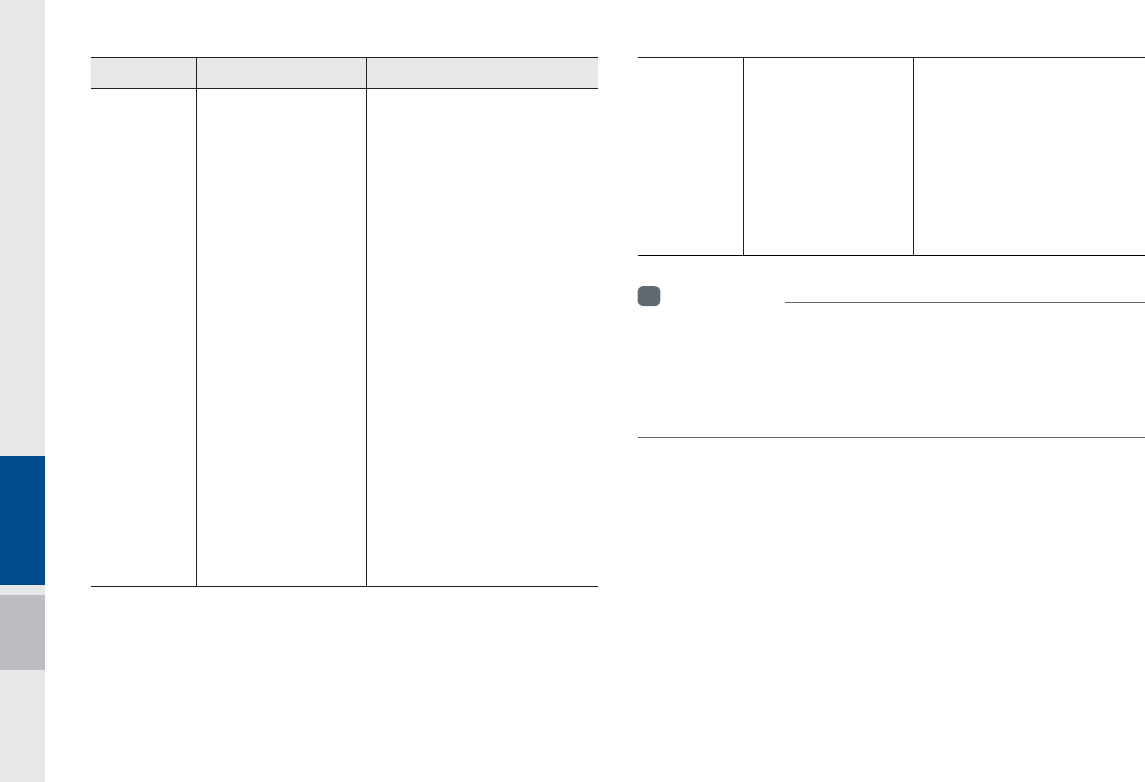
10-6 I Appendix
Problem Possible Cause Countermeasure
The USB
does not
work
•USB memory is
damaged
•USB memory has
been contaminated
•A separately pur-
chased USB HUB is
being used
•A USB extension
cable is being used
•A USB which is not
a Metal Cover Type
USB Memory is
being used
•An HDD type, CF,
SD Memory is being
used
•There are no music
files which can be
played
•Please use after formatting
the USB into FAT 12/16/32
format
•Remove any foreign sub-
stances on the contact surface
of the USB memory and multi-
media terminal
•Directly connect the USB mem-
ory with the multimedia terminal
on the vehicle
•Directly connect the USB
memory with the multimedia
terminal on the vehicle
•Use standard USB Memory
•Use standard USB Memory
•Only MP3, WMA file formats
are supported. Please use
only the supported music file
formats
The iPod is
not recog-
nized even
though it has
been con-
nected
•There are no titles
which can be played
•The iPod firmware
version has not
been properly
updated
•The iPod device
does not recognize
downloads
•Use iTunes to download and
save MP3 files into the iPod
•Use iTunes to update the firm-
ware version and reconnect the
iPod with the device
•Reset the iPod and reconnect
with the device
i
Information
• While operating the device, if an abnormality occurs that cannot be
corrected with the above described measures, press the
3&4&5
key to
reset the system.
• Press and hold the
3&4&5
key (over 1 second). The device power will turn
off and the system will reset.
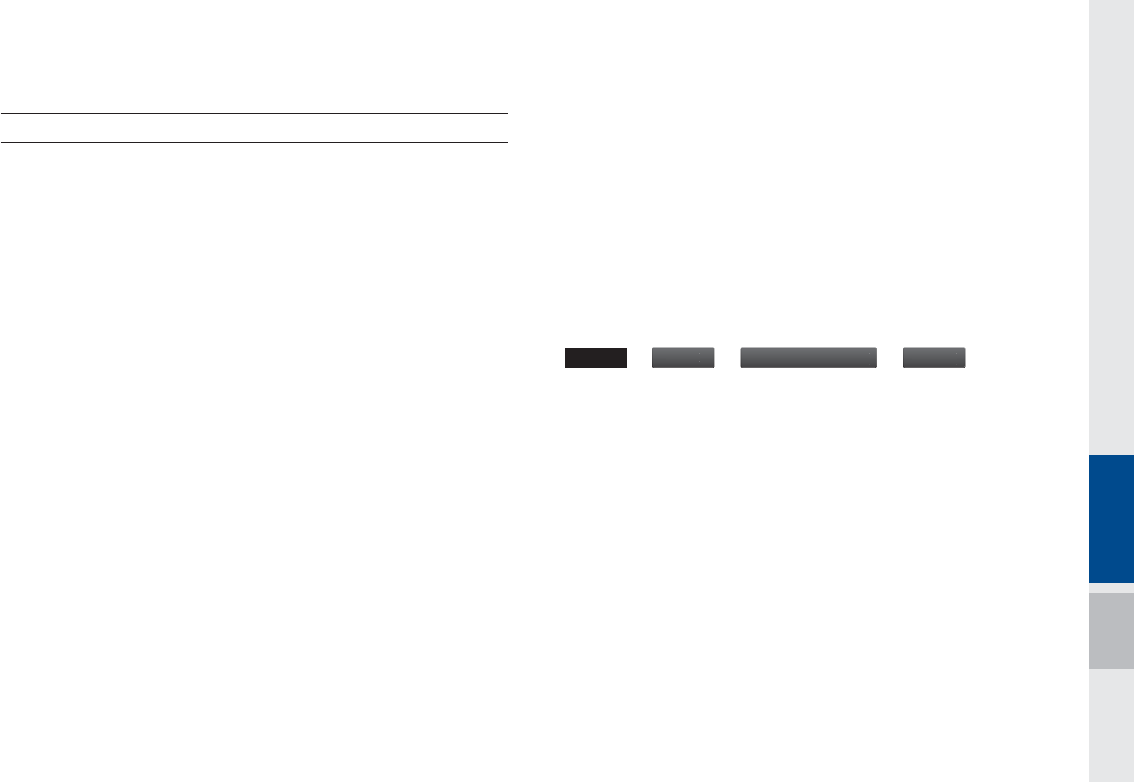
Appendix I 10-7
)$4
About Pairing Mobile Phones
Q I cannot pair my mobile phone. What is the cause?
A Check to see that the mobile phone supports Bluetooth® func-
tion. Verify if Bluetooth on the cell phone is set to OFF. If so, set
it to ON. If the cell phone still can’t be registered, try again after
turning Bluetooth off and on, or delete the device registration on
the AVN and cell phone and then register the cell phone again.
Q What is the difference between pairing a mobile phone and con-
necting a mobile phone?
A Pairing occurs through authenticating the head unit and mobile
phone. Mobile phones paired to the head unit can be connected
and disconnected until the paired mobile phone is deleted from
the system. Bluetooth® Handsfree features, such as making/
answering calls or managing contacts, are supported only in
mobile phones connected with the head unit.
Q What is a Passkey?
A A passkey is the password used to authenticate the connection
between the head unit and mobile phone. The passkey only
needs to be entered once when pairing the mobile phone for the
first time.
The initial passkey is 0000. You can change it with
4&561
▶
1I
PO
F
▶
#
MVFUPPUI
4
ZTUFN*OGP
▶
1
BTT
L
FZ
menu
options.
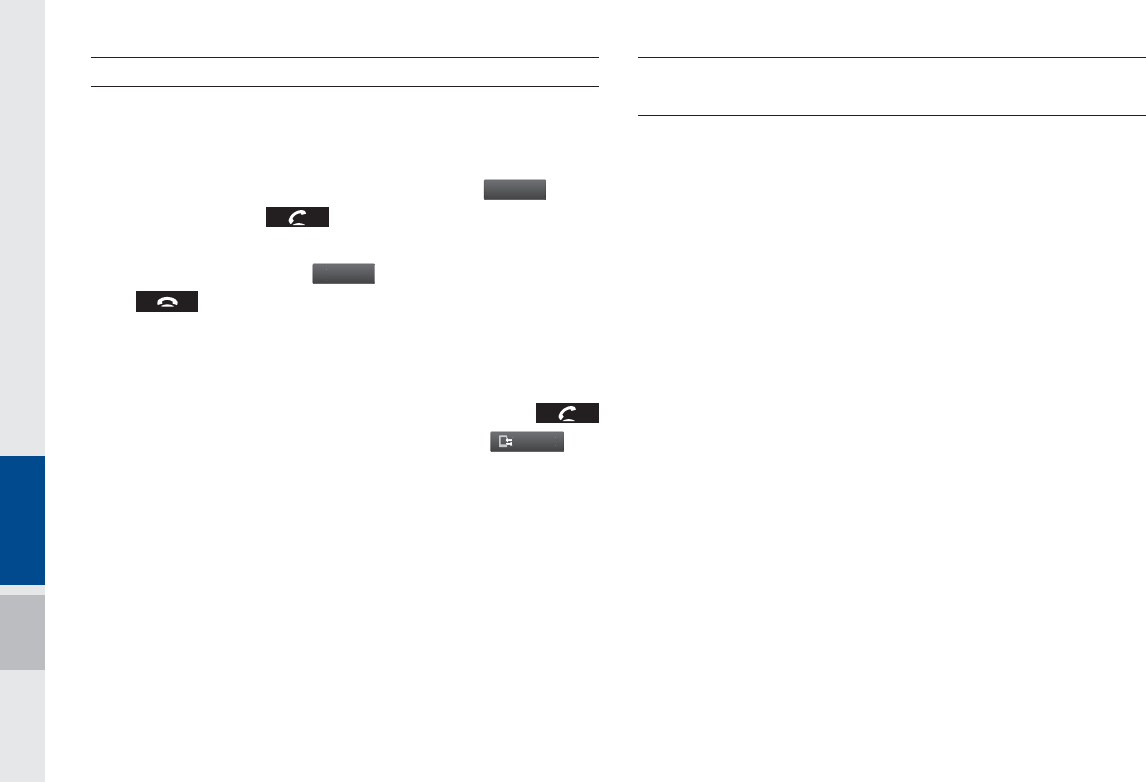
10-8 I Appendix
About Making/Answering Phone Calls
Q How can I answer a call?
A When there is an incoming call, a notification pop-up will become
displayed. To answer the incoming call, press the
"
DDFQ
U
button
on the screen or the key on the steering remote control-
ler.
To reject the call, press the
3
F
K
FDU
button on the screen or press
the key on the steering wheel control.
Q What should I do if I am talking on the Handsfree but want to
switch the call to the mobile phone?
A While on a call, press and hold (over 0.8 seconds) the
key on the steering remote controller or press the
1
S
J
WBU
F
but-
ton at the bottom of the Phone screen to switch the call to your
mobile phone.
About
Bluetooth
®
Wireless Technology/
Head Unit Use Environment
Q What is the range of my wireless connection?
A The wireless connection can be used within 15 yards.
Q How many mobile phones can be paired?
A It is possible to pair up to five mobile phones.
Q Why is call quality sometimes poor?
A
Check the reception sensitivity of the mobile phone when call
quality becomes worsened. The call quality may deteriorate when
the signal strength is low. Call quality may also worsen if metal
objects, such as beverage cans, are placed near the mobile
phone. Check to see if there are metal objects in the vicinity of the
mobile phone. The call sound and quality may differ depending on
the type of mobile phone.
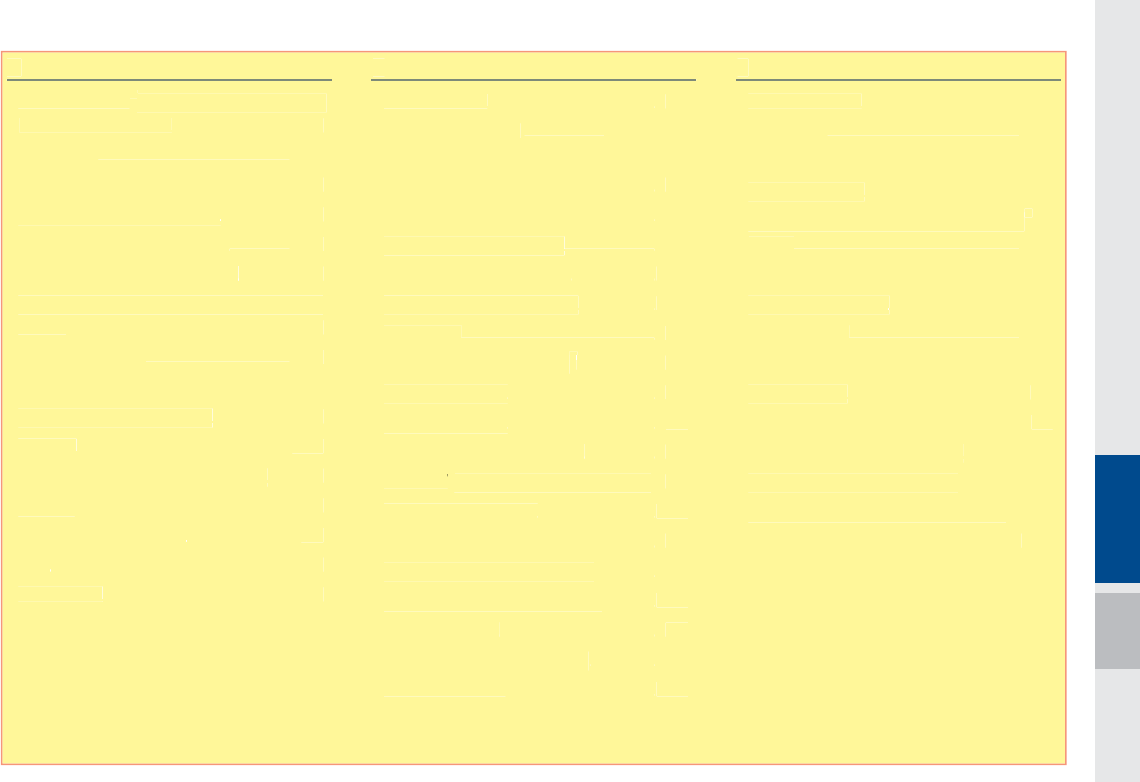
Index I 10-9
$
About Bluetooth® Wireless Technology/Head
Unit Use Environment …………………10-8
About Disc ……………………………2-11
About Making/Answering Phone Calls 10-8
About Pairing Mobile Phones …………10-7
About Rear Detection Camera ……… 8-5
About SiriusXM™ Data Service ……… 7-8
About Transmission and Reception of Radio
Waves ………………………………… 4-3
Accept/Reject Call …………………… 3-7
Accessing FM/AM Mode …………… 2-2
Accessing SiriusXM™ Data ………… 7-8
Address ………………………………5-15
Adjusting Voice Recognition Volume … 6-5
App List ……………………………… 7-6
Auto Connection Priority ……………… 9-6
AUX ……………………………………2-37
Avoid Street ……………………………5-34
%
Basic Features ………………………… 5-2
Basic Mode Screen ………… 2-16, 2-19
Basic Mode Screen (HD Radio™ reception
ON) …………………………………… 2-5
Basic Mode Screen …………………… 8-2
Battery Warning Message ……………1-10
Before Playing a USB MP3 ……………2-22
Before Playing an MP3 Disc …………2-14
Before Use …………………………… 4-3
Before Using the Bluetooth® Handsfree 3-2
Blue Link Settings …………………… 4-7
Blue Link Settings …………………… 9-7
Blue Link Voice Local Search ………… 4-8
Blue Link® Safety and Security Service 4-5
Bluetooth Audio Mode …………………2-38
Bluetooth Connection ………………… 3-4
Bluetooth Connection Settings ……… 9-5
Bluetooth Connections Settings ………2-39
Bluetooth Phone ……………………… 3-6
Bluetooth System Information………… 9-7
Bluetooth® Audio………………………2-38
&
Call Commands ……………………… 6-8
Call History …………………………… 3-9
Camera ……………………………… 8-5
Canceling Route ………………………5-31
CAUTIONS upon Connecting Bluetooth®
Phone ………………………………… 3-3
CD ……………………………………2-16
Changing Map View ………………… 5-3
Climate Mode ………………………… 8-2
Climate Setting Screen ……………… 8-4
Clock Settings ………………………… 9-9
Component Names and Functions … 1-5
Connecting an External Device ………2-37
Connecting Bluetooth Devices ……… 3-4
Connecting with the Blue Link Center 4-4
Contacts ………………………………3-10
,QGH[
$
A
b
o
u
t Bl
ue
tooth
®
Wireless Technology/Head
®
Unit Use Environment
…………………
t
10
-
8
About Disc ……………………………
2
-1
1
About Making
/
Answering Phone
C
all
s
10
-
8
About Pairing Mobile Phones
………
…
s
10
-
7
About Rear Detection Camera
……
…
a
8-
5
About SiriusXM™ Data Service
……
…
e
7-
8
About Transmission and Reception o
f
Radio
Waves
………………………………
…
s
4-
3
Accept/Reject Cal
l
…………………
…
3
-
7
Accessing FM/AM Mode
……………
e
2-
2
Accessing SiriusXM™ Data
………
…
a
7-
8
Address
……………………………
…
s
5-1
5
Adjusting Voice Recognition Volume
…
e
6
-
5
App List ……………………………
…
7-
6
Auto Connection Priority
……………
…
y
9-
6
AUX
……………………………………
X
2
-
37
Avoid Street
…………………………
…
t
5
-
34
%
Basic Features
…………………………
s
5-
2
Basic Mode Screen
…………
2
-
16
,
2
-
19
Basic Mode
S
creen (HD Radio™ reception
O
N)
……………………………………
2
-
5
Basic Mode
S
cree
n
……………………
8
-
2
Battery Warning Message
…………
…
e
1
-1
0
Before Playing a USB MP3
…………
…
3
2
-2
2
Before Playing an MP3 Disc
…………
c
2
-1
4
Before Use
……………………………
e
4
-
3
Be
f
ore Using the Bluetooth
®
Handsfree
®
3-
2
Blue Link Settings
……………………
s
4
-
7
Blue Link Settings
……………………
s
9
-
7
Blue Link Voice Local
S
earch ………… 4-
8
Blue Link
®
k
k
Safety and Security Service
®
4
-
5
Bluetooth Audio Mode
…………………
e
2
-
38
Bluetooth
C
onnection …………………
3
-
4
Bluetooth Connection Settings
……
…
s
9
-
5
Bluetooth Connections Settings
………
s
2
-
39
Bluetooth Phone
………………………
e
3
-
6
Bluetooth S
y
stem Information…………
9
-
7
Bluetooth® Audio
………………………
2
-
38
&
Call Commands
………………………
s
6
-
8
Call History
……………………………
y
3
-
9
Camera
………………………………
a
8
-
5
Canceling Route
………………………
e
5
-3
1
C
AUTI
O
N
S
upon
C
onnecting Bluetooth
®
Phone
………………………………
…
e
3-3
C
D ……………………………………
2
-1
6
Changing Map View
…………………
w
5
-3
Climate Mode
………………………
…
e
8
-2
C
limate
S
etting
S
creen
………………
8-
4
Clock Settings
…………………………
s
9
-
9
Component Names and Functions
…
s
1
-
5
Connecting an External Device
………
e
2
-
3
7
Connecting Bluetooth Devices
………
s
3
-
4
Connectin
g
with the Blue Link Cente
r
4
-
4
Contacts
………………………………
s
3
-1
0
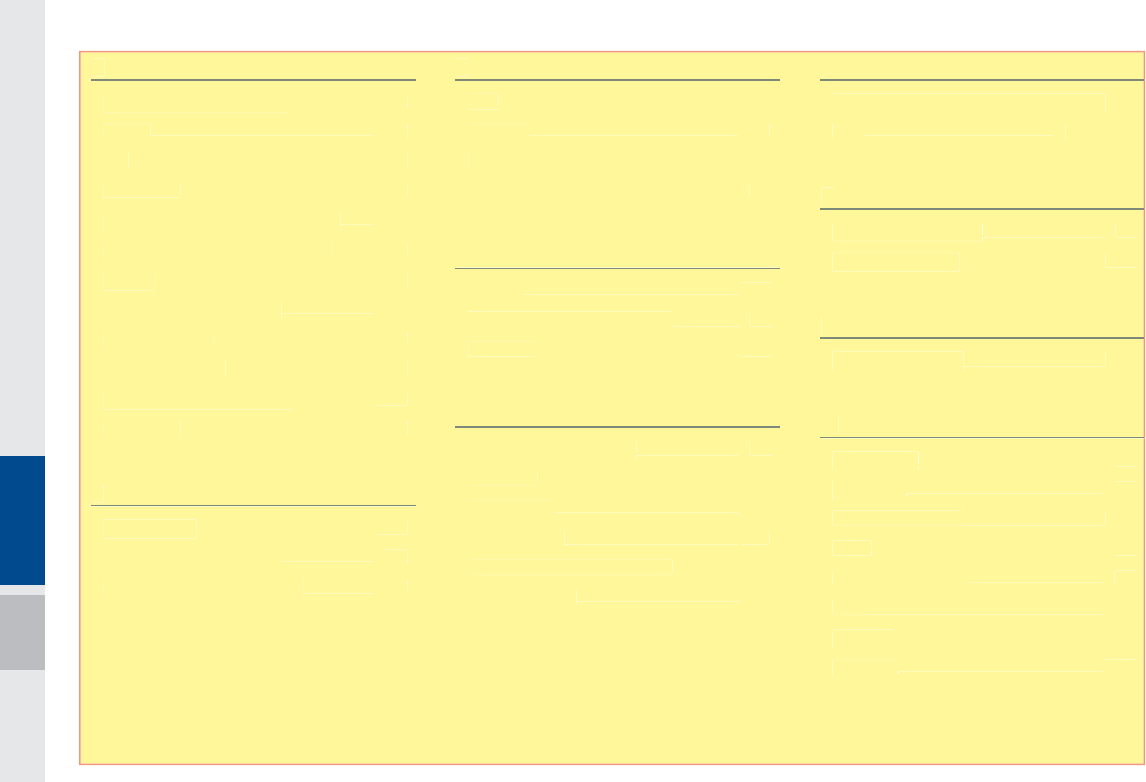
10-10 I Index
'
Deleting Bluetooth Devices …………… 3-5
Detour ………………………………… 5-5
Dial …………………………………… 3-7
Direct Tune …………………………… 2-8
Disc/Content Format Compatibility ……2-12
Disconnecting Bluetooth Devices …… 3-5
Display …………………………………5-35
Display Route Information ……………5-31
Display Settings ……………………… 9-4
Download Center …………………… 7-6
Downloaded Apps Settings …………9-10
Driving Info …………………………… 4-6
(
Editing Route …………………………5-33
Ending Voice Recognition …………… 6-3
Extending the Listening Time ………… 6-4
)
FAQ ……………………………………10-7
Favorites ………………………………3-11
“Find the Nearest <Category>” List …6-16
FM/AM ………………………………… 2-2
*
General ………………………………5-35
Getting Started with Blue Link………… 4-4
Guidance ………………………………5-36
+
HD Radio™ Technology ……………… 2-4
Head Unit ……………………………… 1-5
Help Display …………………………… 6-6
Home Screen …………………………1-11
How to Connect to a Network ………… 9-9
How to start Siri ………………………6-22
,
Instructions for Using Voice Recognition 6-7
iPod …………………………… 2-30, 2-34
.
Key Product Features ………………… 1-4
Keyboard Settings ……………………9-10
/
Language Settings ……………………9-10
0
Map Display …………………………… 5-5
Map Scale …………………………… 5-4
Media Commands ……………………6-12
Menu ………………………………… 5-4
Modem Information …………………… 9-8
MP3 ……………………………………2-19
My Apps ……………………………… 7-7
My Music ………………………………2-40
'
Deleting Bluetooth Devices
……………
s
3
-
5
Detour
…………………………………
r
5
-
5
Dial
……………………………………
3
-
7
Direct Tune
…………………………
…
e
2-
8
Disc/Content Format Compatibility
……
y
2-1
2
Disconnecting Bluetooth Devices
…
…
s
3
-
5
Display
………………………………
…
y
5-3
5
Display Route In
f
ormation …………
…
5-
3
1
Display Settings
………………………
s
9
-
4
Download
C
ente
r
……………………
7-
6
Downloaded Apps Settings
………
…
s
9
-1
0
Driving Info
…………………………
…
o
4-
6
(
Editing Route
…………………………
e
5
-
33
E
n
di
ng
V
o
i
ce
R
ecogn
i
t
i
on
……………
6
-
3
Extending the Listening Time
………
…
e
6
-
4
)
FAQ
……………………………………
Q
10
-
7
Favorites
………………………………
s
3
-
11
“Find the Nearest <Category>” List
…
t
6
-
16
F
M
/
A
M
………………………………… 2-
2
*
General ………………………………
5
-3
5
Gettin
g
Started with Blue Link………… 4-
4
Guidance
………………………………
e
5
-
36
+
HD Radio™ Technology
………………
y
2
-
4
Head Unit
………………………………
t
1
-
5
Help Display
……………………………
y
6
-
6
Home
S
creen
…………………………
1
-
11
How to Connect to a Network
…………
k
9
-
9
How to start
S
iri ……………………
…
6
-2
2
,
I
nstructions for Usin
g
Voice Reco
g
nition
6
-
7
iPo
d
……………………………
2
-
30
,
2
-
34
.
Key Product Features
…………………
s
1
-
4
Keyboard Settings
……………………
s
9
-1
0
/
Language Settings
……………………
s
9
-1
0
0
Map Display
……………………………
y
5-
5
Map Scale
……………………………
e
5-
4
Media Commands
……………………
s
6
-
12
Men
u
…………………………………
5-
4
Modem Information …………………
…
9
-
8
MP3
……………………………………
3
2
-
19
My Apps ……………………………… 7-
7
My Music
………………………………
c
2
-4
0
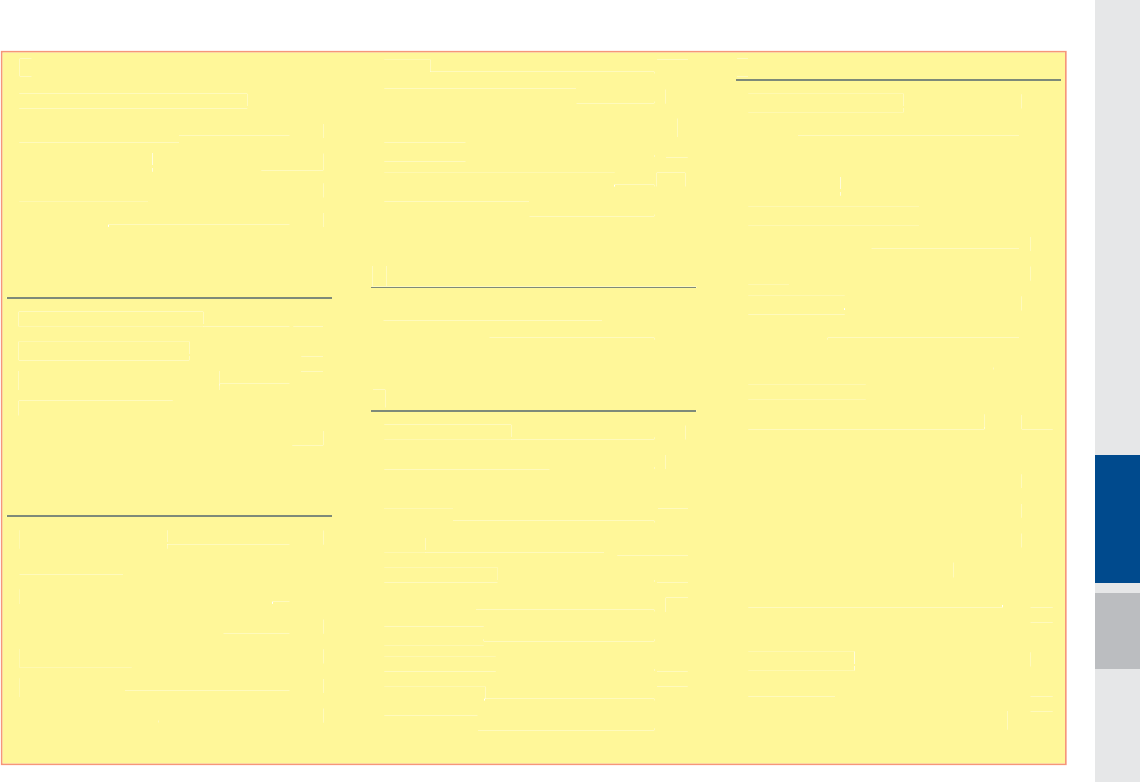
Index I 10-11
1
Name and Function of Each Part …… 4-2
Navigation Commands ……………… 6-9
Navigation Settings ……………… 5-35, 9-3
Navigation Volume …………………… 5-6
Nearby POIs ………………………… 5-6
2
On-Screen Touch Controls ……………1-12
Operating Climate Mode ……………… 8-2
Operating Navigation Screen ………… 5-2
Other Commands List
(Commands used in List / Help) ………6-15
3
Pairing a New Device ………………… 3-4
Pandora Radio ……………………… 7-2
Pandora Radio Mode Screen Controls … 7-2
PGS (Parking Guide System) ………… 8-5
Phone Ringtone ……………………… 9-6
Phone Settings ……………………… 9-4
Phone Status Icons ………………… 3-6
Places …………………………………5-14
Precautions for Safe Driving ………… 3-2
Precautions Required for Successful Voice
Recognition …………………………… 6-2
Precautions upon Handling Discs ……2-11
Product Specification …………………10-2
4
Quick Run of Voice Recognition
(Manual Mode) ……………………… 6-3
5
Radio Commands ……………………6-11
Rear View Mirror Switch ……………… 4-2
Restrictions on Features for Safety
Measures ………………………………1-10
Route ………………………… 5-31, 5-36
Route Guidance ………………………5-29
Route Option ………………………… 5-4
Route Options …………………………5-34
Route Overview ………………………5-32
Route Preview …………………………5-32
Route Setting …………………………5-26
6
Screen Saver Settings …………………9-11
Search …………………………………5-14
Selecting through Channel/
Category List ………………………… 2-8
Send to Car with Google ……………… 4-6
Service Activation …………………… 9-8
Setup ………………………………… 9-2
Siri Eyes Free …………………………6-22
SiriusXM™ …………………………… 2-5
SiriusXM™ Mode Display Controls … 2-6
SiriusXM™ Data ……………………… 7-8
SiriusXM™ Fuel Price Information ……7-10
SiriusXM™ Mode Hard Key Controls 2-5
SiriusXM™ Movie Information ………7-14
SiriusXM™ Sports Information ………7-12
SiriusXM™ Stock Information …………7-11
SiriusXM™ Traffic Information………… 7-9
SiriusXM™ Weather Announcement … 7-8
Skipping Prompt Messages ………… 6-5
Sound Settings ……………………… 9-3
Start Screen …………………………… 6-6
Starting Blue Link Voice Local Search 4-8
1
Name and Function of Each Part
……
t
4
-
2
Navigation Commands
………………
s
6
-
9
Navigation Settings
………………
s
5
-
3
5,
9
-
3
Navigation Volume
…………………
…
e
5-
6
Nearby POIs
…………………………
s
5-
6
2
On-Screen Touch Controls
……………
s
1
-1
2
Operating Climate Mode
………………
e
8
-
2
O
peratin
g
Navi
g
ation
S
creen ………
…
5
-
2
O
ther
C
ommands Lis
t
(Commands used in List / Help
)
……
…
6
-1
5
3
Pairing a New Device
…………………
e
3
-
4
Pandora Radi
o
………………………
7-
2
Pandora Radio Mode Screen Controls
…
s
7-
2
PGS (Parking Guide System)
…………
8
-
5
Phone Ringtone
……………………
…
e
9
-
6
Phone Settings
………………………
s
9-
4
Phone
S
tatus Icon
s
…………………
3
-
6
Places
………………………………
…
s
5
-1
4
P
recautions for Safe Drivin
g
…………
3
-
2
P
recautions Required for Successful Voic
e
Recognitio
n
…………………………… 6-
2
Precautions upon Handling Discs
……
s
2
-
11
P
roduct
S
pecificatio
n
…………………
1
0-
2
4
Q
uick Run of Voice Recognition
(
Manual Mode
)
……………………
…
6
-
3
5
Radio Commands
……………………
s
6
-11
Rear View Mirror
S
witch ……………
…
4-
2
Restrictions on Features for
S
afet
y
Measures
………………………………
s
1
-1
0
Route
………………………
…
e
5
-31, 5-3
6
Route Guidance
……………………
…
e
5-2
9
Route Option
…………………………
5
-
4
Route Options
………………………
…
s
5-3
4
Route Overview
………………………
w
5-
32
Route Preview
…………………………
w
5-
32
Route Settin
g
………………………
…
5-2
6
6
Screen Saver Settings
…………………
s
9
-11
Search
…………………………………
5
-
14
S
electing through
C
hannel
/
Category List
…………………………
t
2
-
8
Send to Car with Google
………………
e
4
-
6
S
ervice Activation …………………… 9-8
Setup
…………………………………
p
9
-2
Siri Eyes Free
………………………
…
e
6
-22
S
iriusXM™ ……………………………
2
-
5
SiriusXM™ Mode Display Controls
…
s
2
-
6
SiriusXM™ Data
………………………
a
7-
8
S
iriusXM™ Fuel Price Information …
…
7
-1
0
SiriusXM™ Mode Hard Key Control
s
2
-
5
S
iriusXM™ Movie Information ………
7
-1
4
SiriusXM™ S
p
orts Information
………
7
-
12
S
iriusXM™
S
tock Information …………
7
-11
S
iriusXM™ Traffic Information
…
……… 7-
9
SiriusXM™ Weather Announcement
…
t
7-
8
Skipping Prompt Message
s
…………
6
-
5
Sound Settings
………………………
s
9
-
3
Start Screen
……………………………
6
-
6
Starting Blue Link Voice Local Search
4
-
8
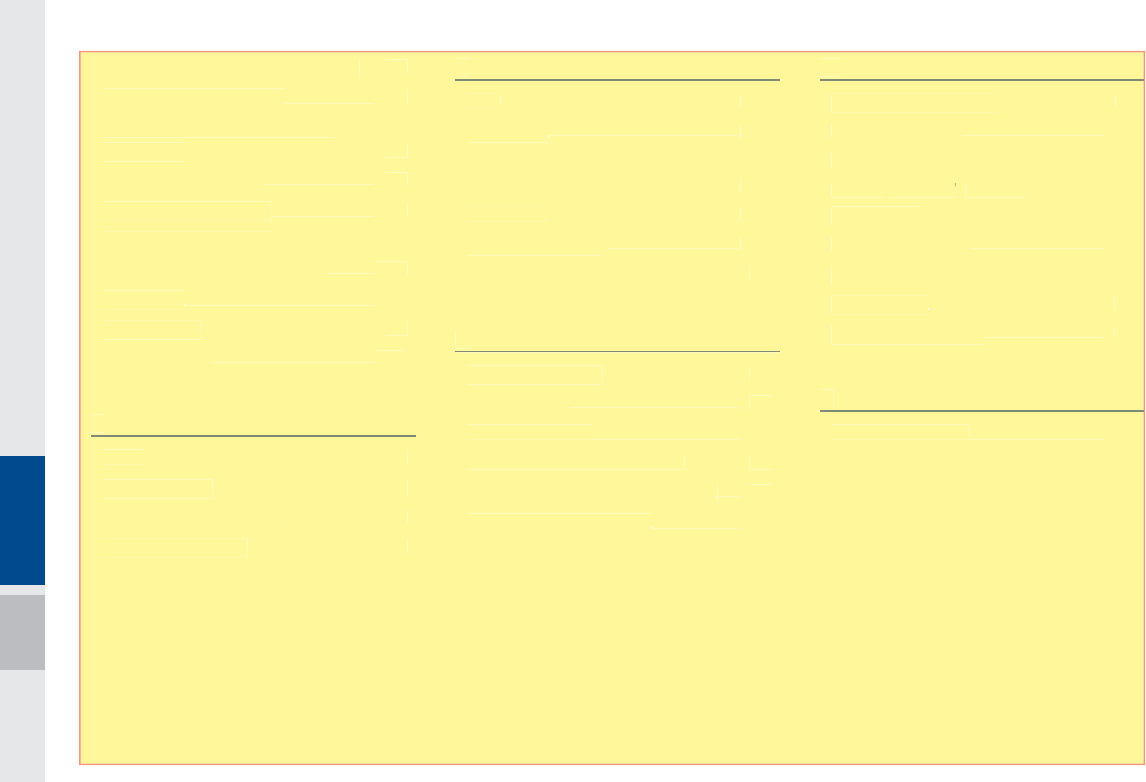
10-12 I Index
Starting the System for the First Time 1-9
Starting Voice Recognition …………… 6-3
Starting/Ending and Setting Voice
Recognition …………………………… 6-3
Steering Wheel Control ……………… 1-7
Stolen Vehicle Recovery ……………… 4-5
Supported Disc Formats ………………2-12
Supported Image Specifications………2-24
System Info ……………………………9-11
System Reset ………………………… 1-9
System Update ………………………9-11
7
Traffic …………………………………5-36
Troubleshooting ……………… 5-37, 10-4
Turning the System On/Off …………… 1-9
Types of Commands ………………… 6-8
8
USB ……………………………………2-22
USB Image ……………………………2-28
USB MP3 Information and
Precautions ……………………………2-24
USB Music ……………………………2-25
Using iPod Devices ……………………2-30
Using the Menu During a Phone Call … 3-8
9
Vehicle Diagnostics …………………… 4-7
Viewing Menu ………………………… 2-8
Voice Commands …………………… 6-8
Voice Guidance Volume On/Off ……… 5-3
Voice Recognition Screen Overview … 6-6
Voice Recognition Settings …………… 9-8
:
Warnings and Cautions ……………… 1-2
What Is Blue Link? …………………… 4-3
What is Blue Link Voice Local Search? 4-8
What is Bluetooth® Wireless
Technology? …………………………… 3-2
What Is Telematics? ………………… 4-3
What is Voice Recognition? ………… 6-2
Wi-Fi Settings ………………………… 9-9
Wi-Fi Settings Screen ………………… 9-9
=
Zoom In /Zoom Out …………………… 5-3
Startin
g
the System for the First Time 1-
9
Startin
g
Voice Reco
g
nition
……………
6
-
3
Starting/Ending and Setting Voice
R
ecognition …………………………… 6-
3
S
teering Wheel
C
ontrol
………………
1
-
7
Stolen Vehicle Recovery
………………
y
4-
5
Supported Disc Formats
……………
…
s
2-1
2
Supported Image Specification
s
………2-2
4
System Info
……………………………
o
9-11
System Reset
…………………………
t
1-
9
System Update
………………………
e
9
-
11
7
Traffic
………………………………
…
c
5-
36
Troubleshootin
g
………………
5
-37
,
10-4
Turning the System On/Off
……………
f
1-
9
Types of Commands
………………
…
s
6
-
8
8
USB
……………………………………
B
2
-
22
USB Image
……………………………
e
2
-
28
U
S
B MP3 Information and
Precautions
……………………………
s
2
-
24
USB Music
……………………………
c
2
-2
5
Using iPod Device
s
…………………
…
2
-3
0
Using the Menu During a Phone
C
al
l
…
3
-
8
9
Vehicle Diagnostics
……………………
s
4
-
7
Viewin
g
Menu ………………………
…
2-
8
Voice Commands
……………………
s
6
-
8
Voice
G
uidance Volume
O
n
/O
f
f
……
…
5
-
3
Voice Recognition Screen Overview
…
w
6
-
6
Voice Recognition Settings
……………
s
9
-
8
:
Warnings and Cautions
………………
s
1
-
2
W
hat Is Blue Link
?
……………………
4
-
3
W
hat is Blue Link Voice Local
S
earch?
4
-
8
W
hat i
s
Bluetooth
®
hh
W
ireles
s
Technology
?
……………………………
3
-
2
W
hat Is Telematics? …………………
4
-
3
W
hat is Voice Recognition
?
…………
6
-
2
Wi-Fi Settings
………………………
…
s
9-
9
W
i-Fi Settings Screen ………………
…
9
-
9
=
Zoom In /Zoom Out
……………………
t
5-
3

,PSRUWDQW6DIHW\,QIRUPDWLRQ
Before using your Multimedia system, read and follow all instructions and safety information provided in this end user manual ("User's
Guide"). Not following precautions found in this User's Guide can lead to an accident or other serious consequences.
Keep User's Guide in Vehicle
When kept in the vehicle, the User's Guide will be a ready reference for you and other users unfamiliar with the Multimedia system. Please
make certain that before using the system for the first time, all persons have access to the User's Guide and read its instructions and safety
information carefully.
Warning
Operating certain parts of this system while driving can distract your attention away from the road, and possibly cause an accident or other
serious consequences. Do not change system settings or enter data non-verbally (using your hands) while driving. Stop the vehicle in a safe
and legal manner before attempting these operations. This is important since while setting up or changing some functions as you may to
distract your attention away from the road and remove your hands from the wheel.
General Operation

Voice Command Control
Functions within the Multimedia system may be accomplished using only voice commands. Using voice commands while driving allows you
to operate the system without removing your hands from the wheel.
Prolonged Views of Screen
Do not access any function requiring a prolonged view of the screen while you are driving. Pull over in a safe and legal manner before
attempting to access a function of the system requiring prolonged attention. Even occasional short scans to the screen may be hazardous if
your attention has been diverted away from your driving task at a critical time.
Volume Setting
Do not raise the volume excessively. Keep the volume at a level where you can still hear outside traffic and emergency signals while
driving. Driving while unable to hear these sounds could cause an accident.
Navigation Features
Any navigation features included in the system are intended to provide turn by turn instructions to get you to a desired destination. Please
make certain all persons using this system carefully read and follow all instructions on safety information.

Distraction Hazard
Some navigation features may require manual (non-verbal) setup. Attempting to perform such set-up or insert data while driving can seri-
ously distract your attention and could cause an accident or other serious consequences. Stop the vehicle in a safe and legal manner before
attempting these operations.
Let Your Judgment Prevail
Any navigation features are provided only as an aid. Make your driving decisions based on your observations of local conditions and existing
traffic regulations. Any such feature is not a substitute for your personal judgment. Any route suggestions made by this system should never
replace any local traffic regulations or your personal judgment or knowledge of safe driving practices.
Route Safety
Do not follow the route suggestions if doing so would result in an unsafe or illegal maneuver, if you would be placed in an unsafe situation,
or if you would be directed into an area that you consider unsafe. The driver is ultimately responsible for the safe operation of the vehicle and
therefore, must evaluate whether it is safe to follow the suggested directions.
Potential Map Inaccuracy
Maps used by this system may be inaccurate because of changes in roads, traffic controls or driving conditions. Always use good judgment
and common sense when following the suggested routes.

Emergency Services
Do not rely on any navigation features included in the system to route you to emergency services. Ask local authorities or an emergency
services operator for these locations. Not all emergency services such as police, fire stations, hospitals and clinics are contained in the map
database for navigation features.
Use of Speech Recognition Functions
Speech recognition software is inherently a statistical process which is subject to errors. It is your responsibility to monitor any
speech recognition functions included in the system and address any errors.

)&&:DUQLQJ
U.S.FEDERAL COMMUNICATIONS COMMISSION RADIO FREQUENCY INTERFERENCE
STATEMENT INFORMATION TO THE USER
NOTE : This equipment has been tested and founded to comply with the limits for a
digital device pursuant to Part 15 of the FCC Rules.
These limits are designed to provide reasonable protection against harmful interference in a residential installation.
This equipment generates, uses, and can radiate radio frequency energy and, if not installed and used in accordance with the instructions,
may cause harmful interference to radio communications.
However, there is no guarantee that interference will not occur in a particular Installation.
If this equipment dose cause harmful interference to radio or television reception, which can be determined by turning the equipment off and
on, the user is encourage to try to correct the interference by one or more of the following measures:
• Reorient or relocate the receiving antenna.
• Increase the separation between the equipment and receiver.
• Connect the equipment into an outlet of a circuit different from that to which the receiver is connected.
• Consult the dealer or an experienced radio/TV technician for assistance.
The users manual or instruction manual for an unintentional radiator shall caution the user that changes or modifications not expressly
approved by the party responsible for compliance could void the user’s authority to operate the equipment. In cases where the manual is
provided only in a form other than paper, such as on a computer disk or over the Internet, the information required by this section may be
included in that alternative form, provided the user can reasonably be expected to have the capability to access information in that form.

This equipment complies with FCC radiation exposure set forth for an uncontrolled environment
This equipment should be installed and operated with minimum 20 cm between the radiator and your body. This transmitter must not be col-
located or operating in conjunction with any other antenna or transmitter unless authorized to do so by the FCC.
This device complies with part 15 of the FCC Rules. Operation is subject to the following two conditions: (1) This device may not cause
harmful interference, and (2) this device must accept any interference received, including interference that may cause undesired operation.
,&:DUQLQJ
This device complies with Industry Canada licence-exempt RSS standard(s).
Operation is subject to the following two conditions: (1) this device may not cause interference, and
(2) this device must accept any interference, including interference that may cause undesired operation of the device.
Any changes or modifications to the equipment not expressly approved by the party responsible for compliance could void user’s authority
to operate the equipment.
Le présent appareil est conforme aux CNR d'Industrie Canada applicables aux appareils radio exempts de licence.
L'exploitation est autorisée aux deux conditions suivantes : (1) l'appareil ne doit pas produire de brouillage, et
(2) l'utilisateur de l'appareil doit accepter tout brouillage radioélectrique subi, même si le brouillage est susceptible d'en compromettre le
fonctionnement.
Toute modification non expressément approuvée par la partie responsable de la conformité pourrait annuler l’autorisation accordée à l’utili-
sateur d’utiliser cet équipement.
FCC ID: TQ8-AT241B1AN, Contains FCC ID : YZP-VL1000
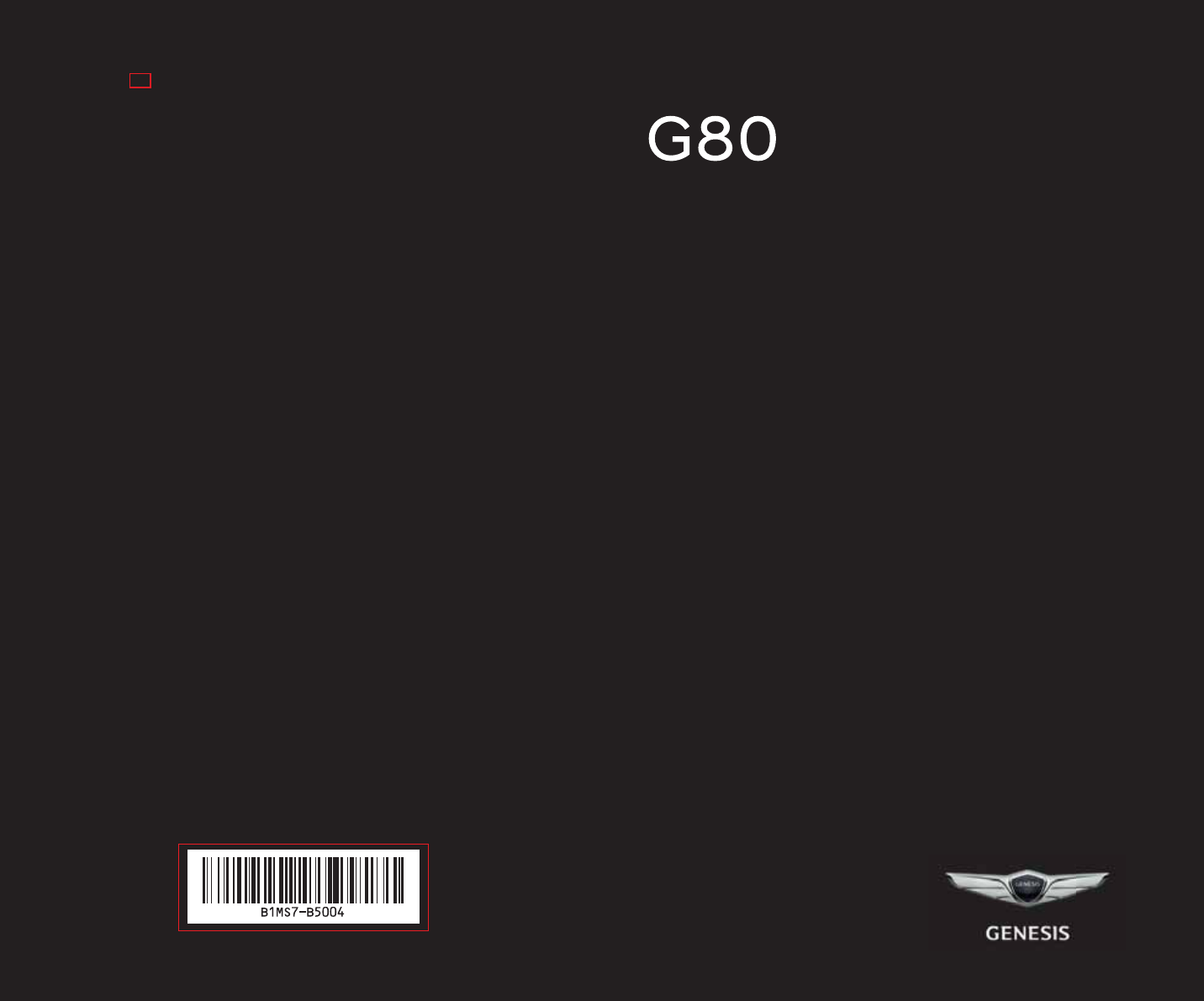
CAR MULTIMEDIA SYSTEM
I
QUICK REFERENCE GUIDE
B1EUG04
⢀᧵㊉㈼English
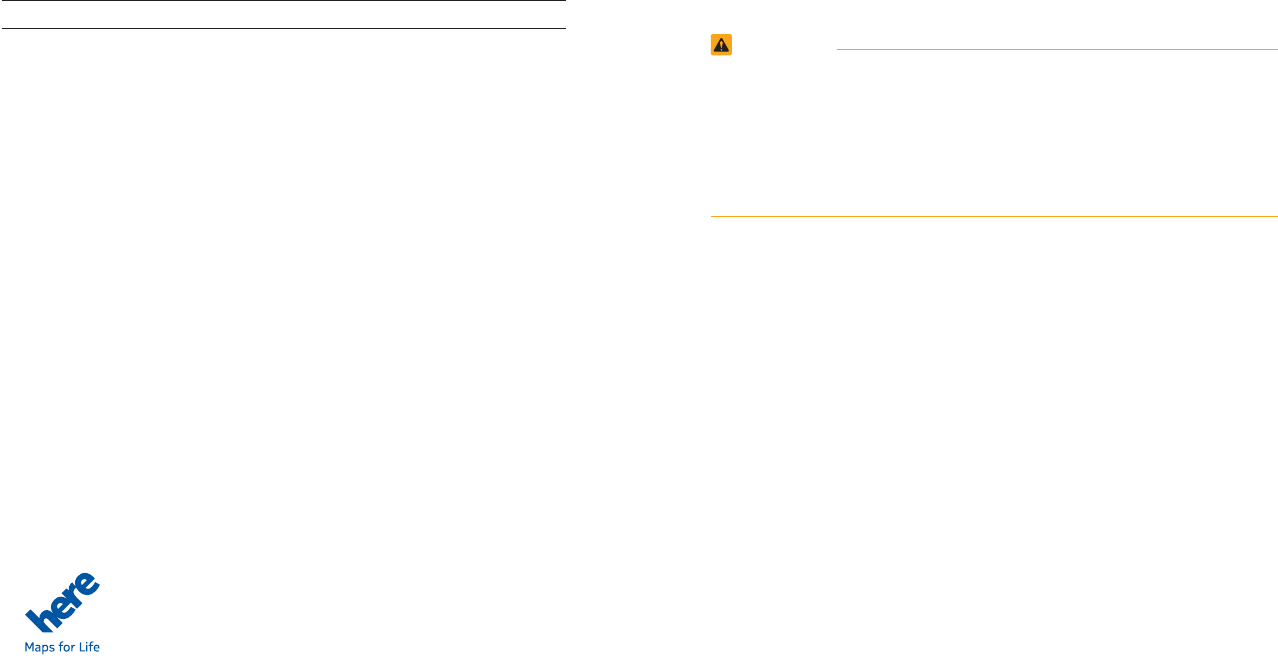
Thank you for purchasing this multimedia system.
This user’s manual explains how to use the HYUNDAI Motor multimedia system.
Before using the product, read the contents of this user’s manual carefully
and use this product safely.
•
The screens shown in this manual may differ with the actual screens of the product.
•
The design and specification of this product may change without prior notification for
product improvement.
•
When transferring the vehicle to another individual, include this user’s manual so
that the next driver can continue its use.
Precaution for safe usage
•
Driving while distracted can result in a loss of vehicle control, that may lead to an acci-
dent, severe personal injury, and death. The driver’s primary responsibility is in the safe
and legal operation of a vehicle, and use of any handheld devices, other equipment, or
vehicle systems which take the driver’s eyes, attention and focus away from the safe
operation of a vehicle or which are not permissible by law should never be used during
operation of the vehicle.
•
Do not operate the multimedia system while driving.
•
Do not disassemble, assemble, or modify the multimedia system.
•
Do not watch the screen for prolonged periods of time while driving.
•
Set the volume to a level which allows the driver to be aware of external conditions.
•
Do not operate the multimedia system for prolonged periods of time with the vehicle igni-
tion in ACC. Such operations may lead to battery discharge.
•
Be cautious not to spill water or introduce foreign objects into the device.
•
Do not cause severe shock to the device. Direct pressure onto the front side of the moni-
tor may cause damage to the LCD or touch panel.
•
In case of product malfunction, please contact your place of purchase or service center.
•
When cleaning the touch screen, make sure to turn off the device and use a dry and
smooth cloth. Never use tough materials, chemical cloths, or solvents (alcohol, ammonia,
benzene, thinners, etc.) as such materials may damage the device panel or cause color
and quality deterioration.
All Map Database cannot be copied without permission.
Important Notice : This is protected by U.S. copyright laws. All rights
not expressly granted are reserved.
You may not otherwise reproduce, modify and distribute the content
without HYUNDAI MnSoft, Inc’s prior written consent.
•
SiriusXM service requires a subscription, sold separately, after 3-month
trial included with vehicle purchase. If you decide to continue your
SiriusXM service at the end of your trial subscription, the plan you choose
will automatically renew and bill at then-current rates until you call Sirius
XM at 1-866-635-2349 to cancel. See our Customer Agreement for com-
plete terms at www.siriusxm.com. Programming subject to change. Sirius
satellite service is available only to those at least 18 and older in the 48
contiguous USA, D.C., and PR (with coverage limitations). Traffic informa-
tion not available in all markets. See siriusxm.com/traffic for details. Sirius,
XM and all related marks and logos are trademarks of Sirius XM Radio
Inc.
WARNING
• Driving while distracted can result in a loss of vehicle control that may lead to
an accident, severe personal injury, and death. The driver’s primary responsi-
bility is in the safe and legal operation of a vehicle, and use of any handheld
devices, other equipment, or vehicle systems which take the driver’s eyes,
attention and focus away from the safe operation of a vehicle or which are not
permissible by law should never be used during operation of the vehicle.
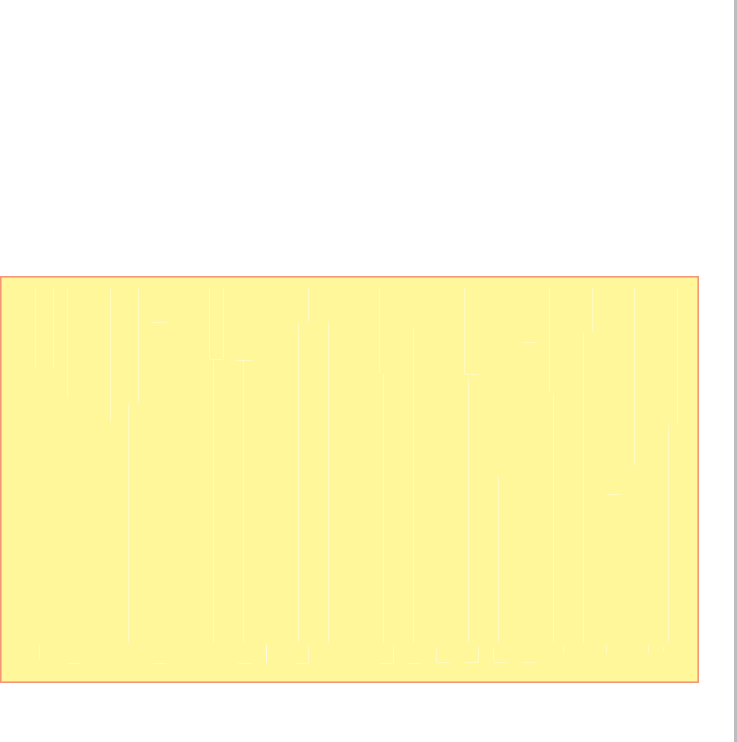
1
7DEOHRI&RQWHQWV
Table of Contents
.....................................................................
1
Controls and Functions
........................................................
2
On-Screen Touch Controls
...............................................
6
Setup
..................................................................................................
8
Home Screen
...............................................................................
9
FM/AM
...............................................................................................
12
HD Radio™ Technology
.....................................................
14
SiriusXM™
...................................................................................
15
CD
.......................................................................................................
18
MP3
....................................................................................................
20
USB Music
.....................................................................................
22
USB Image
....................................................................................
24
iPod
.....................................................................................................
25
AUX
.....................................................................................................
27
Bluetooth Audio
..........................................................................
28
My Music
.........................................................................................
29
Bluetooth
.........................................................................................
31
Voice Recognition
....................................................................
36
FAQ
.....................................................................................................
49
Pandora Radio
............................................................................
52
Download Center
......................................................................
53
SiriusXM Data
.............................................................................
55
Navigation
......................................................................................
61
Table of
C
ontents
....................................................................
.
1
Controls and Function
s
.......................................................
.
2
O
n-
S
creen Touch
C
ontrols
...............................................
6
S
etup
.................................................................................................
.
8
H
ome
S
creen
..............................................................................
.
9
FM
/
AM
..............................................................................................
.
1
2
HD Radio™ Technology
....................................................
.
y
1
4
S
iriusXM™
..................................................................................
.
1
5
C
D
......................................................................................................
.
1
8
M
P
3
....................................................................................................
20
US
B Musi
c
....................................................................................
.
22
U
SB Ima
ge
....................................................................................
24
i
Po
d
....................................................................................................
.
25
A
UX
....................................................................................................
.
2
7
Blue
toot
h
Audi
o
.........................................................................
.
28
My
Musi
c
.........................................................................................
29
B
luetooth
........................................................................................
.
31
Voice Reco
g
nition
....................................................................
36
FAQ
....................................................................................................
.
4
9
P
a
n
d
or
a
R
ad
io
...........................................................................
.
52
Download Center
.....................................................................
.
r
53
S
iriusXM Data
.............................................................................
55
N
avi
g
ation
......................................................................................
6
1

2
&RQWUROVDQG)XQFWLRQV
Head Unit
Name Description
183
70-
•When power is off, press to turn power on
•When power is on, press and hold (over 0.8 seconds) to turn
power off
•When power is on, press quickly (under 0.8 seconds) to turn
Audio off
•Turn left/right to control volume
Press to insert or eject disc
3&4&5
Resets the system settings. (Preset radio channels and other data
will not be deleted)
4&561
Displays the Setup mode
56/&
•FM/AM mode : changes the frequency
•SiriusXM™ mode : changes the channel
•MEDIA (Disc/USB/iPod/My Music) mode : changes the track,
file or title changes the track, file or title (except USB Image,
Bluetooth Audio and AUX)
3"%*0
Converts to FM/AM/SiriusXM™ mode
•Each time the key is pressed, the mode is changed in order of FM
→ AM → SiriusXM™ → FM

3
Name Description
.&%*"
Converts to MEDIA mode
•If the media is not connected or the CD player is not available for
this model, MEDIA mode will not be activated.
#-6&-*/,
Displays the Blue Link mode
."1*70*$&
VOICE Displays the map for the current position
/"7*
Takes you to the menu screen where you can find your destination
and set the route.
4&&,
53"$,
When key is pressed shortly. (under 0.8 seconds)
•FM/AM mode : plays previous/next frequency
•SiriusXM™ mode : plays the previous/next channel
•MEDIA (Disc/USB/iPod/My Music) mode : changes the track, file
or title (except USB Image and AUX)
When key is pressed and held. (over 0.8 seconds)
•FM/AM mode : continuously changes the frequency until the key
is released
•SiriusXM™ mode : continuously changes the channel until the
key is released and plays the current channel
•MEDIA (Disc/USB/iPod/My Music) mode : rewinds or fastforwards
the track or file (except USB Image, Bluetooth Audio and AUX)
SD card insert slot
1)0/&
Takes user to phone screen
*/'0
Displays the information mode
Ф The actual feature in the vehicle may differ from the illustration.

4
Steering Wheel Control
&RQWUROVDQG)XQFWLRQV
Name Description
70-
70-
Controls the volume
.0%&
•Each time this key is pressed, mode is changed in the order FM
→ AM → SiriusXM™ → Disc → USB Music or iPod → AUX →
Bluetooth Audio → My Music
•If the media is not connected, the corresponding modes will be
disabled
•Press and hold the key (more than 0.8 seconds) to turn the
Audio system on/off
•When power is off, press the key to turn power back on
When keys are pressed quickly. (less than 0.8 seconds)
•FM/AM mode : searches broadcast frequencies saved to
Presets
•SiriusXM™ mode : searches broadcast channels saved to
Presets
•MEDIA (Disc/USB/iPod/My Music) mode : changes the track,
file or title (except USB Image, AUX)
When keys are pressed and held. (more than 0.8 seconds)
•FM/AM mode : automatically searches broadcast frequencies
•SiriusXM™ mode : automatically searches broadcast channels
•MEDIA (Disc/USB/iPod/My Music) mode : quickly looks up
songs (excluding USB images, AUX and Bluetooth audio files)
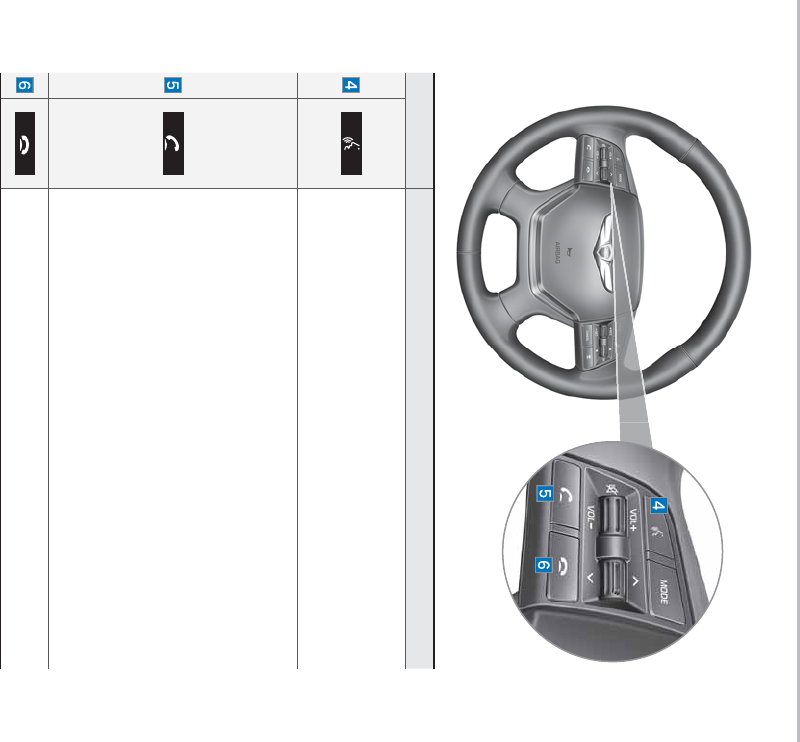
5
Name Description
When pressed quickly. (less than 0.8 seconds)
•Activates voice recognition
When pressed and held. (more than 0.8 seconds)
•Ends voice recognition
•Activates Siri Eyes Free
When pressed quickly. (less than 1.2 seconds)
•When pressed in the dial screen, makes a call
•When pressed in the incoming call screen, answers the call
•When pressed during call waiting, switches to waiting call (Call
Waiting)
When pressed and held. (more than 1.2 seconds)
•When pressed in Bluetooth
®
Hands-free, redials the last call
•When pressed during a Bluetooth
®
Hands-free call, switches
call back to mobile phone (Private)
•When pressed while calling on the mobile phone, switches call
back to Bluetooth
®
Hands-free (operates only when Bluetooth
®
Hands-free is connected)
•When pressed during a call, ends the phone call
•When pressed in the incoming call screen, rejects the call
ФThe actual feature in the vehicle may differ from the illustration.
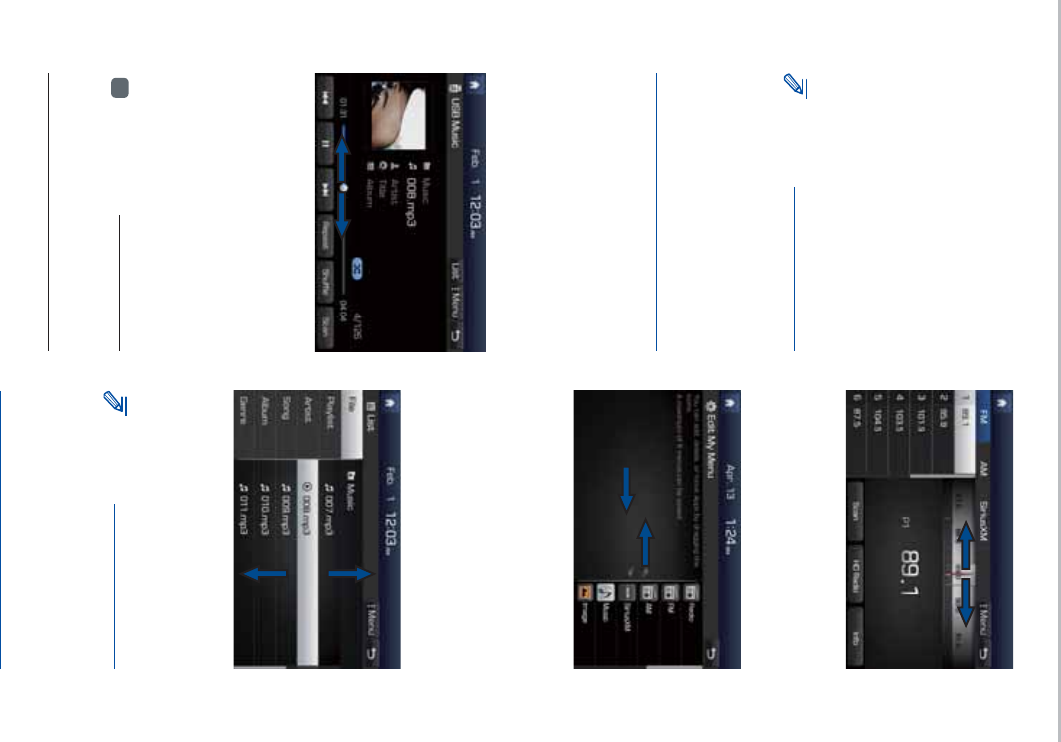
6
Learn how to touch the screen to
operate the system.
Select
Tap lightly on a menu or an item to
select it.
NOTICE
• The system will not recognize your
touch if you wear a glove or other non-
conductive material. Touch the screen
using your finger, an electrostatic
touch-screen glove, or a stylus pen.
Drag & Drop
Select a menu or item you want,
then drag and drop it to where you
want to place it.
Drag or touch the slider along the
play bar in the music screens to
jump to the point that you want to
play from. However, the CD player
does not support drag function.
i
Information
• Music screens for Disc CD and Disc
MP3 do not support this function.
Drag the frequency bar to the left or
right to move to the frequency that
you want.
From the Edit My Menu screen, drag
and drop icons to add, delete, or
move to from My Menu.
Flick (Quick Scrolling)
Quickly moves up and down in the
list.
NOTICE
• Moving the list when there are many
items will display a handler on the right
of the display. You can easily move
many items at a time with the handler
2Q6FUHHQ7RXFK&RQWUROV
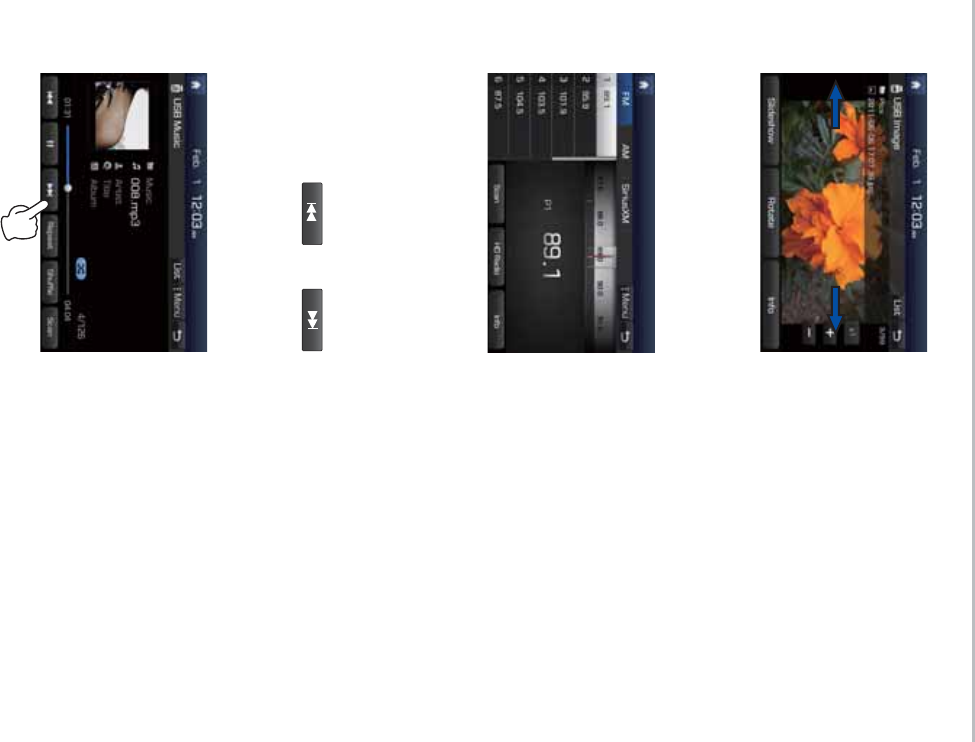
7
You can view the previous or next
image by flicking left/right on an
image on the USB Image screen.
Flick left/right on the frequency bar
in the radio player to look up the pre-
vious/next frequency available.
Press and Hold
Pressing the and
buttons in the music or video player
will fast forward/rewind the music or
video.
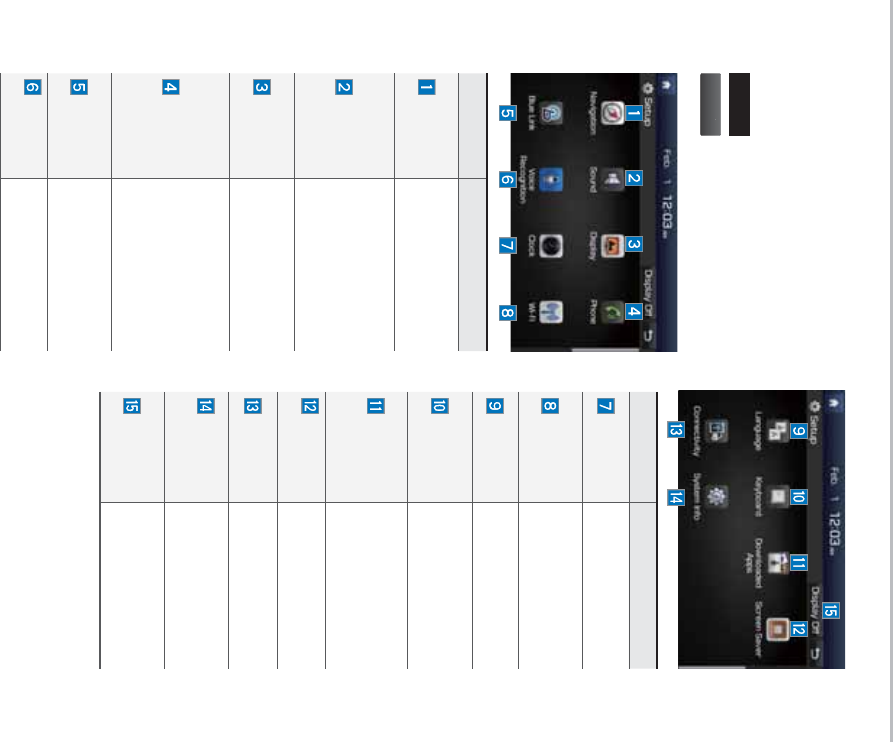
8
6HWXS
Setup is the screen to control system
settings of the Multimedia System.
To enter the screen, select the
4&561
key of the device or the
4FUV
Q
button in All Menus.
Features Description
Navigation Provides Normal/
Screen/Guidance/
Route/Safety Setting.
Sound
Provides the sound
control options for
Position, Bass, Mid,
Treble, Volume and
Advanced settings.
Display Provides the Mode/
Brightness/Adjust set-
tings.
Phone
Provides the Bluetooth
Connection/Auto
Connection Priority/
Ringtone/System
Bluetooth Information
settings.
Blue Link Provides the Activation/
Modem Information
settings.
Voice
Recognition
Provides the Guidance
and Priority settings.
Features Description
Clock Provides the Time and
View settings.
Wi-Fi Provides the Wi-Fi
On and Network
Connection settings.
Language Provides the Change
Language settings.
Keyboard Provides settings to
switch keyboard lay-
outs.
Downloaded
Apps
Provides the removal
settings for down-
loaded and installed
apps.
Screen
Saver
Provides the Clock/
None settings.
Connectivity
For more details, refer
to Connectivity guide.
System
Info
Provides software and
storage space infor-
mation.
Display Off Provides the Display
Off (touch activation)
function.
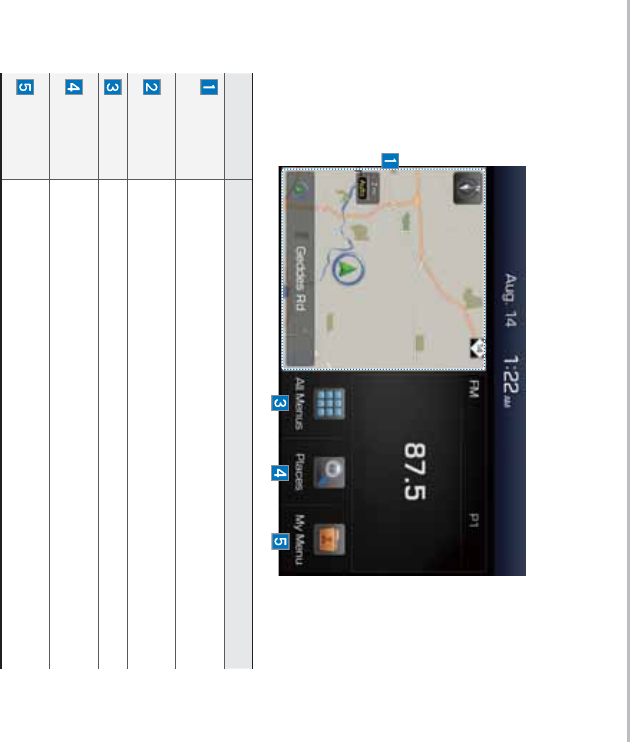
9
+RPH6FUHHQ
Controls Menu Confi guration for the Home Screen
Features Description
Navigation
Widget
•Provides a brief view of the navigation map and the route screen.
•Touch any area on the screen to move to the navigation screen.
AV Widget
•Shows brief information on the radio media current playing.
•Touch the area to move to the mode for what you are listening to.
All Menus Shows all of the items in the system menu.
Places Directly moves to the screen where you can search for your destina-
tion.
My Menu
•You can add and save up to eight menu items.
•Add your favorite menu items to have quick and easy access to them.
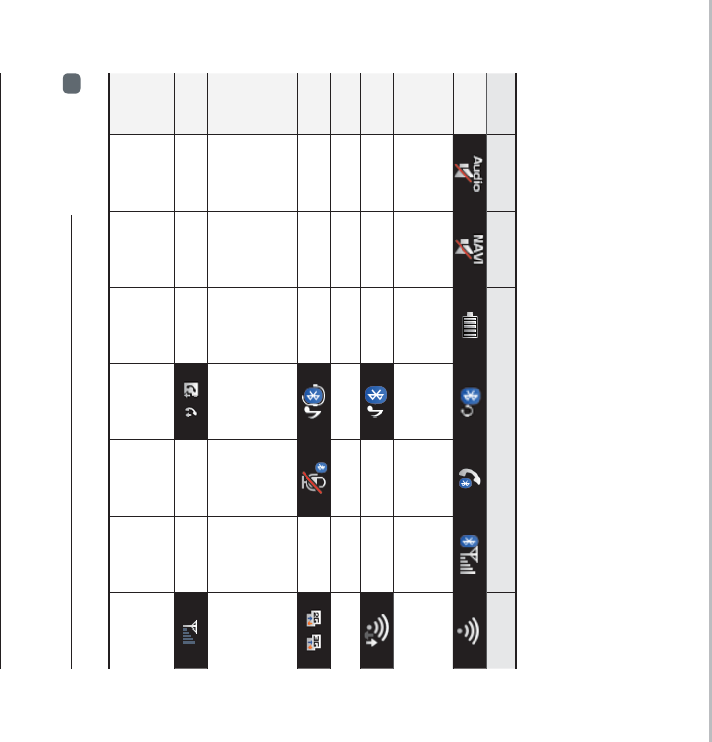
10
+RPH6FUHHQ
Information Display on the Status Bar
Displays the date and time, along with the system status shown by the various
icons to the right of the clock.
The icons in the following table indicate the various types of system status
details and events.
i
Information
• Received signal strength indicator of Blue Link and 2G/3G/Wi-Fi information are
displayed only in the devices that support the telematics system.
AV-Mute Navigation-
Mute Making a call and Bluetooth connection 2G/3G/Wi-Fi
ICON
Description Mute AV
sound
Mute
Navigation
sound
Bluetooth
phone
remaining
battery
Handsfree
connection
Making a
call using
Bluetooth
phone
Bluetooth
phone
reception
sensitivity
Wi-Fi is con-
nected
ICON
Description Connecting to
music stream Connecting to
Wi-Fi
ICON
Description Handsfree+
streaming
connection
Mute
Bluetooth
phone micro-
phone
2G/3G data
connection
(displayed
only when
connected to
a 2G/3G data
network)
ICON
Description Downloading
contacts/
recent calls
Blue Link
received sig-
nal strength
indication
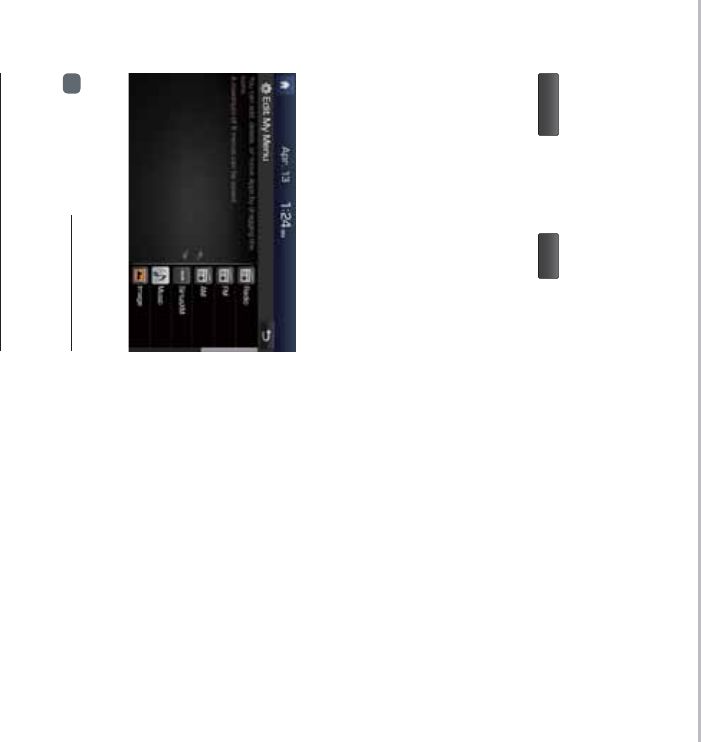
11
Adding Your Favorite Menu Items
to My Menu
From the Home screen, select
.Z.FOV
▶ and then
&EJU
.
From the Edit My Menu screen,
select menu items from the list on
the right, then drag and drop them to
a desired place on the left.
On the other hand, if you drag items
from the left and drop them on the
right, they will be deleted from My
Menu instead.
i
Information
• Up to eight items can be added to My
Menu.
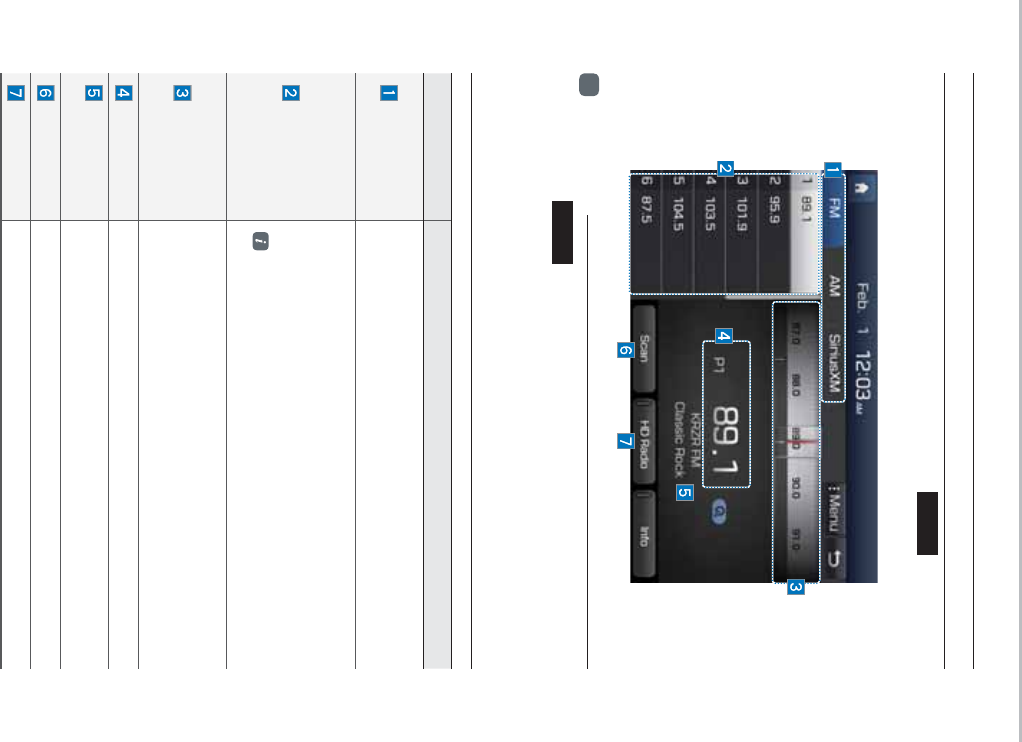
12
)0$0
Accessing FM/AM Mode
You can access the radio player either by pressing the
3"%*0
hard key or by
selecting the Radio menu option from All Menus on the Home screen.
i
Information
• If you press the
3"%*0
hard key when the power is off, then the power will turn on
and a radio broadcast will be tuned up.
• If you are in the FM/AM mode, select the FM/AM radio widget from the Home screen to
access the radio player.
Features Description
Mode Display
•Displays current operating mode
•If select wanted mode tap, it will change to selected mode in
Radio.
Preset
•Shows saved presets for user selection
•After selecting frequency ù press and hold (over 0.8 sec-
onds) the preset button. A 'beep' will sound and the fre-
quency is saved to the selected preset button.
A total of 24 frequencies with 12 preset frequencies each
for FM/AM modes can be saved.
Frequency Bar
•Flick the frequency bar left/right to search for available
radio channels to the left or right of the current channel.
•Dragging: Drag the frequency bar to the left/right to find the
radio channel that you want.
Frequency Displays the current frequency
Broadcast
station Displays the current broadcast station name.
Scan Plays frequencies with superior reception for 5 seconds each
HD Radio Used to set whether to turn HD Radio™ reception On/Off.
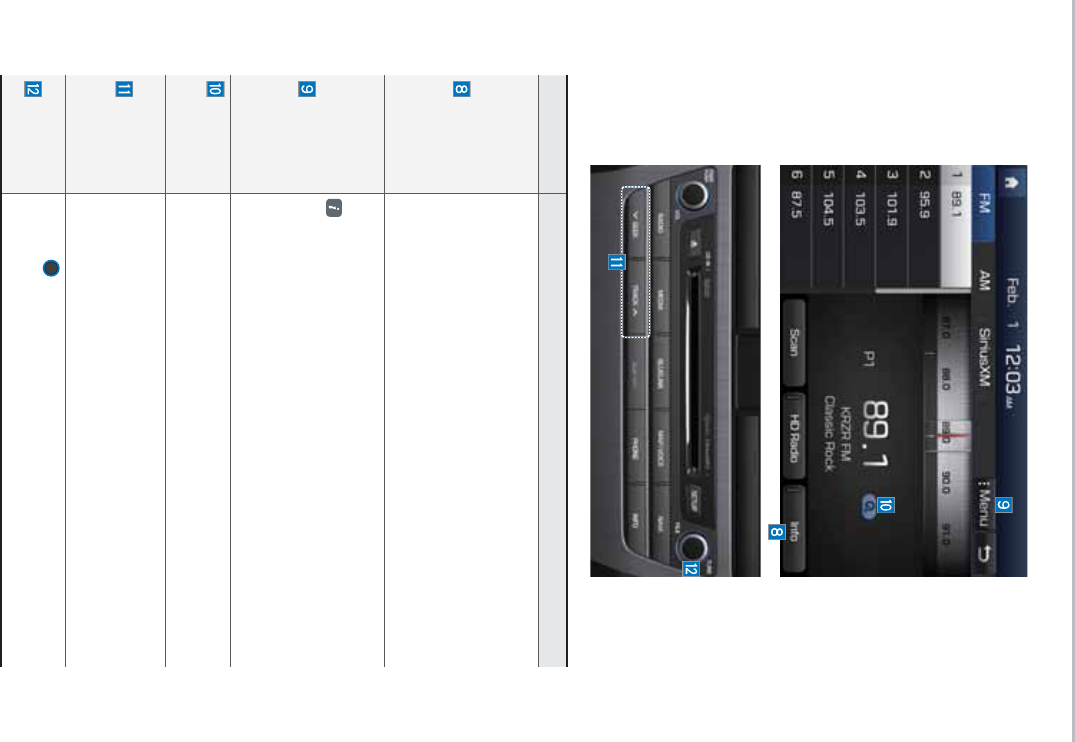
13
Features Description
Info
Turns the Radio Text information on and off
•If the ON Text On button is displayed (Text off state), information
will not be displayed even if there is information being transmit-
ted from the broadcast station.
•If the Off Text Off button is displayed (Text on state), then
broadcast information will be displayed. Information may not be
displayed if there is no information being transmitted from the
broadcast station.
Menu
•Autostore
Saves frequencies with good reception to Preset buttons
While Auto Store is operating, pressing the Auto Store button
again will cancel the function and play the previousfrequency.
•Preset Scan
Plays preset frequencies for 5 or 10 secodes each
•HD on : 10 seconds
•HD off : 5 seconds
Scan/
Auto Scan/
Preset Scan
Displays an activated mode from the Scan/Auto Scan/Preset Scan
modes.
SEEK/
TRACK
•Pressing this button briefly (less than 0.8 seconds) : Seeks the
previous/next frequency.
•Pressing and holding this button (longer than 0.8 seconds) : Moves
quickly through all of the frequencies. From the moment that you
release the button, the system will seek the next available frequency.
TUNE Turn the
56/&
knob to manually seek available frequencies.
•FM : Increment/decrement by 200 kHz
•AM : Increment/decrement by 10 kHz
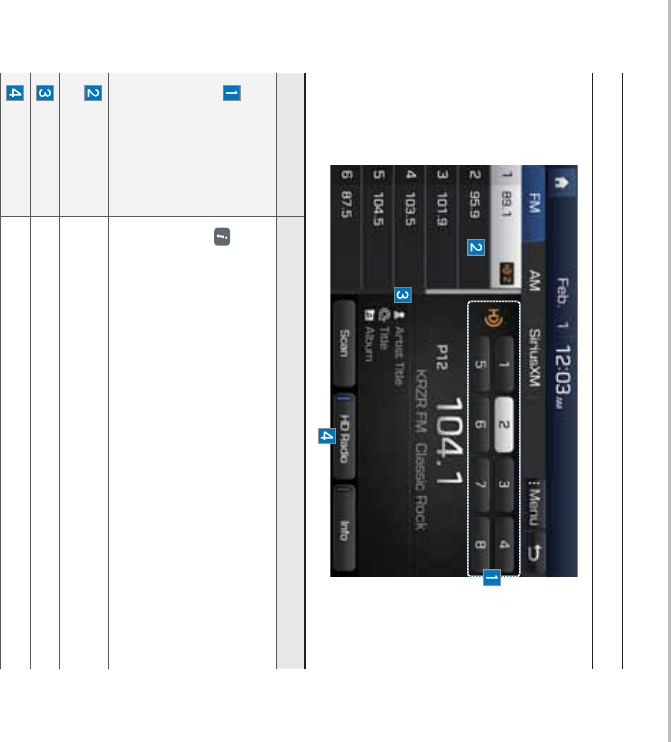
14
Basic Mode Screen (HD Radio™ reception ON)
+'5DGLRχ7HFKQRORJ\
Name Description
HD Radio™
Reception
&Channel
buttons
Displays main HD Radio™ channels and used to directly
select the current available channels
As HD Radio™ recep tion is included within Radio mode,
the meth ods of moving between channels, saving presets,
searching, or methods of searching frequencies are identi-
cal. However, while the HD Radio™ related icon display will
become active when within regions where an HD Radio™
signal can be received.
HD Channel
Number HD Channel number saved in preset
Broadcast Info Displays detailed information about the current broadcast
HD Radio Used to set whether to turn HD Radio™ reception On/Off.
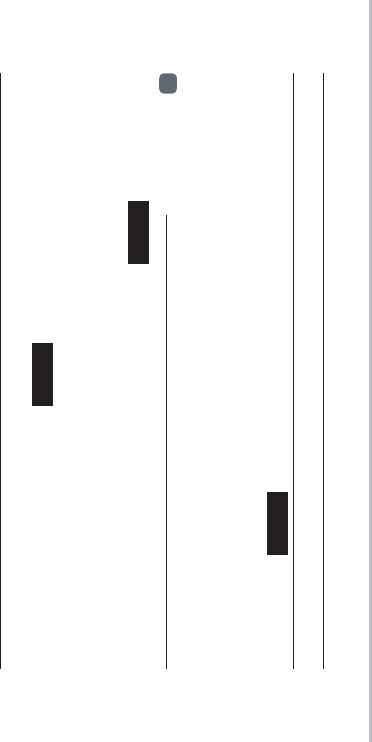
15
SiriusXM™ Mode Hard Key Controls
You can access the radio player either by pressing the
3"%*0
hard key or by
selecting the Radio menu option from All Menus on the Home screen. Select
the SiriusXM™ tab from the radio player.
i
Information
• If you press the
3"%*0
hard key when the power is off, then the power will turn on
and a radio broadcast will be tuned up.
• If you are in the SiriusXM™ mode, select the SiriusXM™ radio widget from the Home
screen to access the radio player.
• When the power is off, pressing the
3"%*0
key will turn the power on and play a
SiriusXM™ Radio broadcast.
6LULXV;0χ
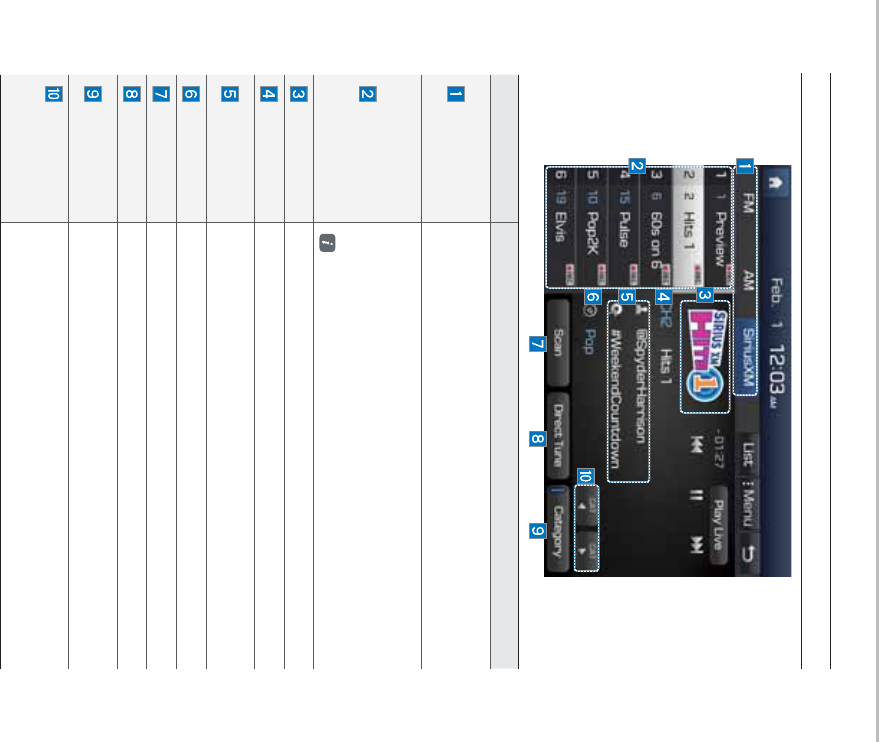
16
SiriusXM™ Mode Display Controls
6LULXV;0χ
Features Description
Mode Display
Displays current operating mode.
If you press FM, AM or SiriusXM, mode will change to
selected one in Radio
Preset
Shows saved presets for user selection
After selecting frequency ù press and hold (over 0.8 sec-
onds) the preset button. A 'beep' will sound and the frequency
is saved to the selected preset button.
A total of 18 frequencies for SiriusXM™ modes can be saved.
Channel Logo Displays the current channel logo
Channel Info Displays the current channel number and name
Contents Info Displays the artist, title and other information about the cur-
rent playing song
Category Info Displays the current playing category
Scan Plays all receivable channels for 10 seconds each
Direct Tune Used to search for channels by entering channel numbers
Category If you press Category, when search channels through SEEK,
Tune and Scan, search it in the current category.
Category
Selection
Buttons
Used to select the previous/next category
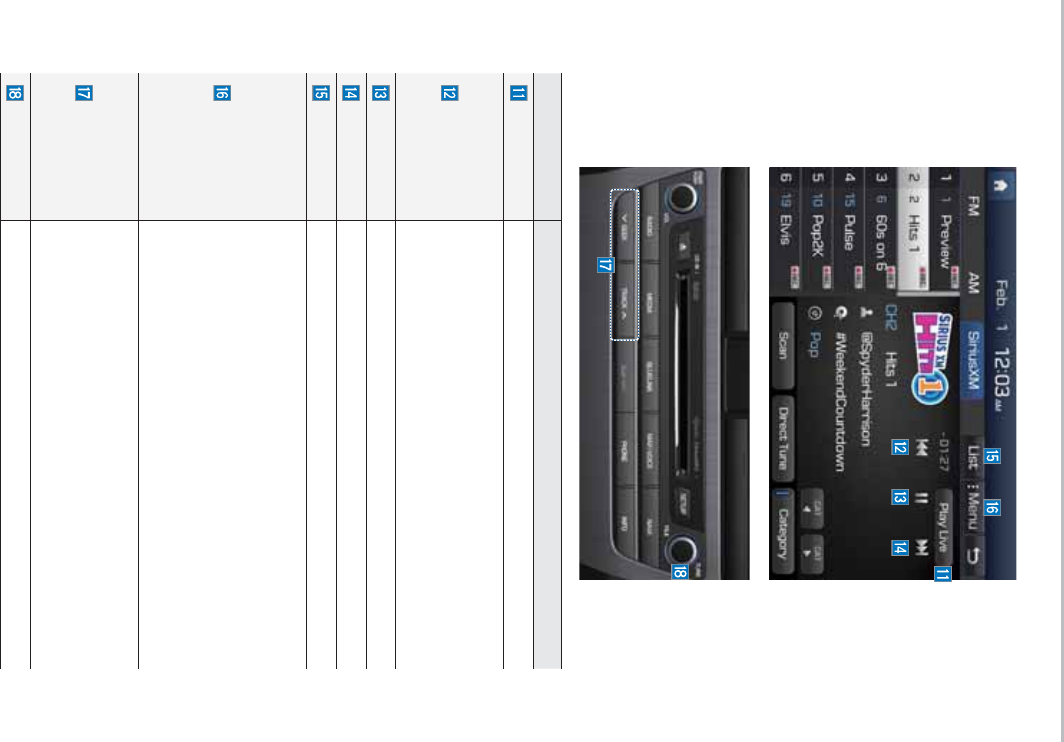
17
Features Description
Play Live It will change to listening live broadcast mode.
Skip Backward
Repeats the previously broadcasted program.
•Holding for less than 0.8 seconds : Moves to the previous
segment
•Holding for longer than 0.8 seconds: Moves to the previous
5 seconds
Play Pause Pauses/plays the currently broadcasting program.
Skip Forward Moves to the next segment.
List Displays SiriusXM™ Radio Categories/Channel Lists
Menu
What’s on My Preset?
The program schedule saved in my preset. (For more details,
see Section 2.5. Viewing Menu.)
•Featured Favorite
Theme channels recommended by SiriusXM™. (For more
details, see Section 2.5. Viewing Menu.)
•Preset Scan
Plays preset frequencies for 5 seconds each.
SEEK/TRACK
When key is pressed quickly.(under 0.8 seconds)
Plays the previous/next channel
When key is pressed and held.(over 0.8 seconds)
Continuously changes the channel until the key is released
and plays the current channel
TUNE Changes the channel
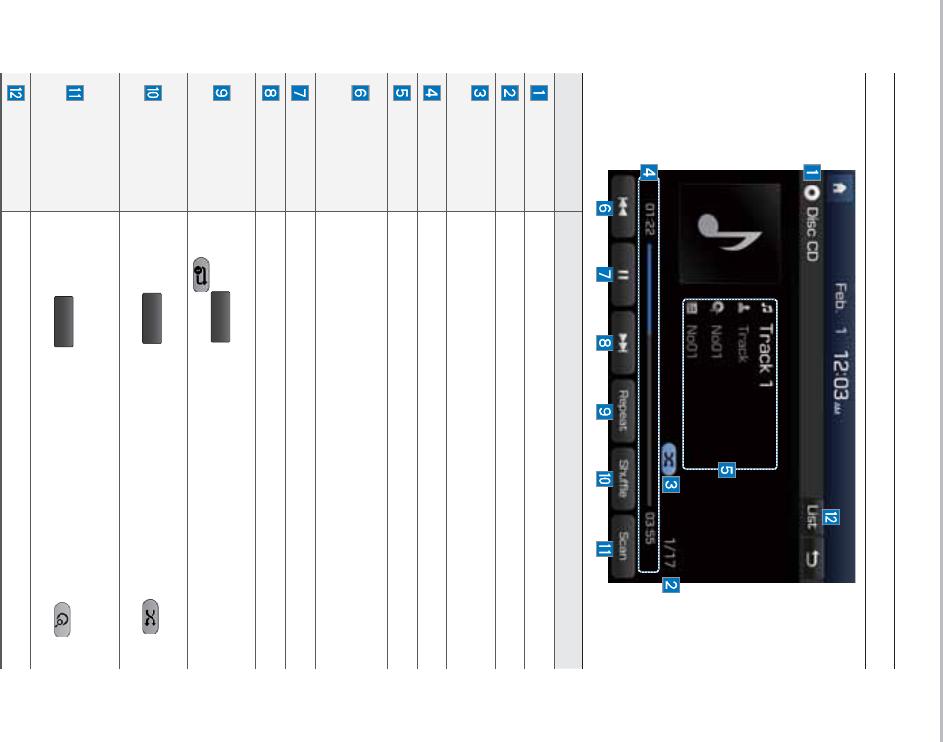
18
Basic Mode Screen
&'
Name Description
Mode Displays current operating mode
Track Index Shows the current track/total tracks
Repeat/Shuffle/
Scan
From Repeat/Shuffle/Scan, displays the current operating func-
tion
Play Time Displays the current play time
Play Info Displays track/artist/title/album information
Previous
Tra ck
•When the play time is under 3 seconds the previous track
•When the play time is over 3 seconds current song from the
beginning
Play/Pause Plays/pauses the current track
Next Track Moves to the next track
Repeat
Repeats the current track
Press the
3FQFBU
button to switch between repeating the current
track → and turning repeat off
Shuffle
Plays disc tracks in random order
Press the
4IVGGMF
button to switch between shuffle all →
and turning shuffle off
Scan
Scans the beginning parts of disc tracks (approx. 10 seconds
per track)
Press the
4DBO
button to switch between scan all →
and turning scan off
List Moves to the track list screen
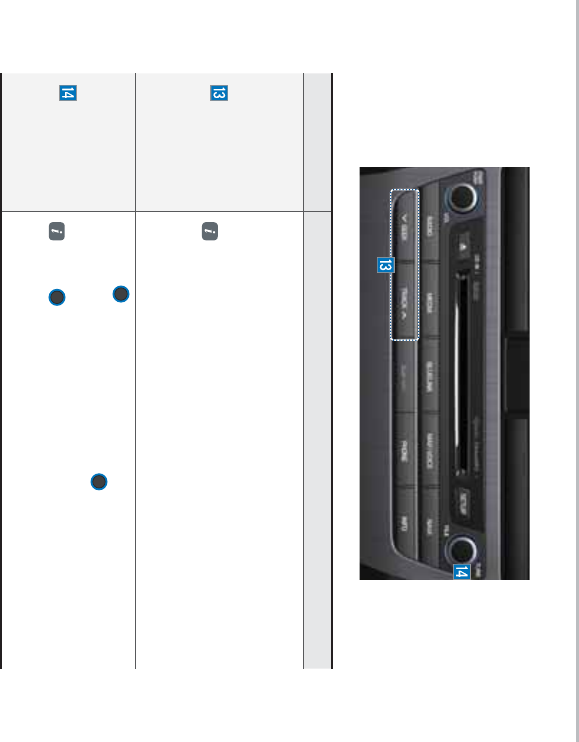
19
Name Description
SEEK/TRACK
•If button is pressed quickly (less than 0.8 seconds) , it moves
to previous or next track
•If button is pressed and held (over than 0.8 seconds) , it
rewinds or fast-forward the track
When pressed for 5 seconds, it will rewind or fast-forward
the track at 4x speed. After that, it will rewind or fast-forward
at 20x speed. Once released, the track will begin playing at
normal speed.
TUNE
Turn the
56/&
knob and search a desired track. When the
track name is displayed, press the
56/&
knob
to play the
track.
If the
56/&
knob is not pressed within 5 seconds of
searching tracks, the track info for the current track is
restored.
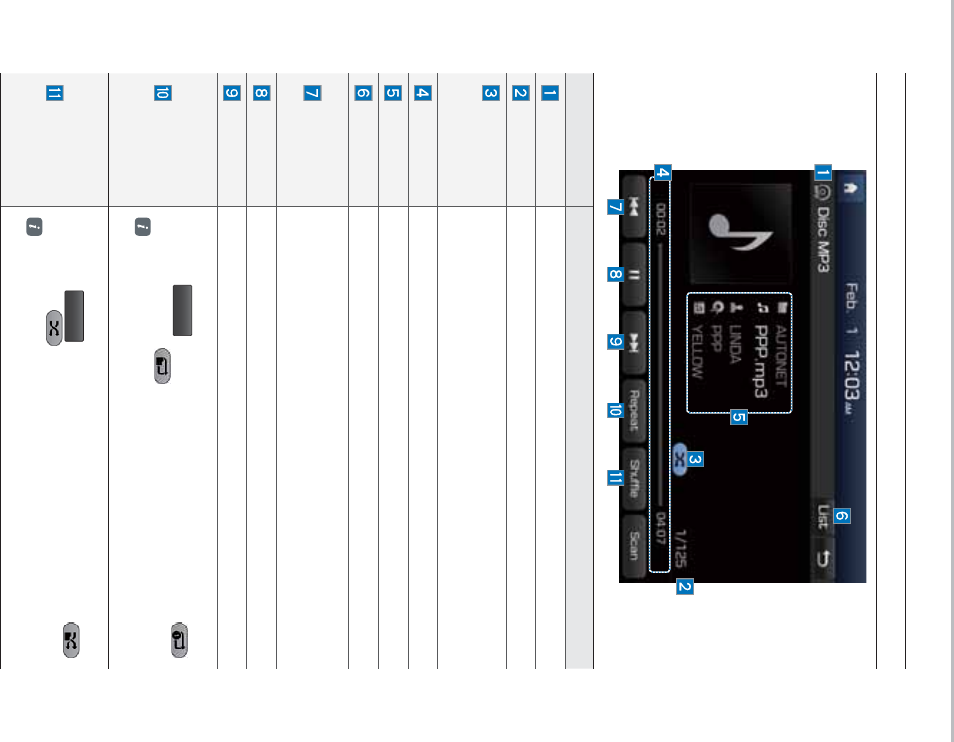
20
Basic Mode Screen
03
Name Description
Mode Displays current operating mode
File Index Shows the current MP3 file/total number of MP3 files
Repeat/
Shuffle/
Scan
From Repeat/Shuffle/Scan, displays the current operating func-
tion
Play Time Displays the current play time
Song Info Displays folder/file/artist/title/album info for current song
List Moves to the list screen
Previous File
•If play time is less than 3 secs, moves to previous file
•If play time is over than 3 secs, play the current file from the
beginning
Play/Pause Plays/pauses the current track
Next File Moves to the next song
Repeat
Repeats the current song or all songs in the folder
Press the
3FQFBU
button to switch between repeating 1 song
→ repeating folder → and turning repeat off
Repeat 1 song: Repeats the current song
Repeat Folder: Repeats songs in the folder
Shuffle
Plays files in the folder or in the disc in random order
Press the
4IVGGMF
button to switch between shuffle folder
→ shuffle all → and turning shuffle off
Shuffle folder : Plays songs in the folder in random order
Shuffle All : Plays songs in the disc in random order.
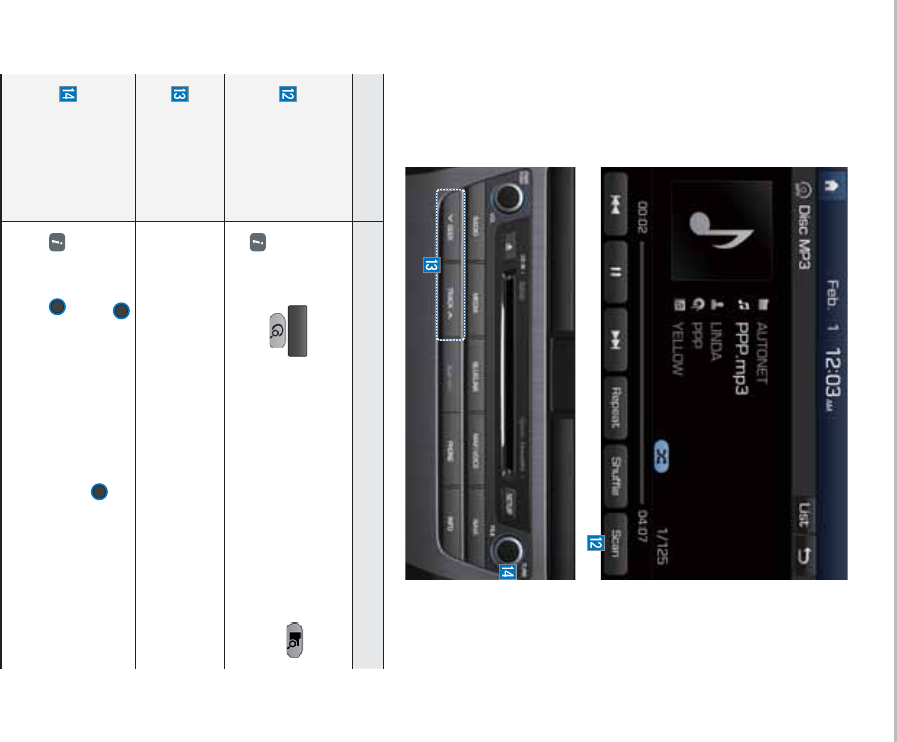
21
Name Description
Scan
Scans the beginning parts of MP3 files (approx. 10 seconds
per file)
Press the
4DBO
button to switch between scan folder
→ scan all → and turning scan off
Scan Folder : Scans tracks in the current folder
Scan All : Scans all tracks in the disc
SEEK/TRACK
•If button is pressed (less than 0.8 seconds): Plays previ-
ous/next track
•If button is pressed (over than 0.8 seconds): Moves to play
screen, and then it will rewind or fast-forward the track.
TUNE
Turn the
56/&
knob to search a desired track. If the
desired track is displayed, press the
56/&
knob to play the
track.
If the
56/&
knob is not pressed within 5 seconds of
searching tracks, the track info for the current track is
restored.
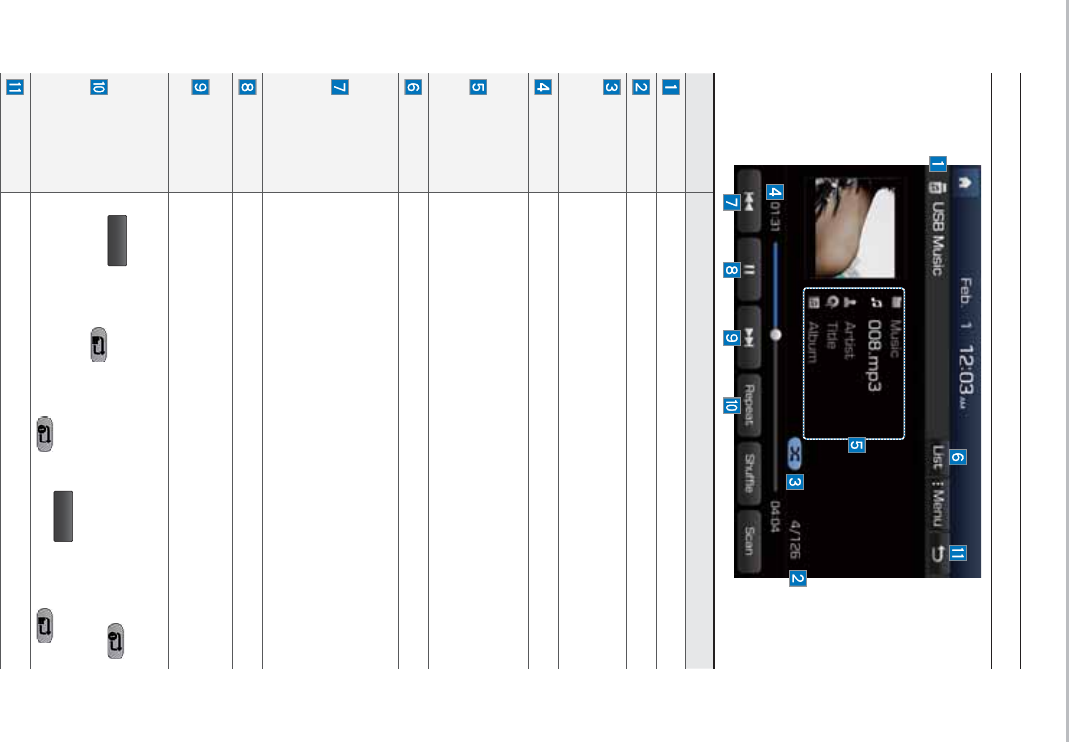
22
USB Music
86%0XVLF
Features Description
Mode Displays current operating mode
File Index Shows the current file/total files within the USB
Repeat/
Shuffle/
Scan
From Repeat/Shuffle/Scan, displays the current operating function
Play Time Displays the current play time/total play time
Song Info
Displays the information of the current track
•When a track in the file tab on the list screen is selected :
Displays folder, file, title, artist, album info
•When a track in the other tabs on the list screen is selected :
Displays artist, title, album info
List Moves to the list screen
Previous
File
If button is pressed (less than 0.8 seconds) : Moves to the previous
file or play the current file from the beginning (Depends on the play
time)
•If play time is less than 3 seconds, moves to previous file
•If play time is over than 3 seconds, play the current file from the
beginning
If button is pressed (over than 0.8 seconds) it rewinds the track
Play/Pause Plays/pauses the current file
Next File
•If button is pressed (less than 0.8 seconds) : Moves to the next file
•If button is pressed (over than 0.8 seconds) : It fast-forwards the
track
Repeat
Repeats the current file
•If select the song in the file tab on the list screen : Press the
3FQFBU
button to switch between repeating one song ,
repeating folder , and turning repeat off
•If select the song in the other tabs (Playlist, Artist, Song, Album,
Genre) on the list screen : Press the
3FQFBU
button to switch
between repeating one song and turning repeat off
Back Button Converts to basic mode screen
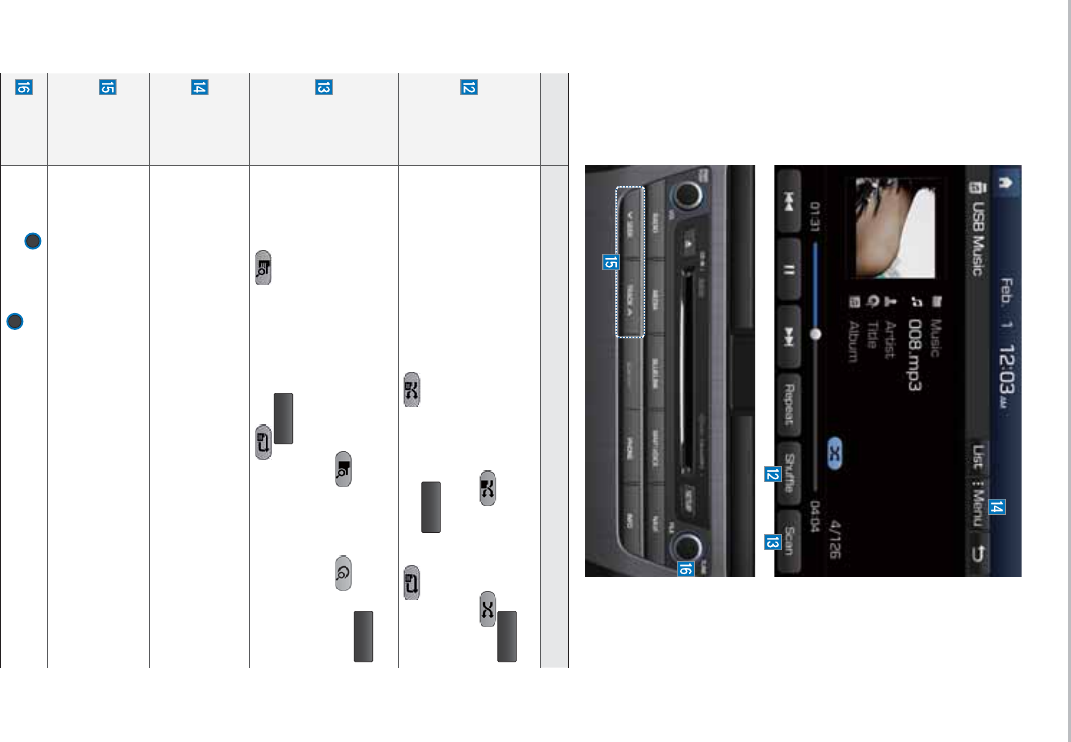
23
Features Description
Shuffle
Plays files in random order
•If select the song in the file tab on the list screen : Press the
4IVGGMF
button to switch between Shuffle Folder , Shuffle All , and
turning shuffle off
•If select the song in the other tabs (Playlist, Artist, Song, Album,
Genre) on the list screen : Press the
4IVGGMF
button to switch
between Shuffle Category and turning shuffle off
Scan
Scans the beginning parts of USB files (approx. 10seconds per file)
•If select the song in the file tab on the list screen : Press the
4DBO
button to switch between Scan Folder , Scan All , and turn-
ing scan off
•If select the song in the other tabs (Playlist, Artist, Song, Album, Genre)
on the list screen : Press the
4DBO
button to switch between Scan
category and turning scan off
Menu
•Add to Playlist : Add the current track to the Playlist Playlist is placed
on the left tab in the list
•Save to My Music : You can save the current track to My Music. You
can play saved track from My Music without USB. Access to My
Music in the Media mode.
SEEK/
TRACK
If button is pressed (less than 0.8 seconds) moves to previous/next file
or play the current track from the beginning
•If play time is less than 3 seconds, moves to previous/next file
•If play time is over than 3 seconds, play the current file from the beginning
If button is pressed
(over than 0.8 seconds) it will rewind/fast-forward the track
TUNE Turn the
56/&
knob to search a desired track. If the desired track is
displayed, press the
56/&
knob to play the track.
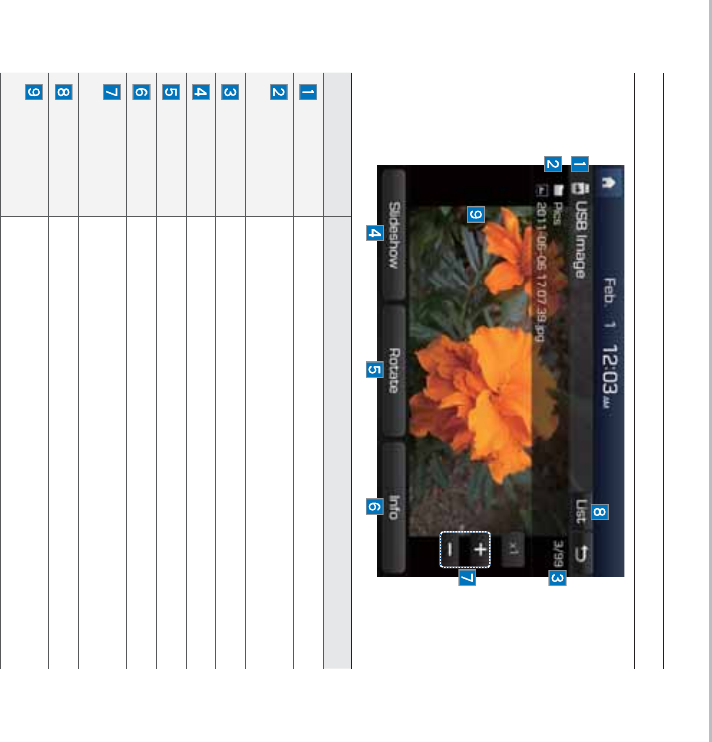
24
86%,PDJH
USB Image
Features Description
Mode Displays current operating mode
Folder/File
Name Displays folder name where image is located
File Index Shows the current file/total files within the USB
Slideshow Images as slideshow in 5, 10, 20, 30 second intervals
Rotate Rotate image in clockwise direction
Info Shows the file name, resolution and file type of current image
Adjust Image
Size Enlarge/reduce (zoom-in/zoom-out) image size
List Moves to the list screen
Previous/
Next image Swipe image left or right to see Previous/ Next image
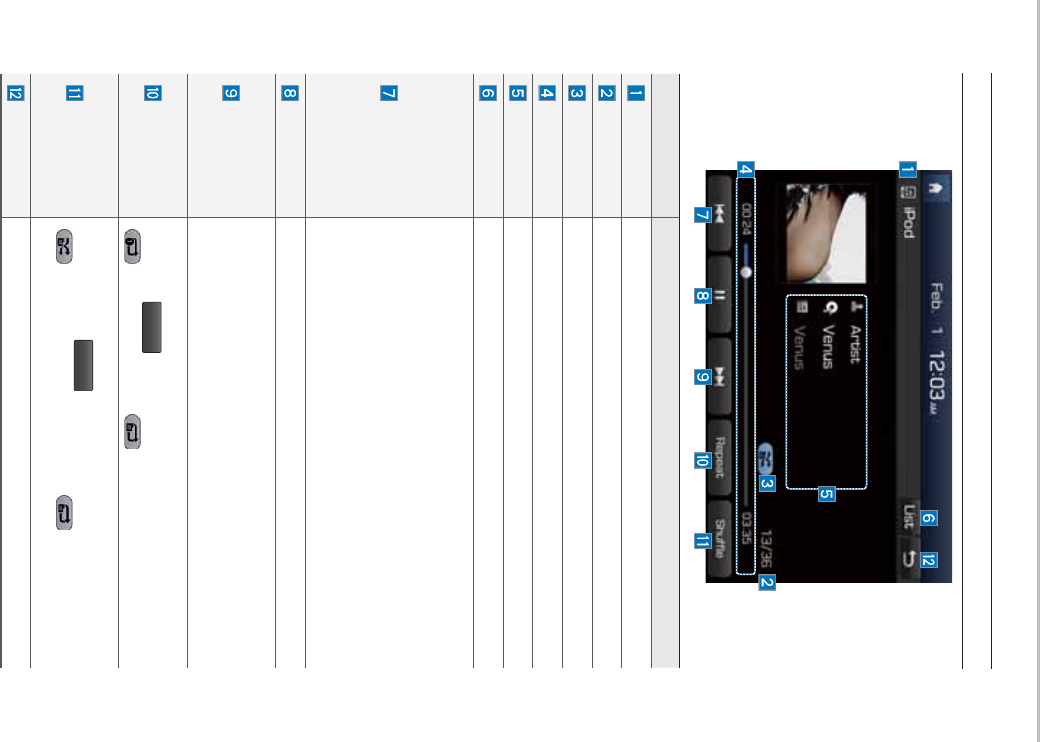
25
iPod
L3RG
Features Description
Mode Displays current operating mode
Song Index Shows the current song/total songs
Repeat/Shuffle From Repeat/Shuffle, displays the current operating function
Play Time Displays the current play time/total play time
Song Info Displays the artist/song title/album info
List Moves to the list screen
Previous File
If button is pressed (less than 0.8 seconds): Moves to the pre-
vious file or play the current file from the beginning (Depends
on the play time)
•If play time is less than 3 seconds, moves to previous file
•If play time is over than 3 seconds, play the current file from
the beginning
If button is pressed (over than 0.8 seconds) it rewinds the
track.
Play/Pause Plays/pauses the current file
Next File
•If button is pressed (less than 0.8 seconds), Moves to the
next file
•If button is pressed (over than 0.8 seconds), it does fast-for-
ward the track.
Repeat
Repeats the current file
Press the
3FQFBU
button to switch between repeating 1 track
, and turning repeat off
Shuffle
Plays files in random order
When pressing
4IVGGMF
button, it changes to shuffle category
ù deactivate shuffle then repeat
•Shuffle Category: Shuffle song in the current category
Back Button Move to home/previous mode screen
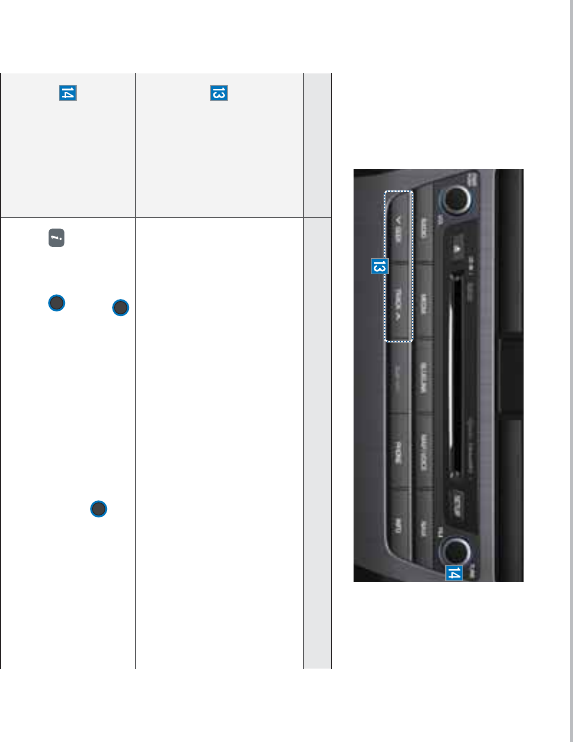
26
Features Description
SEEK/TRACK
If button is pressed (less than 0.8 seconds) moves to previ-
ous/next file or play the current song from the beginning
•If play time is less than 3 seconds, moves to previous/next
file
•If play time is over than 3 seconds, plays the current file
from the beginning
If button is pressed (over than 0.8 seconds) it will rewind/
fast-forward the track
TUNE
Turn the
56/&
knob to search a desired track. If the
desired track is displayed, press the
56/&
knob to play
the track.
If the
56/&
knob is not pressed within 5 seconds of
searching tracks, the track info for the current track is
restored.
L3RG
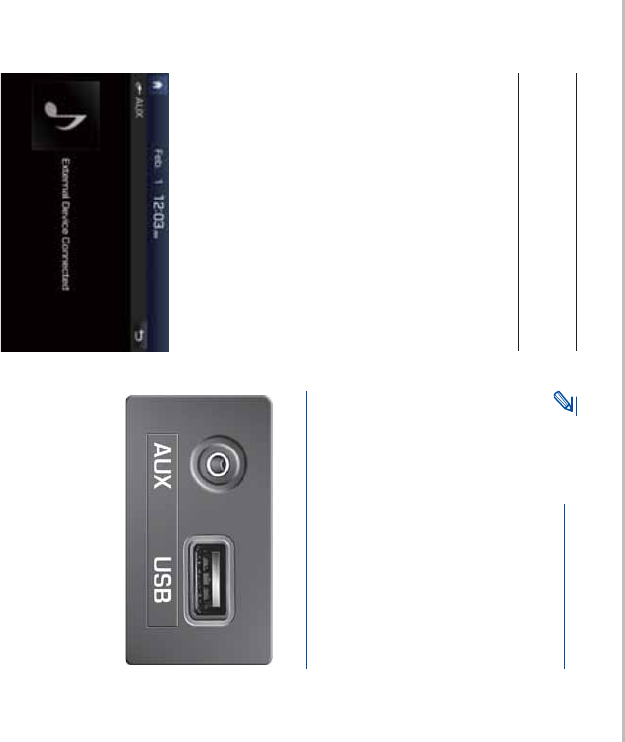
27
$8;
Connecting an
External Device
If an external device connector is
connected with the AUX terminal,
then AUX mode will automatically
operate. Once the connector is dis-
connected, the previous mode will
be restored.
•AUX mode can be used only when
an external audio player has been
connected.
•The AUX volume can also be
controlled separately through the
connected device.
NOTICE
• If only a cable is connected to the AUX
without an external device, the mode
will be changed to AUX, but noise may
occur. When an external device is not
being used, remove the connector jack.
• When the external device power is
connected to the power jack, playing
the external device may output noise.
In such cases, disconnect the power
connection before use.
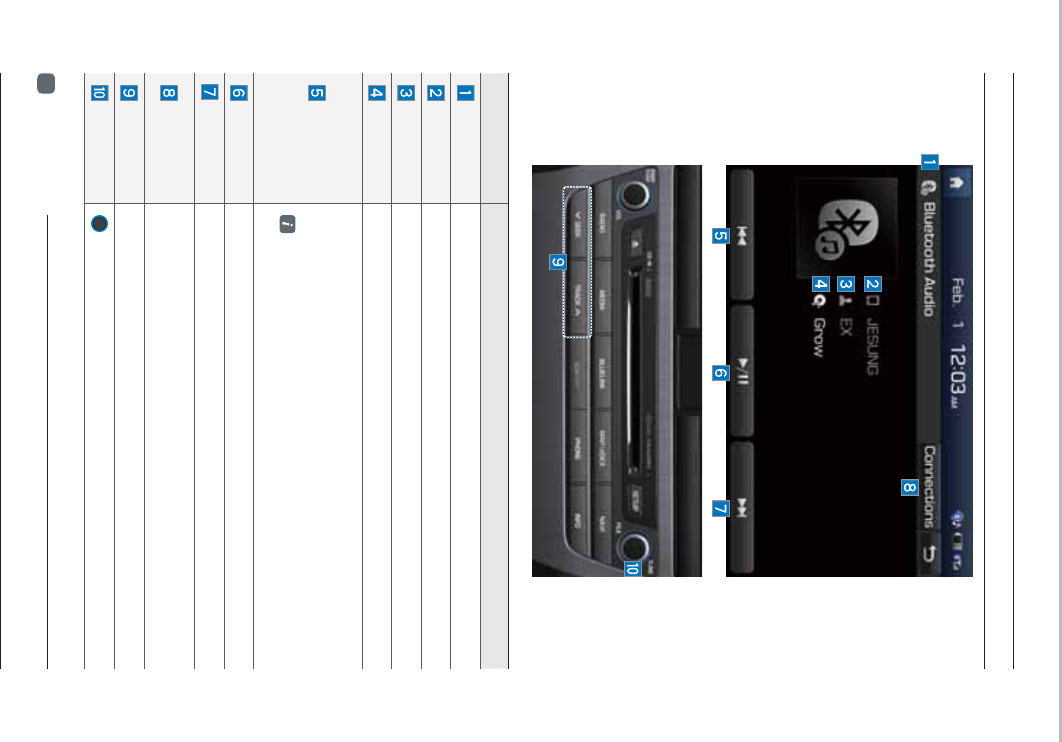
28
Bluetooth Audio Mode
i
Information
• Artist info and Title may not be supported by mobile phone
%OXHWRRWK$XGLR
Features Description
Mode Displays current operating mode
Phone Name Displays name of connected phone
Artist Info Name of current artist
Title Name of current song
Previous
File
•If play time is less than 3 seconds, moves to the previous file
•If play time is over than 3 seconds, plays the current file from
the beginning
This function may differ depending on the model of mobile
phone
Play/Pause Plays/Pauses Bluetooth Audio
Next File Moves to the next file
Connections Moves to the Bluetooth Settings screen. You can pair a new
device or change/delete paired device(s)
SEEK/TRACK Plays the previous/next file
TUNE
56/&
is not supported.
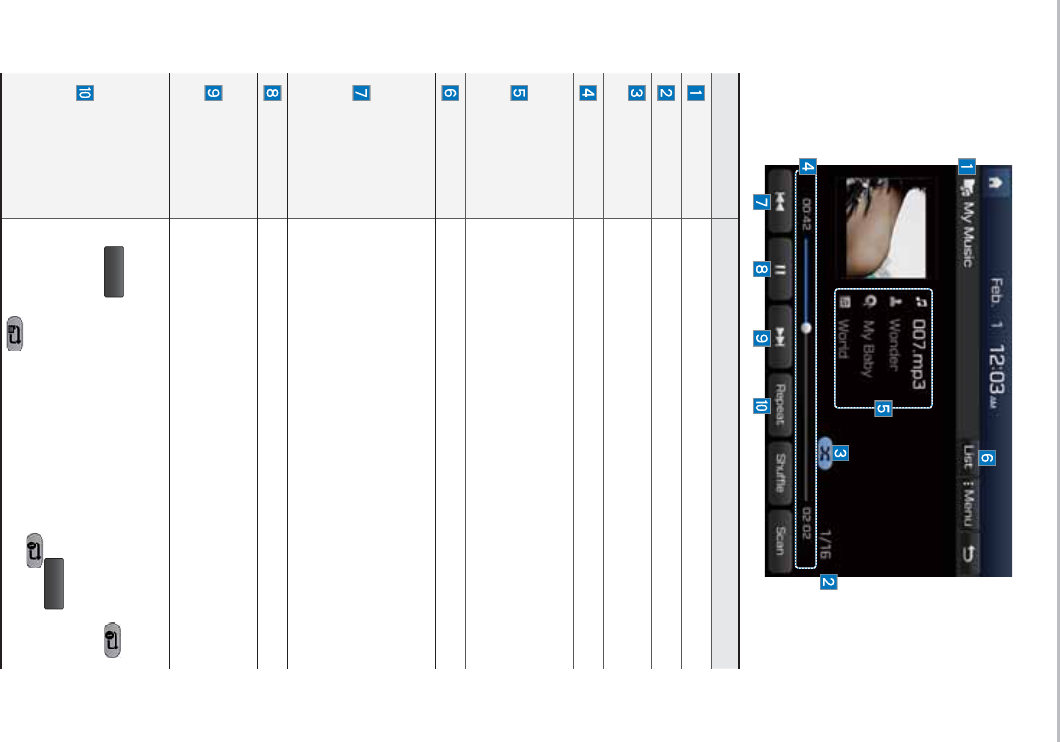
29
0\0XVLF
Features Description
Mode Displays current operating mode
File Index Shows the current file/total files
Repeat/Shuffle/
Scan
From Repeat/Shuffle/Scan, displays the current operating
function
Play Time Displays the current play time/total play time
Song Info
Displays the information about the current track
•When a track in the file tab on the list screen is selected :
Displays file, artist, title, album info
•When a track in the other tab on the list screen is selected :
Displays artist, title, album info
List Moves to the list screen
Previous File
If button is pressed (less than 0.8 seconds): Moves to the pre-
vious file or play the current file from the beginning (Depends
on the play time)
•If play time is less than 3 seconds, moves to previous file
•If play time is over than 3 seconds, play the current file from
the beginning
If button is pressed (over than 0.8 seconds) it rewinds the track
Play/Pause Plays/pauses the current file
Next File
•If button is pressed (less than 0.8 seconds): Moves to the
next file
•If button is pressed (over than 0.8 seconds) it will fast-for-
ward the file
Repeat
Repeats the current file
•If select the song in the file tab on the list screen : Press the
3FQFBU
button to switch between repeating one song
and turning repeat off.
•If select the song in the other tabs (Playlist, Artist, Song,
Album, Genre) on the list screen : Press the
3FQFBU
button
to switch between repeating one song and turning
repeat off
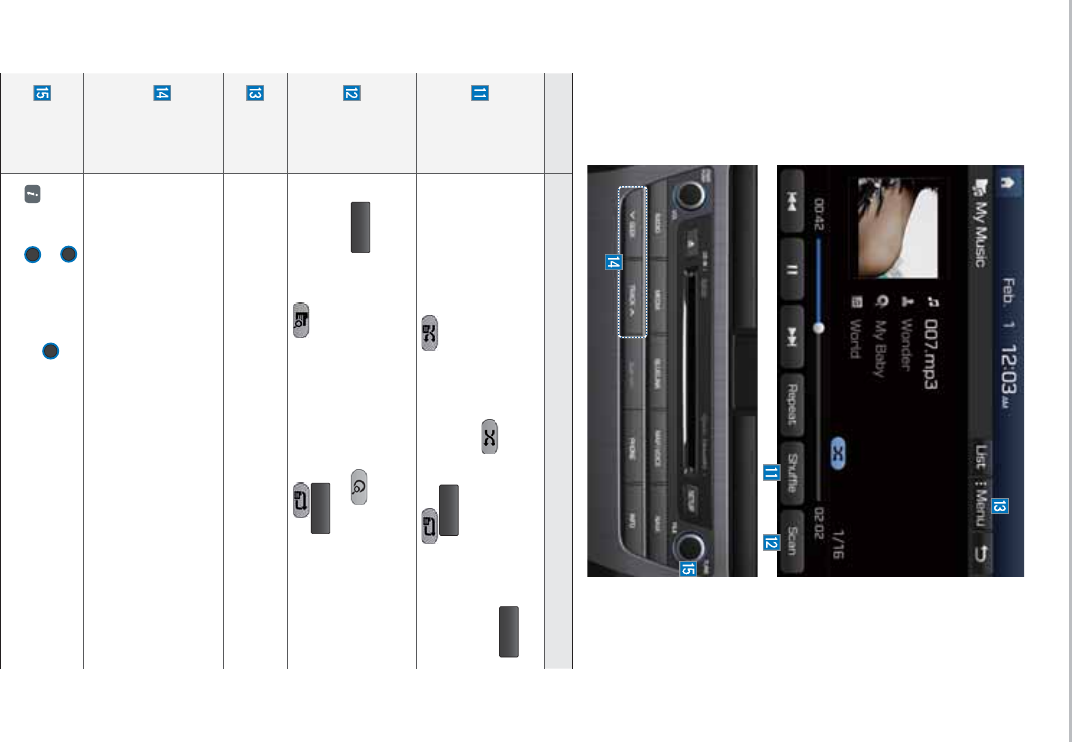
30
Features Description
Shuffle
Plays files in random order
•If select the song in the file tab on the list screen : Press the
4IVGGMF
button to switch between shuffle and turning shuffle off
• If select the song in the other tabs (Playlist, Artist, Song, Album,
Genre) on the list screen : Press the
4IVGGMF
button to switch
between shuffle and turning shuffle off
Scan
Scans the beginning parts of files (approx. 10 seconds per file)
•If select the song in the file tab on the list screen : Press the
4DBO
button to switch between scan and turning scan off
•If select the song in the other tabs (Playlist, Artist, Song, Album,
Genre) on the list screen : Press the
4DBO
button to switch
between scan and turning scan off
Menu
•Add to Playlist: Adds the current song to the Playlist
Playlist is placed on the left tab in the list
•Delete Current File: Deletes the current track from My Music.
SEEK/
TRACK
If button is pressed (less than 0.8 seconds) moves to previous/next
file or play the current song from the beginning
•If play time is less than 3 seconds, moves to previous/next file
•If play time is over than 3 seconds, plays the current file from the
beginning
If button is pressed (over than 0.8 seconds) it will rewind/fast-forward
the track
TUNE
Turn the
56/&
knob to search a desired track. If the desired track
is displayed, press the
56/&
knob to play the track.
If the
56/&
knob is not pressed within 5 seconds of searching
tracks, the track info for the current track is restored.
0\0XVLF
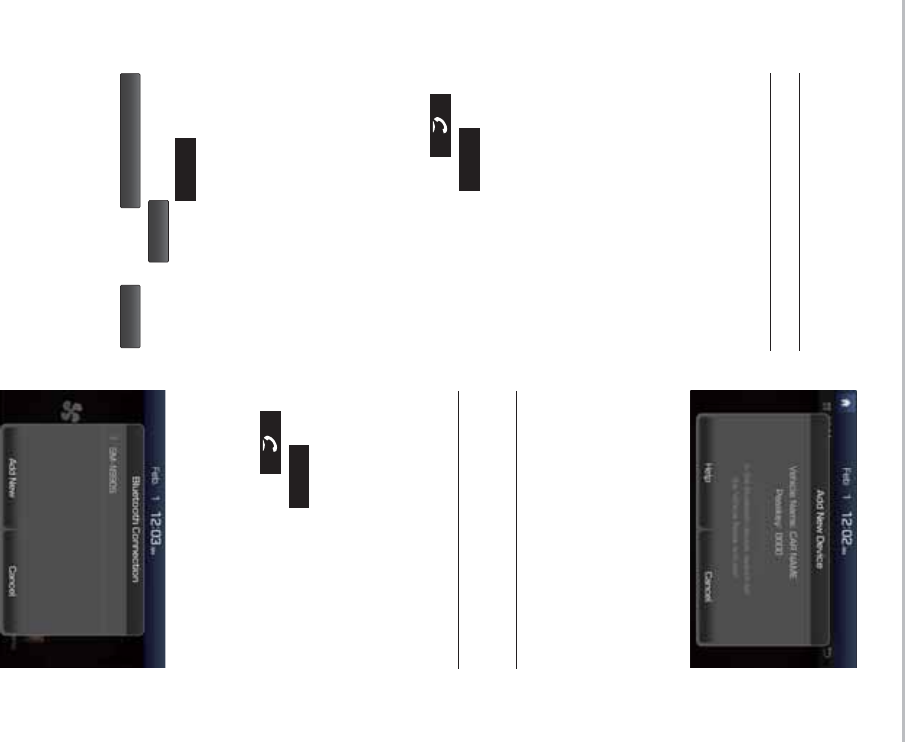
31
%OXHWRRWK
%OXHWRRWK&RQQHFWLRQ
Pairing a New Device
Before you can use the Bluetooth
feature, you must first pair/connect
your mobile phone to your car.
Up to 5 Bluetooth devices can be
paired.
Only one Bluetooth device can be
connected at a time.
Pairing a New Device by Selecting
Phone/Call
Select
1)0/&
key in the head unit
or key in the steering wheel
remote control. ƆPair your car after
your mobile phone detects the
Bluetooth device. ƆEnter the pass-
key or accept the authorization
popup. Ɔ Connect Bluetooth.
Pairing a New Device Through the
Phone Settings
Select
4&561
key in the head
unit. Ɔ Select
1IPOF
. Ɔ Select
#MVFUPPUI$POOFDUJPO
. Ɔ Select
"EE/FX
.
Ɔ Pair your car after your mobile
phone detects the Bluetooth device. Ɔ
Enter the passkey or accept the autho-
rization popup. Ɔ Connect Bluetooth.
The default passkey is 0000.
The Vehicle Name above is an
example. Check the actual informa-
tion on the product.
Connecting Bluetooth
Devices
Connects the Bluetooth devices that
you add.
Connecting Devices by Selecting
Phone/Call
Select
1)0/&
key in the head unit
or key in the steering wheel
remote control. Ɔ Select the name
of the device to connect. Ɔ Connect
Bluetooth.
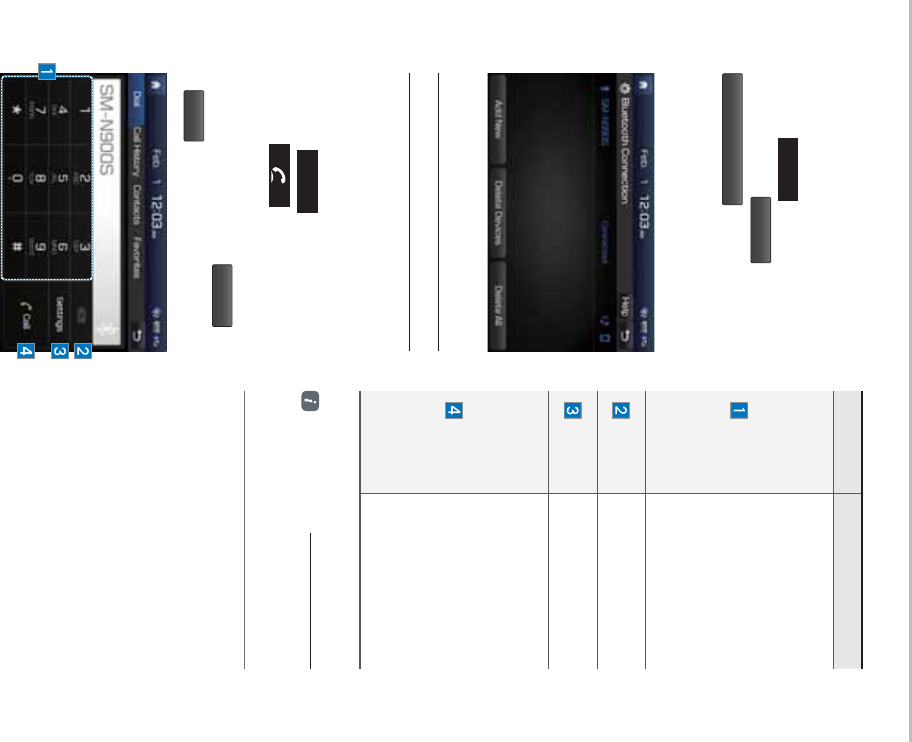
32
Connecting Devices Through the
Phone Settings
Select
4&561
key in the head
unit. Ɔ Select
1IPOF
. Ɔ Select
#MVFUPPUI$POOFDUJPO
. Ɔ Select the name
of the device to connect. Ɔ Connect
Bluetooth.
Dial
Dials a call after the Bluetooth
devices are connected.
•Select
1)0/&
key in the head
unit or key in the steering
wheel remote control.
•You can also select
"MM.FOVT
Ɔ
1IPOF
.
Information
• Some types of mobile phones may not
support the Speed Dial function.
%OXHWRRWK
Name Description
Keypad
Use the keypad to
enter the phone
number that you want
to call. Press and hold
the last number of
a speed dial to dial
a number that you
added to the Speed
Dial list in the phone
Delete Deletes the numbers
that you entered.
Settings Moves to a screen of
Phone Settings.
Call
Makes a call after you
dial a number and
select CALL. If the
number is listed in
Dialed Calls, you can
select the number
and press CALL to
automatically dial that
number again.
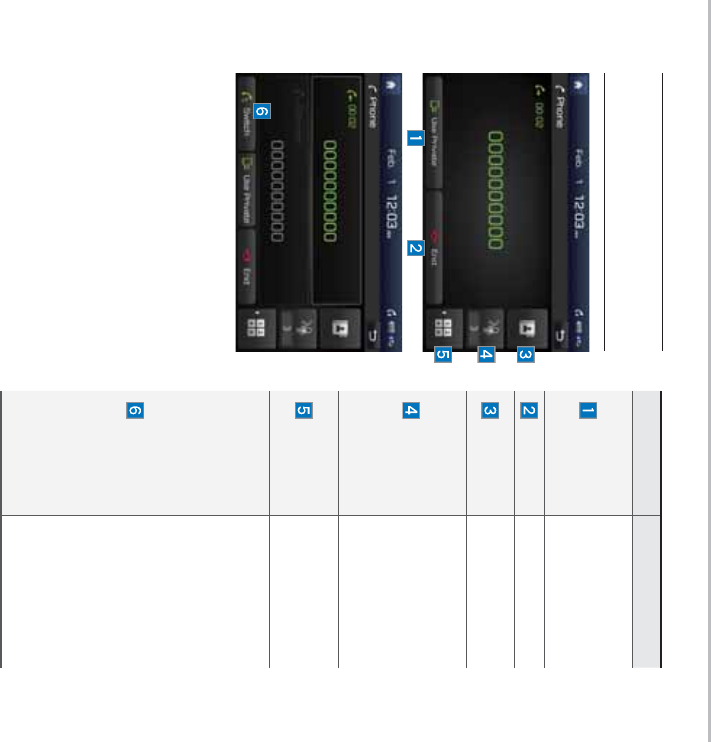
33
Using the Menu
During a Phone Call
When making a call, you can use
the following menu items.
Name Description
Use Private
Switches a voice
call from the car
Hands-free to the
mobile phone.
End Ends a call.
Contacts Displays the
Contacts list.
Outgoing
Volume
Displays the Mic
Volume settings.
You can adjust the
in-call volume that
the other party
hears (level 1 - 5).
Keypad
Moves to a screen
for entering ARS
numbers.
Switch
Switches to a call
on hold, if any. You
can also switch
calls by selecting
the number in
the Information
Display. The
Switch function
switches the cur-
rent call to a wait-
ing call in order
to answer a new
incoming call.
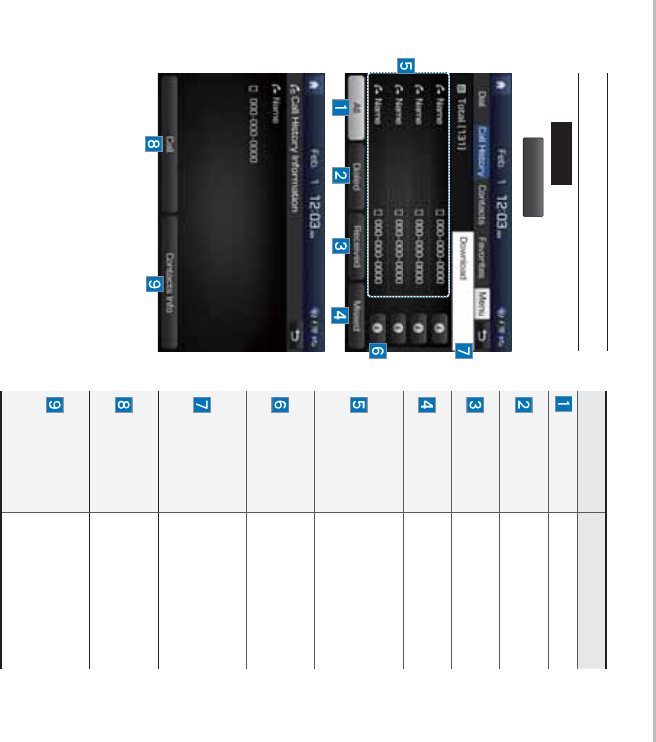
34
Call History
Select
1)0/&
key in the head unit Ɔ
and then
$BMM)JTUPSZ
.
Name Description
All Lists the all call history.
Dialed Lists the calls that
you made.
Received Lists the calls that
you have received.
Missed Lists the calls you
missed.
Call History
Displays all of your
call history. Select
from the list to dial
the number.
Information
Displays the details
of your call history
information.
Download
Downloads the call
history information
from your mobile
phone.
Call
Dials the selected
number in your Call
History Information.
Contacts
Info
Goes to the Contact
Information screen
if the number has
been stored.
%OXHWRRWK
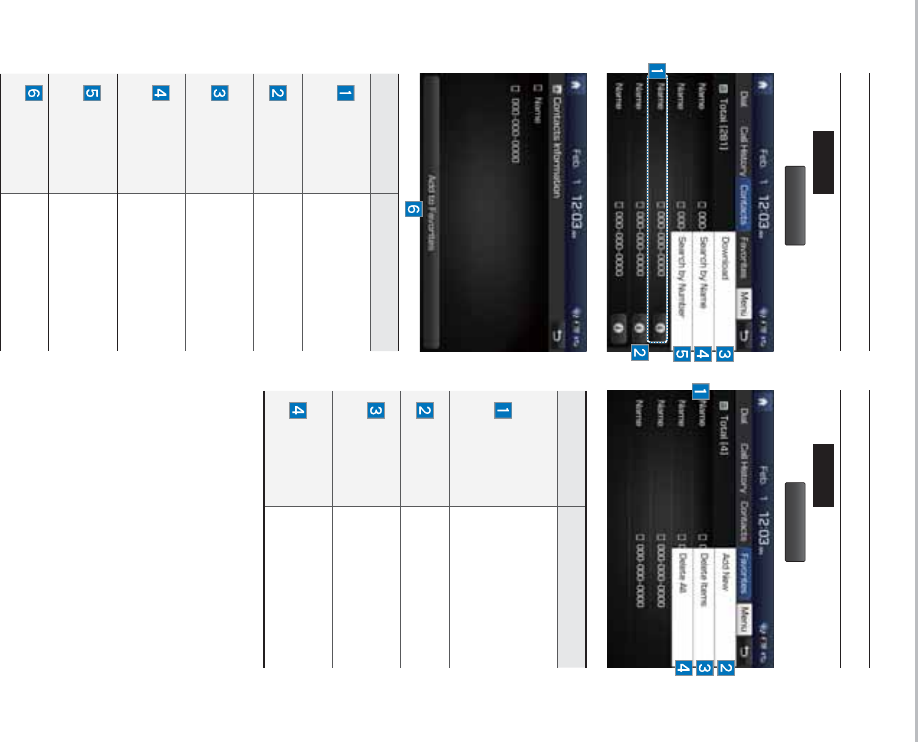
35
Favorites
Select
1)0/&
key in the head unit
Ɔ and then
'BWPSJUFT
.
Contacts
Select
1)0/&
key in the head unit
Ɔ and then
$POUBDUT
Name Description
Contacts
List
The list of Contacts.
Select from the list
to dial the number.
Information Displays contact
information.
Download
Downloads contacts
from your mobile
phone.
Search by
Name
Searches Contacts
for the name that you
enter.
Search by
Number
Searches Contacts
for the number that
you enter.
Add to
Favorites
Adds a phone num-
ber to Favorites.
Name Description
Favorites
Lists the phone
numbers saved as
Favorites. Select
from the list to dial
the number.
Add New Adds a new number
to Favorites.
Delete
Items
Deletes numbers
that you select from
Favorites.
Delete All
Deletes all of the
numbers from
Favorites.
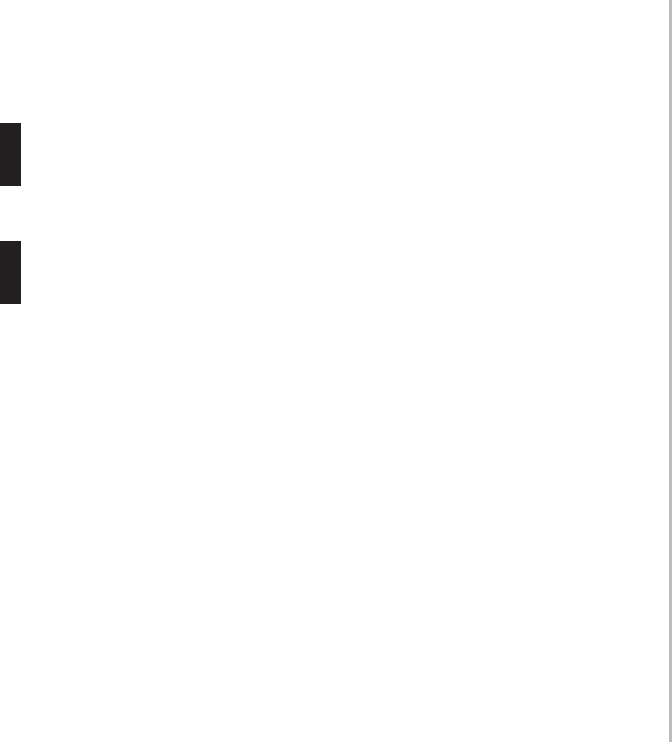
36
3UHFDXWLRQV5HTXLUHG
IRU6XFFHVVIXO9RLFH
5HFRJQLWLRQ
1. Voice recognition supports only
the commands that are displayed
on the screen and written in the
User’s Guide.
2. To ensure the correct recognition
and execution of your command,
say your command when you hear
the beep after a voice prompt.
3. Voice recognition automatically
ends if:
1) A call is incoming or outgoing
2) A media (USB or iPod, etc.) is
connected or disconnected
3) The front or rear view camera
is operated (optional)
4) The car engine starts or stops
5) A system key, such as
3"%*0
key or
.&%*"
key is
selected
6) An emergency occurs, for
example re-searching for the
route after the navigation
route has been lost
4. The microphone that recognizes
your voice is located over the
head part in the driver’s seat.
To make your commands bet-
ter understood, keep your body
straight in the driver’s seat when
speaking the command.
5. Speaking naturally and clearly will
ensure better recognition of your
voice commands.
6. In the following cases voice rec-
ognition will be affected by ambi-
ent noise.
1) The sound of the wind if any
window or the sun roof is
open.
2) High speed blower from the
air vents. Set climate control
to blow lower than level 3.
3) Vibrations from passing
through a tunnel.
4) Vibrations from driving on an
uneven road.
5) Storms and heavy rain.
9RLFH5HFRJQLWLRQ
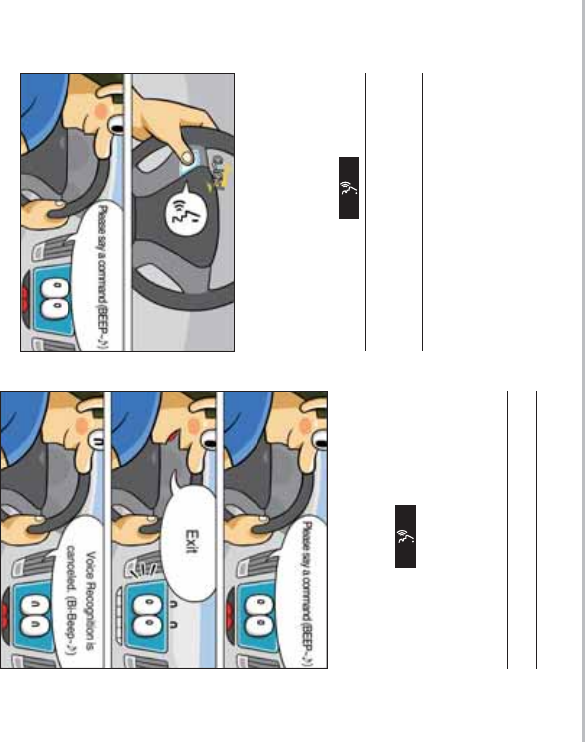
37
6WDUWLQJ(QGLQJ
DQG6HWWLQJ9RLFH
5HFRJQLWLRQ
Starting Voice
Recognition
Press the key briefly (less
than 0.8 seconds) on the steering
wheel control to activate voice rec-
ognition.
Ending Voice Recognition
1. Select “Exit” to the left of the bot-
tom to end voice recognition.
2. Press and hold (over 0.8 sec-
onds) the key on the
steering wheel control to end
voice recognition.
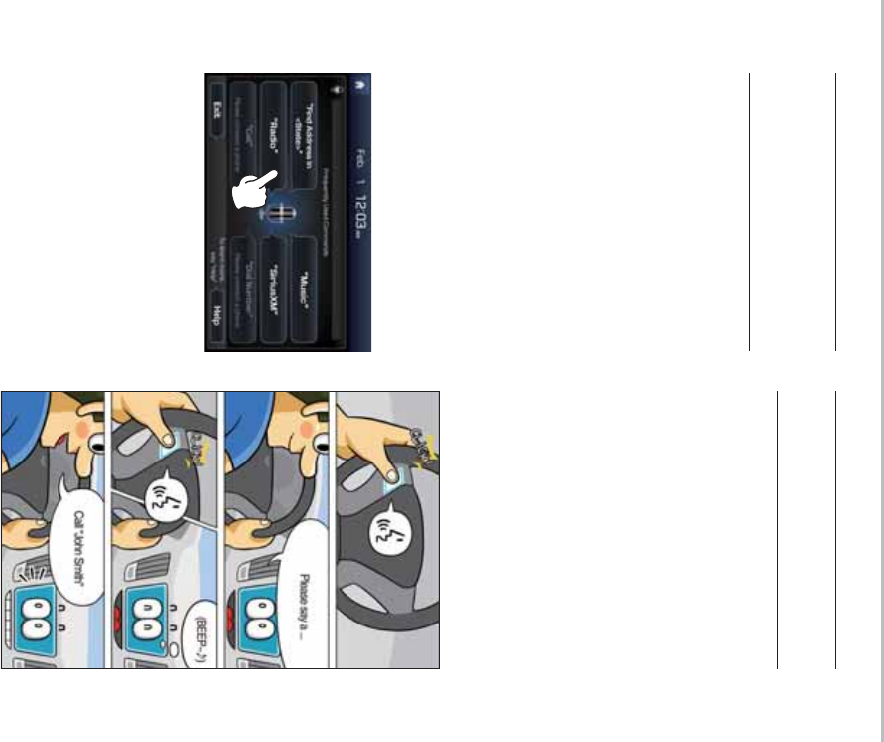
38
Skipping Prompt
Messages
When you hear the prompt mes-
sage, press the voice recognition
icon on the steering wheel remote
control to skip the message and go
directly to listening mode to say your
command.
This results in faster operation when
you feel the message is too long or
you already know the command to
use.
Quick Run of
Voice Recognition
(Manual Mode)
Usually, you are supposed to say
a command to execute the desired
operation after the voice guidance.
However, it takes a little time to wait
for the voice guidance. If you would
like to activate the desired operation
more quickly, you can just touch the
commands displayed on the screen.
This feature is useful when you feel
the voice guidance is too long or
voice commands do not work as you
desired.
9RLFH5HFRJQLWLRQ
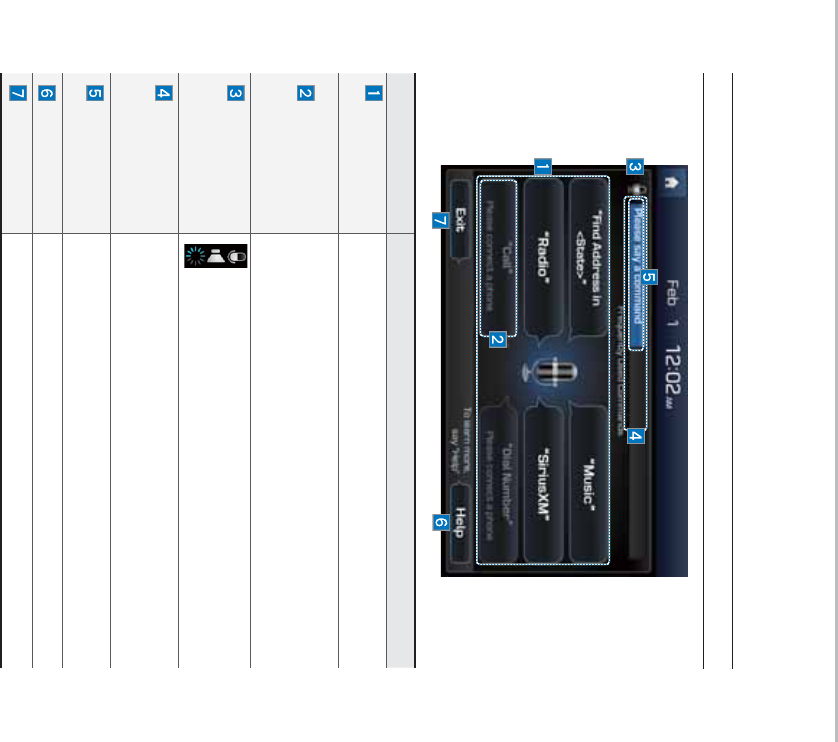
39
9RLFH5HFRJQLWLRQ6FUHHQ2YHUYLHZ
Start Screen
Name Description
Most frequently
used commands Displays the six most frequently used commands.
Not available
command
Displays commands that are not available due to a failure in
meeting the conditions for using them and thus need addi-
tional settings. The conditions required for using them will
be described briefly under each command.
Voice
recognition
status icons
Standby
Voice guidance
Voice command process
User's speaking
volume being
recognized
Displays the voice command volume in real time.
Recognized
results Displays the voice recognition result.
Help Displays all available help commands in a tree format.
Exit Ends the voice recognition.
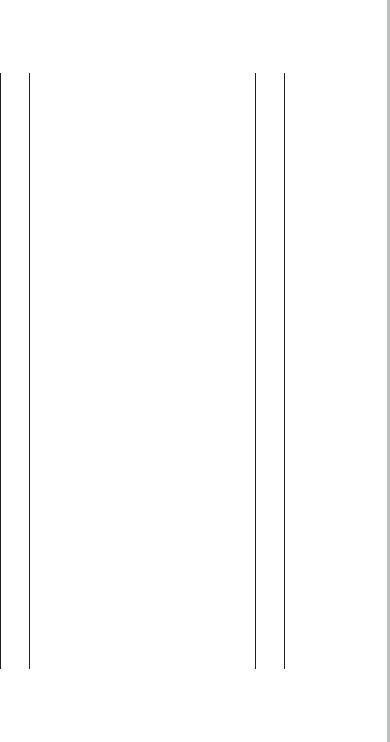
40
9RLFH&RPPDQGV
Types of Commands
Voice recognition commands are classified as “Global Commands” and “Local
Commands”.
1. Global Commands (٫): Commands that can be used immediately after acti-
vating voice recognition.
2. Local Commands (٩): Commands that can be used when a multimedia,
navigation, or Bluetooth call is running, or displayed on the screen, after
activating voice recognition.
Call Commands
* Check the following before using call commands :
1. Voice commands related to phone calls can be used after connecting a
Bluetooth device.
2. To call a person, for example “Call <John Smith>” whose name is listed in
Contacts, you must first download the Contacts list. For details on down-
loading contacts, see “Part 3. Using Bluetooth > Chapter 3. Bluetooth Phone
> 3.6 Contacts”.
3. After downloading the Bluetooth contacts, it will take some time to convert
the Contacts into voice data during which time you cannot make a call by
name yet. The time it takes to convert voice data may vary depending on
the number of Contacts downloaded on the phone.
9RLFH5HFRJQLWLRQ
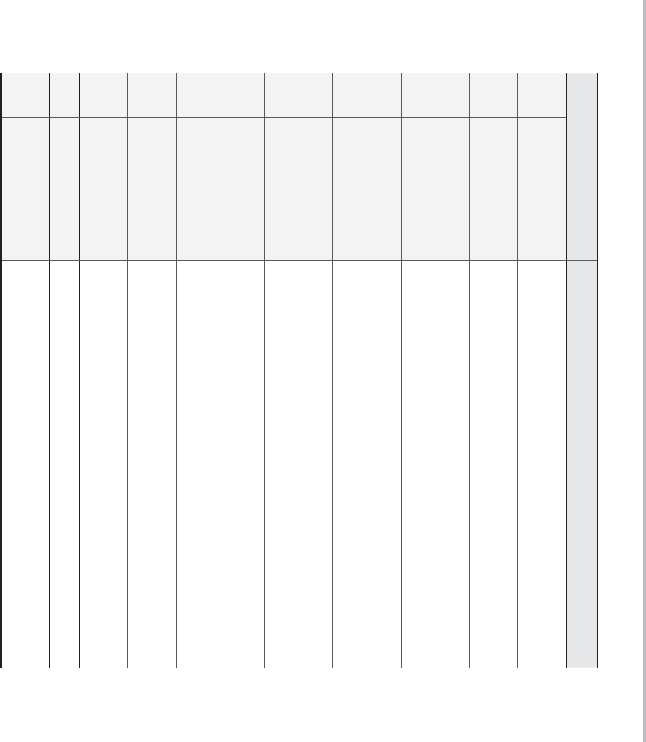
41
Command Operation
٫Call Displays downloaded Contacts, after this you can make
a call by saying the name.
٫Call <Name> You can directly call a person by <Name> in the down-
loaded Contacts.
٫Call <Name> on
Mobile
You can call a person directly <name> to the number
that is saved as “Mobile” in the downloaded Contacts.
e.g.) Call “John Smith” on Mobile
٫Call <Name> in
Office
You can call a person directly <name> to the number
that is saved as “Office” in the downloaded Contacts.
e.g.) Call “John Smith” in Office
٫Call <Name> at
Home
You can call a person directly <name> to the number
that is saved as “Home” in the downloaded Contacts.
e.g.) Call “John Smith” at Home
٫Call <Name> on
Other
You can call a person directly <name> to the number
that is saved as “Other” than “Mobile, Home, or Office”
in the downloaded Contacts.
e.g.) Call “John Smith” on Other
٫Dial Number Displays a screen where you can say a phone number
to dial.
٫Dial <Phone #> You can directly say the number to call.
e.g.) Dial 111 555 1234
٫Redial Directly calls at the number that you last dialed.
٫Call History Displays your Call History, where you can say the list
number to make a call.
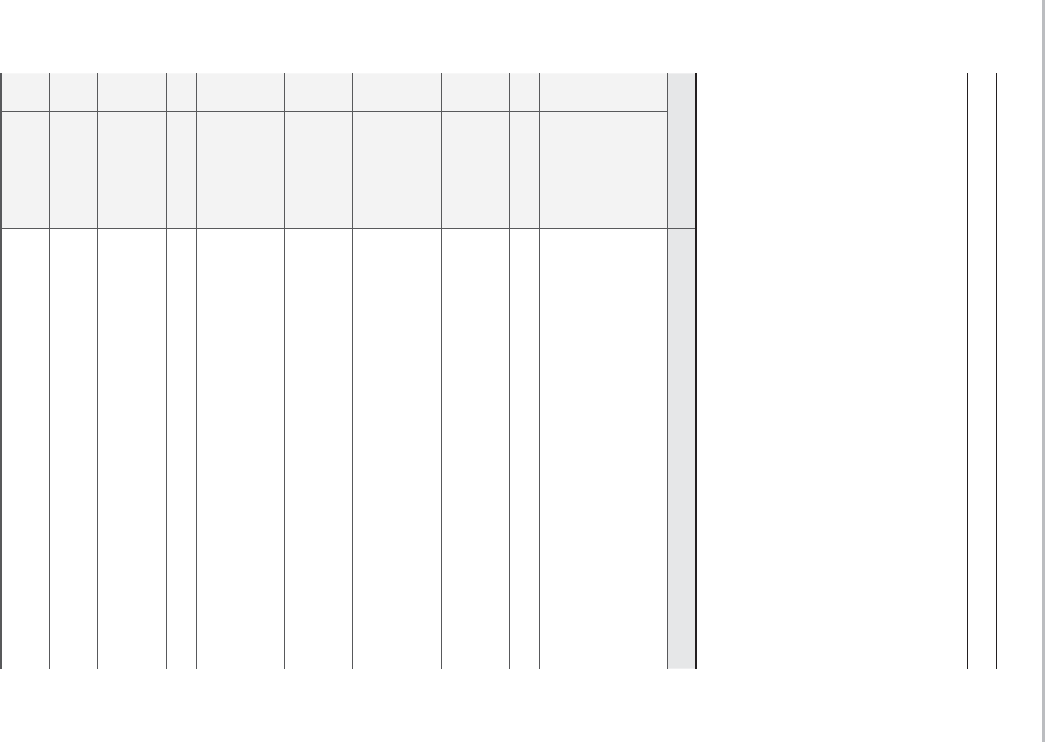
42
Navigation Commands
* Check the following before you use navigation commands :
1. Search for and find addresses located in the state or province your car is
currently in.
If you want to search in another state, say the name of state/province and
then look it up.
Find Address is classified by states/provinces to provide you with faster ser-
vice.
2. Some commands such as “Cancel Route” are available only when the des-
tination is fixed.
Command Operation
٫Find Address
in <State>
•Finds the address in <State> and sets it as the destina-
tion.
e.g.) Find Address in California
•To find an address, you should say “House Number →
Street → City” (in order, excluding the state).
e.g.) 300 (Three Zero Zero) Main Street, Almond
٫Find Address Finds the address and sets it as the destination.
٫Find the
Nearest POI
Find the nearest points of interest from your current location.
After this command, you can find the name of a location
step-by-step.
٫
Find the
Nearest
<Category>
Immediately finds <Category> nearest to your location.
For details of <Category>, see “6-16~20 Find the Nearest
<Category> list”.
e.g.) Find the Nearest “Banks”
٫POIs Near
Destination
Finds POIs near the destination.
After this command, you can find the name of a location
step-by-step.
٫
<Category>
Near
Destination
Find <Category> near the destination.
For details of <Category>, see Owner’s Manual “6-16~20
Find the Nearest <Category> list”.
e.g.) “Banks” Near Destination
٫Map Moves to the current position on the navigation map
٫Previous
Points
Displays a list combining Previous Destinations, Previous
Searches, and Previous Starting Points all together.
You can then set a destination by saying the list number.
٫Previous
Destinations
Displays a list of recent destinations that you can return to
by saying the number in the list.
٫Previous
Searches
Displays a list of recent searches, where you can set a des-
tination by saying the number in the list.
9RLFH5HFRJQLWLRQ
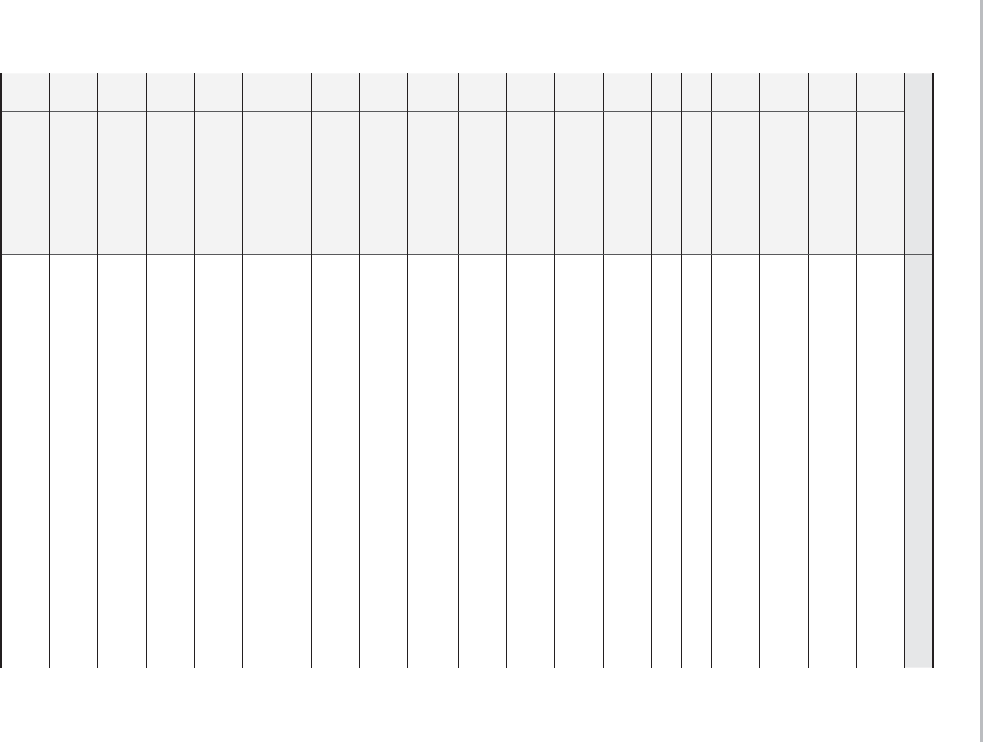
43
Command Operation
٫Previous Starting
Points
Displays a list of recent starting points that you can return to
by saying the number in the list.
٫Traffic Information Moves to the Traffic Information menu screen.
٫Go Home Set the destination to your home.
Your home must first be set in the Navigation system.
٫Go to Office Set the destination to your office/work.
Your office/work must first be set in the Navigation system.
٫Turn Guidance On Turns on the voice guidance system.
٫Turn Guidance Off Turns off the voice guidance system.
٫Zoom All the Way
Out Zooms out from the navigation map to the fullest.
٫Zoom All the Way
In Zooms in on the navigation map to the fullest.
٫Cancel Route Cancels the route to the fixed destination and exits guid-
ance.
٫Destination
Information
Tells you the remaining distance and time to your destina-
tion.
٫Route Options Restarts the route to your destination.You can then select
either “Faster Time” or “Shorter Distance”.
٫Find Faster Time
Route
Starts a new route to your destination that will take the
least amount of time.
٫Find Shorter
Distance Route
Starts a new route to your destination that will use the
shortest distance.
٫Emergency
Services
Displays a list of nearest Police Station, Hospital,
Dealership, or Road Assistance.
You can then set a destination by saying the list number.
٫Police Station Displays a list of the nearest police stations.
You can then set a destination by saying the list number.
٫Hospital Displays a list of the nearest hospitals.
You can then set a destination by saying the list number.
٫Dealership Displays a list of the nearest car dealerships.
You can then set a destination by saying the list number.
٫Road Assistance Displays a list of the nearest road assistance locations.
You can then set a destination by saying the list number.
٫Show Route Displays a map overview of the entire route to your desti-
nation.
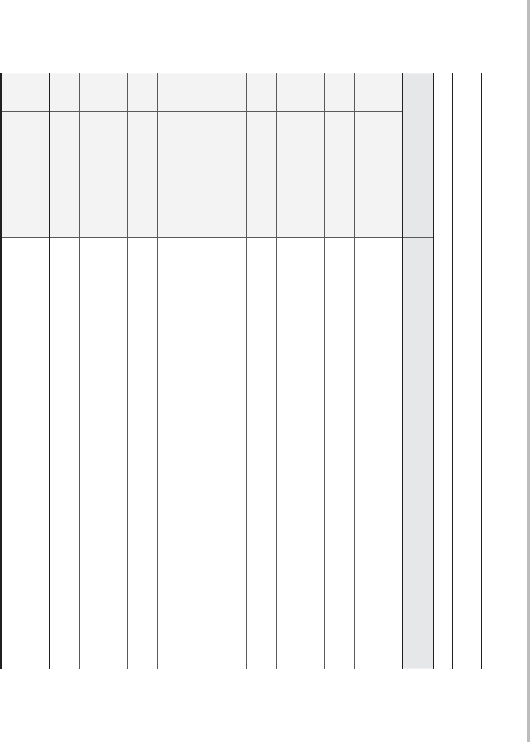
44
Radio Commands
Command Operation
٫Radio Plays the most recent radio channels from FM, AM, and
SiriusXM™.
٫FM Plays FM radio.
٫FM
<87.5~107.9>
Tunes to FM <Frequency> according to what you say.
e.g.) FM 87.5: FM eighty seven point five
٫SiriusXM™ Plays SiriusXM™ radio.
٫
SiriusXM™
Channel
<0~999>
Tunes to SiriusXM™ Channel <Channel Number> accord-
ing to what you say.
e.g.) SiriusXM™ Channel 23: SiriusXM™ Channel twenty
three
٫AM Plays AM radio.
٫AM
<530~1710>
Tunes to AM <Frequency> according to what you say.
e.g.) AM 530: AM five thirty
٩Preset <1~18> Tunes to your preset stations (1 to 18).
٩Channel
<0~999>
In SiriusXM™ Radio mode, turns on the <Channel
Number> that you say.
9RLFH5HFRJQLWLRQ
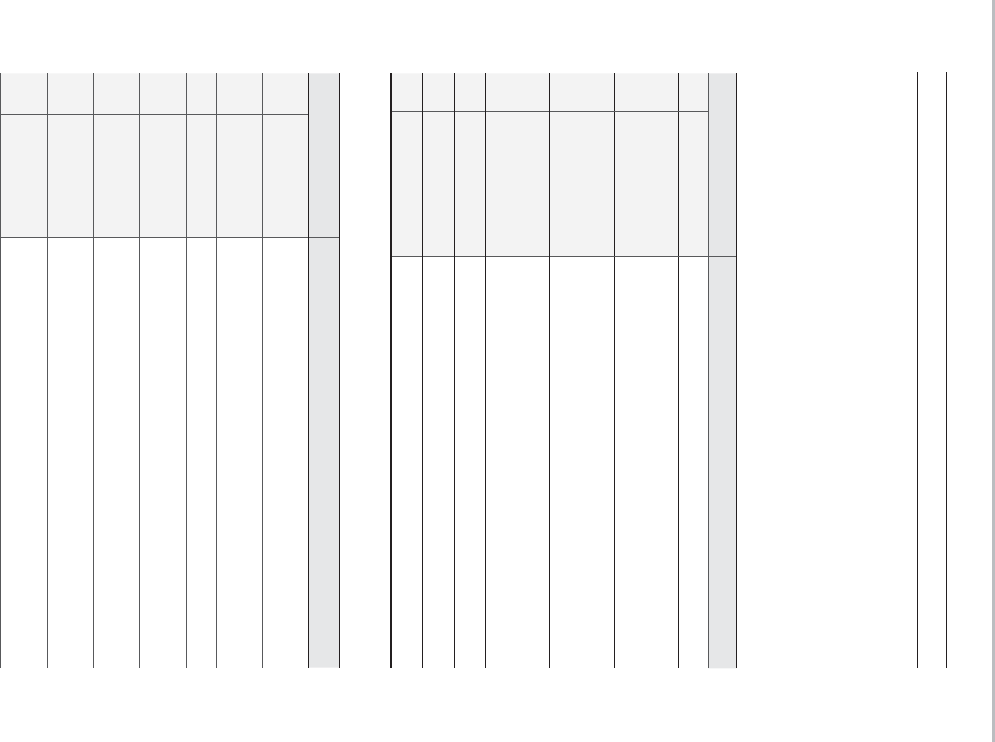
45
Media Commands
* Check the following before you use media commands.
1.
If no media is connected or if no playable files exist at the time when you use these
commands, a voice message will tell you that this is not available.
2. If you say the name of the media that is currently playing again, then that
media will continue playing.
e.g.) Saying “USB” while USB content is playing.
Command Operation
٫Music Continues the last media you played.
٫iPod Plays the iPod currently connected. This will work the
same when an iPhone is connected. If a USB is con-
nected, then it will be played instead of the iPod.
٫USB Plays the music on the USB currently connected.
If an iPod is connected, then the iPod will be played
instead of the USB.
٫Bluetooth Audio Plays the music on the Bluetooth phone currently connected.
This may not be supported depending on the Bluetooth
connection status.
٫AUX Plays external devices that are currently connected.
٫My Music Plays My Music files stored in the system.
٫Pandora Radio Plays Pandora Radio that is currently connected.
1. Audio CD Command
Command Operation
٩Play Plays a paused track.
Maintains the current settings during playback.
٩Pause Pauses a track that is currently playing.
Maintains current settings while paused during playback.
٩Track <1~99> Plays a desired track number.
٩Shuffle Plays tracks or files randomly.
Maintains current settings during shuffled playback.
٩Shuffle Off Cancels Shuffle and plays tracks sequentially.
Maintains current settings during sequential playback.
٩Repeat Plays the current track repeatedly.
Maintains the current settings during repeat playback.
٩Repeat Off Cancels Repeat and plays multiple tracks or files.
Maintains current settings during multiple track playback.
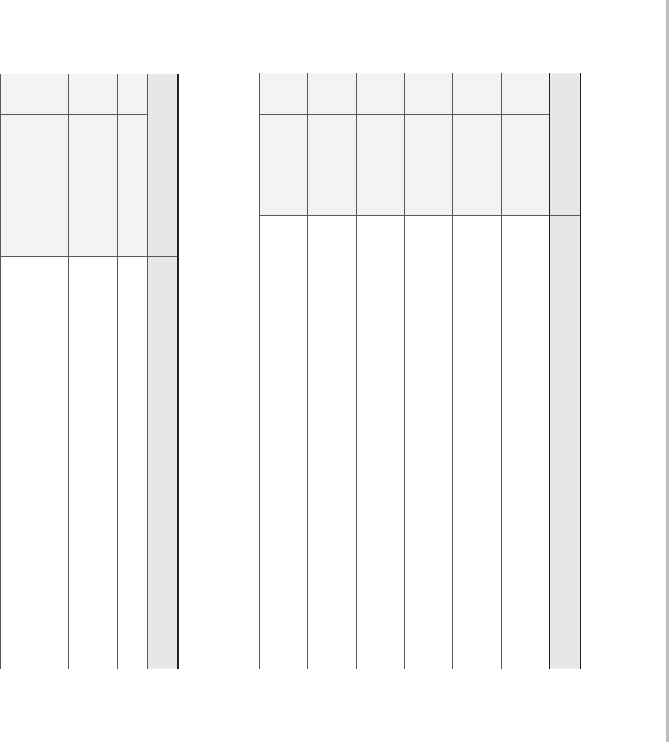
46
9RLFH5HFRJQLWLRQ
2. MP3 CD / USB Music / iPod / My Music Command
Command Operation
٩Play Plays a selected file.
Maintains the current settings during playback.
٩Pause Pauses a file that is playing.
Maintains current settings while paused during playback.
٩Shuffle Plays tracks or files randomly.
Maintains current settings during shuffled playback.
٩Shuffle Off Cancels Shuffle and plays tracks sequentially.
Maintains current settings during sequential playback.
٩Repeat Plays the current track or file repeatedly.
Maintains the current settings during repeat playback.
٩Repeat Off Cancels Repeat and plays multiple tracks or files.
Maintains current settings during multiple track playback.
3. Pandora Radio command
4. Bluetooth audio / AUX command
For Bluetooth audio and external devices (AUX), local commands are unavail-
able, including Play, Pause, Repeat and Shuffle.
Command Operation
٩Skip Moves to the next track.
٩Thumbs up If you like the genre of the music currently playing, say
“Thumbs up” so that more similar music will play.
٩Thumbs down
If you don’t like the music currently playing, say “Thumbs
down” to minimize the number of playbacks of similar
genre music.
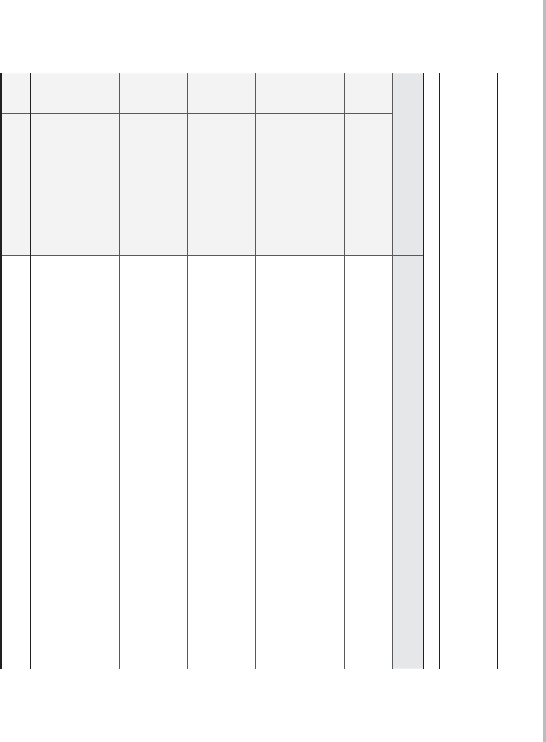
47
Other Commands List
(Commands used in List / Help)
Command Operation
٫Help Moves to the voice recognition help screen.
All available commands can then be identified and used.
٩Line 1~5
(One~Five)
When you cannot select a certain name, such as in Call
History, you can select it using numbers.
Simple numbers can be recognized, such as “One” or
“Two”.
٩Yes / No
When voice recognition is activated, this command is
used when an answer is requested for a confirmation
question.
٩Previous Page /
Next Page
When five or more searched items are listed, you can
move to the previous or next page using a voice com-
mand.
٩Manual Input
When Dial or POI Name search results are displayed,
this command is used to search manually, rather than to
search with a voice command.
Voice recognition stops after this command is used.
٩Go Back Moves to the previous screen.
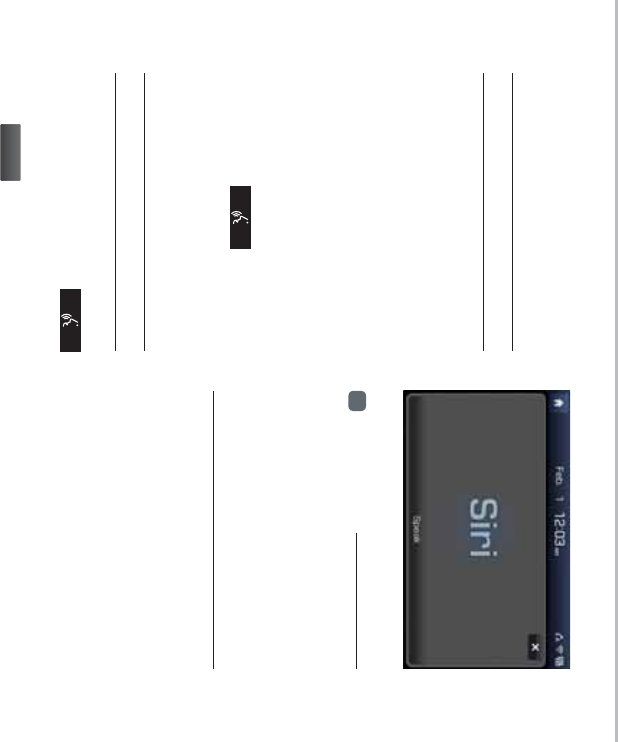
48
6LUL(\HV)UHH
How to start Siri
If you want to use Siri, you have
to connect your iOS device to
Multimedia system through
Bluetooth.
(Please check whether your iOS
device supports Siri and turning Siri
On)
Then you can use Siri while pressing
and holding key on the
steering wheel.
How to use Siri
When you access the Siri screen
while pressing and holding
key on the steering wheel, you can
press
4QFB
L
button and then you
can speak what you want. Please
see the Multimedia system only sup-
ports “Phone” related functions.
Other functions will be performed in
your iOS device. If you press voice
key quickly, Siri would re-start. If you
hold down voice key long, Siri would
be terminated and the screen would
go back to the previous screen.
Eyes-Free mode would be activated
automatically while you are driving.
When shifting gears into P or putting
the Parking break on, Eyes-Free
mode would be deactivated auto-
matically.
i
Information
• Functions and feedbacks from voice
commands via Siri are executed in
iOS device. If iOS version changed,
functions and feedbacks can be
changed according to iOS device.
9RLFH5HFRJQLWLRQ
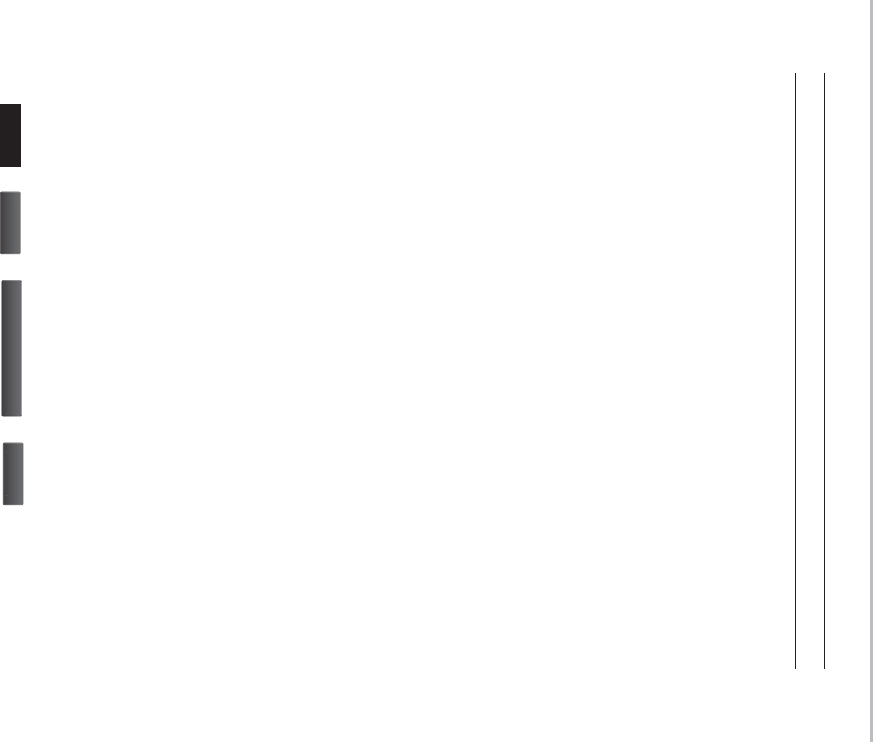
49
About Pairing Mobile Phones
4I cannot pair my mobile phone, what is the cause?
$ Check to see that the mobile phone supports Bluetooth® function. Verify
if Bluetooth on the cell phone is set to OFF. If so, set it to ON. If the cell
phone still can’t be registered, try again after turning Bluetooth off and on,
or delete the device registration on the AVN and cell phone and then regis-
ter the cell phone again.
4
What is the difference between pairing a mobile phone and connecting a
mobile phone?
$
Pairing occurs through authenticating the head unit and mobile phone.
Mobile phones paired to the head unit can be connected and disconnected
until the paired mobile phone is deleted from the system. Bluetooth®
Handsfree features, such as making/answering calls or managing
Contacts, are supported only in mobile phones connected with the head
unit.
4
What is a Passkey?
$
A passkey is the password used to authenticate the connection between
the head unit and mobile phone. The passkey only needs to be entered
once when pairing the mobile phone for the first time.
The initial passkey is 0000. You can change it with
4&561
▶
1
IPOF
▶
#MVFUPPUI
4
ZTUFN*OGP
▶
1
BTTLFZ
menu options.
)$4
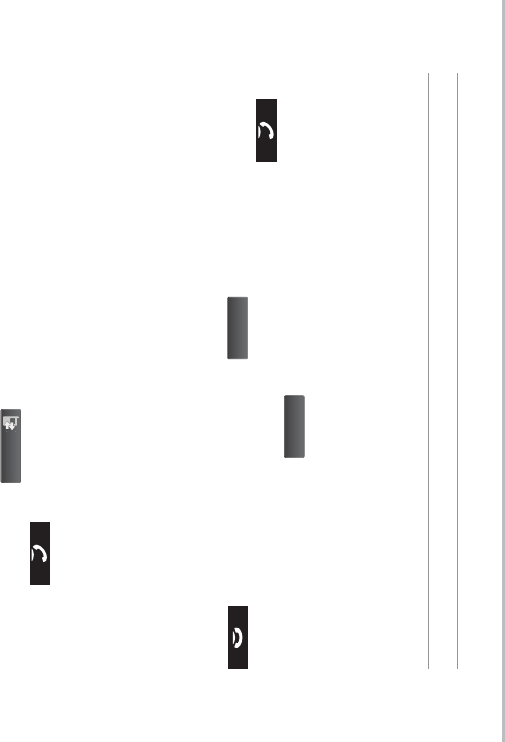
50
About Making/Answering Phone Calls
4 How can I answer a call?
$ When there is an incoming call, a notification pop-up will become displayed.
To answer the incoming call, press the
"
DDFQ
U
button on the screen or the
key on the steering remote controller.
To reject the call, press the
3
F
K
FDU
button on the screen or press the
key on the steering remote controller.
4 What should I do if I am talking on the Handsfree but want to switch the call
to the mobile phone?
$
While are a call, press and hold (over 0.8 seconds) the key on the
steering remote controller or press the
1
S
J
WBUF
button at the bottom of
the Phone screen to switch the call to your mobile phone.
)$4

51
About
Bluetooth
®
Wireless Technology/
Head Unit Use Environment
4 What is the range of my wireless connection?
$ The wireless connection can be used within 15 yards.
4 How many mobile phones can be paired?
$ It is possible to pair up to five mobile phones.
4 Why is call quality sometimes poor?
$ Check the reception sensitivity of the mobile phone when call quality
becomes worsened. The call quality may deteriorate when the signal
strength is low. Call quality may also worsen if metal objects, such as bever-
age cans, are placed near the mobile phone. Check to see if there are metal
objects in the vicinity of the mobile phone. The call sound and quality may
differ depending on the type of mobile phone.
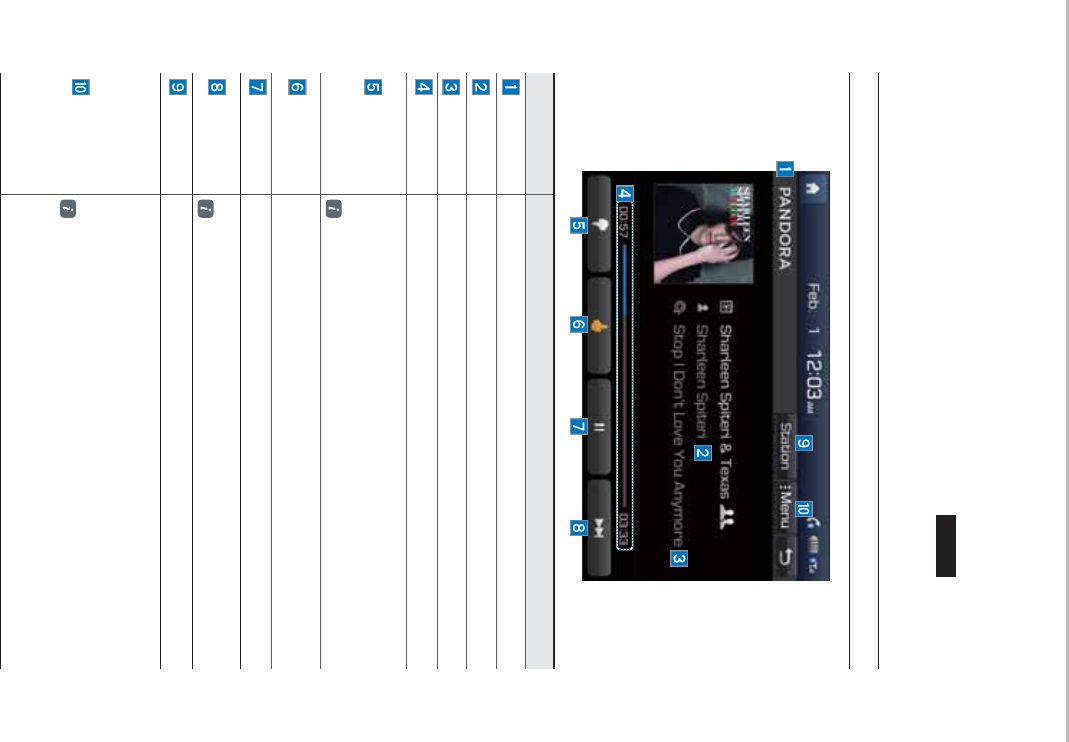
52
To listen to Pandora Radio by connecting a smartphone, app should be
installed on your phone.
Press the “Pandora” icon after selecting All Menus or the
*/'0
hard-key to
enter Pandora Radio mode.
Pandora Radio Mode Screen Controls
3DQGRUD5DGLR
Name Description
Mode Displays current operating mode.
Station Info Shows the station name current playing.
Track Info Shows the artist/title information current playing.
Play Time Displays the current play time.
Thumb
Down
If you don’t like the music current playing, press this button to move
to the next music and to minimize the number of playbacks of simi-
lar genre music.
You can move to next song up to specific times which pandora allows
Thumb up If you like the genre of the music current playing, press this button to send
a “Thumb Up” signal to Pandora so that more similar music will play.
Play/Pause Plays/pauses the current song
SKIP Moves to the next track
You can move to next song up to specific times which pandora allows
Station List Moves to the station list screen.
Menu
•Bookmark Track
Adds the music current playing to the bookmarks list.
•Bookmark Artist
Adds the artist of the music current playing to the bookmarks list.
You can view your bookmarked artists and songs from your
Pandora profile online. Go to pandora.com, then click on the
“Your Profile” button above the player. That will bring up a page
with your stations, bookmarked artists, and bookmarked songs.
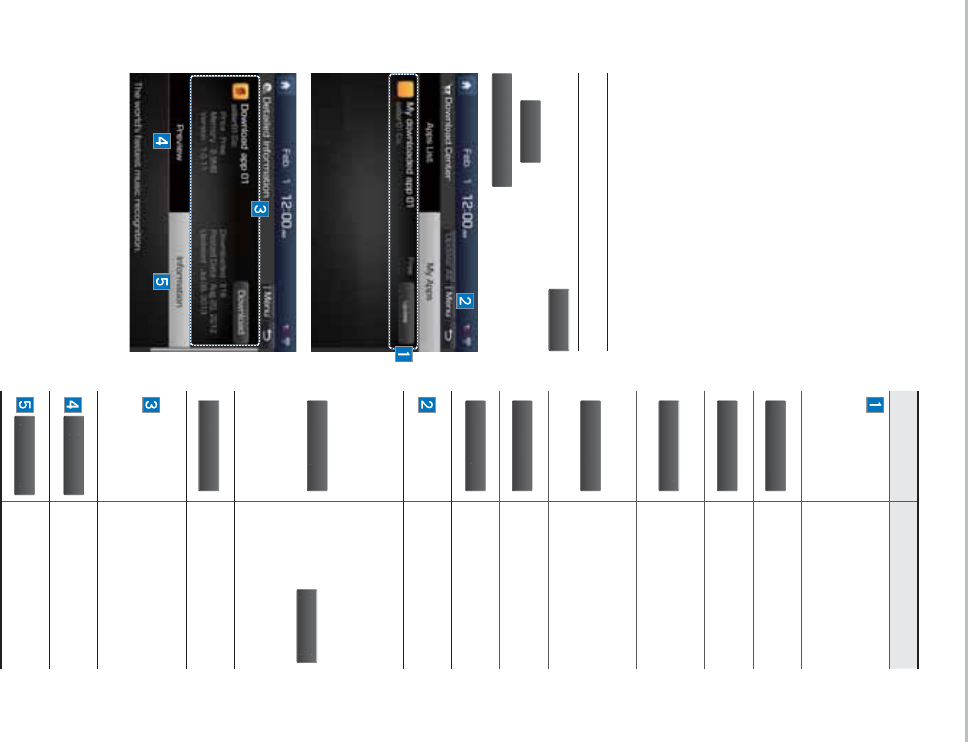
53
With Download Center, you can
install paid/free applications or check
for related information. Only BlueLink
center, verified applications can be
installed.
You can use Download Center after
agreeing to the terms of service and
use on the screen. (Only 1 time for
initial launch)
App List
Select Home-screen
"MM
.
FOVT
or
.
Z
.FOV
Ɔ and then select
%PXOMP
BE
$FO
U
FS
'RZQORDG&HQWHU
Name Description
Application
Download
and Run
buttons
Button state changes
according to the appli-
cation state.
%
PXO
M
PB
E
Downloads free appli-
cations.
1
VSD
I
BT
F
Downloads paid appli-
cations.
3F
E
PXOMP
BE
Downloads deleted
applications after pre-
viously installing them.
3
FUSZ
Downloads the appli-
cations that failed to
download due to net-
work or system errors.
3
VO
Runs installed applica-
tions.
$
BODFM
Cancels any downloads
and updates.
Menu Updates and refreshes
the menu.
6
Q
E
BU
F
After installation, it
shows applications
requiring updates.
The update screen
shows the
6QEBUF"MM
button to update all
applications that need
updates.
3
F
G
SFT
I
Refreshes the app list
status.
Detailed
Information
When the application
list area is pressed, it
moves to the Detailed
Information screen.
1
SFWJFX
Displays application
images.
*
OGPSNBUJPO
Displays application
information.
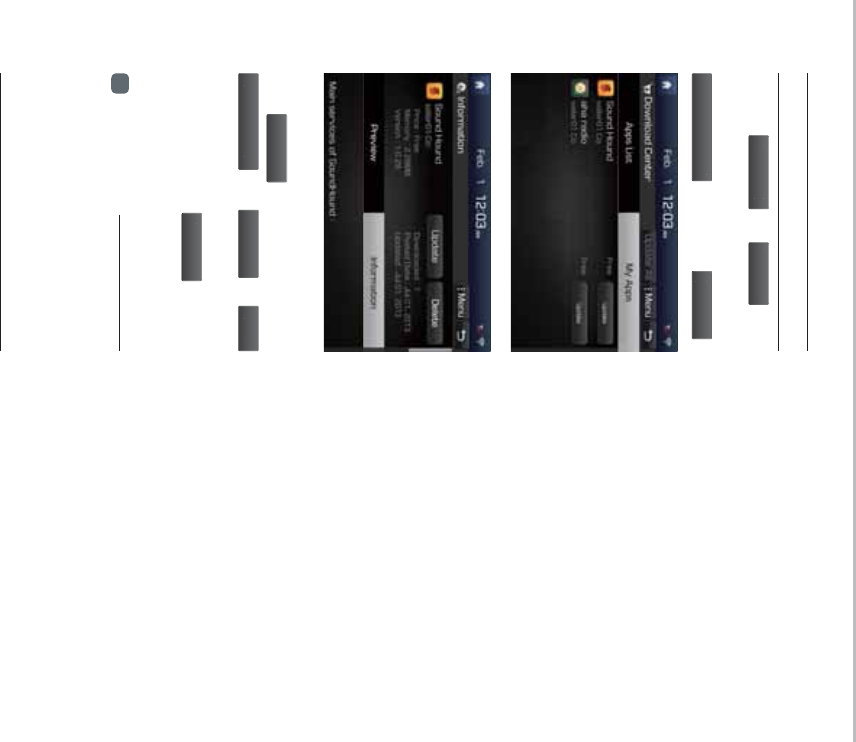
54
My Apps
Select
"MM.FO
V
T
or
.Z.FOV
from
the Home screen, followed by Ɔ
%PXOMPBE
$
FOUFS
and then Ɔ
.
Z
"
QQT
.
The
.Z"QQT
menu displays the
3FEPXOMPBE
,
6QEBU
F
,
3
VO
options for downloaded applications.
All functions of
.
Z
"
QQT
are the
same as those in the app list.
i
Information
• You can update applications already
running only after closing them.
• Details on downloaded apps can be
checked within the Download Center.
'RZQORDG&HQWHU
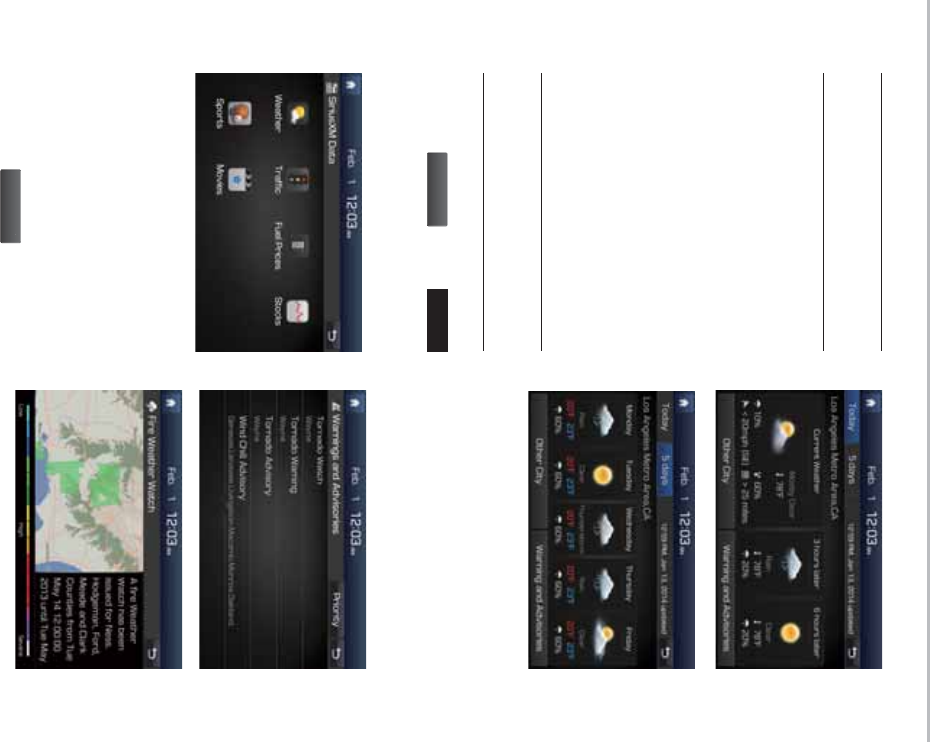
55
About SiriusXM™
Data Service
The SiriusXM™ Data Service is a
paid membership Satellite radio ser-
vice which provides users
with traffic, stock, sports, and
weather information.
However, weather information is not
supported for vehicles purchased in
Canada.
Accessing
SiriusXM™ Data
Press the “SiriusXM Data” icon after
selecting
"MM
.
FOV
T
or the
*/'0
hard-key to enter the SiriusXM™
Data mode.
Weather Forecast
This service provides current
weather information and weather
forecasts for the next five days in
your region. To change the region,
press the
0
UIFS
$
JUZ
button and
select the desired region.
Warnings and Advisories
This service provides weather
warnings and advisories, such as
tornado, storm, Floodflood, etc. as
symbols on the Navigation map.
6LULXV;0'DWD
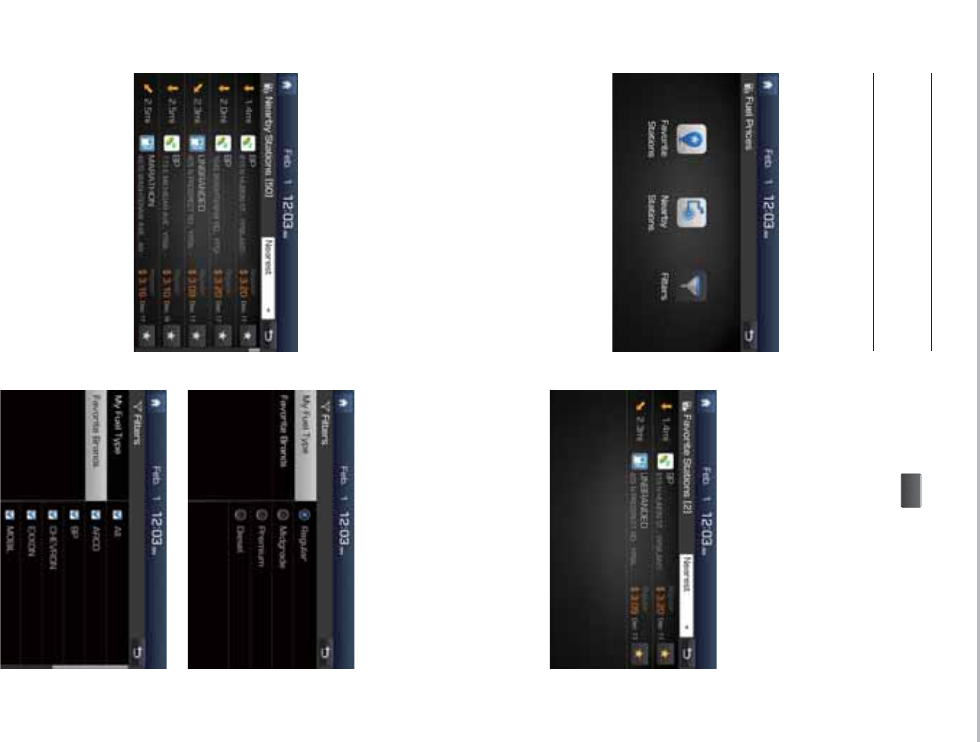
56
SiriusXM™ Fuel
Price Information
At the “SiriusXM Data” screen, press
the “Fuel Prices” icon to enter the
Fuel Prices Information mode.
Search for Nearby Stations,
and Register Key Locations as
Favorite Stations.
Search for nearby stations with the
“Nearby Stations” menu.
It shows station locations, starting
from the nearest one, and select
“Nearest” menu on the top right side
to further sort them by price or brand
name.
Select the
ٮ
button to the right of
the list to register key locations as
a Favorite Station so that you can
go there again with the “Favorite
Stations” menu. Select the list to
move to navigation destination select
screen to receive guidance.
My Fuel Type Settings
With the “Filters” menu, you can
select fuel types and favorite brands.
When searching for Nearby Stations,
the results will reflect selected fuel
types and brand information.
6LULXV;0'DWD
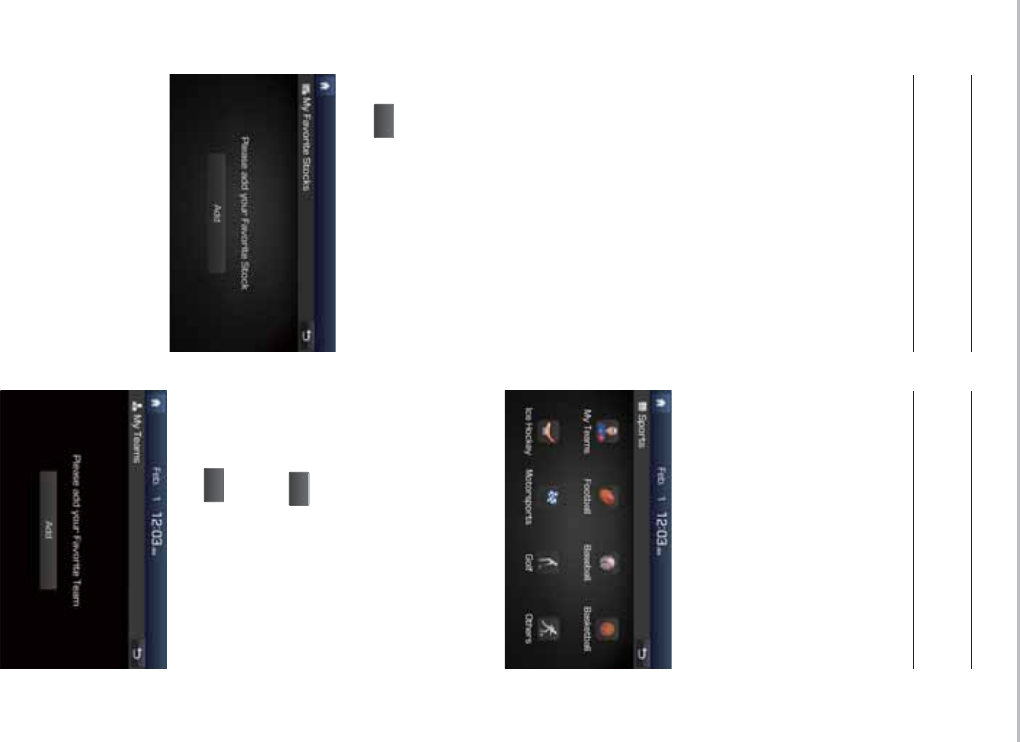
57
SiriusXM™ Stock
Information
In the “SiriusXM Data” screen, press
the “Stocks” icon to enter the Stocks
mode.
Stocks is a feature that shows the
current value and change of stocks.
For symbols which you are inter-
ested in, press the icon to save the
symbol as a part of Saved symbols
can be viewed from the My Favorites
button on the Stock Main screen.
My Favorites
My Favorites shows a list of stocks
added by the user. When entering
the Stocks menu for the first time,
a screen is displayed for you to add
your favorite stock information. Press
the
"EE
button to move to the stock
search screen.
SiriusXM™ Sports
Information
Press the “Sports” icon to enter the
Sports mode.
This service provides real-time
updated information on scores and
schedules for major sports, such as
NFL, NBA, NCAA football, NCAA
basketball, NHL, MLB, NASCAR
and more.
My Teams
You can save teams which you are
interested in as part of My teams
to easily view related scores and
schedules.
Select the My Teams menu and then
press the
"EE
button to search for
and register your favorite teams.
Search for your favorite teams and
press the
ٮ
button on the right to
add it to the “My Teams” list.
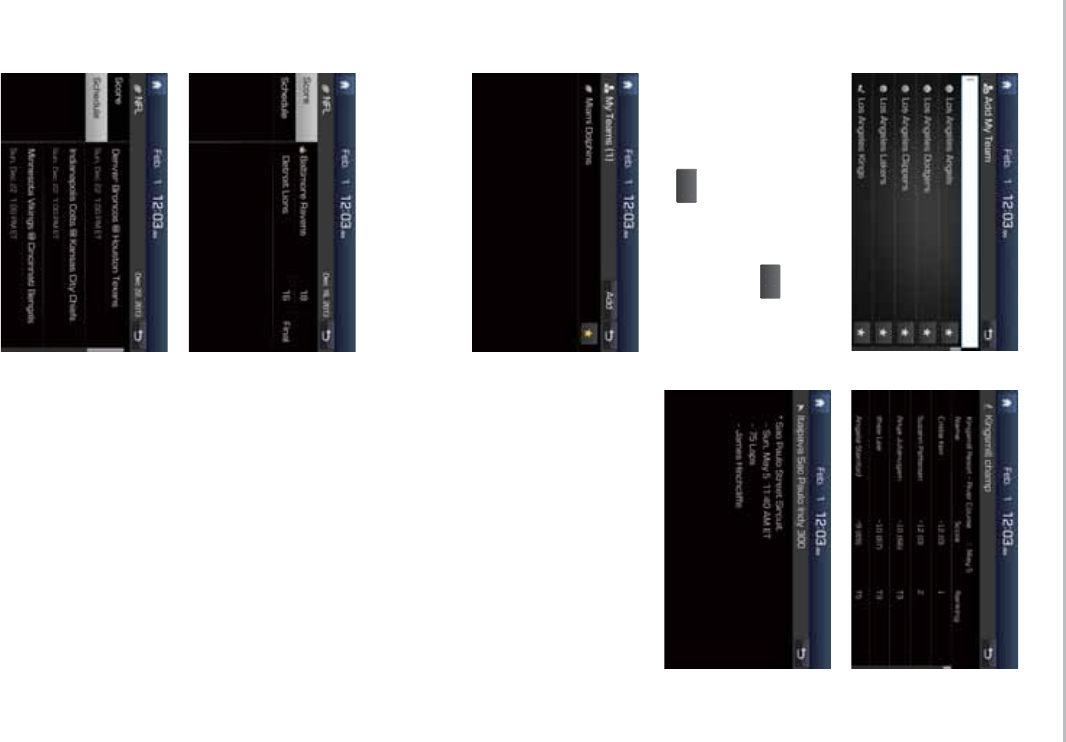
58
You can always check the list of
teams that you added in the “My
Teams” menu. Press the
ٮ
button
on the right side of the team name
to delete the team from “My Teams”
or press the
"EE
button to add other
teams.
Press the team name to check daily
results and recent schedules for that
team.
6LULXV;0'DWD
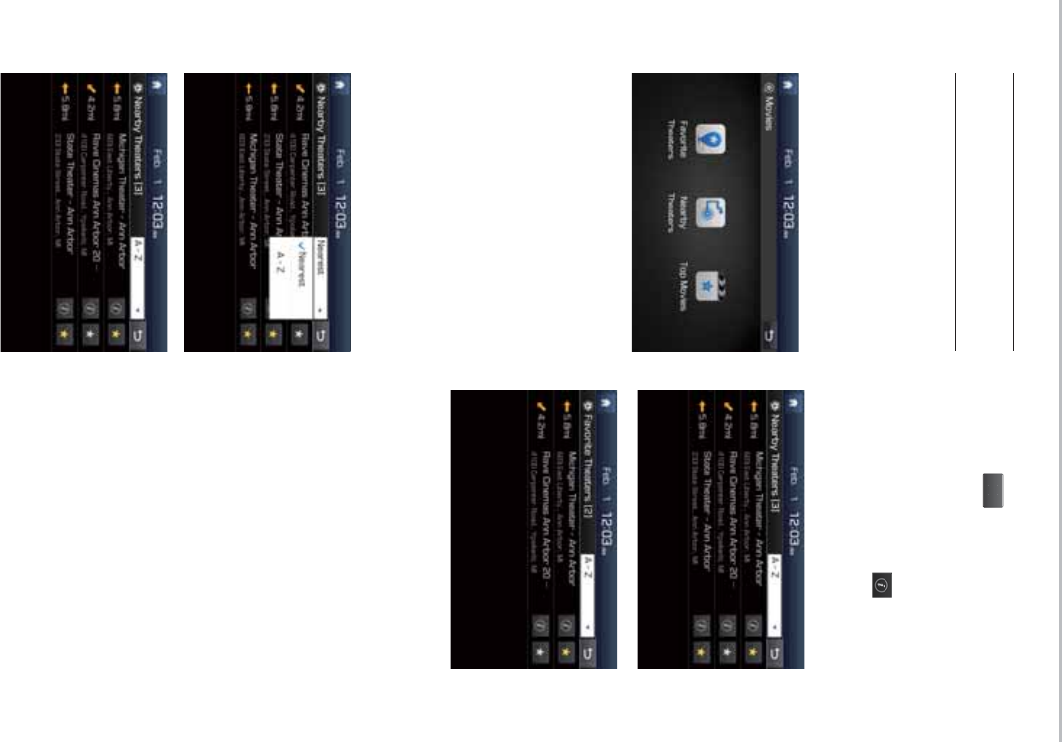
59
SiriusXM™ Movie
Information
Press the “Movies” icon to enter the
Movie mode.
You can check recent movies and
nearby theaters, and also register
your favorite theater locations.
Search for Nearby Theaters, and
Register Any Key Locations as
Favorite Theaters.
In the “Nearby Theaters” menu, you
can search for any nearby theaters.
It shows theaters, starting from
the nearest one, and selecting the
“Nearest” menu at the top right side
will sort them by name.
Select the
ٮ
button to the right of
the list to register your favorite the-
ater so that you can always check it
again using the “Favorite Theaters”
menu and selecting the button to
view the current movie information
for that theater.
Select from the list to move to the
select navigation destination screen
and receive directions.
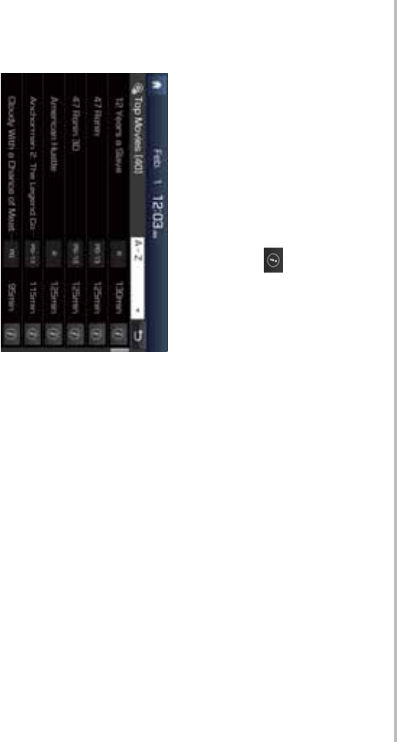
60
In the “Top Movies” menu, you can
check for any movies that are cur-
rently popular. Press button to
the right of a movie title to view the
plot summary and any other detailed
information.
6LULXV;0'DWD
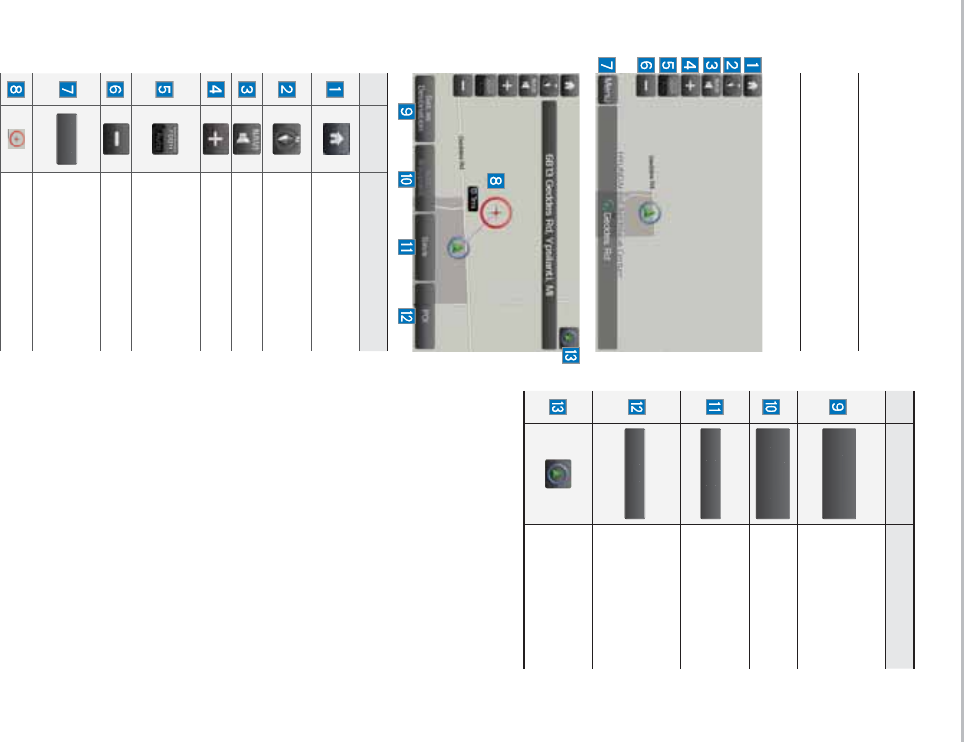
61
1DYLJDWLRQ
%DVLF)HDWXUHV
Operating Navigation
Screen
Basic features on the map screen.
Name Description
4
F
U
B
T
%
FT
U
JO
BU
JPO
Quick and easy
selection of a desti-
nation from the map
screen.
"EE
8BZQPJOU
Set a waypoint to
the current route.
4BW
F
Save frequently
used address to
address book.
1
0
*
Find a POI(Point
Of Interest) around
the current posi-
tion.
View the vehicle’s
current position on
the map screen.
Name Description
Move to the Home
Screen
Change the map view
mode.
Adjusts the volume.
Zoom in the map.
Set the zoom level auto-
matically according to
the guidance.
Zoom out the map.
.
FO
V
Quick and easy selec-
tion of a destination and
options.
Touch to scroll the map.
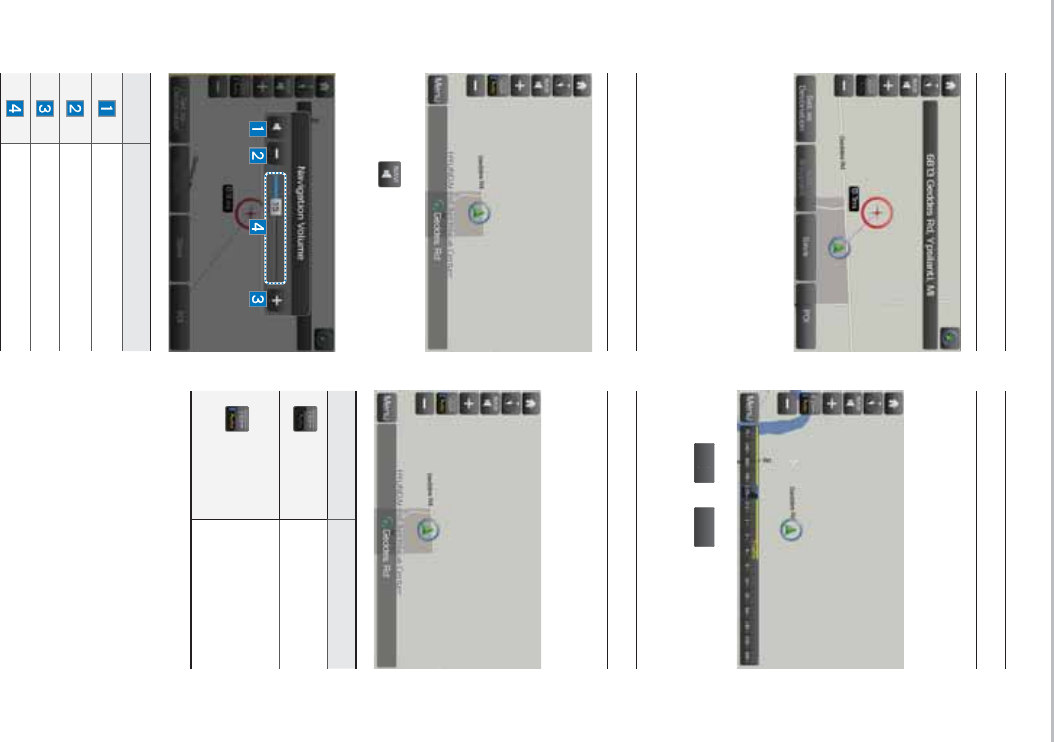
62
Changing Map View
Touch the compass arrow icon to
toggle between a map oriented to
the North, oriented parallel to the
vehicle’s heading and 3D View.
Navigation Volume
Select the button to adjust the
navigation volume.
Name Description
Set the volume to mute.
Turn the volume down
Turn the volume up
Slide to set the volume
Zoom In/Zoom Out
Zoom the map view screen in and
out.
Select
or
to set the zoom
level.
Map Scale
Sets the zoom level automatically
according to the type of road.
Name Description
Scale Fix Manually adjust
the map scale.
Auto Scale
Change the map
scale automatically
depending on the
type of road.
1DYLJDWLRQ
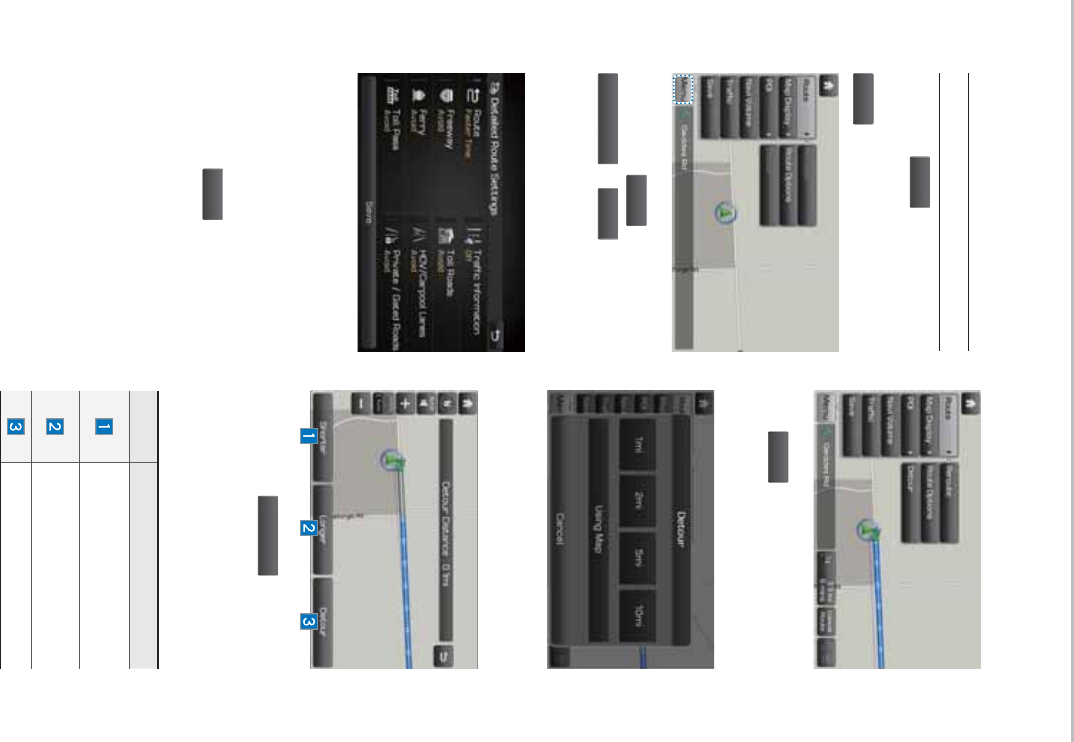
63
0HQX
Route
Select the
.
FOV
button on the bot-
tom left of the screen ▶ Select the
3P
VU
F
button
Select the
3P
VUF
button to set
3PVUF0QUJPO
or
%F
U
P
V
S
.
Route Option
You can select an option from Route,
Traffic Information, Freeway, Toll
Roads, Ferry, HOV/Carpool Lanes,
Toll Pass, or Private/Gated Roads.
Select the
4
BW
F
button to save
your selection.
If there is a route already saved,
another route will be searched.
Detour
The
%
FUPVS
button is active only
when there is an active route.
Selected distance is detoured from
the current location.
Select the
6TJO
H
.B
Q
button to
select the distance ahead to avoid.
(Highlighted grey indicates distance
to avoid)
Name Description
Reduce the length of the
section to avoid.
Increase the length of the
section to avoid.
Confirm detour
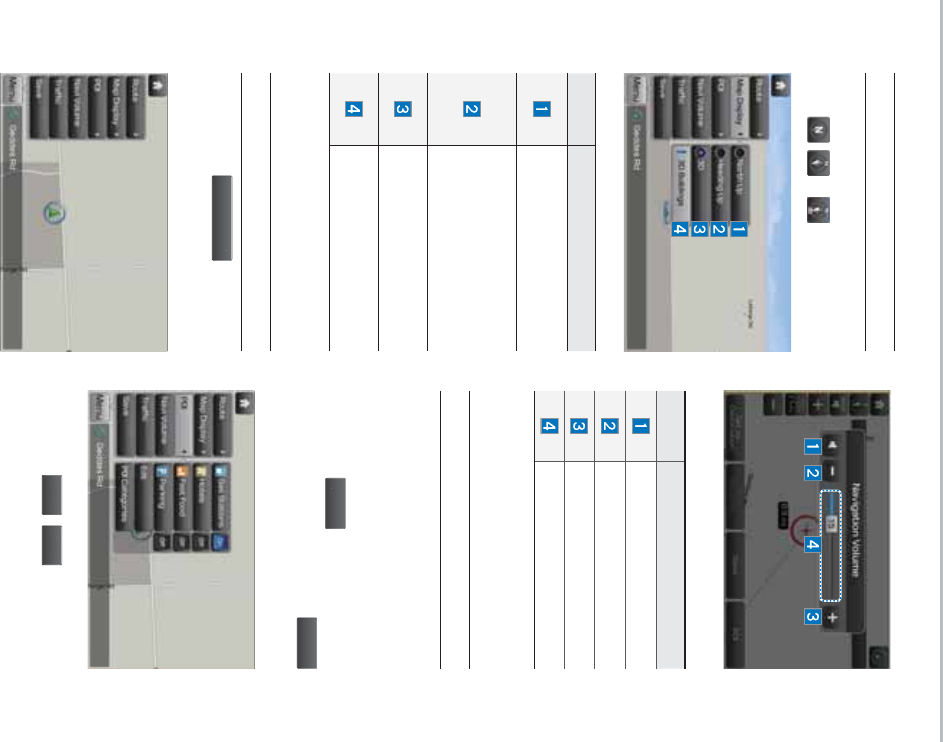
64
Map Display
Displays the direction of the map.
Press , or .
Name Description
Displays always has north
at the top of screen.
Displays always shows
the vehicle’s direction as
proceeding towards the
top of the screen.
Shows the map in 3
dimentions.
Shows or hides buildings
on the map.
Navigation Volume
Select the
/
B
WJ7PM
V
NF
button to
adjust the navigation volume.
Name Description
Set the volume to mute.
Turn the volume down
Turn the volume up
Slide to set the volume
Nearby POIs
Display nearby POIs on the map.
View Nearby POIs
Select the
.FO
V
on the bottom of
the left screen ▶ Select the
1
0
*
button.
Select the
0
O
,
0
G
G
button to set
whether to show nearby POIs or not.
When categories are selected, they
will appear on the map. (ex. Gas sta-
tion)
1DYLJDWLRQ
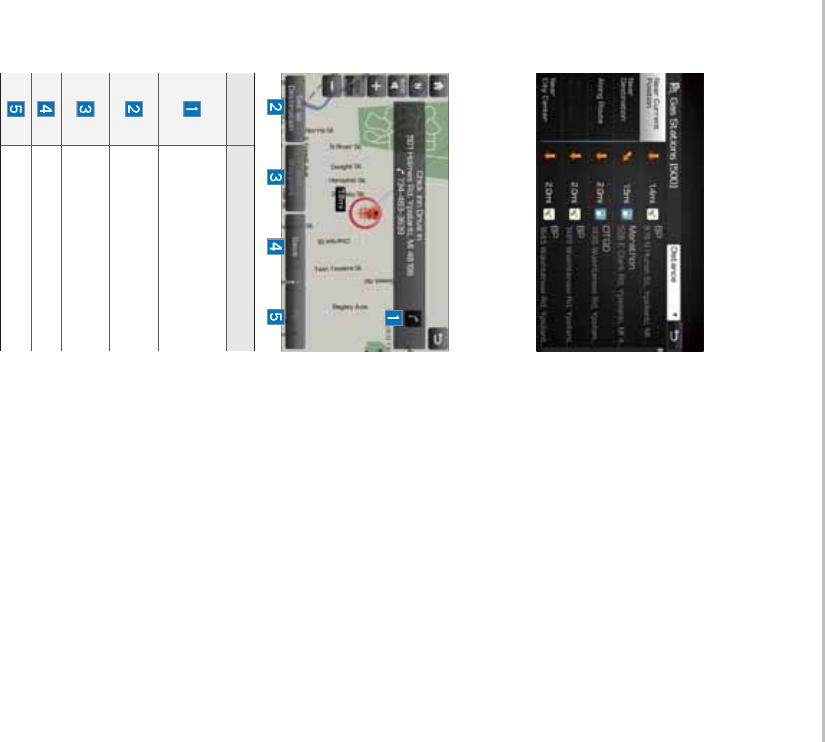
65
The lists of nearby gas station are
displayed
The list can be sorted to display in
order of distance or name.
Name Description
Call to the selected location
(Phone needs to be con-
nected via Bluetooth)
Set the place as a destina-
tion.
Set the location as a way-
point.
Save the location
Search nearby POIs.
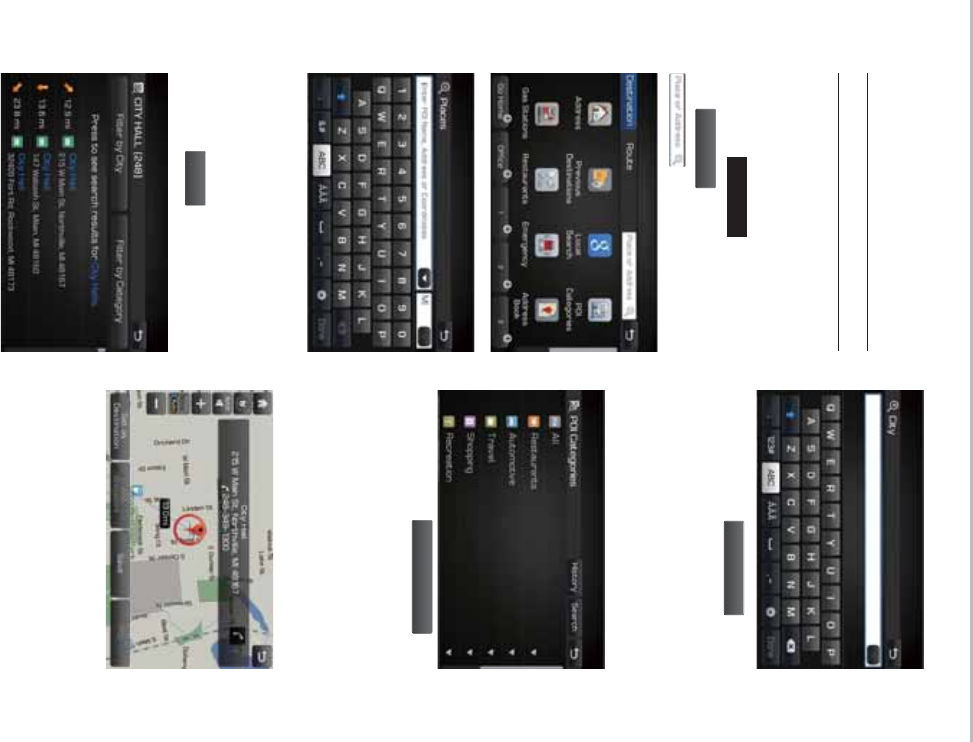
66
6HDUFK
Places
You can enter POI Name, Address, or
Coordinates that you wish to search by.
Press the
."1*70*$&
key. ▶ Select
the
%
FTU
J
OBU
J
PO
tab. ▶ Select the
search bar.
Enter the POI Name, Address and
Coordinates of the location you
want in the input window above, and
select the
%
PO
F
button.
If you select a location from the
search result list, it will bring you to
the point.
point.
If you select the
'JMUFSCZ$JU
Z
button
on the search result screen, it will bring
you to the City search screen where
you can filter the search results by city
names.
If you select the
'JMUFSCZ
$
BUFHPS
Z
but-
ton from the search result screen, it
will bring you to the POI Categories
screen where you can filter the
search results by POI Categories.
Once the destination has been iden-
tified either by POI name, address, or
coordinates, the map screen will be
displayed. From this screen you can
set the destination or add a waypoint,
or add the displayed destination to
your address book.
1DYLJDWLRQ
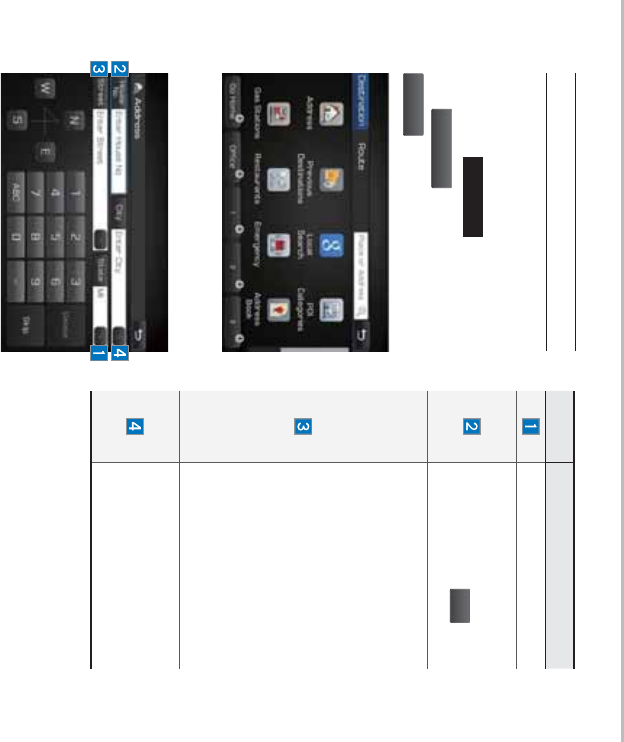
67
Address
Set destination by address search.
Press the
."1*70*$&
key. ▶ Select
the
%FT
U
JO
BU
JPO
tab. ▶ Select the
"
EE
SFT
T
icon.
How to Search Address
Name Description
Select state to search
Enter house number. If
you don’t know the house
number, select
4
LJQ
but-
ton.
Enter the street name.
Entering exact street name
is required. The letters on
the keyboard are automati-
cally enabled and disabled
based on the search
result, and words are auto-
matically completed.
When same street names
are available in other
cities, the lists of city are
displayed.
Select a city before
entering the street name.
Addresses are searched
only from the selected city.
Search criteria can be entered in any
order. Example: [State] then [City]
then [Street] then [House No.]
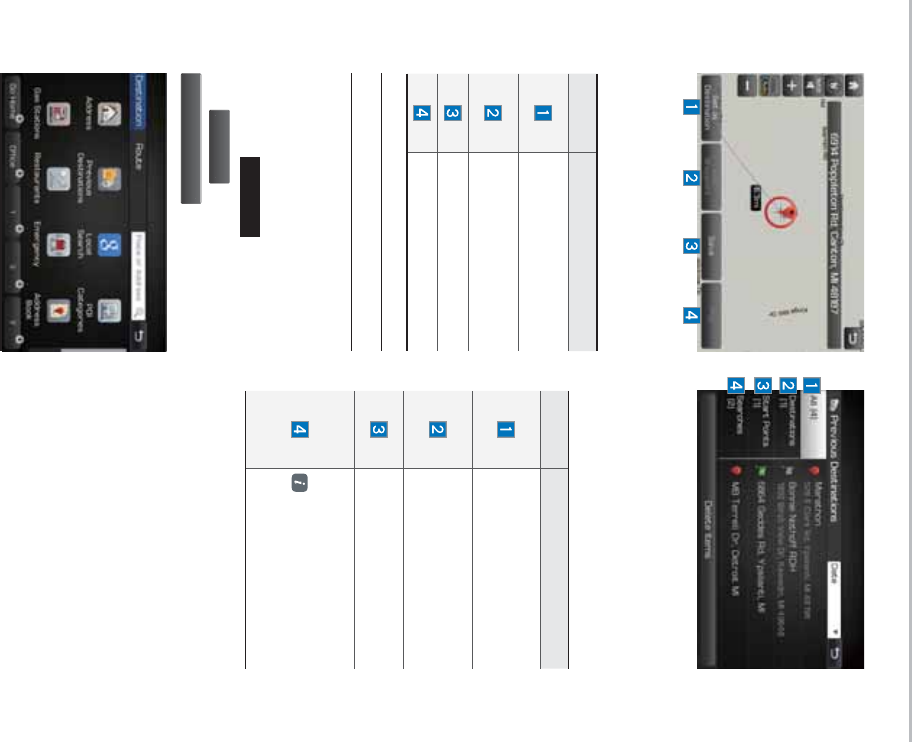
68
Enter the address to check the loca-
tion information on the map.
Previous Destinations
Select from previously inputted
addresses and POI’s.
Press the
."1*70*$&
key. ▶ Select
the
%FT
U
JO
BU
JPO
tab. ▶ Select the
1SFWJP
V
T%FT
U
JO
BU
JPOT
icon.
Arrange by all, latest destinations,
latest searched places and latest
departing places.
Arrange in order of date and name.
Name Description
Set the location as a desti-
nation.
Set the location as a way-
point.
Save the location
Search nearby POIs.
Name Description
Display all destinations,
departing places, and
searched places.
Display previous destina-
tion places for route guid-
ance
Display previous departing
places for route guidance
Display previously searched
places for route guidance.
But, not displayed when
the searched places are
set as destination.
1DYLJDWLRQ
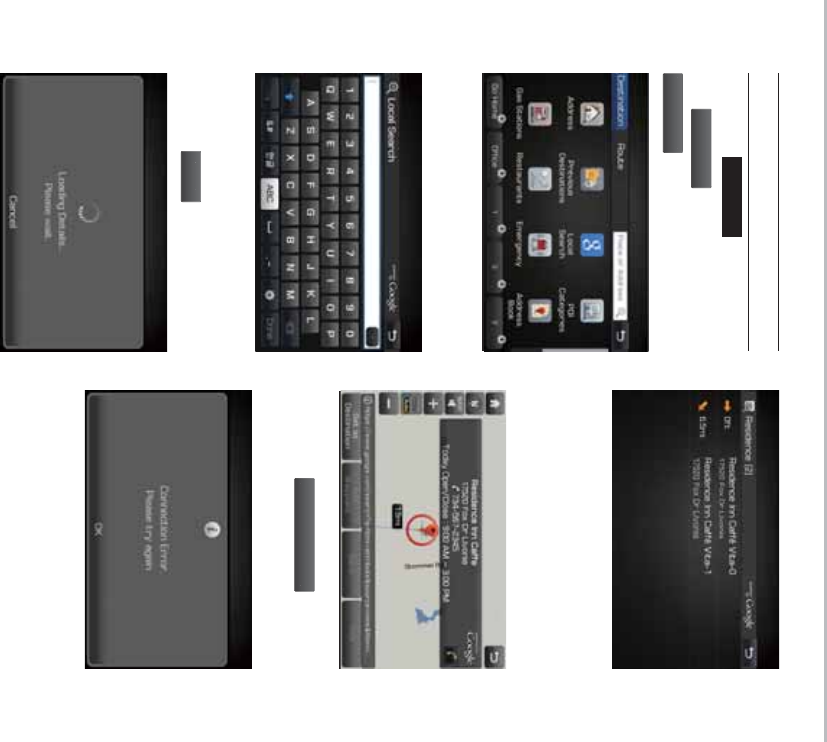
69
Local Search
Press the
."1*70*$&
key. ▶ Select
the
%
FTU
J
OBU
J
PO
tab. ▶ Select the
-PDBM
4
FBSDI
icon.
Runs Google Local Search.
Enter the desired keywords and
select the
%
PO
F
button.
Searching is in progress.
If search successes, search results
are displayed. Select one of the
search result.
Select the
4
FUBT%FTUJOBUJPO
button to
start guidance.
If failed, the connection error mes-
sage is displayed as above. Please
try again.
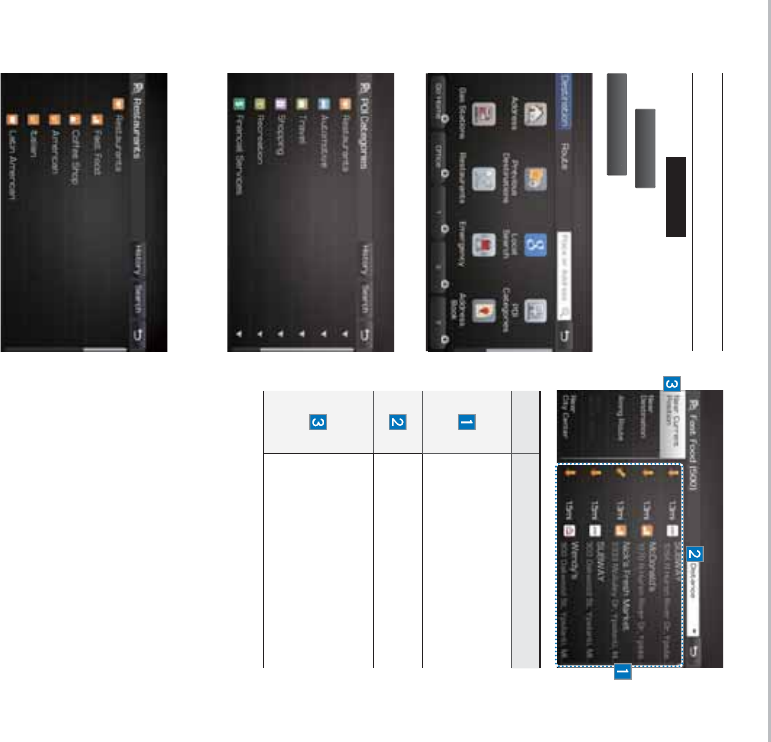
70
POI Categories
Press the
."1*70*$&
key. ▶ Select
the
%
FTU
J
OBU
J
PO
tab. ▶ Select the
1
0
*
$
BUFHPSJF
T
icon.
Select the desired item.
Select the desired item in the
sub-categories.
Name Description
Select the desired destina-
tion among the searched
items and add it as a way
point.
Arrange in order of Distance
and Name.
Arrange in order of Near
Current Position, Near
Destination, Along Route,
Near Scroll Mark and Near
City Center
1DYLJDWLRQ
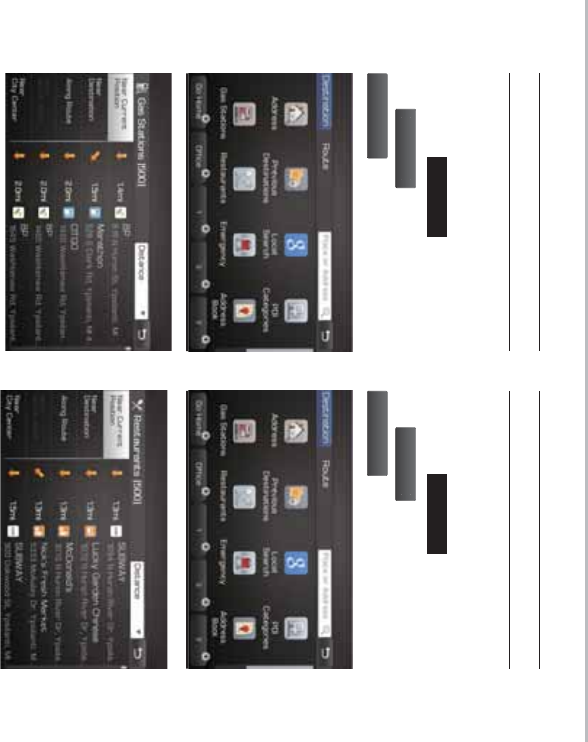
71
Gas Stations
Search for gas stations.
Press the
."1*70*$&
key. ▶ Select
the
%FT
U
JO
BU
JPO
tab. ▶ Select the
(B
T4
UBU
JPO
T
icon.
Select the desired destination among
the searched items.
Restaurants
Search restaurants.
Press the
."1*70*$&
key. ▶ Select
the
%FT
U
JO
BU
JPO
tab. ▶ Select the
3FT
UBV
S
B
O
UT
icon.
Select the desired destination
among the searched items.
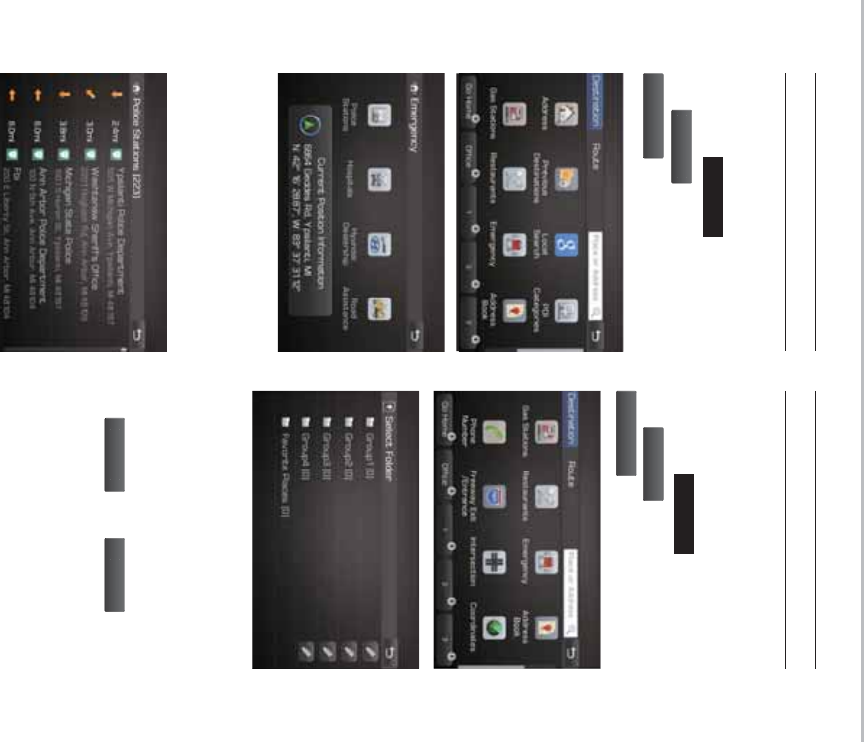
72
Emergency
Search emergency facilities.
Press the
."1*70*$&
key. ▶ Select
the
%FT
U
JO
BU
JPO
tab. ▶ Select the
&NFSHFODZ
icon.
Check the current location informa-
tion and select the desired item in
the sub-menu(ex. Police Station).
Select the desired destination
among the searched items.
Address Book
Search the destination with the
address book.
Press the
."1*70*$&
key. ▶ Select
the
%FT
U
JO
BU
JPO
tab. ▶ Select the
"EE
SFTT
C
PP
L
icon.
Select the desired group.
If you save addresses in the Favorite
Places folder, destinations can be
easily set by pressing the icons such
as
(
P)PNF
and
0
GGJD
F
at the
bottom of the Destination menu.
1DYLJDWLRQ
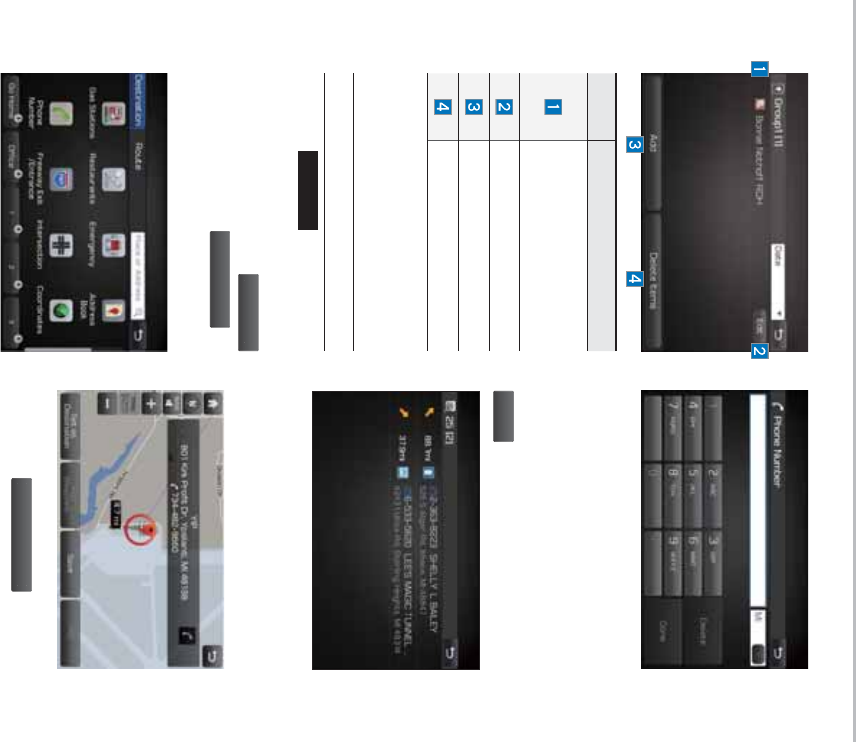
73
Phone Number
Press the
."1*70*$&
key. ▶ Flick the
screen in up direction to scroll to the
bottom row of icons in the
%FTUJOBUJPO
tab. ▶ Select the
1I
POF/VN
C
F
S
to
search POI by phone number.
Search destination by phone num-
ber.
Type phone number to search. To
search for a list of numbers based
on a partial phone number entry,
enter a few numbers and select
%
POF
to narrow the search results.
Select the desired destination
among the searched items.
Select the
4
F
U
B
T%FT
U
JO
BU
JPO
button to
start guidance.
Name Description
Select the desired desti-
nation from the searched
items.
Edit the destination.
Register a new destination.
Delete the desired item.
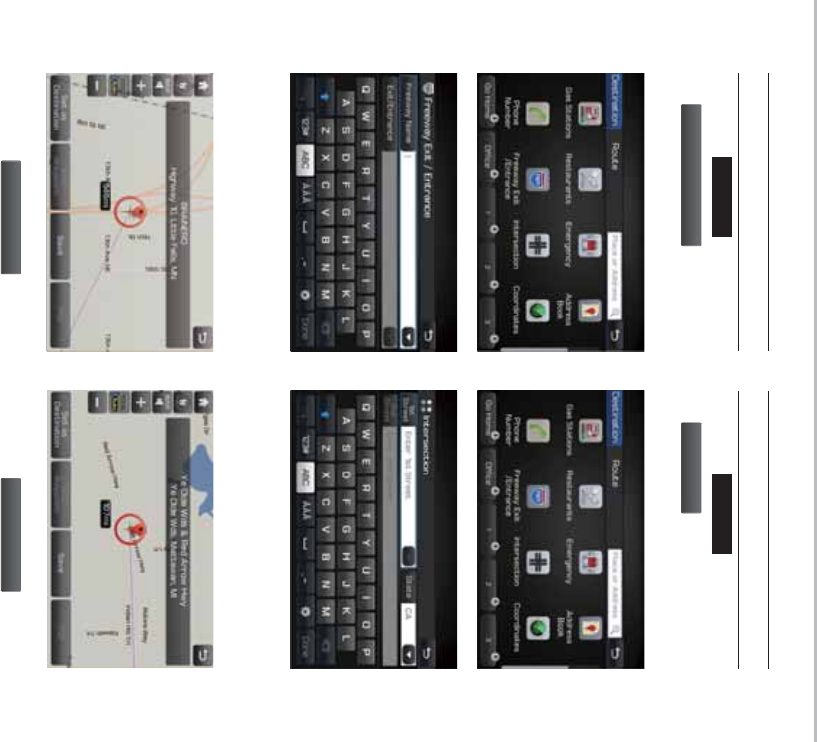
74
Freeway Exit/Entrance
Press the
."1*70*$&
key. ▶ Select
the
'SFFXBZ&YJU&OUSBODF
to search by
freeway exit/entrance.
Type freeway name and exit/
entrance.
Select the
4F
U
B
T%FT
U
JO
BU
JPO
button to
start guidance.
Intersection
Press the
."1*70*$&
key. ▶ Select
the
*
OUFSTFDU
J
PO
to search by inter-
section.
Type 1st Street name, the State,
2nd Street name.
Select the
4
F
U
B
T%FT
U
JO
BU
JPO
button to
start guidance.
1DYLJDWLRQ
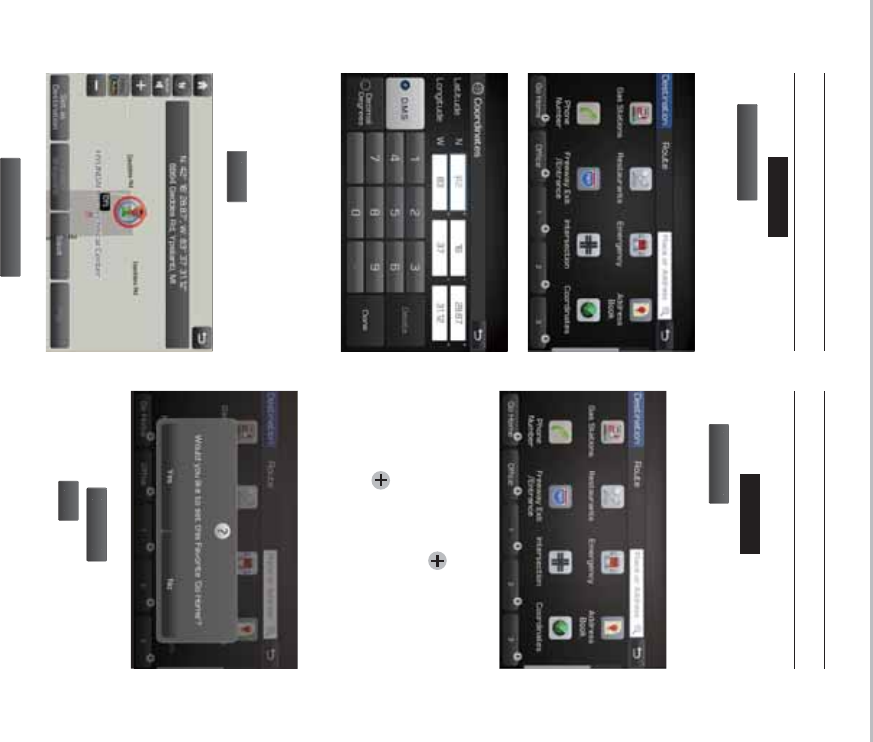
75
Coordinates
Press the
."1*70*$&
key. ▶ Select
the
$PPSEJOBUF
T
to search by coor-
dinates.
There are two ways to search by
coordinates (D.M.S or Decimal
degrees). After typing coordinates,
select the
%
PO
F
button to search.
Select the
4FUBT%FTUJOBUJPO
button to
start guidance.
Favorite places
Set the route using your favorite places.
Press the
."1*70*$&
key. ▶ Select
the
%
FTU
J
OBU
J
PO
tab. ▶ Select from
favorite places
On the button where locations are
not registered, the icon is dis-
played. When a location is regis-
tered, the button disappears and
the buttons 1 to 3 are displayed as
your favorite places.
Select the
(
P)PNF
button then
select the
:
F
T
button to set the
Favorite ‘Go Home’.
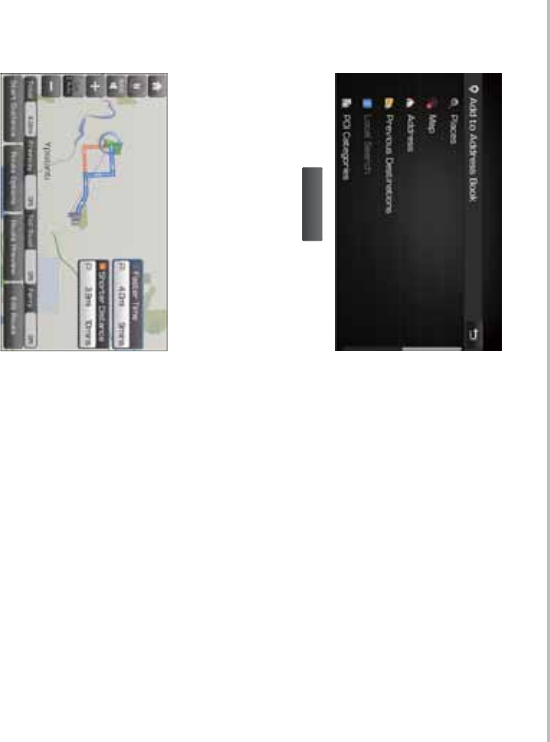
76
Register
(
P)PNF
in various
searching methods. Office, Special
1, Special 2, and Special 3 can also
be set as a Favorite using the same
steps.
Pressing any of the Favorite Place
buttons will start the route guidance
to the saved Favorite address.
1DYLJDWLRQ
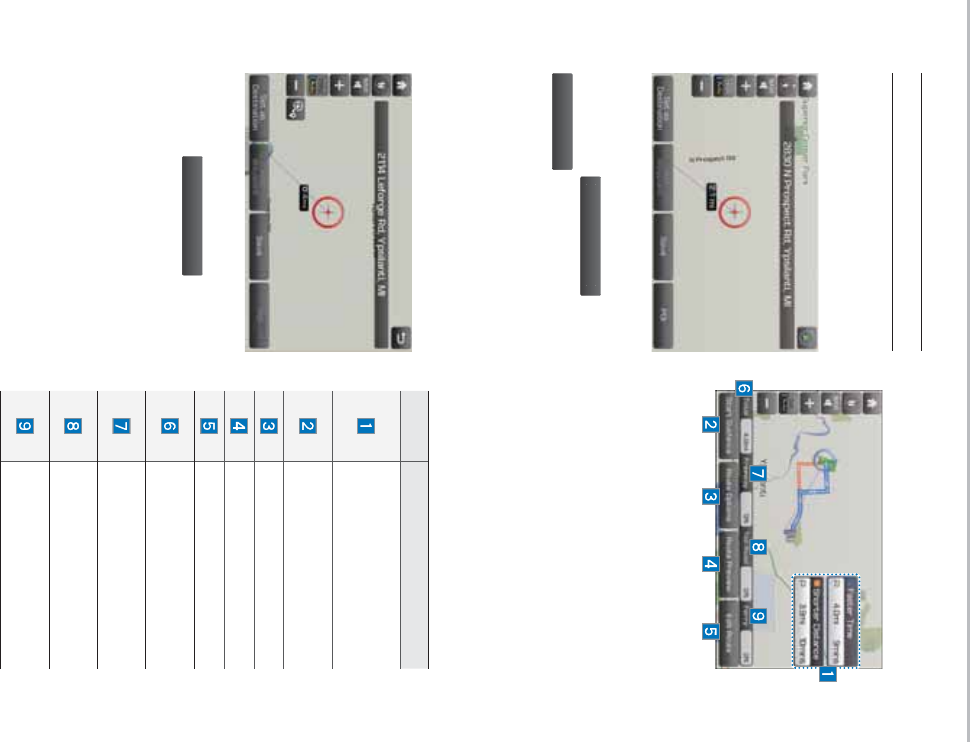
77
Route Setting
The route can be set after searching
for a destination.
While the destination is set, the
buttons
4
FUBT%FTUJOBUJPO
and
"EE8BZQPJO
U
appear. Select the
desired button to change a destina-
tion or add a waypoint.
Destination Setting
After searching the destination,
select the
4
FUBT%FTUJOBUJPO
button to
set the location as a destination.
All Routes
When the alternative routes option
is enabled in navigation setting, two
routing options are displayed based
on faster time and shorter distance.
•Faster Time: Select time-optimized
route, being the fastest roads.
•Shorter Distance: Select short dis-
tance, irrespective of how fast or slow
progress will be calculated.
Name Description
Display total distance, travel
time. Select the desired
route.
Start the guidance with the
route.
Change the route option.
Preview turn-by-turn list.
Edit the route.
Display total distance of the
route
Display length of freeway on
the route
Display length of toll road on
the route
Display length of Ferry route
on the route
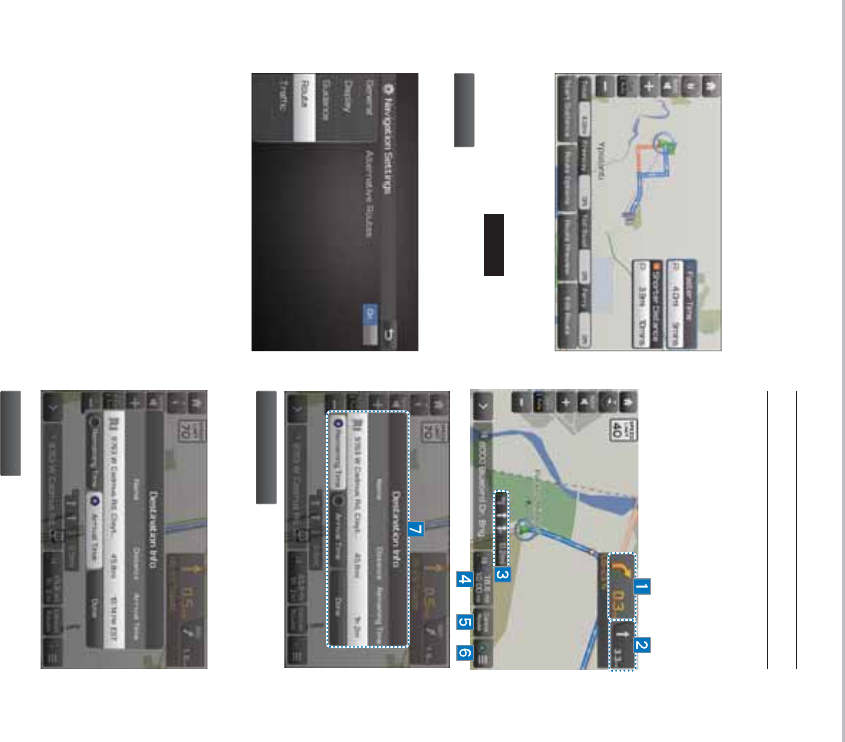
78
The route will be calculated using
the option “Faster Time” by default.
Alternative routes can be suggested
if necessary,
6(783
key. ▶
/
BW
J
HBU
J
PO
icon ▶ Route ▶ Alternative:
On
Route Guidance
Show route guidance detailed infor-
mation.
Route Guidance Screen
3FNBJOJOHUJN
F
: Display the time
remaining by destination.
"SSJW
B
M5JNF
: Display the estimated
time of arrival.
1DYLJDWLRQ
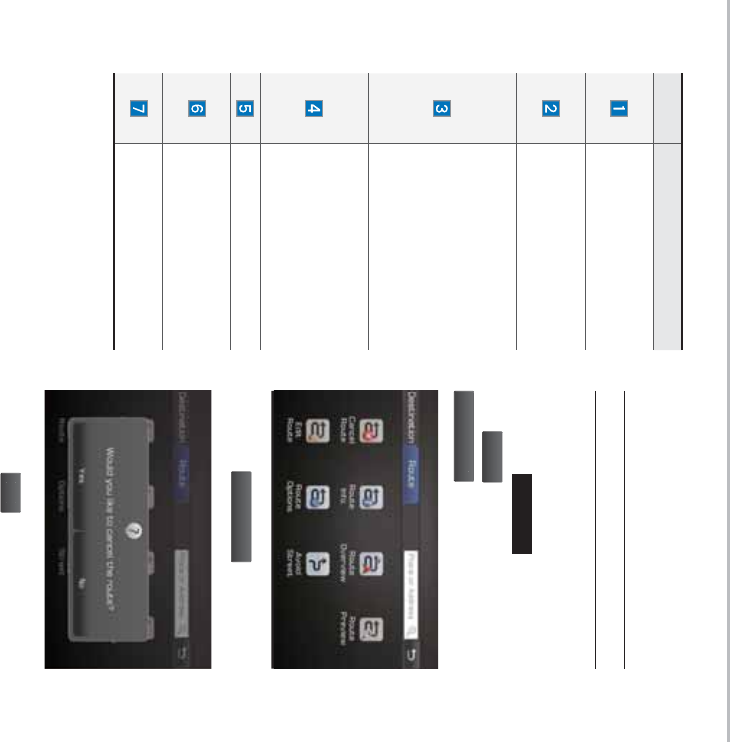
79
5RXWH
Canceling Route
Cancel the route.
Press the
."1*70*$&
key. ▶ Select
the
3
PVUF
tab. ▶ Select the
$
B
ODFM3P
VU
F
icon.
Select the
$
BODFM3PVUF
icon.
Select the
:FT
button to cancel the
route.
Name Description
Displays the distance and
direction to the first turn
point.
Displays the distance and
direction to the second turn
point.
Displays the lane informa-
tion at the current location.
Display the recommended
direction in white, travelable
direction in white, and the
non-travelable direction in
grey.
Displays the distance to the
destination and the esti-
mated time of arrival. Press
the button to check the
detailed information.
Cancel the route.
Change to preliminary guid-
ance, TBT guidance, and
zoom-on guidance screens.
Displays the destination
information.
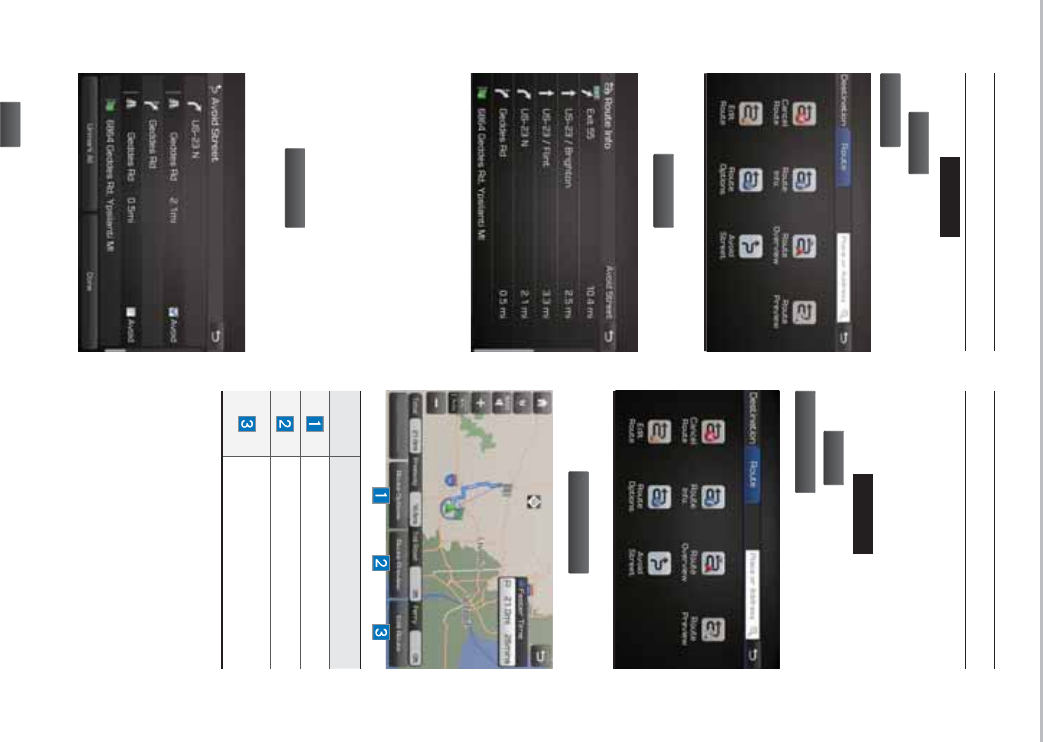
80
Display Route Information
Press the
."1*70*$&
key. ▶ Select
the
3
PVU
F
tab. ▶ Select the
3P
VU
F*OG
P
icon.
Select the
3
PVUF
*
O
G
P
icon.
Check the information on the map.
Select the desired item to see the
map information.
Avoiding road
Click the
"WPJE
4
USFFU
button to avoid
the street or road.
Check the desired item and select
the
%
POF
button to finish.
Route Overview
Check the information on route
including the distance, estimated
time, toll fees, etc.
Press the
."1*70*$&
key. ▶ Select
the
3
PVUF
tab. ▶ Select the
3PVUF
0
WFSWJFX
icon.
Select the
3PVUF
0
WFSWJFX
icon.
Name Description
Change the search option.
Preview turn-by-turn list.
Provide information on sur-
rounding facilities.
1DYLJDWLRQ
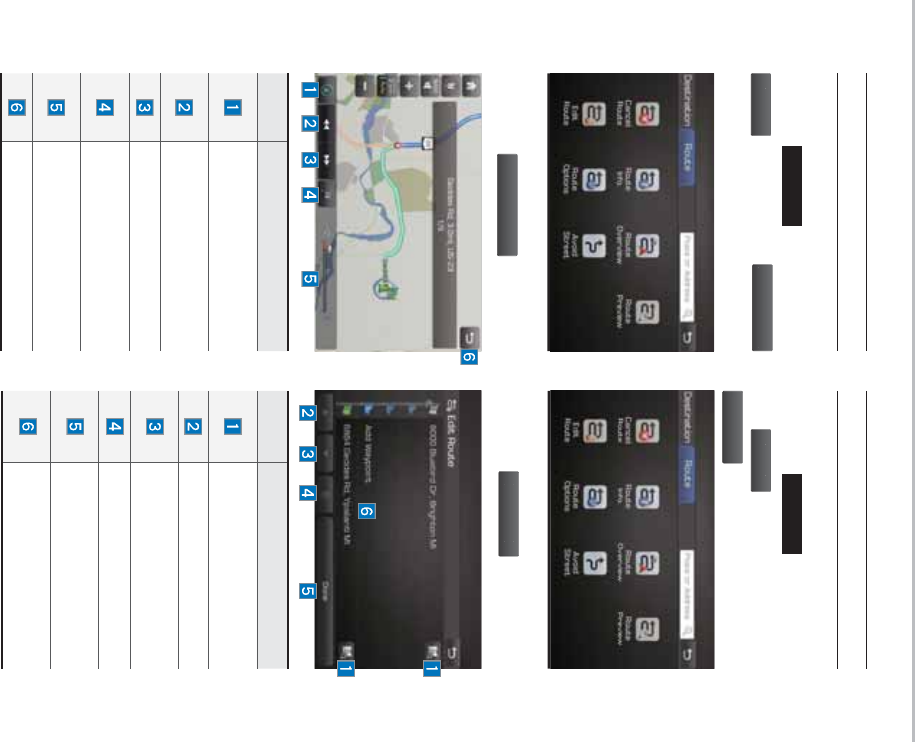
81
Editing Route
Edit the current route.
Press the
."1*70*$&
key. ▶ Select
the
3
PVUF
tab. ▶ Select the
&
E
J
U
3P
VUF
icon.
Select the
&EJ
U
3
PVUF
icon.
Route Preview
Check the detailed turn-by-turn list.
Press the
."1*70*$&
key. ▶ Select the
3
PVUF
tab. ▶ Select the
3P
VU
F1SFWJFX
icon.
Select the
3P
VU
F1SFWJFX
icon.
Name Description
Move to the departure loca-
tion.
Move to the previous
maneuver.
Move to the next maneuver.
Move to the destination loca-
tion.
Touch bar to move to the
specific position
Close the route preview.
Name Description
Display the selected point
on the map screen.
Move the selected item up.
Move the selected item
down.
Delete the selected item.
Press the button to finish
editing.
Press the button to add
an waypoint.
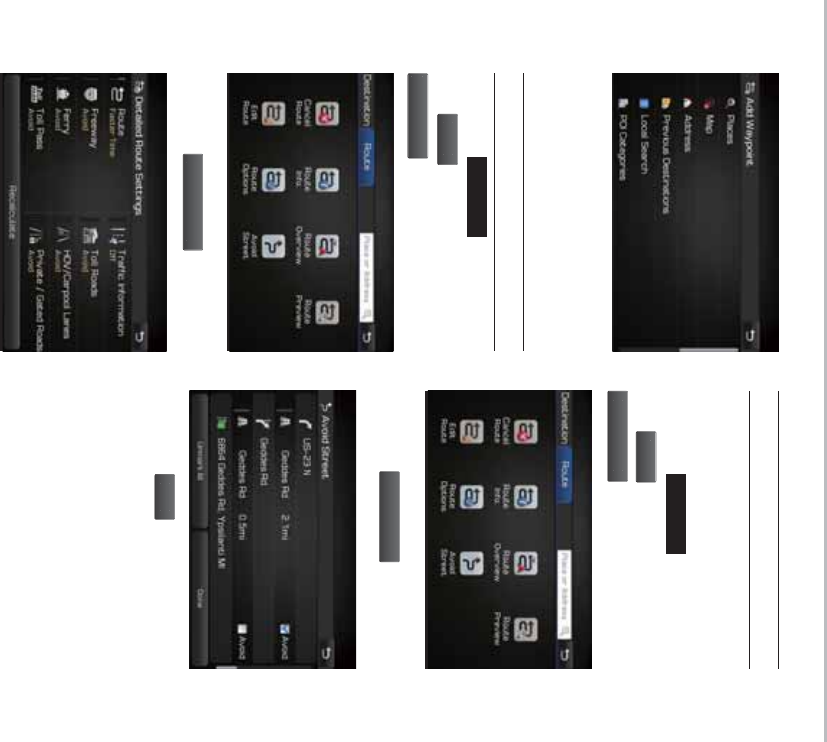
82
Add a waypoint through various
searching methods.
Route Options
Press the
."1*70*$&
key. ▶ Select
the
3
PVUF
tab. ▶ Select the
3PVUF
0
QUJPOT
icon.
Select the
3PVUF
0
QUJPO
T
icon.
Determine the route options to guide
the route.
Avoid Street
Search new route by avoiding the
selected street(s).
Press the
."1*70*$&
key. ▶ Select
the
3
PVUF
tab. ▶ Select the
"
WPJE4USFFU
icon.
Select the
"WPJ
E
4
U
SFF
U
icon.
Select the
%
PO
F
button to plan new
route after selecting the street(s) that
you want to avoid.
1DYLJDWLRQ
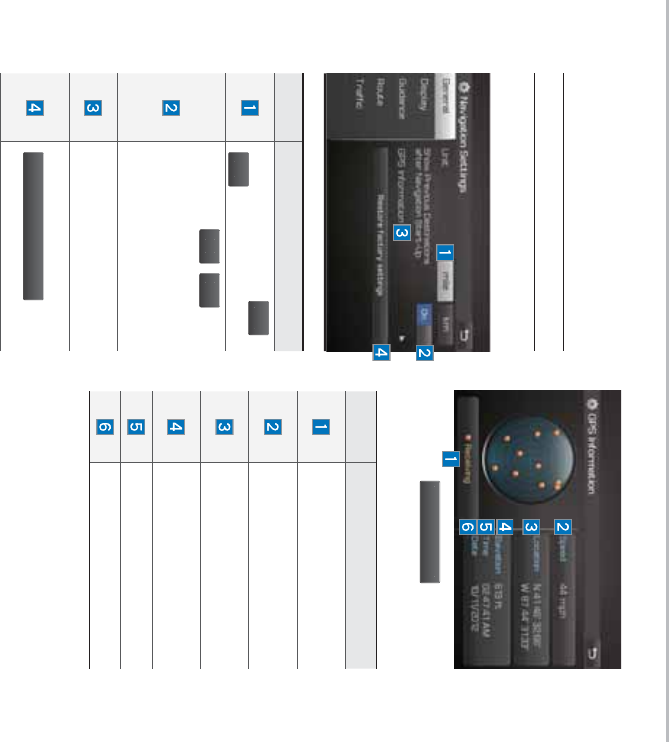
83
1DYLJDWLRQ6HWWLQJV
General
Change general settings.
Select the
(14*OGPSNBUJPO
to display
the detail GPS satellites information
Name Description
Change the unit of
NJMF
,
LN
.
Select the
0
O
,
0
G
G
but-
ton to change the previous
destination view setting
when starting the naviga-
tion.
Check the GPS informa-
tion.
Select the
3FTUPSFGBDUPSZ
4
FUUJOH
T
button to initialize.
Name Description
Active when current posi-
tion is being calculated
Display current speed of
the vehicle
Display current position of
the vehicle
Display current elevation
of the vehicle
Display time
Display date
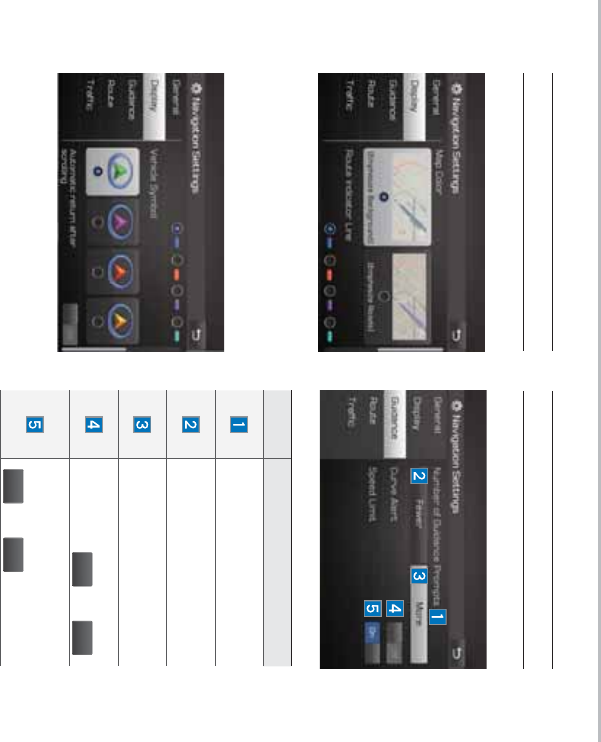
84
Display
Change the display map settings.
Change the map colors and the
route guidance line colors.
Change the vehicle symbol.
Guidance
Change the guidance setting.
Name Description
Set the frequency of guid-
ance
Route guidance is given
less frequently.
Guidance will be provided
frequently
Change whether to turn
Curve Alert
0
O
and
0
G
G
Change whether to show
speed limit by pressing
0
O
and
0
G
G
1DYLJDWLRQ
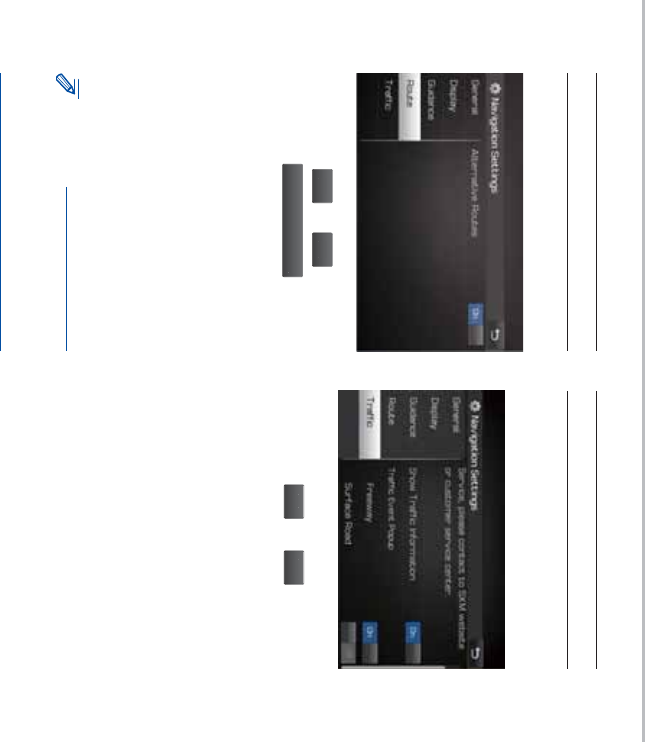
85
Traffi c
Change the traffic information set-
ting.
Select the
0
O
or
0
GG
button to
change the settings.
•Show Traffic Information On/Off :
Select whether to display traffic
information or not
•Traffic Event Pop-up Freeway On/
Off: Select whether to display
Pop-up message for traffic infor-
mation on freeway
•Traffic Event Pop-up Surface Road
On/Off: Select whether to display
Pop-up message for traffic infor-
mation on surface road.
Route
Change the route setting.
Select the
0
O
or
0
GG
button to
change the
"M
U
FSO
BU
JWF3P
VU
FT
setting.
•Alternative on: Alternative routes
will be suggested (depending on
the route preference between
“Faster time” and “Shorter
Distance”).
NOTICE
• Alternative routes can be shown only
while the vehicle is not moving.
•Alternative off: No alterna-
tive routes will be suggested.
Guidance will start right after cal-
culating with the route preference
(Faster time or Shorter distance)
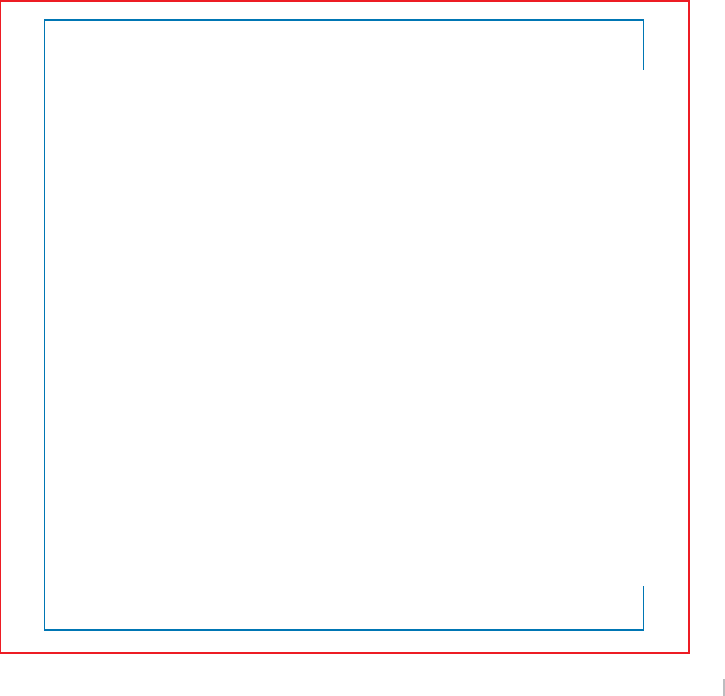
Hyundai Vehicle Owner Privacy Policy
Your Hyundai vehicle may be equipped with technologies and servic-
es that use information collected,
generated, recorded or stored by the vehicle. Hyundai has created a
Vehicle Owner Privacy Policy to explain how these technologies and
services collect use and share this information.
You may read our Vehicle Owner Privacy Policy on the
Hyundaiusa.com website at: https://www.hyundaiusa.com/owner-pri-
vacy-policy.aspx
If you would like to receive a hard copy of our Vehicle Owner Privacy
Policy, please contact our Customer Connect Center at:
Hyundai Motor America/Phoenix
P.O. Box 83835
Phoenix, AZ 85071-3835
800-633-5151
consumeraffairs@hmausa.com
Hyundai's Customer Connect Center representatives are available
Monday through Friday,
between the hours of 5:00 AM and 7:00 PM PST and Saturday and
Sunday between 6:30 AM and 3:00 PM PST (English).
For Customer Connect Center assistance in Spanish or Korean, rep-
resentatives are available Monday
through Friday between 6:30 AM and 3:00 PM PST.

0(02

0(02

)&&:DUQLQJ
This equipment has been tested and found to comply with the limits for a digital device, pursuant to part 15 of the FCC Rules. These
limits are designed to provide reasonable protection against harmful interference in a residential installation.
This equipment generates, uses and can radiate radio frequency energy and, if not installed and used in accordance with the instructions,
may cause harmful interference to radio communications. However, there is no guarantee that interference will not occur in a particular
installation. If this equipment does cause harmful interference to radio or television reception, which can be determined by turning the
equipment off and on, the user is encouraged to try to correct the interference by one or more of the following measures:
• Reorient or relocate the receiving antenna.
• IIncrease the separation between the equipment and receiver.
• Connect the equipment into an outlet on a circuit different from that to which the receiver is connected.
• Consult the dealer or an experienced radio/TV technician for help
Caution: Any changes or modifications to this device not explicitly approved by manufacturer could void your authority to operate this
equipment.
This device complies with part 15 of the FCC Rules. Operation is subject to the following two conditions:
(1) This device may not cause harmful interference, and (2) this device must accept any interference received, including interference that
may cause undesired operation.
This equipment complies with FCC radiation exposure limits set forth for an uncontrolled environment.
This equipment should be installed and operated with minimum 20 cm between the radiator and your body.
This transmitter must not be collocated or operating in conjunction with any other antenna or transmitter unless authorized to do so by the
FCC.