HTC TND Smartphone User Manual Tornado Riemann1 5 QSG Generic English indd
HTC Corporation Smartphone Tornado Riemann1 5 QSG Generic English indd
HTC >
Contents
- 1. User Manual
- 2. User Manual for Quick Start
- 3. User Manual Generic
User Manual for Quick Start
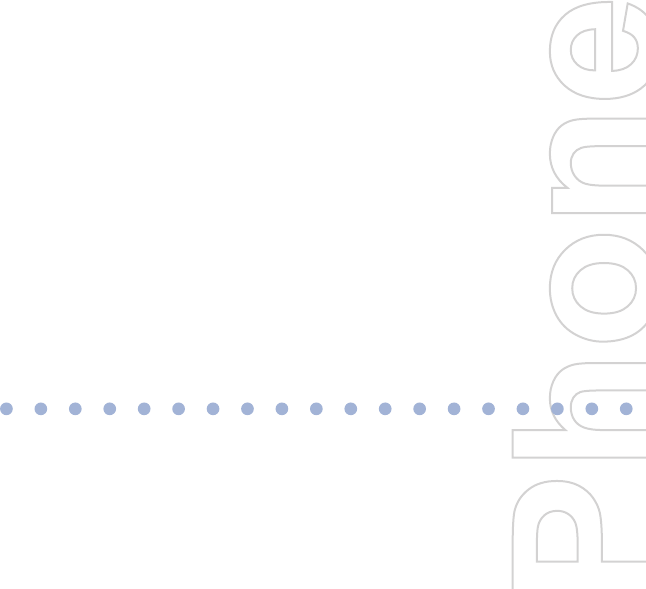
Smart
Quick Start Guide
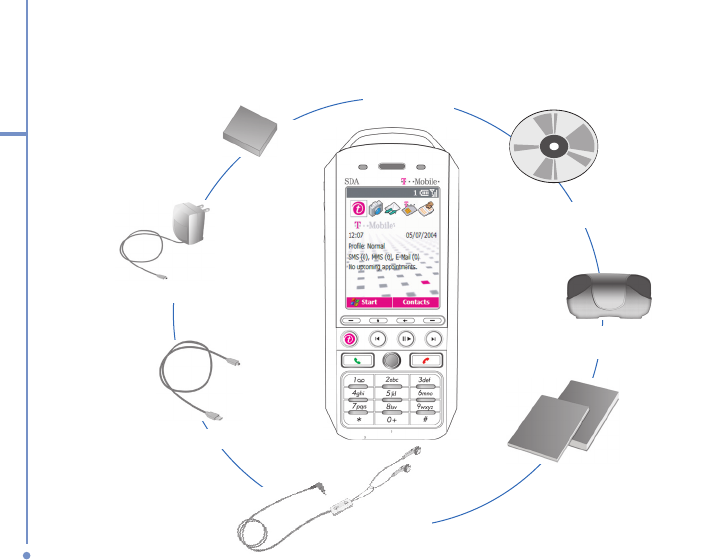
2
1. What’s in the Box? Phone
Quick User Guide
and User Manual
Battery
Carrying Pouch
Getting Started CD
AC Adapter
Headset
Sync Cable
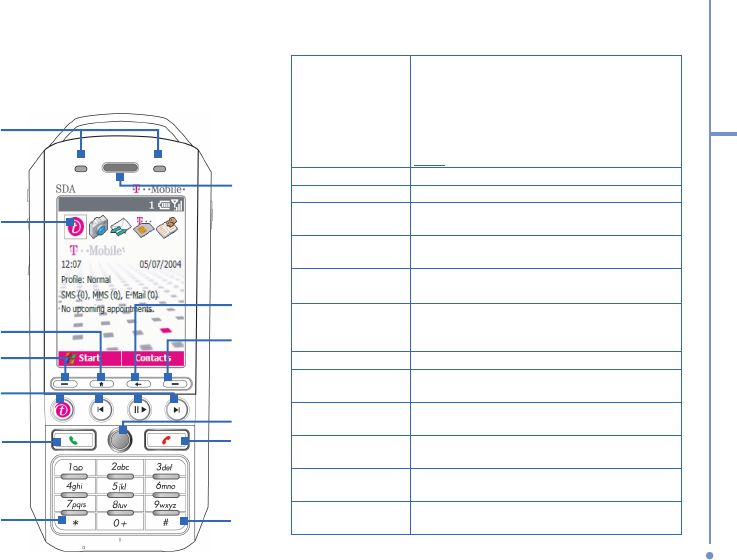
3
2. Your Phone
at a Glance
1. LED Indicators The left bi-color LED Indicator (amber/
red/green) notifies you of the battery and
network status of your phone respectively,
while the right blue LED Indicator notifies
you of
the Bluetooth connectivity status. For more
information about LED Indicators, see the
table at the end of this section.
2. Display Screen
3. Home Press to go to the Home Screen.
4. Left Soft Key Press to perform the command shown in the
label above the button.
5. Media Player
Buttons
The Previous, Play/Pause/Stop, Next
button of Windows Media Player.
6. Talk
Press to dial a phone number, answer a call,
switch to another call, or put a call on hold.
7. *Key
Press and switch to different input modes or press
and hold to choose an input mode or symbols
from the list.
8. Speaker Listen to audio media or a phone call.
9. Back Press to go to the previous screen, or
backspace over characters.
10. Right Soft Key Press to perform the command shown in the
label above the button.
11. Navigation
Control/Enter
Use to scroll left, right, up, or down. Or press
straight down to use the Enter button.
12. End Press to end a call, or press and hold to lock
the phone.
13. #Key
Press to add a space or press and hold to
display a list of symbols.
1
2
3
4
6
7
9
10
11
12
13
5
8
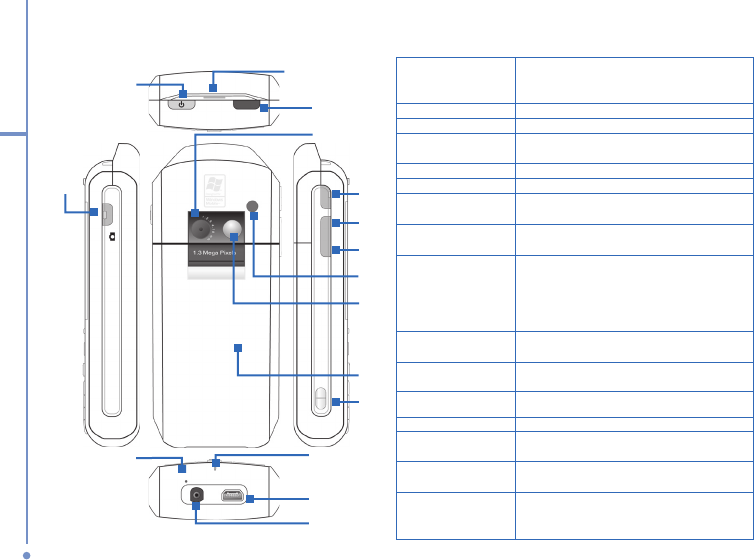
4
15. Camera Press to launch the camera. If already
running, press to capture an image or
start capturing a video clip.
16. Power Button Press to turn on and off the phone.
17. Speaker Listen to audio media or a phone call.
18. Infrared Port Lets you exchange files or data with
other devices wirelessly.
19. Camera Lens
20. Call History Press to open the Call History list.
21. Earpiece
Volume Up
Press to increase the earpiece volume
during a call.
22. Earpiece
Volume Down
Press to decrease the earpiece volume
during a call.
23. Car Antenna
Connector
Allows you to attach your phone to the
car antenna for better network signal
reception. Simply peel off the rubber cap
and connect the antenna jack. Replace
the rubber cap if unused.
24. Self-Portrait
Mirror
Position the phone until the mirror
reflects the image you want to capture.
25. Back Cover Remove to insert battery, SIM card, and
Mini-SD card.
26. Strap Ring Use to hold the phone with a strap.
27. Light Sensor
28.
Sync Connector
Use for synchronizing data or
recharging the battery.
29. Earphone Jack
Listen to audio media or use the phone’s
hands-free kit.
30. Microphone Speak into the microphone when
receiving or making a phone call or
voice recording.
16
30 27
29
17
18
15
19
20
21
22
25
23
24
28
26
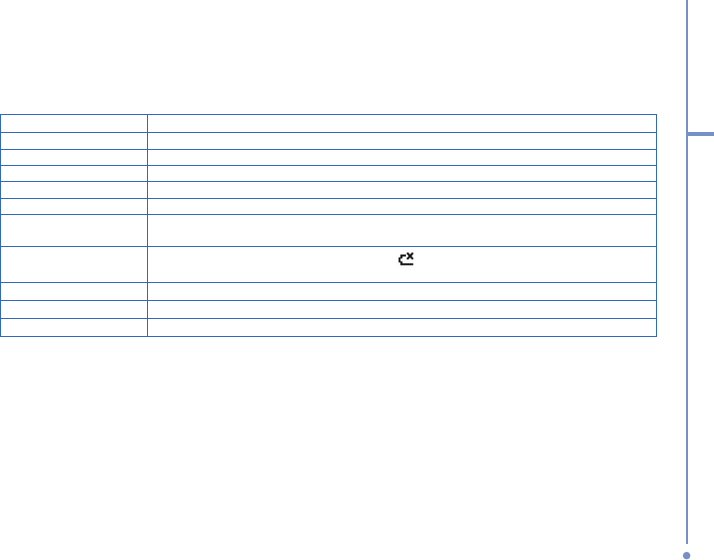
5
LED Indicator Lights
Various colors that might display in the two LED Indicators are summarized here.
Left LED Status
Solid green Battery is fully charged.
Blank Battery case is empty.
Solid amber Battery is charging or the phone is using ActiveSync to synchronize with a PC.
Flashing green Connected to the network.
Flashing red Battery very low (less than 4%).
Flashing amber Battery temperature is hotter or colder than the functional limits of 0 to 48 degrees
Celsius, and has stopped charging.
Amber/green LED off Battery fault. The “Battery Fault” indicator ( ) is displayed. In this case, the flashing
green LED can be recovered by unplugging the AC adapter.
Dim Disconnected from the network.
Right LED Status
Flashing blue Bluetooth mode set to “On” or “Discoverable” mode.
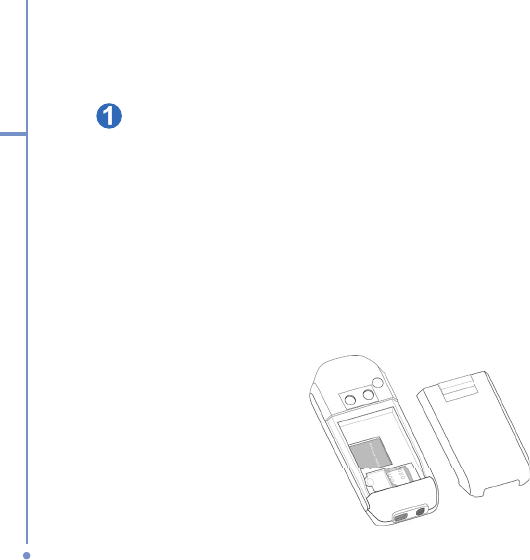
6
3. Set up Your Phone in 6 Steps
Insert the SIM Card
Your SIM (Subscriber Identity Module) card is given to you by your wireless service provider
and contains your basic subscriber information such as your phone number and your
address book.
Before you begin, ensure that the phone is turned off.
Open the cover and remove the battery
1.
Hold the phone in one hand with the keypad facing down in the palm of your hand.
With your other hand, press down on the back cover and slide it open in the direction of
the arrow shown in the illustration.
2.
Remove the battery by lifting it up from the bottom end.
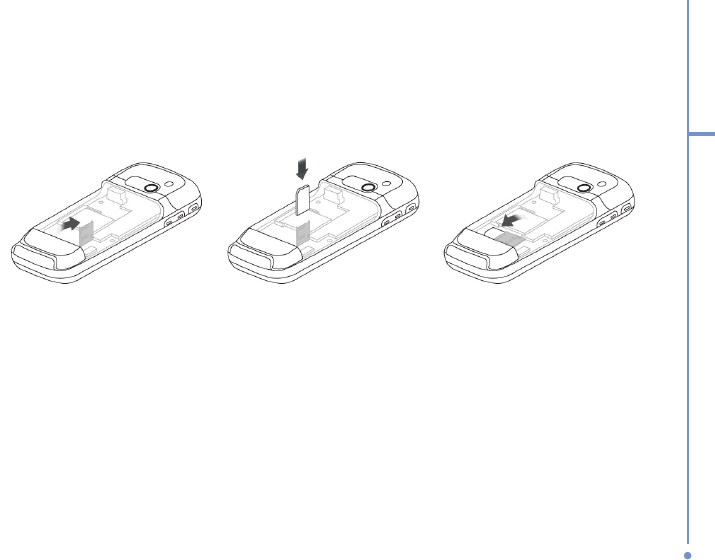
7
Insert the SIM card
1.
Open the SIM card door located on the lower right.
2.
Insert the SIM card into the door with its gold-plated contacts facing down.
3.
Close the door and press down to lock it.
Replace the battery
1.
Align the exposed metal contacts on the edge of the battery with the prongs in the body
of the phone and gently push the bottom of the battery into place.
2.
Slide the cover on the phone.
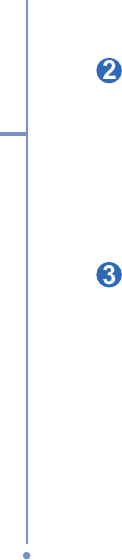
8
Installing the Mini-SD Card
Use only the provided Mini-SD (Secure Digital) card in your phone to store images, video
clips, music, and other data you may have obtained.
To install the Mini-SD card
1.
Remove the back cover and battery.
2.
Slide the Mini-SD card into the SD card slot with its gold contacts facing down.
3.
Push the card down and slide the metal latch over the Mini-SD card to secure it.
4.
Replace the battery and back cover.
Charge the battery
The battery must be fully charged before you use your phone for the first time. The battery
can be charged when the phone is turned on or turned off. The time it takes for a battery to
fully charge depends on a number of factors. In general it takes about two to three hours.
1.
Plug the AC adapter into the mini USB connector at the base of the phone.
2.
Plug the AC power cable into an electrical outlet.
3.
Charging is indicated by an amber LED. You will know your phone is fully charged
when the LED is green.
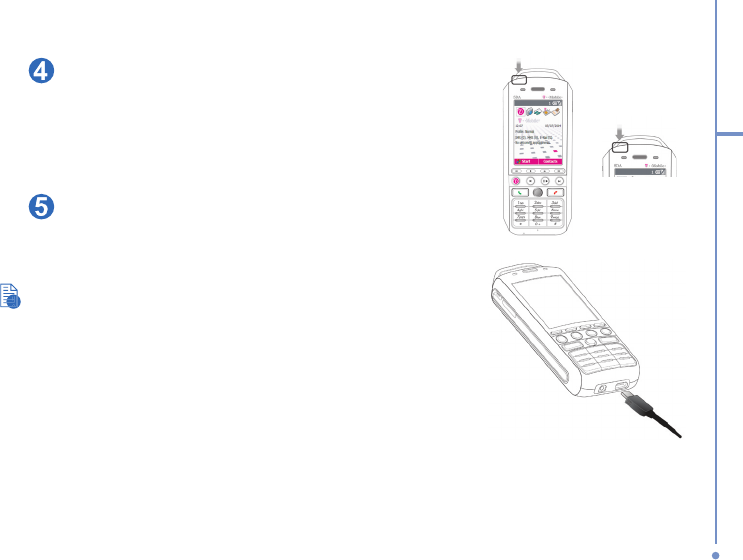
9
Turn on your phone
The power button is located at the top and left of the phone.
•
Press and hold the POWER button to turn on the phone.
Install ActiveSync
ActiveSync synchronizes information between your phone and
your PC, keeping information up to date in both devices.
Before you connect your phone to your PC, you must install ActiveSync
on the PC. ActiveSync is already installed on your phone.
1.
Insert the Getting Started CD into the CD drive of your
PC.
2.
Follow the instructions on the installation wizard screen to
install ActiveSync.
3.
Connect the sync cable to the phone and plug it into the
USB port of your PC.
4.
Turn on your phone. When the PC detects a USB
connection, it starts the ActiveSync Synchronization Setup
Wizard. Follow the instructions on the screen and select
the items you want to synchronize.
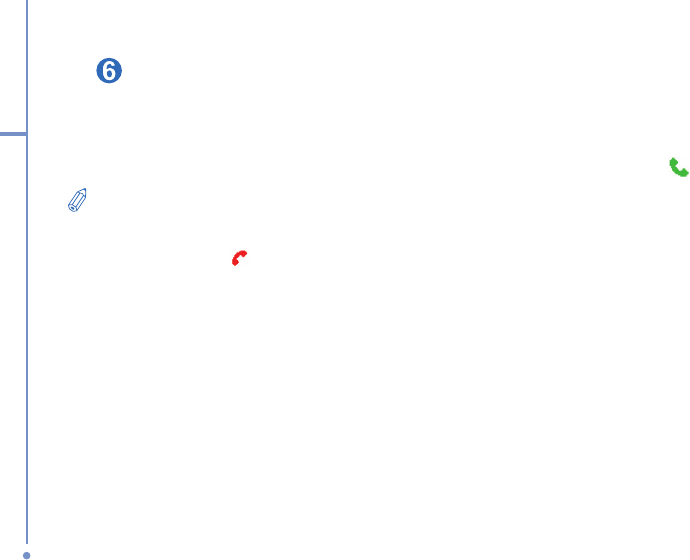
10
Make your first phone call
Before you make a phone call, ensure that a SIM card is installed and the battery is
sufficiently charged.
To make a call
•
Enter the phone number by pressing keys on the keypad and press TALK (
).
Press the BACK button to backspace.
To end a call
•
Press END (
).

11
4. Set Up an E-mail Account and Send a Message
Your Outlook E-mail account is ready to use. However, you need to set up an e-mail account
that you have with an Internet service provider (ISP) or an account that you access using a
VPN server connection (typically a work account) before you can send and receive mail.
To set up an e-mail account
1.
On the
Home
screen, click
Start
>
Messaging
, and select Outlook E-Mail.
2.
Click
Menu
>
Options
>
New Account
.
3.
In
Your name
, enter your display name for e-mail messages.
4.
In
E-mail address
, enter the e-mail address for this account.
5.
Select
Attempt to obtain e-mail settings from the Internet
and click
Next
.
To send an e-mail message
1.
On the Home screen, click
Start
>
Messaging
.
2.
Select an e-mail account.
3.
Click
New
.
4.
Enter the e-mail address of one or more recipients, separating them with a semicolon.
To access addresses from Contacts, in
To
,
press ENTER and select a recipient from
the list.
5.
Enter a subject and your message.
6.
Click
Send
.
E-mail messages are moved to the Outbox folder and will be sent the next time you connect.

12
5. Browse the Web
Your phone comes with Internet Explorer Mobile installed. Internet Explorer Mobile is a full-
featured Internet browser, optimized for use on your phone.
To open Internet Explorer
•
On the Home screen, click
Start
>
Internet Explorer
.
You can use ActiveSync to synchronize the Internet Explorer favorites on your PC with your
phone so you can use them with Internet Explorer Mobile as well. For more information, see
ActiveSync Help on your PC.
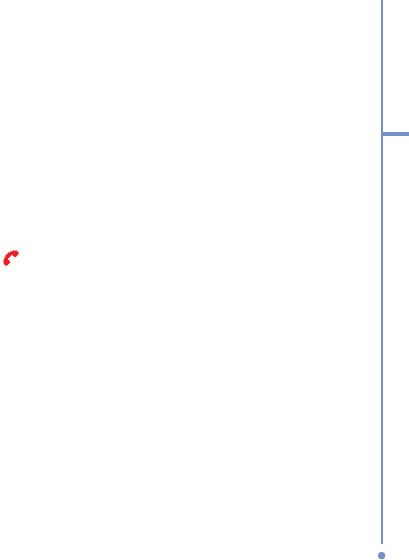
13
6. Take a Picture and Send It
Taking photos and shooting video clips with audio is easy with your phone
’
s built-in camera.
To open Camera or Camcorder
Do any of the following:
•
On the Home Screen, click
Start
>
Camera
.
•
On the Home Screen, click
Start
>
Camcorder
.
•
Press the CAMERA button on your phone.
To exit Camera or Camcorder press END (
).
To capture a still image
Do any of the following:
•
On the Camera (Photo) screen, click
Capture
.
•
Press the CAMERA button or the ENTER button.
To capture a video clip
Do any of the following:
•
On the Camera (Video) screen, click
Capture
.
•
Press the CAMERA button or the ENTER button to start recording a video clip.
To stop recording, click
Stop
on the Camera screen. You can also press ENTER or
CAMERA again to stop recording.

14
To use the Pictures & Videos program
Click
Start
>
Pictures & Videos
.
The Pictures & Videos program on your phone collects, organizes, and sorts all of your
captured images and video clips in the JPEG, AVI, 3GPP, and MP4 formats. You can view
pictures and play video clips on your phone. You can even view the pictures as a slide show,
beam them, send them via e-mail, edit them, or set them as the background on the Home
Screen.
To send pictures and video clips with messages
You can send pictures and video clips with your e-mail, text messages, or MMS messages
either from the Pictures & Videos program or from the Camera screen. Before you send a
picture or video clip, ensure that you have set up Messaging to send and receive messages.
To send pictures and video clips from the Pictures & Videos program
1.
On the Pictures & Videos screen, select the item you want to send.
2.
Click
Menu
>
Send
.
3.
On the Messaging screen, select an account, such as Text Messages, Outlook E-mail,
or MMS.
A new message is created with the item attached.
5.
Enter the recipient name and subject, and click
Send
.
The message will be sent the next time you synchronize your phone.

15
To send pictures and video clips from the Camera program
1.
Capture an image or a video clip using the Camera program.
2.
On the Review screen, click
Menu
>
Send
>
via E-mail
.
3.
On the Messaging screen, select Text Messages, Outlook E-mail, or MMS.
A new message is created with the item attached.
4.
Enter the recipient e-mail address and subject, and click
Send
.
The message will be sent the next time you synchronize your phone.

16
7. Secure your phone
There are several levels of security on your phone. You can protect your phone from
unauthorized use by requiring a type of password called a PIN (personal identification
number) in order to make calls. Your first PIN will be given to you by your wireless service
provider. Additionally, you can lock the entire phone to prevent unauthorized access.
To enable the SIM PIN
1.
On the Home screen, click
Start
>
Settings
>
Security
.
2.
Click
Enable SIM PIN
.
3.
Enter your PIN, and click
Done
.
To cancel without enabling the SIM PIN, press HOME.
To disable the SIM PIN
1.
On the Home screen, click
Start
>
Settings
>
Security
.
2.
Click
Disable SIM PIN
.
3.
Enter your PIN, and click
Done
.
To enable the phone lock
1.
On the Home screen, click
Start
>
Settings
>
Security
>
Enable Phone Lock
.
2.
In
Lock phone after
, select the amount of time for the phone to be inactive before it is
locked automatically.
3.
Enter and confi rm your password.
4.
Click
Done
.
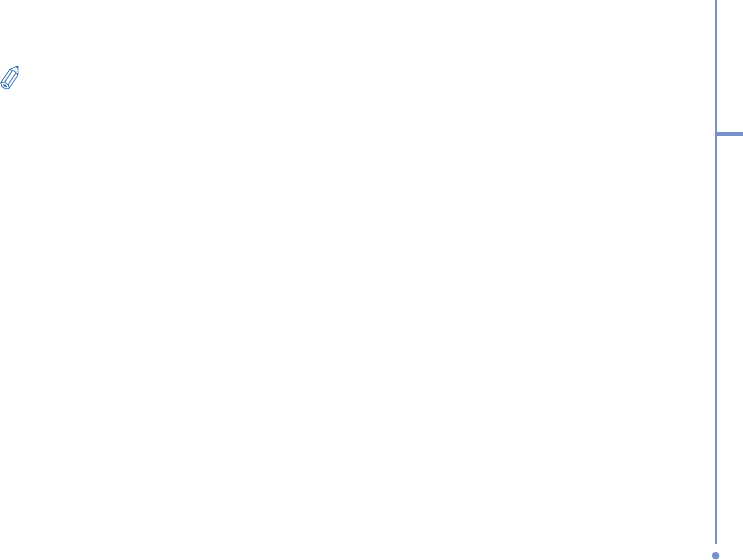
17
Alternatively, briefly press POWER to display the Quick List, select Device lock, and click Done.
Next time, you can enable the Device lock from the Quick List, without having to configure these settings
again.
To disable the phone lock
1.
On the Home screen, click
Start
>
Settings
>
Security
.
2.
Click
Disable Phone Lock
.
3.
Enter the password, and click
Done
.

18
8 Learn More
For more in-depth instructions refer to the User Manual, or look for information on Microsoft
Windows Mobile Web site (http://www.microsoft.com/windowsmobile/smartphone/).