Contents
- 1. USERS MANUAL 1
- 2. USERS MANUAL 2
USERS MANUAL 1
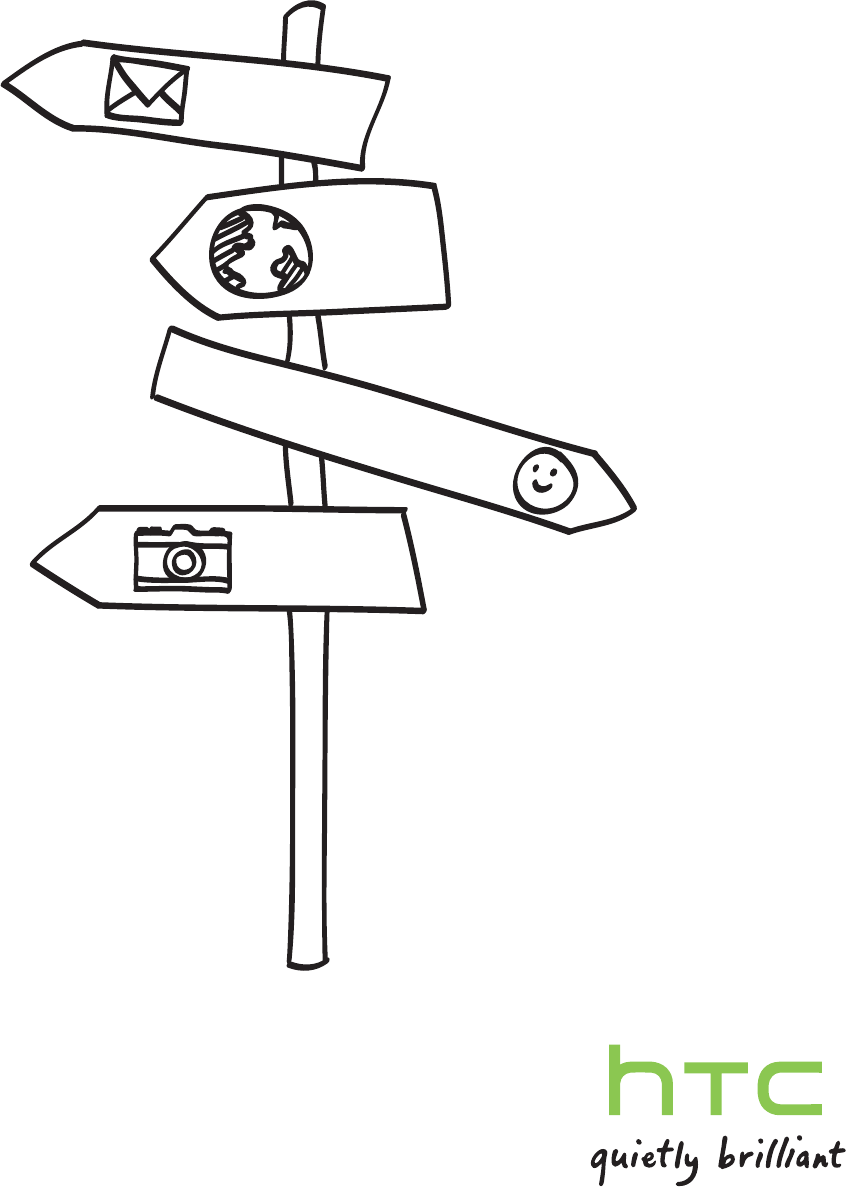
Your PM35110
User guide
Confidential
2012/09/05 for certification review only
2012/09/05 for certification review only
2012/09/05 for certification review only
Confidential
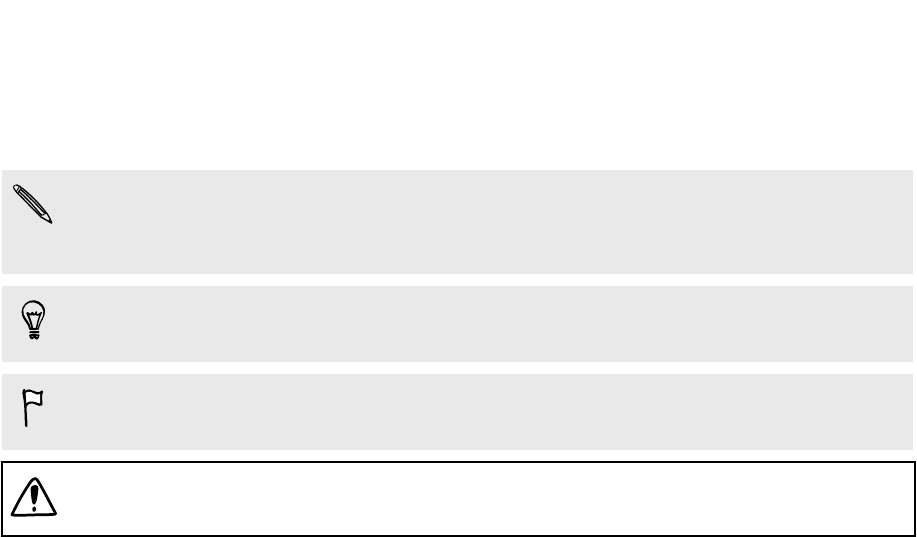
Conventions used in this guide
In this user guide, we use the following symbols to indicate useful and important
information:
This is a note. A note often gives additional information, such as what happens
when you choose to do or not to do a certain action. A note also provides
information that may only be applicable to some situations.
This is a tip. A tip gives you an alternative way to do a particular step or procedure,
or lets you know of an option that you may find helpful.
This indicates important information that you need in order to accomplish a certain
task or to get a feature to work properly.
This provides safety precaution information, that is, information that you need to be
careful about to prevent potential problems.
6 Conventions used in this guide
Confidential
2012/09/05 for certification review only
2012/09/05 for certification review only
2012/09/05 for certification review only
Confidential
Unboxing
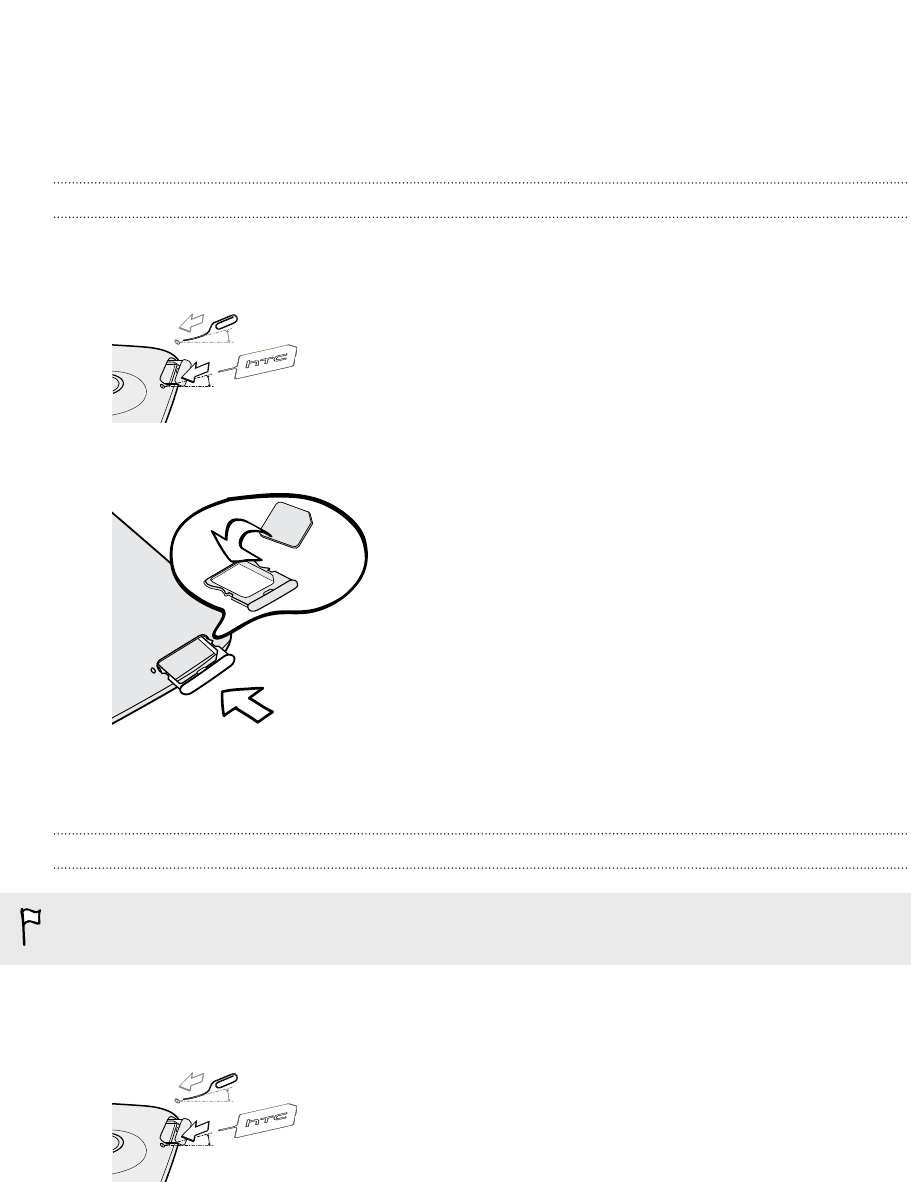
SIM card
PM35110 uses a microSIM card. The microSIM card contains your phone number,
service details, and memory for storing phonebook contacts and/or text messages.
Inserting the SIM card
1. To eject the SIM card tray, insert the SIM eject tool (or a small bent paperclip)
into the small hole next to the tray. You should insert it at an angle.
2. Pull the SIM card tray out, and place the SIM card into the tray.
3. Insert the SIM card tray into its slot.
Removing the SIM card
Make sure to switch off PM35110 before removing your SIM card.
1. To eject the SIM card tray, insert the SIM eject tool (or a small bent paperclip)
into the small hole next to the tray. You should insert it at an angle.
2. Pull the SIM card tray out.
3. Take the SIM card from the SIM card tray.
8 Unboxing
Confidential
2012/09/05 for certification review only
2012/09/05 for certification review only
2012/09/05 for certification review only
Confidential
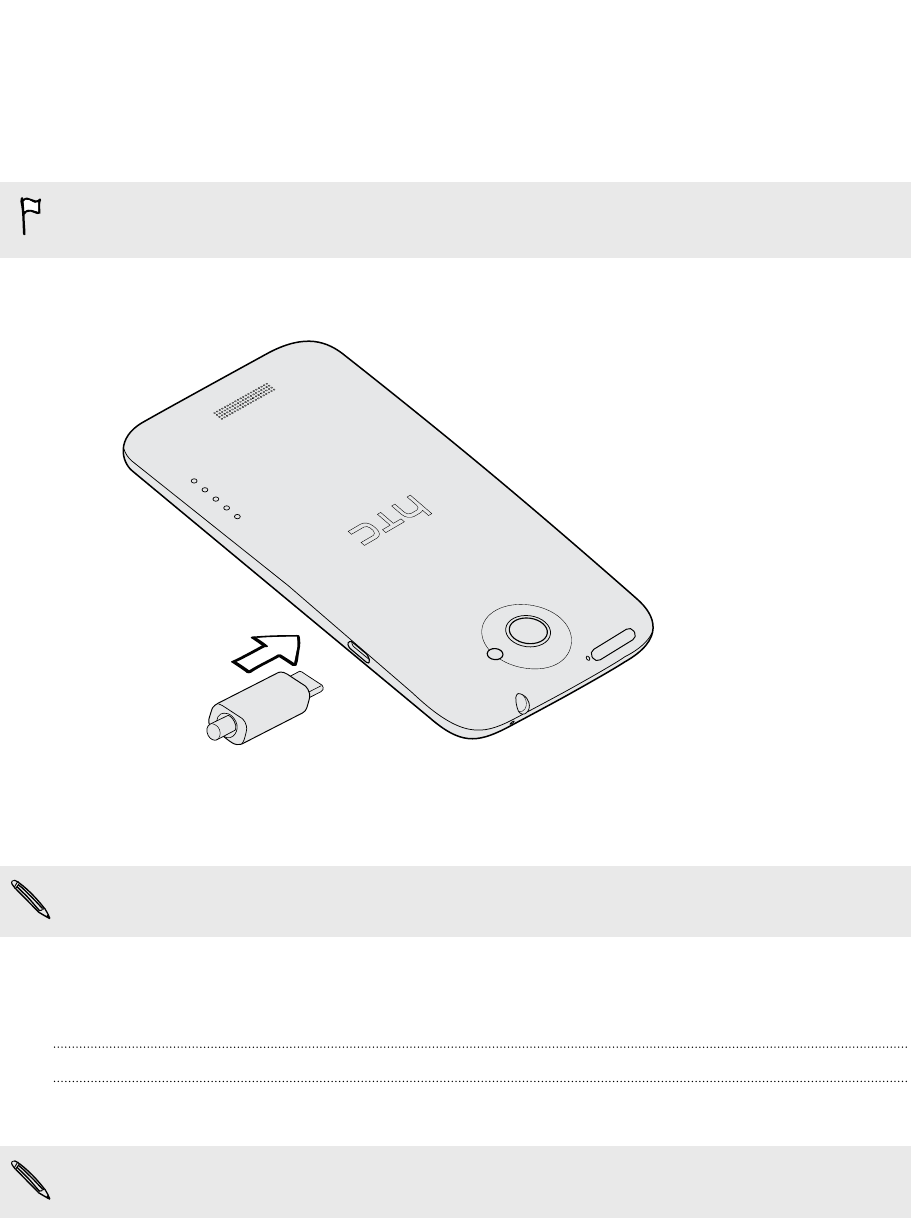
Charging the battery
Before you turn on and start using PM35110, it is recommended that you charge
the battery.
Only the power adapter and USB cable provided in the box must be used to charge
the battery.
1. Insert the small end of the USB cable into the USB connector.
2. Insert the other end of the USB cable into the power adapter.
3. Plug in the power adapter to an electrical outlet to start charging the battery.
As a safety precaution, the battery stops charging if it overheats.
Switching the power on or off
Switching the power on
Press the POWER button.
When you turn on PM35110 for the first time, you’ll need to set it up.
9 Unboxing
Confidential
2012/09/05 for certification review only
2012/09/05 for certification review only
2012/09/05 for certification review only
Confidential
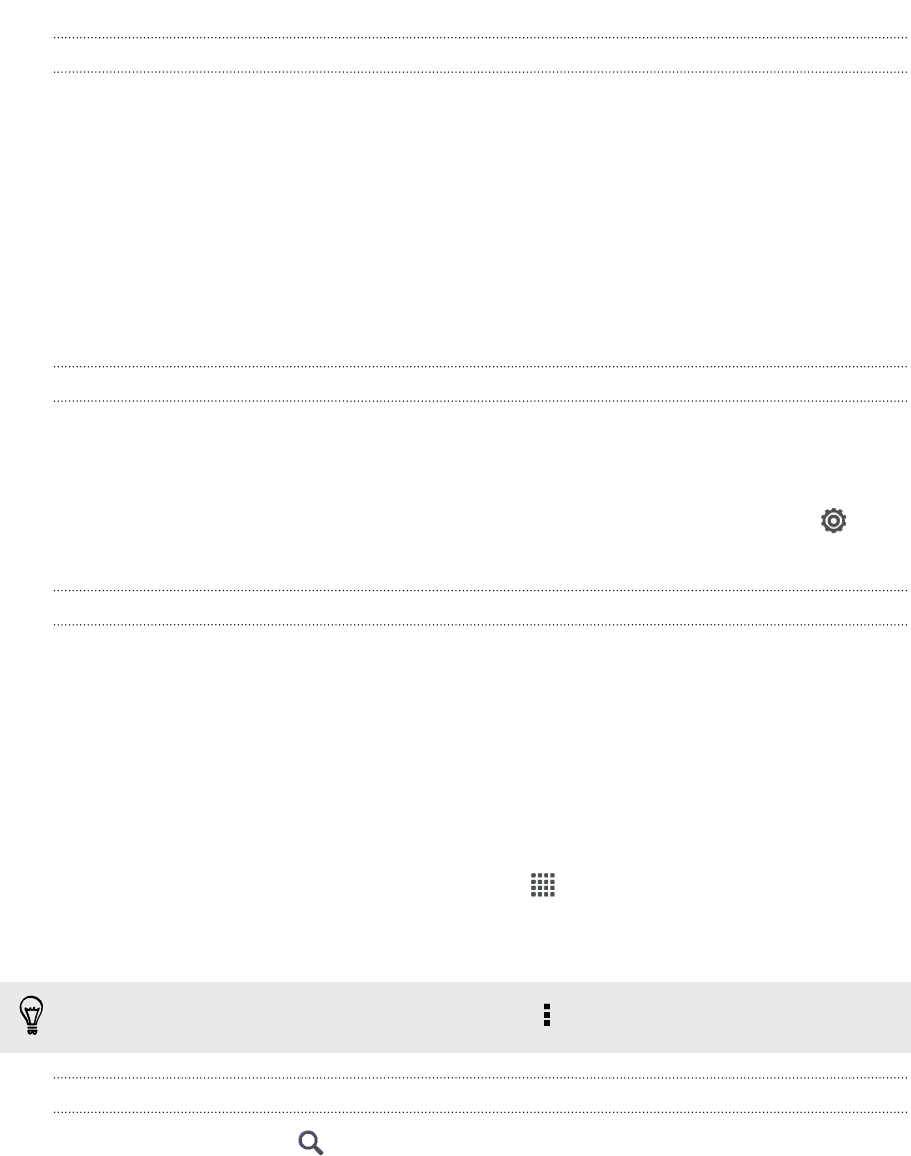
Switching the power off
1. If the display is off, press the POWER button to turn it back on, then unlock the
screen.
2. Press and hold the POWER button for a few seconds.
3. Tap Power off on the options menu.
Want some quick guidance on your phone?
Learning the basics with Quick Tips
After your phone starts, you'll see a transparent overlay of Quick Tips on some
screens (such as the Home screen) that will guide you in using PM35110. The tips
for a screen won't display again after you've closed them.
To view the Quick Tips again, slide the Notifications panel open, and then tap >
About > Help > Show all quick tips.
Exploring PM35110
Tips & Help lets you get the most out of PM35110 in seconds.
§Need to know how to do something right away? Just type in some keywords
and get clear, up-to-date answers right on PM35110.
§Ever have the feeling that you're not getting the most out of your phone?
Browse through the friendly walkthroughs on Tips & Help to learn how. The
topics range from intro to advanced and the Tips & Help widget even
recommends topics that you might like.
To open Tips & Help from the Home screen, tap > Tips & Help.
If you haven't downloaded Tips & Help content yet, or if there's updated content
available, just tap the download link to get it.
To change the sync settings of Tips & Help, tap > Update settings.
Searching Tips & Help
1. In Tips & Help, tap , and then enter the words you want to search for.
2. Tap a search result to jump straight to that item.
10 Unboxing
Confidential
2012/09/05 for certification review only
2012/09/05 for certification review only
2012/09/05 for certification review only
Confidential
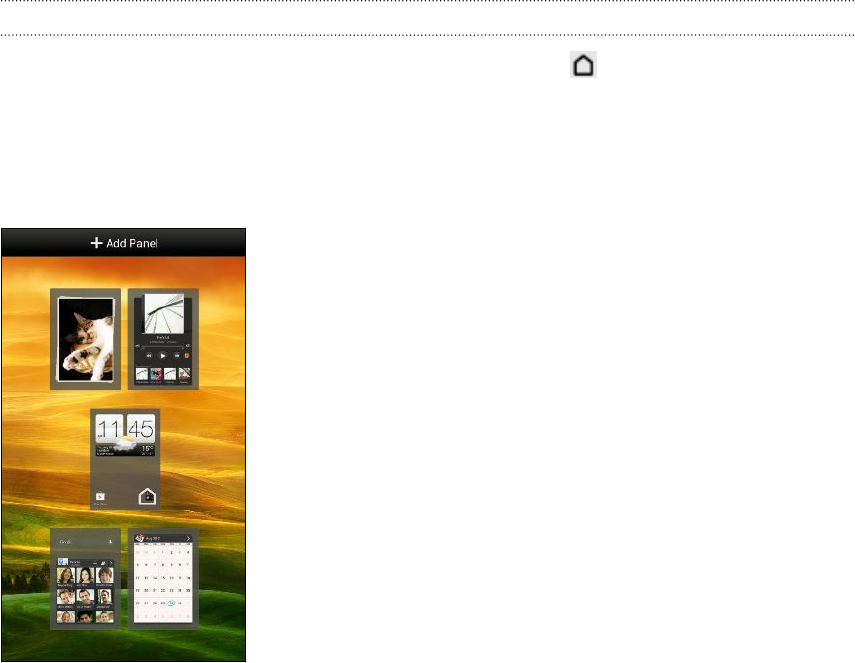
Using Leap view
§To jump straight to the screen that you want, press or pinch the screen to
show the Leap view. It reveals all Home screens as thumbnails. Just tap the one
you want and you’ll leap right there.
§In Leap view, if there's space to add a new screen, you can tap Add Panel to do
so. An empty Home screen appears and you can start customizing from there.
Getting contacts into
Getting photos, videos, and music on or off
Updating the