HON HAI PRECISION IND T60H625 Wireless LAN PCMCIA Card User Manual Manual Standard1
HON HAI Precision Ind. Co., Ltd. Wireless LAN PCMCIA Card Manual Standard1
User Manual
Wireless PCMCIA Card
User Manual
Chapter 1 About the Wireless PCMCIA Card........................... 3
1-1 Features ........................................................................... 3
1-2 Applications .................................................................... 3
1-3 Product Kit ...................................................................... 4
Chapter 2 Network Configuring and Planning.......................... 5
2-1 Network Topology .......................................................... 5
2-2 Roaming.......................................................................... 7
Chapter 3 Installation................................................................. 8
3-1 System Requirements...................................................... 8
3-2 Inserting the Wireless Card............................................. 8
3-3 Installation and Uninstall Process................................... 8
Chapter 4 Wireless Utility and Configuration......................... 15
4-1 Windows 98/ME/2000 Wireless Utility........................ 15
4-2 Windows XP Wireless Utility....................................... 20
Appendix A Troubleshooting................................................... 27
Appendix B Glossary ............................................................... 28
Appendix C Specifications for Wireless Card ......................... 29
Chapter 1 About the Wireless PCMCIA Card
This IEEE 802.11b Wireless PCMCIA Card is compatible with notebook computer
Type II or Type III PCMCIA slot. As a Plug-and-Play device, Windows
98/2000/ME/XP will automatically recognize the wireless PCMCIA Card and initiate
the installation process. Upon successful installation, the wireless PCMCIA Card will
communicate seamlessly with other IEEE 802.11b wireless products.
1-1 Features
1. Supports up to 11 Mbps data rate.
2. Supports point-to-point and point-to-multipoint access provides increased
flexibility.
3. Seamless connectivity to wired Ethernet and PC network LAN’s offers quick,
trouble-free integration with existing networks.
4. Direct Sequence Spread Spectrum (DSSS) technology provides secure wireless
connection.
5. Wireless connections eliminate the hassle and cost of cabling.
6. Supports a wide range of LAN (Local Area Network) Network Operating Systems
(NOS)
including Windows 98/2000/ ME/XP
7. Easy Plug and Play installation.
8. Omni - directional antenna provides wide range of reception.
9. Greater flexibility to locate or move networked PC’s
10. PCMCIA will support a ACTIVITY LED for feedback to the user on the current
WLAN activity state. The signaling shall reflect the activity as follows:
Infrastructure mode:
LED Solid ON: Active Link
LED Flashing: Search Mode
Ad. Hoc. mode: LED always ON
1-2 Applications
This wireless PCMCIA cards offer a fast, reliable, cost-effective solution for wireless
client access to the network. Refer below for examples :
l Remote access to corporate network information
l E-mail, file transfer and terminal emulation
l Difficult-to-wire environments
l Historic or older buildings without Ethernet wiring.
l Buildings with asbestos insulation
l Open areas where wiring is difficult to employ
l Re-layout frequently environments
l Retailers, manufacturers or other organizations that frequently rearrange the
workplace or relocate
l Temporary LANs for special projects or peak time usage
l Trade shows, exhibitions and construction sites that employ temporary
networks.
l Retailers, airline and shipping companies that need additional workstations
for a peak period and auditors that require workgroups at customer sites.
l Access to database for mobile workers
l Medical, technical and retail specialists that require roaming access to a
database or other network resources.
l SOHO (Small Office and Home Office) users
l Perfect for users that need a small, easy-to-install network that deploys
rapidly.
1-3 Product Kit
The wireless PCMCIA card includes the following items. Ensure that the items in the
following list have been included. If any of the listed items are missing, please contact
your local dealer.
l One wireless PCMCIA Type II PCMCIA card
l One Compact Disk. The CD include 98/2000/ME/XP driver, utility and user
manual
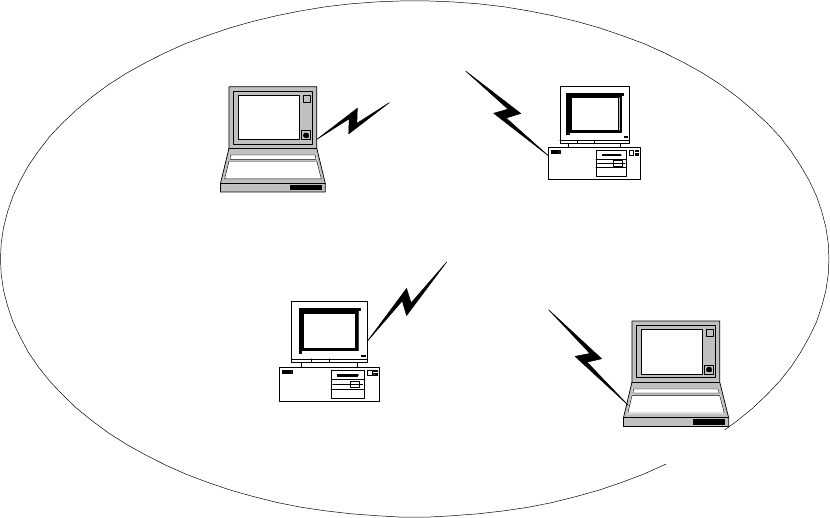
Chapter 2 Network Configuring and Planning
The wireless PCMCIA card supports legacy Ethernet LAN network configuration
options as defined by the IEEE 802.11b. The wireless PCMCIA card can be configured
as:
. Ad-Hoc mode for no Access Point wireless environment.
. Infrastucture mode for wireless environment with Access Point.
2-1 Network Topology
Ad-Hoc Wireless LAN
Notebook with
T60L198/T60L244
Notebook with
T60L198/T60L244
Desktop PC with
T60L198/T60L244
Desktop PC with
T60L198/T60L244
Fig.1 Ad-Hoc Wireless LAN
An Ad-Hoc wireless LAN is a group of computers. Each computer equipped with
a wireless PCMCIA card that configure to same radio channel in order to communicate
with others. Ad-Hoc wireless LAN configurations are appropriate for branch level
departments or SOHO operations.
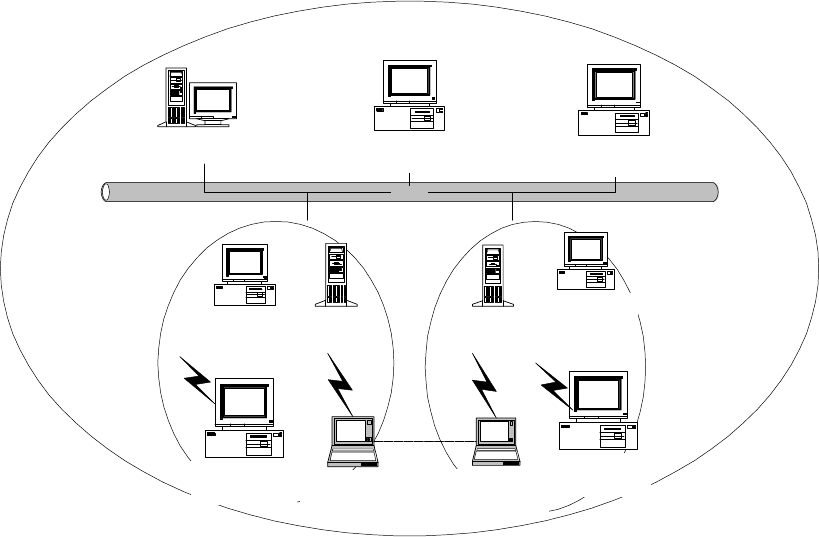
乙太網路
File Server Desktop PC Desktop PC
Desktop PC with
T60L198/T60L244
Desktop PC with
T60L198/T60L244
Access Point Access Point
Notebook with
T60L198/T60L244 Notebook with
T60L198/T60L244
Fig.2 Infrastructure Wireless LAN Configuration
Desktop PC with
T60L198/T60L244
Desktop PC with
T60L198/T60L244
A group of wireless users and an Access Point compose a Basic Service Set (BSS).
Wireless clients can talk to any computer in both wired and wireless LAN network via
the Access Point.
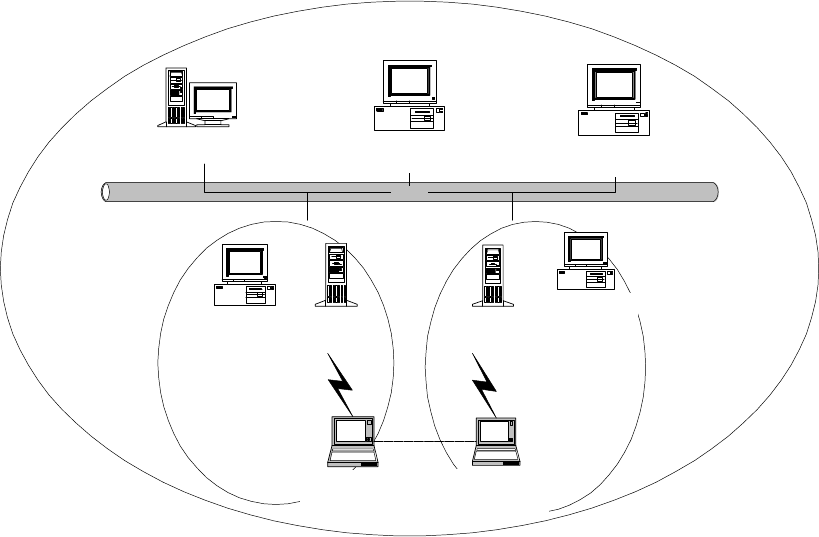
2-2 Roaming
Infrastructure mode also supports roaming capabilities for mobile users. More than
one BSS can be configured as an Extended Service Set (ESS). The continuous network
allows users to roam freely within ESS. All wireless PCMCIA cards and Access Point
within one ESS must be configured with the same ESSID in order to utilize roaming
function. Properly Access Point positioning with a clear radio signal can greatly
enhance wireless performance.
Ess
BSS1 BSS2
乙太網路
File Server Desktop PC Desktop PC
Desktop PC with
T60L198/T60L244
Desktop PC with
T60L198/T60L244
Access Point Access Point
Notebook with
T60L198/T60L244 Notebook with
T60L198/T60L244
Fig.4 Roaming in an Extended Service Set (ESS)
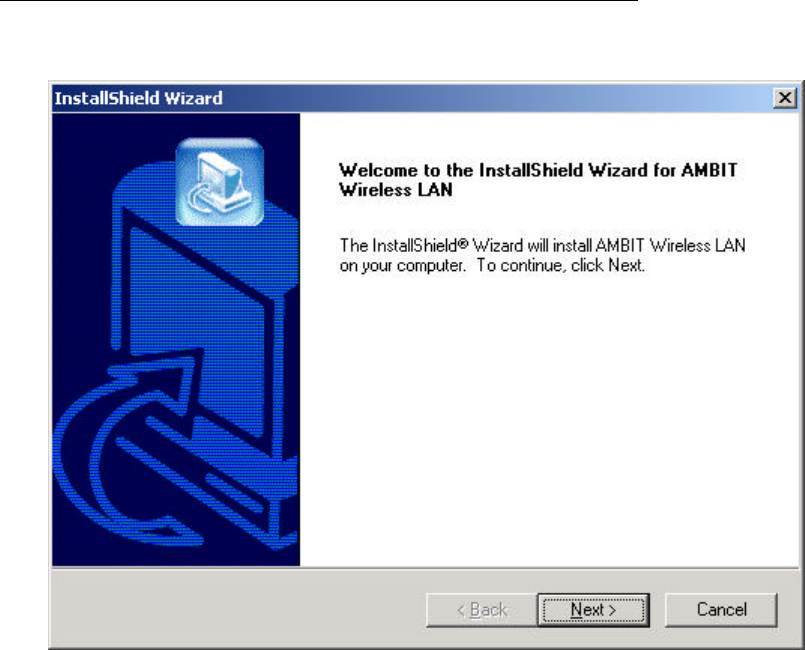
Chapter 3 Installation
3-1 System Requirements
In order to install and use the wireless PCMCIA card in your notebook computer. Your
notebook system must meet the following requirements:
l A PCMCIA Type II Slot
l Compact Disk Device
3-2 Inserting the Wireless Card
1. Locate an available Type II PCMCIA slot.
2. With the PCMCIA card pin connector facing the PCMCIA slot, you can easily insert
the card into the slot.
3. After properly inserting the wireless card, you can continue with wireless driver
and utility installation.
3-3 Installation and Uninstall Process
Install AMBIT Wireless LAN (Windows 98/2K/ME/XP)
1. Execute the program ‘Setup.exe’ in the CD. Windows displays the dialog as below.
Press ‘Next’ button to continue.
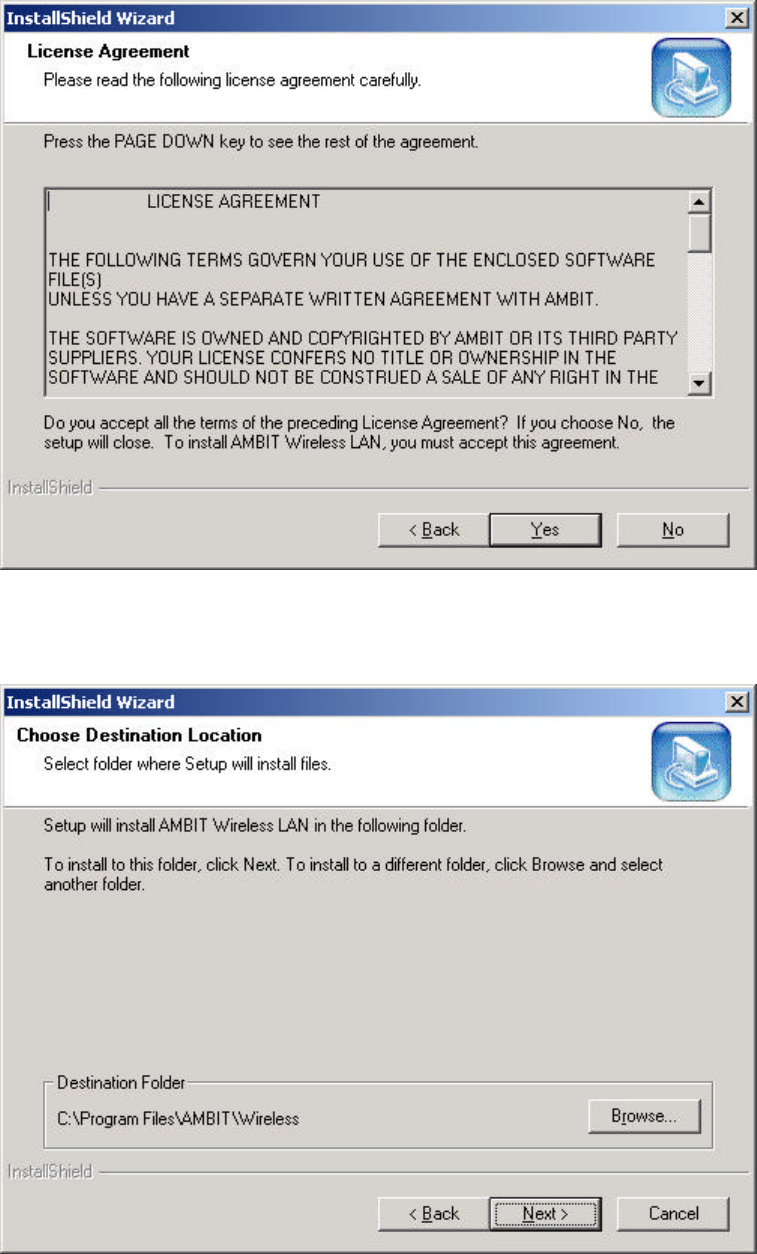
2. It displays a License Agreement dialog. Press ‘Next’ to continue.
3. Select the destination folder that you want to place the files.
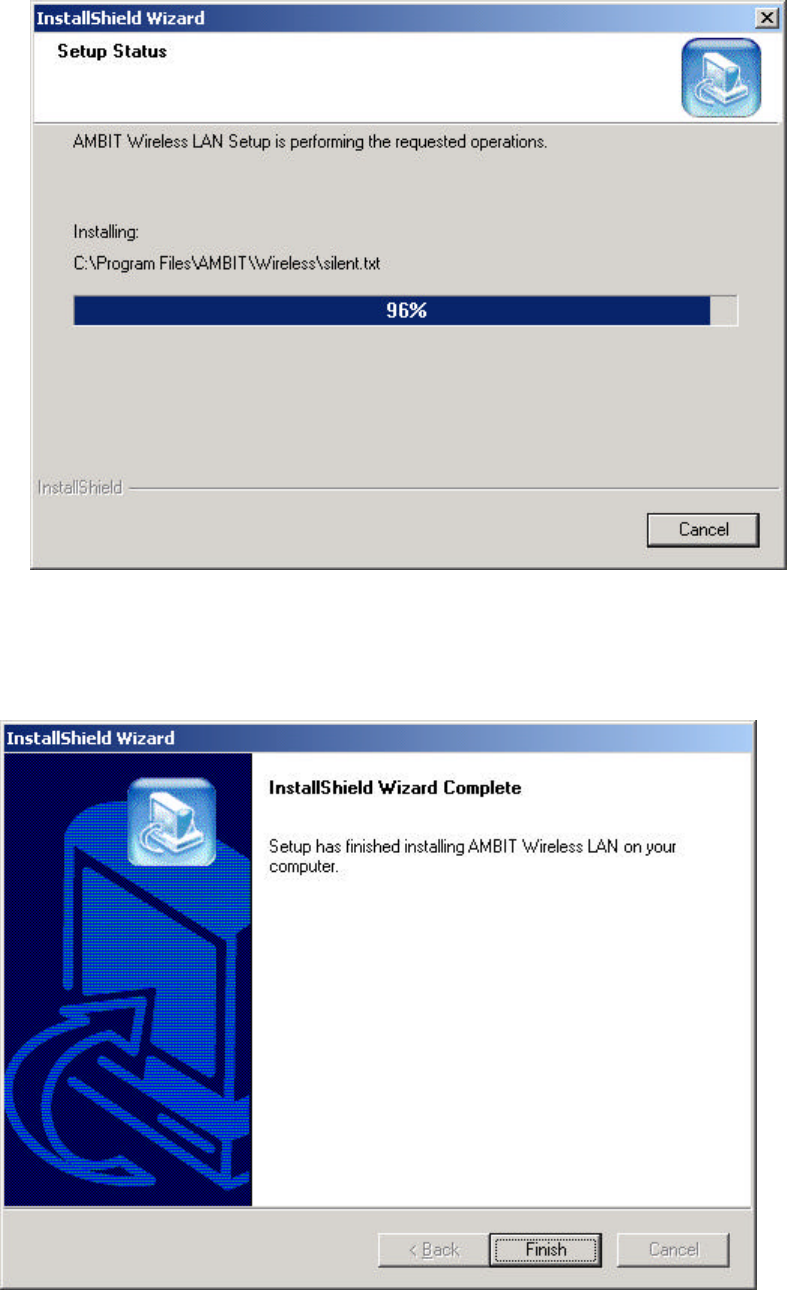
4. Wait for the install program to do the installation.
5. Congratulations! AMBIT Wireless LAN has been installed successfully.
Please click ‘Finish’ to go to the next step.
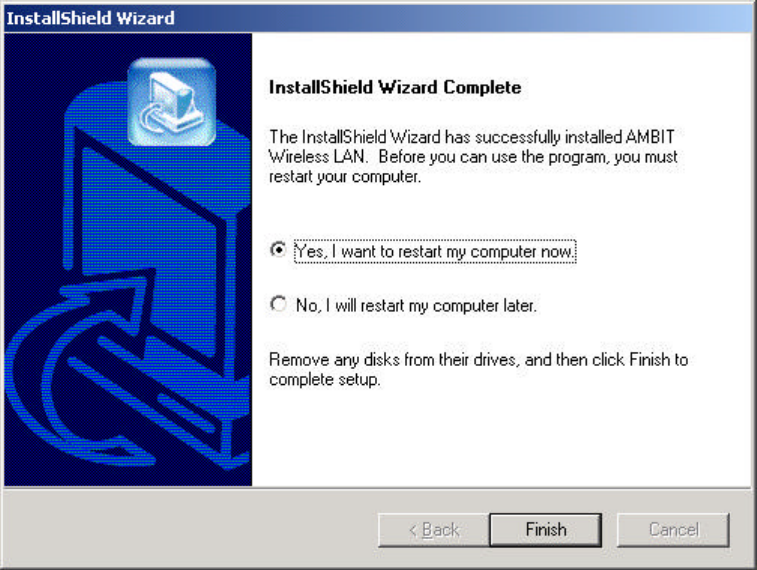
6. Please remove any disks from any drives before your click ‘finish’.
Then click ‘Finish’ to complete setup.
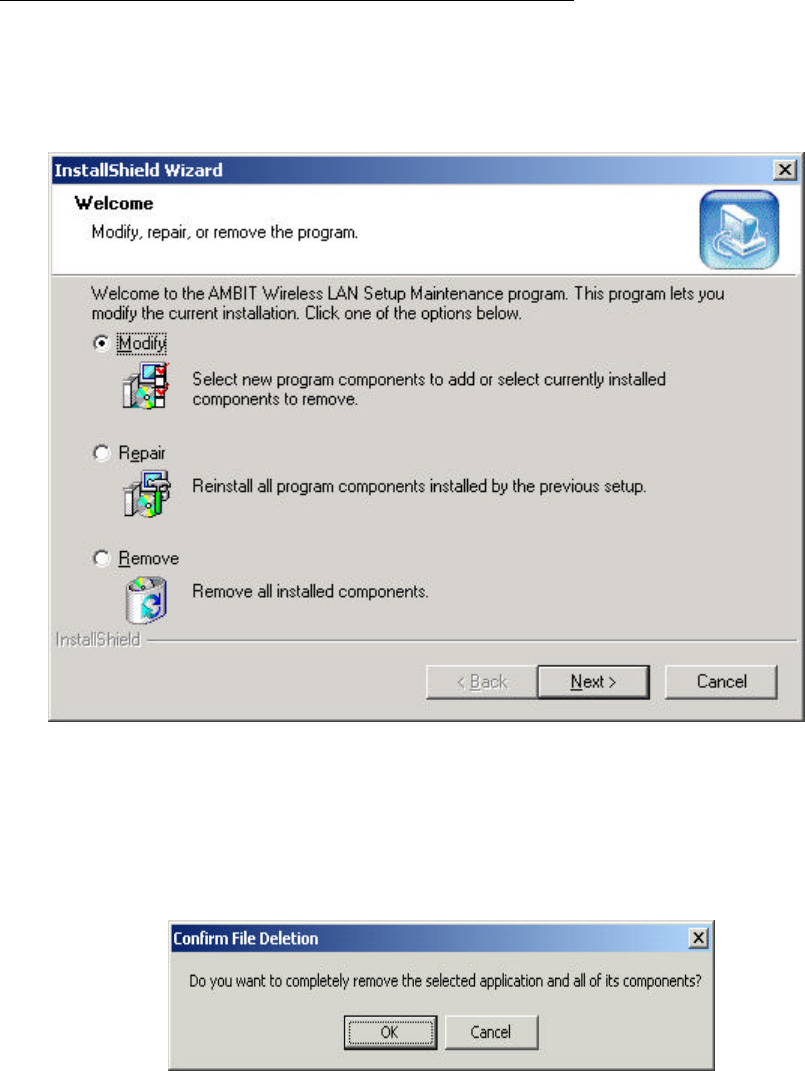
Uninstall Wireless LAN (Windows 98/2K/ME/XP)
1. One can remove the AMBIT Wireless LAN via the ‘Add/Remove Programs’ in
the ‘Control Panel’. Select ‘AMBIT Wireless LAN’ and click ‘Add/Remove’
button, the dialog as below displays.
2. Select ‘Remove’ and then click the ‘Next’ button to perform the un-installation.
Click ‘OK’ button if you really want to remove the AMBIT Wireless LAN.
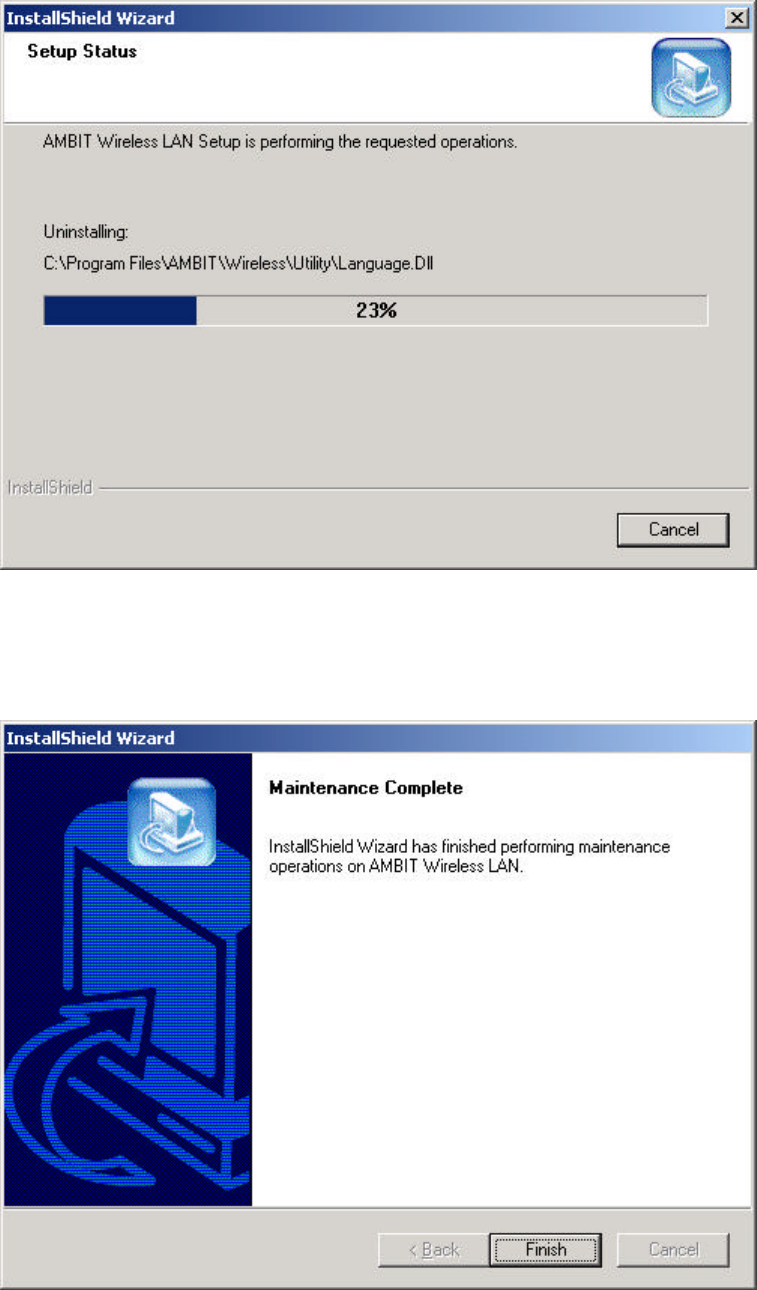
3. Wait for the un-installation to do its work.
4. Click ‘Finish’ to complete the un-Installation.
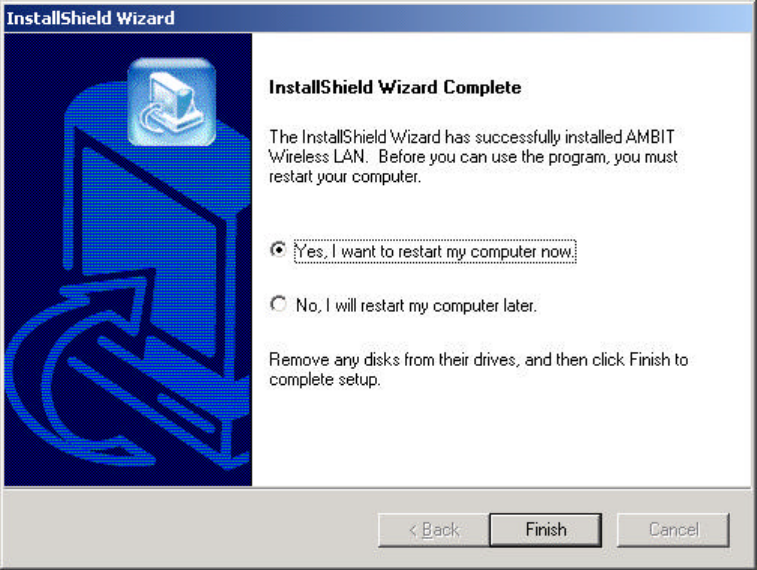
5 If you want to restart your computer now. Please remove any disks from any drives
before your click ‘finish’. Then click ‘Finish’ to complete uninstallation.
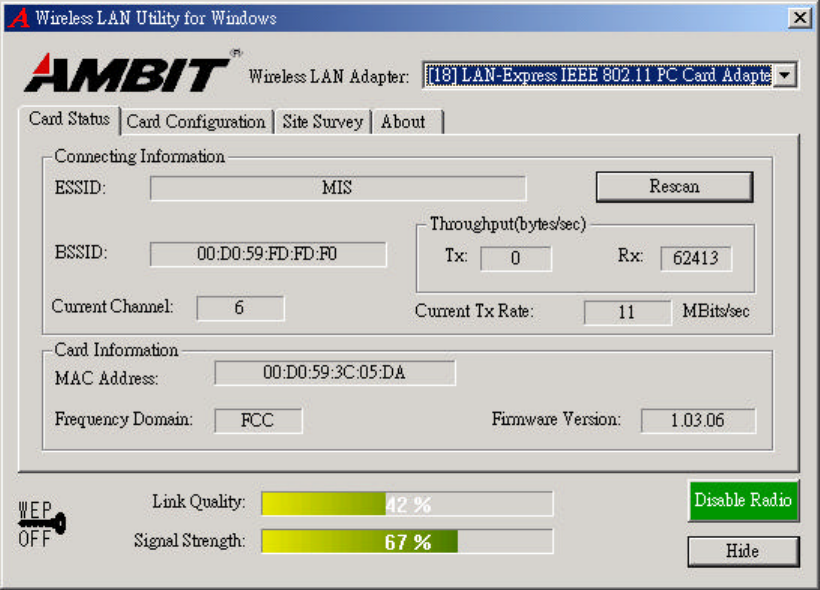
Chapter 4 Wireless Utility and Configuration
The following sections describe the Wireless Network Configuration Utility. This
utility provides quick access and friendly interface to configure the card setup.
4-1 Windows 98/ME/2000 Wireless Utility
After installation is completed, a Wireless LAN Utility icon will appear in
Desktop screen. Click it, then you will see the screen below. If you cannot find the icon,
you can select “Start” ->”Program”->”Wireless LAN Configuration Utility” Icon.
Card Status
You can see the AP information that your card connected. In this page you also can find
which channel and TX rate is used now, and Firmware Version , MAC Address and
Frequency Domain.
ESSID: An acronym for Extended Service Set Identifier, ESSID is the unique name
shared among all clients and Access Points in a wireless network. The ESSID must be
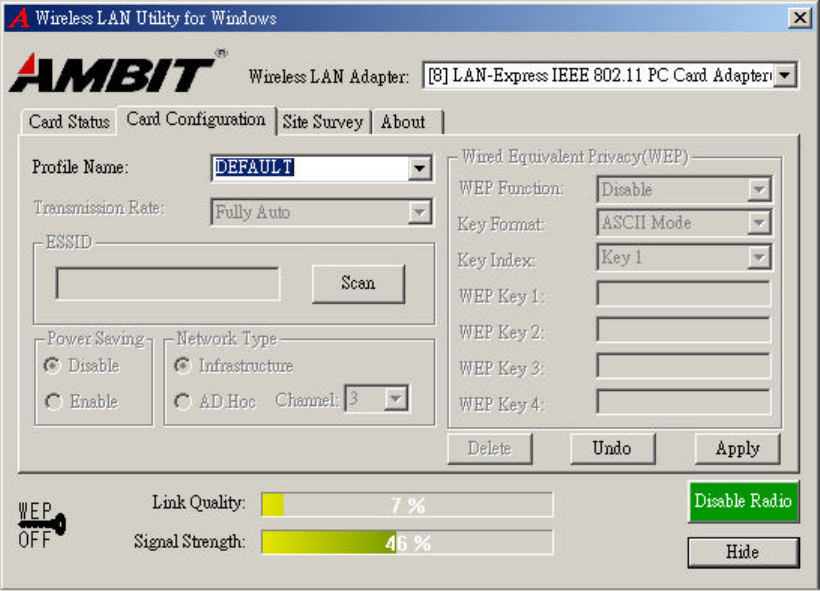
identical for all clients or Access Points participating in the same network. The ESSID
is case sensitive and must not exceed 32 characters. Press ‘Rescan’ it will scan the
specific ESSID that your profile set. If your profile set the ESSID to be ANY, then
while you press ‘Rescan’, it will scan AP in the nearby area and choose the stronger one.
From Link Quality and Signal Strength, you can tell the wireless transmission quality.
Card Configuration
If you have no idea how to fill in these columns, then you can choose the Profile Name:
Default to connect AP nearby. Since it is a default setting and it cannot be changed the
contents of these columns.

If you want to change this Card configuration, then select Profile Name as PROFILE1,
then you can start changing these columns.
There are two network types:
Ad-Hoc: This mode is used for a simple peer-to-peer network. It offers file sharing
between wireless clients without a wireless Access Point (AP).
Infrastructure: This mode allows a wireless LAN to be integrated into an existing
wired network through an AP. Infrastructure type networks also permit roaming
between Access Points while maintaining connection to all network resources.
Infrastructure mode provides additional features, such as WEP security, power saving
and extended range.
ESSID: You can either choose specific AP or connect to any AP in the nearby area.
Power Save: enable it, so it will be triggered when your computer system is inactive.
WEP Key: Wired Equivalent Privacy, WEP is an encryption scheme used to protect
your wireless data communications. WEP uses a combination of 40-bit keys,128-bit
keys to provide data encryption for your wireless network. AP and wireless card should
use the same WEP key in order to communication.
KEY Format: You can choose to enter ASCII Characters (0~9, a~z, A~Z) or
Hexadecimal number (0~9, a~f, A~F)
Default Key: The current KEY you choose.
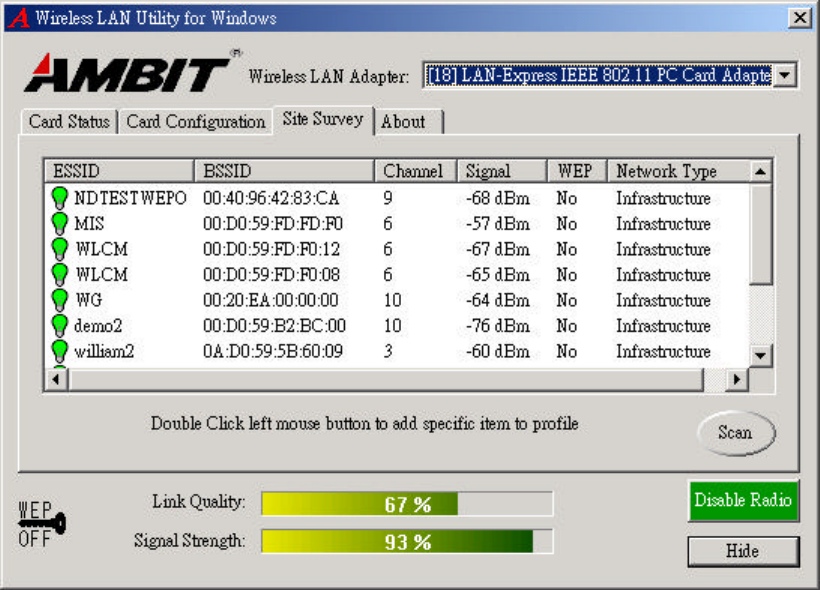
KEY1~4: If you choose 40-bit keys, then you must enter 5 ASCII Characters or 10
Hexadecimal numbers. If you choose 128-bit keys, then you must enter 13 ASCII
Characters or 26 Hexadecimal numbers.
Site Survey
Use the Site Survey Tool. You can identify each AP or Adapter Card’s current usage
channel , with WEP key or not, Network Type and their signal strength.
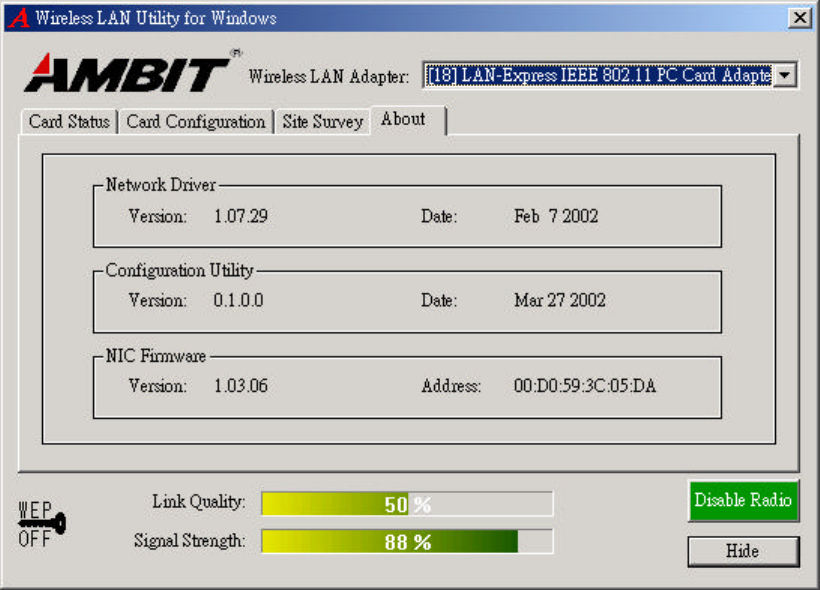
About
You will find the Network Driver, Configuration driver and NIC Firmware at About.
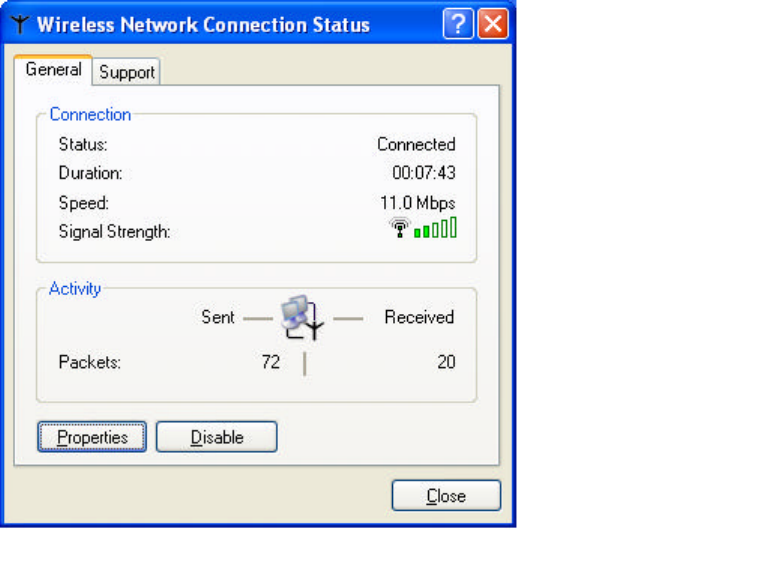
4-2 Windows XP Wireless Utility
1. To configure the wireless card setting, you can select Start\Settings\Network
Connection in the Windows XP. Choose the wireless network connection, then you
will see below screen. From this screen, you can see wireless connection status and
wireless signal level.
2. Select ‘Properties’ in the above screen. The following windows will show up.
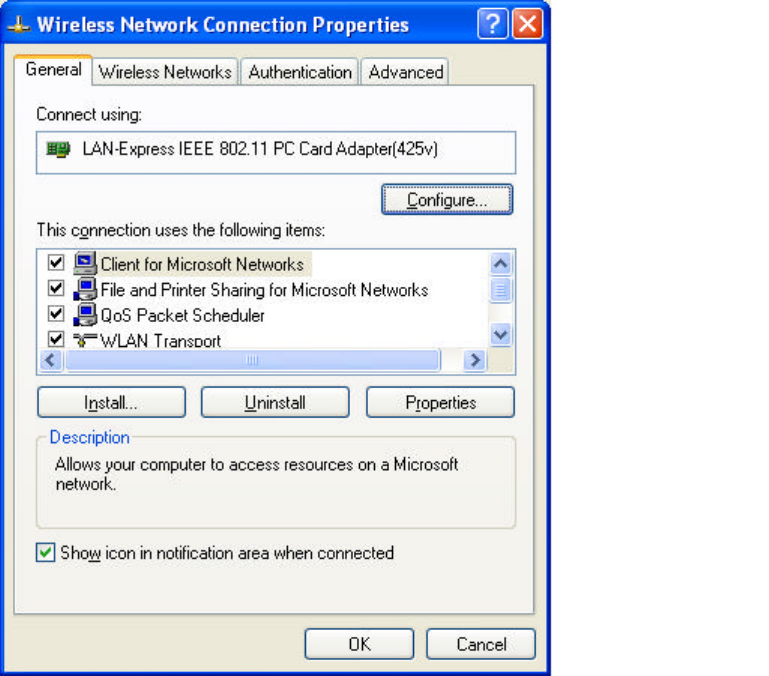
In ‘General’ page, Wireless LAN card information and networking protocol have been
displayed. Extra networking protocol can be installed in this page.
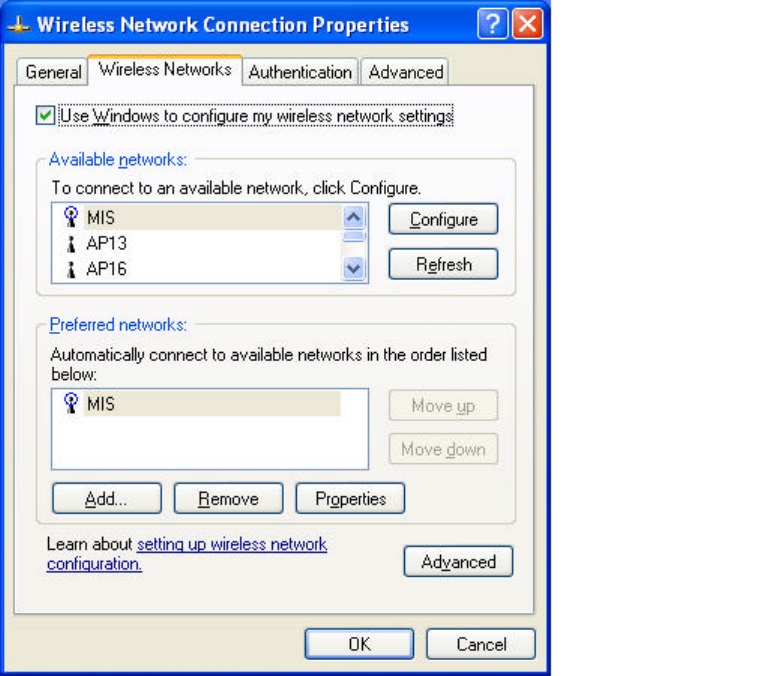
3. Select Wireless Networks page, you can see available wireless networks in your
nearby area. You can add your preferred wireless Access Point to your list, so your
wireless card will search for specific wireless networks.
Configure
To connect to an existing access point (infrastructure) network, under Available
networks, click the network name, and then click ‘Configure’ to setup wireless security
and data encryption.
Reflesh
To update the list of available networks that are within range of your computer, click
Refresh.
Add
To connect to an access point (infrastructure) network that you know is available but
that does not appear under Available networks, under Preferred networks, click Add. In
Wireless Network Properties, specify the network name (Service Set Identifier).
Remove
To remove a wireless network from the list of preferred networks.
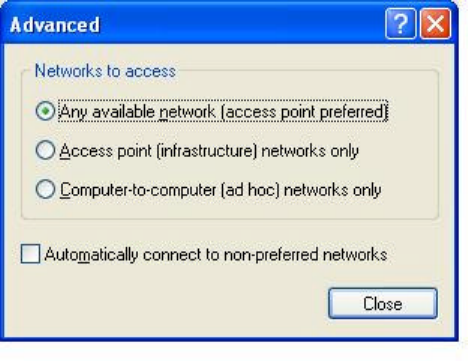
Advanced
*If your network are configuring to a computer-to-computer (ad hoc) network, select
‘Computer-to-computer (ad hoc) network only’.
*If you want to connect to a computer-to-computer and access point (infrastructure)
networks are within range of your computer, click ‘Access point
(infrastructure)network only’.
*If you want to connect to a computer-to-computer (ad hoc) network and both
computer-to-computer and access point (infrastructure) networks are within range of
your computer, click ‘Any available network (access point preferred)’.
To automatically connect to available networks that do not appear in the Preferred
networks list, click Advanced, and then select the Automatically connect to
non-preferred networks check box.
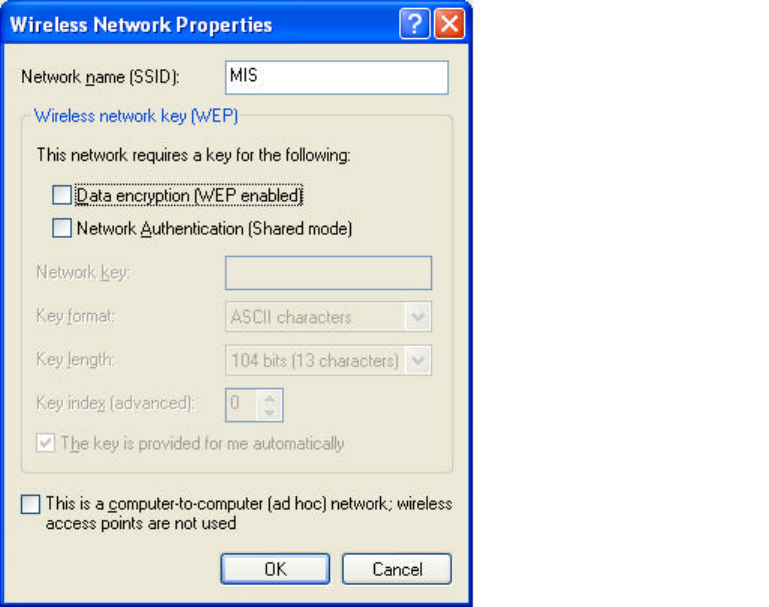
Define your network name (SSID) in the following windows, so your can join a specific
wireless network. Check AP has WEP on or not. You wireless network will need to
have same WEP setting with AP in order to communicate. If your wireless network
don’t have any AP, check the ‘This is computer-to computer (ad-hoc) network;
wireless access points are not used’
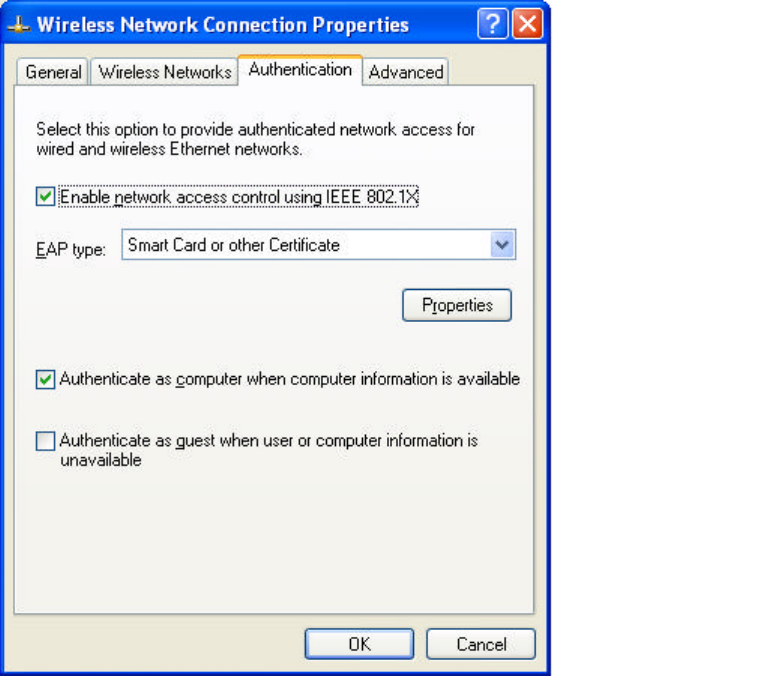
This window provides authentication via 802.1X. 802.1X, an IEEE standard that
provides an authentication framework for 802-based LANs. 802.1X takes advantage
of an existing authentication protocol known as the Extensible Authentication
Protocol. 802.1x, giving someone secure, encrypted, wireless access on a Microsoft
network will be as easy as setting a flag on the users domain account.
What does this mean for the Home Network user?
802.1x will ensure that if and when you make the change over to Wireless Ethernet,
your neighbor will not be able to access your wireless LAN!
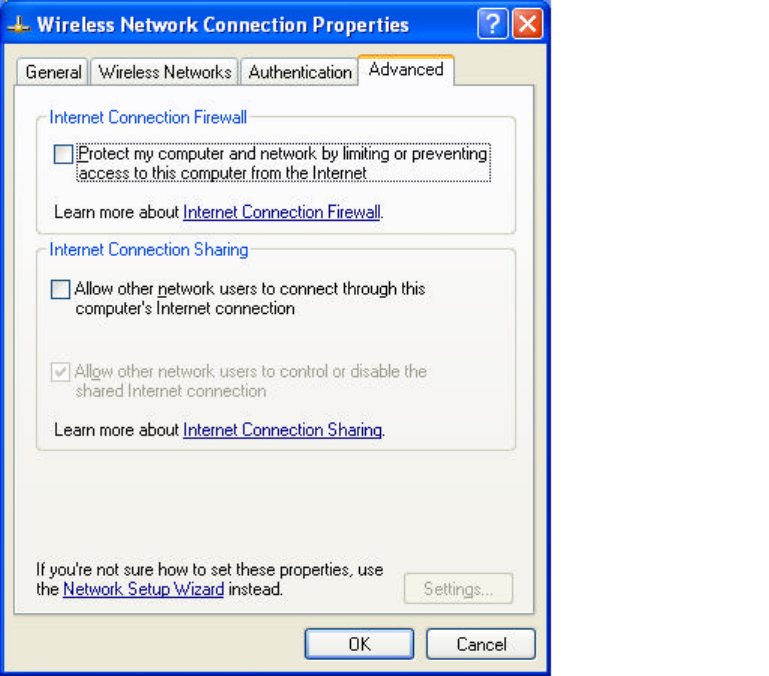
The ‘Advanced’ window offers Firewall and Internet Connection Sharing functions.
Depends on your networking environment, you can select below functions.
Appendix A Troubleshooting
Problem Solving
1. My computer does not recognize the wireless network card.
Solution:
l The wireless network card is not properly inserted into the PCMCIA slot.
l Ensure that the wireless network card has been inserted into an available PCMCIA
slot.
2. The wireless network card does not work properly.
Check and Solution:
l Insert the PCMCIA card into Notebook’s slot again. A beep should be heard if the
card properly inserted.
l The Activity LED indicator is active if the card is properly connected.
l Right click on “My Computer” and the select Properties. Select the device
Manager and click on the Network Adapter. You will find “LAN-Express IEEE
802.11 PCMCIA card” if it is installed successfully. If you see the Yellow
Question Mark besides the wireless network card, then the wireless card is not
properly installed. Please check below:
n Check if your Notebook has a free IRQ
n Check that you have inserted the right card and have installed the proper
driver.
n Try to remove driver, install again, and then reboot your computer.
l Confirm the station is configured the same ESSID as the same wireless network.
l Check your channel is the same as AP setting. Try to use ‘Rescan’ function in the
card status page after launch Wireless Utility.
Appendix B Glossary
Access Point - An internetworking device that seamlessly connects wired and wireless
networks together.
Ad-Hoc - Ad-Hoc is a peer- to-peer wireless network without Access Point. A group of
wireless clients consistent an independent wireless LAN.
Backbone - The core infrastructure of a network, the portion of the network that
transports information from one central location to another central location. The
information is then off-loaded onto a local system.
BSS - Stands for “Basic Service Set.” An Access Point associated with several wireless
stations.
ESS - Stands for “Extended Service Set.” More than one BSS can be configured as an
Extended Service Set. An ESS is basically a roaming domain.
Ethernet - A popular local area data communications network, originally developed by
Xerox Corp., which accepts transmission from computers and terminals. Ethernet
operates on 10/100 Mbps transmission rate over shielded coaxial cable or over shielded
twisted pair telephone wire.
Infrastructure - An integrated wireless and wired LAN is called an Infrastructure
configuration.
PCMCIA - Personal Computer Memory Card International Association, which
develops standards for PC cards, formerly known as PCMCIA cards, are available in
three “types” which are about the same length and width as credit cards, but range in
thickness from 3.3 mm (Type I) to 5.0 mm (Type II) to 10.5 mm (Type III). These cards
can be used for many functions, including memory storage, as landline modems and as
wireless LAN.
Roaming - A function that allows one to travel with a mobile end system (wireless
LAN mobile station, for example) through the territory of a domain (an ESS, for
example) while continuously connecting to the infrastructure.
Appendix C Specifications for Wireless Card
l Frequency Band: 2400 ~ 2483.5MHz (for US, Canada, and ETSI)
2400 ~ 2497MHz (for Japan)
l Modulation TYPE: CCK, BPSK, QPSK
l Operating Channels:
11 channels (US, Canada)
13 channels (ETSI)
14 channels (Japan)
l Radio Technology: Direct Sequence Spread Spectrum
l Data Rate: 1 / 2 / 5.5 / 11 Mbps
l Output Power: > +13dBm
l Receive sensitivity: Min. -76dBm for 11Mbps; Min. -80dBm for 5.5/2/1
Mbps ;(@BER 10E-5)
l Antenna Type: Printed antenna
l Power Consumption : 5 V
TX mode 350 m A (Max.)
Rx mode 230 m A (Max.)
l Package : PCMCIA Type II
l Certification: ARIB STD33 & T66
l Driver : Windows 98/2000/ME/XP

Federal Communication Commission Interference Statement
This equipment has been tested and found to comply with the limits for a Class B digital device, pursuant
to Part 15 of the FCC Rules. These limits are designed to provide reasonable protection against harmful
interference in a residential installation. This equipment generates, uses and can radiate radio frequency
energy and, if not installed and used in accordance with the instructions, may cause harmful interference
to radio communications. However, there is no guarantee that interference will not occur in a particular
installation. If this equipment does cause harmful interference to radio or television reception, which can
be determined by turning the equipment off and on, the user is encouraged to try to correct the
interference by one of the following measures:
• Reorient or relocate the receiving antenna.
• Increase the separation between the equipment and receiver.
• Connect the equipment into an outlet on a circuit different from that to which the receiver is
connected.
• Consult the dealer or an experienced radio/TV technician for help.
This device complies with Part 15 of the FCC Rules. Operation is subject to the following two
conditions: (1) This device may not cause harmful interference, and (2) this device must accept
any interference received, including interference that may cause undesired operation.
Caution:. Any changes or modifications not expressly approved by the party responsible for compliance
could void the user's authority to operate this equipment.
RF Exposure Warning: This equipment complies with FCC radiation exposure limits set forth for an
uncontrolled environment. This device is equipped with integral antenna
spacing must be maintained between this PC C Card and all person’s body (excluding extremities of
hands, wrist and feet) during wireless mode of operation. Further, this transmitter must not be co-
located or operated in conjunction with any other antenna or transmitter.
IMPORTANT NOTE: To comply with FCC RF exposure compliance requirements, only use the antenna that is
equipped with this device. This device and its antenna must not be co-located or operating in conjunction with
any other antenna or transmitter.