User Manual
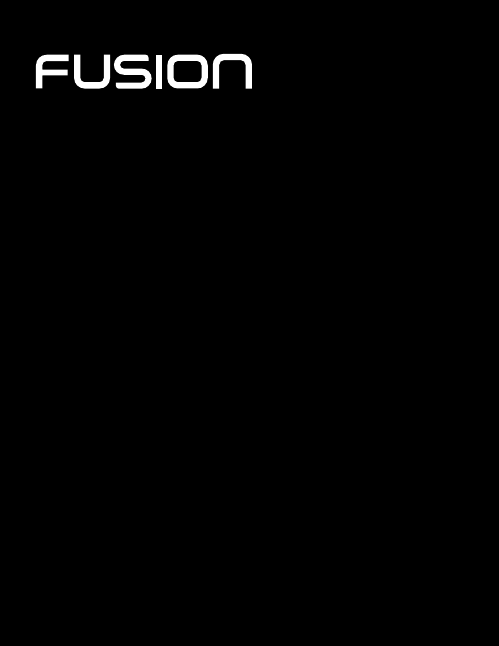
1
USER MANUAL
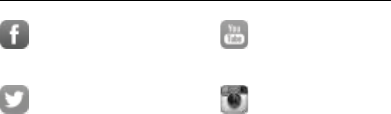
JOIN THE GOPRO MOVEMENT
twitter.com/GoPro
facebook.com/GoPro youtube.com/GoPro
instagram.com/GoPro
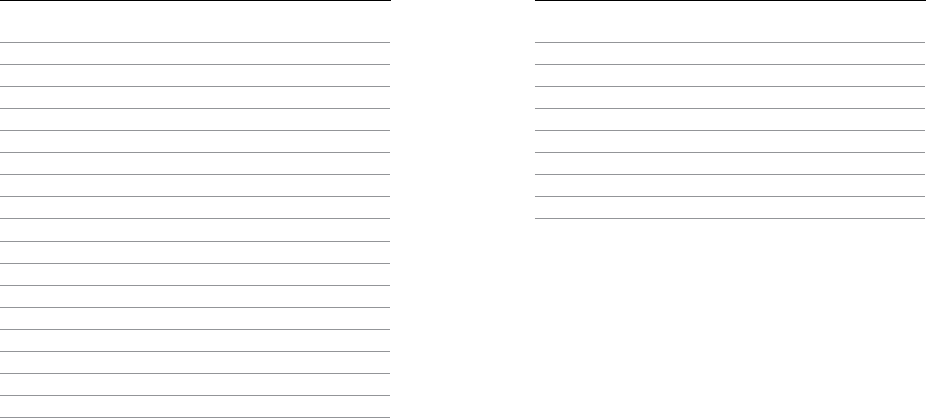
Your Fusion 6
Getting Started 8
Navigating Your GoPro 16
Map of Modes and Settings 18
Tips for Capturing with Fusion 20
QuikCapture 21
Capturing Video and Photos 23
Controlling Your GoPro with Your Voice 25
Playing Back Your Content 29
Connecting to Other Devices 30
Ooading Your Content 32
Video Mode: Capture Modes 33
Video Mode: Settings 34
Photo Mode: Capture Modes 39
Photo Mode: Settings 40
Time Lapse Mode: Capture Modes 42
Time Lapse Mode: Settings 44
Protune 47
Customizing Your GoPro 51
TABLE OF CONTENTS
Important Messages 54
Resetting Your GoPro 55
Mounting 57
Removing the Side Door 61
Maintenance 63
Battery Information 64
Troubleshooting 67
Customer Support 69
Trademarks 69
Regulatory Information 69
TABLE OF CONTENTS
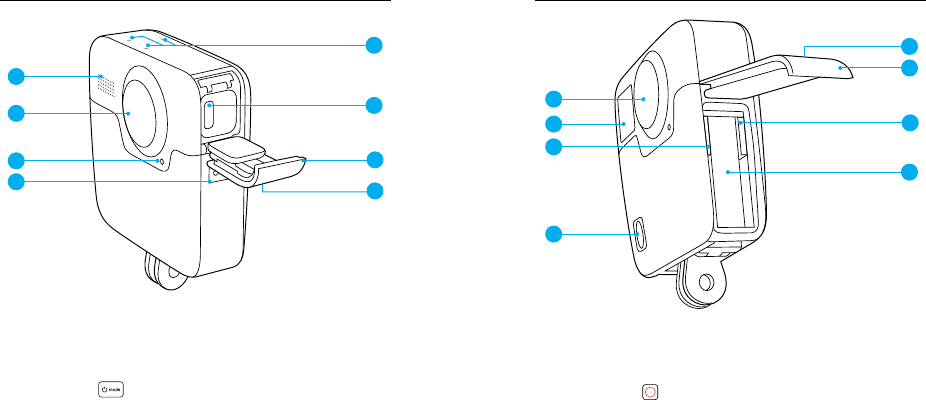
6 7
8
1. Speaker
2. Camera Lens (Back)
3. Status Light
4. Mode Button [ ]
5. Microphone
6. USB-C Port
7. Side Door
8. Latch Release Button
YOUR FUSION
9. Camera Lens (Front)
10. Slot for microSD Card 1
11. Status Screen
12. Shutter Button [ ]
13. Battery Door
14. Slot for microSD Card 2
15. Battery
YOUR FUSION
3
2
10
9
13
7
5
14
4
7
6
12
15
11
1
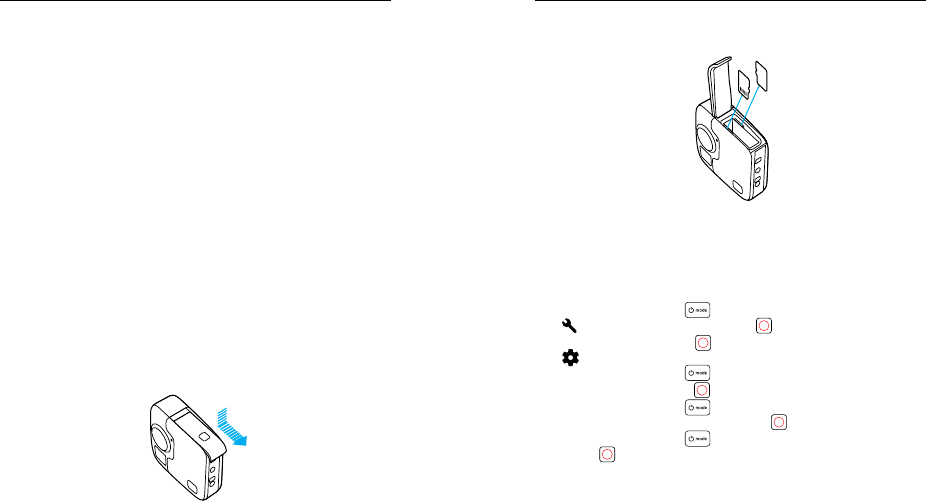
8 9
Welcome to your new Fusion! Let’s get started.
MICROSD CARDS
Fusion requires two microSD cards (sold separately). Use brand name
memory cards that meet these requirements:
• microSD, microSDHC, or microSDXC
• Class 10 or UHS-I rating
• Capacity up to 64GB
For a list of the recommended microSD cards, visit
gopro.com/workswithgopro.
Always think of the two cards as partners. When you replace one, replace
the other.
If your cards become full during recording, your camera stops recording
and displays FULL on the status screen. For cards with dierent
capacities, this message appears when the smaller card becomes full.
NOTICE: Use care when handling memory cards. Avoid liquids, dust
and debris. As a precaution, power o the camera before inserting or
removing the cards. Check manufacturer guidelines regarding use in
acceptable temperature ranges.
Inserting the microSD Cards
1. Hold down the Latch Release button on the battery door, then slide the
door open.
GETTING STARTED
2. Insert two microSD cards with the labels facing the battery, then close
the door.
Note: To remove a card, press it into the slot with your ngernail and it will pop out.
Reformatting Your microSD Cards
To keep your microSD cards in good condition, reformat them on a regular
basis. Reformatting erases all of your content, so be sure to ooad your
photos and videos rst.
1. Press the Mode button [ ] repeatedly until you get to Settings
[ ], then press the Shutter button [ ] to select it.
2. Press the Shutter button [ ] repeatedly until you get to Preferences
[ ].
3. Press the Mode button [ ] repeatedly until you get to Format, then
press the Shutter button [ ] to select it.
4. Press the Mode button [ ] to highlight which card(s) you want to
reformat, then press the Shutter button [ ] to select it.
5. Press the Mode button [ ] to highlight Yes, then press the Shutter
button [ ] to select it.
GETTING STARTED
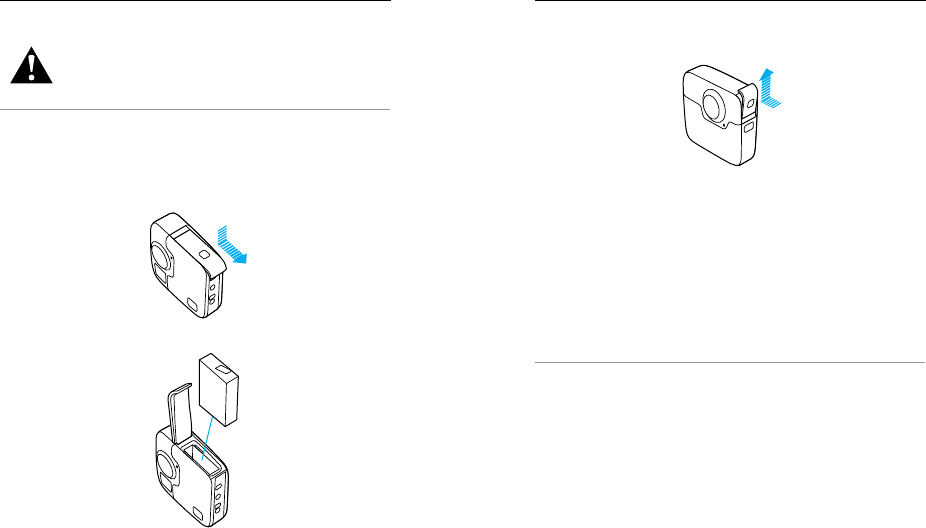
10 11
WARNING: Use caution when using your GoPro as part of
your active lifestyle. Always be aware of your surroundings to
avoid injury to yourself and others.
Abide by all local laws when using your GoPro and related
mounts and accessories, including all privacy laws, which may
restrict recording in certain areas.
CHARGING THE BATTERY
For the best experience with your new camera, we recommend fully
charging the battery before rst use.
1. Hold down the Latch Release button on the battery door, then slide the
door open.
2. Insert the battery, then close the door.
GETTING STARTED
3. Hold down the Latch Release button on the side door, then slide the
door open.
4. Connect the camera to a computer or other USB charging adapter
using the included USB-C cable.
5. Power o the camera. The camera status light on the front of
the camera turns on during charging and turns o when charging
is complete.
When charging with a computer, be sure that the computer is
connected to a power source. If the camera status light does not
turn on, use a dierent USB port.
The battery charges to 100% in about 2 hours. For more information,
see Battery Information (page 64).
PRO TIP: For fastest charging, use GoPro’s Supercharger (sold separately).
You can also charge your camera with a USB-compatible wall charger or
auto charger.
GETTING STARTED
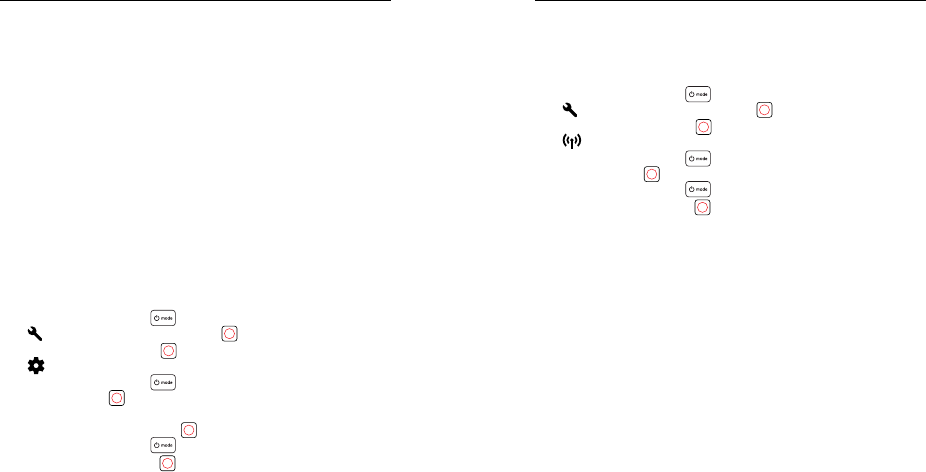
12 13
GETTING STARTED
UPDATING YOUR CAMERA SOFTWARE
To get the latest features and best performance from your GoPro, make
sure your camera is always using the most current software. When you
connect to the GoPro app, you are automatically notied if an update
is available.
Updating with the GoPro App
1. Download the app from the Apple© App Store© or Google Play.™
2. Be sure that the camera contains both microSD cards.
3. Follow the on-screen instructions in the app to connect your camera.
If an update is available, the app provides instructions for installing it.
Updating Manually (with an SD Card Reader/Adapter)
1. Visit gopro.com/update.
2. Select your camera, then click the option to update the camera
manually.
3. Be sure that the camera contains both microSD cards.
4. Follow the on-screen instructions.
LOCATING YOUR SOFTWARE VERSION
1. Press the Mode button [ ] repeatedly until you get to Settings
[ ], then press the Shutter button [ ] to select it.
2. Press the Shutter button [ ] repeatedly until you get to Preferences
[ ].
3. Press the Mode button [ ] to highlight About, then press the
Shutter button [ ] to select it. The software version appears on the
rst screen.
4. Press the the Shutter button [ ] to select Done.
5. Press the Mode button [ ] repeatedly until you get to Done, then
press the Shutter button [ ] to select it.
LOCATING YOUR CAMERA’S USERNAME AND PASSWORD
Your camera’s username and password are needed when you connect your
camera to other devices. To display this information at any time, complete
the steps below.
1. Press the Mode button [ ] repeatedly until you get to Settings
[ ], then press the Shutter button [ ] to select it.
2. Press the Shutter button [ ] repeatedly until you get to Connections
[ ].
3. Press the Mode button [ ] to highlight Cam Info, then press the
Shutter button [ ] to display the username and password.
4. Press the Mode button [ ] repeatedly until you get to Done, then
press the Shutter button [ ] to select it.
GETTING STARTED
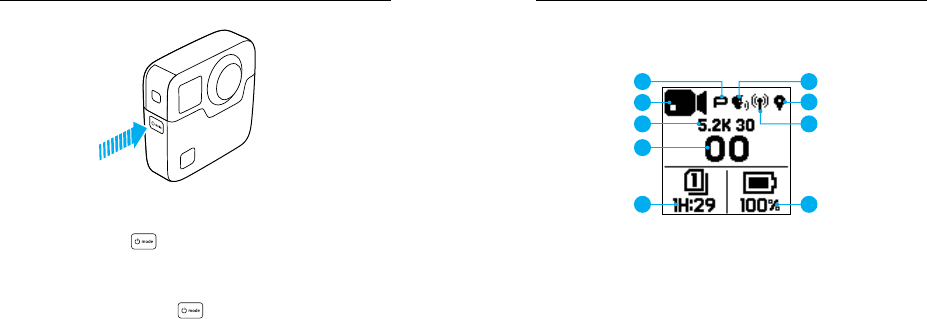
14 15
GETTING STARTEDGETTING STARTED
STATUS SCREEN
The status screen contains the following information about modes and
settings so you can see the basics for your current setting at a glance:
1. Camera Mode
2. Protune™ Status*
3. Voice Control Status*
4. Wireless Status*
5. GPS Status*
6. Settings
7. Number of Files Captured or Video Duration
8. Remaining microSD Card Storage (based on the card with the lower
remaining storage)
9. Battery Status
Note: The icons and settings that appear on the status screen vary by mode. Those
shown above are for Video mode.
*Icon appears if this setting is turned on
1
6
7
8 9
2 3
4
5
POWERING ON + OFF
To Power On:
Press the Mode button [ ]. The camera beeps several times while the
camera status lights ash. When information appears on the status screen,
your camera is on.
To Power O:
Press and hold the Mode button [ ] for two seconds. The camera
beeps several times while the camera status lights ash.
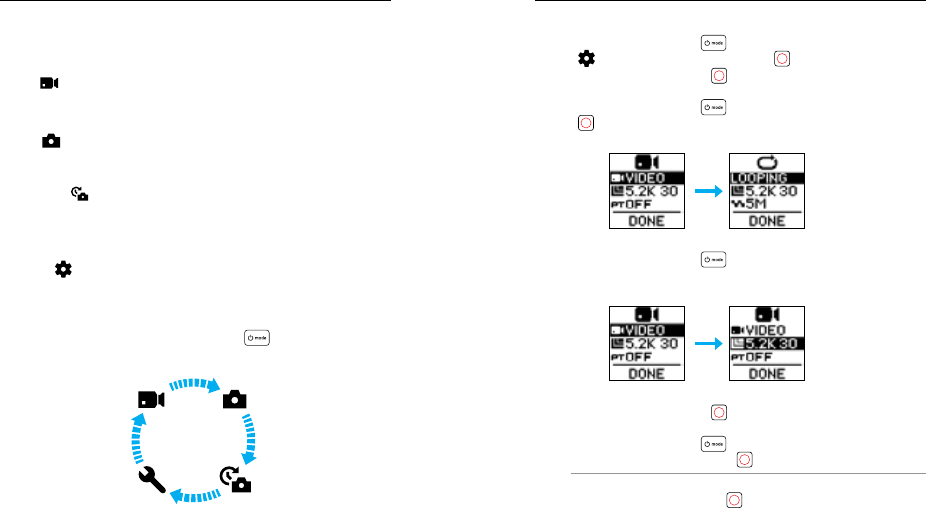
16 17
CHANGING CAPTURE MODES AND SETTINGS
Your Fusion contains four camera modes: Video, Photo, Time Lapse, and
Settings.
Video [ ]
Video mode contains two capture modes: Video and Looping. For
descriptions, see Video Mode: Capture Modes (page 33).
Photo [ ]
Photo mode contains three capture modes: Photo, Burst, and Night.
For descriptions, see Photo Mode: Capture Modes (page 39).
Time Lapse [ ]
Time Lapse mode contains three capture modes: Time Lapse Video, Time
Lapse Photo, Night Lapse Photo. For descriptions, see Time Lapse Mode:
Capture Modes (page 42).
Settings [ ]
Settings contains all of the settings for each camera mode. For details, see
Video Mode: Settings (page 34), Photo Mode: Settings (page 40),
and Time Lapse Mode: Settings (page 44).
1. To change modes, press the Mode button [ ] repeatedly until you
get to the mode that you want.
NAVIGATING YOUR GOPRO NAVIGATING YOUR GOPRO
2. If needed, select a new capture mode and settings:
a. Press the Mode button [ ] repeatedly until you get to Settings
[ ], then press the Shutter button [ ] to select it.
b. Press the Shutter button [ ] repeatedly until you get to the
camera mode that you want.
c. Press the Mode button [ ], then press the Shutter button
[ ] repeatedly until you get to the capture mode that you want.
d. Press the Mode button [ ] until you get to the setting that you
want to change.
e. Press the Shutter button [ ] repeatedly until you get to the
option that you want.
f. Press the Mode button [ ] repeatedly until you get to Done,
then press the Shutter button [ ] to select it.
PRO TIP: To exit Settings and begin recording immediately, press
and hold the Shutter button [ ].
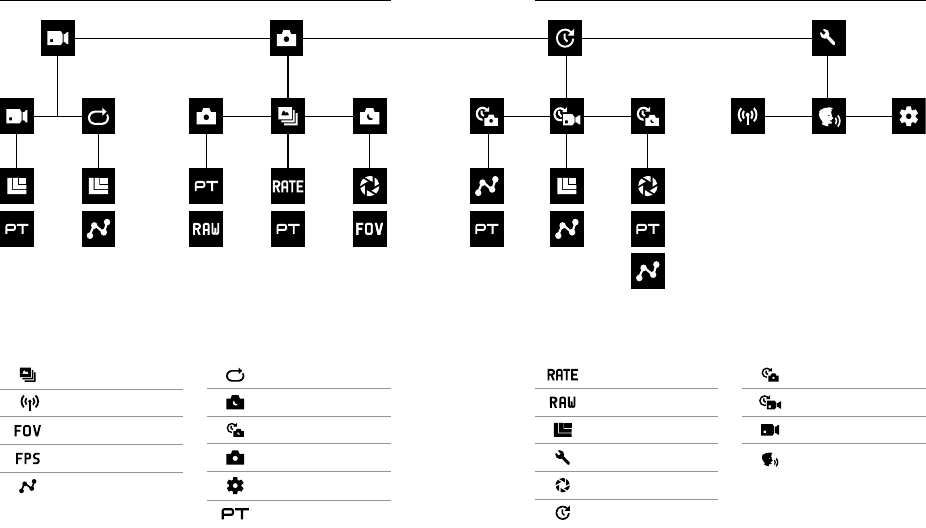
18 19
MAP OF MODES AND SETTINGS
Burst
Connections
FOV
FPS
Interval
Looping
Night Photo
Night Lapse Photo
Photo Mode / Photo
Preferences
Protune
MAP OF MODES AND SETTINGS
Rate
RAW Format
Resolution
Settings
Shutter
Time Lapse Mode
Time Lapse Photo
Time Lapse Video
Video Mode / Video
Voice Control
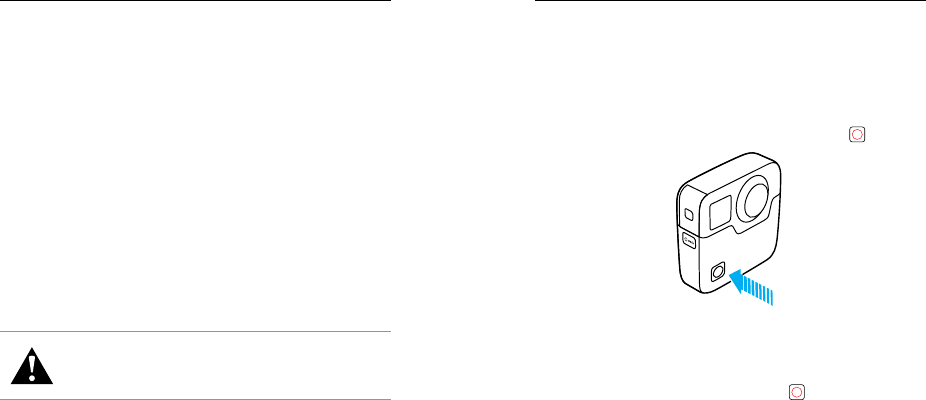
20 21
TIPS FOR CAPTURING WITH FUSION
If you are new to capturing spherical content, below are some tips to help
you get the best results from Fusion.
• Fusion captures everything around you, regardless of where the camera
is pointed. However, for best results, aim directly at the main subject.
• OverCapture lets you capture content in all directions from a single
point. So, you do not need as many cameras to ensure that you get the
shot. And you can select the content that is important to you after you
capture.
• Keep post-production in mind when you are capturing with Fusion. For
example, remember to hide yourself and your supporting mounts and
equipment somewhere that is easily blended during post-production.
• For more control during post-production, capture with these Protune
settings:
• Protune: On
• Color: Flat
• White Balance: Native
• Sharpness: Low
WARNING: The dual lenses of Fusion are unprotected and
are susceptible to scratches, if not cared for properly. Always
store Fusion with the provided lens protection and avoid
resting the lens on any surface. Scratches to the lens are not
covered by the warranty.
QuikCapture is the fastest way to capture video or time lapse photos with
Fusion. Because the camera is powered on only when it is capturing, you
also conserve battery power.
To capture other types of content, see Capturing Video and Photos (page
23).
CAPTURING VIDEO WITH QUIKCAPTURE
1. With the camera powered o, press the Shutter button [ ].
Your camera powers on, beeps several times, and automatically begins
capturing video in the current Video capture mode (Video or Looping).
The camera status lights blink while the camera is recording. The default
video resolution is 5.2K30.
2. To stop recording, press the Shutter button [ ] again.
The camera stops recording, beeps several times, and automatically
powers o.
QUIKCAPTURE
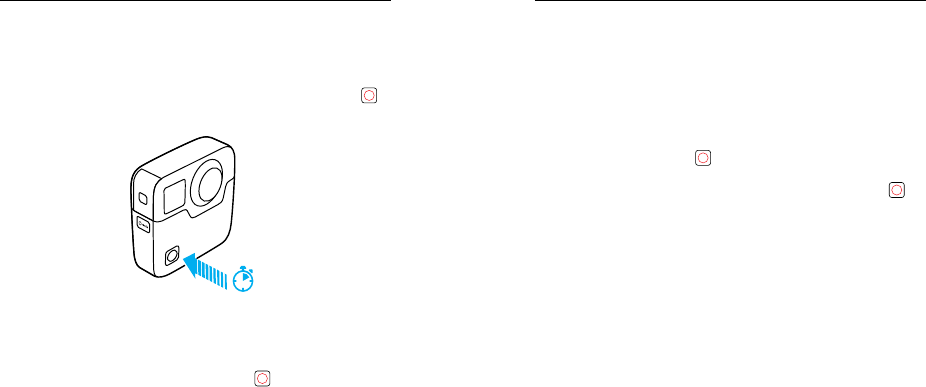
22 23
CAPTURING TIME LAPSE WITH QUIKCAPTURE
The Time Lapse mode is perfect for showing how a scene changes over
time. With Time Lapse Photo or Night Lapse Photo, you can capture a series
of photos to be sure you get the shot you want.
1. With the camera powered o, press and hold the Shutter button [ ]
until capture begins.
3 sec
Your camera powers on, beeps several times, and automatically begins
capturing in the current Time Lapse capture mode (Time Lapse Video,
Time Lapse Photo, or Night Lapse Photo). The camera status lights blink
once for each photo captured.
2. To stop capturing, press the Shutter button [ ] again.
The camera stops recording, beeps several times, and automatically
powers o to maximize battery life.
TURNING QUIKCAPTURE OFF
QuikCapture is on by default. To turn it o, connect Fusion to the GoPro app
and turn o QuikCapture in the settings list. For details, see Connecting to
Other Devices (page 30).
QUIKCAPTURE
CAPTURING VIDEO AND PHOTOS
You can also use a more traditional method to capture video and photos—
including time lapse video and photos—in which you leave the camera
powered on and capture, as needed. However, unlike QuikCapture, the
camera remains on when you are not capturing, so you must manually power
it o to save battery life.
1. Select a mode and settings. For details, see Changing Modes and
Settings (page 16).
2. Press the Shutter button [ ]. The camera beeps and the camera
status lights ash while the camera is capturing.
3. To stop capturing video or time lapse, press the Shutter button [ ].
The camera beeps and the camera status lights ash quickly.
CAPTURING VIDEO AND PHOTOS
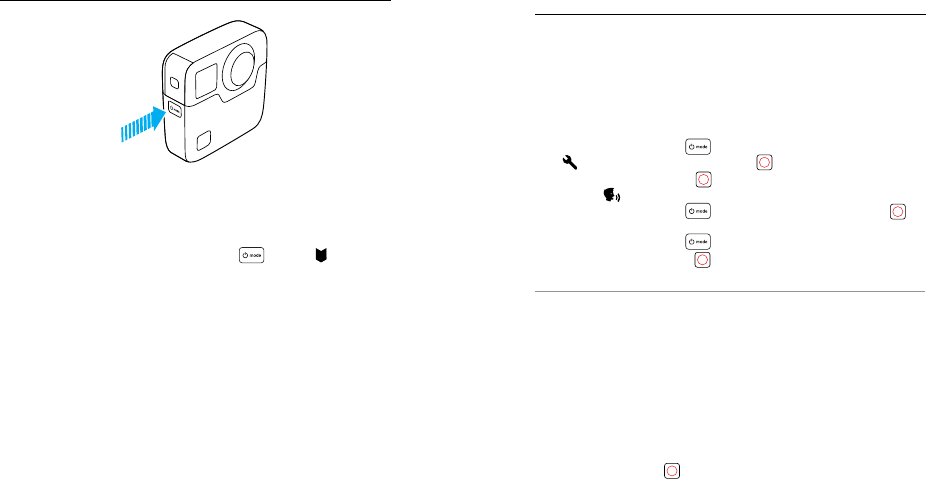
24 25
ADDING HILIGHT TAGS
You can mark specic moments in your video during recording or playback
with HiLight Tags. HiLight Tags make it easy to nd the best highlights
to share.
To add a HiLight Tag, press the Mode button [ ] or tap [ ] in the
GoPro app.
CAPTURING VIDEO AND PHOTOS
You can control Fusion with your voice using a set of specic commands
(see list below).
Note: Voice Control performance may be impacted by distance, wind, and noisy
conditions. Keep the product clean and clear of debris.
USING VOICE CONTROL
Voice Control works best when you and your GoPro are in close proximity.
1. Press the Mode button [ ] repeatedly until you get to Settings
[ ], then press the Shutter button [ ] to select it.
2. Press the Shutter button [ ] repeatedly until you get to Voice
Control [ ].
3. Press the Mode button [ ], then press the Shutter button [ ]
to turn on Voice Control.
4. Press the Mode button [ ] repeatedly until you get to Done, then
press the Shutter button [ ] to select it.
5. Say a command from List of Voice Commands (page 26).
PRO TIP: To extend the voice control of your camera in windy and noisy
environments, use Remo (Waterproof Voice Activated Remote). For details,
visit gopro.com.
LIST OF VOICE COMMANDS
Two types of commands are available with Voice Control:
• Action commands let you immediately capture video or photos. For
example, if you just stopped recording video, you can say the command
to take a photo or begin capturing time lapse—without having to rst
change the mode.
• Mode commands are useful if you want to select a mode and then use
the Shutter button [ ] to capture.
CONTROLLING YOUR GOPRO WITH
YOUR VOICE
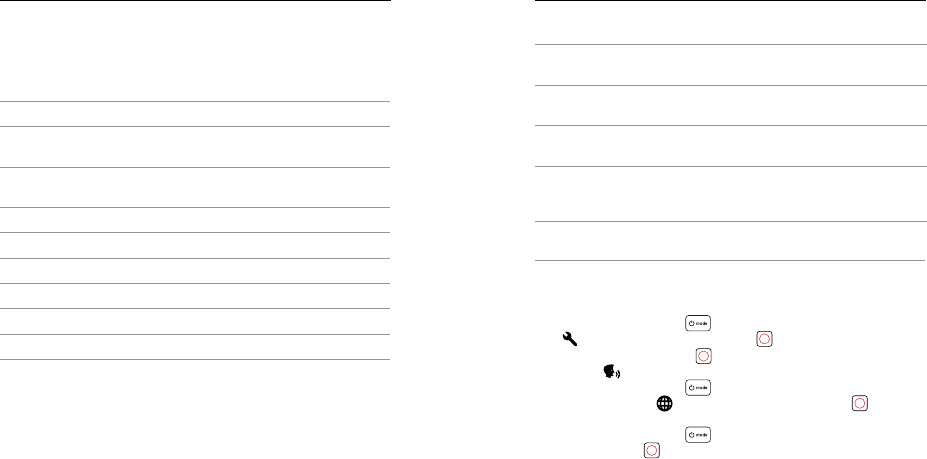
26 27
Your camera does not need to be in a specic mode to capture video or
photos. You can use the action commands from any mode. Your camera
captures video or photos based on the settings you previously selected.
Action Command Description
GoPro start recording Starts capturing video
GoPro HiLight Adds a HiLight Tag to video
during recording
That was sick Adds a HiLight Tag to video
during recording
GoPro stop recording Stops capturing video
GoPro take a photo Captures a single photo
GoPro shoot burst Captures burst photos
GoPro start time lapse Starts capturing time lapse
GoPro stop time lapse Stops capturing time lapse
GoPro turn o Powers o the camera
CONTROLLING YOUR GOPRO WITH
YOUR VOICE
Mode Command Description
GoPro Video mode Changes the camera mode to Video
(does not capture video)
GoPro Photo mode Changes the camera mode to Photo
mode (does not capture photos)
GoPro Burst mode Changes the camera mode to Burst
mode (does not capture burst photos)
GoPro Time Lapse mode Changes the camera mode to
Time Lapse (does not capture time
lapse photos)
For the most updated list of commands, visit gopro.com/help.
PRO TIP: If you are recording video or time lapse, you must stop recording
before issuing a new command.
CHANGING YOUR VOICE CONTROL LANGUAGE
1. Press the Mode button [ ] repeatedly until you get to Settings
[ ], then press the Shutter button [ ] to select it.
2. Press the Shutter button [ ] repeatedly until you get to Voice
Control [ ].
3. Press the Mode button [ ] repeatedly until you get to Voice
Control Language [ ], then press the Shutter button [ ] to select
a new language.
4. Press the Mode button [ ] to highlight Done, then press the
Shutter button [ ] to select it.
CONTROLLING YOUR GOPRO WITH
YOUR VOICE
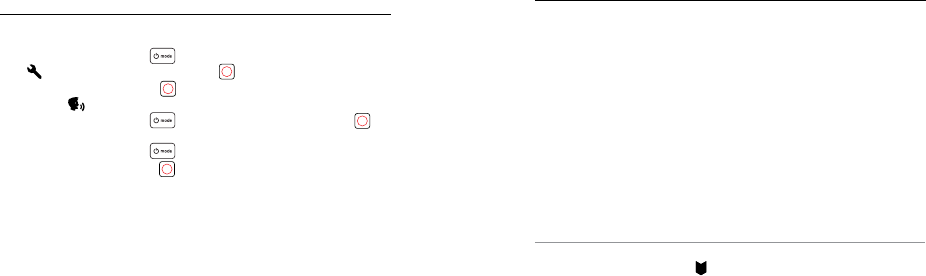
28 29
TURNING OFF VOICE CONTROL
1. Press the Mode button [ ] repeatedly until you get to Settings
[ ], then press the Shutter button [ ] to select it.
2. Press the Shutter button [ ] repeatedly until you get to Voice
Control [ ].
3. Press the Mode button [ ], then press the Shutter button [ ]
to turn o Voice Control.
4. Press the Mode button [ ] repeatedly until you get to Done, then
press the Shutter button [ ] to select it.
CONTROLLING YOUR GOPRO WITH
YOUR VOICE
You can play back your content on a computer or mobile device.
VIEWING VIDEOS AND PHOTOS ON A COMPUTER
To play back your video and photos on a computer, you must rst
transfer these les to a computer. For details, see Ooading Your Content
(page 32).
You can also insert the microSD card directly into a computer.*
VIEWING VIDEOS AND PHOTOS ON A MOBILE DEVICE
1. Connect your camera to GoPro app. For details, see Connecting to
Other Devices (page 30).
2. Use the controls on the app to play back your footage on your
smartphone/tablet. You can move the device itself or navigate with the
touch screen to explore the full 360˚ image.
PRO TIP: While playing back your video with the GoPro app, you can mark
the best moments by tapping [ ] to add a HiLight Tag.
PLAYING BACK YOUR CONTENT
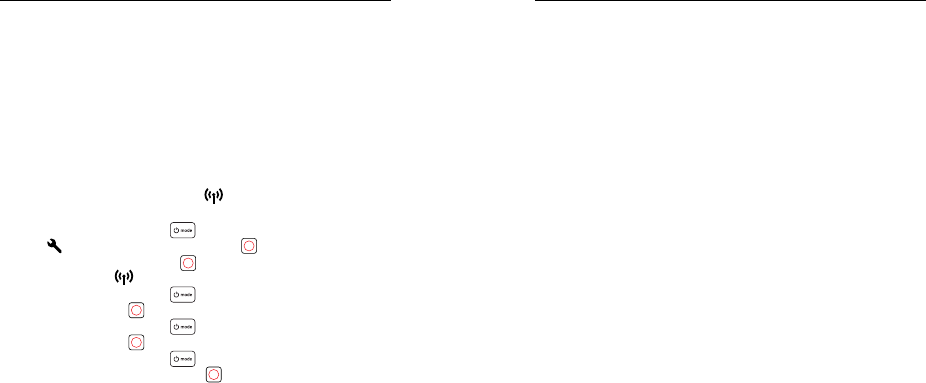
30 31
CONNECTING TO THE GOPRO APP
The GoPro app lets you control your camera remotely using a smartphone
or tablet. Features include full camera control, live preview, playback and
sharing of content, and camera software updates.
Connecting to the GoPro App for the First Time
1. Download the GoPro app to your mobile device from the Apple© App
Store© or Google Play™.
2. Follow the app's on-screen instructions to connect your camera.
Connecting to the GoPro App after the First Time
After connecting to the GoPro app for the rst time, you can connect in the
future through the Connections menu [ ] on the camera.
1. Turn on your camera’s wireless:
a. Press the Mode button [ ] repeatedly until you get to Settings
[ ], then press the Shutter button [ ] to select it.
b. Press the Shutter button [ ] repeatedly until you get to
Connections [ ].
c. Press the Mode button [ ] to highlight Turn On, then press the
Shutter button [ ] to select it.
d. Press the Mode button [ ] to highlight Yes, then press the
Shutter button [ ] to turn on wireless.
e. Press the Mode button [ ] repeatedly until you get to Done,
then press the Shutter button [ ] to select it.
2. In the GoPro app, follow the on-screen instructions to connect
your camera.
CONNECTING TO OTHER DEVICES
CONNECTING TO THE SMART REMOTE OR REMO
For details about connecting Fusion to the Smart Remote or Remo
(Waterproof Voice Activated Remote), see the user manual for the device
at gopro.com/help.
CONNECTING TO BLUETOOTH DEVICES
You can connect your GoPro to Bluetooth devices that track statistics
about your activity. That data is then automatically added to your video to
create a more engaging record of your activity.
1. Connect your camera to the GoPro app. For details, see Connecting to
the GoPro App (page 30).
2. In the app, open the camera’s settings, then tap Bluetooth Devices.
3. Follow the on-screen instructions.
CONNECTING TO OTHER DEVICES
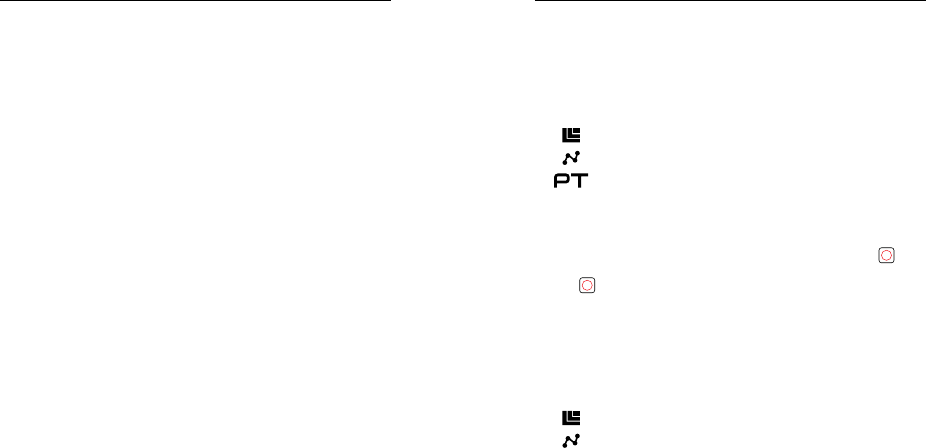
32 33
Fusion Studio is free GoPro software that lets you import, stitch, trim,
and share your spherical content. Although Fusion video is captured with
a Spherical FOV, the Overcapture feature lets you extract a high-quality
1080p video that is optimized for at screens.
OFFLOADING YOUR CONTENT TO A COMPUTER
To play back your video and photos on a computer, you must rst transfer
these les to a computer. Transferring also frees up space on your microSD
cards for new content.
1. Download and install Fusion Studio from gopro.com/apps.
2. Connect the camera to your computer using the included USB-C cable.
3. Power on the camera and follow the on-screen instructions in the
software to view and stitch your content.
OFFLOADING YOUR CONTENT USING A CARD READER
You must use a card reader to ooad RAW photos or RAW audio les.
1. Download and install Fusion Studio from gopro.com/apps.
2. For each microSD card, complete these steps:
a. Insert a microSD card into a card reader, then connect the card
reader to the computer.
b. Use your computer’s le explorer to manually transfer the les from
the card to your computer.
3. Open Fusion Studio and follow the on-screen instructions to view and
stitch your content.
OFFLOADING YOUR CONTENT
Video mode contains two capture modes: Video (default) and Looping.
Each capture mode has its own settings. For details about how to change
settings, see Changing Modes and Settings (page 16).
VIDEO
This capture mode is for video capture. The default resolution is 5.2K30. For
more information, see these topics:
Fusion Video Resolutions (page 36)
Interval (Video) (page 38)
Protune (page 47)
LOOPING VIDEO
Use Looping to you continuously record video, but save only the moments
that you want. For example, if you select a 5-minute interval, only the
previous 5 minutes are saved when you press the Shutter button [ ] to
stop recording. If you record for 5 minutes and do not press the Shutter
button [ ] to stop recording and save, the camera records a new
5-minute interval by recording over your previous 5 minutes of footage.
This capture mode is useful when you are recording events that contain long
periods of inactivity that you don’t want to save, such as shing or recording
from a car dashboard.
The default settings for Looping are 5.2K30 resolution, with the interval set
at 5 minutes. For more information, see these topics:
Fusion Video Resolutions (page 36)
Interval (Video) (page 38)
VIDEO MODE: CAPTURE MODES
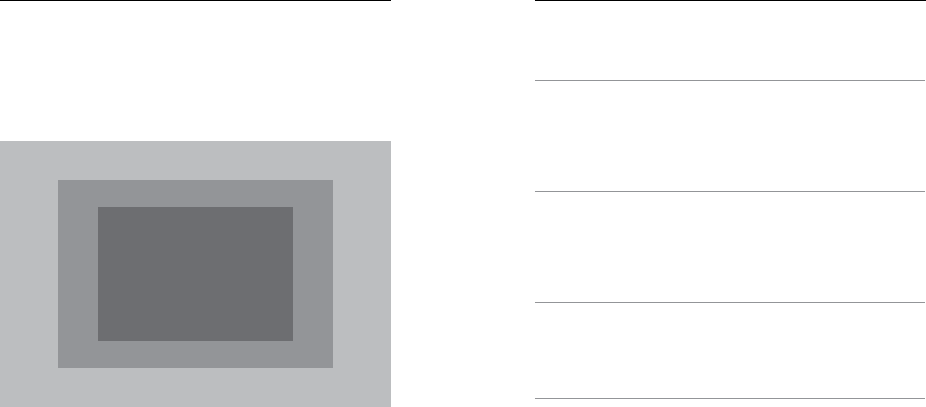
34 35
VIDEO RESOLUTION
Video resolution (RES) refers to the number of horizontal lines in the video.
For example, 3K means that the video has 3008 horizontal lines, each with
a width of 1504 pixels. Higher numbers of lines and pixels result in greater
detail and clarity. So, a video with resolution of 5.6K is considered higher
quality than 3K because it consists of NNNN lines, each with a width of
NNNN pixels.
VIDEO MODE: SETTINGS
5.6K
3K
1080p
Use this table to help you determine the best resolution for your activity.
Video playback occurs at a resolution of 1080p.
Video Resolution Best Use
5.6K24
Stunning high-resolution content. This frame
rate gives you a cinematic look and feel for
incredibly compelling content. Provides a full
high-denition (HD) 1080p punchout to create
OverCapture pieces that give the audience the
feel of traditional cinema. Recommended for
tripod or xed-position shots.
5.2K30
Beautiful high-resolution content. This frame
rate helps eliminate the eects of rolling shutter
than can happen with slower frame rates.
Provides a full HD 1080p punchout to create
OverCapture pieces with the traditional GoPro
1080p30 look and feel. Results in a large viewing
area, so is recommended for most situations.
3K60
High frame rate yields the smoothest, most
immersive results for capturing fast-action
activities. Provides full 720p60 xed-frame
OverCapture stories. This FPS gives you the
most natural playback in head-mounted displays
(HMDs) and enables slow motion during editing.
VIDEO MODE: SETTINGS
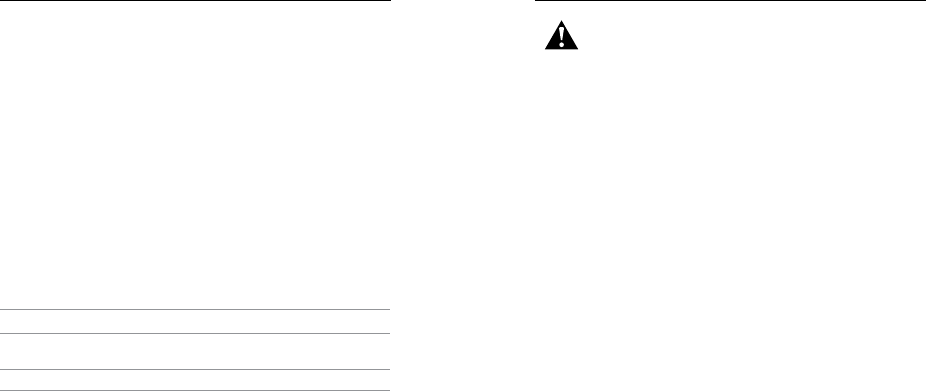
36 37
FRAMES PER SECOND FPS
Frames per second (FPS) refers to the number of video frames that are
captured in each second.
When selecting a resolution and FPS combination, consider the activity that
you want to capture. For more details, see Video Resolution (page 34).
ASPECT RATIO
Fusion video resolutions are captured with a 16:9 aspect ratio, which is the
standard for televisions and editing programs.
FIELD OF VIEW FOV
The eld of view (FOV) refers to how much of the scene (measured in
degrees) can be captured through the camera lens. The FOV for all Fusion
video is Spherical, which captures a full 360˚ view.
FUSION VIDEO RESOLUTIONS
Video
Resolution
(RES)
FPS
(NTSC/
PAL)1
FOV Screen
Resolution
Aspect
Ratio
5.6K 24/24 Spherical NNNXNNN 16:9
5.2K
(default) 30/25 Spherical 5228X2704 16:9
3K 60/50 Spherical 3008X1504 16:9
1 NTSC and PAL refer to the video format, which depends on the region that you are in.
For more information, see Video Format (page 52).
VIDEO MODE: SETTINGS
Jess: Aspect ratios don’t
align with these numbers in
pink -- pls correct
High Resolutions/High Frame Rates
When capturing video at high resolutions or high frame rates in warm
ambient temperatures, the camera may become warm and use more power.
In addition, lack of airow around the camera and using the camera with the
GoPro app further increase camera temperature and power consumption,
and decrease camera recording time.
If the camera gets too hot, a message appears on the screen indicating
thatthecamerais shutting down. For details, see Important Messages
(page 54).
When recording in high-performance video modes, capture shorter video
clips when in stationary use, and/or limit your use of features that increase
power consumption, such as the GoPro app. To control your camera
remotely at higher temperatures, use a GoPro remote or Remo (Waterproof
Voice Activated Remote) (both sold separately) instead of the GoPro app.
VIDEO MODE: SETTINGS
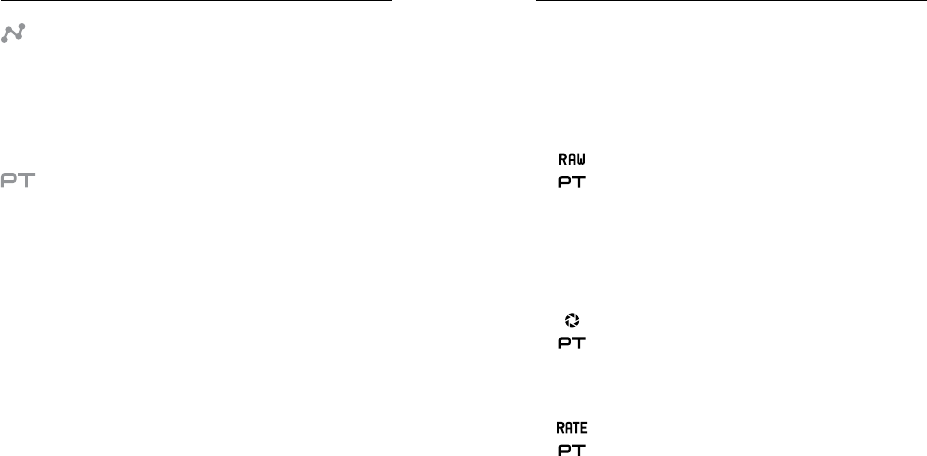
38 39
INTERVAL VIDEO
The Interval setting determines the amount of time that passes between each
captured frame for Looping video.
Available intervals are 5 (default), 20, 60, and 120 minutes. You can also
select Max as the interval. With this option, the camera records until the
memory card is full, then overwrites the content.
PROTUNE
Protune is available only for the Video capture mode. For details about
Protune settings, see Protune (page 47).
VIDEO MODE: SETTINGS
Photo mode contains three capture modes: Single (default), Night, and
Burst. All photos are captured at 18MP with a Spherical FOV. Each capture
mode has its own settings. For details about how to change settings, see
Changing Modes and Settings (page 16).
SINGLE
Single captures a single photo when you press the Shutter button.
For more information, see these topics:
RAW Format (page 41)
Protune (page 47)
NIGHT
Night captures photos in dim to dark light. The shutter remains open
longer to let in more light in dark environments, so Night photo is not
recommended for handheld shots or mounted shots where the camera
might move during exposure.
For more information, see these topics:
Shutter (Night Photo) (page 40)
Protune (page 47)
BURST
Burst captures up to 30 photos in 1 second, so it is perfect for capturing
fast-moving activities. For more information, see these topics:
Rate (page 40)
Protune (page 47)
PHOTO MODE: CAPTURE MODES
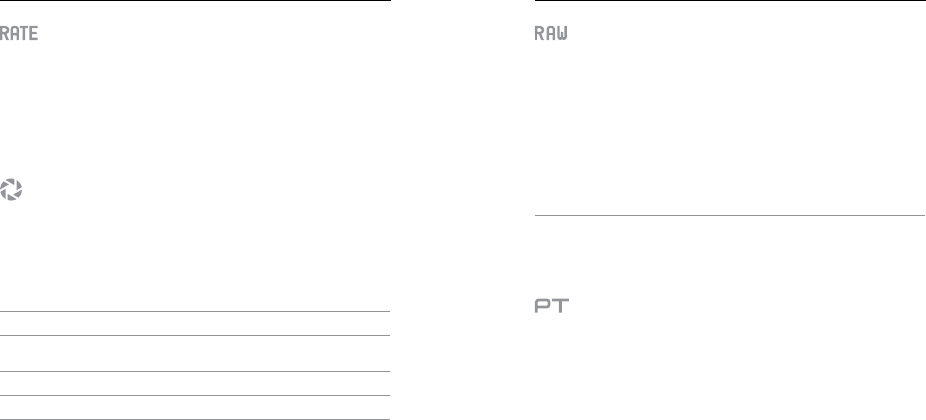
40 41
RATE
This setting applies only to Burst. Available rates:
• 30 photos in 1, 2, 3, or 6 seconds
• 10 photos in 1, 2, or 3 seconds
• 5 photos in 1 second
• 3 photos in 1 second
The default rate is 30 photos in 1 second.
SHUTTER NIGHT PHOTO
Within Photo mode, Shutter applies only to Night Photo. This setting lets
you determine the amount of time that the shutter is open. The options for
this setting are Auto, and 2, 5, 10, 20, and 30 seconds. The default option is
2 seconds.
Settings Examples
Auto (up to 2 sec) Sunrise, sunset, dawn, dusk, twilight, night
2 sec, 5 sec, 10 sec Dawn, dusk, twilight, trac at night, Ferris wheel,
reworks, light painting
20 sec Night sky (with light)
30 sec Night stars, Milky Way (complete darkness)
PRO TIP: To reduce the amount of blur when using Night photo, mount
your camera on the Fusion Grip tripod or other surface that is stable and
cannot move.
PHOTO MODE: SETTINGS
RAW FORMAT
When this setting is turned on, all photos are captured with an
accompanying .jpg image for immediate viewing on your camera or sharing
with the GoPro app. RAW photos are saved as .gpr les, which are based
on the Adobe .dng format. These les can be used in Adobe Camera Raw
(ACR), version 9.7 or later. You can also use Adobe Photoshop Lightroom
CC (2015.7 release or later) and Adobe Photoshop Lightroom 6 (version 6.7
or later).
RAW Format is available only for the Photo capture mode. The options for
this setting are O (default) and On.
PRO TIP: Photos in .gpr format are captured in the same location and with
the same le name as .jpg les. To access them, insert your microSD card
into a card reader and locate the les with your computer’s le explorer.
PROTUNE
Within Photo mode, Protune is available for all capture modes (Photo, Night,
and Burst). For details about Protune settings, see Protune (page 47).
PHOTO MODE: SETTINGS
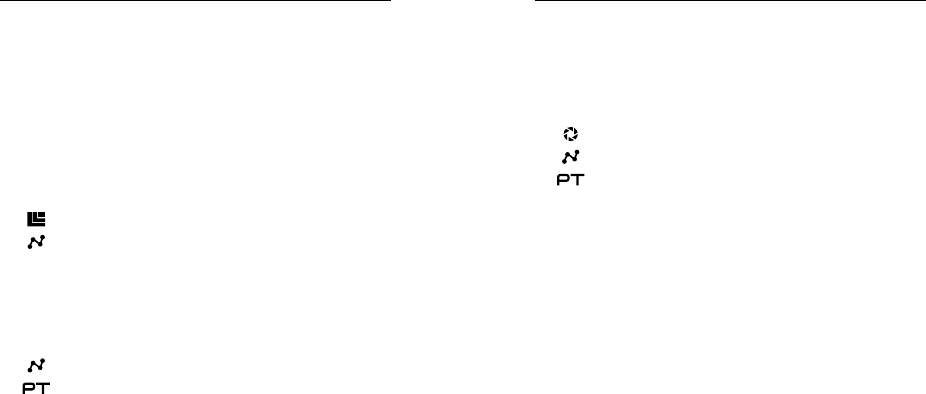
42 43
Time Lapse mode contains three capture modes: Time Lapse Video,
Time Lapse Photo (default), and Night Lapse Photo. Each capture mode has
its own settings. For details about how to change settings, see Changing
Modes and Settings (page 16).
TIME LAPSE VIDEO
Time Lapse Video creates video from frames captured at specic intervals.
This option lets you capture a time lapse event and immediately view or
share it as a video. Time Lapse Video is available in both resolutions and is
captured without audio.
The default resolution for Time Lapse Video is 5.2K30, with the default
interval set at 0.5 second. For more information, see these topics:
Fusion Video Resolutions (page 36)
Interval (Time Lapse) (page 44)
TIME LAPSE PHOTO
Time Lapse Photo captures a series of photos at specied intervals. Use this
mode to capture photos of any activity, then choose the best ones later.
The default interval for Time Lapse Photo is set at 0.5 second. For more
information, see these topics:
Interval (Time Lapse) (page 44)
Protune (page 47)
TIME LAPSE MODE: CAPTURE MODES TIME LAPSE MODE: CAPTURE MODES
NIGHT LAPSE PHOTO
Night Lapse Photo captures a series of photos at set intervals when there
is minimal light. The shutter remains open longer to let in more light in
dark environments.
For Night Lapse Photo, the default Interval is Auto and the default Shutter
setting is 2 seconds. For more information, see these topics:
Shutter (Time Lapse) (page 46)
Interval (Time Lapse) (page 44)
Protune (page 47)
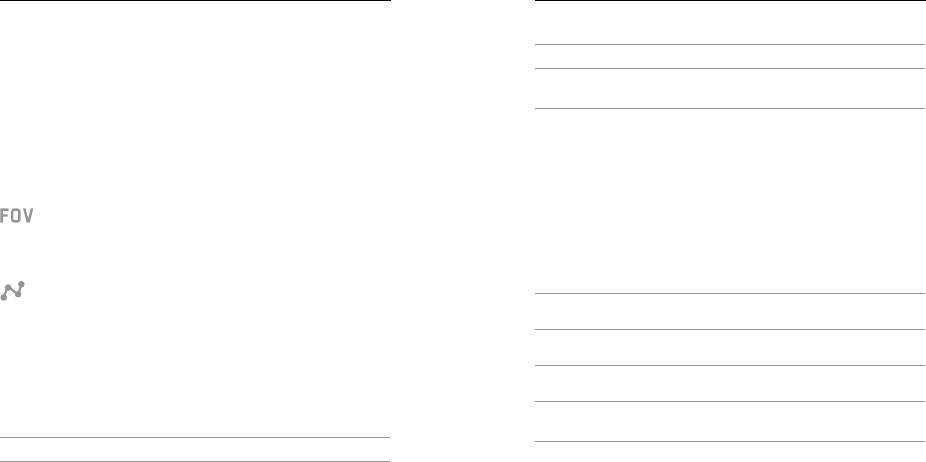
44 45
TIME LAPSE VIDEO RESOLUTION AND FOV
Video resolution (RES) refers to the number of horizontal lines in the video.
For example, 3K means that the video has 3008 horizontal lines, each with
a width of 1504 pixels. Higher numbers of lines and pixels result in greater
detail and clarity. So, a video with resolution of 5.6K is considered higher
quality than 3K because it consists of NNNN lines, each with a width of
NNNN pixels.
The eld of view (FOV) refers to how much of the scene (measured in
degrees) can be captured through the camera lens.
Time Lapse Video is available in all resolutions.
FIELD OF VIEW FOV FOR TIME LAPSE
The FOV for all time lapse capture modes is Spherical.
INTERVAL TIME LAPSE
The Interval setting determines the amount of time that passes between
each captured frame.
Time Lapse Photo and Time Lapse Video Intervals
Available intervals for Time Lapse Video are 0.5 (default), 1, 2, 5, 10, 30, and
60 seconds.
Interval Examples
0.5-2 seconds Surng, biking or other sport
2 seconds Busy street corner
TIME LAPSE MODE: SETTINGS
Interval Examples
5-10 seconds Clouds or outdoor scenes with long durations
10-60 seconds Lengthy activities, such as construction or
artwork
Night Lapse Photo Interval
Interval determines the rate at which photos are captured. Night Lapse
intervals are Auto, 4, 5, 10, 15, 20, and 30 seconds, and 1, 2, 5, 30, and
60 minutes.
Auto (default) causes the Interval to match the Shutter setting. For
example, if Shutter is set to 10 seconds and Interval is set to Auto, your
camera captures a photo every 10 seconds. Photos are captured at 18MP.
Interval Examples
Auto Great for all exposures. Captures as quickly as
possible, depending on the Shutter setting.
4-5 seconds Evening city scene, street lighting, or scenes with
movement
10-15 seconds Dim lighting with slow scene changes, like night
clouds with a bright moon
20-30 seconds Very low light or very slow scene changes, like
stars with minimal ambient or street light
TIME LAPSE MODE: SETTINGS
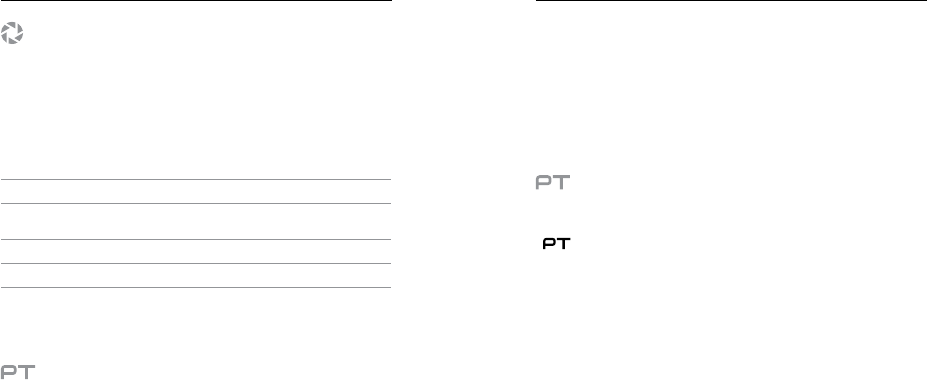
46 47
TIME LAPSE MODE: SETTINGS
SHUTTER TIME LAPSE
Within Time Lapse mode, this setting applies only to Night Lapse Photo.
Shutter lets you determine the amount of time that the shutter is open.
The default option is 2 seconds.
Use this table to help you select the most appropriate setting for
your activity:
Settings Examples
Auto (up to 2 sec) Sunrise, sunset, dawn, dusk, twilight, night
2 sec, 5 sec, 10 sec Dawn, dusk, twilight, trac at night, Ferris wheel,
reworks, light painting
15 sec, 20 sec Night sky (with light)
30 sec Night stars, Milky Way (complete darkness)
PRO TIP: To reduce the amount of blur when using Night Lapse Photo,
mount your camera on the Fusion Grip tripod or other surface that is
stable and cannot move.
PROTUNE
Within Time Lapse mode, Protune is available for Time Lapse Photo
and Night Lapse Photo. For details about Protune settings, see Protune
(page 47).
PROTUNE
Protune unlocks the camera’s full potential, yielding stunning image quality
and cinema-caliber video and photos optimized for professional productions.
Protune gives content creators more exibility and workow eciency than
ever before.
Protune is compatible with professional color correction tools, the
Fusion Studio and other video and photo editing software.
Protune enables manual control of color, white balance, ISO limit, and more
for advanced control and customization of your video footage and photos.
PROTUNE
Protune is available as an advanced setting for supported capture modes.
The options for this setting are O (default) and On. When Protune is on,
[ ] appears on the camera screens.
Protune is not available for Looping or Time Lapse Video. Protune is available
for all video and photo resolutions.
Changes that you make to Protune settings in one capture mode apply only
to that capture mode. For example, changing the White Balance for Night
Photo does not aect White Balance for Burst photos.
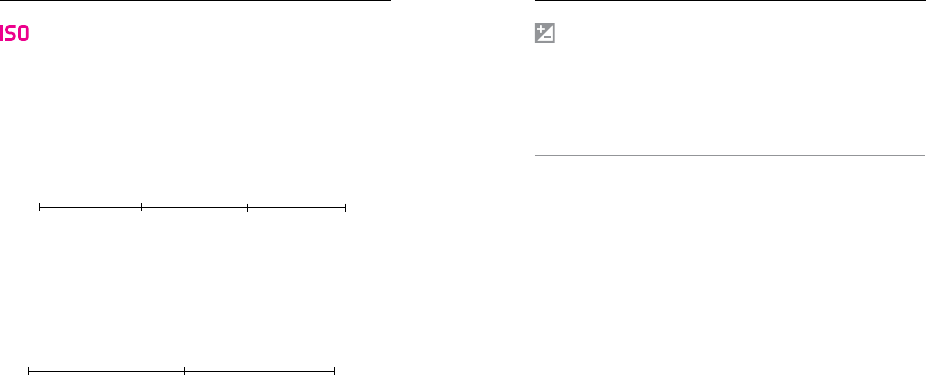
48 49
PROTUNE
ISO LIMIT
ISO Limit lets you set a range for the camera’s sensitivity to light and image
noise. This setting creates a balance between brightness and resulting
image noise. Image noise refers to the degree of graininess in the image.
Higher values result in brighter images with greater image noise. Lower
values result in darker images with lower image noise.
ISO Limit values for photos:
ISO Limit values for video:
Darker image
Lower image noise
Brighter image
Greater image noise
100 200 400 800
Darker image
Lower image noise
Brighter image
Greater image noise
400 1600 6400
EXPOSURE VALUE COMPENSATION EV COMP
Exposure Value Compensation aects the brightness of your video or
photo. Adjusting this setting can improve image quality when shooting in
environments with contrasting lighting conditions.
Options for this setting range from -2.0 to +2.0. The default setting is 0.
Higher values result in brighter images.
PRO TIP: Exposure Value Compensation adjusts brightness within the
existing ISO setting. If brightness has already reached the ISO setting in a
low-light environment, increasing the Exposure Value Compensation does
not have any eect. To continue increasing the brightness, select a higher
ISO value.
PROTUNE
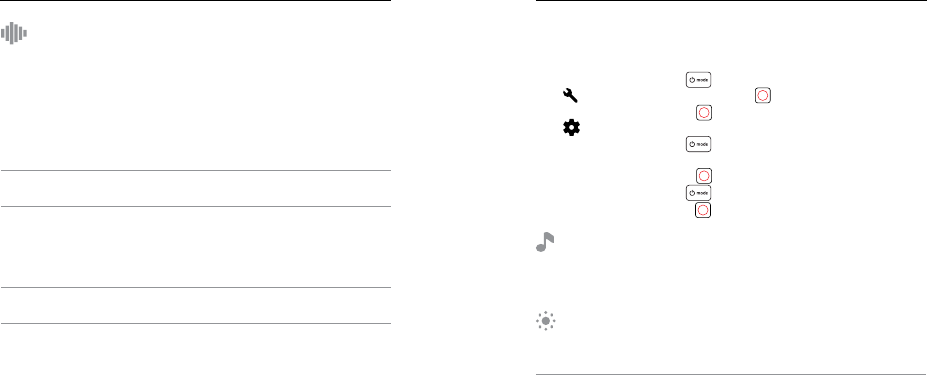
50 51
PROTUNE
RAW AUDIO
This setting applies only to the Video capture mode and creates a
separate .wav le for your video, in addition to the standard .mp4 audio
track. You can select the level of processing to apply to the RAW audio
track. This setting is useful if you want a separate .wav le to share or use
in post-processing.
Option Description
Low Applies minimal processing. Ideal if you apply
audio processing in post-production.
Med
Applies processing based on the Manual
Audio Control setting (wind and/or stereo). If
Manual Audio Control is turned o, the camera
automatically switches between wind ltering and
stereo audio.
High Applies full audio processing (automatic gain and
AAC encoding).
PRO TIP: Audio les in .wav format are captured in the same location
and with the same le name as .mp4 les. To access them, insert your
microSD card into a card reader and locate the les with your computer’s
le explorer.
RESET
This option resets all Protune settings to their default values.
CUSTOMIZING YOUR GOPRO
From changing the beep volume to turning o the status lights, you can set
up your camera to work the way that you want.
CHANGING PREFERENCES
1. Press the Mode button [ ] repeatedly until you get to Settings
[ ], then press the Shutter button [ ] to select it.
2. Press the Shutter button [ ] repeatedly until you get to Preferences
[ ].
3. Press the Mode button [ ] repeatedly until you get to the setting
that you want to change.
4. Press the Shutter button [ ] to select a new option.
5. Press the Mode button [ ] repeatedly until you get to Done, then
press the Shutter button [ ] to select it.
BEEP VOLUME
Sets the volume of your GoPro's alerts. The options are O, Low, Medium,
and High (default).
LED
Sets which status lights blink. The options are All On (default) and All O.
PRO TIP: Turn the status lights o if you are capturing in an area with
windows or mirrors that might cause reection in the shot.
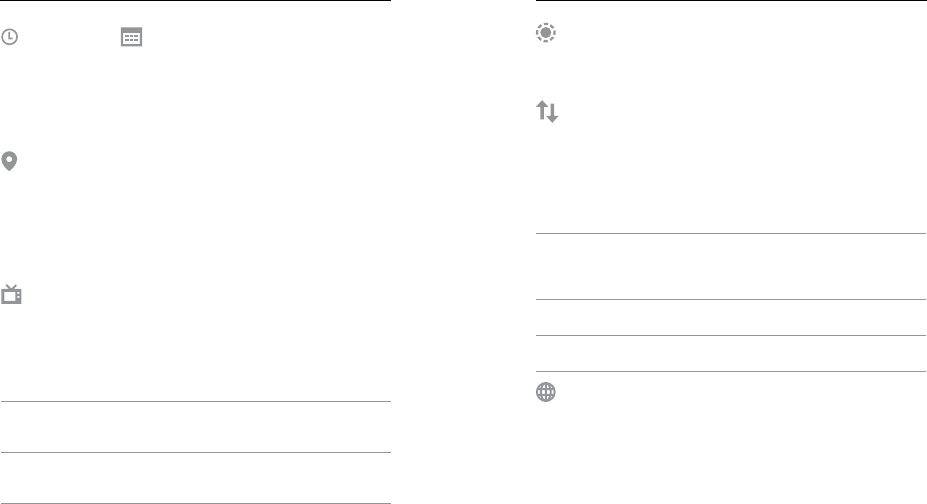
52 53
DATE TIME
The time and date are automatically updated when you connect your
camera to the GoPro app or Fusion Studio. However, you can manually
change these settings, if needed.
Note: If the battery is removed from the camera for an extended period of time, you
must reset the date and time (automatically or manually).
GPS
Captures the location where your video and photos were taken. To see this
information, view the video or photos on a compatible desktop or mobile
application. For details, visit gopro.com/help.
This seting is available only when you connect Fusion to the GoPro app. For
details, see Connecting to the GoPro App (page 30).
VIDEO FORMAT
Sets the regional frame rates that your camera uses for recording and
playing back video on a TV/HDTV. Selecting the appropriate option for your
region helps prevent icker when capturing video indoors.
Setting Description
NTSC (default)
Select this option to play back your
video on an NTSC TV (most televisions
in North America)
PAL
Select this option to play back your video
on a PAL TV (most televisions outside of
North America)
CUSTOMIZING YOUR GOPRO
STATUS SCREEN LIGHT
Controls the backlight on the status screen. The options are On (default)
and O.
AUTOROTATION
Determines the orientation of your video or photos to help you prevent
upside down footage. This seting is available only when you connect Fusion
to the GoPro app. For details, see Connecting to the GoPro App (page
30).
Setting Description
Auto
(Auto Image Rotation) Camera automatically
selects Up or Down, based on the orientation
of the camera when recording begins. Ensures
that your resulting image is always right-side up.
Up (default) Camera is set to always capture in right-side
up orientation.
Down Camera is set to always capture in upside
down orientation.
LANGUAGE
Sets the language that appears on the camera. This seting is available only
when you connect Fusion to the GoPro app. For details, see Connecting to
the GoPro App (page 30).
CUSTOMIZING YOUR GOPRO
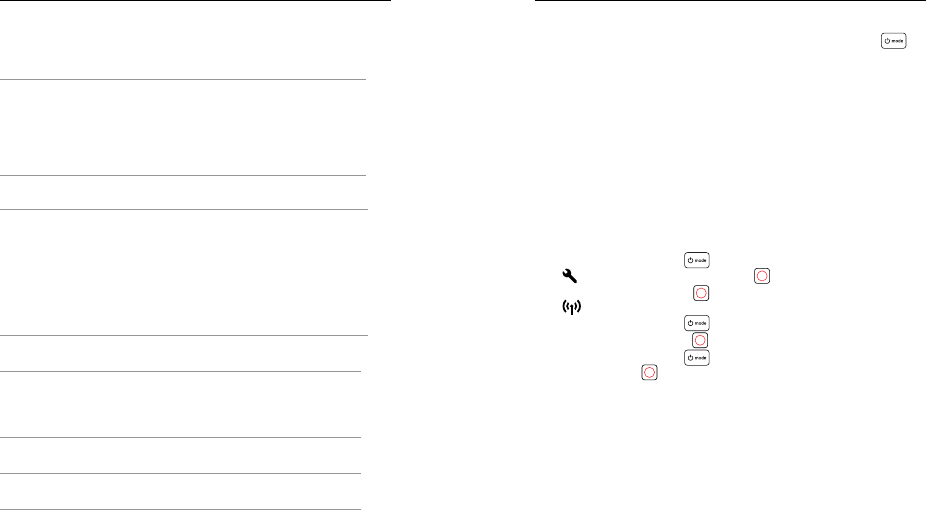
54 55
Fusion alerts you whenever there is an issue with the camera or microSD
cards. The most important messages that you might see are listed below.
TEMPERATURE MESSAGE
TOO HOT -
SHUTTING
DOWN
A message appears on the status screen when
the camera becomes too hot and needs to cool
down. Simply let it sit and cool before attempting
to use it again. Your camera was designed to
identify conditions of overheating and shuts down
when needed.
FILE REPAIR ICON
FILE
DAMAGED
If recording stopped abruptly and the video le
was not properly saved, the le might become
corrupted. If this happens, the camera displays
a FILE DAMAGED message. Press the Shutter
button to repair the le. When this process is
nished, you receive a message stating whether
the repair was successful or failed. Press any
button to continue using the camera.
MICROSD CARD MESSAGES
NO SD
No card present. The camera requires a microSD,
microSDHC or microSDXC card (sold separately)
to capture videos and photos. The message
indicates which card is missing.
SD CARDS FULL The cards are full. Delete some les or insert
dierent cards.
SD ERROR The camera is unable to read the card formatting.
Reformat the cards in the camera.
IMPORTANT MESSAGES RESETTING YOUR GOPRO
RESTARTING YOUR GOPRO
If your camera is not responding, press and hold the Mode button [ ]
for 8 seconds to shut down the camera and then restart it. All settings
are retained.
RESETTING ALL SETTINGS TO THE DEFAULTS
This option resets all of your camera settings to the defaults, except Date,
Time, and your camera’s username and password.
1. Connect Fusion to the GoPro app.
2. Open the settings, and then tap Reset Defaults. For details, see
Connecting to Other Devices (page 30).
RESETTING THE CONNECTIONS
This option clears your connections list and resets the camera's password.
If you reset the connections, you must reconnect any desired devices to
your GoPro.
1. Press the Mode button [ ] repeatedly until you get to Settings
[ ], then press the Shutter button [ ] to select it.
2. Press the Shutter button [ ] repeatedly until you get to Connections
[ ].
3. Press the Mode button [ ] repeatedly until you get to Reset, then
press the Shutter button [ ] to select it.
4. Press the Mode button [ ] to highlight Reset, then press the
Shutter button [ ] to select it. Fusion automatically resets the
connections and powers o.
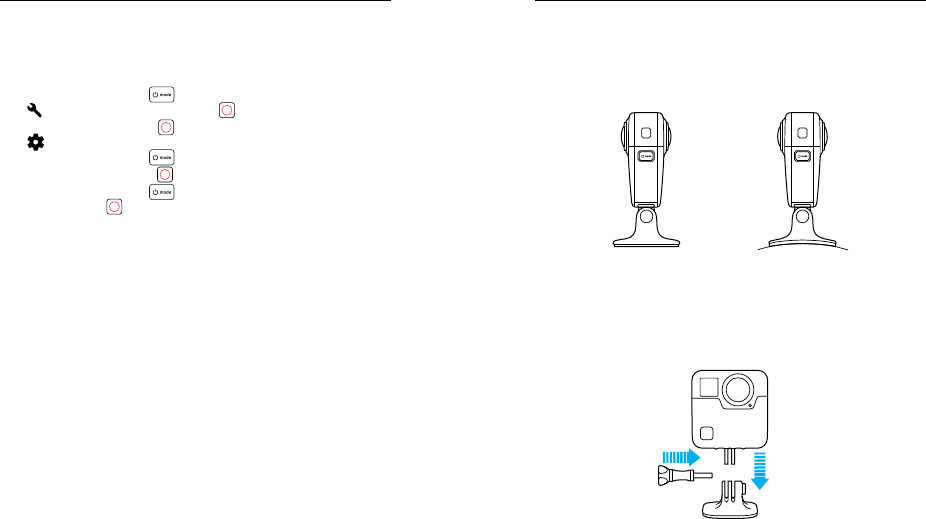
56 57
RESTORING FACTORY SETTINGS
Follow the steps below to reset all settings and the camera’s password, and
unregister the camera from your GoPro Plus account. This option is useful if
you are reselling your camera and want to reset it to its original state.
1. Press the Mode button [ ] repeatedly until you get to Settings
[ ], then press the Shutter button [ ] to select it.
2. Press the Shutter button [ ] repeatedly until you get to Preferences
[ ].
3. Press the Mode button [ ] repeatedly until you get to Reset, then
press the Shutter button [ ] to select it.
4. Press the Mode button [ ] to highlight Reset, then press the
Shutter button [ ] to select it. Fusion automatically restores the
factory settings and restarts.
Restoring factory settings does not erase all content from your microSD
card. To clear your microSD card, see Reformatting Your microSD Cards
(page 9).
RESETTING YOUR GOPRO
ATTACHING YOUR CAMERA TO FUSION MOUNTS
The Fusion Mounts make it easy to attach the camera to curved and at
surfaces of helmets, vehicles, and gear. Fusion is waterproof to 16’ (5m)
with the doors closed—no additional housing is needed when using the
camera in or around water.
Curved Adhesive Mount Flat Adhesive Mount
1. Adhere the Fusion Mount to a clean, smooth surface. Be sure to follow
the Mounting Guidelines (page 58).
2. Use the thumb screw to attach the mounting ngers on Fusion to
the mount.
MOUNTING
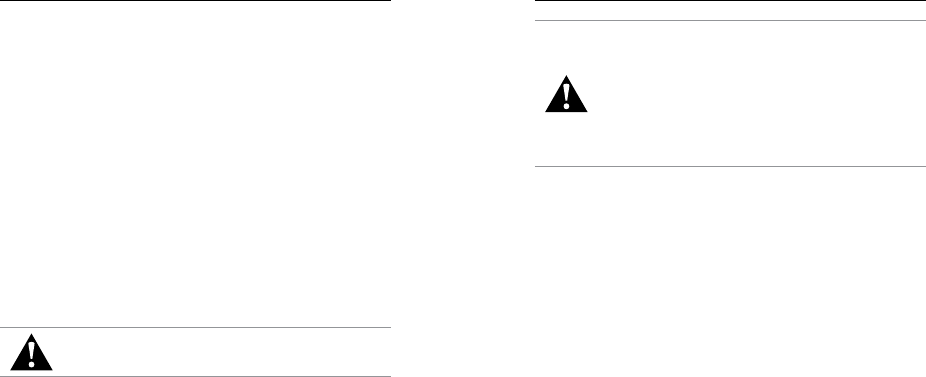
58 59
MOUNTING GUIDELINES
Follow these guidelines when attaching adhesive mounts:
• Attach the adhesive mounts at least 24 hours before use.
• Adhesive mounts must be mounted only on smooth surfaces. Porous
or textured surfaces do not enable a proper bond. When applying
the mount, rmly press it into place and ensure full contact over the
entire surface.
• Apply adhesive mounts to clean surfaces only. Wax, oil, dirt or other
debris reduce adhesion, which can result in a weak bond and risk of
losing the camera should the connection fail.
• Attach adhesive mounts in room temperature conditions. Adhesives do
not bond properly if applied in cold or damp environments to cold or
damp surfaces.
• Check state and local regulations and laws to ensure that attaching a
camera to equipment (such as hunting equipment) is permitted. Always
comply with regulations that restrict the use of consumer electronics
or cameras.
• During water activities, use Camera Tethers for added security to keep
your camera aoat (both sold separately).
WARNING: To avoid injury, do not use a tether when mounting
the camera on a helmet.
For more information about mounts, visit gopro.com.
MOUNTING MOUNTING
WARNING: If using your camera with a GoPro mount or strap
intended for use with a helmet, always select a helmet that
meets the applicable safety standard.
Choose the right helmet for your particular sport or activity
and make sure that it is the right t and size for you. Inspect
your helmet to ensure that it is in good condition, and follow
the helmet manufacturer’s instructions on safe helmet use.
Any helmet that has sustained a major impact should
be replaced. No helmet can protect against injury in
every accident.
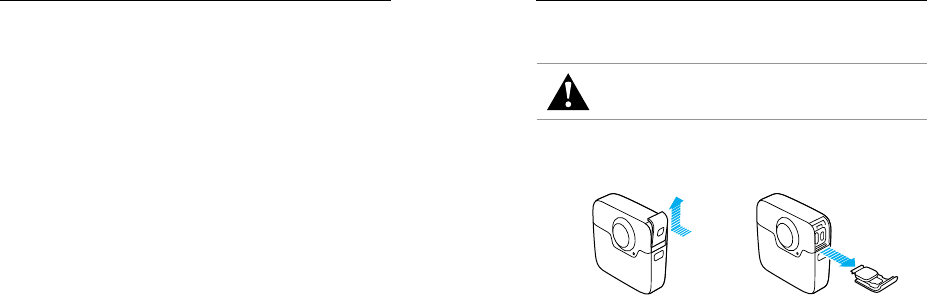
60 61
CALIBRATION
The sensors in Fusion are calibrated automatically to ensure the best
performance from your camera. However, manual calibration might be
required at times. In these situations, a message appears on the status
screen. Fusion then provides step-by-step instructions to guide you through
the process.
In some situations, such as when capturing content while charging Fusion, it
might be useful to remove the side door to access the USB-C port.
WARNING: Remove the side door only when you are using the
camera in a dry, dust-free environment. When the door is open
or removed, the camera is not waterproof. Never operate the
camera with the battery door open.
REMOVING THE SIDE DOOR
1. Hold down the Latch Release button and slide the door open.
2. Pull the door o of the camera.
REMOVING THE SIDE DOOR
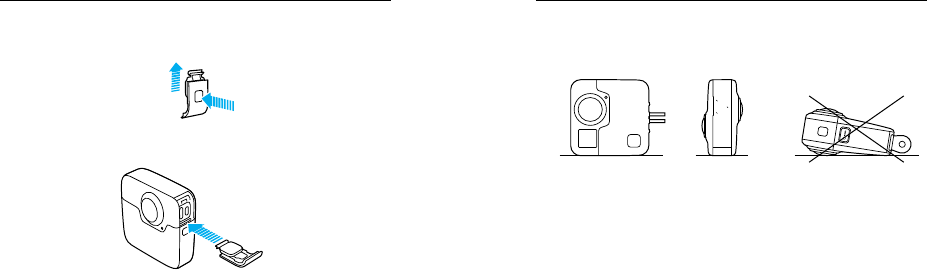
62 63
REMOVING THE SIDE DOOR
REATTACHING THE SIDE DOOR
1. Hold down the Latch Release button and extend the tab on the door.
2. Press the tab onto the small silver bar.
Follow these guidelines to get the best performance from your camera:
• To protect the lenses from damange, do not rest Fusion on its front or
back side. Always store the camera in the Fusion Case when not in use.
• To clean the lenses, wipe them with a soft, lint-free cloth. If debris
becomes lodged between the lens and the trim ring, ush it out with
water or air. Do not insert foreign objects around the lens.
• When Fusion is not in use, be sure to store it in the Fusion Case to
protect the lenses from damage.
• The camera is waterproof to 16’ (5m)—no housing needed. Ensure that
the doors are closed before using the camera in or around water, dirt,
or sand.
• Before closing the doors, be sure the seals are free of debris. If needed,
clean with a cloth.
• Before opening the doors, be sure the camera is free of water or debris.
If needed, rinse the camera with fresh water and dry it with a cloth.
• If sand or debris hardens around the doors, soak the camera in warm
tap water for 15 minutes and then rinse thoroughly to remove the debris
before opening the doors.
• For best audio performance, shake the camera or blow on the mics to
remove water and debris from the microphone holes. To prevent damage
to the internal waterproof membranes, do not use compressed air to
blow into the mic holes.
• After every use in salt water, rinse the camera with fresh water, and dry
with a soft cloth.
MAINTENANCE

64 65
BATTERY INFORMATION
MAXIMIZING BATTERY LIFE
A message appears on the status screen if the battery drops below 10%.
If the battery reaches 0% while recording, the camera saves the le and
powers o.
To maximize battery life, follow these guidelines when possible:
• Turn o Wireless
• Turn o Protune
• Use QuikCapture (page 21)
RECORDING WHILE CHARGING
Using the USB-C cable that came with your camera, you can capture video
and photos while the camera is plugged in to a USB charging adapter, the
GoPro Supercharger, another GoPro charger, or the GoPro Portable Power
Pack. Although the battery does not charge during recording, you can
use one of the above methods to power the camera and obtain extended
recording time. When you stop recording, charging resumes. (You cannot
record while charging the camera through a computer.)
Note: Because the side door is open during charging, the camera is not waterproof in
this situation.
WARNING: Using a wall charger other than a GoPro charging
device can damage the GoPro camera battery and could
result in re or leakage. With the exception of the GoPro
Supercharger (sold separately), only use chargers marked:
Output 5V 1A. If you do not know the voltage and current
of your charger, use the included USB cable to charge the
camera from your computer.
BATTERY INFORMATION
BATTERY STORAGE AND HANDLING
The camera contains sensitive components, including the battery. Avoid
exposing your camera to very cold or very hot temperatures. Low or high
temperature conditions may temporarily shorten the battery life or cause
the camera to temporarily stop working properly. Avoid dramatic changes in
temperature or humidity when using the camera, as condensation may form
on or within the camera.
Do not dry the camera or battery with an external heat source such as a
microwave oven or hair dryer. Damage to the camera or battery caused by
contact with liquid inside the camera is not covered under the warranty.
Do not store your battery with metal objects, such as coins, keys or
necklaces. If the battery terminals come in contact with metal objects, this
may cause a re.
Do not make any unauthorized alterations to the camera. Doing so may
compromise safety, regulatory compliance, performance, and may void
the warranty.
WARNING: Do not drop, disassemble, open, crush, bend,
deform, puncture, shred, microwave, incinerate or paint the
camera or battery. Do not insert foreign objects into the
battery opening on the camera. Do not use the camera or
the battery if it has been damaged—for example, if cracked,
punctured or harmed by water. Disassembling or puncturing
the battery can cause an explosion or re.
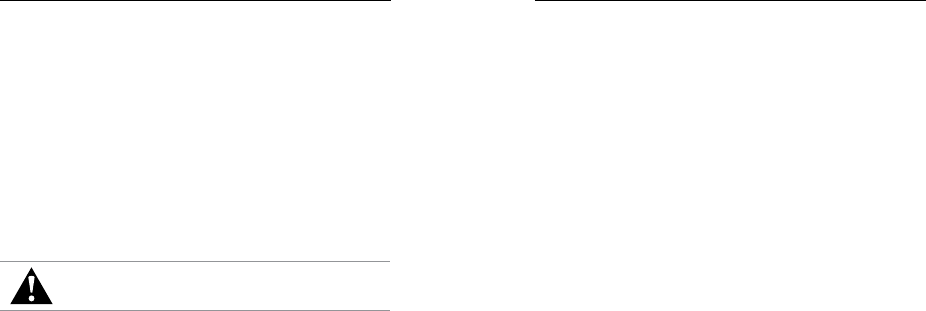
66 67
BATTERY INFORMATION
BATTERY DISPOSAL
Most rechargeable lithium-ion batteries are classied as non-hazardous
waste and are safe for disposal in the normal municipal waste stream. Many
localities have laws in place requiring battery recycling. Check your local laws
to make sure that you can dispose of rechargeable batteries in your regular
trash. To safely dispose of lithium-ion batteries, protect terminals from
exposure to other metal with packing, masking or electrical tape so they do
not cause a re while being transported.
Lithium-ion batteries, however, do contain recyclable materials and are
accepted for recycling by the Rechargeable Battery Recycling Corporation’s
(RBRC) Battery Recycling Program. We encourage you to visit Call2Recycle
at call2recycle.org or call 1-800-BATTERY in North America to nd a
convenient recycling location.
Never dispose of a battery in a re because it may explode.
WARNING: Only use manufacturer-recommended
replacement batteries for your camera.
TROUBLESHOOTING
MY GOPRO WON'T POWER ON
Make sure your GoPro is charged. To charge your camera, use the included
USB-C cable and a computer. You can also use GoPro's Supercharger or
USB-compatible Wall Charger or Auto Charger (all sold separately) or any
charging device marked with output 5V 1A. (Supercharger’s output is
5V 2A.)
MY GOPRO WON'T RESPOND WHEN I PRESS A BUTTON
See Restarting Your GoPro (page 55).
PLAYBACK ON MY COMPUTER IS CHOPPY
Choppy playback is typically not a problem with the le. If your footage
skips, one of these situations is likely the cause:
• Using an incompatible video player. Not all video players support
the H.264 codec. For best results, download the latest version of
Fusion Studio for free at gopro.com/apps.
• The computer does not meet the minimum requirements for playback.
The higher the resolution and frame rate of your video, the harder the
computer has to work to play it back. Make sure that your computer
meets the minimum requirements for the playback software.
I FORGOT MY CAMERA’S USERNAME OR PASSWORD
See Locating Your Camera’s Username and Password (page 13).
I DON’T KNOW WHAT SOFTWARE VERSION I HAVE
Go to Preferences, then select About. For details, see Locating Your
Software Version (page 13).
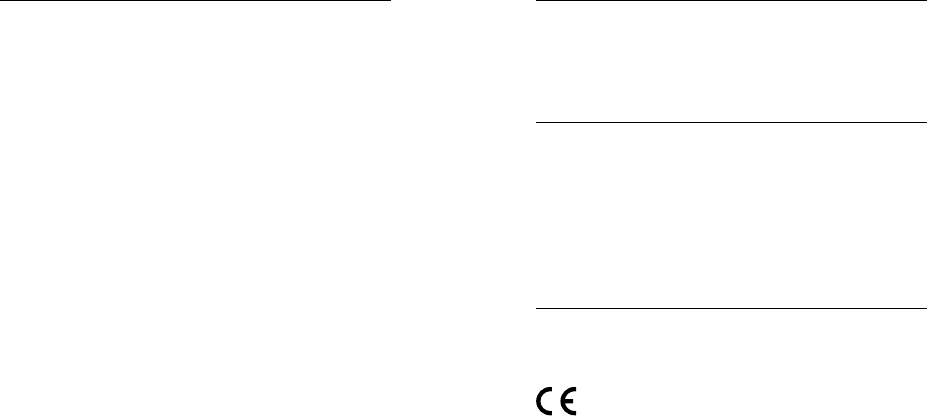
68 69
TROUBLESHOOTING
I CAN’T FIND MY CAMERA’S SERIAL NUMBER
The camera’s serial number is listed in several places:
• In Preferences (in the About setting, the serial number automatically
appears after the camera name and password)
• Next to the USB-C port
• On your camera’s microSD card (in the version.txt le in the
MSC folder)
MY LENS IS DAMAGED
Contact Customer Support at gopro.com/help for details about where
to send your camera for repair.
For more answers to commonly asked questions, see gopro.com/help.
CUSTOMER SUPPORT
TRADEMARKS
REGULATORY INFORMATION
To see the complete list of country certications, refer to the Important
Product + Safety Instructions included with your camera or visit
gopro.com/help.
GoPro, HERO, Session, Karma and their respective logos are trademarks
or registered trademarks of GoPro, Inc. in the United States and other
countries. © 2017 GoPro, Inc. All rights reserved. Made in China. Hecho en
China. For patent information, visit gopro.com/patents. GoPro, Inc., 3000
Clearview Way, San Mateo CA 94402 | GoPro GmbH, Floessergasse 2,
81369 Munich, Germany
GoPro is dedicated to providing the best possible service. To reach GoPro
Customer Support, visit gopro.com/help.
REVA

IMPORTANT PRODUCT + SAFETY INSTRUCTIONS
English
Français
Deutsch
Italiano
Español (LA)
Español (ES)
Português
Nederlands
Polski
Русский
Svenska

IMPORTANT SAFETY AND PRODUCT INFORMATION
By using this product, you acknowledge that you have read and agree to our Terms of Use (gopro.com/terms) and Privacy
Policy (gopro.com/legal/privacy-policy). For more detailed information about camera features and settings, download the user
manual online at gopro.com/help.
This symbol identies a potential hazard which, if not avoided, could result in death, serious injury or property
damage. Read this guide for important safety and health information for the product that you purchased.
WARNING: Failure to properly set up, use, and care for this product can increase the risk of serious injury,
death, property damage, or damage to the product or related accessories. Exercise caution when using your
GoPro Fusion as part of your active lifestyle. Always be aware of your surroundings to avoid injury to yourself
and others.
1. Read these instructions.
2. Keep these instructions.
3. Heed all warnings.
4. Follow all instructions.
5. Clean only with a dry cloth.
6. Do not block any ventilation openings. Install in accordance with the manufacturer’s instructions.
7. Do not install near any heat sources such as radiators, heat registers, stoves, or other apparatus that produce heat.
8. Protect the power cord from being walked on or pinched particularly at plugs, convenience receptacles, and the point
where they exit from the apparatus.
9. Only use attachments and accessories specied and provided by the manufacturer for Fusion.
10. Unplug this apparatus during lightning storms or when unused for long periods of time.
11. Refer all servicing to qualied personnel. Servicing is required when the apparatus has been damaged in any way, such as
power-supply cord or plug is damaged, liquid has been spilled or objects have fallen into the apparatus, the apparatus has
been exposed to rain or moisture, does not operate normally, or has been dropped.
CAMERA SAFETY
WARNING: Failure to take the following precautions can result in serious injury or death from electric shock, re,
or damage to your GoPro Fusion:
• Inspect your camera and accessories before use to ensure they are not damaged and are assembled
according to GoPro’s instructions. For safety purposes, use only genuine GoPro supplied or purchased
parts with your Fusion. The use of any other component, accessory, or charger that is not recommended
by GoPro may cause re, electric shock, or injury. Your warranty does not cover damage caused by use of
unauthorized attachments. For approved accessories, visit gopro.com.
• Do not drop, disassemble, open, crush, bend, deform, puncture, shred, microwave, incinerate or paint the
camera, battery or powered accessories.
• Do not insert foreign objects into any opening on the camera, such as the USB port.
• Do not use the camera if it has been damaged—for example, if cracked, punctured or harmed by water.
• Do not dry the camera or battery with an external heat source such as a microwave oven or hair dryer.
• Do not place naked ame sources, such as lighted candles, on or near the product.
When charging the camera, do not handle the plug or charger with wet hands. Failure to observe this warning could result
in electric shock.
Using a wall charger other than a GoPro wall charger can damage the GoPro camera battery and could result in re or
leakage.
Always secure the camera in its frame for mounting or its housing, if applicable, when using the camera in or near water.
Camera will not oat. Do not get the battery wet. Failure to observe this precaution could result in re or electric shock. Do
not submerge Fusion in liquid if the battery door is open. Damage to the camera or battery caused by contact with liquid is
not covered under the warranty.
Use only in low-velocity or stationary settings. Only mount Fusion with the accessories, mounts, and adhesives provided for
with the product. Only mount the product where it will not interfere with vehicle or equipment operation. Do not mount your
Fusion in a high vibration setting in cold weather conditions (for example, on top of skis or snowboard). Do not wear Fusion
if this will interfere with the use of required equipment. Do not wear this product where it will come into contact with other
objects. Failure to observe this warning could result in accidents or other injury.
Do not place the product on, or attach it to, unstable surfaces. Failure to observe this precaution could result in the product
coming loose or falling over, causing accidents or other injury.
If using the external power connection, follow all safety guidelines for the third-party power device.
Your GoPro camera lens is glass. Should the lens break, care should be taken to avoid injury due to broken glass. Keep out of
reach of children. Contact GoPro Customer Support.
The temperature of your camera may become warm during operation, which is a normal condition during use. In such
circumstances, disconnect the battery or power source and let it sit and cool before attempting to use it again. Continued
operation could result in re, burns or other injury.
This product is not a toy. It is solely your responsibility to comply with all local laws, regulations, and restrictions. Should a
child swallow any part of this product, seek immediate medical attention.
Do not use your Fusion for unauthorized surveillance, surreptitious use, or in any manner that violates personal privacy laws.
Such use is often strictly forbidden and can subject the operator to serious liability and criminal prosecution.
CAUTION: Radio-frequency emissions from electronic equipment can negatively aect the operation of other electronic
equipment, causing them to malfunction. The wireless transmitters and electrical circuits in your product may cause
interference in other electronic equipment. When using GoPro products near another device, read that device’s user guide
for any safety instructions. Power your camera o whenever it is forbidden to use it or when it may cause interference.
NOTICE: Avoid exposing your camera or battery to very cold or very hot temperatures. Low or high temperature conditions
may temporarily shorten the battery life or cause the camera to temporarily stop working properly. The microphones in your
camera are designed to provide optimal audio capture in a variety of environments. When Wi-Fi is on, microphones may
detect and capture low-level noises.
Where do these bullets end? If its the entire section then I vote no bullets. The additional tabbing in is going to increase the page count

To prevent this noise, turn o Wi-Fi when recording. Abide by all local laws when using your GoPro and related mounts and
accessories, including all privacy laws, which may restrict recording in certain areas.
NOTICE: The dual lenses of the Fusion camera are unprotected and are susceptible to scratches if not cared for properly.
Always store the Fusion camera with the provided lens protection and avoid resting the lens on any surface. Scratches to
the lens are not covered by the warranty.
BATTERY SAFETY:
WARNING: The following precautions apply to the rechargeable battery provided with your Fusion.
Improper battery use may result in serious injury, death, property damage, or damage to the product or
related accessories as a result of battery uid leakage, re, overheating, or explosion. Released battery uid
is corrosive and may be toxic. It can cause skin and eye burns, and is harmful if swallowed. If a battery leaks,
remove the battery by reversing the installation steps provided for this product, being careful to keep the
leaked uid from touching your skin or clothes. If uid from the battery contacts skin or clothes, ush skin
with water immediately. Before inserting any new battery, thoroughly clean the battery compartment with
a dry cloth. To reduce the risk of injury and proper performance of your battery, follow these guidelines:
• Keep batteries out of the reach of children.
• Keep batteries clean and dry.
• Do not dismantle, open or shred battery pack or cells. Do not short-circuit the battery. Do not store
batteries in a box or drawer where they may short-circuit each other or be short-circuited by other metal
objects. Failure to follow this warning can cause an explosion or re.
• Do not subject batteries to mechanical shock.
• Observe the plus (+) and minus (-) marks on the battery and equipment and ensure correct use.
• Never use or charge a damaged, leaky or swollen battery.
• Batteries need to be charged before use. Always use the charger that came with your Fusion and refer to
the manufacturer’s instructions or equipment manual for proper charging instructions.
• Do not leave a battery on prolonged charge when not in use. Discontinue use immediately should you
notice any discoloration or deformation in the battery. Failure to observe these warnings could result in
the battery leaking, overhating, rupturing, or catching re.
• Batteries give their best performance when they are operated at normal room temperature 68°F (20°C)
± 9°F (5°C).
• When possible, remove the battery from the equipment when not in use.
• Only use authentic GoPro batteries that are designed for Fusion.
• Do not dispose of battery in regular trash containers. Recycle battery according to your local regulations.
LIMITED WARRANTY
GoPro warrants that for a period of one (1) year from original date of purchase, the product will be free from defects in
materials and workmanship under normal use. In the event of a defect, contact GoPro Customer Support (gopro.com/help)
for assistance. GoPro’s sole obligation under this warranty will be, at its option, to repair or replace the product. This warranty
does not apply to products damaged by misuse, accident, or normal wear and tear. Damage resulting from use with non-
GoPro batteries, power cables, or other battery charging/recharging accessories or devices is also not covered by this or any
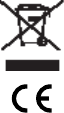
warranty. ALL IMPLIED WARRANTIES OF MERCHANTABILITY OR FITNESS FOR A PARTICULAR PURPOSE ARE LIMITED
TO THE DURATION OF THIS WARRANTY. GOPRO DISCLAIMS ALL OTHER EXPRESSED OR IMPLIED WARRANTIES OR
CONDITIONS. TO THE EXTENT NOT PROHIBITED BY LAW, IN NO EVENT WILL GOPRO BE LIABLE FOR ANY LOSS OF
DATA, REVENUE OR PROFIT, OR FOR ANY SPECIAL, INDIRECT, CONSEQUENTIAL, INCIDENTAL OR PUNITIVE DAMAGES,
HOWEVER CAUSED, ARISING OUT OF OR RELATED TO THE USE OF OR INABILITY TO USE THE PRODUCT, EVEN IF
GOPRO HAS BEEN ADVISED OF THE POSSIBILITY OF SUCH DAMAGES. IN NO EVENT WILL GOPRO’S LIABILITY EXCEED
THE AMOUNT PAID BY YOU FOR THE PRODUCT. Some jurisdictions do not allow limitations on how long an implied warranty
lasts, or the exclusion or limitation of incidental or consequential damages, so the above limitations or exclusions may not apply
to you. This warranty gives you specic legal rights, and you may also have other rights, which vary by jurisdiction.
European Union Consumers: GoPro grants for a period of two (2) years from the original date of purchase of the relevant
GoPro product and free of charge a limited manufacturer’s guarantee to the end customer. This shall not limit any consumer
rights which you have under consumer law; instead it grants you additional rights. The guarantee is governed by the following
terms and conditions. GoPro guarantees that for a period of two (2) years from the original date of purchase, your GoPro
product will be free from defects in materials and workmanship under normal use and provided it has been used in accordance
with the instructions in the relevant GoPro user manual (gopro.com/help). In the event of a defect, contact GoPro Customer
Support (gopro.com/help) for assistance and be prepared to present the original purchase receipt. GoPro’s sole obligation
under this guarantee will be, at its option, to repair or replace the defective product. This guarantee does not apply to
products damaged by misuse, accident, or normal wear and tear. This guarantee also does not apply to products damaged as a
result of repair works not performed by GoPro or an authorized GoPro dealer.
Australian Consumers: The benets given by the GoPro limited warranty are in addition to other rights and remedies available
to you. Our goods come with guarantees that cannot be excluded under the Australian Consumer Law. You are entitled to a
replacement or refund for a major failure and to compensation for any other reasonably foreseeable loss or damage. You are
also entitled to have the product repaired or replaced if it fails to be of acceptable quality and the failure does not amount to
a major failure.
Open Source Software: Disclosures and disclaimers in connection with GoPro’s incorporation of certain open-source
software into its products can be found at gopro.com/support/open-source.
This symbol means that, according to local laws and regulations, your product should be disposed of
separately from household waste. When this product reaches its end of life, take it to a collection point
designated by local authorities. Some collection points accept products for free. The separate collection
and recycling of your product at the time of disposal will help conserve natural resources and ensure that it
is recycled in a manner that protects human health and the environment.
Hereby, GoPro, Inc. declares that the radio equipment type GoPro Fusion is in compliance with Directive
2014/53/EU. The full text of the EU declaration of conformity is available at the following internet address:
gopro.com/help.
GoPro Inc., 3000 Clearview Way, San Mateo CA 94402 USA
GoPro GmbH, Floessergasse 2, 81369 Munich, Germany

GoPro Fusion (SBDC1) transmits at 2.402 GHz - 2.472 GHz. The maximum power transmitted in this frequency band is EIRP
30.9 mW. They also transmit at the 5.150 GHz - 5.825 GHz frequency bands. The maximum power transmitted in these
frequency bands is EIRP 24.0 mW. Country-specic rules and regulations can prevent or limit the use of some or all of the
listed frequency bands and power level.
IC Regulations: This device complies with Industry Canada license-exempt RSS standards. Operation is subject to the
following two conditions: (1) This device may not cause interference; and (2) This device must accept any interference,
including interference that may cause undesired operation of the device.
This Class B digital apparatus complies with Canadian ICES-003.
The Country Code Selection feature is disabled for products marketed in the US/Canada.
For product available in the USA/Canada markets, only channels 1-11 can be operated. Selection of other channels is not
possible.
IMPORTANT NOTE:
IC Radiation Exposure Statement
This EUT is in compliance with SAR for general population/uncontrolled exposure limits in IC RSS-102 and has been tested in
accordance with the measurement methods and procedures specied in IEEE 1528.
ELECTRICAL RATINGS
5V , 3A
FCC STATEMENT
This device complies with Part 15 of the FCC Rules. Operation is subject to the following two conditions: (1) This device may
not cause harmful interference; and (2) This device must accept any interference received, including interference that may
cause undesired operation.
NOTE: This equipment has been tested and found to comply with the limits for a Class B digital device, pursuant to part 15
of the FCC Rules. These limits are designed to provide reasonable protection against harmful interference in a residential
installation. This equipment generates—and can radiate—radio frequency energy and, if not installed and used in accordance
with the instructions, may cause harmful interference to radio communications.
However, there is no guarantee that interference will not occur in a particular installation. If this equipment does cause
harmful interference to radio or television reception, which can be determined by turning the equipment o and on, the user is
encouraged to try to correct the interference by one or more of the following measures:
• Reorient or relocate the receiving antenna.
• Increase the separation between the equipment and the receiver.
• Connect the equipment into an outlet on a circuit dierent from that to which the receiver is connected.
• Consult the dealer or an experienced radio/TV technician for help.
The provided shielded USB cable must be used with this unit to ensure compliance with the Class B FCC limits.
Warning: Changes or modications to this unit not expressly approved by the party responsible for compliance could
void the user’s authority to operate the equipment.
RF Exposure Information (SAR)
This device has been designed and manufactured to comply with the limits for exposure to RF energy set by the Federal
Communications Commission (FCC) of the United States, Industry Canada (IC) and the European Union and other countries.
The exposure standards for wireless devices employ a unit of measurement known as the Specic Absorption Rate, or SAR.
The SAR limit set by the FCC/IC is 1.6W/kg averaged over 1 gram of tissue. The SAR limit recommended by The Council of the
European Union is 2.0W/kg averaged over any 10 grams of tissue. The highest reported SAR value are 0.893 W/kg for head
and 1.389 W/kg for body.
The FCC and IC have granted an Equipment Authorization for this device with all reported SAR levels evaluated as in
compliance with the FCC and IC RF exposure guidelines. SAR information on this device is on le with the FCC and IC, and
can be found under the Display Grant section of www.fcc.gov/oet/ea/fccid after searching on FCC ID: CNFSBDC1 and under
the Industry Canada Radio Equipment List database http://www.ic.gc.ca/app/sitt/reltel/srch/nwRdSrch.do? lang=eng after
searching 10193A-SBDC1.
This device is in compliance with SAR for general population/uncontrolled exposure limits in ANSI/IEEE C95.1-1999 and has
been tested in accordance with the measurement methods and procedures specied in KDB 865664 D01.
ESD
The device may stop recording or transmitting data after suering the Electrostatic Discharge. The device will need to be
power cycled to restore full function. There will be no loss of function or data as a result of the power cycle.

GoPro, HERO, Karma, Session and their respective logos are trademarks or registered trademarks of GoPro, Inc. in the United
States and other countries. © 2017 GoPro, Inc. All rights reserved. Made in China. Hecho en China. For patent information,
visit gopro.com/patents. GoPro, Inc., 3000 Clearview Way, San Mateo CA 94402 | GoPro GmbH, Floessergasse 2,
81369 Munich, Germany
R-NZ
New ZealandEurope
REGULATORY INFORMATION
Singapore
Complies with
IMDA Standards
DA103787
Russia
Jamaica
This product has been
Type Approved by
Jamaica: SMA - SBDC1
Malaysia Ukraine
109
Nigeria
Connection and use of this
communications equipment
is permitted by the Nigerian
Communications Commission
ChinaThailand
This telecommunication equipment
conforms to the requirements of the
National Telecommunications Commission
“เครื่อง โทรคมนาคมแลกะอุปรณ์นี้ มีความ
สอดคล้องตามข้อกำาหนดของ กทช.”
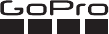
INSTRUCTIONS IMPORTANTES RELATIVES AU
PRODUIT + À LA SÉCURITÉ
English
Français
Deutsch
Italiano
Español (LA)
Español (ES)
Português
Nederlands
Polski
Русский
Svenska

INFORMATIONS IMPORTANTES RELATIVES AU PRODUIT ET À LA SÉCURITÉ
En utilisant ce produit, vous reconnaissez avoir lu et accepté nos Conditions d’utilisation (gopro.com/terms) et notre Politique
de condentialité (gopro.com/legal/privacy-policy). Pour plus d’informations sur les fonctionnalités et paramètres de cette
caméra, téléchargez le manuel de l’utilisateur en ligne à l’adresse gopro.com/help.
Ce symbole identie un danger potentiel qui, s’il n’est pas évité, peut entraîner la mort, des blessures graves ou
des dégâts matériels. Lisez ce guide pour prendre connaissance des précautions sur la sécurité et sur la santé
relatives au produit que vous avez acheté.
AVERTISSEMENT: En cas de mauvaise conguration de ce produit, d’une utilisation inappropriée ou d’un
manque de soin, vous vous exposez à un risque accru de blessures graves, de décès, de dégâts matériels ou
d’endommagement du produit et de ses accessoires. Soyez prudent lorsque vous utilisez votre GoPro Fusion
dans le cadre de vos activités sportives. Faites attention à ce qui se passe autour de vous an d’éviter de vous
blesser ou de blesser autrui.
1. Lisez ces instructions.
2. Conservez ces instructions.
3. Tenez compte de tous les avertissements.
4. Suivez toutes les instructions.
5. Nettoyez uniquement à l’aide d’un chion sec.
6. N’obstruez aucune ouverture d’aération. Respectez les instructions d’installation du fabricant.
7. N’installez pas l’équipement à proximité d’une source de chaleur telle qu’un radiateur, un conduit de chauage, une
cuisinière ou tout autre appareil produisant de la chaleur.
8. Protégez le cordon d’alimentation an d’éviter de marcher dessus ou de le pincer, en particulier au niveau des prises, des
boîtiers de prise et du point de sortie de l’équipement.
9. Utilisez exclusivement les équipements et accessoires recommandés et fournis par le fabricant de Fusion.
10. Débranchez cet équipement en cas d’orage ou d’inutilisation prolongée.
11. Faites réaliser toutes les réparations par du personnel qualié. Une réparation est nécessaire lorsque l’équipement a été
endommagé de quelque manière que ce soit, par exemple lorsque le cordon d’alimentation ou la prise sont endommagés,
en cas de déversement d’un liquide ou de présence d’un objet à l’intérieur de l’équipement, en cas d’exposition à la pluie
ou à l’humidité, en cas de fonctionnement anormal, ou si l’équipement est tombé à terre.
CONSIGNES DE SÉCURITÉ RELATIVES À LA CAMÉRA
AVERTISSEMENT: En cas de non-respect des consignes de sécurité suivantes, vous vous exposez à un risque
de blessures graves ou de décès par électrocution, d’incendie ou d’endommagement de votre GoPro Fusion:
• Inspectez votre caméra et ses accessoires avant de les utiliser pour vous assurer qu’ils ne sont pas endomma-
gés et qu’ils sont assemblés conformément aux instructions de GoPro. Pour des raisons de sécurité, utilisez
uniquement des composants GoPro authentiques fournis ou achetés avec votre Fusion. L’utilisation de tout
autre composant, accessoire ou chargeur non recommandé par GoPro est susceptible d’entraîner un incendie,
un choc électrique ou des blessures. Votre garantie ne couvre pas les dommages consécutifs à l’utilisation
d’accessoires non autorisés. Pour consulter la liste des accessoires approuvés, rendez-vous sur gopro.com.
• Ne pas laisser tomber, démonter, ouvrir, écraser, plier, déformer, percer, lacérer, exposer aux micro-ondes,
incinérer ni peindre la caméra, la batterie et les accessoires sous tension.
• Ne pas introduire de corps étrangers par les ouvertures de la caméra, comme le portUSB.
• Ne pas utiliser la caméra si elle a été endommagée, par exemple si elle est ssurée, percée ou si elle
a pris l’eau.
• Ne pas faire sécher la caméra ou la batterie à l’aide d’une source de chaleur externe comme un four
à micro-ondes ou un sèche-cheveux.
• Ne placer aucune source de amme nue, telle qu’une bougie allumée, sur le produit ou à proximité
de celui-ci.
Lors du chargement de la caméra, ne pas toucher la prise ou le chargeur avec des mains mouillées. Le non-respect de cet
avertissement de sécurité peut entraîner une électrocution.
L’utilisation d’un chargeur mural autre que le chargeur mural GoPro peut endommager la batterie de la caméra GoPro et
provoquer un incendie ou une fuite.
Mettez toujours la caméra dans son cadre pour la xer ou dans son boîtier le cas échéant, lorsque vous l’utilisez dans l’eau
ou à proximité de l’eau. La caméra ne otte pas. Veiller à ne pas mouiller la batterie. Le non-respect de cette consigne
de sécurité peut entraîner un incendie ou une électrocution. N’immergez pas la caméra Fusion dans un liquide lorsque le
compartiment à batterie est ouvert. Toute détérioration de la caméra ou de la batterie due à un contact avec des matières
liquides n’est pas couverte par la garantie.
Utiliser uniquement dans un environnement se déplaçant à une vitesse faible ou stationnaire. Monter uniquement des
accessoires, xations et autocollants fournis spéciquement pour le produit Fusion. Monter uniquement le produit dans un
endroit où il ne pourra pas interférer avec le fonctionnement d’un véhicule ou d’un appareil. Ne pas monter la Fusion dans
unezone à fortes vibrations et dans des conditions météorologiques froides (sur des skis ou un snowboard, par exemple).
Ne pas porter la Fusion si celle-ci risque d’interférer avec l’utilisation de l’équipement requis. Ne pas porter ce produit s’il
risque d’entrer en contact avec d’autres objets. Le non-respect de cet avertissement peut entraîner un accident ou
dommage corporel.
Ne pas placer ou xer le produit sur une surface instable. Le produit risquerait en eet de se détacher voire de tomber, et de
provoquer ainsi un accident voire des dommages corporels.
En cas d’utilisation du raccord d’alimentation externe, respecter toutes les consignes de sécurité du dispositif
d’alimentation tiers.
L’objectif de votre caméraGoPro est en verre. Si l’objectif se brise, veillez à prendre des précautions pour éviter toute blessure
causée par des bris de verre. Tenez-le hors de la portée des enfants. Contactez le service d’assistance clientèle de GoPro.
La température de votre caméra peut augmenter lorsqu’elle est en fonctionnement, ce qui est normal. Le cas échéant,
débranchez la batterie ou la source d’alimentation et laissez le produit refroidir avant de l’utiliser à nouveau. Une utilisation
continue peut provoquer un incendie, des brûlures ou des dommages corporels.
Ce produit n’est pas un jouet. Il est de votre seule responsabilité de vous conformer à toutes les lois, réglementations et
restrictions locales. Dans l’éventualité où un enfant avalerait un composant du produit, consultez immédiatement un médecin.

N’utilisez pas votre Fusion à des ns de surveillance non autorisée, d’utilisation furtive ou de toute autre manière enfreignant
les lois de protection de la vie privée. Une telle utilisation est dans la plupart des cas strictement interdite et peut engager la
responsabilité de l’opérateur et l’exposer à des poursuites judiciaires.
ATTENTION: Les émissions de radiofréquences des équipements électroniques peuvent nuire au bon fonctionnement
d’autres équipements électroniques. Les émetteurs sans l et les circuits électriques de votre produit peuvent provoquer
des interférences avec d’autres équipements électroniques. Lorsque vous utilisez des produits GoPro à proximité d’un autre
dispositif, lisez le manuel de l’utilisateur du dispositif en question pour prendre connaissance des instructions relatives à la
sécurité. Éteignez votre caméra lorsque son utilisation est interdite ou peut provoquer des interférences.
NOTE: Évitez d’exposer votre caméra ou sa batterie à des températures trop basses ou trop élevées. Les températures
extrêmes peuvent temporairement diminuer l’autonomie de la batterie ou nuire à la fonctionnalité de la caméra. Les
microphones de votre caméra sont conçus pour permettre une capture audio optimale dans une grande variété
d’environnements. Lorsque la connexion Wi-Fi est activée, les microphones peuvent capter et enregistrer des bruits de
faible niveau.
Pour éviter ces bruits, désactivez la connexion Wi-Fi lors de l’enregistrement. Respectez toutes les lois locales en vigueur
lors de l’utilisation de votre GoPro et de ses xations et accessoires, y compris les lois sur la protection de la vie privée
pouvant interdire l’utilisation de caméras dans certaines zones.
NOTE: L’objectif double de la caméra Fusion n’est pas protégé et peut être aisément endommagé par les rayures s’il n’est
pas traité convenablement. Rangez toujours la caméra Fusion avec la protection pour objectif fournie et évitez de la poser
sur son objectif. Les rayures sur l’objectif ne sont pas couvertes par la garantie.
CONSIGNES DE SÉCURITÉ RELATIVES À LA BATTERIE:
AVERTISSEMENT: Les consignes de sécurité suivantes s’appliquent à la batterie rechargeable fournie
avec votre Fusion. En cas de mauvaise utilisation de la batterie, vous vous exposez à un risque de blessures
graves, de décès, de dégâts matériels ou d’endommagement du produit et de ses accessoires résultant
d’une fuite de liquide, d’un incendie, d’une surchaue ou d’une explosion. Le liquide de la batterie est corrosif
et potentiellement toxique. Il peut provoquer des brûlures de la peau et des yeux et s’avère dangereux en
cas d’ingestion. En cas de fuite, retirez la batterie en suivant par ordre inverse les étapes d’installation de
ce produit, tout en veillant à ce que ni votre peau, ni vos vêtements n’entrent en contact avec le liquide. Si
le liquide de la batterie entre en contact avec votre peau ou vos vêtements, rincez immédiatement à l’eau.
Avant d’insérer une nouvelle batterie, nettoyez soigneusement le compartiment avec un chion sec. Pour
réduire le risque de blessures et garantir la bonne performance de votre batterie, veuillez suivre
ces consignes:
• Garder les batteries hors de portée des enfants.
• Veiller à ce que les batteries restent propres et sèches.
• Ne pas démonter, ouvrir ou détruire le bloc-batterie ou les piles. Ne pas court-circuiter la batterie. Ne pas
entreposer les batteries dans une boîte ou un tiroir dans lesquels elles seraient susceptibles de produire un
court-circuit entre elles, ou d’être court-circuitées par d’autres objets métalliques. Le non-respect de cet
avertissement peut engendrer une explosion ou un incendie.
• Ne pas exposer les batteries à un choc mécanique.
• Respecter les bornes plus (+) et moins (-) indiquées sur la batterie et l’équipement, et s’assurer de
leur correspondance.
• Ne jamais utiliser ou charger une batterie endommagée, percée ou gonée.
• Les batteries doivent être chargées avant utilisation. Utiliser uniquement le chargeur fourni avec la Fusion
et se reporter aux instructions du fabricant ou au manuel de l’équipement pour connaître la procédure de
chargement correcte.
• Ne pas laisser une batterie en charge prolongée en cas d’inutilisation. Arrêter d’utiliser immédiatement
la batterie en cas de décoloration ou de déformation. Si ces avertissements ne sont pas respectés, la
batterie risque de fuir, de chauer, de se percer ou de prendre feu.
• Le fonctionnement des batteries est optimal à une température ambiante normale de 20°C (68°F)
± 5°C (9°F).
• Si possible, retirer la batterie de l’équipement en cas d’inutilisation.
• Utiliser uniquement des batteries de marque GoPro conçues pour Fusion.
• Ne pas jeter les batteries avec les ordures ménagères habituelles. Les batteries doivent être recyclées
conformément à votre réglementation locale.
GARANTIE LIMITÉE
GoPro garantit que le produit ne présentera aucun défaut matériel ou de fabrication pendant une période d’un(1)an à
compter de la date d’achat, à condition qu’il soit utilisé dans des conditions normales. En cas de défaut, contactez l’assistance
clientèle de GoPro (gopro.com/help). La seule obligation de GoPro, selon les termes de cette garantie, est la réparation
ou le remplacement du produit, à sa convenance. La présente garantie ne s’applique pas aux produits endommagés par
une mauvaise utilisation, un accident ou une usure normale. Les dommages résultant de l’utilisation de batteries, de câbles
d’alimentation ou d’autres accessoires ou appareils de chargement/rechargement de batterie autres que ceux de GoPro
ne sont pas non plus couverts par la présente ou toute autre garantie. TOUTES LES GARANTIES IMPLICITES DE QUALITÉ
MARCHANDE OU DE CONFORMITÉ À UN USAGE PARTICULIER SE LIMITENT À LA DURÉE DE LA PRÉSENTE GARANTIE.
GOPRO DÉCLINE TOUTE AUTRE GARANTIE OU DISPOSITION EXPRESSE OU IMPLICITE. DANS LA MESURE PERMISE
PAR LA LOI, GOPRO NE POURRA EN AUCUN CAS ÊTRE TENUE RESPONSABLE DES PERTES DE DONNÉES, DE REVENUS
OU DE BÉNÉFICES, OU DES DOMMAGES SPÉCIFIQUES, INDIRECTS, DIRECTS, CONSÉCUTIFS OU PUNITIFS, QUELLE
QU’EN SOIT LA CAUSE, OCCASIONNÉS PAR OU EN RAPPORT AVEC L’UTILISATION OU L’IMPOSSIBILITÉ D’UTILISATION
DU PRODUIT, MÊME SI GOPRO A ÉTÉ PRÉVENUE DE L’ÉVENTUALITÉ DE TELS DOMMAGES. LA RESPONSABILITÉ DE
GOPRO NE POURRA EN AUCUN CAS ÊTRE ENGAGÉE AU-DELÀ DU MONTANT ACQUITTÉ POUR L’ACHAT DU PRODUIT.
Les limitations de durée de garantie implicite, ou l’exclusion ou la limitation des dommages indirects ou directs n’étant pas
autorisées dans certains pays, il est possible que les limitations et exclusions mentionnées ci-dessus ne s’appliquent pas à
vous. La présente garantie vous donne des droits spéciques et il se peut également que vous disposiez d’autres droits, qui
peuvent varier selon les pays.
Consommateurs résidant dans l’Union européenne: GoPro accorde une garantie de deux(2)ans à compter de la date
d’achat initiale du produit GoPro concerné et fournit une garantie limitée gratuite du fabricant au consommateur nal. Cela
n’enlève aucun droit du consommateur dont vous disposez au titre du droit de la consommation;vous bénéciez par ailleurs
de droits supplémentaires. La garantie est régie par les conditions suivantes. GoPro garantit que votre produit GoPro ne
présentera aucun défaut matériel ou de fabrication pendant une période de deux(2)ans à compter de la date d’achat initiale,
à condition qu’il soit utilisé dans des conditions normales et conformément aux instructions fournies dans le manuel de
l’utilisateur GoPro correspondant (gopro.com/help). En cas de défaut, contactez l’assistance clientèle de GoPro
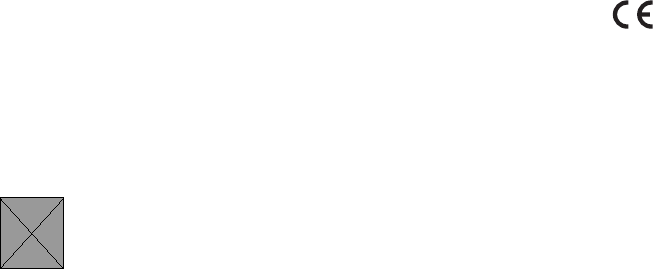
(gopro.com/help) pour obtenir de l’aide. Vous devrez présenter le reçu original se rapportant à l’achat. La seule obligation de
GoPro, au titre de cette garantie, est la réparation ou le remplacement du produit défectueux, à sa convenance. La présente
garantie ne s’applique pas aux produits endommagés par une mauvaise utilisation, un accident ou une usure normale. En outre,
la présente garantie ne s’applique pas aux produits endommagés en raison d’une réparation non réalisée par GoPro ou par un
distributeur GoPro agréé.
Consommateurs en Australie: Les avantages accordés par la garantie limitée de GoPro s’ajoutent aux autres droits et
recours qui vous sont disponibles. Nos produits sont accompagnés de garanties qui ne peuvent pas être exclues en vertu
de la loi australienne de protection des consommateurs (Australian Consumer Law). Vous avez droit à un remplacement
ou à un remboursement en cas de défaut majeur et à une compensation pour toute autre perte ou tout autre dommage
raisonnablement prévisibles. Vous avez également le droit de faire réparer ou remplacer le produit s’il n’est pas de qualité
acceptable et si le défaut ne correspond pas à un défaut majeur.
Logiciels libres: Les déclarations et avis de non-responsabilité relatifs à l’intégration par GoPro de certains logiciels libres
dans ses produits sont disponibles à l’adresse gopro.com/support/open-source.
Ce symbole signie que vous devez éliminer votre produit séparément des déchets ménagers,
conformément aux normes et à la législation de votre pays. Lorsque ce produit arrive en n de vie,
déposez-le dans un point de collecte de déchets agréé par les autorités locales. Certains points de collecte
acceptent les produits gratuitement. La collecte et le recyclage séparés de votre produit lors de sa mise au
rebut aideront à préserver les ressources naturelles et à garantir un recyclage respectueux de la santé et
de l’environnement.
GoPro,Inc. déclare par les présentes que le type d’équipement radio GoPro Fusion est conforme à la
directive 2014/53/UE. Le texte intégral de la déclaration de conformité UE est disponible sur Internet à
l’adresse suivante: gopro.com/help.
GoPro Inc., 3000 Clearview Way, San Mateo CA 94402 États-Unis
GoPro GmbH, Floessergasse 2, 81369 Munich, Allemagne
GoPro Fusion (SBDC1) transmet à une fréquence comprise entre 2,402GHz et 2,472GHz. La puissance maximale transmise
sur cette bande de fréquences est de 30,9mW EIRP. Elles émettent également sur les bandes de fréquences 5,150GHz -
5,825GHz. La puissance maximale transmise sur ces bandes de fréquences est de 24,0mW EIRP. Les réglementations
spéciques aux pays peuvent empêcher ou limiter l’utilisation de certaines/de la totalité des bandes de fréquences indiquées
et du niveau de puissance.
Réglementations de l’IC: Le présent appareil est conforme aux normes CNR d’Industrie Canada applicables aux appareils
radio exempts de licence. Son exploitation est soumise aux deux conditions suivantes: (1)ce dispositif ne doit pas produire
d’interférences et (2)ce dispositif doit accepter toutes les interférences qu’il reçoit, y compris celles susceptibles de perturber
son fonctionnement.
Cet appareil numérique de la classeB est conforme à la norme NMB-003 du Canada.
La fonction Sélection du code pays est désactivée pour les produits disponibles sur le marché américain/canadien.
Pour les produits disponibles sur les marchés américain/canadien, seuls les canaux 1-11 peuvent être actionnés. Il est
impossible de choisir d’autres canaux.

REMARQUE IMPORTANTE:
Déclaration d’IC relative à l’exposition aux radiations
Cet appareil est conforme aux spécications DAS (Débit d’absorption spécique) relatives aux limites générales d’exposition
pour la population/dans les environnements non contrôlés, dénies dans la norme IC RSS-102, et a été testé selon les
méthodes de mesure et les procédures spéciées dans la norme IEEE1528.
CARACTÉRISTIQUES ÉLECTRIQUES
5V , 3A
DÉCLARATION DE LA FCC
Cet appareil est conforme aux exigences de la section15 de la réglementation FCC. Son exploitation est soumise aux deux
conditions suivantes: (1)cet appareil ne doit pas produire d’interférences nuisibles et (2)cet appareil doit accepter toutes les
interférences qu’il reçoit, y compris celles susceptibles de perturber son fonctionnement.
REMARQUE: Cet équipement a été testé et déclaré conforme aux limites des équipements numériques de classeB, selon
les termes de la partie15 de la réglementation de la FCC. Ces limites sont destinées à garantir une protection raisonnable
contre les interférences nuisibles dans une installation résidentielle. Cet équipement génère et peut émettre de l’énergie de
radiofréquences et, s’il n’est pas installé et utilisé conformément aux instructions, peut produire des interférences nuisibles
auxcommunications radio.
Toutefois, il n’existe aucune garantie que de telles interférences ne se produiront pas dans une installation particulière. Si cet
équipement produit des interférences nuisibles à la réception radio ou télévision, ce qui peut être déterminé en allumant et
en éteignant l’équipement, il est vivement conseillé à l’utilisateur de tenter d’éliminer ces interférences en appliquant une ou
plusieurs des mesures suivantes:
• Réorienter ou déplacer l’antenne de réception.
• Augmenter la distance séparant l’équipement du récepteur.
• Brancher l’équipement sur une prise de circuit diérent de celui du récepteur.
• Consulter le revendeur ou un technicien radio/TV agréé pour obtenir de l’aide.
Le câble USB blindé fourni doit être utilisé avec cette unité an de garantir la conformité aux limites FCC de la classeB.
Avertissement: Tous changements ou modications n’ayant pas été expressément approuvés par la partie responsable
de la conformité pourraient faire perdre à l’utilisateur le droit d’utiliser l’appareil.
Informations relatives à l’exposition à l’énergie de radiofréquence (DAS ou Débit d’absorption spécique)
Cet appareil est conforme, dans sa conception et sa fabrication, aux spécications relatives aux limites d’exposition à l’énergie
de radiofréquence dénies par la Federal Communications Commission (FCC) aux États-Unis, par IndustrieCanada (IC), par
l’Unioneuropéenne et par d’autres pays.
Les normes d’exposition pour les appareils sans l utilisent une unité de mesure appelée Débit d’absorption spécique, ou DAS.
La limite DAS xée par la FCC/IC est de 1,6W/kg en moyenne par gramme de tissu. La limite DAS recommandée par le Conseil
de l’Union européenne est de 2,0W/kg en moyenne pour 10grammes de tissu. La valeur DAS la plus élevée relevée est de
0,893W/kg pour la tête et de 1,389W/kg pour le corps.
La FCC et IC ont accordé une Autorisation d’équipement à cet appareil, avec tous les niveaux DAS indiqués conformes aux
directives de la FCC et d’IC relatives à l’exposition aux radiofréquences. Les informations DAS concernant cet appareil ont
été déposées auprès de la FCC et d’IC, et peuvent être consultées dans la rubrique des autorisations sur www.fcc.gov/oet/
ea/fccid en recherchant l’identiant FCC: CNFSBDC1, ainsi que dans la base de données Nomenclature du matériel radio du
Canada sur http://www.ic.gc.ca/app/sitt/reltel/srch/nwRdSrch.do? lang=eng en recherchant le code 10193A-SBDC1.
Cet appareil est conforme aux spécications DAS relatives aux limites générales d’exposition pour la population/dans les
environnements non contrôlés dénies dans la norme ANSI/IEEE C95.1-1999 et a été testé selon les méthodes de mesure et
les procédures spéciées dans le KDB 865664 D01.
ESD
Il est possible que l’appareil cesse d’enregistrer ou d’émettre des données après une décharge électrostatique. L’appareil doit
être redémarré pour eectuer une restauration complète. Aucune perte de données ou de fonctions ne résultera de
ce redémarrage.

GoPro, HERO, Karma, Session and their respective logos are trademarks or registered trademarks of GoPro, Inc. in the United
States and other countries. © 2017 GoPro, Inc. All rights reserved. Made in China. Hecho en China. For patent information,
visit gopro.com/patents. GoPro, Inc., 3000 Clearview Way, San Mateo CA 94402 | GoPro GmbH, Floessergasse 2,
81369 Munich, Germany
R-NZ
New ZealandEurope
REGULATORY INFORMATION
Singapore
Complies with
IMDA Standards
DA103787
Russia
Jamaica
This product has been
Type Approved by
Jamaica: SMA - SBDC1
Malaysia Ukraine
109
Nigeria
Connection and use of this
communications equipment
is permitted by the Nigerian
Communications Commission
ChinaThailand
This telecommunication equipment
conforms to the requirements of the
National Telecommunications Commission
“
.”
13023876000 REVA