Fujitsu Client Computing WB0026 Stylistic ST Series w/ WLAN Atheros 11abg & BT User Manual Appendix I 1
Fujitsu Limited Stylistic ST Series w/ WLAN Atheros 11abg & BT Appendix I 1
User Manual

FCC ID: EJE-WB0026 (IC: 337J-WB0026) Report No. M050508_Cert_WLL4070_11abg_DTS_BT
This document must not be copied or reproduced, except in full without the written permission of
the Manager, EMC Technologies Pty Ltd. The certificate on page 3 may be reproduced in full.
www.emctech.com.au
APPENDIX I
USER MANUAL
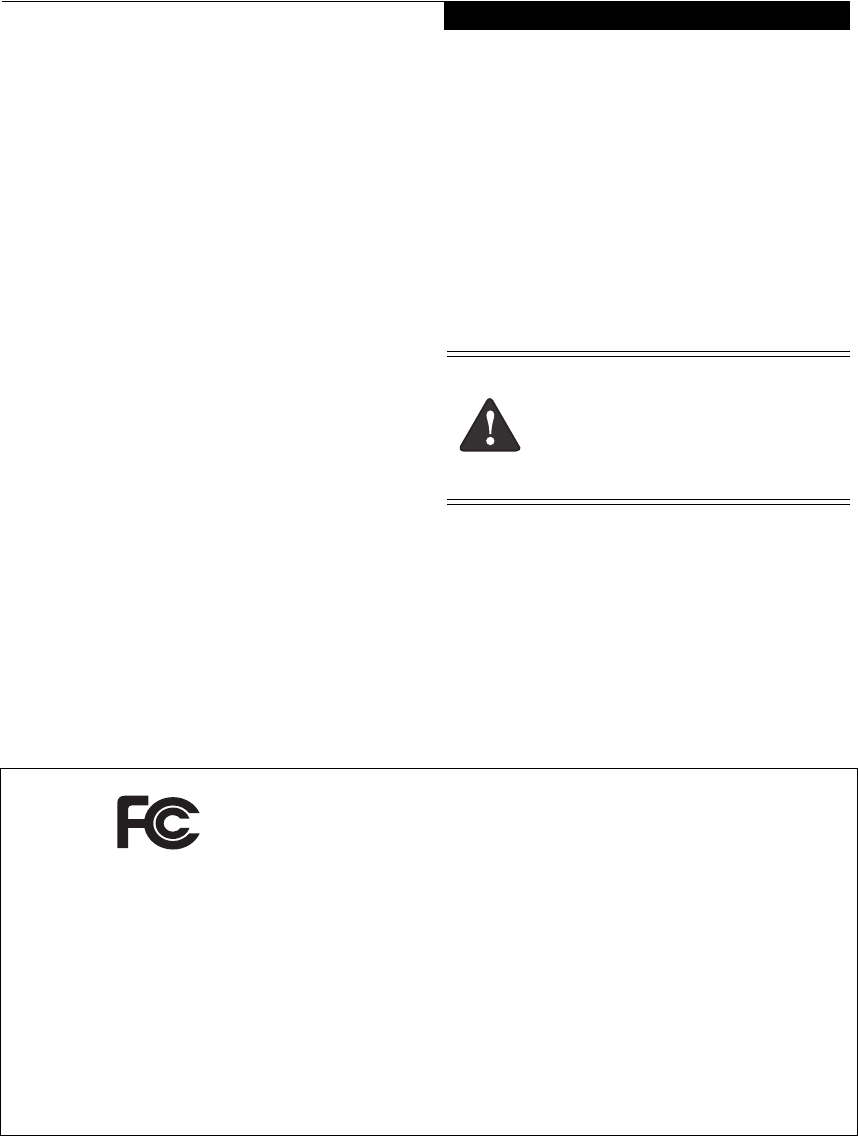
Copyright
Fujitsu Computer Systems Corporation has made every
effort to ensure the accuracy and completeness of this
document. Because ongoing development efforts are
made to continually improve the capabilities of our prod-
ucts, however, the data contained herein represents
Fujitsu design objectives and is provided for comparative
purposes; actual results may vary based on a variety of
factors. This product data does not constitute a warranty.
Specifications are subject to change without knowledge.
Fujitsu and the Fujitsu logo are registered trademarks of
Fujitsu Limited; Stylistic is a registered trademark of
Fujitsu Computer Systems Corporation.
Microsoft and Windows are registered trademarks of
Microsoft Corporation.
PCMCIA and CardBus are registered trademarks of the
Personal Computer Memory Card International Associa-
tion.
Intel, Pentium, and SpeedStep are registered trademarks
of Intel Corporation.
Atheros is a registered trademark of Atheros Communi-
cations, Inc.
PowerQuest and Drive Image are registered trademarks
of PowerQuest Corp.
Kensington and MicroSaver are registered trademarks of
the Kensington Technology Group.
SanDisk and the SanDisk logo are registered trademarks
of SanDisk Corporation.
Memory Stick is a registered trademark of Sony Corpora-
tion and/or its affiliates
Wi-Fi is a trademark of the Wireless Ethernet Compati-
bility Alliance (WECA).
All other products are trademarks or registered trade-
marks of their respective companies.
Copyright 2004-Fujitsu Computer Systems Corporation.
All rights reserved. No part of this publication may be
copied, reproduced, or translated, without the prior
written consent of Fujitsu Computer Systems Corpora-
tion. No part of this publication may be stored or trans-
mitted in any electronic form without the prior consent
of Fujitsu Computer Systems Corporation.
B6FH-0561-02EN-00
Note: For more detailed information about the FCC rules and their applicability to the Stylistic ST5000
Series Tablet PC, refer to Chapter 5 of this document.
Warning
Handling the cord on this product will expose
you to lead, a chemical known to the State of
California to cause birth defects or other
reproductive harm.
Wash hands after handling.
DECLARATION OF CONFORMITY
according to FCC Part 15
Responsible Party Name: Fujitsu Computer Systems Corporation
Address: 1250 E. Arques Avenue, MS 122
Sunnyvale, CA 954085
Telephone: 408-746-6000
Declares that product: Model Series: Stylistic® ST5000 Tablet PC
Complies with Part 15 of the FCC Rules
This device complies with Part 15 of the FCC rules. Operation is subject to the following two conditions:
(1) This device may not cause harmful interference, and, (2) This device must accept any interference
received, including interference that may cause undesired operation.

Stylistic ST5000 Series Tablet PC - User’s Guide

Table of Contents
Table of Contents
PREFACE
About This Guide . . . . . . . . . . . . . . . . . . . . . . . . . v
Fujitsu Contact Information . . . . . . . . . . . . . . . . . v
Warranty Information . . . . . . . . . . . . . . . . . . . . . v
1
GETTING STARTED
WITH YOUR TABLET PC
Getting Started
In-box Items for the Stylistic
ST5000 Series Tablet PC . . . . . . . . . . . . . . . . . . 1
Optional Accessories . . . . . . . . . . . . . . . . . . . . . . 2
Stylistic Tablet PC Features. . . . . . . . . . . . . . . . . . 3
Status Display. . . . . . . . . . . . . . . . . . . . . . . . . . . . 8
Application Buttons . . . . . . . . . . . . . . . . . . . . . . 10
Navigation Buttons. . . . . . . . . . . . . . . . . . . . . . . 12
Tertiary Functions of Application
and Navigation Buttons. . . . . . . . . . . . . . . . . . 13
Security Functions of Application Buttons. . . . . . 14
Setting up the Security Panel . . . . . . . . . . . . . . . 14
Passwords . . . . . . . . . . . . . . . . . . . . . . . . . . . . . 14
Using Your Security Panel . . . . . . . . . . . . . . . . . 15
Precautions . . . . . . . . . . . . . . . . . . . . . . . . . . . . 15
Uninstalling the Security Panel Application. . . . . 15
Connectors and Peripheral Interfaces . . . . . . . . . 17
2
USING YOUR TABLET PC
Using the Stylistic ST5000
Series Tablet PC
System States. . . . . . . . . . . . . . . . . . . . . . . . . . . 21
Powering Up the Tablet PC . . . . . . . . . . . . . . . . 22
Shutting Down the System. . . . . . . . . . . . . . . . . 22
Suspending System Operation . . . . . . . . . . . . . . 22
Resuming System Operation . . . . . . . . . . . . . . . 24
Adjusting the Display Brightness. . . . . . . . . . . . . 24
Using the Pen. . . . . . . . . . . . . . . . . . . . . . . . . . . 24
Calibrating the Pen . . . . . . . . . . . . . . . . . . . . . . 25
Installing a Pen Tether . . . . . . . . . . . . . . . . . . . . 25
Replacing the Pen Tip . . . . . . . . . . . . . . . . . . . . 25
Charging the Battery . . . . . . . . . . . . . . . . . . . . . 26
Removing and Installing the Battery. . . . . . . . . . 26
Tips for Conserving Battery Power. . . . . . . . . . . 27
Modem Connection . . . . . . . . . . . . . . . . . . . . . 27
Memory Stick/SD Card Slot . . . . . . . . . . . . . . . . 27
PC Card Slot . . . . . . . . . . . . . . . . . . . . . . . . . . . 28
Removing and Installing Memory Modules . . . . 28
3
CARE AND MAINTENANCE
Care and Maintenance
Caring for Your Tablet PC . . . . . . . . . . . . . . . . . 33
Protecting the Display Screen. . . . . . . . . . . . . . . 33
Storing the Tablet PC. . . . . . . . . . . . . . . . . . . . . 34
Avoiding Overheating . . . . . . . . . . . . . . . . . . . . 34
Cleaning the Display Screen. . . . . . . . . . . . . . . . 34
Troubleshooting. . . . . . . . . . . . . . . . . . . . . . . . . 34
Restoring Your Pre-Installed Software . . . . . . . . 35
Drive Image Special Edition (DISE) . . . . . . . . . . . 36
4
SPECIFICATIONS
Stylistic ST5000 Series
Hardware Specifications
Physical Specifications . . . . . . . . . . . . . . . . . . . . 41
Processing Specifications . . . . . . . . . . . . . . . . . . 41
Memory/Storage Specifications . . . . . . . . . . . . . 41
Display Specifications. . . . . . . . . . . . . . . . . . . . . 41
Interface Specifications . . . . . . . . . . . . . . . . . . . 41
Power Specifications . . . . . . . . . . . . . . . . . . . . . 42
Environmental Specifications . . . . . . . . . . . . . . . 42
Agency Approval Specifications . . . . . . . . . . . . . 42
Additional Specifications . . . . . . . . . . . . . . . . . . 42

Stylistic ST5000 Series Tablet PC User’s Guide
5
AGENCY NO TICES
Regulatory Information
Notice . . . . . . . . . . . . . . . . . . . . . . . . . . . . . . . . 45
APPENDIX:
W IRELESS LAN USER’S GUIDE
Before Using the W ireless LAN
For better communications. . . . . . . . . . . . . . . . . 53
Stopping transmission . . . . . . . . . . . . . . . . . . . . 54
Starting Transmission . . . . . . . . . . . . . . . . . . . . . 54
Connecting the W LAN
Flow of operations . . . . . . . . . . . . . . . . . . . . . . . 55
Preparation for wireless LAN connection . . . . . . 55
Connection to the network . . . . . . . . . . . . . . . . 57
O ther settings
Setting of power-saving function . . . . . . . . . . . . 61
Troubleshooting the W LAN
Troubleshooting. . . . . . . . . . . . . . . . . . . . . . . . . 62
W ireless LAN Glossary
Glossary . . . . . . . . . . . . . . . . . . . . . . . . . . . . . . . 64
IP address information
Additional information . . . . . . . . . . . . . . . . . . . . 66
W LAN Specifications
Specification. . . . . . . . . . . . . . . . . . . . . . . . . . . . 67
Index
Index . . . . . . . . . . . . . . . . . . . . . . . . . . . . . . . . . 69
Using the Bluetooth Device
W hat is Bluetooth. . . . . . . . . . . . . . . . . . . . . . . . 68
W here to Find Information About Bluetooth . . . 68
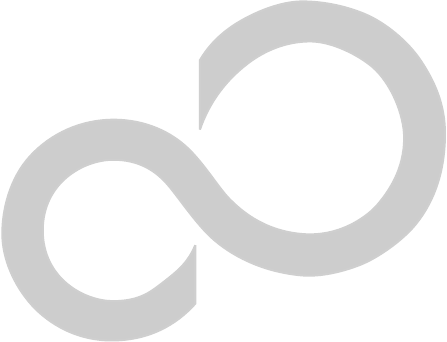
Preface

Stylistic ST5000 Series Tablet PC User’s Guide – Preface
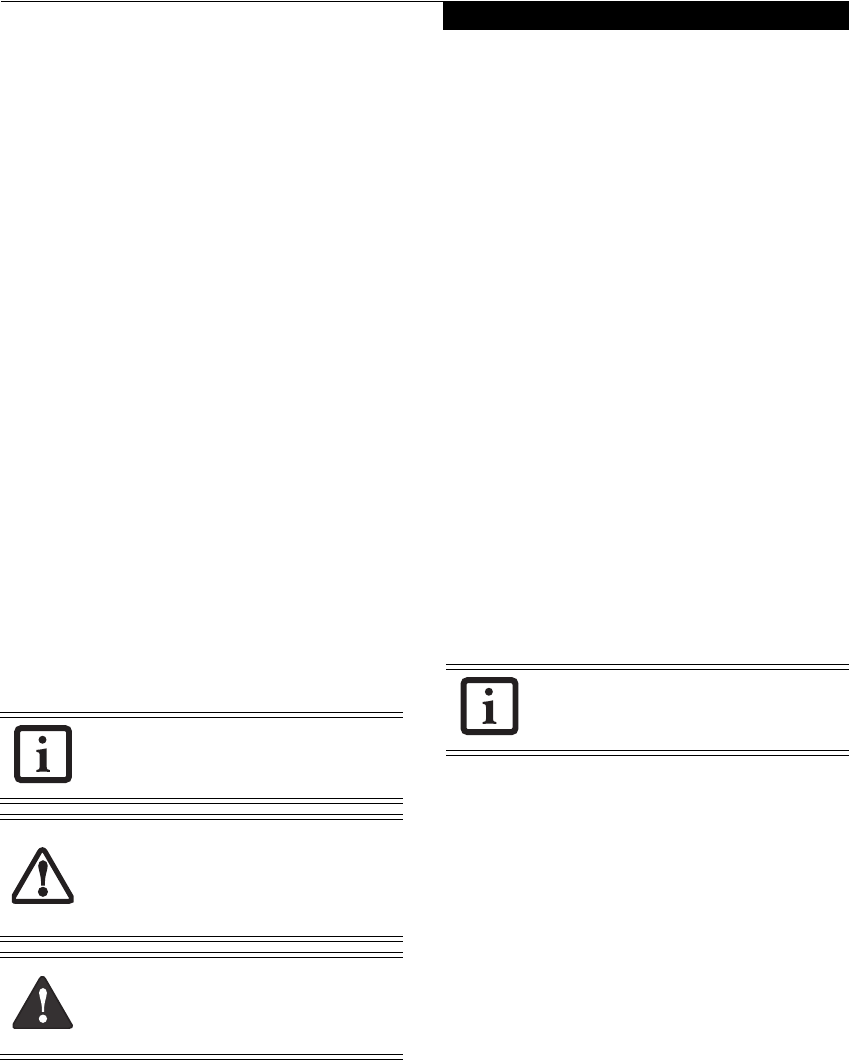
Preface
Preface
ABOUT THIS GUIDE
The Stylistic ST5000 Series Tablet PC is a high-
performance, pen-based computer that has been
designed to support MicrosoftWindows XP Tablet PC
Edition.
This manual explains how to operate your Fujitsu
Stylistic ST5000 Series Tablet PC’s hardware and built-in
system software.
The Stylistic ST5000 Series Tablet PC is a completely self-
contained unit with an active-matrix (TFT) color LCD
display and an active digitizer. It has a powerful interface
that enables it to support a variety of optional features.
Conventions Used in the Guide
Keyboard keys appear in brackets.
Example: [Fn], [F1], [ESC], [ENTER] and [CTRL].
Pages with additional information about a specific topic
are cross-referenced within the text.
Example: (See page xx.)
On screen buttons or menu items appear in bold
Example: Click OK to restart your Tablet PC.
DOS commands you enter appear in Courier type.
Example: Shut down the computer?
FUJITSU CONTACT INFORMATION
Service and Support
You can contact Fujitsu Service and Support in the
following ways:
■Toll free: 1-800-8Fujitsu (1-800-838-5487)
■Fax: 408-764-2724
■E-mail: 8fujitsu@us.fujitsu.com
■Web site: http://us.fujitsu.com/computers
Before you place the call, you should have the
following information ready so the customer support
representative can provide you with the fastest possible
solution:
■Product name
■Product configuration number
■Product serial number
■Purchase date
■Conditions under which the problem occurred
■Any error messages that have occurred
■Hardware configuration
■Type of device connected, if any
Fujitsu Online
You can go directly to the online Fujitsu product catalog
for your Tablet PC by going to the Fujitsu Web site at:
http://us.fujitsu.com/computers.
WARRANTY INFORMATION
Your Stylistic ST5000 Series Tablet PC is backed by an
International Limited Warranty. Check the service kit
that came with your system for warranty terms and
conditions.
The information icon highlights
information that will enhance your
understanding of the subject material.
The caution icon highlights information
that is important to the safe operation of
your computer, or to the integrity of your
files. Please read all caution information
carefully.
The warning icon highlights information
that can be hazardous to either you, your
computer, or your files. Please read all
warning information carefully.
You must have an active internet connec-
tion to use the online URL links.

Stylistic ST5000 Series Tablet PC User’s Guide – Preface
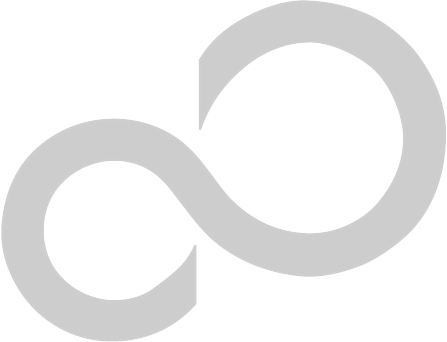
1
Getting Started
with Your Tablet PC

Stylistic ST5000 Series Tablet PC User’s Guide – Section One
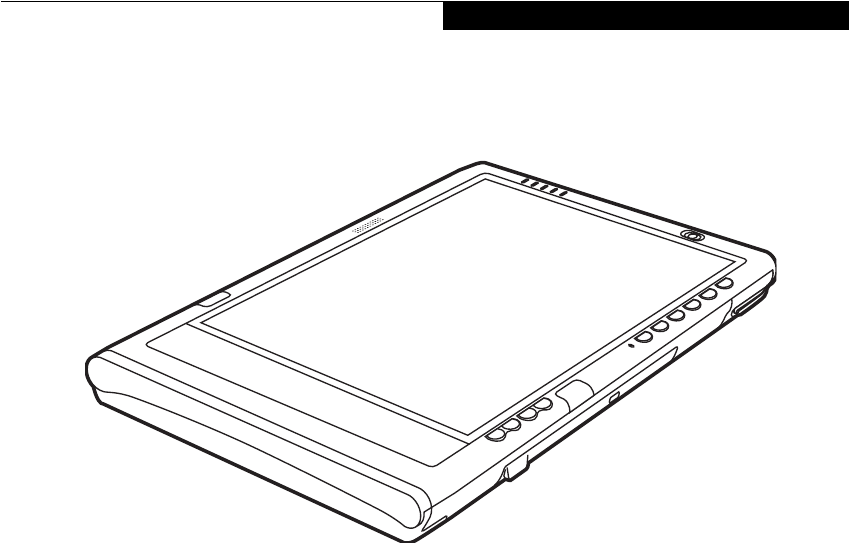
1
Getting Started
Getting Started with Your Stylistic Tablet PC
Figure 1-1. Stylistic ST5000 Series Tablet PC
The Stylistic ST5000 Series Tablet PC is a high-
performance, pen-based computer that has been
designed to support Microsoft Windows XP Tablet PC
Edition. This chapter provides an overview of the Stylistic
ST5000 Series Tablet PC and its features.
IN-BOX ITEMS FOR THE STYLISTIC
ST5000 SERIES TABLET PC
Verify that the following items are included in the box
with your Tablet PC:
• Stylistic ST5000 Series active pen
• Pen tips (quantity: 5)
•Pen tip removal tool
•Pen tether
• Main battery
•Power cord
•AC adapter
• Screen protectors (quantity: 2)
• Getting Started Guide
• Quick Tips Guide
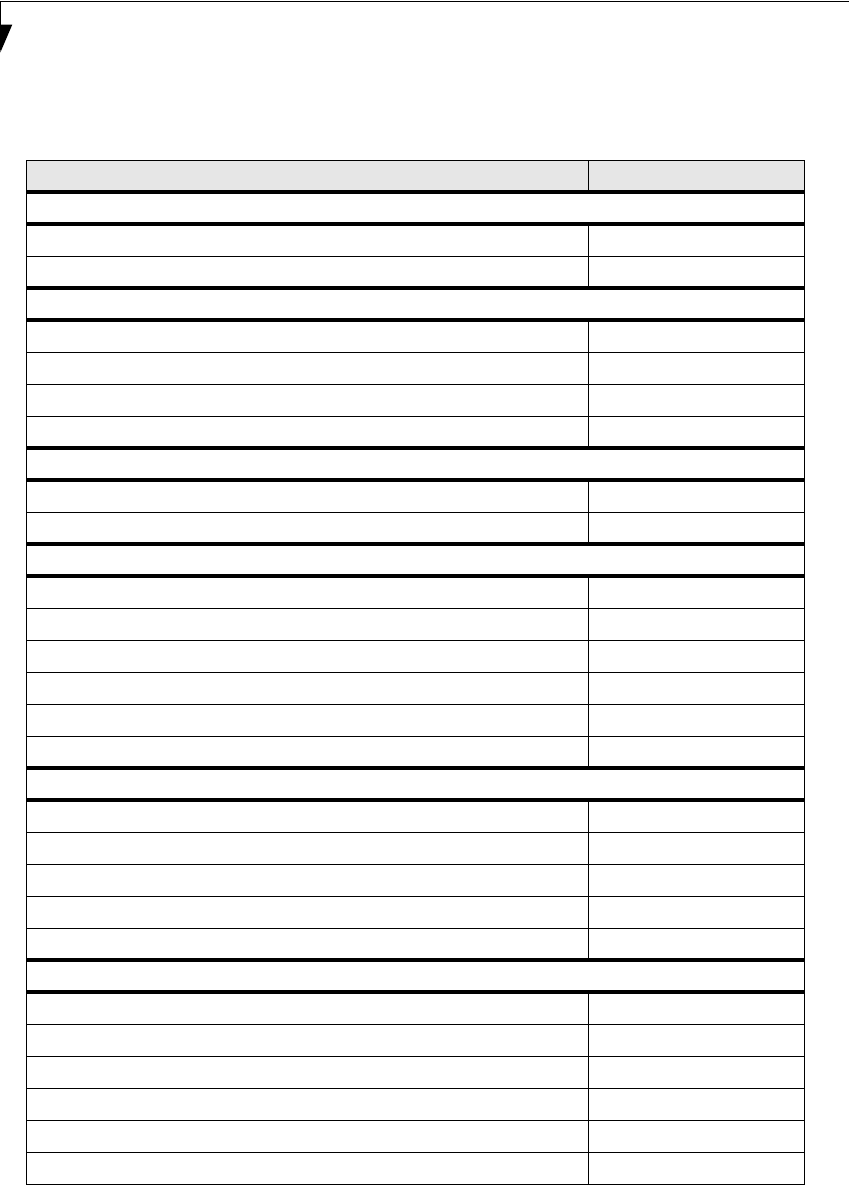
2
Stylistic ST5000 Series Tablet PC User’s Guide – Section One
OPTIONAL ACCESSORIES
The following optional accessories can be used with the Stylistic ST5000 Series Tablet PC. Refer to the
instructions provided with these accessories for details on their use.
* For the latest list of accessories available for your Stylistic ST5000 Series Tablet PC, be sure to frequently check the Fujitsu
Web site at: http://us.fujitsu.com/computers.
Table 1-1. Stylistic ST5000 Series Optional Accessories
Peripheral/Accessory Fujitsu Part Number
Docking Options
Tablet PC Tablet Dock, with CD-ROM drive FPCPR44AP
Tablet PC Tablet Dock, with Combo DVD/CD-RW drive FPCPR43AP
Carrying Cases
Tablet PC Executive Leather Portfolio Case FPCCC45
Tablet PC Ballistic Nylon Attaché Case FPCCC46
Tablet PC Bump Case FPCCC47
Tablet PC Series Harsh Environment Case FPCCC48
Media Options
External USB Floppy Disk Drive FPCFDD12
USB CD-ROM Drive FPCCD33AP
Memory
256 MB SO DIMM, DDR333 FPCEM99AP
512 MB SO DIMM, DDR333 FPCEM100AP
1 GB SO DIMM, DDR333 FPCEM101AP
128 MB Compact Flash Card FPCEMC02
256 MB Compact Flash Card FPCEMC03
Compact Flash Card Adapter FPCCFA01
Power Options
AC Adapter with US Cord FPCAC37AP
Main Battery FPCBP77AP
High-Capacity Battery FPCBP78AP
Auto/Airline Adapter FPCAA02
Battery Charger FPCBC06
Additional Accessories
Wireless Keyboard FPCKB41A1P
USB Keyboard FMWKB5A
Wireless Mouse FPCMO07
USB Optical Mouse FPCMO08AP
Stylistic ST5000 Tablet PC Pen (2-pack) FPCPN07AP
Screen Protectors (6-pack) FPCSP08AP
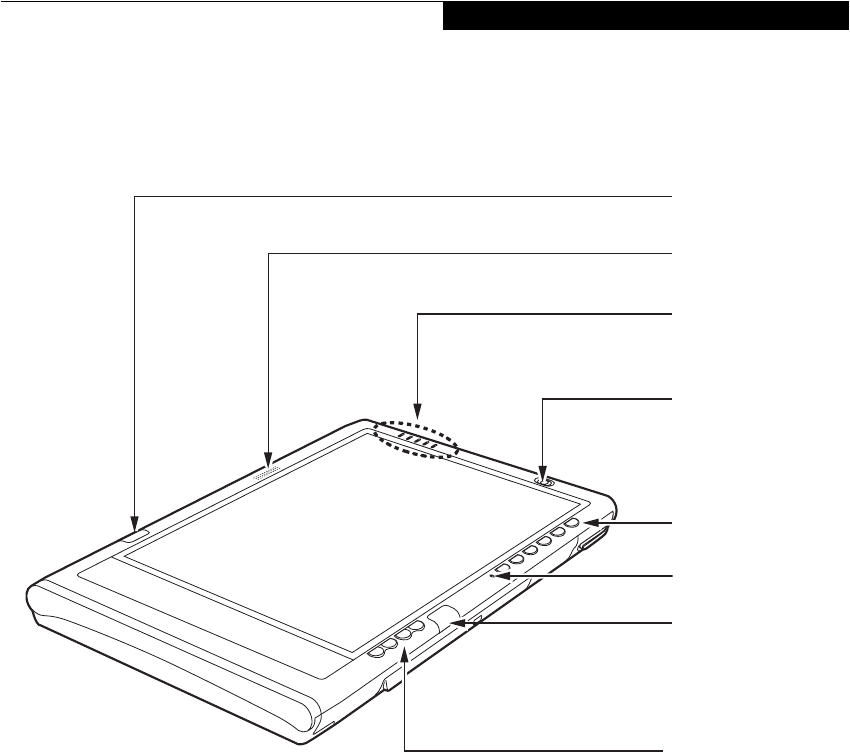
3
Getting Started
STYLISTIC TABLET PC FEATURES
Features and controls that you use to operate the Stylistic ST5000 Series Tablet PC are outlined below and illustrated in
Figures 1-1 through 1-5. Details on using these features and controls are provided later in this manual.
Figure 1-2. Stylistic ST5000 Series Tablet PC Features (Front View)
Front Features: 1
•System status LEDs: Indicate the operational status of
the Tablet PC and hard disk drive, the charge level of
the battery, and the security panel.
•Power On/Suspend/Resume button: Allows you to
turn on, off, suspend, resume, hibernate or wake the
Tablet PC in order to optimize battery life.
•Infrared keyboard/mouse ports: The infrared ports
are used for communicating with a proprietary
infrared keyboard or mouse.†
•Application buttons: Allow you to quickly launch
pre-defined applications and utilities by pressing a
button.
• Navigation buttons: The navigation buttons allow
you to move: Page Up/Page Down, Tab Right/Tab
Left, Cursor Up/Cursor Down, and Cursor Right/
Cursor Left.
•Speaker: Allows you to listen to mono audio files.
• Built-in Microphone: The built-in microphone allows
you to input mono audio.
† These peripherals and accessories are sold separately.
Power On/Suspend/
System
Status
Resume Button
Built-in
Speaker
Navigation
Buttons
LEDs
User-Programmable
Application Buttons
Microphone
Infrared Keyboard/
Mouse Port
Infrared Keyboard/
Mouse Port
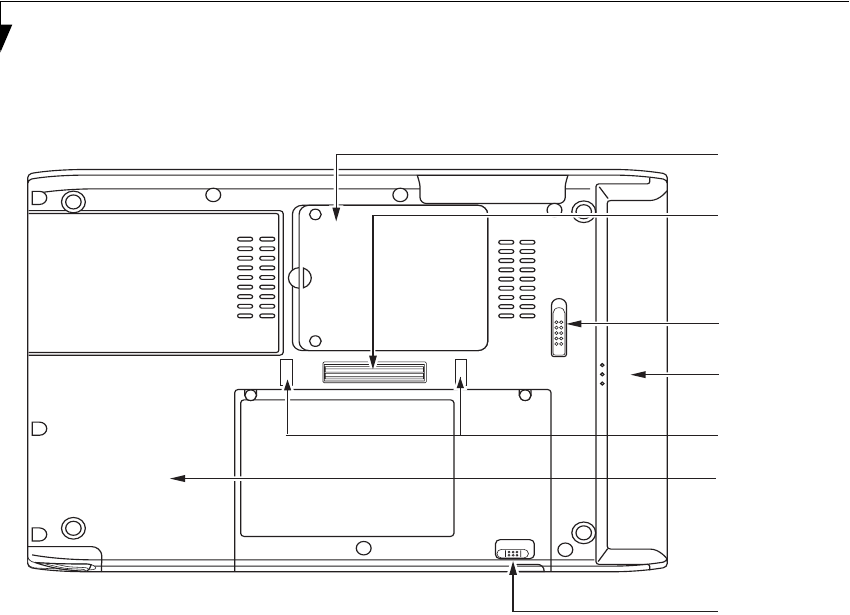
4
Stylistic ST5000 Series Tablet PC User’s Guide – Section One
Figure 1-3. Stylistic ST5000 Series Tablet PC Features (Back View)
* The system is configured with one of two modules: a standard modem/LAN module or an optional wireless LAN/LAN/
modem combo module.
Back Features: 1
•System interface connector: Allows you to connect
the optional Stylistic Tablet Dock.†
•Removable battery: Can be removed and replaced
with a charged battery.†
•Battery release latch: Used to release the removable
battery.
•Tablet Dock latch point: Allows you to attach the
system to an optional Tablet Dock.†
•Memory module cover: Removable cover over the
memory modules.
•Thermal Suede: Several areas of the system back are
covered with “thermal suede”. This material should
not be removed. It is designed to minimize the
temperature of the system for the user when a
running system is carried for a period of time.
•Wireless LAN module cover: Provides protection for
the optional wireless LAN radio solution.
• Wireless LAN On/Off switch: For systems with a
wireless device installed, this switch turns the device
on and off. You should switch the device off when it
is not in use in order to maximize battery life.
†These peripherals and accessories are sold separately.
Battery
Memory
Battery
System
Release
Latch
Module
Cover
Interface
Connector
Tablet Dock
Latch Points
Thermal Suede
Wireless LAN*
On/Off Switch
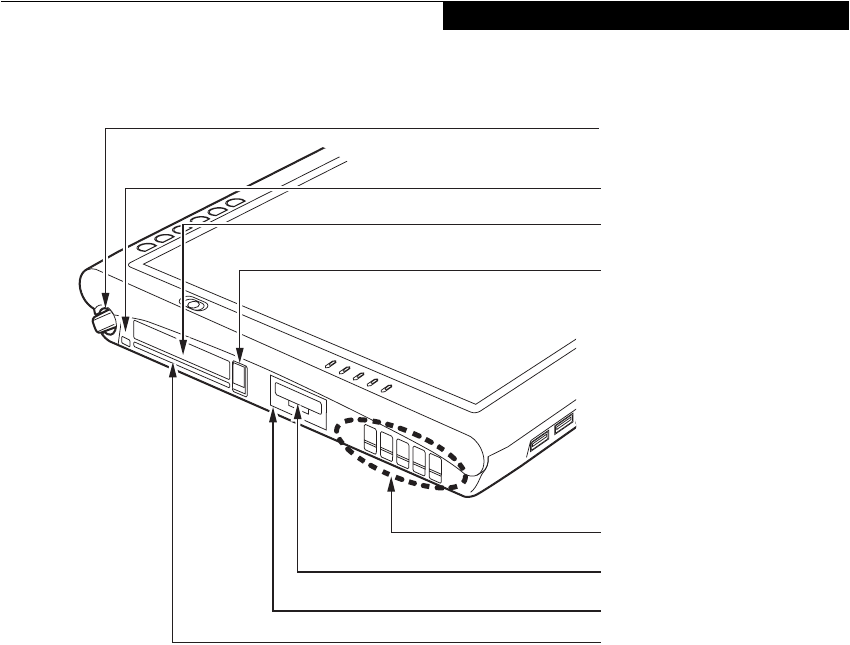
5
Getting Started
Figure 1-4. Stylistic ST5000 Series Tablet PC Features (Top View)
Top Features: 1
•Pen: The main input device that you use to execute
programs and enter data. A pen holder is built into
the Tablet PC to store the pen when not in use.
•Pen Tether Point: The pen tether point is used to
attach a pen tether to help prevent loss of the pen.
•PC Card slot: Allows you to install a Type I or Type II
PCMCIA Card† in the system.
•PC Card Eject Button: The PC Card eject button is
used to remove a PC Card from the PC Card slot.
•Air flow vents: Provides secondary cooling for
processor. (Do not obstruct the vents.)
•SD Card/Memory Stick Slot: The Secure Digital (SD)
card/Memory Stick slot allows you to install a flash
memory card† for data storage. Flash memory cards
allow you to transfer data to and from a variety of
different digital devices.
•IrDA/FIR port: Provides an infrared interface for
communication with devices compliant with IrDA
Standard Revision 1.1.
•Smart Card Slot: The dedicated Smart Card slot
allows you to install a Smart Card† on which you can
store such data as medical information or electronic
“cash”.
†These peripherals and accessories are sold separately.
Pen Holder
Smart Card Slot
PC Card
Eject Button
Air flow vents
PC Card Slot
SD Card/Memory Stick Slot
IrDA/FIR Port
Pen Tether Point
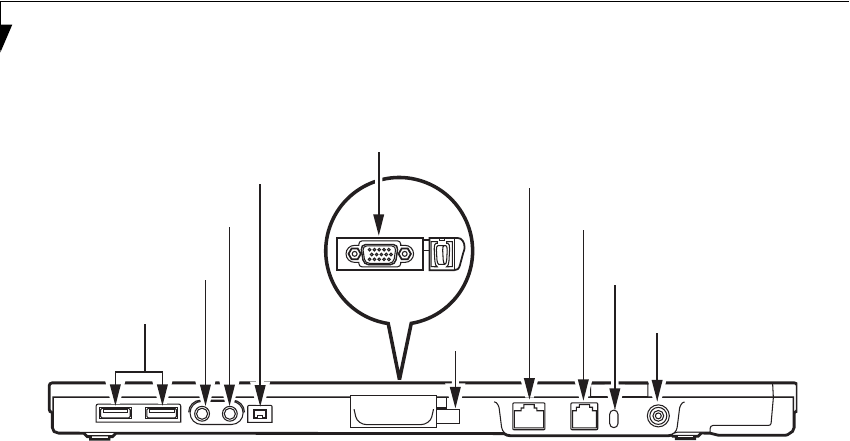
6
Stylistic ST5000 Series Tablet PC User’s Guide – Section One
Figure 1-5. Stylistic ST5000 Series Tablet PC Features (Left Side View)
* The system is configured with one of two modules: a standard modem/LAN module or an optional wireless LAN/LAN/
modem combo module.
Left-Side Features: 1
•USB 2.0 ports: Allow you to connect Universal Serial
Bus-compliant devices (compliant with USB
Standard Revision 2.0) to the Tablet PC. Additional
USB ports are located on the optional Tablet Dock†.
•Headphone Jack: Allows you to connect a set of
stereo headphones†.
•Microphone Jack: Allows you to connect an external
microphone†.
•IEEE 1394 Jack: Allows you to connect between your
Tablet PC and peripherals such as a digital video
camera†.
•External Monitor Connector: The External Monitor
connector allows you to connect an external VGA,
XGA, or SVGA CRT monitor.
•Modem jack: Allows you to connect a standard RJ-11
connector to the Tablet PC’s internal 56 Kbps
modem. Note that the internal 56 Kbps LAN/modem
module installed in the Stylistic ST5000 Series Tablet
PC has actual maximum transfer rates of 53 Kbps
(receive), 33.6 Kbps (send), and 14.4 Kbps (fax).
Download rates are limited to 53 Kbps in the United
States due to FCC restrictions.
•LAN jack: Allows you to connect a standard RJ-45
connector to the Tablet PC’s internal local area
network (LAN).
•Kensington™ lock slot: Allows you to attach a
Kensington MicroSaverTM-compatible security
cable.†
•DC input connector: Allows you to connect the AC
adapter or auto adapter.†
†These peripherals and accessories are sold separately.
LAN Jack*
Modem Jack*
Kensington™ Lock Slot
DC Input Jack
External Monitor Connector (behind cover)
Latch Point
USB 2.0 Ports
Headphone Jack
Microphone Jack
IEEE 1394 Jack
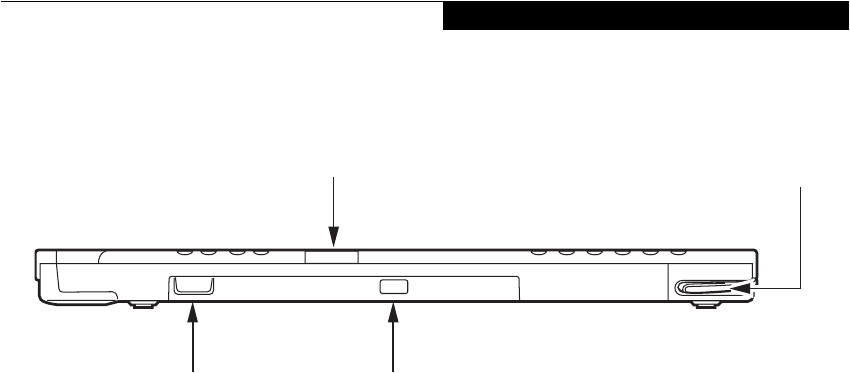
7
Getting Started
Figure 1-6. Stylistic ST5000 Series Tablet PC Features (Right Side View)
Right-Side Features: 1
•Pen: The main pointing device that you use to execute
programs and enter data. A pen holder is built into
the Tablet PC to store the pen when not in use.
•Infrared keyboard/mouse port: The infrared port
wraps around the front and bottom of the display,
and is used for communicating with an optional
proprietary infrared keyboard or mouse†.
•Wireless LAN location: The optional wireless LAN
device† is located inside of the system housing.
†These peripherals and accessories are sold separately.
Pen / Pen Holder
Infrared Keyboard/Mouse Port
Latch Point
Optional Wireless LAN location
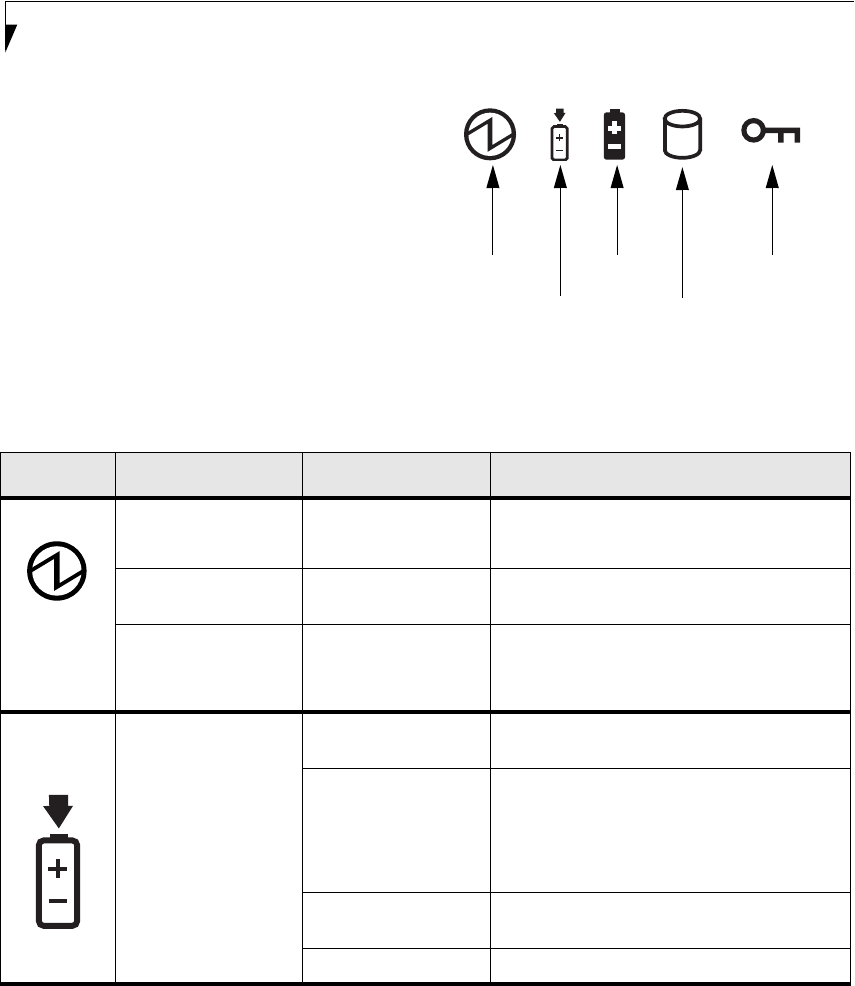
8
Stylistic ST5000 Series Tablet PC User’s Guide – Section One
STATUS DISPLAY
Icons appear under each of the system status LEDs in the
status display indicating the status of system functions
such as system power and battery charge level. The loca-
tion of icons in the Status display is shown in Figure 1-7.
Table 1-2. explains how the LEDs associated with the
individual icons are displayed, and describes what the
variations of that display indicate. (If an icon is not
displayed, it indicates that the related system function is
off or inactive.
Figure 1-7. Status Display Icons
Power
Charge/DC In
Battery
HDD Access
Security
In the following table, a “blinking” LED flashes at the rate of once per second; an LED that is “blinking, slow” flashes at the
rate of one second on, five seconds off.
Icon Mode/State LED State Remarks
Power • On State
• Idle Mode
Green, continuous The system is powered on and ready for use.
• Suspend-to-RAM Green, blinking The system has suspended and saved active
settings to RAM.
• Off State
•Hibernate
(Save-to-Disk)
Off The system has suspended and saved settings
and data to the hard disk drive.
Charge/DC
In
• On State
• Idle Mode
• Suspend-to-RAM
•Hibernate
(Save-to-Disk)
• Off State
Amber AC adapter and battery are available and system
is charging.
Green • AC adapter and battery are available and
system is not charging (battery fully
charged).
• AC adapter is available but battery is not
present.
Amber, blinking AC adapter and battery are available and waiting
to charge (battery is out of thermal range).
Off AC adapter is not available.
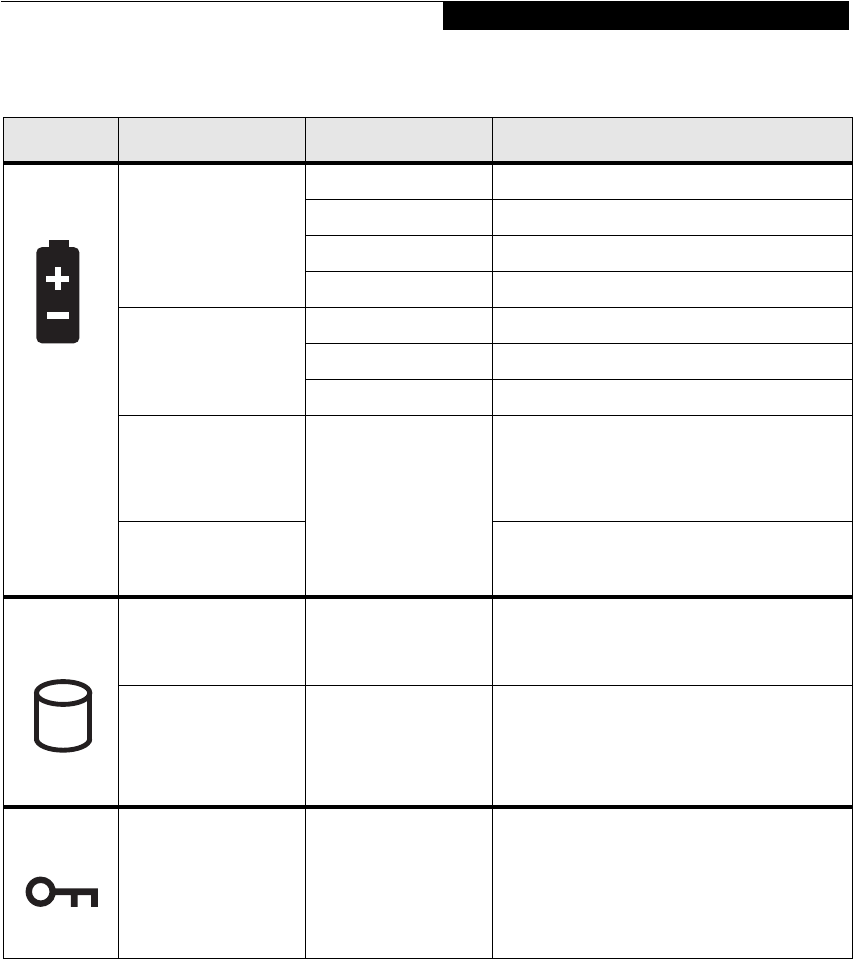
9
Getting Started
Table 1-2. System Status Indicators
Battery • On State
• Idle Mode
Green, continuous Battery charge is between 50%-100%
Amber, continuous Battery charge is between 13%-49%
Red, continuous Battery charge is between 0%-12%
Red, blinking There is a battery error.
• Suspend-to-RAM,
without AC adapter
• Suspend-to-RAM
with AC adapter
Green, blinking slow Battery charge is between 50%-100%.
Amber, blinking slow Battery charge is between 13%-49%.
Red, blinking slow Battery charge is between 0%-12%.
•Hibernate
(Save-to-Disk),
with AC adapter
• Off State
Off Battery is not installed, or system is off or in
Hibernate mode.
•Hibernate
(Save-to-Disk),
without AC adapter
If battery is inserted during power off, LED blinks
amber for 4 seconds to detect battery. Battery
status is displayed for 5 seconds after that.
HDD
Access
• On State (or
flashing)
• Idle Mode
Green Displayed when hard disk drive is accessed.
• Suspend-to-RAM
•Hibernate
(Save-to-Disk)
• Off State
Off Hard disk drive is not being accessed.
Security • On State Green, continuous
(until password is
entered)
The Security Indicator lights (if a password was
set) when the system resumes from Off or
Standby modes. You must enter the password
that was set in the Security Panel before your
system will resume operation.
In the following table, a “blinking” LED flashes at the rate of once per second; an LED that is “blinking, slow” flashes at the
rate of one second on, five seconds off.
Icon Mode/State LED State Remarks
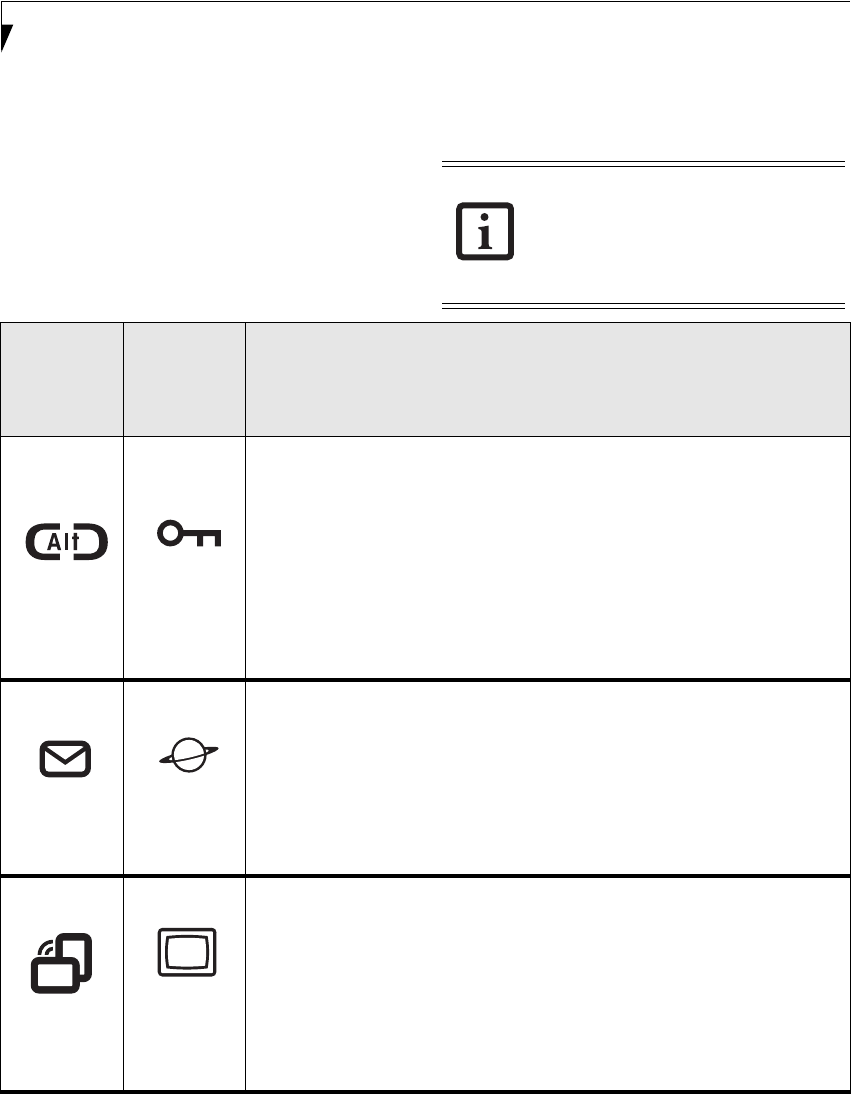
10
Stylistic ST5000 Series Tablet PC User’s Guide – Section One
APPLICATION BUTTONS
The six application buttons are located on the upper
right-hand side of a vertically-oriented system. (See
figure 1-2 on page 3 for location). Five of the buttons have
secondary functions. The secondary functions are acti-
vated by pressing the Function (Fn) button while
pressing the application button.
The buttons also have separate tertiary functions that
can be used while the system is booting up. For more
information about the tertiary functions, refer to
Table 1-5 on page 13.
Ctl-Alt-Del is the only Application button
that can be used while the system is
logging on or when the system is locked
(i.e., when you have the Logon or
Computer Locked window showing on
your desktop).
Button Icon
and Name
(Primary)
Tablet Icon
(Fn +
Button)
(Secondary)
Description
Ctl-Alt-Del
Button
Security
Button
The Ctl-Alt-Del button performs two functions:
• Pressing the Ctl-Alt-Del button for approximately one second allows you to
log on after boot, after locking the workstation, or after resuming from power
management
• After log-on, pressing the Ctl-Alt-Del button for two seconds launches the
Windows Security screen.
Security Button: All five buttons are used when implementing security functions.
Four of the buttons are used to enter the password, and the fifth is used as an
Enter button. See “Security Functions of Application Buttons” on page 14
EMail
Button
Internet
Button
When you press the EMail button, you automatically launch Microsoft Outlook
where you can read, create, and send emails.
When you press the Fn + EMail buttons at the same time, you automatically
launch the Web browser. The default page to which you go is the Fujitsu home
page. If you would like to change your home page, go to the Control Panel->
Internet Options. Select the General tab and enter the starting address you would
like to use.
Orientation
Button
Display
Mode
Button
When you press the Orientation button, the system screen orientation changes
from portrait (vertical) to landscape (horizontal) or from landscape to portrait.
When you would like to use the Tablet PC as an eBook, for example, you would
use the portrait orientation, when accessing spreadsheets, you would more
typically use a landscape orientation.
When you press the Fn + Orientation buttons at the same time*, the Graphics
Options Output menu is launched. From that menu you can choose the display
mode you would like to use.
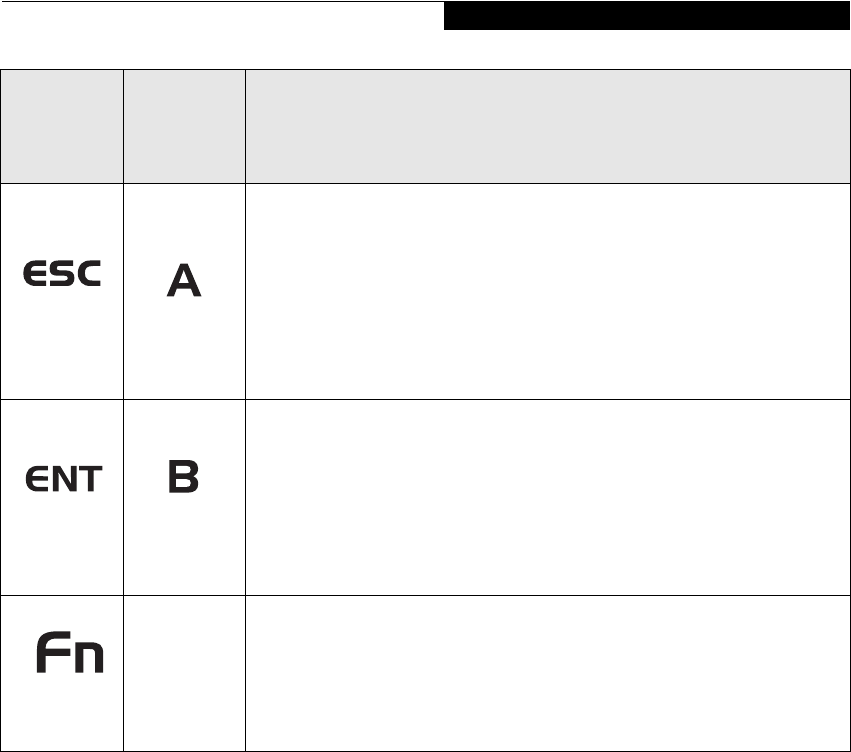
11
Getting Started
Table 1-3. Application Buttons - Primary and Secondary Functions
* The Fn button has a handy “sticky” feature that allows you to press two buttons in immediate succession, rather
than at exactly the same time. After pressing the Fn button, you have a short time (2 to 3 seconds) to press the
second button.
Escape
Button Application
A Button
The Escape application button acts the same way as an Escape key on a keyboard.
When you press the Fn + Esc buttons at the same time*, they act to invoke a pre-
determined application or generate a combination keystroke, as assigned in the
Tablet Button Settings utility. (You can change the settings in Control Panel ->
Tablet Button Settings).
By default, pressing the Fn + Esc combination acts the same as if you had pressed
Ctl + Esc on a keyboard: the Start menu is launched.
Enter
Button Application
B Button
The Enter application button acts the same way as an Enter key on a keyboard.
Pressing the Fn + Ent buttons at the same time*, acts to invoke a pre-determined
application or keystroke combination, as assigned in the Tablet Button Settings
utility. (You can change the settings in Control Panel -> Tablet Button Settings).
By default, pressing the Fn + Ent combination acts the same as if you had pressed
Alt on a keyboard: it selects a main menu in the typical Windows application.
Function
Button
Fujitsu
Menu
Utility
The Function button works in conjunction with the other application buttons to
provide additional functionality for the buttons. Refer to specific details above.*
Pressing the Fn button twice in succession (within the “sticky” time*), causes the
Fujitsu menu to appear on your screen, allowing you to modify certain system
settings.
Button Icon
and Name
(Primary)
Tablet Icon
(Fn +
Button)
(Secondary)
Description
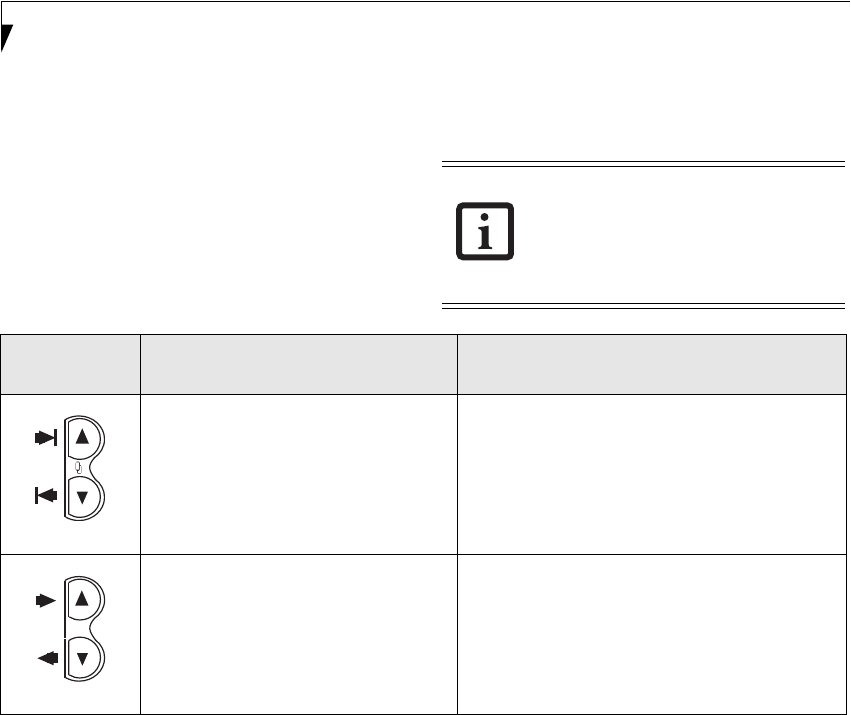
12
Stylistic ST5000 Series Tablet PC User’s Guide – Section One
NAVIGATION BUTTONS
The two navigation buttons are located on the lower
right-hand side of a vertically-oriented system. (See
figure 1-2 on page 3 for location). Each of the buttons can
be toggled by pressing either end of the button.
The buttons have dual functions. The secondary func-
tions are activated by pressing the Function (Fn) button
while pressing the application button*.
The buttons also have separate tertiary functions that
can be used while the system is booting up. For more
information about the tertiary functions, refer to
Table 1-5 on page 13.
* The Fn button has a handy “sticky” feature that allows you to press two buttons in immediate succession, rather
than at exactly the same time. After pressing the Fn button, you have a short time (2 to 3 seconds) to press the
second button.
Table 1-4. Navigation Buttons
Ctl-Alt-Del is the only Application button
that can be used while the system is
logging on or when the system is locked
(i.e., when you have the Logon or
Computer Locked window showing on
your desktop).
Buttons/icons Purpose (when pressed alone)
(“Primary” function)
Purpose (when pressed with Fn button)
(“Secondary” function)
This button consists of Page Up and Page
Down segments. When the Page Up
portion is pressed, you will scroll up one
page.
When the Page Down portion is pressed,
you will scroll down one page.
When pressed with the Function (Fn) button*, the
Up portion of this button allows you to tab right.
When pressed with the Function (Fn) button*, the
Down portion of this button allows you to tab left.
This button consists of Up and Down
segments. When the Up portion is
pressed, the cursor will move up.
When the Down portion is pressed, the
cursor will move down.
When pressed with the Function (Fn) button*, the
Up portion of this button will move the cursor to the
right.
When pressed with the Function (Fn) button*, the
Down portion of this button will move the cursor to
the left.
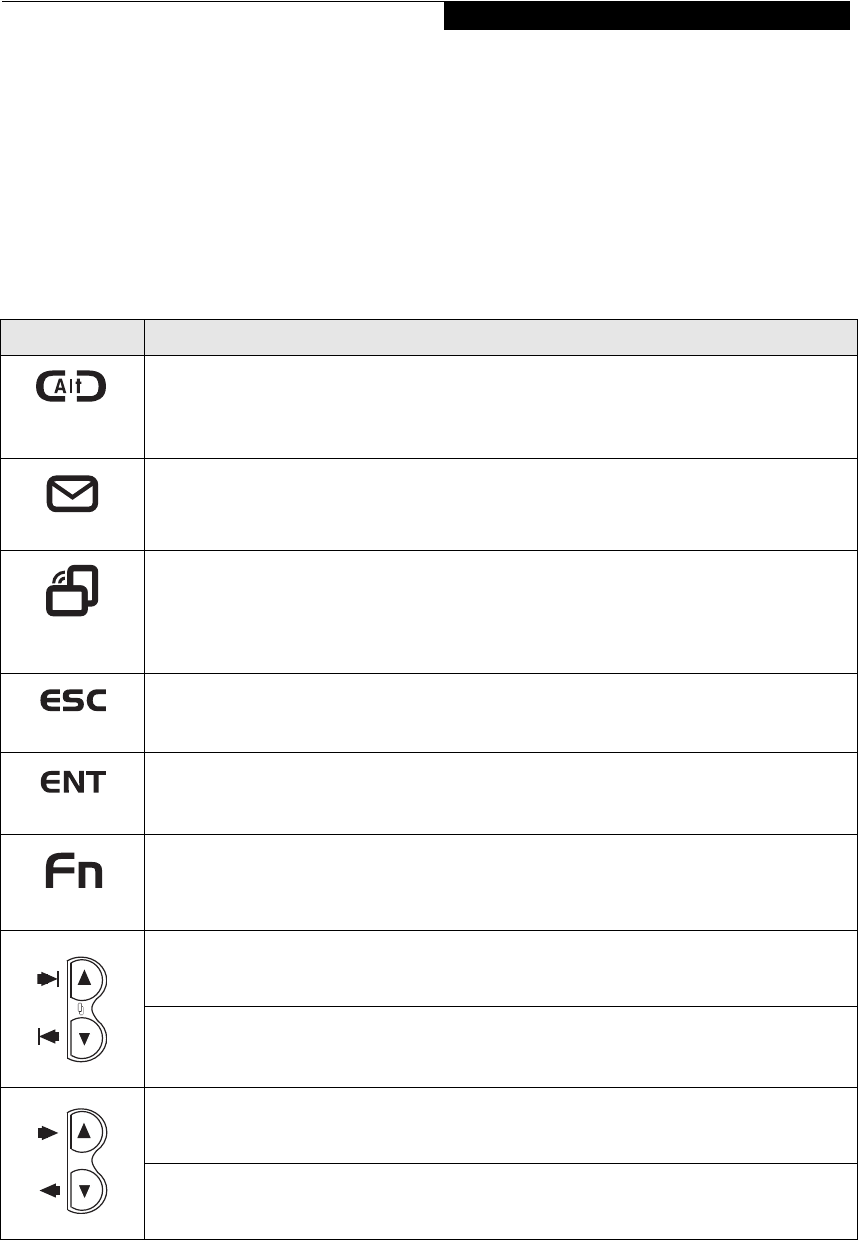
13
Getting Started
TERTIARY FUNCTIONS OF APPLICATION AND NAVIGATION BUTTONS
While you are booting up your system, the Application
Buttons and Navigation buttons can be used for entering
and navigating through the Basic Input-Output System
(BIOS), and for invoking the Advanced Options Menu,
where you can enter different modes (such as Safe
Mode).
The BIOS is a program and a set of parameters that are
stored in ROM, which tests and operates your Tablet PC
from when you turn it on until it loads your installed
operating system from disk. Information from the BIOS
is transferred to the operating system to provide it with
information on the configuration and status of the hard-
ware.
The system is booting up while the Fujitsu logo is
displayed immediately after turning on the system. The
table below indicates how the buttons act while the
system is booting up and while you are in the BIOS.
Table 1-5. Tertiary Functions of Application and Navigation Buttons
Buttons/icons Purpose (when pressed while the system is booting up)
Ctl-Alt-Del
Button
Pressing the Ctl-Alt-Del button while the system is booting up takes you into BIOS setup. This is the
same as if you had tapped [F2] on a keyboard.
EMail Button
Pressing the EMail button while the system is booting up opens the Boot Options menu. This is the
same as if you had tapped [F12] on a keyboard.
Orientation
Button
Pressing the Orientation button while the BIOS setup screen is open causes the selected item (if
applicable) to change to the next item. Pressing this is the same as tapping the spacebar on a
keyboard.
Escape Button
Pressing the Esc button while the BIOS is open acts to escape from the BIOS. This is the same as if
you had tapped [Esc] on a keyboard.
Enter Button
Pressing the Ent button while the BIOS is open acts the same as the [Ent] button on a keyboard.
Function Button
Pressing the Fn button while the system is displaying the operating system boot menu, opens the
Advanced Operating System Options menu. This menu allows you to enter different operating
system modes (such as Safe Mode). Pressing this button is the same as if you had tapped [F8] on a
keyboard.
Pressing the top half of the upper navigation button while the BIOS setup screen is open causes the
cursor in the BIOS setup screen to move up. This is the same as if you had tapped Arrow Up on a
keyboard. This feature is also functional in the operating system boot menu.
Pressing the bottom half of the upper navigation button while the BIOS setup screen is open causes
the cursor in the BIOS setup screen to move down. This is the same as if you had tapped Arrow Down
on a keyboard. This feature is also functional in the operating system boot menu.
Pressing the top half of the lower navigation button while the BIOS setup screen is open causes the
cursor in the BIOS setup screen to move right. This is the same as if you had tapped Arrow Right on a
keyboard.
Pressing the bottom half of the lower navigation button while the BIOS setup screen is open causes
the cursor in the BIOS setup screen to move left. This is the same as if you had tapped Arrow Left on
a keyboard.
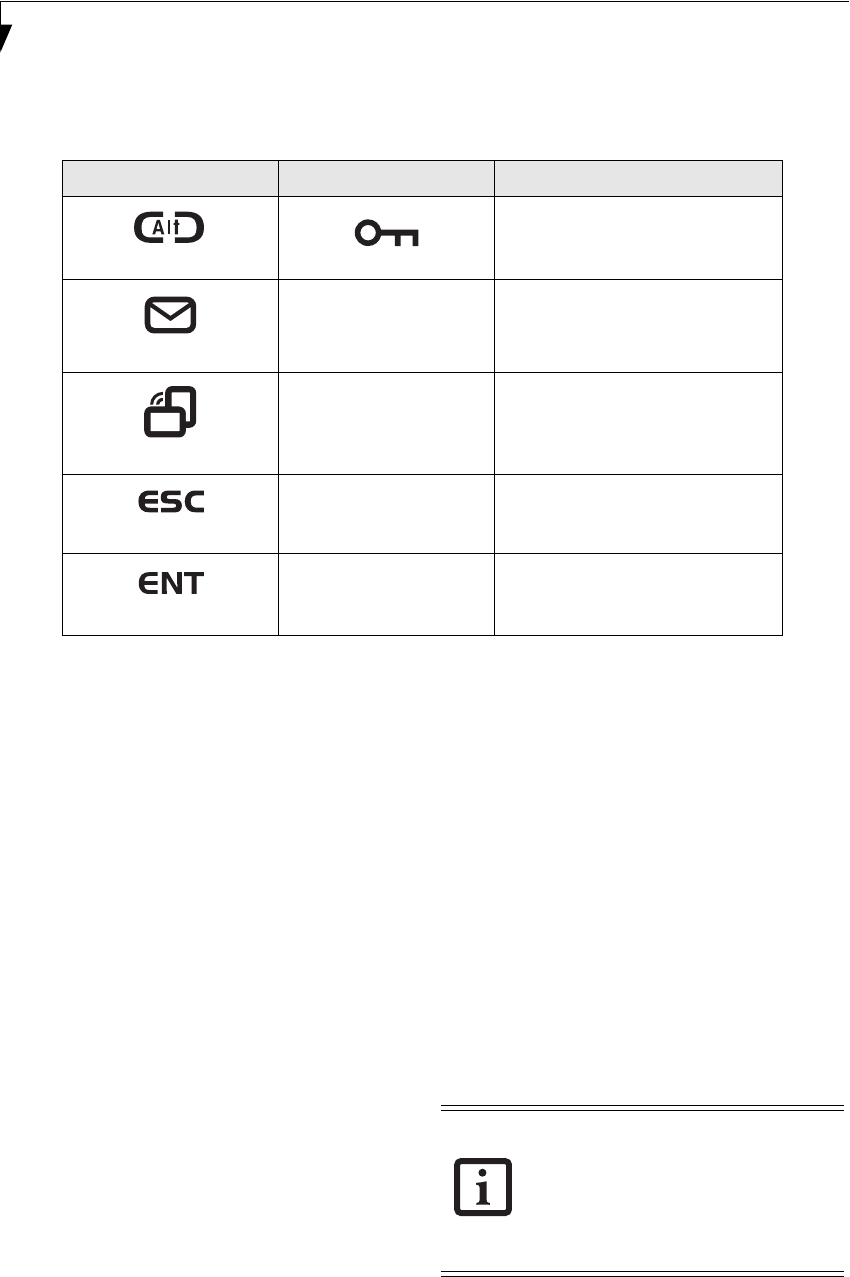
14
Stylistic ST5000 Series Tablet PC User’s Guide – Section One
SECURITY FUNCTIONS OF APPLICATION BUTTONS
Five buttons are used when implementing security functions. Four of the buttons are used to enter the password, and
the fifth is used as an Enter button. Instructions for using the security feature follow the table.
Table 1-6. Security Functions of Application Buttons
SETTING UP THE SECURITY PANEL
When you receive your Tablet PC, the security panel
application is pre-installed without any passwords. The
following sections provide detailed information on your
security panel, how to set, change or remove passwords.
Numbered Buttons
Use these buttons to enter your password.(Figure 1-6)
Enter Button
After entering the button strokes, push this button to
enter the password into the Tablet PC. (Figure 1-6)
PASSWORDS
The user and supervisor password may be set on this
Tablet PC. A supervisor password is typically the same
for all Tablet PC’s and notebooks in a work group, office,
or company to allow for system management. Individual
computers in a group environment should not use a
common password. A password consists of one to five
button strokes plus the enter button. A valid stroke
consists of pushing one or up to four buttons simulta-
neously.
The following are valid button strokes:
■Pushing [4] by itself
■Pushing [2] and [3] at the same time
■Pushing [1], [2], and [4] at the same time
■Pushing [1], [2], [3], and [4] at the same time
The following are valid passwords. The numbers within
braces ({ }) are button strokes using more than one
button.
■{[2]+[3]}, [1], [Enter]
■[4], [enter]
■{[1]+[3]}, {[2]+[3]+[4]}, [1], [4], [2], [Enter]
Setting Passwords
When shipped from the factory, no passwords are set.
You have a choice of having no password or setting a
supervisor and user password. You must set the super-
visor password before the user password.
Button Icons Security Icons Security Purpose
Ctl-Alt-Del Button
Security Enter Button
EMail Button
1Security Button 1
Orientation Button
2Security Button 2
Escape Button 3Security Button 3
Enter Button
4Security Button 4
■The purpose of supervisor password is to
be able to bypass the user password in
case the user password is forgotten. The
supervisor password alone will not lock
the system.
■You must set the supervisor and user
passwords for the security panel to work.
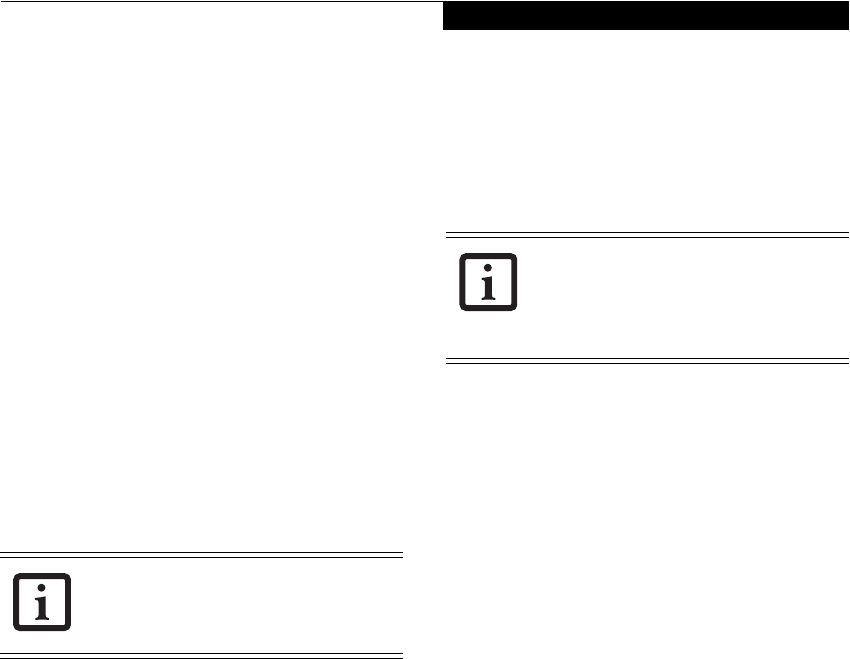
15
Getting Started
Setting Supervisor Password
You must have set a supervisor password before setting
any user passwords. The supervisor password can bypass
the user password.
1. Go to the Start menu.
2. Click on Run.
3. Type in:
C:\Program Files\Fujitsu\Security
Panel Application\Supervisor\
FJSECS.EXE, then press [Enter]
4. Follow the on-screen instructions to set the
Supervisor password.
Setting User Password
1 Go to the Start menu.
2. Click on All Programs.
3. Click on Security Panel Application -> Security
Panel Application.
4. Follow the on-screen instructions to set the
user password.
USING YOUR SECURITY PANEL
The security lock feature is in effect both when the system
resumes from Off, Standby, or Hibernation state. You
always need to push the Security Panel buttons to input the
user password. Your system will not begin the boot
sequence until you enter your supervisor/user password.
From Off State
1. Turn on your system.
2. When the Security Indicator flashes, enter the pass-
word and press Enter button.
For example, if the password is 22222, first press
Button 2 five times and press the Enter button. The
Tablet PC will boot to normal operation.
From Standby/Hibernation State
1. Press your Suspend/Resume button.
2. When the Security Indicator flashes, enter the pass-
word and press Enter button.
The Tablet PC should resume normal operation.
Incorrect Password Entry
If an invalid supervisor or user password is entered three
times in succession, the system will “beep” for about one
minute. If a valid password is entered within a minute
(while system beeps), the beeping will stop and the Tablet
PC will resume normal operation. If no password is
entered or an invalid password is entered while the
system beeps, the system will return to its previous locked
state (standby or off) and the Security Indicator will go
off. To reactivate the Tablet PC after a password failure,
you must press the Suspend/Resume button, then enter a
correct password.
PRECAUTIONS
Low Battery Operations
If your Tablet PC has a low battery, pushing the suspend/
resume button does not unlock the Tablet PC. To resume
normal operation, first attach a power supply to the
system. Then you may unlock the Tablet PC.
UNINSTALLING THE SECURITY
PANEL APPLICATION
You have two options when uninstalling the security
panel application:
■Remove passwords and uninstall the security panel
application software. This will disable all security
features.
■Uninstall the security panel application with password
still active. This will not allow any changes to the
password.
Uninstalling the Security Panel
Application Software
Remove passwords when User wants no password protec-
tion whatsoever and doesn’t want to give anybody the
utility to set a password on their computer. In this case, if
passwords (supervisor, user, or both) are set, the pass-
words must first be cleared BEFORE removing the appli-
cation. To clear passwords, follow same procedure in
SETTING PASSWORD CODES except this time, select
REMOVE, enter current password then click Next. When
asked to confirm select Ye s .
You may change or remove the supervisor
or user password by repeating the steps
defined above.
Remember the user password you specified
on the Security Panel Application. If you
forget the password you will not be able to
use your computer. The supervisor pass-
word can override the user password.
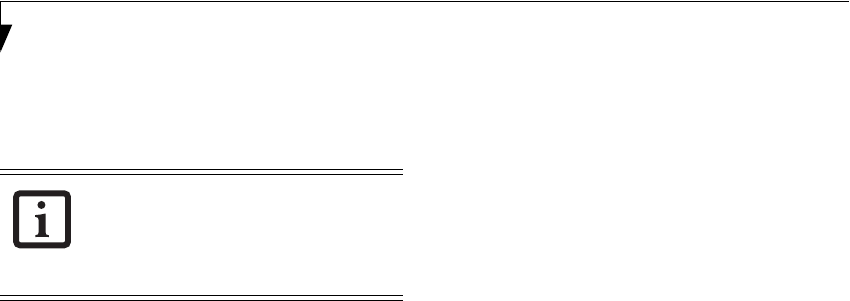
16
Stylistic ST5000 Series Tablet PC User’s Guide – Section One
Removing Security Panel Application with
Passwords Still Active
Using this feature will not allow any changes to
the password.
User:
1. Go to Start -> Control Panel.
2. Open Add or Remove Programs Properties in the
Control Panel.
3. Select the Security Panel Application in the list, and
click Change/Remove.
4. When the Confirm File Deletion box appears,
click Yes.
Supervisor:
1. Go to Start -> Control Panel.
2. Open Add or Remove Programs Properties in the
Control Panel.
3. Select the Security Panel Application for
Supervisor in the list, and click Change/Remove.
4. When the Confirm File Deletion box appears,
click Yes.
Reinstalling the Security Panel Application
To reinstall supervisor or user security application, you
will need your Drivers and Applications CD. The
Utilities\Security Panel Application folder contains two
separate folders: Supervisor and User. The setup files for
supervisor and user security applications are contained
in those folders.
1. Go to the Utilities\Security Panel Application\
Supervisor folder on the CD and double-click the
setup.exe file. The Installing Security Panel Applica-
tion window will appear. Follow the instructions on
the screen.
2. Go to the Utilities\Security Panel Application\User
folder on the CD and double-click the setup.exe file.
The Installing Security Panel Application window
will appear. Follow the instructions on the screen.
Supervisor and user passwords can be set via Windows
software using the FJSECS.exe and FJSECU.exe files,
respectively. FJSECU.exe for the user password cannot
run without first setting a supervisor password. You
need to run FJSECS.exe first to set the supervisor pass-
word. Follow instructions under Setting Passwords on
page 14.
If you forget both passwords, please contact Fujitsu
Computer Systems Corporation Service and Support at
1-800-8Fujitsu (1-800-838-5487). Fujitsu Computer
Systems Corporation charges a service fee for unlocking
a password-restricted Tablet PC. When calling please
have a valid credit card and provide proof of ownership.
You will then be given instructions on where to ship
your Tablet PC.
Removing the applications does not remove
the password. It simply removes the utility
to change/add/remove passwords. To
change your password you must reinstall
the application.
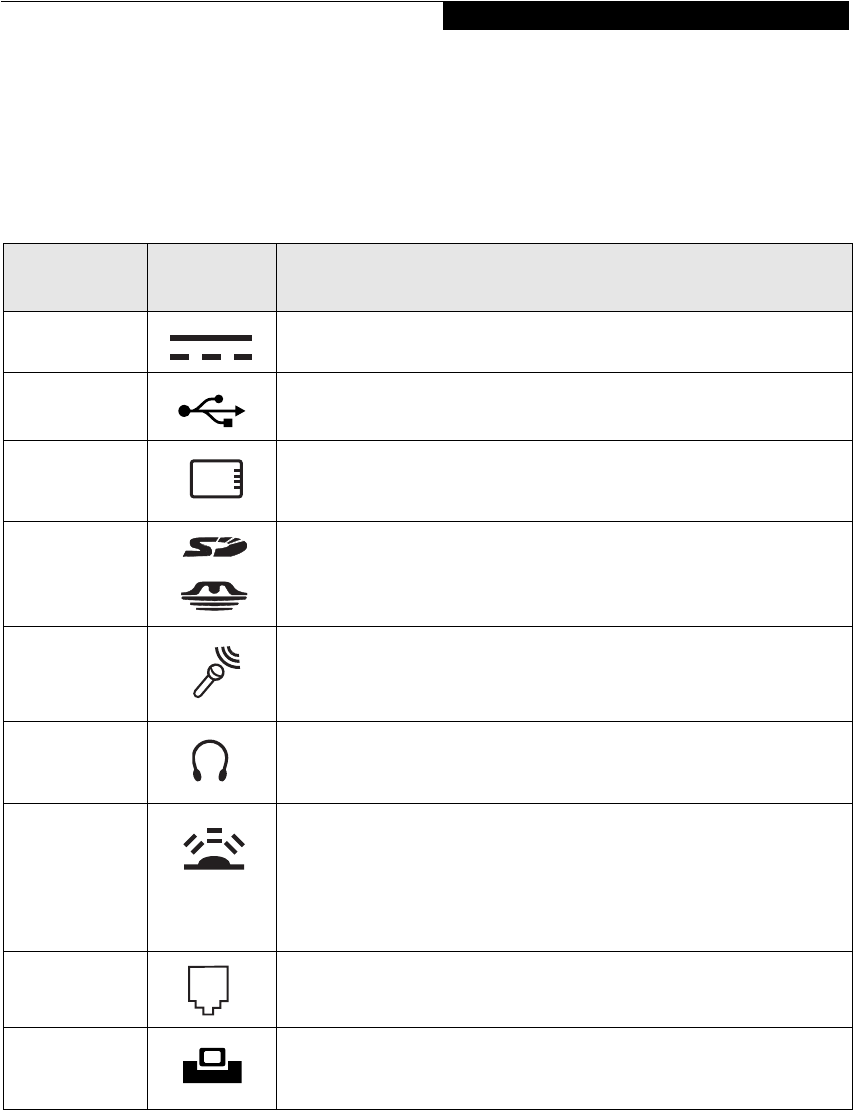
17
Getting Started
CONNECTORS AND PERIPHERAL INTERFACES
Connectors and peripheral interfaces on the Stylistic
ST5000 Series Tablet PC allow the connection of a variety
of devices. Specific locations are illustrated in Figures 1-2
through 1-5.
Table 1-7 provides a description of each peripheral
connector on the Stylistic ST5000 Series Tablet PC. Each
of the illustrated icons is either molded into or printed on
the Tablet PC chassis.
Connector/
Peripheral
Tablet PC
Icon Purpose
DC input
connector
Connect an external power source such as the AC adapter or auto/
airline adapter.
USB Port Connect Universal Serial Bus 2.0 compliant devices to the Tablet PC.
PCMCIA
Card slot
Install a Type I or Type II PC Card.
SD Card/
Memory Stick
slot
Install a Secure Digital (SD) Card or a Memory Stick.
Microphone
jack
Connect an external microphone. The internal microphone is disabled
when you plug in an external microphone.
Headphone
jack
Connect stereo headphones or powered external speakers. The internal
speaker is disabled when you plug in external headphones or powered
speakers.
IrDA/FIR port An infrared transceiver built into the Tablet PC allows you to
communicate with other devices that are compliant with the IrDA
Standard Rev. 1.1. Effective range for infrared communication is about
3 feet, and within 15 degrees off center. A clear line-of-sight path must
exist between the IrDA port on the Tablet PC and the IrDA transceiver
on the other device.
Modem Connect a telephone line to the optional internal modem using a
standard RJ-11 telephone plug.
Tablet Dock
port
Connect the Stylistic ST5000 Series Tablet Dock or other approved
docking device. Refer to documentation accompanying the docking
device for more information.
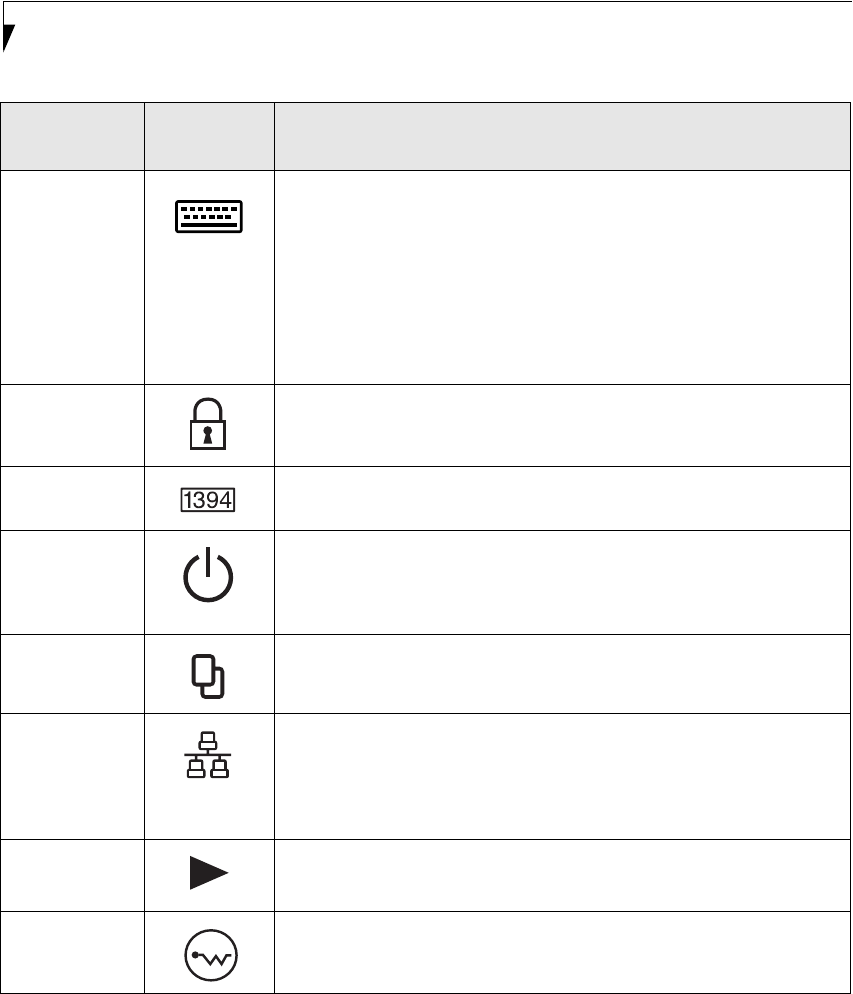
18
Stylistic ST5000 Series Tablet PC User’s Guide – Section One
Table 1-7. Peripheral Connectors/Interfaces
Infrared
keyboard/
mouse port
An infrared receiver built into the Tablet PC allows you to communicate
with a Fujitsu wireless infrared keyboard or mouse. The keyboard
infrared port works optimally when it is placed between 10 to 30 cm
(approximately 4 in. to 12 in.) from the keyboard infrared port (which is
located on the bottom edge of the Tablet PC). Ensure there is a clear
line-of-sight path between the infrared receiver on the Tablet PC and
the infrared transmitter on the keyboard or mouse. Note that an
infrared keyboard or mouse works best when the system is in landscape
orientation.
KensingtonTM
Lock slot
The Kensington MicrosaverTM security slot allows you to secure the
Tablet PC using Kensington-compatible locking devices.
IEEE 1394 jack The IEEE 1394 jack allows you to connect between your Tablet PC and
peripherals such as a digital video camera.
Suspend/
Resume button
The Suspend/Resume/Power On button allows you to suspend Tablet
PC activity without powering off, resume your Tablet PC from suspend
mode, and power on the system when it has been shut down from
Windows.
Page Up/
Page Down
The Page Up/Page Down button allows you to navigate quickly from
page to page without scrolling.
Local Area
Network (LAN)
The LAN (RJ-45) jack is used to connect the internal10/100/1000* Base-
T/Tx Ethernet to a Local Area Network (LAN) in your office or home, or
broadband devices such as a cable modem, DSL, or satellite internet.
*1000 Mbps, commonly referred to as Gigabit Ethernet.
Battery Release
Latch
The battery release latch allows you to remove the battery from your
system for storage or replacement.
Wireless LAN
On-Off Switch
The wireless LAN switch allows you to turn power to the optional
wireless LAN device on and off.
Connector/
Peripheral
Tablet PC
Icon Purpose
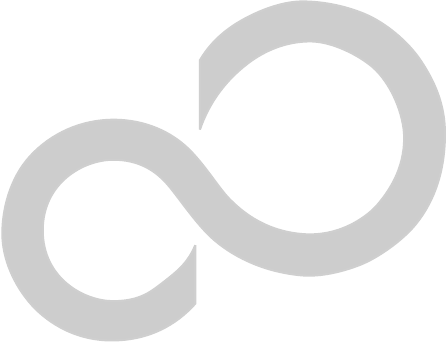
19
2
Using Your
Stylistic ST5000
Series Tablet PC

20
Stylistic ST5000 Series Tablet PC User’s Guide – Section Two
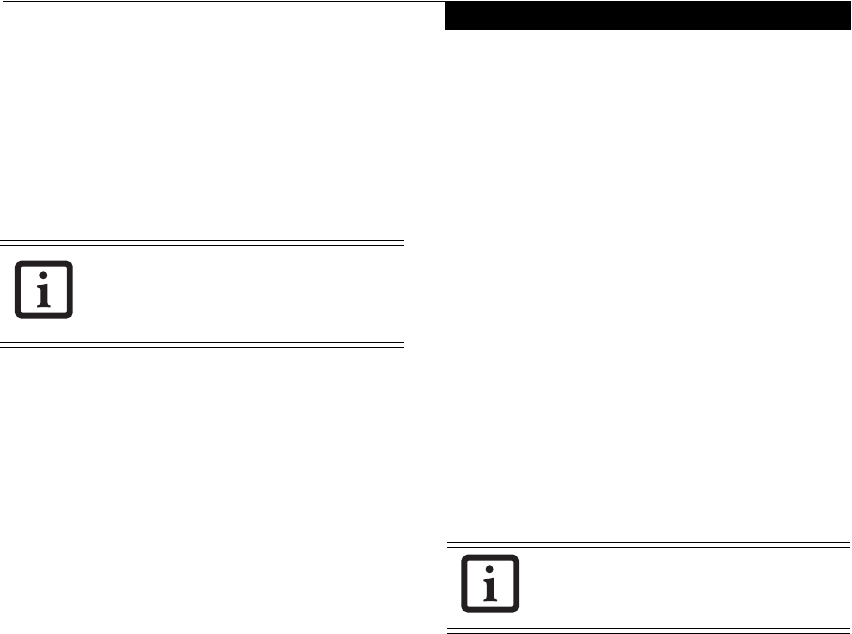
21
Using Your Stylistic ST5000
Using the Stylistic ST5000 Series Tablet PC
This chapter covers the fundamental concepts, basic
system operation and use, and system functions of the
Stylistic ST5000 Series Tablet PC. You should familiarize
yourself with this information before you attempt to
operate the system.
SYSTEM STATES
Before you begin using the Stylistic ST5000 Series Tablet
PC, review the different system states (or modes) that the
system can use. Being familiar with these states will help
you determine whether it is appropriate to turn on,
resume, suspend, hibernate or shut down the system
when you begin or end a session. System behavior for
each system state is described briefly in the following,
with each system state listed in decreasing order of power
usage:
•On state: The system is running and the display
screen is on.
•Idle state: Some system functions are regulated or
turned off to conserve power. The display screen may
be turned off. The system returns to the On state
when pen activity or other input is detected.
•Suspend-to-RAM mode (S3): System operation is
suspended. Most system functions are turned off to
conserve power. Power to memory is on, maintaining
data in programs that were running before system
operation was suspended. The system does not
respond to the pen or other input when in Suspend-
to-RAM mode. Refer to the “Resuming System
Operation” section later in this chapter for
information on returning the system to the On state.
•Hibernate mode (Save-to-Disk) (S4): System
operation is suspended. All system functions are
turned off to conserve power. Active data in programs
that were running before suspending system
operation is stored on the hard disk drive. The system
does not respond to the pen or other input. Refer to
the “Resuming System Operation” section later in this
chapter for information on returning the system to
the On state.
•Off state: All system functions are turned off to
conserve power. The system does not respond to the
pen or other input. The system boots at the next
system power-on.
Your system may be configured to enter some of these
states automatically after a period of inactivity to
conserve battery power.
When you use the Stylistic ST5000 Series Tablet PC, you
can change the current system state in a number of ways,
depending on the system’s current state. To determine the
current system state, observe the Power icon in the Status
display. Table 2-1 on page22 gives the different system
states represented by the Power icon and describes how
you can change the system state from the current state.
Prior to using your system, be sure to fully
charge the battery if you plan to run on
battery power. Failure to do so may result
in erratic performance.
The system consumes the same amount of
power whether it is in Hibernate (Save-to-
Disk) mode or the Off state.
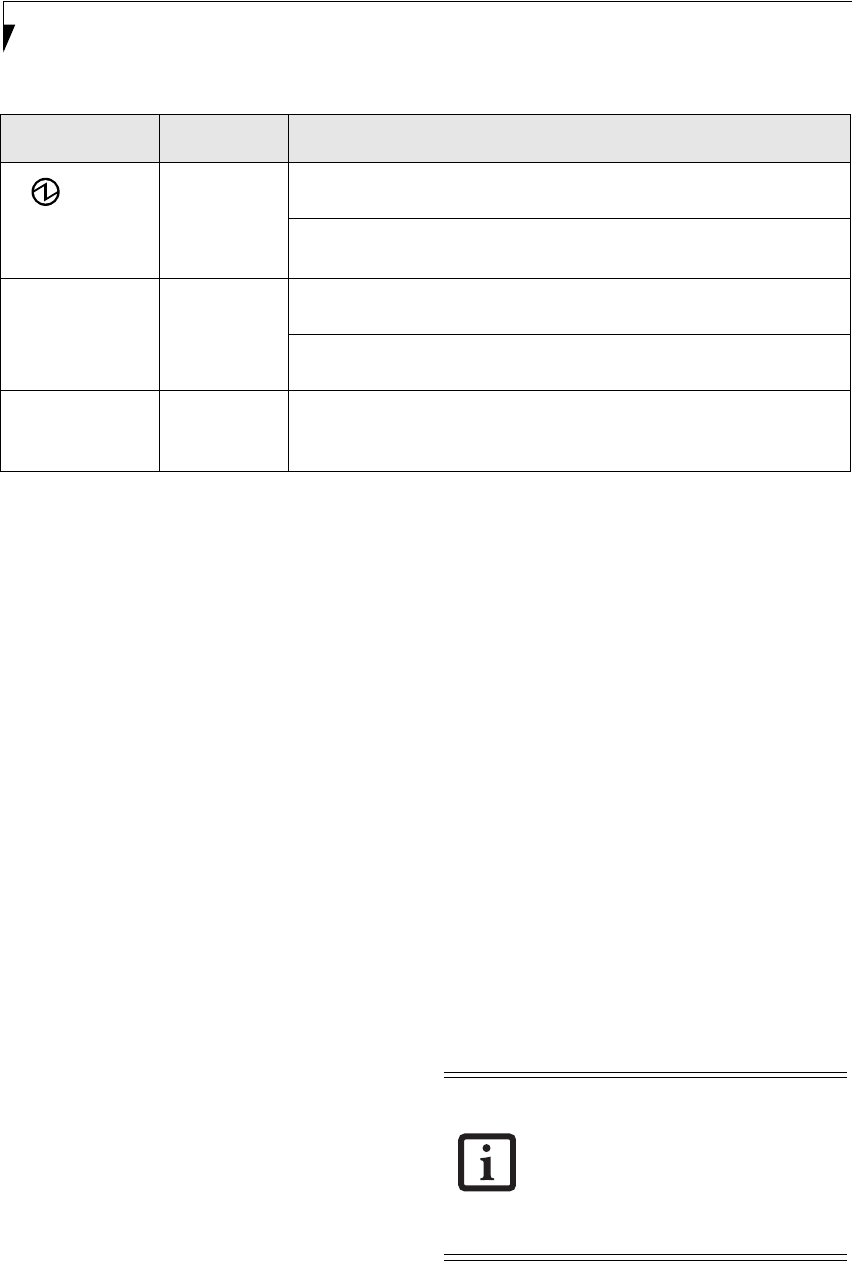
22
Stylistic ST5000 Series Tablet PC User’s Guide – Section Two
Table 2-1 Changing System States
*Information in Table 2-1 on page 22 is supplied to help you understand which system states your system can enter from
the current system state. Refer to the procedures on starting the system, shutting down the system, suspending system
operation, and resuming system operation given later in this chapter.
†Your system may be configured to use either Suspend-to-RAM mode or Hibernate mode.
POWERING UP THE TABLET PC
Follow the procedure below to start the Stylistic ST5000
Series Tablet PC. Before you begin, confirm that the
system is in the Off state. To do so, observe the Status
display. If the Power icon is not visible in the Status
display, the system is in Off state or in Hibernate (Save-
to-Disk) mode and it is safe to perform this procedure. If
the Power icon is visible (either blinking or on continu-
ously), do not perform this procedure. See “System
States” earlier in this chapter for details on modes repre-
sented by the Power icon.
1. Ensure that the battery in your Tablet PC is
sufficiently charged, or connect an external power
source such as the AC adapter or auto adapter to
your Tablet PC.
2. Press the Power On/Suspend/Resume button to start
the system.
After performing initialization, the system starts the
operating system installed on the hard disk drive. Once
the operating system is running, you can use the system.
SHUTTING DOWN THE SYSTEM
Follow these steps to shut down and turn off your
system:
1. If system operation has been suspended, resume
system operation. See “Resuming System Opera-
tion” later in this chapter for details.
2. Save your work and close all running programs.
3. Choose Shut Down from the Windows Start menu.
4. Carry out the Shut Down command.
The system is now in the Off state.
SUSPENDING SYSTEM OPERATION
The Tablet PC allows you to suspend the system opera-
tion without closing programs or exiting the operating
system. Use this feature to conserve battery power when
a system shutdown is not practical or when the battery
needs to be changed.
Icon Appearance Current State To Change State*
Power icon
displayed
continuously
On State
or
Idle State
To enter the Off state, shut down the system using the Start menu on your
system.
To enter Suspend-to-RAM or Hibernate (Save-to-Disk)† state, suspend system
operation using either a hardware or software suspend.
Power icon blinking Suspend-to-
RAM†
To enter the On state, resume system operation by pressing the Suspend/
Resume button.
To enter the Off state, resume system by pressing the Suspend/Resume
button, then shut down your system.
Power icon not
displayed
Off State, or,
Hibernate
(Save-to-Disk†)
To enter the On state, start your system, or resume system operation by
pressing the Suspend/Resume button.
If you have set your system to turn power
off from the Power Options utility in the
Control Panel, the following procedure will
not be possible, since pressing the button
shuts the system down rather than
suspending it. To change your power
options, go to Start -> Settings -> Control
Panel -> Power Options.
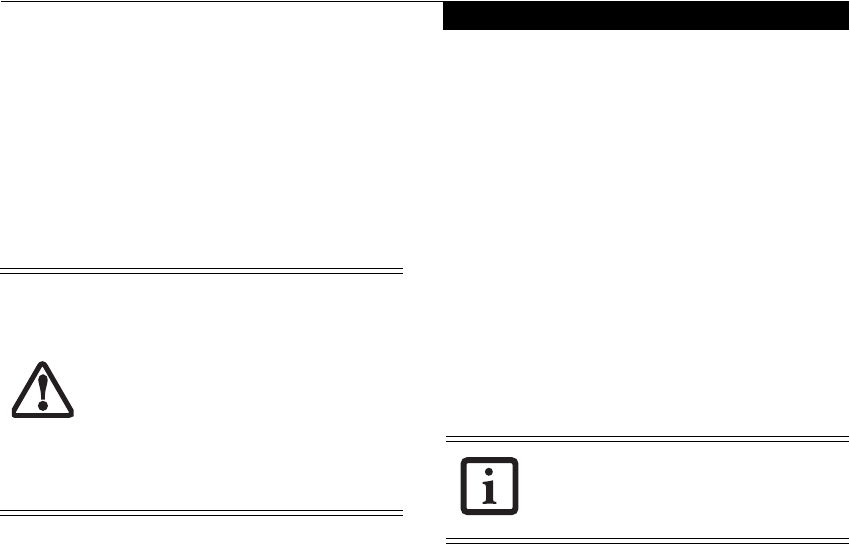
23
Using Your Stylistic ST5000
To suspend system operation:
1. Press the Suspend/Resume button, or carry out the
Standby command from your operating system or
power management program. (If your system is
configured to suspend operation using Hibernate
(Save-to-Disk) mode, which is explained later in this
procedure, a message is displayed while data is saved
to your hard disk.)
2. The Power icon either flashes (Suspend-to-RAM) or
is not displayed (Hibernate) when system operation
is suspended, depending on how your system is
configured. At this point, programs that were
running are stopped, active data is saved, and the
system enters one of two different low-power states,
or suspend modes, as explained in the following
paragraphs.
3. Observe the Power icon in the Status display to deter-
mine which suspend mode your system is using.
■Power icon is blinking: Suspend-to-RAM mode.
In this mode, active data is saved by maintaining power
to RAM while most other system components are
powered off. The Battery Gauge icon in the Status
display indicates the battery charge level.
■Power icon is not displayed: Hibernate (Save-to-Disk)
mode.
In this mode, active data is stored on the hard disk
drive and power usage is reduced to the same level used
in the Off state. When the system is in Hibernate mode,
the Battery Gauge icon is not visible in the Status
display. In this mode, there is no danger of losing data
if battery power is lost.
If you have successfully performed this procedure,
system operation is now suspended. Refer to
“Resuming System Operation” later in this chapter to
resume system operation. Also, note the following with
regard to suspending system operation:
■You can remove the battery while the system is in
Suspend-to-RAM or Hibernate modes in order to
install a charged battery. To prevent losing unsaved
data, wait until system operation has suspended before
you remove the battery. Note that after you remove the
battery, you have approximately five minutes to replace
it with a new battery or to plug in a power supply
before the bridge battery is depleted.
■Your system may be configured to suspend operation
automatically after a period of inactivity.
■Your system may be configured to enter Hibernate
mode automatically after a period of time in Suspend-
to-RAM mode.
■The system uses a small amount of battery power when
in Suspend-to-RAM mode. Eventually, the battery will
become fully discharged.
■If the battery charge drops to a Low-Battery Warning
level while the system is running, the system will beep
periodically. If this occurs, suspend system operation,
shut down the system, or attach an external power
source, such as the AC adapter, to the Tablet PC.
■If the battery charge drops to a Critically Low level
while the system is running, the system is forced into a
pre-selected mode (Suspend-to-RAM or Hibernate). If
this occurs, you must either install a charged battery, or
connect an appropriate external power source such as
the AC adapter before you can resume system opera-
tion. (If the battery charge drops to a Critically Low
level while the system is in Suspend-to-RAM mode, the
system stays in Suspend-to-RAM mode until power is
restored or totally dissipated.)
■Suspending system operation interrupts data commu-
nications; therefore, some programs may block the
system from suspending to prevent an interruption.
■The suspend action of the Suspend/Resume button
may be disabled to prevent accidental interruption. If
this is the case, pressing the Suspend/Resume button
will not suspend system operation as described here.
(In this case, suspend mode can only be achieved using
the system software). Contact your local help desk or
reseller if your system configuration is not suitable.
■If your system is equipped with a PC Card that allows
you to connect to a wired or wireless network, you may
be logged off the network after a period of inactivity
while system operation is suspended. Contact your
network administrator or help desk, or call Fujitsu
Service and Support at 1-800-8Fujitsu
(1-800-838-5487) for details on log-off parameters for
your network.
If you are replacing the battery, wait until
system operation is suspended and the
power icon is flashing before you remove
the battery. Failure to do so could result in
loss of your unsaved data. (Note that if the
Resume On LAN function is enabled in the
BIOS setup, you should not remove the
battery unless the system is shut down.
When Resume ON LAN is enabled, the
bridge battery is disabled in order to
optimize battery life.)
If you will not be using the system for an
extended period of time, shut down the
system rather than using Suspend-to-RAM
mode.
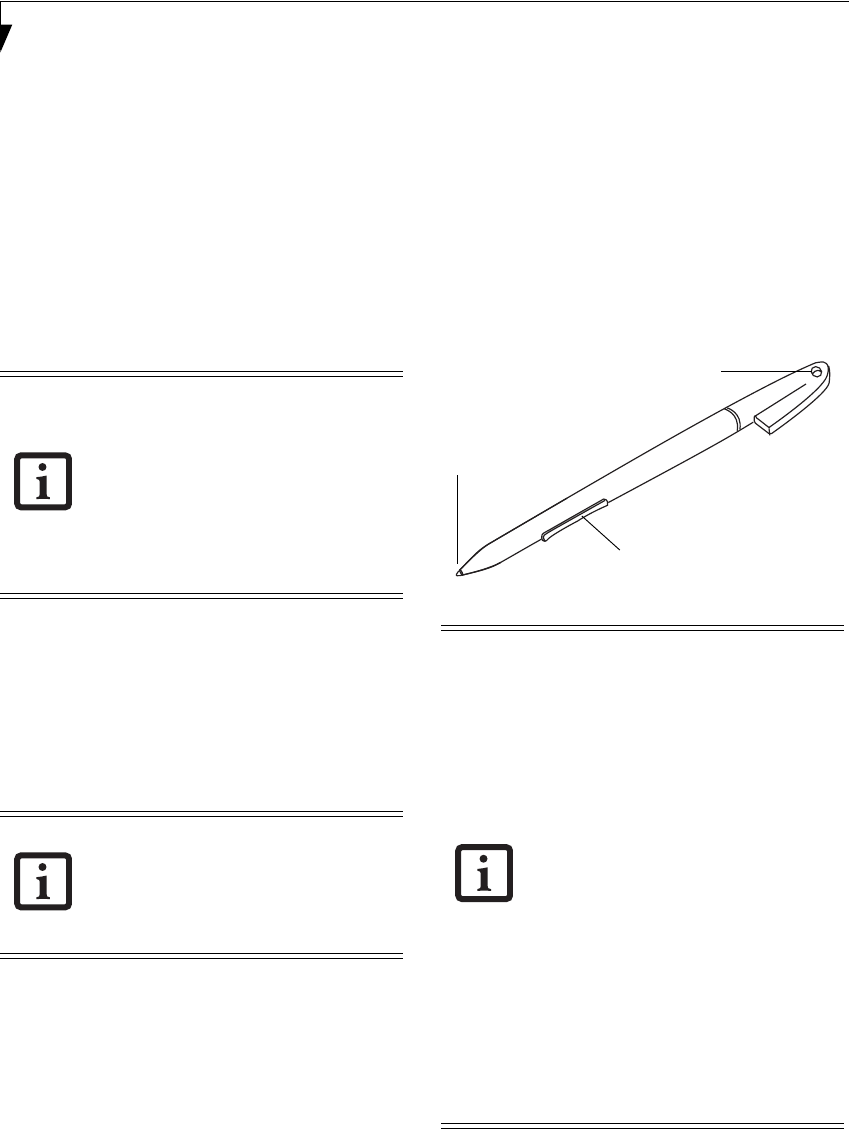
24
Stylistic ST5000 Series Tablet PC User’s Guide – Section Two
RESUMING SYSTEM OPERATION
To resume operation from either Suspend-to-RAM or
Hibernate modes, press the Suspend/Resume button.
■From Suspend-to-RAM mode
Status lights indicate that the system state is changing.
It may take up to a minute before the system returns to
the On state and system operation resumes. Note that
the display turns on shortly before the pen becomes
active due to the power-up sequences observed by the
system.
■From Hibernate (Save-to-Disk) mode
Active data is read from the hard disk drive, and the
system returns to the On state after a short time.
Use the system as you normally would once system oper-
ation resumes.
All programs resume at the point where execution
stopped when system operation was suspended.
ADJUSTING THE DISPLAY BRIGHTNESS
There are four ways to adjust the brightness of your
display:
■Click the Tablet icon in the system tray at the bottom
right of the screen. (When the cursor is on top of the
icon, a message stating “Change tablet and pen set-
tings” is displayed.) When the Tablet and Pen Settings
window appears, select the Display tab, and move the
Screen Brightness slider to change the brightness.
■Click Start -> Control Panel -> Tablet and Pen Set-
tings. Select the Display tab, and move the Screen
Brightness slider to change the brightness.
■Click the Fujitsu Menu icon in the system tray at the
bottom right of the screen. (When the cursor is on top
of the icon, a message stating “Fujitsu Menu...” is dis-
played.) Select Tablet and Pen Settings and select the
Display tab. Move the Screen Brightness slider to
change the brightness.
■Press the Fn key twice to invoke the Fujitsu menu and
select Tablet and Pen Settings.
USING THE PEN
You can use the Stylistic ST5000 Series pen to generate
and create electronic “ink”, to select items, and to navi-
gate through programs on the Tablet PC. Programs that
support handwriting recognition also allow you to write
characters directly on the screen with the pen. You can
also use the pen as a drawing tool.
Figure 2-1. Stylistic ST5000 Series Pen
The screen reacts when the pen tip is approximately 1/8
inch (3-5mm) from the screen. The pen has three
switches: a tip switch and a barrel button toggle switch
with switches at both ends. When activated, the tip
switch corresponds to the left mouse button, and the
front toggle (closest to the pen tip) barrel button switch,
Note that power to several system
components must be restored before
system operation resumes. Allow sufficient
time for system operation to resume
before attempting to use the system. If
your system uses Hibernate mode, it will
take longer to resume operation as
compared to using Suspend-to-RAM
mode. Time is needed to read data from
the hard disk drive.
Depending upon whether you are running
your system on battery or AC power, the
default screen brightness settings will be
different. The screen brightness default for
running on battery is lower than that on
AC power in order to optimize battery life.
The Stylistic ST5000 pen is a sophisticated,
high-quality electronic instrument that can
be damaged if used improperly. Treat the
pen as you would any precision device.
The following list contains guidelines for
proper pen handling:
• Do not gesture with the pen, use it as a
pointer, or tap it on surfaces other than
the Tablet PC screen.
• Do not try to turn the thumb grip on
the pen; it is designed for inserting and
removing the pen from the pen holder
and for attaching a pen tether.
• Never store the pen with the tip bearing
the weight of the pen (e.g., sitting tip
down in a pencil cup). Storing the pen
tip down could distort the internal
mechanism over a period of time
(especially in higher temperatures),
causing the tip to act as if it is always
depressed. To avoid damage, the pen
should be stored in the pen holder
when not in use.
Pen Tether Attachment Point
Tip Switch
Barrel Switch
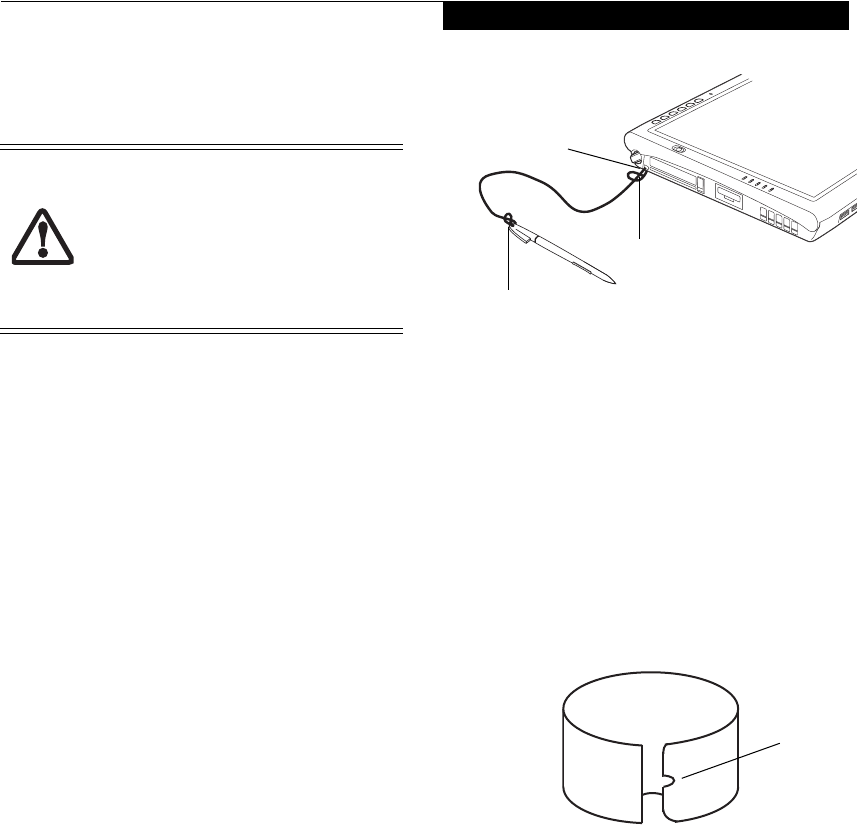
25
Using Your Stylistic ST5000
when used in combination with the tip switch, corre-
sponds to the right mouse button. The rear toggle of the
barrel button switch acts as an electronic ink “eraser”.
Here are some hints that may help you use the pen more
effectively:
• To activate the tip switch, tap or hold the pen tip
against the screen.
• To activate the barrel button switch, press and hold
the end of the button you wish to use (front toggle is
the right mouse button switch; the rear toggle acts as
an electronic “eraser”.
• To move the cursor, hold the pen tip within 1/8 inch
(3 - 5mm) from the screen and move the pen.
• To start a program, double-tap the pen tip (tap the
pen tip twice rapidly) on the program icon as you
would double-click a mouse.
•To select an object, tap the pen tip on the object once.
•To “double-click” an object, tap twice on the object
quickly.
•To move, or “drag”, an object on the screen, place the
pen tip directly over the object, then as you hold the
pen tip against the screen, move the pen.
CALIBRATING THE PEN
For information about calibrating your pen, refer to the
literature that came with the operating system.
INSTALLING A PEN TETHER
To prevent dropping or losing your pen, you should
attach it to your system using the pen tether that is
included with the system.
To attach the pen tether to your Tablet PC, perform the
following steps:
1. Attach the end of the pen tether with the smaller loop
to your pen. Do do so, push the end of the tether
through the hole in the pen, then thread the opposite
end of the tether through the loop. (See Figure 2-2.)
Figure 2-2. Installing a Pen Tether
2. Attach the end of the pen tether with the larger loop
to the attachment point on your pen tablet. To do so,
insert the end of the pen tether through the attach-
ment point, then feed the pen through the large loop
in the tether.
REPLACING THE PEN TIP
With use, the pen tip may become worn or may pick up
foreign particles that can scratch the screen. A damaged
or worn tip may not move freely, causing unpredictable
results when using the pen. If your pen exhibits these
problems, you should replace the pen tip. To do so, use
the pen tip removal tool included with your pen.
Figure 2-3. Tip Removal Tool
To remove the tip, position the tip in the gap between the
two ends of the tool. Pinch the tool together so the tip is
firmly clasped, then pull it from the barrel. If the tip is
worn or damaged, discard it.
To replace the tip, retrieve one of the new tips that
accompanied your pen. Insert the flat end of the tip into
the barrel and push it in firmly until it is seated.
If you need more tips, they can be ordered from the
Fujitsu Web site at: http://fujitsu.com/computers.
• Ensure that a screen protector is installed
on the Tablet PC screen before you use
the pen. The warranty does not cover a
scratched screen.
•Use only the pen provided with your
Tablet PC. Do not use substitutes that
were not designed for the Stylistic
ST5000 Series Tablet PC. Smaller loop
Larger loop
Pen tether
attachment
point
Gap
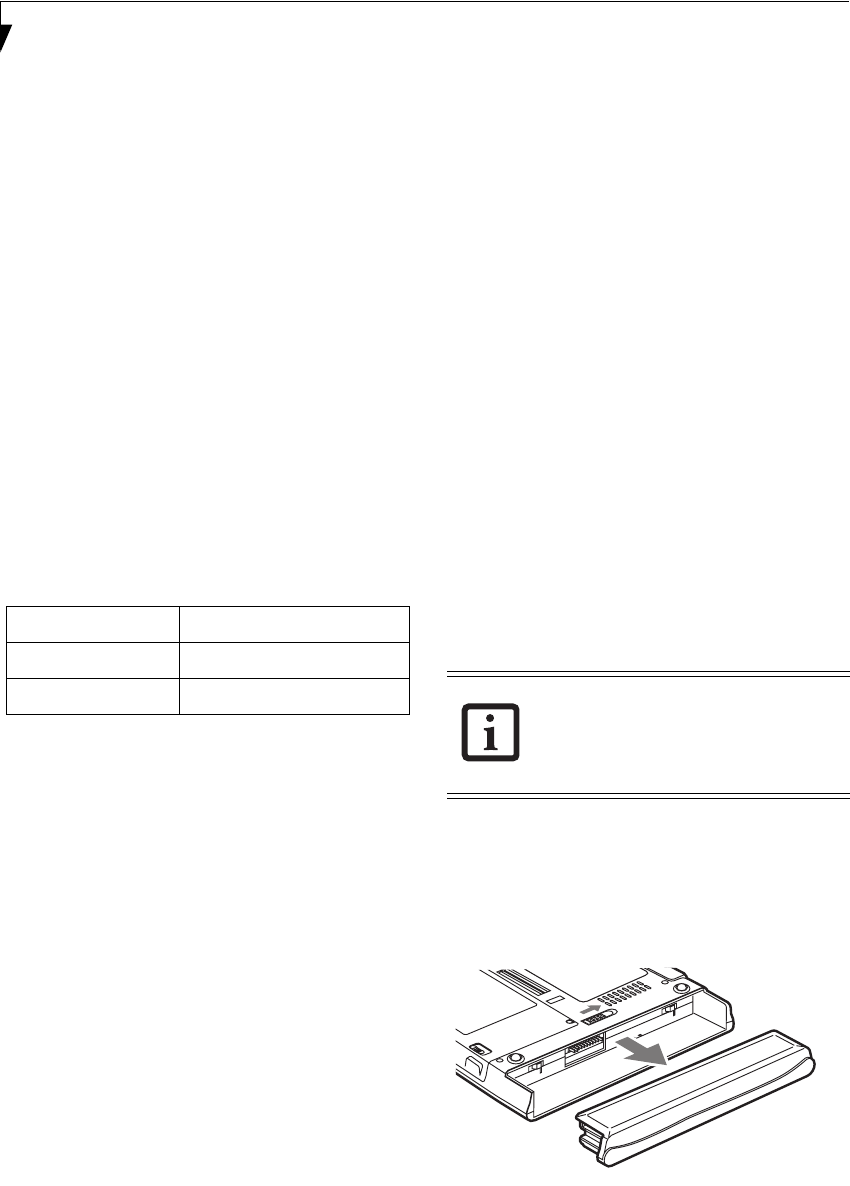
26
Stylistic ST5000 Series Tablet PC User’s Guide – Section Two
CHARGING THE BATTERY
The Stylistic ST5000 Series battery can be charged while
it is installed in the Tablet PC.
To do so:
1. Connect a DC power source, such as the AC adapter,
to the DC input connector on the Tablet PC. The
DC Input icon appears in the Status display. If the
battery charge is below 90%, the battery begins
charging and the Charging icon appears in the
Status display. If the battery charge is 90% or higher
when you connect DC power, the battery will not
charge, preventing battery overcharging.
2. Look at the Battery Gauge icon in the Status display
to determine the percent of charge in the battery. See
“Status Display” in Chapter 1 of this manual for a
description of the Battery Gauge icon.
As long as DC power remains connected to the Tablet PC,
the charging process continues until the battery charge
reaches 100%. Approximate charge times shown in
Table 2-2, “Battery Charging Time" are for a fully
discharged battery.
Table 2-2. Battery Charging Time
Also note the following with respect to charging the
battery:
• You can use the system, suspend system operation, or
shut down and turn off the system without
interrupting the charging process; however, using the
system while the battery is charging will cause the
battery to charge at a slower rate, as noted in Table 2-
2, “Battery Charging Time".
• As noted in the procedure above, the system will not
begin charging the battery if the battery charge level
is 90% or higher when the system is initially
connected to external DC power. (This prevents the
battery from being overcharged.)
• The battery uses Lithium ion battery cells which have
no “memory effect.” You do not need to discharge
the battery before you begin charging.
REMOVING AND INSTALLING THE BATTERY
The battery can be removed from the Tablet PC and
swapped with a charged battery. The battery can then be
charged in an external charger if one is available. To
remove the battery from the Tablet PC:
1. Choose one of the following:
• If a charged battery is available, you can suspend
system operation. A built-in “bridge” battery will
maintain the system in Suspend-to-RAM mode for
about 5 minutes while the battery is removed; this
allows time for replacement with a charged battery.
• If a charged battery is not available, save your work
and close all running programs, then shut down
the system or Hibernate (Save-to-Disk).
• Plug in an external DC power source.
2. Slide the battery release latch in the direction
indicated. (See Figure 2-4 on page 26 for location).
3. Pull the battery away from the system, as shown in
the illustration and remove the battery from the
Tablet PC.
If you are using an external battery charger, refer to the
instructions provided with the battery charger.
To install the battery:
1. Orient the battery with the slides in the empty
battery tray. Slide the battery into the tray and press
it firmly until it is seated. When it is properly seated,
the battery release latch should return to position
and lock the battery.
Figure 2-4. Removing the Battery
Once the battery is installed, you can resume system
operation or start and use your system normally.
Battery Charge Level Approximate Charge Time)
90% 4 hours
100% 5 hours Under Federal, state, or local law, it may
be illegal to dispose of batteries by putting
them in the trash. Be sure to dispose of
batteries in accordance with local
government regulations.
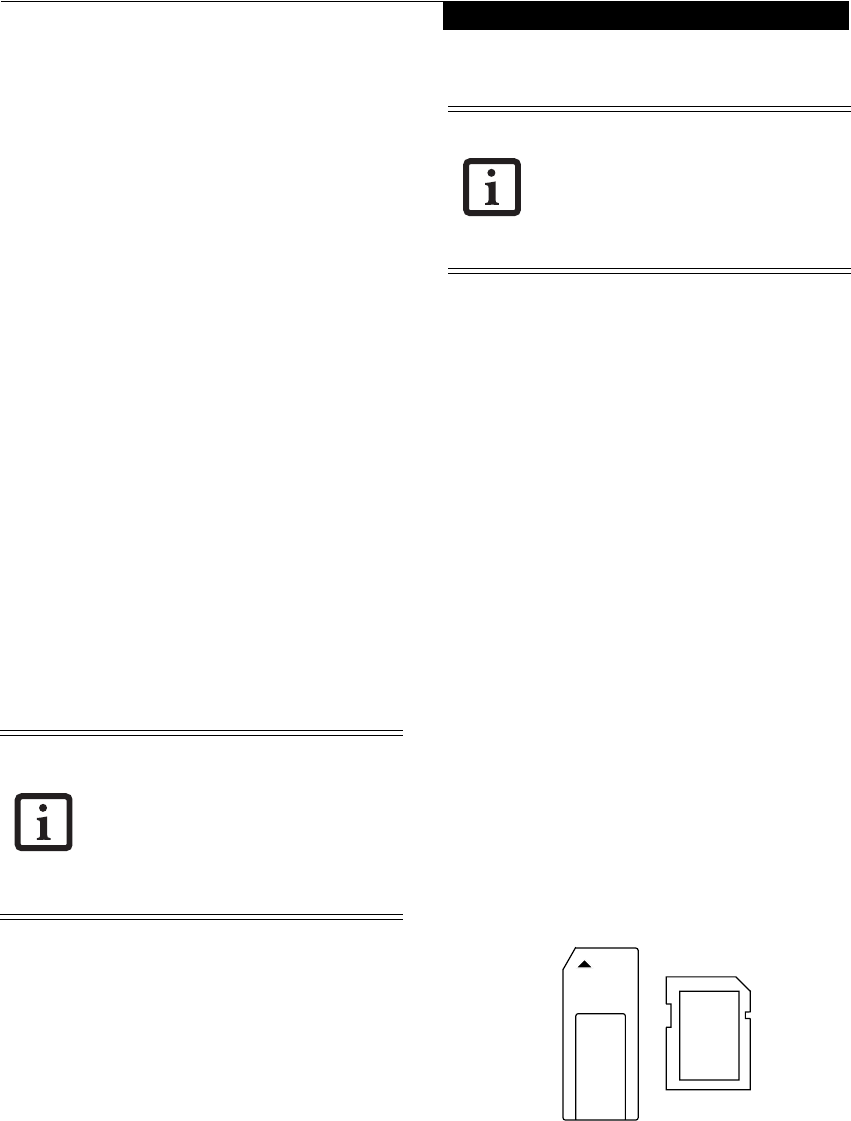
27
Using Your Stylistic ST5000
TIPS FOR CONSERVING BATTERY POWER
You can extend the charge life of your battery by
conserving battery power. (Your results may vary
depending on your application and how the system is
configured.) Here are some suggestions to help you
conserve battery power:
• Use an external power source such as the AC adapter
whenever the system is docked.
• Suspend system operation if you know that you won’t
be using the system for a while.
• Shut down the system if you won’t be using the system
for an extended period of time.
• Use power management (available on the desktop) to
help you conserve power automatically.
• Battery life is dependent upon the operating system,
power settings, and applications in use.
Operation of the Bridge Battery
When installed in the Tablet PC, the battery provides
power to some system components—even when the
system is in the Off state. When the battery is removed,
power is supplied to these components by a “bridge”
battery that is built into the Tablet PC.
The bridge battery is not designed for long-term opera-
tion. To maintain the bridge battery properly, observe the
following measures:
• To prevent draining the bridge battery, always store
the system with a charged battery installed.
• If the bridge battery becomes drained, it takes
approximately 8 hours for it to be fully recharged.
• The bridge battery charges when the AC Adapter is
connected and the system is in On or Off states or
Suspend mode. It charges from the battery only when
the system is in the On state.
MODEM CONNECTION
The Stylistic ST5000 Series Tablet PC is designed to
accept a standard RJ-11 telephone plug. Connect the plug
to the modem jack located on the left-hand side of the
Tablet PC (See Figure 1-4 on page 5 for location). The tele-
phone plug can be installed whether or not the Tablet PC
has power applied.
If you need assistance configuring the Stylistic ST5000
Series Tablet PC modem or LAN, contact your local help
desk or reseller.
MEMORY STICK/SD CARD SLOT
Your Tablet PC supports Memory Stick and SD flash
memory cards on which you can store and transfer data
to and from a variety of digital devices. These cards use
flash memory architecture, which means they don’t need
a power source to retain data.
Memory Stick is a flash memory technology developed by
Sony Electronics. Memory Stick allows you to record,
transfer and share digital content, such as digital pictures,
movies, music, voice, and computer data and applica-
tions.
Secure Digital (SD) Cards are very similar to Memory
Sticks, but they are shorter. Like the Memory Stick, SD
Cards allow portable storage among a variety of devices,
such as cell phones, GPS systems, digital cameras, and
PDAs. SD Cards transfer data quickly, with low battery
consumption. Like the memory stick, it uses flash
memory architecture.
Figure 2-5. Memory Stick and Secure Digital Card
• The bridge battery function is disabled
if Wake On LAN is enabled in the
BIOS.
• The system arrives with the bridge
battery in a discharged state. Be sure
to charge it sufficiently before relying
upon it to support the system in the
event of battery removal.
The internal 56 Kbps LAN/modem module
installed in the Stylistic ST5000 Series
Tablet PC has actual maximum transfer
rates of 53 Kbps (receive), 33.6 Kbps
(send), and 14.4 Kbps (fax). Download
rates are limited to 53 Kbps in the United
States due to FCC restrictions.
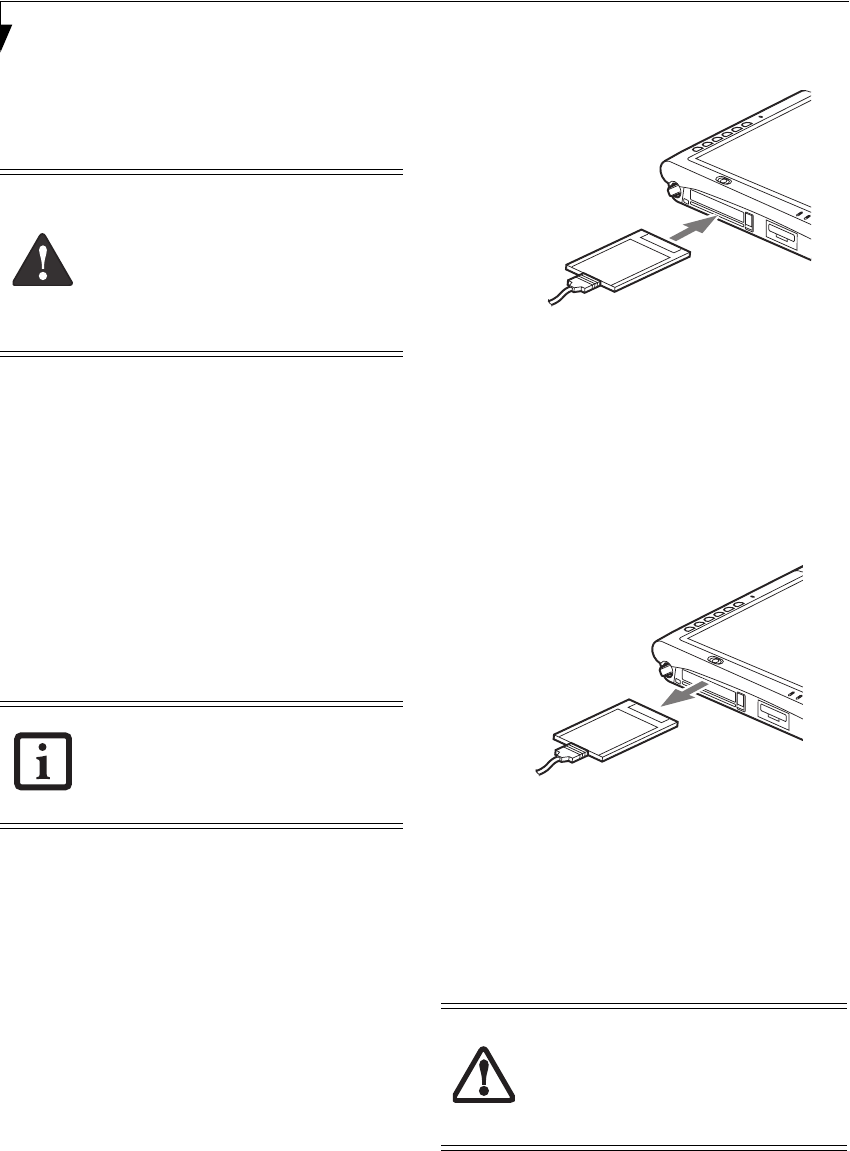
28
Stylistic ST5000 Series Tablet PC User’s Guide – Section Two
Installing Memory Stick/SD Cards
Memory Sticks and SD Cards are installed in the
Memory Stick/SD Card slot (Figure 1-4). To install a
Memory Stick or SD Card, follow these steps:
1. See your Memory Stick or SD Card manual for
instructions on the installation of your card. Some
cards may require that your system is off while
installing them.
2. Make sure there is no card currently in the slot. If
there is, see Removing a Memory Stick/SD Card.
3. Insert your card into the slot with the product label
facing up.
4. Push the card firmly into the slot until it is seated in
the connector.
Removing A Memory Stick/SD Card
To remove a Memory Stick or SD Card, follow these easy
steps:
Push the Memory Stick or SD Card in until it unlatches.
It will then eject from the slot for removal
PC CARD SLOT
The Stylistic ST5000 Series Tablet PC Card slot allows
you to install a Type I or Type II PCMCIA Card.
Installing a PC Card
To install a PC card, position the side with the arrow
facing up (i.e., when looking at the tablet’s display side,
the arrow on the card should be visible.) Slide the card
into the PC Card slot, and press it firmly to ensure
proper seating. (See Figure 2-6 for location)
If you need assistance installing a PC Card in the Stylistic
ST5000 Series Tablet PC, contact your corporate help
desk or reseller.
Figure 2-6. Installing a PC Card
Removing a PC Card
To remove a PC Card, first click the Safely Remove
Hardware icon in the system tray in the bottom right-
hand corner of the display. Select PC Card from the list,
and click [Stop].
Press the PC Card eject button so that it pops out. Once
the button has popped out, press it firmly to eject the
card. (See Figure 2-7 for location)
Figure 2-7. Removing a PC Card
REMOVING AND INSTALLING
MEMORY MODULES
There is one DIMM slot in your Tablet PC and 256 MB
on the motherboard. 256 MB, 512 MB, and 1 GB
modules are available, so you can install a combination
of up to 2 GB in the system.
■Installing or removing a Memory Stick or
SD Card during your Tablet PC’s shut-
down or bootup process may damage
the card and/or your computer.
■Do not insert a card into a slot if there is
water or any other substance on the
card as you may permanently damage
the card, your Tablet PC, or both.
See your Memory Stick or SD Card manual
for specific instructions on the removal of
your card. Some cards may require your
computer to be in Suspend Mode or Off
while removing them.
DIMM replacement should be performed
at a static-free workstation. Do not touch
connector pins, circuit boards, or other
circuit components on the drive or Tablet
PC. Electrostatic discharge caused by doing
so can damage sensitive components.
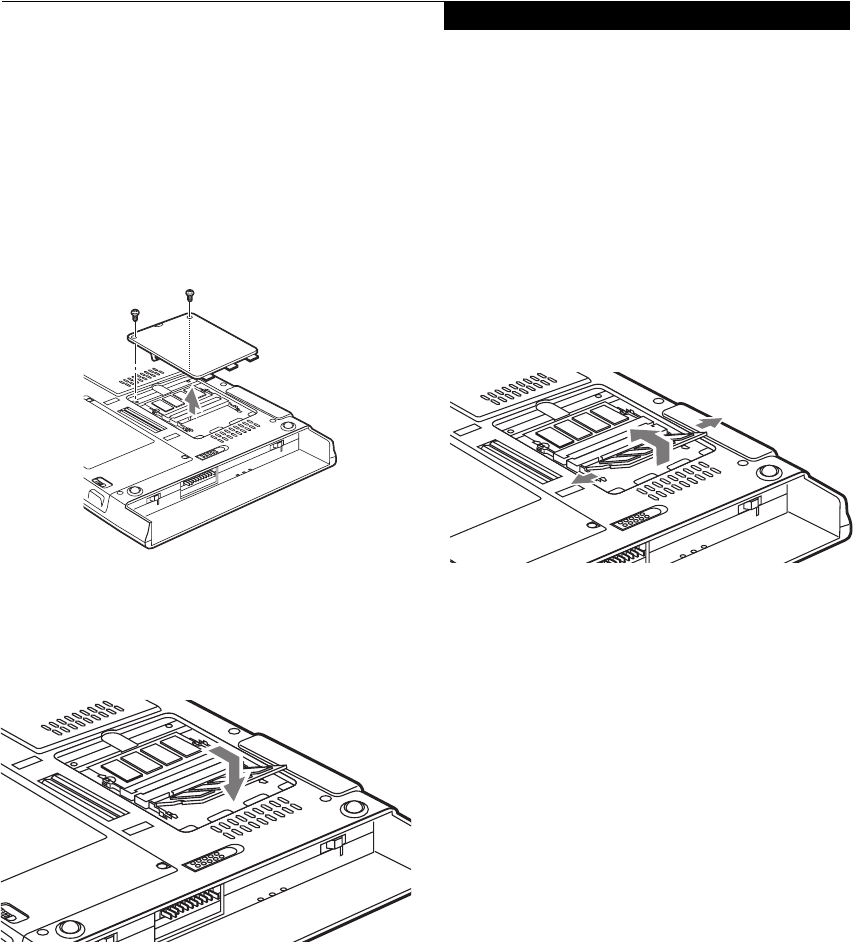
29
Using Your Stylistic ST5000
Installing a Memory Module
To install a DIMM module in the Tablet PC:
1. Ensure that the Tablet PC is off. To do so, carry out
the Shut Down command in the Start menu. (Do not
attempt to remove or install a DIMM module when
the system is in Suspend mode or running.)
2. Remove the two screws from the cover plate on the
back of the Tablet PC and remove the cover plate as
shown in Figure 2-8.
Figure 2-8. Accessing the Memory Slot
3. Insert the DIMM module in the socket at an angle
and push it down until it locks into place as shown in
Figure 2-9. Note that the DIMM module is keyed to
prevent it from being inserted backwards.
Figure 2-9. Installing a DIMM Module
4. Reinstall the cover and screws that you removed in
step 2.
5. Confirm that the DIMM module is recognized by the
system. To do so, run BIOS Setup. The size of the
DIMM module should be displayed in the Info menu
in BIOS Setup.
The DIMM module is installed in the Tablet PC and you
can now use the system.
Removing a Memory Module
To remove a DIMM module:
1. Ensure that the Tablet PC is off. To do so, carry out
the Shut Down command in the Start menu. (Do not
attempt to remove or install a DIMM module when
the system is in Suspend mode or running.)
2. Remove the screws from the cover plate on the back
of the Tablet PC and remove the cover plate as shown
in Figure 2-8.
3. Spread the fingers on the socket that lock the DIMM
module in place until the DIMM module is loose.
Figure 2-10. Removing a DIMM Module
4. Remove the DIMM module from the socket.
The DIMM module is now removed from the Tablet PC.
Refer to “Installing a Memory Module” on page 29 to
install a new DIMM module.

30
Stylistic ST5000 Series Tablet PC User’s Guide – Section Two
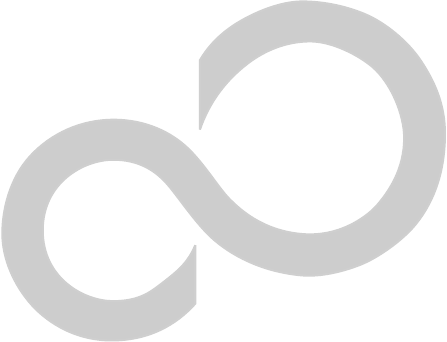
31
3
Care and
Maintenance

32
Stylistic ST5000 Series Tablet PC User’s Guide – Section Three
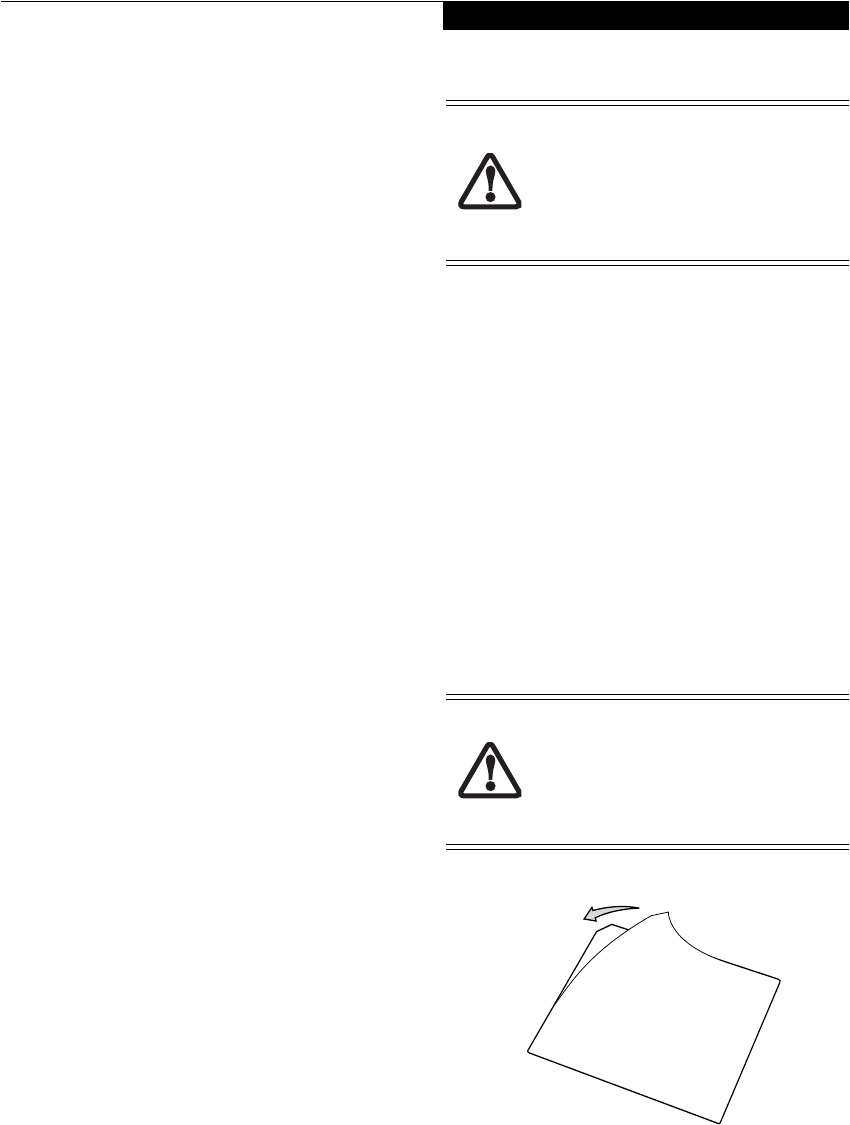
33
Care and Maintenance
Care and Maintenance
This chapter gives you pointers on how to care for and
maintain your Stylistic ST5000 Series Tablet PC.
CARING FOR YOUR TABLET PC
Please note the following information regarding proper
treatment of your Tablet PC:
■Your Tablet PC is a durable but sensitive electronic
device. Treat it with respect and care.
■Make a habit of transporting the system in a suitable
carrying case.
■Do not attempt to service the computer yourself.
Always follow installation and operation instructions
closely.
■If you accidentally spill liquid on your Tablet PC:
1. Turn it off.
2. Position it so that the liquid can run out.
3. Let it dry out for 24 hours, or longer if needed.
4. If your Tablet PC will not boot up after it has dried
out, call your support representative.
■Do not use your Tablet PC in a wet environment (near
a bathtub, swimming pool).
■Always use the AC adapter and batteries that are
approved for your system.
■Avoid exposure to sand, dust and other environmental
hazards.
■Do not expose your Tablet PC to direct sunlight for
long periods of time as excessive temperatures may
damage your system.
■Do not put heavy or sharp objects on the computer.
■If you are carrying your system in a briefcase, or any
other carrying case, make sure that there are no objects
in the case pressing on the display.
■Do not drop your Tablet PC or touch the screen with
any sharp objects.
PROTECTING THE DISPLAY SCREEN
The Stylistic ST5000 Series Tablet PC is designed to
provide you with years of service. Using a screen
protector will help ensure the screen remains as clear as
possible. When installed, the screen protector becomes a
durable, replaceable writing surface that protects the
display screen from abrasion.
To obtain additional screen protectors, use Fujitsu part
number FPCSP08AP (6-pack) when ordering. Additional
information about installation is included with the
screen protectors.
To install a new screen protector on your Tablet PC:
1. If a screen protector is already installed on the display
screen, remove it before installing the new screen
protector.
The screen protector is held onto the display screen
surface by a thin strip of adhesive around the edges. A
notch in one corner of the screen protector allows
you to slide your fingernail under the screen
protector for easy removal.
2. Clean the display by wiping the screen gently using a
soft cotton cloth dampened with isopropyl alcohol.
Ensure that all residue has been removed from the
screen before applying a new screen
protector.Remove the protective coating from the
adhesive side of the screen protector first, as shown in
Figure 3-1.
.
Figure 3-1. Removing the Protective Sheet
During normal use of the Tablet PC, small
particles from the environment can become
embedded in the pen tip and scratch the
screen. To prevent scratching the screen,
ensure that a screen protector is installed
before using your Tablet PC. The warranty
does not cover a scratched screen.
■The Stylistic ST5000 Series Tablet PC is
not waterproof. Do not pour liquids on
the system or wash it with a heavily
soaked cloth.
■Do not place items on the top of the dis-
play, or damage may occur.
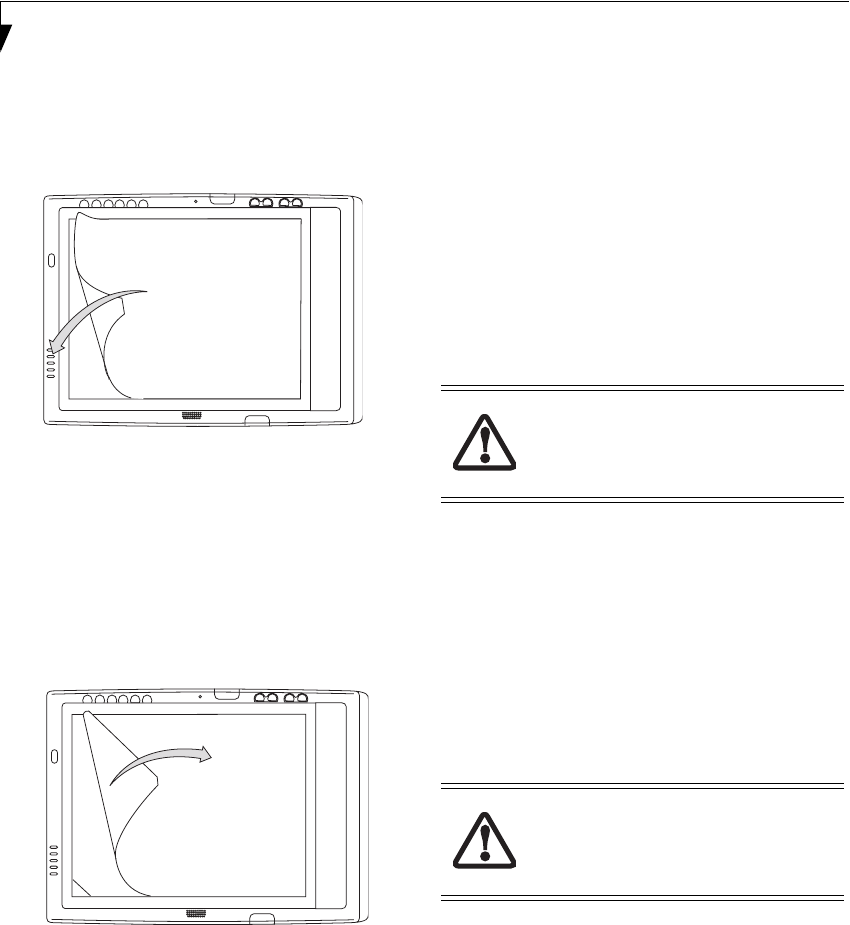
34
Stylistic ST5000 Series Tablet PC User’s Guide – Section Three
3. Apply the screen protector to the display screen
surface. When doing so, orient the screen protector
with the adhesive side of the screen protector facing
the display screen and the notched corner of the
screen protector oriented as shown in Figure 3-2.
Figure 3-2. Installing the screen protector
4. Apply pressure to the screen protector with your
finger using a continuous wiping motion along the
edges. The adhesive sets completely within 48 hours.
To ensure a good seal between the screen protector
and the display, do not lift the screen protector from
the display once it has been applied.
5. Remove the protective plastic cover from the face of
the screen protector, as shown in Figure 3-3.
Figure 3-3. Removing the protective cover
6. Clean any residue left behind by the protective
coating from the exposed surface of the screen
protector by wiping gently with a soft cotton cloth
dampened with isopropyl alcohol. Wipe the screen
protector with a soft dry cloth to remove any low-
tack adhesive; this will help prevent the pen tip from
squeaking.
The screen protector is now installed.
STORING THE TABLET PC
Store the Stylistic ST5000 Series Tablet PC in the Off
state with a fully charged battery installed. You can store
the Tablet PC in the Off state for about 30 days with a
fully charged battery installed. After this period, the
battery should be recharged or replaced with a charged
battery.
If you intend to store the Tablet PC for a longer period of
time, the small battery that maintains system time may
need to be replaced. Replacement of the clock battery
should only be performed by authorized technicians.
AVOIDING OVERHEATING
The Tablet PC monitors its internal temperature. As the
internal temperature approaches the tolerable limits of
heat-sensitive components, system functions are auto-
matically limited or turned off to prevent damage.
To avoid overheating the Tablet PC, do not obstruct the
air vents on the top and bottom edges of the Tablet PC.
CLEANING THE DISPLAY SCREEN
To clean the Tablet PC display screen, wipe the screen
surface gently using a soft cotton cloth slightly damp-
ened with water or isopropyl alcohol.
TROUBLESHOOTING
Solutions to some common problems are described in
the following sections. If you are experiencing a problem
with your Tablet PC that you cannot solve by taking the
actions described, contact your local help desk or
reseller, or call Fujitsu Service and Support at 1-800-
8Fujitsu (1-800-838-5487) for further assistance.
System Will Not Resume Operation
If the system will not resume operation after system
operation has been suspended, check the following
possible causes:
• The battery may either be defective, or discharged to
a critically low level. When the battery reaches a
Do not expose your Stylistic ST5000 to
direct sunlight for extended periods of time
as excessive temperatures may damage
your tablet.
The Stylistic ST5000 Series Tablet PC is not
waterproof. Do not pour liquids on the
Tablet PC or wash the Tablet PC with a
heavily soaked cloth.

35
Care and Maintenance
critically low level, the system is forced into Suspend-
to-RAM mode to avoid a total system power failure.
To correct this problem, either connect an external
power supply (such as the AC adapter), or install a
charged battery in the Tablet PC.
• The system may be at the critical thermal limit. To
avoid damage to heat-sensitive components, the
system enters Suspend-to-RAM mode when it gets
too hot. System operation cannot be resumed until
the Tablet PC cools off to a tolerable temperature.
Move the Tablet PC to a cooler location.
Display Screen Blank or Difficult to Read
If the display screen on your Tablet PC appears blank or
is unreadable, confirm that the system is running (the
Power icon is displayed continuously on the Status
display), and check the following:
• The system brightness may be set too low, causing the
screen to appear too dark. To change system
brightness, press the Fn button twice to open the
Fujitsu menu. Brightness can be adjusted from the
menu.
• The video timeout may have expired. Tap on the
display screen to reactivate the display. Note that this
is a normal, power-saving feature.
Cursor Is Not Tracking Pen
If the cursor on the screen appears to be misaligned with
the pen or is not accurately tracking the pen, calibrate the
pen. See “Calibrating the Pen” on page 25 for more infor-
mation.
Infrared Data Transfer Is Not Working
If you are experiencing problems transferring data over
the system’s infrared interface, note the following:
• Can the IrDA port on the Tablet PC “see” the IrDA
port on the other device? A direct line-of-sight path
must exist between the IrDA port on the Tablet PC
and the IrDA port on the other device.
• The distance between the two devices must not be
more than 3 feet.
• The viewing angle from the IrDA port on the Tablet
PC must not be more than 15 degrees from a center
line between the IrDA port on the Tablet PC and the
IrDA port on the other device.
• The device with which you are trying to communicate
must be compliant with the IrDA Standard Revision
1.1 (or 1.0).
• It may be necessary for both computers to be using
the same network connection protocols.
Tablet PC is Not Responding to the Pen
If the Tablet PC does not respond to the pen, connect an
external keyboard to the system to see if it responds to
keyboard commands. If the system doesn’t respond to a
keyboard, the application or system may have crashed,
and it may be necessary to reboot the system. If the
system responds to a keyboard but not to a pen, contact
your local help desk or reseller, or call Fujitsu Service and
Support at 1-800-8Fujitsu (1-800-838-5487) for further
assistance.
Speaker/Headphone Volume Too Low
If the audio volume on your Tablet PC speaker or
external headphones is too low, check the following:
• Ensure the speaker (or headphone output if using
headphones) is enabled. To do so, open the Control
Panel and double-click on the Sounds and Audio
Devices icon. Select the proper tab, and increase the
volume using the slider bar. (If you aren’t getting any
sound, uncheck the Mute box if it is checked.)
• Press the Fn button twice to open the Fujitsu menu.
Volume can be adjusted from the menu.
• Ensure the mute box in the system volume control
(accessible from the system tray) is not set.
• Ensure any volume control in your audio software is
set to an audible level.
Configuring Peripheral Interfaces
Certain peripheral devices can be disabled during the
BIOS Setup. If the peripheral interface you want to use
does not appear to be working with your peripheral
device, ensure that it is enabled in the BIOS. Contact
your local help desk or reseller, or call Fujitsu Service and
Support at 1-800-8Fujitsu (1-800-838-5487) if you need
assistance using BIOS Setup.
RESTORING YOUR
PRE-INSTALLED SOFTWARE
The Drivers and Applications Restore (DAR) CD
contains:
■Sets of device drivers and Fujitsu utilities (in specific
directories) that are unique to your Tablet PC configu-
ration for use as documented below.
■A link to the Drive Image Special Edition (DISE) utility
on your hard disk drive.
■Read-me files that provide additional use information
for items on this CD-ROM.
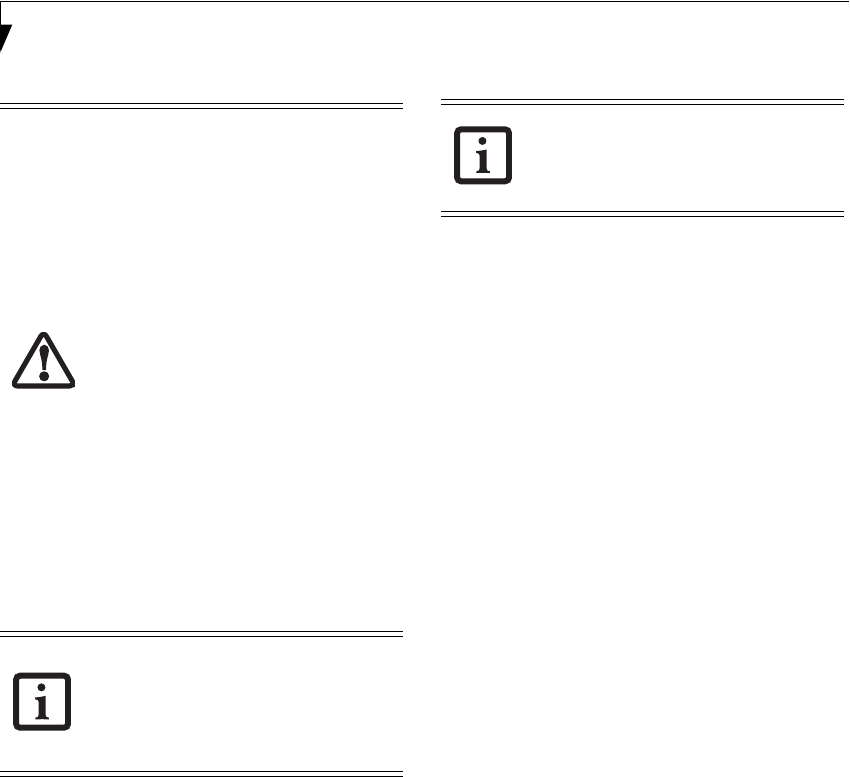
36
Stylistic ST5000 Series Tablet PC User’s Guide – Section Three
DRIVE IMAGE SPECIAL EDITION (DISE)
PowerQuest Drive Image Special Edition (DISE)
provides a way to restore your computer if you experi-
ence a hard disk crash or other system failure. Fujitsu has
used DISE to create an image of everything installed on
the computer at the time you purchased it. The image is
saved on a separate partition on the hard disk. You can
use DISE to restore the factory image and return your
computer to the state in which it was shipped from
Fujitsu.
Although it is not necessary, you can use DISE to store
additional image files you create. For example, if you
install several applications and save data files on your
hard disk, you can create a new image that includes them
and then save that image file on the hard disk. Then, in
the event of a hard disk failure, you can restore the image
that includes the applications and data files you use.
Creating a Backup Image
You can create a system backup image of your C:\ drive
at any time. The C:\ partition must be a FAT, FAT32, or
NTFS partition, and it must be directly before the
backup partition on your hard disk.
There are two ways to implement the DISE utility: when
booting up the system, or from the desktop.
Creating a backup image when booting up
Before creating an image at boot-up, you must first
change the boot-up priority in the BIOS so that the
system will go to the media drive first, rather than trying
to boot-up from the hard drive or an external floppy
disk drive.
To change the boot-up priority:
1. Start your system and press the [F2] key when the
Fujitsu logo appears. You will enter the BIOS Setup
Utility.
2. Using the arrow keys, go to the Boot menu.
3. Arrow down to the Boot Device Priority submenu
and press [Enter].
4. Arrow down to the CD-ROM drive in the list, and
press the space bar (or the + key) to move the CD-
ROM drive to the top of the list. (The system
attempts to boot from the devices in the order in
which they are listed.)
5. Press [F10], then click on [Yes] to exit the BIOS
Setup Utility and return to the boot process.
After you have changed the boot priority, you can create
a backup image when you are booting up:
1. Install the DAR CD in the drive prior to booting up.
When bootup begins, a message appears informing
you that if you proceed, you will be able to:
■Create a new backup of drive C
■Restore a previous backup, or,
■Restore the original factory image.
Note that creating a new backup will overwrite any
previous backups, and restoring a backup or factory
image will overwrite all information on the hard drive,
including saved files.
■In order to install applications and/or
drivers from the DAR CD, you will need
to connect an external CD drive to your
system.
■If the DAR CD is in the drive when you
boot up the system, and the Boot
Sequence is set in the BIOS to boot from
the CD drive first (see “Creating a backup
image when booting up” on page 36), a
message will appear informing you that if
you proceed, you will have a choice of:
creating a new backup of drive C:, restor-
ing a previous backup, or restoring the
original factory image.
Note that creating a new backup will
overwrite any previous backups, and
restoring a backup or factory image will
overwrite all information on the hard
drive, including saved files. If you wish to
install drivers or applications only from
the CD, remove the disk from the drive,
reboot the system, and insert the CD
after Windows has started.
If you have access to the internet, visit the
Fujitsu Support web site at http://
us.fujitsu.com/computers to check for the
most current information, drivers and hints
on how to perform recovery and system
updates.
Using the DISE feature will reduce the
amount of usable disk space on your hard
disk drive.

37
Care and Maintenance
2. After you click [Y]es. You will be presented with two
options: [Create New Backup] and [Restore
Backup].
After you click [Create New Backup], follow the on-
screen instructions. By selecting [Create New
Backup], a new image will be written to your backup
partition. This will overwrite any previously created
image.
Creating a backup image from the desktop
To create a backup image from the desktop, select Drive
Image SE from the Program list. You will initially be
prompted to create a backup diskette. It is not necessary
to create the backup diskette, since the DAR CD performs
the same function.
1. At the Drive Image Special Edition main screen, click
Options> Create New Backup. DISE displays a
warning that it must go to DOS to create the image.
2. Click Yes .
DISE creates an image file in the backup partition. If
you created a backup image previously, the new
image overwrites the old one.
Enlarging the Backup Partition
If there is not enough unused space in the backup parti-
tion on your hard disk, DISE will resize the partition.
DISE will display the minimum, maximum, and recom-
mended sizes for the backup partition. You choose the
size you want.
DISE takes the space from the FAT, FAT32, or NTFS
partition that you are backing up. If there is not enough
unused space in that partition to take, you will not be
able to resize the backup partition and create an image
file. You can delete files from the FAT, FAT32, or NTFS
partition to create more unused space on the hard disk.
Restoring a Backup Image
You can restore either a factory image or a backup image
you created. Be aware that restoring a backup image will
replace the contents of the C:\ partition with the image
you restore.
1. Disable virus protection software. If virus protection
software is enabled, DISE will lock up.
2. From the DISE main window, click Options >
Restore Backup to restore an image you created, or
click Options > Restore Factory Backup to restore
the factory image.
DISE shuts down to DOS and restores the image file.
Re-Installing Individual Drivers and Applications
The Drivers and Application CD can be used to selec-
tively re-install drivers and/or applications that may have
been un-installed or corrupted.
To re-install drivers and/or applications:
1. Boot up the system and insert the DAR CD after
Windows has started. A Fujitsu Welcome screen is
displayed after the CD is inserted.
2. From the left frame of the Welcome screen, “System
Components” and “3rd Party Applications” can be
selected. System Components are those drivers and
utilities that have been developed by Fujitsu; 3rd
Party Applications are applications developed by
other vendors.
Installing System Components
1. To install system components, click on “System
Components” in the left frame of the Welcome
screen. A list of utilities and drivers will be displayed.
Select one or more items from the list, or click [Select
All] to select all items in the list. (To de-select your
choices, click the [Clear All] button.
2. Click [Install Selected Subsystems] to install the
selected items.
Installing 3rd Party Applications
1. To install 3rd party applications, click on “3rd Party
Applications” in the left frame of the Welcome
screen. A list of applications will be displayed.
2. Select one of the items from the list, and follow the
instructions that appear on the screen. Note that only
one application may be installed at a time.
3. Repeat step 2 to install additional applications.

38
Stylistic ST5000 Series Tablet PC User’s Guide – Section Three
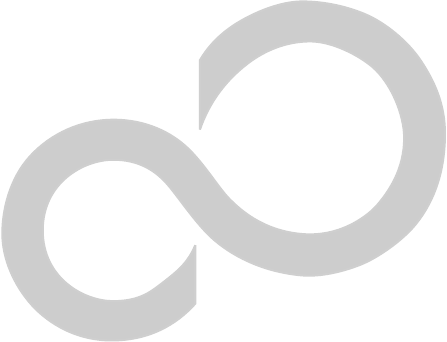
39
4
Specifications

40
Stylistic ST5000 Series Tablet PC User’s Guide – Section Four
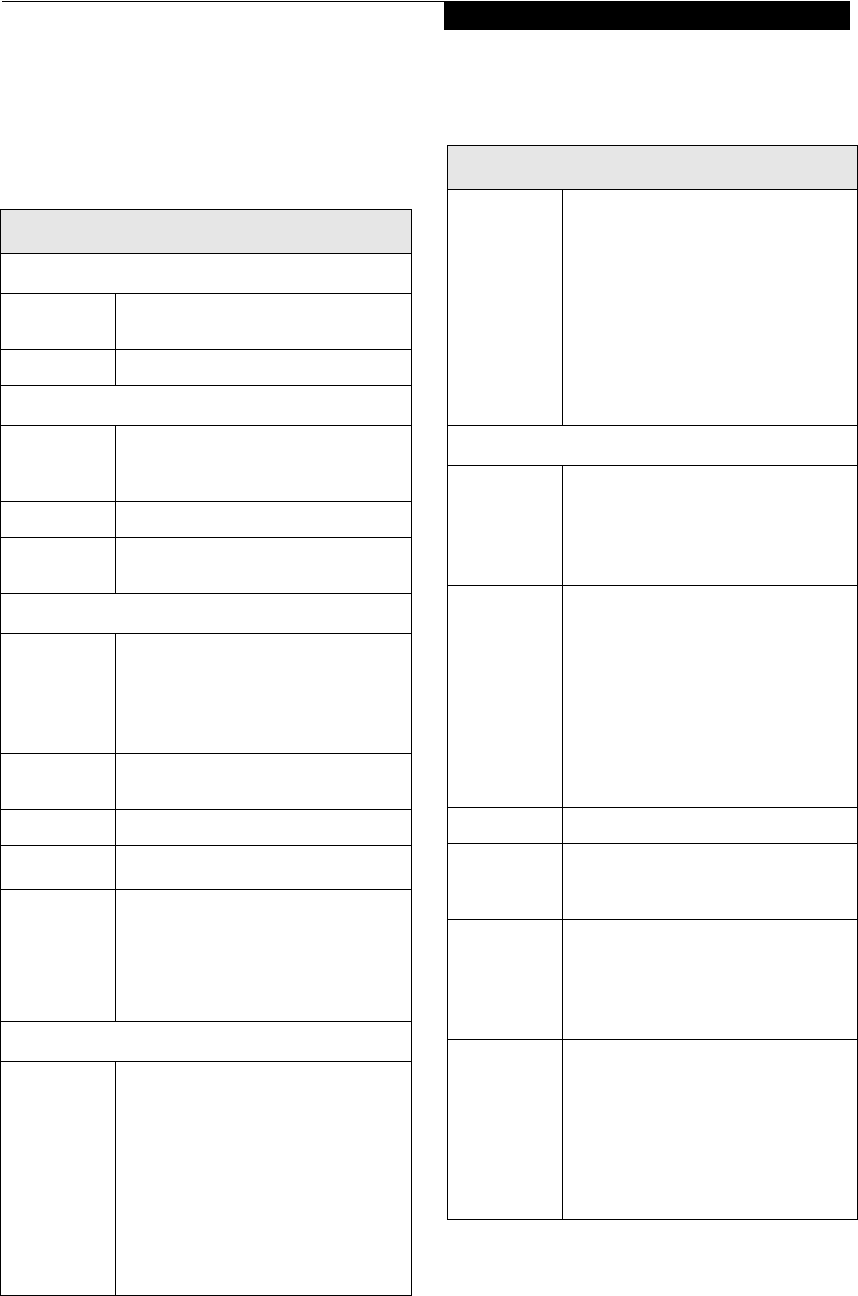
41
System Specifications
Stylistic ST5000 Series Hardware Specifications
The following table provides general hardware specifica-
tions of the Stylistic ST5000 Series Tablet PC by category.
Stylistic ST5000 Specifications
Physical Specifications
Dimensions 8.66" w x 12.77" d x 0.82"-0.88" h
(220 mm x 324.4 mm x 20.9-22.3 mm)
Weight 3.4 lbs. (1.54 Kg) (with battery)
Processing Specifications
CPU Ultra low voltage Intel® Pentium® M
processor with SpeedStep®
technology*
Chip set Intel 855GME - 400 MHz
Processor
Speed
1 GHz*
Memory/Storage Specifications
Main RAM • 2 DIMM slots available
• 144-pin SO DIMM modules
• 256 MB, 512 MB, and 1 GB
module configurations available,
with a system maximum of 2 GB.
L1 cache
(CPU)
32 KB on-die
L2 cache 1 MB on-die
BIOS ROM 1 MB (FWH)
Hard disk
drive
• 2.5” HDD
• Minimum 40 GB IDE HDD*
• ATA 100
• 4200 RPM
• Shock-mounted
Display Specifications
Display • Color LCD
• Active Digitizer
• 16-bit color
• 12.1” TFT XGA (1024 x 768),
16M colors
• Brightness: 8 levels
• Viewing Angle:
Horizontal: 30 degrees (min.)
Vertical: 10 degrees (min.)
• Contrast Ratio: Typ. 250, Min. 100
VRAM Intel 855MGE chipset with 8MB shared
memory using Unified Memory
Architecture (UMA) delivers low-
power, high-performance 3D/2D
graphics, video, and display capabilities.
Dynamic Video Memory Technology
(DVMT) dynamically responds to
application requirements and efficiently
allocates the proper amount of memory
(64 MB max.) for optimal graphics and
system performance.
Interface Specifications
Card Slots • PCMCIA: One Type I or Type II,
PCMCIA CardBus version 3.0
• Secure Digital (SD)/
Memory Stick slot
•Smart Card slot
Integrated
Interfaces
• Modem (RJ-11)
• LAN (RJ-45)
• IEEE 1394 (S400 4-pin)
• USB 2.0 (Qty. 2)
•DC-In
•IrDA
• 15-pin D-SUB connector for
external VGA monitor
• Docking connector
Infrared IrDA version 1.1 (FIR, 4Mbps)
Keyboard/
Mouse
support
Keyboard/Mouse IR Port (Qty. 2)
Audio • RealTek ALC202 codec
• Internal mono microphone and
speaker
• Mono microphone and stereo
headphone jacks
User
Controls
• Application Buttons, each with
primary, secondary, tertiary, and
security functions
• Power On/Suspend/Resume
button
• Emergency Shutoff Button (Power
Off button)
• Two Navigation buttons
* The specifications for your particular model may vary.
To determine the specifications for your system, please
visit our Web site at: http://us.fujitsu.com/computers.
Stylistic ST5000 Specifications (Continued)
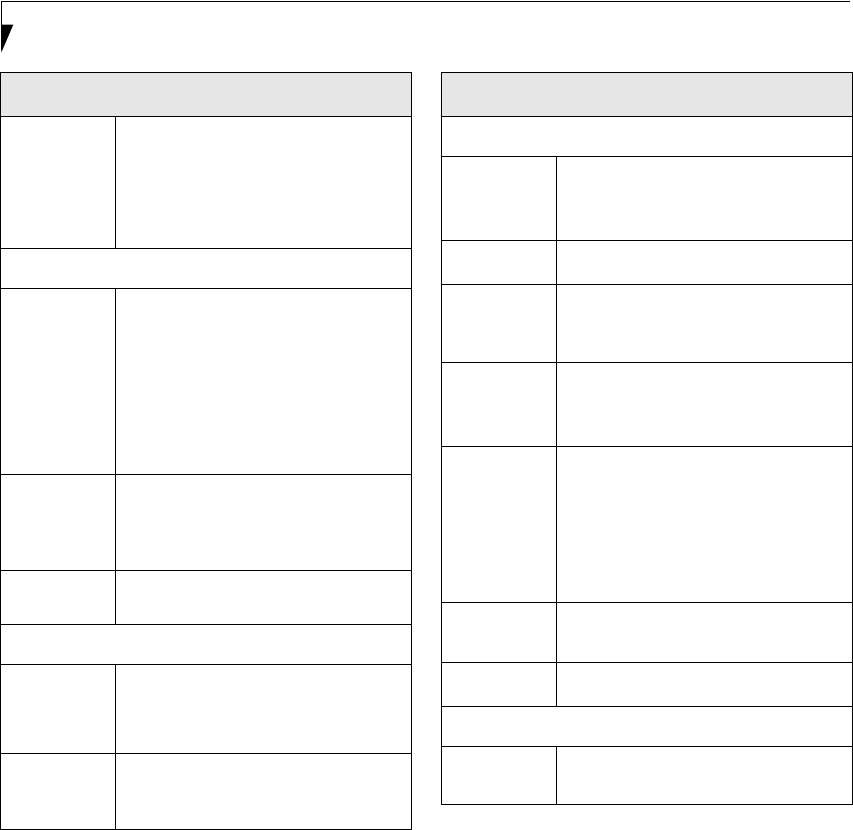
42
Stylistic ST5000 Series Tablet PC User’s Guide – Section Four
Status
Indicators
(LEDs)
• Power
•Charge/DC-In
• Battery level
• HDD
•Security
Power Specifications
Main Battery • 6-cell
• Removable, Lithium ion
• 10.8 V @ 4400 mAh
• Warm-swappable
• Approximate Recharge Time:
90%: 4 hours, 100%: 5 hours
(Optional 9-cell battery:
90%: 5 hours, 100%: 6 hours)
Bridge
Battery
• 6-cell NiMH, 35 mAh
• Life (with Suspend-to-RAM on
bridge battery only):
5 minutes from full charge
AC Adapter • Autosensing 100 - 240V, supplying
16 VDC, with a current of 3.75 A
Environmental Specifications
Temperature Operating: 41o - 95o F (5o - 35o C)
Non-operational: 5o - 140o F
(-15o - 60o C)
Humidity Operating: 20 - 85% non-condensing
Non-operating: 8 - 85% non-
condensing
Stylistic ST5000 Specifications (Continued)
Agency Approval Specifications
Emissions
• EN55022 (CISPR22) Class B
• FCC 15, Class B
• VCCI CLass B
Immunity • EN55024 (1998)
Safety
• UL and cUL Listed, UL 60950,
3rd edition
• CB Report, IEC 60950, 3rd Edition
Specific
Absorption
Rate (SAR)
•FCC/RSS
• ACA/EN
Wireless
• EN300328
• EN301489
• EN301893
•FCC 15E
• RSS210
• RSS220
Telecom •FCC Part 68
• IC CS-03
Other • Energy Star
Additional Specifications
Operating
systems •Microsoft
Windows
XP Tablet PC Edition
Stylistic ST5000 Specifications (Continued)
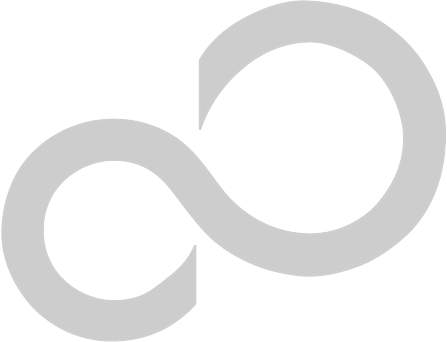
43
5
Agency Notices

44
Stylistic ST5000 Series Tablet PC User’s Guide – Section Five

45
Agency Notices
Regulatory Information
NOTICE
Changes or modifications not expressly approved by
Fujitsu could void this user’s authority to operate the
equipment.
FCC NOTICES
Notice to Users of Radios and Television
These limits are designed to provide reasonable protec-
tion against harmful interference in a residential installa-
tion. This equipment generates, uses, and can radiate
radio frequency energy and, if not installed and used in
accordance with the instructions, may cause harmful
interference to radio communications. However, there is
no guarantee that interference will not occur in a partic-
ular installation. If this equipment does cause harmful
interference to radio or television reception, which can be
determined by turning the equipment off and on, the
user is encouraged to try to correct the interference by
one or more of the following measures:
■Reorient or relocate the receiving antenna.
■Increase the separation between the equipment and
receiver.
■Connect the equipment into an outlet that is on a
different circuit than the receiver.
■Consult the dealer or an experienced radio/TV
technician for help.
Shielded interconnect cables must be employed with this
equipment to ensure compliance with the pertinent RF
emission limits governing this device.
Notice to Users of the US Telephone Network
This equipment (FMD MBH7MD33 Modem) complies
with Part 68 of the FCC rules, and the requirements
adopted by ACTA. On the bottom of this equipment is a
label that contains, among other information, the FCC
registration number and ringer equivalence number
(REN) for this equipment; or a product identifier in the
format US:AAAEQ##TXXXX. If requested, this informa-
tion or number must be provided to the telephone
company.
This equipment is designed to be connected to the tele-
phone network or premises wiring using a standard jack
type USOC RJ11C. A plug and jack used to connect this
equipment to the premises wiring and telephone network
must comply with the applicable FCC Part 68 rules and
requirements adopted by the ACTA. A compliant tele-
phone cord and modular plug is provided with this
product. It is designed to be connected to a compatible
modular jack that is also compliant.
The ringer equivalent number (REN) of this equipment
is 0.0B as shown on the label. The REN is used to deter-
mine the number of devices that may be connected to a
telephone line. Excessive RENs on a telephone may result
in the devices not ringing in response to an incoming
call. In most but not all areas, the sum of RENs should
not exceed five (5.0). To be certain of the number of
devices that may be connected to a line, as determined by
the total RENs, contact the local telephone company.
If this equipment causes harm to the telephone network,
the telephone company will notify you in advance that
temporary discontinuance of service may be required.
But if advance notice isn’t practical, the telephone
company will notify the customer as soon as possible.
Also, you will be advised of your right to file a complaint
with the FCC if you believe it is necessary.
The telephone company may make changes in its facili-
ties, equipment, operations or procedures that could
effect the operation of the equipment. If this happens the
telephone company will provide advance notice in order
for you to make necessary modifications to maintain
uninterrupted service.
If trouble is experienced with this equipment, for repair
or warranty information, please refer to the manual or
contact Fujitsu Computer Systems Corporation,
Customer Service. If the equipment is causing harm to
the telephone network, the telephone company may
request that you disconnect the equipment until the
problem is resolved.
The equipment cannot be used on public coin service
provided by the telephone company. Connection to party
line service is subject to state tariffs. (Contact the state
public utility commission, public service commission or
corporation commission for information).
If your home has specially wired alarm equipment
connected to the telephone line, ensure the installation of
this computer does not disable your alarm equipment. If
you have any questions about what will disable alarm
equipment, consult your telephone company or a quali-
fied installer.
The Telephone Consumer Protection Act of 1991 makes
it unlawful for any person to use a computer or other
electronic device to send any message via a telephone fax
machine unless such message clearly contains in a margin
at the top or bottom of each transmitted page or on the
first page of the transmission, the date an time it is sent
and an identification of the business or other entity, or
other individual sending the message and the telephone
number of the sending machine or such business, other
entity, or individual.
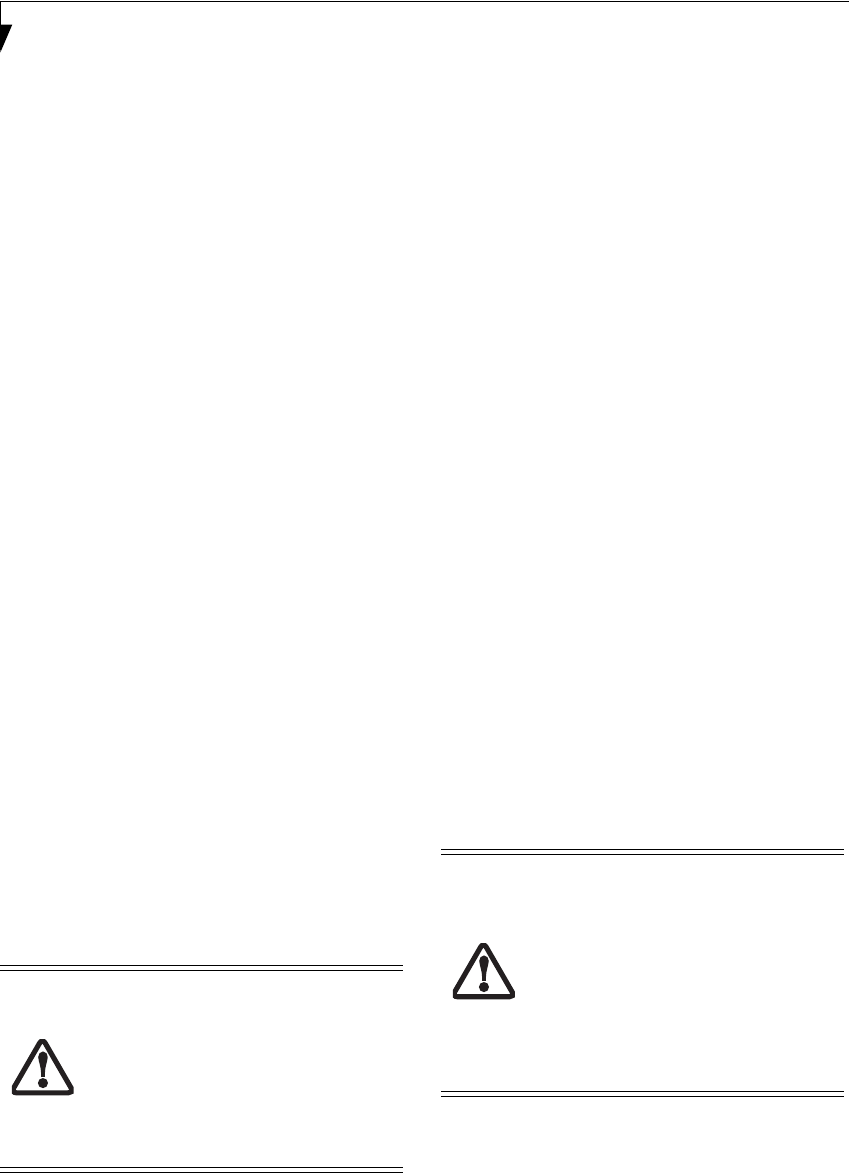
46
Stylistic ST5000 Series Tablet PC User’s Guide – Section Five
DOC (INDUSTRY CANADA) NOTICES
Notice to Users of Radios and Television
This Class B digital apparatus meets all requirements of
Canadian Interference-Causing Equipment Regulations.
CET appareil numérique de la class B respecte toutes les
exigence du Réglement sur le matérial brouilleur du
Canada.
Notice to Users of the Canadian Telephone Network
NOTICE: This equipment (Modem FMD MBH7MD33)
meets the applicable Industry Canada Terminal Equip-
ment Technical Specifications. This is confirmed by the
registration number. The abbreviation, IC, before the
registration number signifies that registration was
performed based on a Declaration of Conformity indi-
cating that Industry Canada technical specifications
were met. It does not imply that Industry Canada
approved the equipment.
Before connecting this equipment to a telephone line the
user should ensure that it is permissible to connect this
equipment to the local telecommunication facilities.
The user should be aware that compliance with the
certification standards does not prevent service
degradation in some situations.
Repairs to telecommunication equipment should be
made by a Canadian authorized maintenance facility.
Any repairs or alterations not expressly approved by
Fujitsu or any equipment failures may give the telecom-
munication company cause to request the user to
disconnect the equipment from the telephone line.
NOTICE: The Ringer Equivalence Number (REN) for
this terminal equipment is 0.0. The REN assigned to
each terminal equipment provides an indication of the
maximum number of terminals allowed to be connected
to a telephone interface. The termination on an interface
may consist of any combination of devices subject only
to the requirement that the sum of the Ringer Equiva-
lence Numbers of all the devices does not exceed five.
Avis Aux Utilisateurs Du Réseau
Téléphonique Canadien
AVIS: Le présent matériel (FMD MBH7MD33 Modem)
est conforme aux spécifications techniques d’Industrie
Canada applicables au matériel terminal. Cette confor-
mité est confirmée par le numéro d’enregistrement. Le
sigle IC, placé devant le numéro d’enregistrement,
signifie que l’enregistrement s’est effectué conformé-
ment à une déclaration de conformité et indique que les
spécifications techniques d’Industrie Canada ont été
respectées. Il n’implique pas qu’Industrie Canada a
approuvé le matériel.
Avant de connecter cet équipement à une ligne télépho-
nique, l’utilisateur doit vérifier s’il est permis de
connecter cet équipement aux installations de télécom-
munications locales. L’utilisateur est averti que même la
conformité aux normes de certification ne peut dans
certains cas empêcher la dégradation du service.
Les réparations de l’équipement de télécommunications
doivent être eVectuées par un service de maintenance
agréé au Canada. Toute réparation ou modification, qui
n’est pas expressément approuvée par Fujitsu, ou toute
défaillance de l’équipement peut entraîner la compagnie
de télécommunications à exiger que l’utilisateur décon-
necte l’équipement de la ligne téléphonique.
AVIS: L’indice d’équivalence de la sonnerie (IES) du
présent matériel est de 0.0. L’IES assigné à chaque
dispositif terminal indique le nombre maximal de
terminaux qui peuvent être raccordés à une interface
téléphonique. La terminaison d’une interface peut
consister en une combinaison quelconque de dispositifs,
à la seule condition que la somme d’indices d’équiva-
lence de la sonnerie de tous les dispositifs n’excède pas 5.
For safety, users should ensure that the
electrical ground of the power utility, the
telephone lines and the metallic water
pipes are connected together. Users should
NOT attempt to make such connections
themselves but should contact the appro-
priate electric inspection authority or elec-
trician. This may be particularly important
in rural areas.
Pour assurer la sécurité, les utilisateurs
doivent vérifier que la prise de terre du ser-
vice d’électricité, les lignes télphoniques et
les conduites d’eau métalliques sont con-
nectées ensemble. Les utilisateurs NE
doivent PAS tenter d’établir ces connex-
ions eux-mêmes, mais doivent contacter
les services d’inspection d’installations
électriques appropriés ou un électricien.
Ceci peut être particulièrement important
en régions rurales.
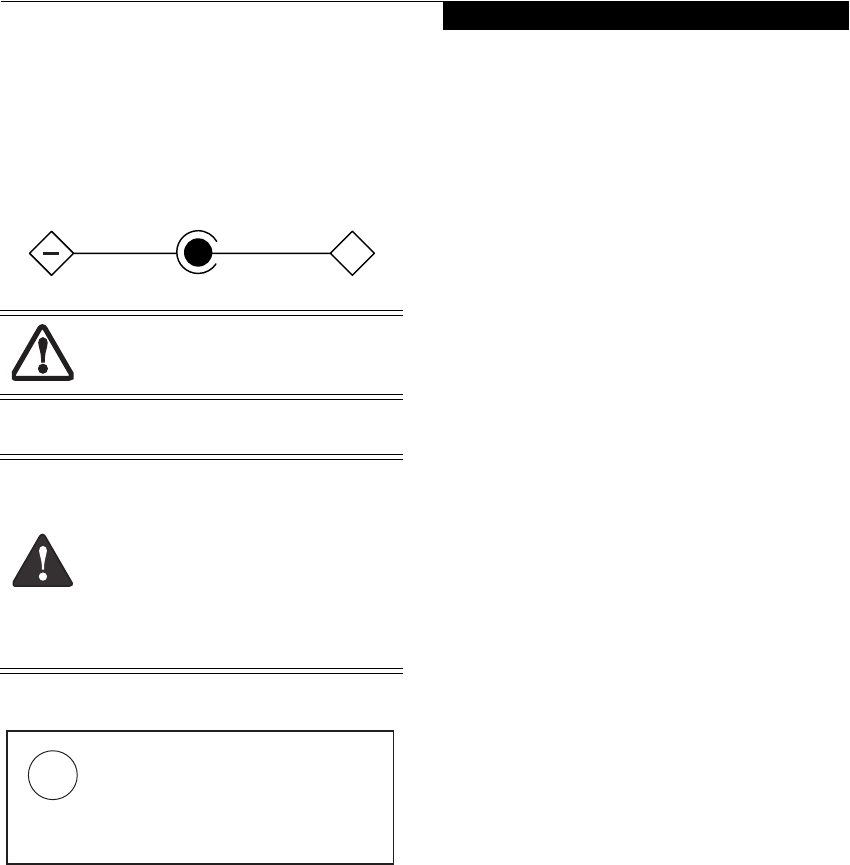
47
Agency Notices
UL Notice
This unit requires an AC adapter to operate. Use only UL
Listed Class 2 Adapters with an output rating of 16 VDC,
with a current of 3.75A minimum.
AC Adapter output polarity:
For Authorized Repair Technicians Only
System Disposal
The modem-to-telephone network
connection must be a line cord using a
minimum #26 AWG wire.
■For continued protection against risk of
fire, replace only with the same type and
rating fuse.
■Danger of explosion if Lithium (clock)
battery is incorrectly replaced. Replace
only with the same or equivalent type
recommended by the manufacturer. Dis-
pose of used batteries according to the
manufacturer’s instruction.
+
Hg
LAMP(S) INSIDE THIS PRODUCT
CONTAIN MERCURY AND MUST
BE RECYCLED OR DISPOSED OF
ACCORDING TO LOCAL, STATE, OR
FEDERAL LAWS.

48
Stylistic ST5000 Series Tablet PC User’s Guide – Section Five
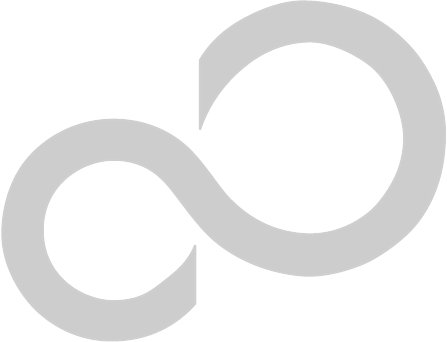
49
Appendix
Wireless LAN* User’s Guide
* Optional device

50
Stylistic ST5000 Series Tablet PC User’s Guide – Appendix

51
Wireless LAN User’s Guide
FCC REGULATORY INFORMATION
Please note the following regulatory information related to the
optional wireless LAN module.
Regulatory Notes and Statements
Wireless LAN, Health and Authorization for use
Radio frequency electromagnetic energy is emitted from Wire-
less LAN devices. The energy levels of these emissions, however,
are far much less than the electromagnetic energy emissions
from wireless devices such as mobile phones. Wireless LAN
devices are safe for use by consumers because they operate
within the guidelines found in radio frequency safety standards
and recommendations. The use of Wireless LAN devices may
be restricted in some situations or environments, such as:
On board an airplane, or
In an explosive environment, or
In situations where the interference risk to other devices or
services is perceived or identified as harmful.
In cases in which the policy regarding use of Wireless LAN
devices in specific environments is not clear (e.g., airports,
hospitals, chemical/oil/gas industrial plants, private buildings),
obtain authorization to use these devices prior to operating the
equipment.
Regulatory Information/Disclaimers
Installation and use of this Wireless LAN device must be in
strict accordance with the instructions included in the user
documentation provided with the product. Any changes or
modifications made to this device that are not expressly
approved by the manufacturer may void the user’s authority to
operate the equipment. The manufacturer is not responsible for
any radio or television interference caused by unauthorized
modification of this device, or the substitution or attachment
of connecting cables and equipment other than those specified
by the manufacturer. It is the responsibility of the user to
correct any interference caused by such unauthorized modifica-
tion, substitution or attachment. The manufacturer and its
authorized resellers or distributors will assume no liability for
any damage or violation of government regulations arising
from failure to comply with these guidelines.
This device must not be co-located or operating in conjunction
with any other antenna or transmitter.
For Atheros Wireless LAN(WLL4070) and Intel PROSet
For operation within 5.15~5.25GHz frequency range, it is
restricted to indoor environment, and the antenna of this
device must be integral.
Federal Communications Commission statement
This device complies with Part 15 of FCC Rules.
Operation is subject to the following two conditions: (1) This
device may not cause interference, and, (2) This device must
accept any interference, including interference that may cause
undesired operation of this device.
FCC Interference Statement
This equipment has been tested and found to comply with the
limits for a Class B digital device, pursuant to Part 15 of the
FCC Rules. These limits are designed to provide reasonable
protection against harmful interference in a residential installa-
tion. This equipment generates, uses, and can radiate radio
frequency energy. If not installed and used in accordance with
the instructions, it may cause harmful interference to radio
communications. However, there is no guarantee that interfer-
ence will not occur in a particular installation.
If this equipment does cause harmful interference to radio or
television reception, which can be determined by turning the
equipment off and on, the user is encouraged to try and correct
the interference by one or more of the following measures:
1. Reorient or relocate the receiving antenna.
2. Increase the distance between the equipment and the
receiver.
3. Connect the equipment to an outlet on a circuit different
from the one the receiver is connected to.
4. Consult the dealer or an experienced radio/TV technician
for help.
FCC Radio Frequency Exposure statement
This Wireless LAN radio device has been evaluated under FCC
Bulletin OET 65C and found compliant with the requirements
as set forth in CFR 47 Sections 2.1091, 2.1093, and 15.247 (b)
(4) addressing RF Exposure from radio frequency devices. The
radiated output power of this Wireless LAN device is far below
the FCC radio frequency exposure limits.
The maximum SAR values measured from the devices are:
Export restrictions
This product or software contains encryption code which may
not be exported or transferred from the US or Canada without
an approved US Department of Commerce export license. This
device complies with Part 15 of FCC Rules., as well as ICES 003
B / NMB 003 B. Operation is subject to the following two
conditions: (1) this device may not cause harmful interference,
and (2) this device must accept any interference received,
including interference that may cause undesirable operation.
Modifications not expressly authorized by Fujitsu PC Corpora-
tion may invalidate the user's right to operate this equipment.
Canadian Notice
To prevent radio interference to the licensed service, this device
is intended to be operated indoors and away from windows to
provide maximum shielding. Equipment (or its transmit
antenna) that is installed outdoors is subject to licensing.
High power radars are allocated as primary users of 5250 - 5350
MHz and 5650 - 5850 MHz and these radars could cause
interference and/or damage to LELAN (license exempt LAN)
devices operating in these bands.
Intel PROSet Wireless LAN (WM3B2915ABG): 0.921 W/kg
Atheros Wireless LAN (WLL4070): 1.53 W/kg
Intel PROSet Wireless LAN (WM3B2915ABG) + Bluetooth
Simulatneous: 0.500 W/kg
Atheros Wireless LAN (WLL4070) + Bluetooth Simultaneous:
1.04 W/kg
Wireless LAN(WM3B2915ABG):
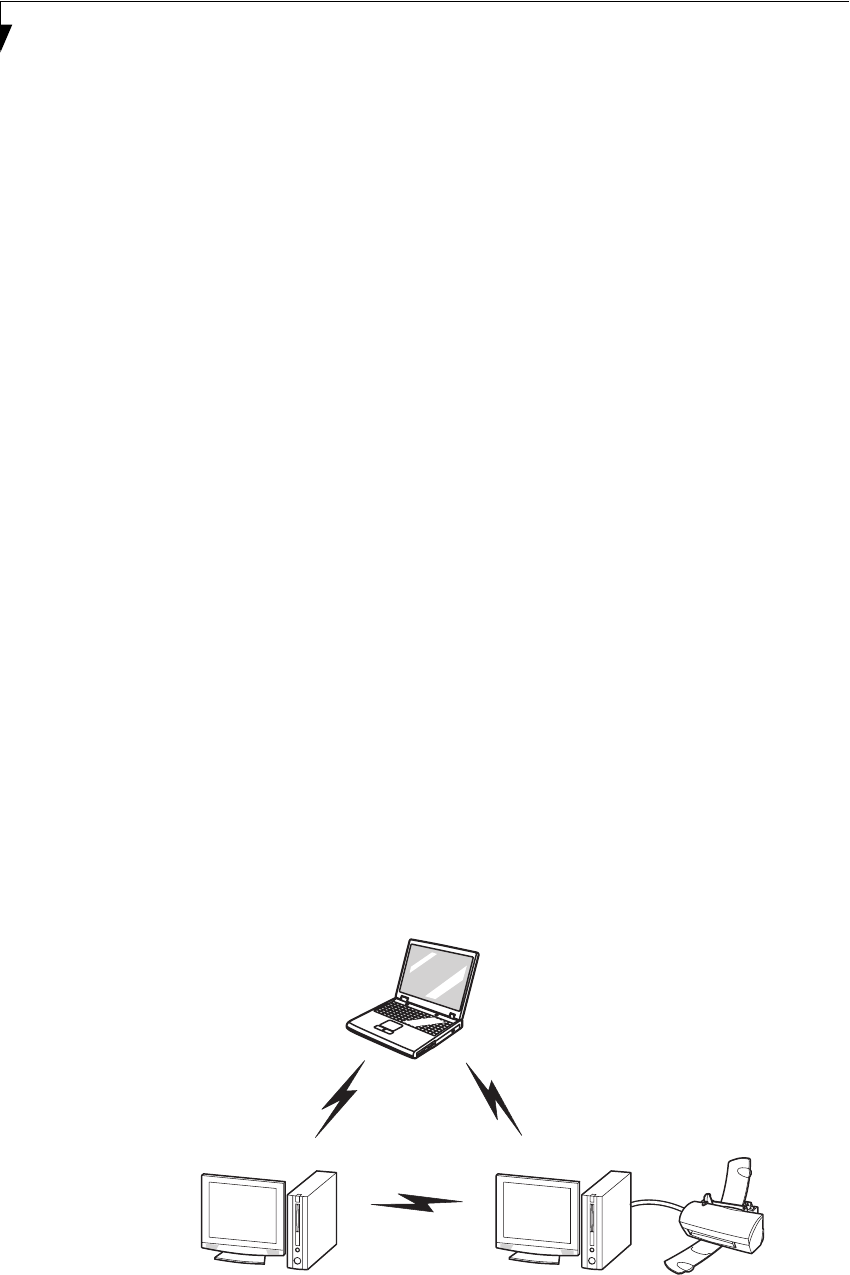
52
Stylistic ST5000 Series Tablet PC User’s Guide – Appendix
Before Using the Wireless LAN
The Integrated Wireless LAN is a standard device on
Stylistic ST5000 Tablet PC’s, and an option on Stylistic
ST5000D Tablet PC’s. This manual describes the basic
operating procedures for the wireless LAN (referred to
as the “wireless module” in this manual) and how to set
up a wireless LAN network. Before using this wireless
module, read this manual carefully to ensure correct
operation of the device. Keep this manual in a safe place
for reference while using the wireless module.
Types of Wireless LANs Covered by this Document
This document is applicable to systems containing one
of the following two wireless modules. Most of the
procedures are identical. Sections that differ between the
two devices have been noted in the text:
Intel PROSet Wireless LAN (WM3B2915ABG)
Atheros Wireless LAN (WLL4070)
If your system is a Stylistic ST5000 model, your wireless
module is the Intel PROSet wireless LAN; if your system
is a Stylistic ST5000D model, your wireless module is the
Atheros wireless LAN.
Characteristics of the Wireless Module
This wireless module is a mini-PCI card attached to a
mini-PCI slot inside the computer.
The main characteristics are as follows:
It operates in the 2.4 GHz Industrial, Scientific, and
Medical (ISM) RF band; additionally, the Atheros
wireless LAN operates in the 5 GHz RF band.
It does not require an FCC license to operate.
It uses Direct Sequence Spread Spectrum (DSSS), an
RF modulation scheme that is resistant to noise.
This wireless module is Wi-Fi compliant. The Intel
PROSet module can communicate at a maximum data
rate of 11 Mbps; the Atheros module can communi-
cate at the maximum data rate of 54 Mbps.
The maximum communication range is approxi-
mately 80 feet (25 meters) inside a building. Please
note that the range you achieve may be shorter or
longer than 80 feet, depending on factors such as
obstructions, walls, columns, construction material,
and reflective objects.
The wireless modules support a number of industry-
standard security mechanisms, including WEP, TKIP,
and 802.1x/EAP (LEAP, TLS, PEAP, MD5).
Wireless LAN Modes Using this Wireless Module
Ad Hoc Mode (See Figure A-1)
“Ad Hoc Mode” refers to a type of wireless network that
involves connecting multiple computers without the use
of an Access Point. Network connectivity between
computers can be established using only wireless LAN
cards in a peer-to-peer fashion.
Ad Hoc networks are an easy and inexpensive method
for establishing network connectivity between multiple
computers.
In Ad Hoc mode, you can use Microsoft Network func-
tions, such as File and Print Sharing to share folders,
printers, or other peripheral devices, and exchange files
with other computers.
To use Ad Hoc Mode, you must set the same SSID and
the same encryption key for all the computers that are
connected. Communication between computers in an
Ad Hoc network will occur provided they are within
each other’s RF coverage area.
Figure A-1. Ad Hoc Mode Network
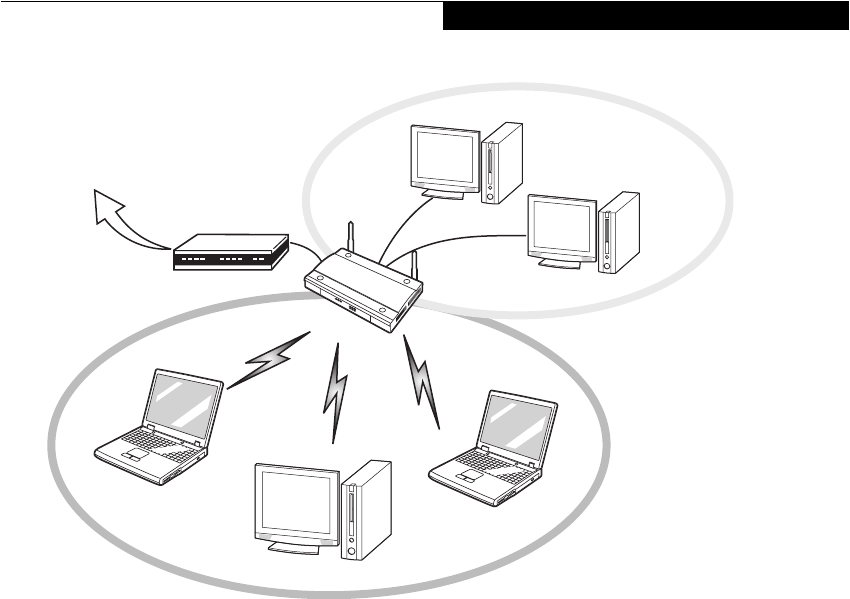
53
Wireless LAN User’s Guide
Access Point (Infrastructure) Mode (See Figure A-2)
If a number of computers are connected simultaneously
in the Ad Hoc mode, the transfer rate may be reduced,
communications may become unstable, or the network
connection could fail. This is because all wireless LAN
cards are using the same radio frequency in the network.
To improve this situation, you can use a wireless LAN
access point, which is sold separately. The wireless LAN
network is in the “Access Point mode” when it uses an
access point, and such a connection is called the “Access
Point Network” or “Infrastructure Network”.
By using an access point, you can set and use a different
communication channel for each network group. Each
channel is given a different radio frequency, and it
eliminates the collision of communications and provides
a more stable communications environment.
How to Handle This Wireless Module
The Integrated Wireless LAN device is already installed in
your mobile computer. Under normal circumstances, it
should not be necessary for you to remove or re-install it.
The wireless LAN has been configured to support the
operating system with which your system shipped.
FOR BETTER COMMUNICATIONS
This personal computer may not operate properly due to
the operating environment. It is highly recommended
that you observe the following precautions when using
your wireless LAN module:
■For optimum wireless communications, it recom-
mended that operation of the wireless LAN module
occur within 25 meters of the Access Point. Wireless
range is dependent on a multitude of factors including
number of obstructions, walls, type of construction
material, reflective objects, etc.
■If the computer is unable to communicate properly,
change the channel to be used or the installation loca-
tion. During the use of a microwave oven or other
equipment generating strong high-frequency energy, in
particular, the personal computer may be highly sus-
ceptible to the energy and unable to communicate
properly.
■Broadcast stations or wireless communication equip-
ment that operate in the 2.4GHz or 5GHz RF Fre-
quency band may interfere with the operation of the
wireless LAN module. Increasing of transmit power or
relocating Access Points may be necessary to combat
the effects of the interference.
Figure A-2. Access Point (Infrastructure) Mode Network
Internet ADSL modem,
cable modem,
or similar
Wired LAN
Wireless LAN
Access Point*
* An optional hub for a wired
LAN may be required depending
upon the type of access point used.
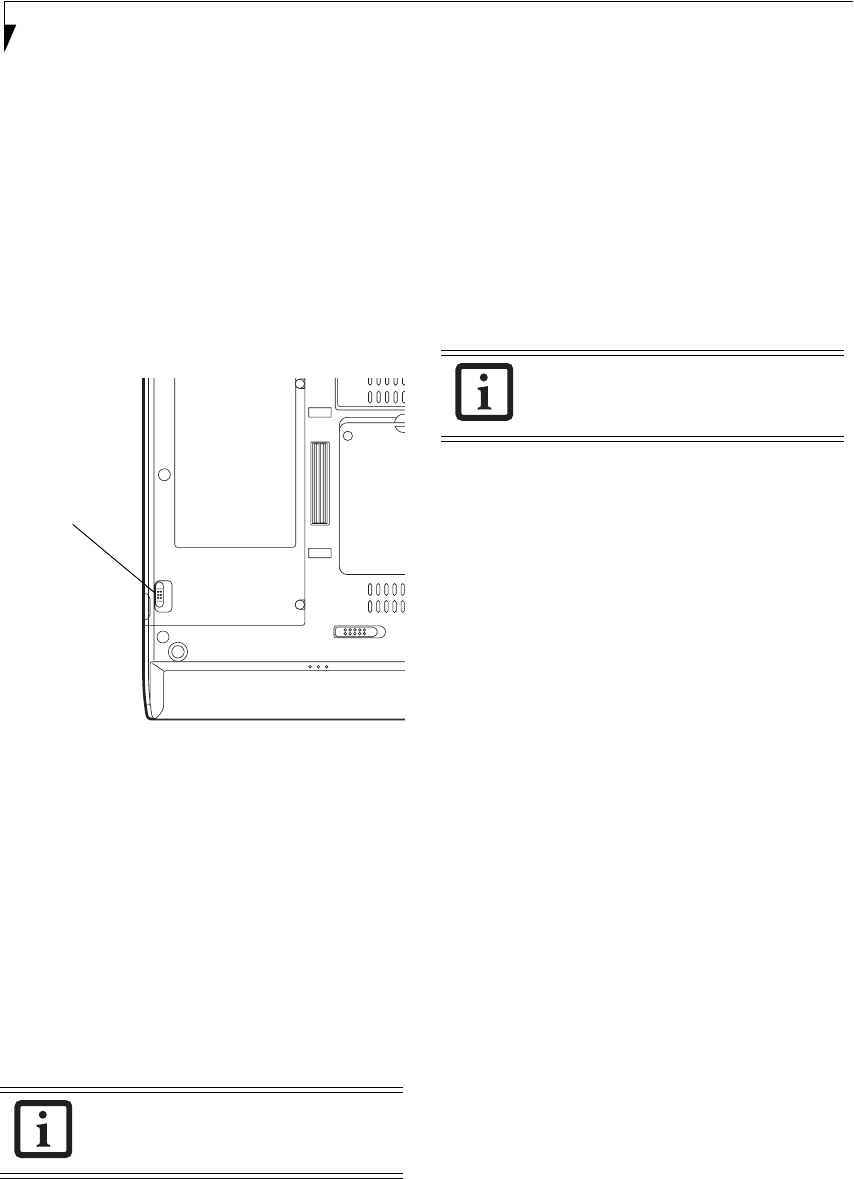
54
Stylistic ST5000 Series Tablet PC User’s Guide – Appendix
STOPPING TRANSMISSION
To use this product inside hospitals, clinics, or airplanes,
or in other places where the use of electronic equipment
is regulated, stop the transmission of radio waves from
the wireless LAN beforehand.
Deactivation using the wireless switch
The transmission of radio waves from the wireless LAN
can be stopped by setting the wireless switch to the Off
position. Note that the wireless LAN On/Off switch has
no effect on non-wireless LAN models.
(See Figure 3 for Wireless LAN switch location.)
Figure A-3. Wireless LAN On/Off Switch
Deactivation using Windows
Intel PROSet Wireless LAN:
1. Click [Start] --> [(All) Programs] --> [Intel Net-
work Adapters] --> [Intel(R) PROSet]. The
Intel(R) PROSet window will be displayed.
2. Click the General tab.
3. Select [Off] for the wireless communications
Switch Radio: function, and then click the [OK]
button. Wireless communications on/off switching
will be deactivated and the transmission of radio
waves from the wireless LAN will be stopped.
Atheros Wireless LAN
1. Click [Start] --> [Control Panel] --> [Atheros Cli-
ent Utility]. The Atheros Wireless Configuration
Utility window will be displayed.
2. Click the Wireless Networks tab.
3. Click the [Enable Radio] box to clear it, then click
the [OK] button. Wireless communications on/off
switching will be deactivated and the transmission
of radio waves from the wireless LAN will be
stopped.
STARTING TRANSMISSION
To communicate using the wireless LAN function, set
the computer to a status from which it can transmit, as
follows:
Intel PROSet Wireless LAN:
1. Set the wireless switch to the On position.
2. Click [Start] --> [(All) Programs] --> [Intel Net-
work Adapters] --> [Intel(R) PROSet]. The
Intel(R) PROSet window will be displayed.
3. Click the [General] tab if it is not already selected.
4. Select [ON] for the Switch radio: function, then
click [OK]. Wireless communications on/off
switching will be activated and the transmission of
radio waves will be restarted.
Atheros Wireless LAN:
1. Click the Wireless Network Connection icon in the
system tray at the lower right of your screen.
2. Click [Enable Radio]. The radio will be turned on.
Access Point Mode: Transmission is enabled.
Ad Hoc Mode: Restart your computer to enable the
radio.
To restart transmission, select [On] for the
wireless communications Switch Radio:
function, and then click the [OK] button.
Wireless LAN
On/Off
Switch
To restart transmission, check the [Enable
Radio] checkbox to select it., then click the
[OK] button.
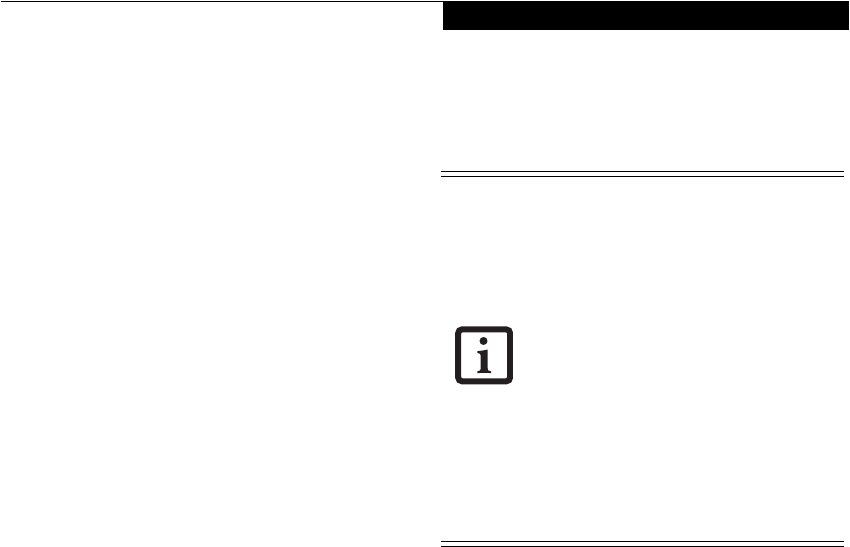
55
Wireless LAN User’s Guide
Connecting the WLAN
FLOW OF OPERATIONS
The wireless LAN connection procedure contained in
this section is outlined below.
1. Make sure the mobile computer is ready for the
transmission of radio waves from the wireless LAN.
For further details, see (See Starting Transmission
on page 54 for more information.).
2. Assign the parameters required for wireless LAN
connection. (See Preparation for wireless LAN con-
nection on page 55 for more information.).
■Configure network name (SSID).
■Configure wireless LAN security parameters as
appropriate (e.g., WEP, TKIP, 802.1x/EAP).
3. Perform setting operations relating to network con-
nection. (See Connection to the network on page 57
for more information.)
■Specify TCP/IP as the protocol, and confirm the name
of the work group and other settings.
■Enter the data required for file/printer sharing on the
network. Perform this operation as required.
■For access point (or “infrastructure”) connection,
configure the wireless module with appropriate
parameters required to associate to the access point
network.
■Verify that you are able to connect your computer to
the network.
PREPARATION FOR WIRELESS LAN
CONNECTION
This section explains the preparations required to use
the wireless LAN when using the Windows XP Wireless
Zero Configuration Tool. Configuration can also be
accomplished using the wireless module (Intel or
Atheros) configuration utility.
Assigning parameters
Enter the network name (SSID), the network key, and
other data required for wireless LAN connection. If there
is the administrator of the network, contact the network
administrator for data settings.
1. Make sure the Wireless LAN switch is switched on.
2. Click the [Start] button first and then [Control
Panel].
3. If the Control Panel is in Category view, switch to
Classic view by clicking “Switch to Classic View”
under Control Panel the left frame. (If you are
already in Classic view, “Switch to Category View”
will be displayed instead.)
4. Double-click the Network Connections icon. A list
of currently installed networks will be displayed.
5. Right-click [Wireless Network Connection] in the
list, and then click [Properties] in the menu dis-
played. The [Wireless Network Connection Proper-
ties] window will be displayed.
6. Click the [Wireless Networks] tab.
7. Click [Refresh], then choose the correct SSID from
the [Available Networks] window. Click [Config-
ure] and proceed to step 7. If the SSID of your
access point does not appear in the list, click [Add].
The [Wireless Network Properties] window will be
displayed.
8. Select the Association tab if it is not already
selected.
9. Enter the information required for connection to
the wireless LAN.
a. Enter the network name (SSID). (i.e., Enter the
name of the desired network in less than 33
ASCII characters).
■To use access point (infrastructure) con-
nection, refer to the access point manual
for the access point-setting procedure.
■You do not need to set the channel
when using access point (infrastructure)
mode. Channel selection is controlled by
the access point. In ad hoc networks,
channel selection defaults to channel 11;
however, channel selection can be man-
ually changed if desired. This can be
accomplished only when using the client
utility.
If it is necessary to change the channel,
change the setting of the access point.
For the setting procedure, refer to the
manual of the access point.
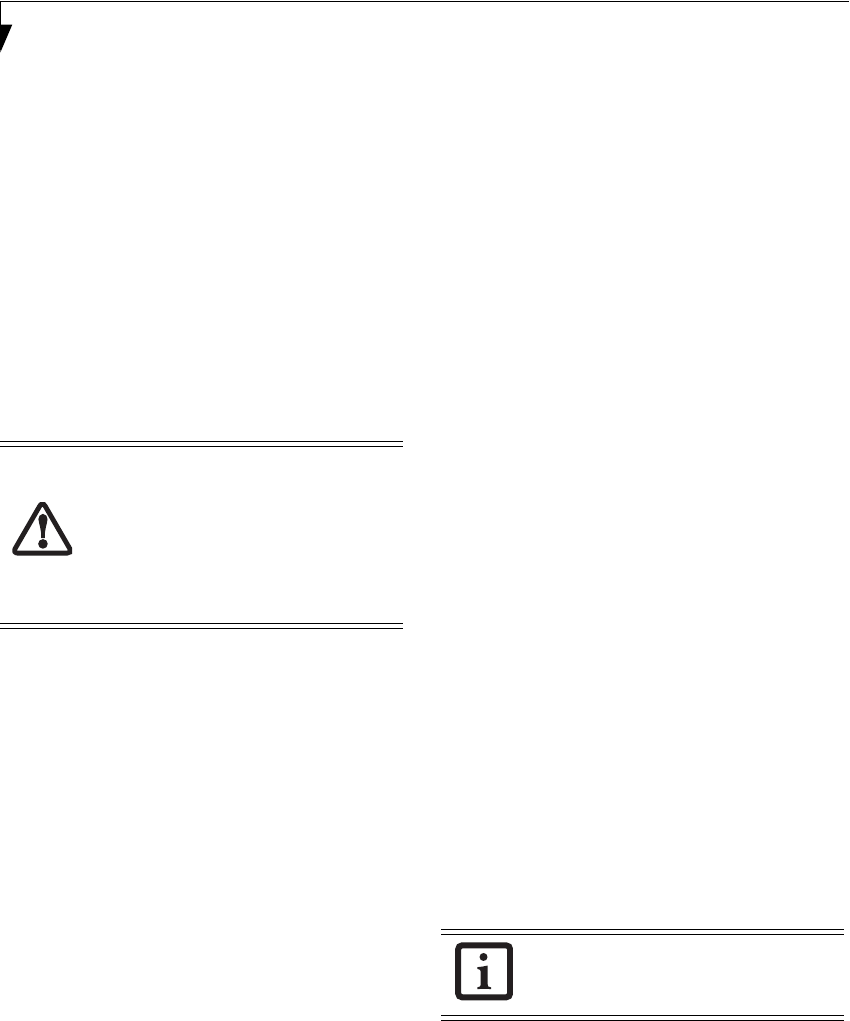
56
Stylistic ST5000 Series Tablet PC User’s Guide – Appendix
For ad hoc connection: Assign the same network
name to all the personal computers to be
connected.
For access point (infrastructure) connection:
Assign the appropriate SSID. The SSID must be
identical to the SSID of the access point. Refer to
the access point manual, or contact your network
administrator.
b. For ad hoc connection, check the following field.
For access point (infrastructure) connection,
clear the check mark for the following field:
[This is a computer-to-computer (ad hoc) net-
work; wireless access points are not used.]
10. Enter the WEP key for encoding communications
data.
a. Check the [Data encryption (WEP enabled)]
check box
For ad hoc connection: Clear the check mark
from the [Network Authentication (Shared
mode)] check box.
For access point (infrastructure) connection: If
the access point to be accessed is configured for
shared-key authentication, check the [Network
Authentication (Shared mode)] check box.
For open-system authentication, clear the check
mark. For access point setting, refer to the man-
ual of the access point.
b. Clear the check mark from the [The key is
provided for me automatically] check box.
c. Enter data in [Network Key]. Depending on the
number of entered characters or digits, whether
the key is an ASCII character code or a hexadec-
imal code will be identified automatically.
■Use five or thirteen characters to enter the key
in the ASCII character code format. The char-
acters that can be used as the “network key” are
as follows: 0 - 9, A - Z, _ (underscore), or,
■Use 10 or 26 characters to enter the key in the
hexadecimal character code format. The char-
acters that can be used as the “network key” in
this case are as follows: 0- 9, A - Z, a - f
For ad hoc connection: Assign the same net-
work key to all the personal computers to be
connected.
For access point (infrastructure) connection:
Assign the identical network key that is pro-
grammed into the access point. For this set-
ting, refer to the access point manual or
contact your network administrator.
d. Confirm the Network key by re-entering the
same data in the [Confirm network key:] field.
e. Make sure that [Key index (advanced)] is set to
“1”. (Any value from “1” to “4” can be assigned
to [Key index (advanced)]. “1” is usually
assigned, however).
11. Click the [Authentication] tab and then verify the
settings of [Enable network access control using
IEEE 802.11x].
For internal use at an organization such as a com-
pany, when access by wireless LAN clients is to be
limited using IEEE 802.11x authentication, check
the [Enable network access control using IEEE
802.11x] check box.
For home use, clear the check mark from [Enable
network access control using IEEE 802.11x].
For the setting method relating to IEEE 802.11x
authentication, refer to the manual of the access
point which you are using.
12. After completion of setting operations, click the
[OK] button. Processing will return to the [Wire-
less Network Connection Properties] window.
13. Verify that the network name entered in step 7
above is added in [Preferred Networks], and then
click the [OK] button.
14. Close the [Wireless Network] window.
It is strongly recommended that you enter
the network key for encoding
communications data. If the network key
is not entered, since the network can be
accessed from all personal computers
containing the wireless LAN function,
there is the danger of your data being
stolen or damaged by other users.
In [Preferred Networks], register only the
desired connection settings.
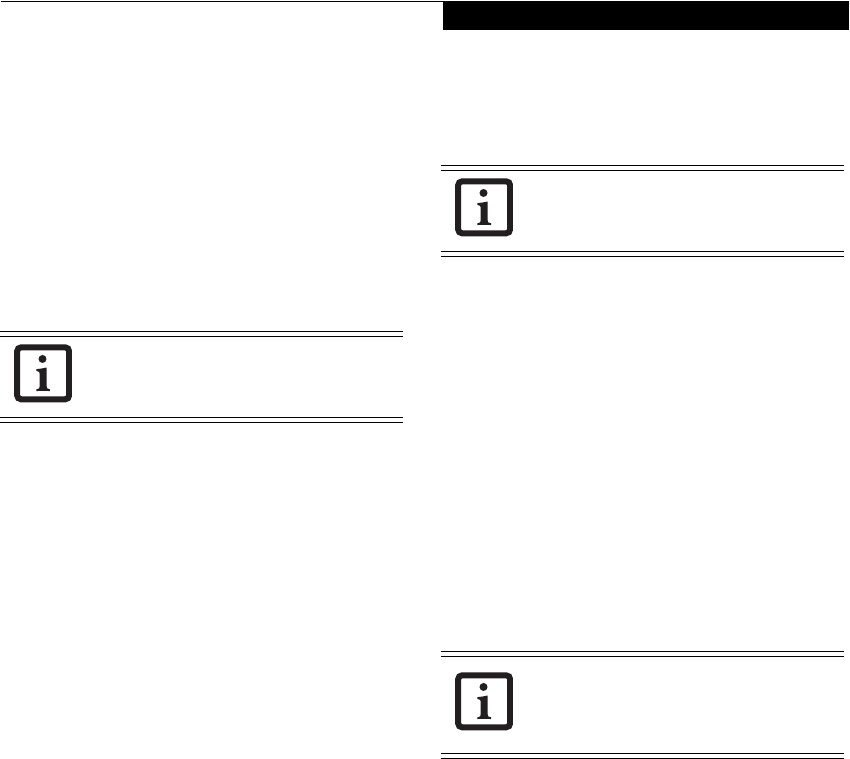
57
Wireless LAN User’s Guide
CONNECTION TO THE NETWORK
This section explains connection to the network.
If there is an administrator of the network, contact the
network administrator for data settings.
Setting the network
Perform the “Setting TCP/IP” and “Confirming the
computer and work group names” operations required for
network connection.
Setting TCP/IP
1. Click the [Start] button first and then [Control
Panel].
2. If the Control Panel is in Category view, switch to
Classic view by clicking “Switch to Classic View”
under Control Panel the left frame. (If you are
already in Classic view, “Switch to Category View”
will be displayed.)
3. Double-click [Network Connections]. A list of cur-
rently installed networks will be displayed.
4. Right-click [Wireless Network Connection] in the
list, and then click [Properties] in the menu dis-
played. The [Wireless Network Connection Proper-
ties] window will be displayed.
5. Click the [General] tab if it is not already selected.
6. Click [Internet Protocol (TCP/IP] and then click
[Properties]. The [Internet Protocol (TCP/IP)
Properties] window will be displayed.
7. Set the IP address as follows:
■For ad hoc connection: Select [Use the following
IP address:] and then enter data for [IP address]
and [Subnet mask]. See page 66 for IP address
setting.
■For access point (infrastructure) connection: If
your network uses DHCP, select [Obtain an IP
address automatically] and [Obtain DNS server
address automatically]. If your network uses static
IP addresses, consult with your network adminis-
trator for the correct IP address settings.
8. Click the [OK] button. Processing will return to the
[Wireless Network Connection Properties] window.
9. Click the [OK] button.
10. Close the [Network Connection] window.
Following this operation, confirm the names of the
computer and the workgroup as follows.
Confirming the computer and work group names
1. Click the [Start] button, then [Control Panel].
2. If the Control Panel is in Category view, switch to
Classic view by clicking “Switch to Classic View”
under Control Panel the left frame. (If you are
already in Classic view, “Switch to Category View”
will be displayed.)
3. Double-click the [System] icon. The [System Prop-
erties] window will be displayed.
4. Click the [Computer Name] tab.
5. Confirm the settings of [Full computer name:] and
[Workgroup:].
a. The setting of [Full computer name:] denotes the
name for identifying the computer. Any name
can be assigned for each personal computer.
Enter the desired name in less than 15 ASCII
character code format. Identifiability can be
enhanced by entering the model number, the
user name, and other factors.
b. [Workgroup name] is the group name of the
network. Enter the desired name in less than 15
ASCII character code format.
For ad hoc connection: Assign the same network
name to all personal computers existing on the
network.
For access point (infrastructure) connection:
Assign the name of the work group to be
accessed.
6. Click the [OK] button. If a message is displayed
that requests you to restart the personal computer,
click [Yes] to restart the computer.
Setting the sharing function
Set the sharing function to make file and/or printer sharing
with other network-connected personal computers valid.
To change the setting of the IP address,
you need to be logged in from Windows
as an administrator.
To modify the computer name and/or the
work group name, you need to be logged
in from Windows as an administrator.
To change the name, click [Change] and
then proceed in accordance with the
instruction messages displayed on the
screen.
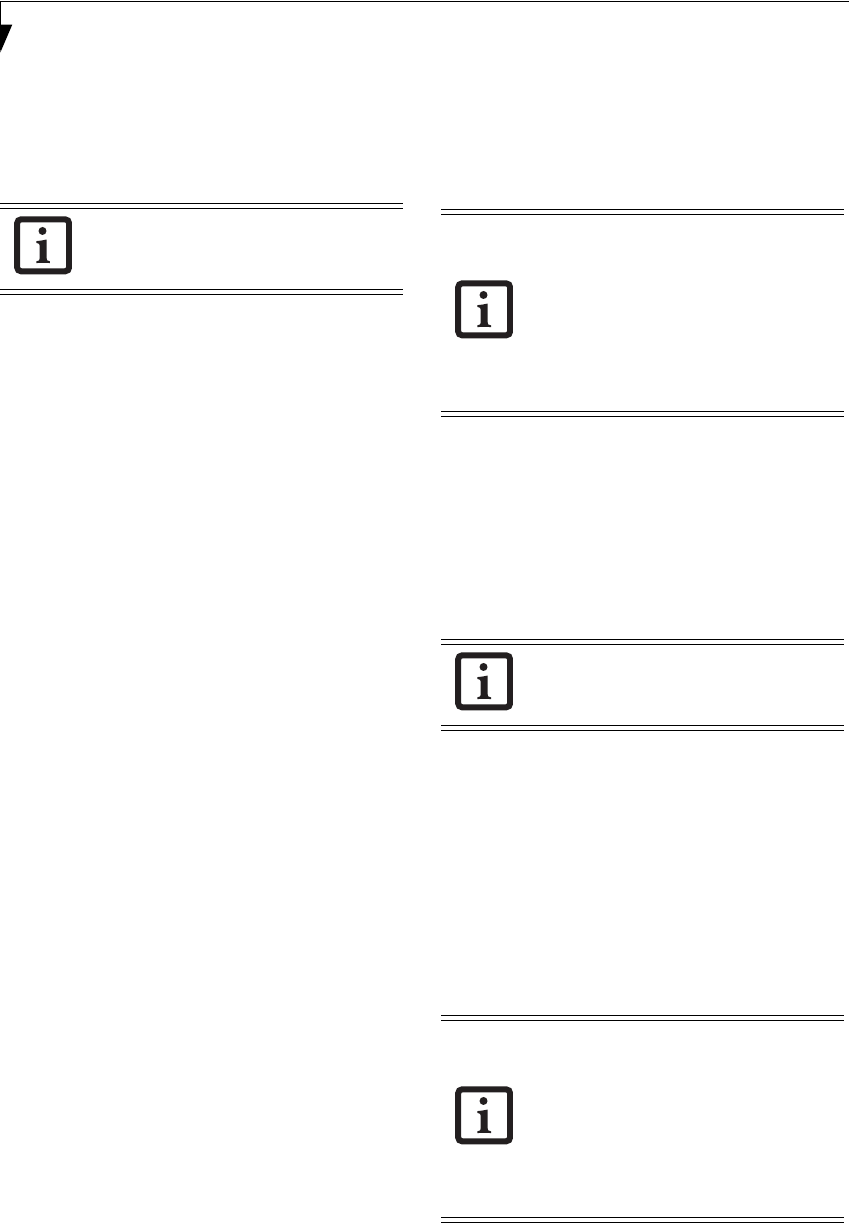
58
Stylistic ST5000 Series Tablet PC User’s Guide – Appendix
This operation is not required unless the sharing func-
tion is to be used.
The folder and printer for which the sharing function
has been set will be usable from any personal computer
present on the network.
Setting the Microsoft network-sharing service
1. Click the [Start] button first and then [Control
Panel].
2. If the Control Panel is in Category view, switch to
Classic view by clicking “Switch to Classic View”
under Control Panel the left frame. (If you are
already in Classic view, “Switch to Category View”
will be displayed.)
3. Double-click [Network Connections]. A list of cur-
rently installed networks will be displayed.
4. Right-click [Wireless Network Connection] in the
list, and then click [Properties] in the menu dis-
played. The [Wireless Network Connection Proper-
ties] window will be displayed.
5. If [File and Printer Sharing for Microsoft Net-
works] is displayed, proceed to step 6. If [File and
Printer Sharing for Microsoft Networks] is not dis-
played, skip to step 7.
6. Make sure that the [File and Printer Sharing for
Microsoft Networks] check box is checked, and
then click the [OK] button. Skip to “Setting file-
sharing function”.
7. Click [Install]. The [Select Network Component
Type] window will be displayed.
8. Click [Service], then click the [Add] button. The
[Select Network Service] window will be displayed.
9. Click [File and Printer Sharing for Microsoft Net-
works] and then click the [OK] button. Processing
will return to the [Wireless Network Connection
Properties] window, and [File and Printer Sharing
for Microsoft Networks] will be added to the list.
10. Click the [Close] button.
Setting the file-sharing function
The procedure for setting the file-sharing function
follows, with the “work” folder in drive C: as an
example.
1. Click the [Start] button first and then [My Com-
puter].
2. Double-click [Local disk (C:)].
3. Right-click the “work” folder (or whichever folder
you want to share), and then click [Sharing and
Security...] in the menu displayed. The [Folder
Name Properties] window will be displayed.
4. Click [Sharing] if it isn’t already selected.
5. Click the link stating “If you understand the secu-
rity risks, but want to share files without running
the wizard, click here”.
6. Click “Just enable file sharing” and click [OK].
7. Check the [Share this folder on the network] check
box.
8. Click the [OK] button. The folder will be set as a
sharable folder, and the display of the icon for the
“work.” folder will change.
Setting the printer-sharing function
1. Click the [Start] button first and then [Printers and
FAX]. A list of connected printers will be displayed.
2. Right-click the printer for which the sharing func-
tion is to be set, and then click [Sharing] in the
menu displayed. The property window correspond-
ing to the selected printer will be displayed.
3. Click the [Sharing] tab.
4. Click [Share this printer].
To share a file and/or the connected
printer, you need to be logged in as an
administrator.
Setting the file-sharing function for the file
which has been used to execute Network
Setup Wizard is suggested on the screen.
For the wireless LAN, however, since
security is guaranteed by entry of the
network name (SSID) and the network
key, the steps to be taken to set the file-
sharing function easily without using
Network Setup Wizard are given below.
To specify the corresponding folder as a
read-only folder, select the [Read only]
checkbox under the General tab.
Setting the printer-sharing function when
Network Setup Wizard has been executed
is suggested on the screen. For the wireless
LAN, however, since security is guaranteed
by entry of the network name (SSID) and
the network key, the steps to be taken to
set the printer-sharing function without
using Network Setup Wizard are laid down
below.
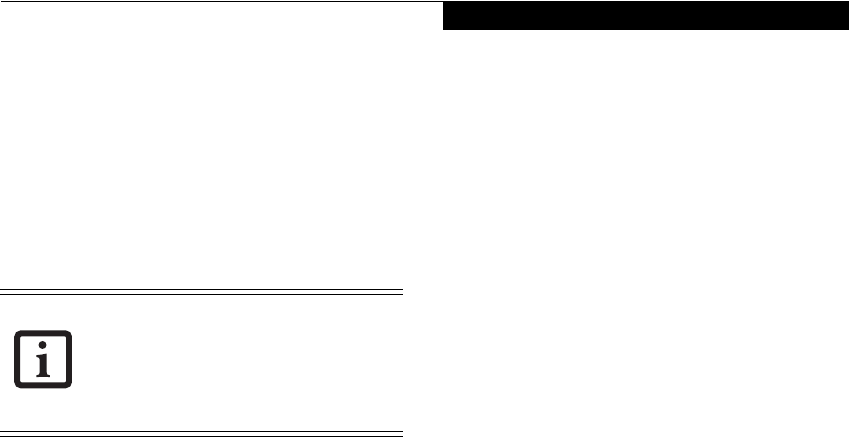
59
Wireless LAN User’s Guide
5. Enter the sharing printer name in [Share name].
6. Click the [OK] button.
Confirming connection
After you have finished the network setup operations,
access the folder whose sharing has been set for other
personal computers. Also, confirm the status of the radio
waves in case of trouble such as a network connection
failure.
Connecting your personal computer to another
personal computer
1. Click [Start] first and then [My Computer]. The
[My Computer] window will be displayed in the left
frame.
2. Click [My Network Places] in the “Other Places”
list. The window [My Network Places] will be dis-
played.
3. Click [View workgroup computers] under Network
Tasks in the left frame.
4. Double-click the personal computer to which your
personal computer is to be connected. The folder
that was specified in “Setting the file-sharing func-
tion” on page 58 will be displayed.
5. Double-click the folder to be accessed.
Confirming the status of the radio
Intel PROSet Wireless LAN:
1. Click [Start] -> [All Programs] -> [Intel Network
Adapters] -> [Intel(R) PROSet]. The [Intel(R)
PROSet] window will be displayed.
2. Click the [General] tab and confirm radio status in
the window displayed. The current connection sta-
tus will be displayed.
■Signal Quality
The quality of the signals is displayed on a graph.
■Network name (SSID)
The connected network name (SSID) is displayed.
■Profile name
“<No profile>” is displayed.
■Mode
If access point (infrastructure) connection is in
use, “Infrastructure (AP)” will be displayed. If ad
hoc connection is in use, “Ad hoc (Peer-to-peer)”
will be displayed.
■Security
Displays the encryption type currently used by
the radio.
■Speed
Displays the current data rate used by the radio to
transmit and receive data.
■Band (Frequency)
The current operating frequency band is
displayed. When communication is possible,
“802.11b (2.4 GHz)” is displayed.
■Channel
The channel number currently being used for the
communications is displayed.
If connection cannot be made to the network or if you
want to check for normal connection, see “Trouble-
shooting” on page 62.
Atheros Wireless LAN:
1. Right-click the Atheros icon in the lower right cor-
ner of the screen.
2. Click [Open Client Utility]. The Atheros Wireless
Configuration Utility window opens.
3. Contained within the Current Status tab and
Advanced Current Status, you will find the current
operating status of the radio. (When the radio is
turned off or the computer is not yet connected,
some of the conditions will not be displayed.)
■Profile Name
The current configuration profile is displayed.
■Network Type - Configured Network Type
[Access Point] or [AdHoc] will be displayed.
■Current Mode
Indicates the frequency and data rate currently
used by the radio.
■Current Channel
The channel number currently used by the radio.
■Link Status
Displays the current connected state of the
WLAN module.
■Encryption Type
Displays the encryption type currently used by
the radio.
In the case of access point (infrastructure)
connection, enter the necessary data for
the access point before confirming
connection. Refer to the manual of the
access point for the access point setup
procedure.

60
Stylistic ST5000 Series Tablet PC User’s Guide – Appendix
■IP Address
Displays the current TCP/IP address assigned to
the WLAN adapter.
■Country
The country with the country code for which the
radio is configured.
■Transmit Power Level
Displays the current transmit power level of the
radio.
■Network Name (SSID)
Displays the Network Name (SSID) currently
used by the radio.
■Power Save Mode
Displays the configured Power Save Mode
currently used by the radio. [Off], [Normal], or
[Maximum] will be displayed.
■BSSID
Displays the Basic Service Set Identifier. This is
typically the MAC address of the Access Point or
in the case of AdHoc networks, is a randomly
generated MAC address.
■Frequency
Displays the center frequency currently being
used by the radio.
■Transmit Rate
Displays the current data rate used by the radio
to transmit data.
■Receive Rate
Displays the current data rate used by the radio
to receive data.
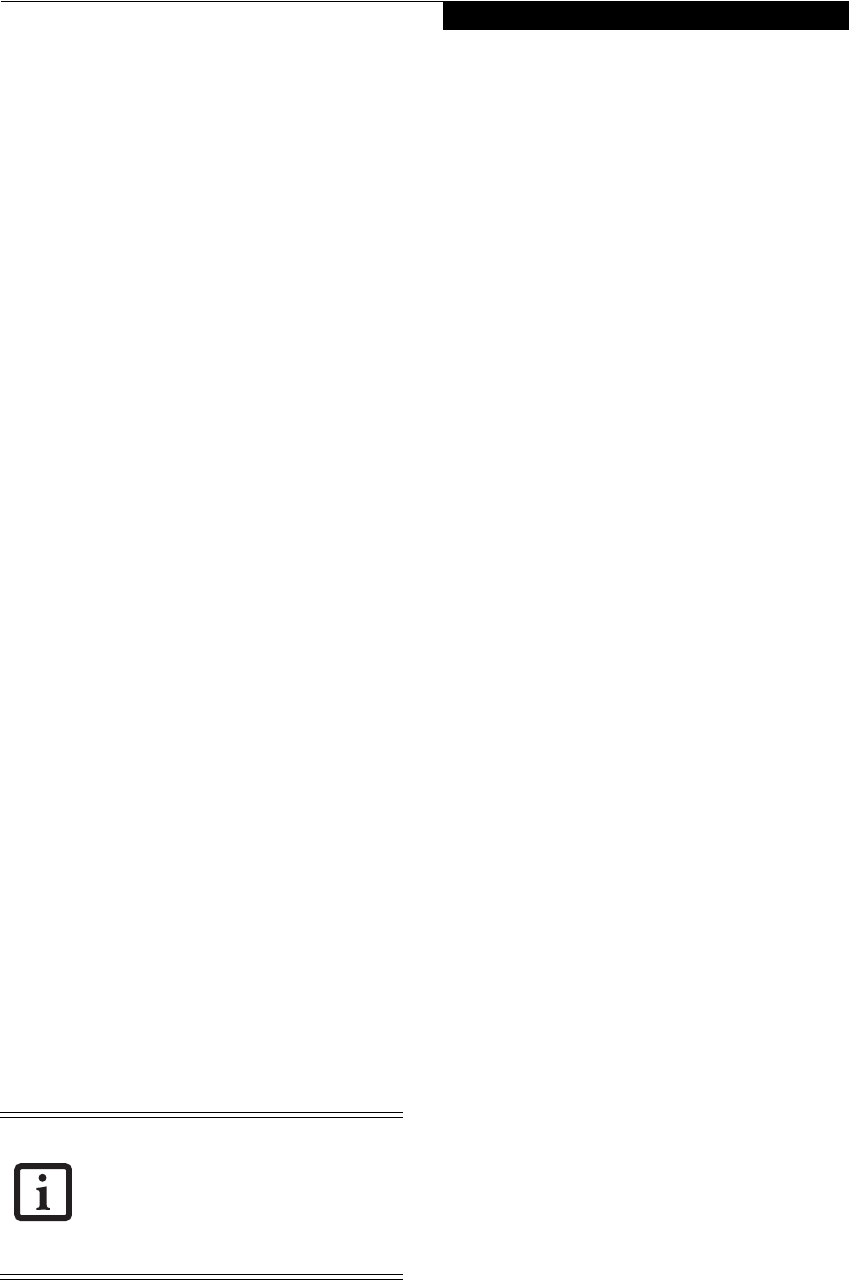
61
Wireless LAN User’s Guide
Other settings
SETTING OF POWER-SAVING FUNCTION
You can set the power-saving function of wireless LAN.
Default setting is auto-setting. In case of using the power-
saving function, manually control the communication
performance.
Intel PROSet Wireless LAN:
1. Click [Start] -> [(All) Programs] -> [Intel Network
Adapters] -> [Intel(R) PROSet]. The Intel(R)
PROSet window will be displayed.
2. Click the [Adapter] tab.
3. Click the [Configure] button in [Power settings].
The [Power settings] window will be displayed.
4. Select [Manual], and adjust the bar to set the power-
saving function.
Setting of transmission power during ad hoc
connection
By controlling the transmission power during ad hoc
connection, you can broaden or narrow the communica-
tion range. This setting is only effective during ad hoc
connection. It will be ineffective during access point
connection.
Intel PROSet Wireless LAN:
1. Click [Start] -> [(All) Programs] -> [Intel Network
Adapters] -> [Intel(R) PROSet]. The Intel(R)
PROSet window will be displayed.
2. Click the [Adapter] tab.
3. Click the [Configure] button in [Power settings].
The [Power settings] window will be displayed.
4. Adjust the “Transmission Power (Ad Hoc)” bar to
set the transmission power.
Setting of channels during ad hoc connection
You can set channels during ad hoc connection. Channel
11 is set by default. When connecting to an existing ad
hoc network, no channel setting will be effective.
This setting is only effective during ad hoc connection; it
will be ineffective during access point connection.
Intel PROSet Wireless LAN:
1. Click [Start] -> [(All) Programs] -> [Intel Network
Adapters] -> [Intel(R) PROSet]. The Intel(R)
PROSet window will be displayed.
2. Click the [Adapter] tab.
3. Click the [Configure] button in [Ad hoc settings].
The [Ad hoc settings] window will be displayed.
4. Change channels during ad hoc connection by
selecting a new channel from the drop down list.
5. Click [OK].
Atheros Wireless LAN:
1. Click on the My Computer icon. Select [View sys-
tem information] from the left frame.
2. Select the Hardware tab and click [Device Manager].
3. Double-click “Atheros Wireless LAN Adapter”
under [Network Adapters].
4. In the Atheros Wireless LAN Adapter window, select
the Advanced tab.
5. Select IBSS Channel Number from the list, and
change the value from the [Value:] dropdown list to
the desired channel.
6. Click [OK].
When changing channels during ad hoc
connection, change the channel settings of
all connected computers with the same
Network name (SSID) at the same time.
After changing the channels, turn off all
computers and -- after they are all turned
off -- turn them back on.
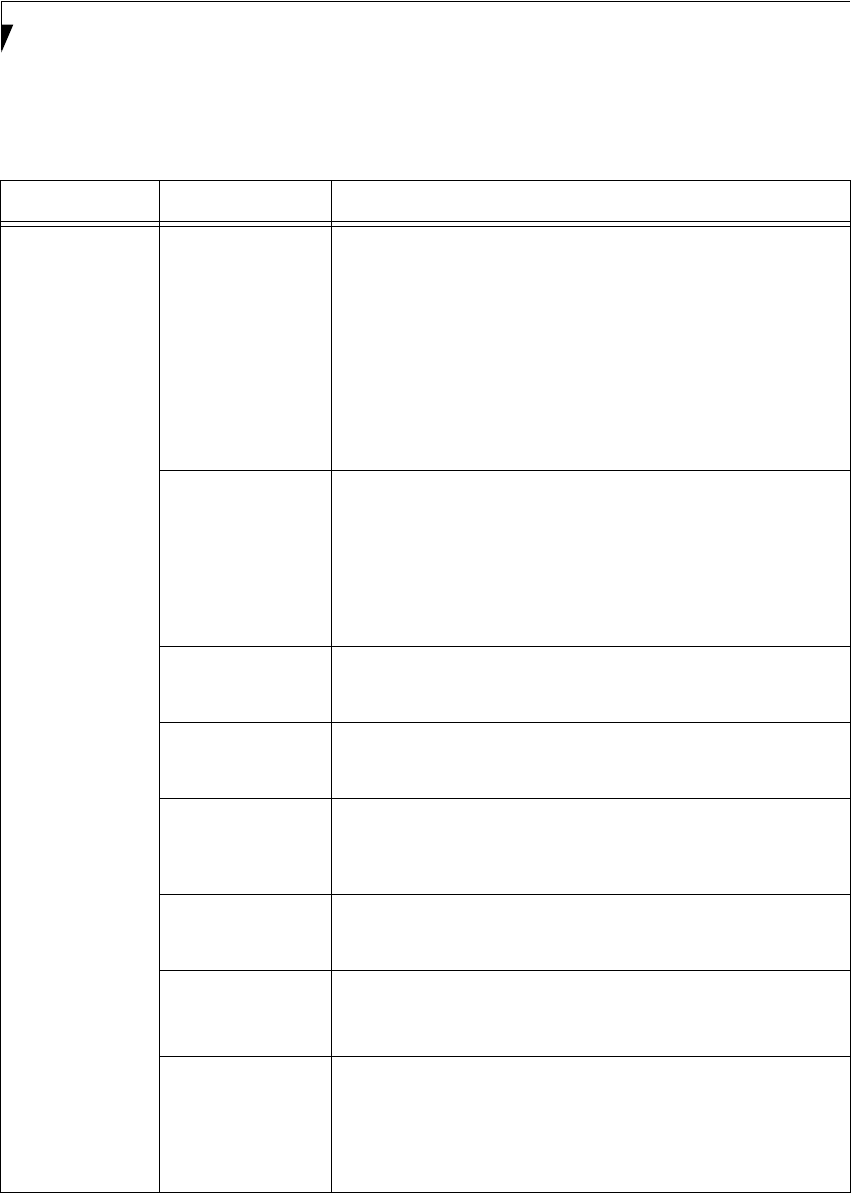
62
Stylistic ST5000 Series Tablet PC User’s Guide – Appendix
Troubleshooting
Causes and countermeasures for troubles you may encounter while using your wireless LAN are described in the
following table.
Problem Possible Cause Possible Solution
Unavailable
network
connection
Incorrect network
name (SSID) or
network key
Ad hoc connection: verify that the network names (SSID’s) and network
keys (WEP) of all computers to be connected have been configured
correctly. SSID’s and WEP key values must be identical on each machine.
Access Point (Infrastructure) connection: set the network name (SSID)
and network key to the same values as those of the access point.
Set the Network Authentication value identically to that of the Access
Point. Please consult your network administrator for this value, if
necessary.
For the method of setting network authentication, refer to the following
pages:· “Assigning parameters” on page 55·
Poor radio wave
condition
Ad hoc connection: Retry connection after shortening the distance to
the destination computer or removing any obstacles for better sight.
Access Point (Infrastructure) connection: Retry connection after short-
ening the distance to the access point or removing any obstacles for
better sight.
To check the wave condition, refer to the following pages:· “Confirming
the status of the radio waves” on page 59.·
Radio wave
transmission has
stopped
Check if the wireless switch is turned ON. Also verify “Disable Radio” is
not checked in “Network setting” window. Refer to “Starting Transmis-
sion” on page 54.
The computer to be
connected is turned
off
Check if the computer to be connected is turned ON.
Active channel
duplication due to
multiple wireless
LAN networks
If there is any other wireless LAN network nearby, change channels to
avoid active channel duplication. For the method of checking active
channels, refer to the following pages:· “Confirming the status of the
radio waves” on page 59·
No right of access to
the network to be
connected
Check if you have a right of access to the network to be connected with.
Incorrectly-
performed network
setting
Check the protocol, work group name or shared setting.
For the method of checking, refer to the following pages:· “Connection
to the Network” on page 57.
Unmatched
[Network
authentication
(shared mode)]
settings in Windows
XP
If the setting of [Network authentication (shared mode)] is not matched
with that of access point or computer to be connected with, no commu-
nication can be established. Check the parameter setting.Refer to
“Assigning parameters” on page 55.
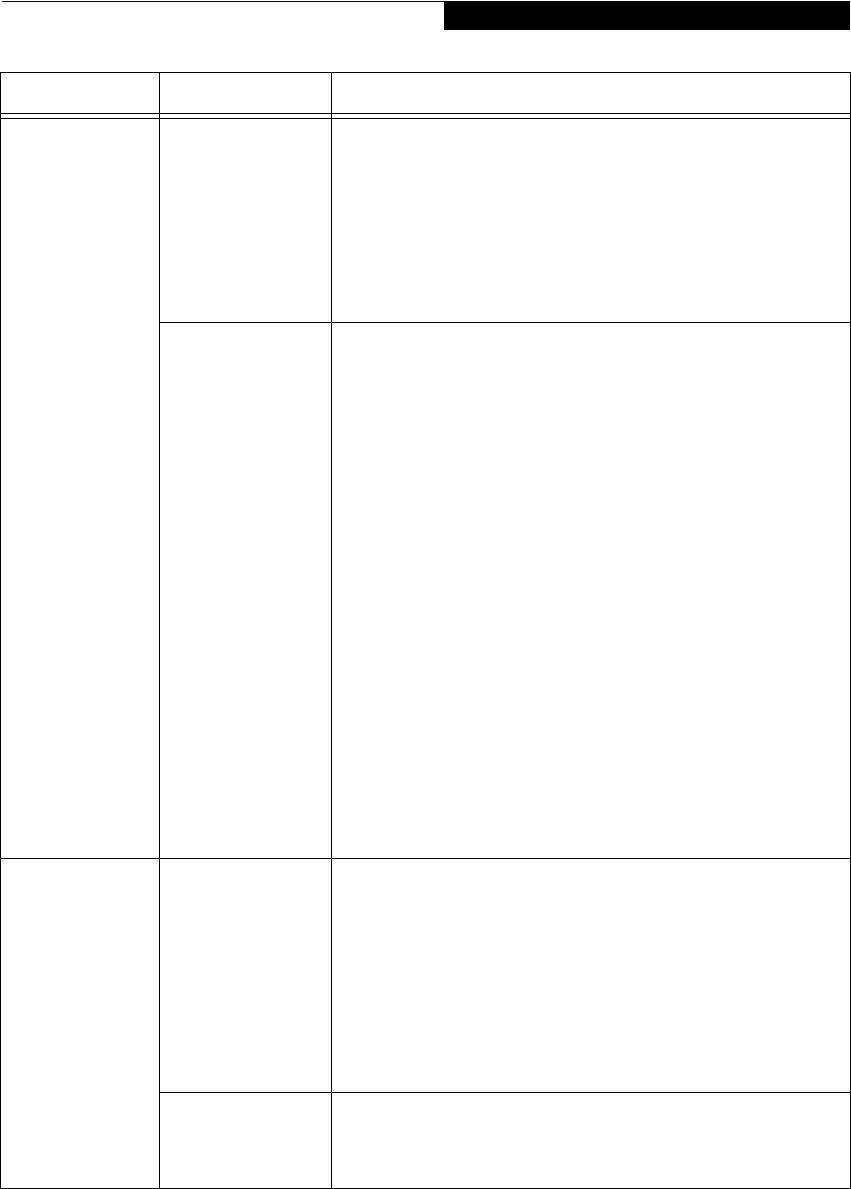
63
Wireless LAN User’s Guide
Unavailable
network
connection
(continued)
It takes too long to
retrieve the network
and display the
connected
computers.
Retrieve computers as follow:
1. Click [Start] button, then click [Search].
2. Click [Computers or people].
3. Click [Computers on the network].
4. Input the name of computer to be connected with in [Computer
name] and click [Search].
5. Double-click the icon of connected computer.·
Incorrect setting of IP
address
Check the network setting.
“Setting the network” on page 57.
In case of using TCP/IP protocol, you can check IP address as follows:
1. Click [Start] -> [All programs] -> [Accessories] ->
[Command prompt].·
2. In [Command prompt] or [MS-DOS prompt] window, input
[IPCONFIG] command as follows, then press [Enter] key.
Example: In case of C drive being the hard disk:
C:\ipconfig [Enter]
Check that the IP address is correctly displayed:.
IP Address................: 10.0.1.3
Subnet Mask.............: 255.255.255.0
Default Gateway.........: 10.0.1.1
When IP address is displayed as [169.254.XXX.YYY] or [0.0.0.0],
IP address is not correctly fetched from the access point. In that
case, restart the computer itself. If the display is still unchanged,
check the setting of TCP/IP.
If [Cable Disconnected] or [Media Disconnected] is displayed
without showing IP address, check the setting of network name
(SSID) and network key. Also, set the network authentication
according to the access point.
Communication
is disconnected
soon after
connection to
the access point
Access control may
be disabled
Check the setting of “Enable network access control using IEEE
802.1X”.Refer to “Assigning parameters” on page 55.
When restricting the access of wireless LAN clients using IEEE802.1X
authentication, put a check mark on “Enable network access control
using IEEE 802.1X”.
When using at home, remove a check mark on “Enable network access
control using IEEE802.1X”.
For the method of setting related with IEEE802.1X authentication, refer
to the access point manual.
Authentication
method may have
been entered
incorrectly
Re-enter your WEP key and verify that your authentication method
(Open or Shared) is correct.
Problem Possible Cause Possible Solution

64
Stylistic ST5000 Series Tablet PC User’s Guide – Appendix
Wireless LAN Glossary
Access point
A designation of wireless LAN network configurations.
It indicates a form of communication using an Access
Point. For details, refer to “access point connection” on
page 52.
Ad hoc
A designation for wireless LAN network configuration.
It indicates a form of communication limited to those
personal computers which have wireless LAN function.
For details, refer to “Ad hoc connection” on page 52.
Channel
The frequency band of wireless LAN to be used in
communications over wireless LAN or at the access
point.
DHCP (Dynamic Host Configuration Protocol)
A protocol used for automatically fetching communica-
tion parameters such as IP addresses. The side which
assigns IP address is called DHCP server and the side
that is assigned it is called DHCP client.
DNS (Domain Name System)
A function that controls the correspondence of IP
addresses assigned to a computer with the name. Even
for those computers whose IP addresses are unknown, if
their names are known, it is possible to communicate
with them.
IEEE802.11a
One of the wireless LAN standards prescribed by the
802.11 committee in charge of establishing standards of
LAN technology in IEEE (Institute of Electrical and
Electronic Engineers). It allows communications at the
maximum speed of 54 Mbps by using a 5GHz band
which can freely be used without radio communication
license.
IEEE802.11b
One of the wireless LAN standards prescribed by the
802.11 committee in charge of establishing standards of
LAN technology in IEEE (Institute of Electrical and
Electronic Engineers). It allows communications at the
maximum speed of 11Mbps by a band of 2.4 GHz (ISM
band) which can freely be used without radio communi-
cation license.
IP address
An address used by computers for communicating in
TCP/IP environment. IP addresses have global and
private addresses. A global address is a unique address in
the world. A private address is a unique address within a
closed network.
LAN (Local Area Network)
An environment connecting computers within a rela-
tively small range, such as the same floor and building.
MAC address (Media Access Control Address)
A physical address inherent to a network card. For
Ethernet, the top three bytes are controlled/assigned as a
vendor code. The remaining three bytes comprise the
code uniquely (to avoid duplication) controlled by each
vendor. As a result, there is no Ethernet card with the
same physical address in the world. In Ethernet, the
frame transmission/reception is performed based on this
address.
MTU (Maximum Transmission Unit)
The maximum size of data which can be transmitted at
one time in networks including the Internet. In an envi-
ronment whose maximum size of data is too large to
correctly receive data, normal communications can be
restored by setting the size of MTU to a smaller value.
Network authentication
The method of authentication performed by wireless
LAN clients to connect with the access point. There are
two types: open system authentication and shared key
authentication. The type of authentication must be set
to each client and also coincide with the setting of access
point with which to communicate. Network authentica-
tion is sometimes called authentication mode.
Network key
Data that is used for encrypting data in data communi-
cation. The personal computer uses the same network
key both for data encryption and decryption, therefore,
it is necessary to set the same network key as the other
side of communication.
Network name (SSID: Service Set Identifier)
The network name is a unique identifier attached to the
WLAN packet header that acts as a password when the
client attempts to connect to a WLAN. The SSID differ-
entiates one WLAN from another so all WLAN devices
attempting to connect to a specific WLAN must use the
same SSID.SSID’s are transmitted in cleartext, thus
supplying no security to the WLAN.

65
Wireless LAN User’s Guide
Open system authentication
An 802.11 wireless LAN authentication method. Open
System does not exchange any key or other information,
it is a simple request by the mobile station to be authenti-
cated without verifying identity.
PPPoE (Point to Point Protocol over Ethernet)
A method of allowing the authentication protocol
adopted in telephone line connection (PPP) to be used
over an Ethernet.
Protocol
A procedure or rule of delivering data among computers.
Ordered data communication is allowed by making all
conditions required for communication including the
method of data transmission/reception and actions upon
communication errors into procedures.
Shared key authentication
An 802.11 wireless LAN authentication method. When a
client attempts to associate to an access point, the access
point will send a challenge to the client. The client
encrypts the challenge with the network key and sends it
back to the access point. If the access point can decrypt
the challenge, then authentication has succeeded.
SSID (Service Set Identifier)
See “Network name”
Subnet mask
TCP-IP network is controlled by being divided into
multiple smaller networks (subnets). IP address consists
of the subnet address and the address of each computer.
Subnet mask defines how many bits of IP address
comprise the subnet address. The same value shall be set
among computers communicating with each other.
TCP/IP (Transmission Control Protocol/Internet
Protocol)
A standard protocol of the Internet.
Wi-Fi
Short for “Wireless Fidelity”. A term meant to be used
generically when referring to any type of 802.11 network,
whether 802.11b, 802.11a, 802.11g, etc.
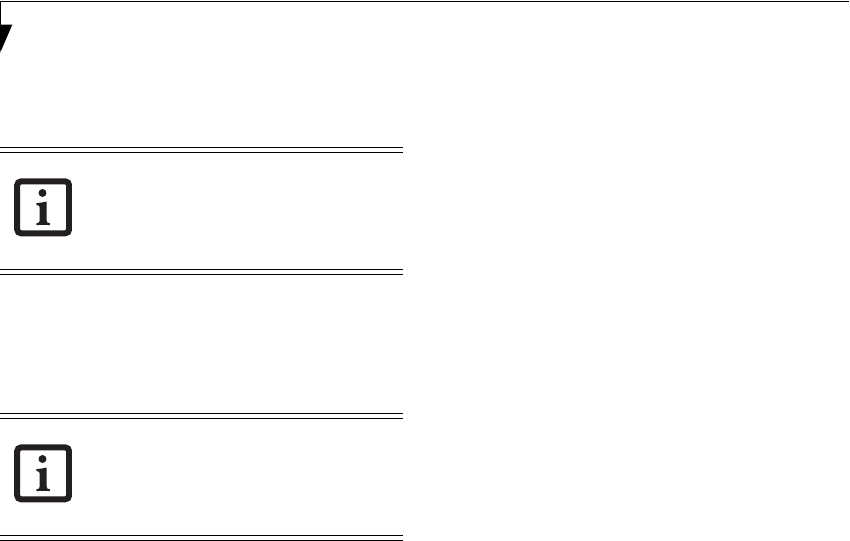
66
Stylistic ST5000 Series Tablet PC User’s Guide – Appendix
IP address information
If IP address is unknown, set IP address as follows:
If you have an access point (DHCP server) on the
network, set the IP address as follows:
[Obtain an IP address automatically]
If the IP address is already assigned to the computer in
the network, ask the network administrator to check the
IP address to be set for the computer.
If no access point is found in the network:
An IP address is expressed with four values in the range
between 1 and 255.
Set the each computer as follows: The value in paren-
theses is a subnet mask.
<Example>
Computer A: 192.168.100.2 (255.255.255.0)
Computer B: 192.168.100.3 (255.255.255.0)
Computer C: 192.168.100.4 (255.255.255.0)
:
:
Computer X: 192.168.100.254 (255.255.255.0)
IP addressing is much more complicated
than can be briefly explained in this
document. You are advised to consult with
your network administrator for additional
information.
A DHCP server is a server that
automatically assigns IP addresses to
computers or other devices in the network.
There is no DHCP server for the AdHoc
network.
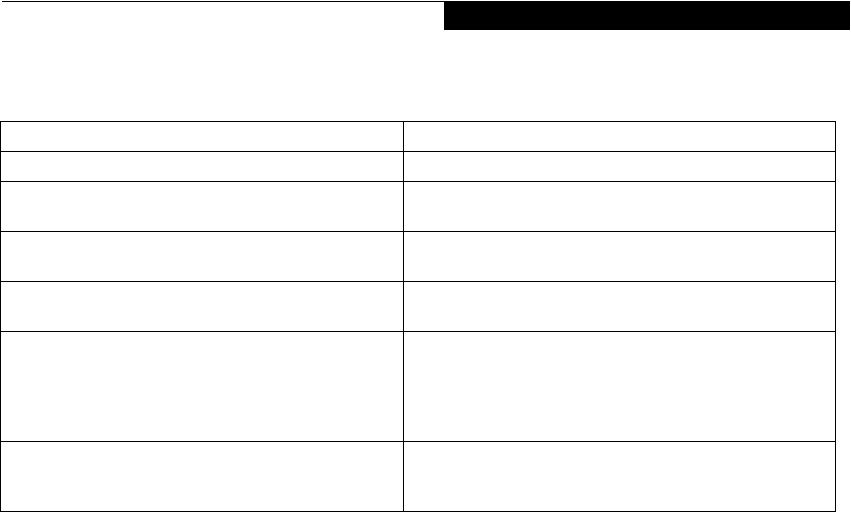
67
Wireless LAN User’s Guide
Specifications
* “Wi-Fi based” indicates that the interconnectivity test of the organization which guarantees the interconnectivity of
wireless LAN (Wi-Fi Alliance) has been passed.
** Encryption with network key (WEP) is performed using the above number of bits, however, users can set 40 bits/104
bits after subtracting the fixed length of 24 bits.
*** The maximum number of computers that can be supported by an Access Point is highly variable, and can be affected
by such factors as application bandwidth utilization, broadcast packet traffic, type of applications used, etc. The
number of 10 provided by this document is meant only as a guideline and not a limitation of the technology.
Item Specification
Type of network Conforms to IEEE 802.11a/802.11b/g (Wi-Fi based)*
Transfer rate (Automatic switching)
54 Mbps maximum data rate
Active frequency 802.11b/g: 2400~2473 MHz
802.11a: 4900 ~ 5850 MHz
Number of channels 802.11a: 8 independent channels
802.11b/g: 11 channels, 3 non-overlapping channels
Security Network name (SSID)
Network key (64 bits/128 bits)**
WPA 1.0 compliant
Supports TKIP and WEP encryption algorithms
802.1x/EAP
Maximum recommended number of computers to be
connected over wireless LAN (during ad hoc
connection)
10 units or less ***

68
Stylistic ST5000 Series Tablet PC User’s Guide – Appendix
Using the Bluetooth Device
The Integrated Bluetooth module (UGXZ5-102A) is an
optional device available for Fujitsu mobile computers.
W HAT IS BLUETO O TH
Bluetooth technology is designed as a short-range wire-
less link between mobile devices, such as laptop
computers, phones, printers, and cameras. Bluetooth
technology is used to create Personal Area Networks
(PANs) between devices in short-range of each other.
W HERE TO FIND INFO RM ATIO N
ABO UT BLUETO O TH
The Bluetooth module contains a robust Help user’s
guide to assist you in learning about operation of the
Bluetooth device.
To access the Help file, click [Start] -> All Programs, and
click on Toshiba. Select Bluetooth, then select User’s
Guide.
For additional information about Bluetooth Technology,
visit the Bluetooth Web site at: www.bluetooth.com.
FCC Radiation Exposure Statement
This equipment complies with FCC radiation exposure
limits set forth for an uncontrolled environment.
The transmitters in this device must not be co-located or
operated in conjunction with any other antenna or
transmitter.
Canadian Notice
To prevent radio interference to the licensed service, this
device is intended to be operated indoors and away from
windows to provide maximum shielding. Equipment (or
its transmit antenna) that is installed outdoors is subject
to licensing.
Warranty
Users are not authorized to modify this product. Any
modifications invalidate the warranty.
This equipment may not be modified, altered, or
changed in any way without signed written permission
from Fujitsu. Unauthorized modification will void the
equipment authorization from the FCC and Industry
Canada and the warranty.

69
Index
Index
A
adjusting the display brightness . . . . . . . . . . . . . . . . . 24
air flow vents . . . . . . . . . . . . . . . . . . . . . . . . . . . . . . . . . 5
application buttons . . . . . . . . . . . . . . . . . . . . . . . . . . . . 3
application A . . . . . . . . . . . . . . . . . . . . . . . . . . . . . . 11
application B . . . . . . . . . . . . . . . . . . . . . . . . . . . . . . 11
Ctl-Alt-Del button . . . . . . . . . . . . . . . . . . . . . . . . . 10
display mode button . . . . . . . . . . . . . . . . . . . . . . . . 10
EMail . . . . . . . . . . . . . . . . . . . . . . . . . . . . . . . . . . . . 10
Enter button . . . . . . . . . . . . . . . . . . . . . . . . . . . . . . 11
Escape button . . . . . . . . . . . . . . . . . . . . . . . . . . . . . 11
Fujitsu Menu Utility . . . . . . . . . . . . . . . . . . . . . . . . 11
Function button . . . . . . . . . . . . . . . . . . . . . . . . . . . 11
Internet . . . . . . . . . . . . . . . . . . . . . . . . . . . . . . . . . . 10
orientation button . . . . . . . . . . . . . . . . . . . . . . . . . 10
Security Button . . . . . . . . . . . . . . . . . . . . . . . . . . . . 10
tertiary functions . . . . . . . . . . . . . . . . . . . . . . . . 13, 14
B
battery gauge . . . . . . . . . . . . . . . . . . . . . . . . . . . . . . . . 26
battery gauge icon . . . . . . . . . . . . . . . . . . . . . . . . . . . . 23
battery icon . . . . . . . . . . . . . . . . . . . . . . . . . . . . . . . . . . 9
battery pack
charging . . . . . . . . . . . . . . . . . . . . . . . . . . . . . . . . . . 26
charging times . . . . . . . . . . . . . . . . . . . . . . . . . . . . . 26
critically low level . . . . . . . . . . . . . . . . . . . . . . . . . . 23
low-battery warning . . . . . . . . . . . . . . . . . . . . . . . . 23
no memory effect . . . . . . . . . . . . . . . . . . . . . . . . . . 26
overcharge protection . . . . . . . . . . . . . . . . . . . . . . . 26
removing and installing . . . . . . . . . . . . . . . . . . . . . 26
will not begin charging . . . . . . . . . . . . . . . . . . . . . . 26
battery power
conserving . . . . . . . . . . . . . . . . . . . . . . . . . . . . . . . . 27
used in suspend-to-RAM mode . . . . . . . . . . . . . . . 23
battery release latch . . . . . . . . . . . . . . . . . . . . . . . . . 4, 18
BIOS . . . . . . . . . . . . . . . . . . . . . . . . . . . . . . . . . . . . . . . 13
application buttons, for . . . . . . . . . . . . . . . . . . 13, 14
bridge battery . . . . . . . . . . . . . . . . . . . . . . . . . . . . . . . . 27
built-in microphone . . . . . . . . . . . . . . . . . . . . . . . . . . . 3
C
calibrating the pen . . . . . . . . . . . . . . . . . . . . . . . . . . . . 25
care and maintenance . . . . . . . . . . . . . . . . . . . . . . . . . 33
charge/DC input icon . . . . . . . . . . . . . . . . . . . . . . . . . . .8
charging the battery pack . . . . . . . . . . . . . . . . . . . . . . .26
cleaning the display screen . . . . . . . . . . . . . . . . . . . . . .34
configuring peripherals interface . . . . . . . . . . . . . . . .35
connectors and peripheral interfaces . . . . . . . . . . . . .17
conserving battery power . . . . . . . . . . . . . . . . . . . . . . .27
conventions used in the guide . . . . . . . . . . . . . . . . . . . .v
critically low battery level . . . . . . . . . . . . . . . . . . . . . . .23
cursor
not tracking pen . . . . . . . . . . . . . . . . . . . . . . . . . . . .35
D
DC input connector . . . . . . . . . . . . . . . . . . . . . . . . . . .17
DC power connector . . . . . . . . . . . . . . . . . . . . . . . . . . .6
DIMM card, removing . . . . . . . . . . . . . . . . . . . . . . . . .29
DISE . . . . . . . . . . . . . . . . . . . . . . . . . . . . . . . . . . . . . . . .35
display
screen is blank . . . . . . . . . . . . . . . . . . . . . . . . . . . . . .35
screen, cleaning . . . . . . . . . . . . . . . . . . . . . . . . . . . . .34
Drive Image Special Edition (DISE) . . . . . . . . . . . . . .35
Drivers and Application Restore CD . . . . . . . . . . . . .37
E
Enlarging the Backup Partition . . . . . . . . . . . . . . . . . .37
external monitor connector . . . . . . . . . . . . . . . . . . . . . .6
F
Fujitsu contact information . . . . . . . . . . . . . . . . . . . . . .v
Fujitsu online . . . . . . . . . . . . . . . . . . . . . . . . . . . . . . . . .v
H
hard disk drive access icon . . . . . . . . . . . . . . . . . . . . . . .9
headphone . . . . . . . . . . . . . . . . . . . . . . . . . . . . . . . . . . . .6
headphone jack . . . . . . . . . . . . . . . . . . . . . . . . . . . . . . .17
Hibernate (Save-to-Disk) mode . . . . . . . . . . . . . .23, 24
Hibernate mode . . . . . . . . . . . . . . . . . . . . . . . . . . . . . .21

70
Stylistic ST5000 Series Tablet PC
I
idle state . . . . . . . . . . . . . . . . . . . . . . . . . . . . . . . . . . . . 21
IEEE 1394 jack . . . . . . . . . . . . . . . . . . . . . . . . . . . . . 6, 18
infrared data transfer not working . . . . . . . . . . . . . . 35
infrared keyboard port . . . . . . . . . . . . . . . . . . . . . . . 3, 7
infrared keyboard/mouse port . . . . . . . . . . . . . . . . . . 18
Installing a Memory Stick . . . . . . . . . . . . . . . . . . . . . . 28
interfaces
connectors and peripherals . . . . . . . . . . . . . . . . . . 17
IrDA port . . . . . . . . . . . . . . . . . . . . . . . . . . . . . . . . . . . . 5
IrDA/FIR port . . . . . . . . . . . . . . . . . . . . . . . . . . . . . . . 17
K
Kensington lock . . . . . . . . . . . . . . . . . . . . . . . . . . . . 6, 18
L
LAN jack . . . . . . . . . . . . . . . . . . . . . . . . . . . . . . . . . . . . . 6
Local Area Network (LAN) . . . . . . . . . . . . . . . . . . . . 18
low-battery warning . . . . . . . . . . . . . . . . . . . . . . . . . . 23
M
memory cover . . . . . . . . . . . . . . . . . . . . . . . . . . . . . . . . 4
memory module . . . . . . . . . . . . . . . . . . . . . . . . . . . . . 29
Memory Stick
installing . . . . . . . . . . . . . . . . . . . . . . . . . . . . . . . . . . 28
microphone . . . . . . . . . . . . . . . . . . . . . . . . . . . . . . . . . . 6
microphone jack . . . . . . . . . . . . . . . . . . . . . . . . . . . . . 17
modem . . . . . . . . . . . . . . . . . . . . . . . . . . . . . . . . . . . . . 17
connection . . . . . . . . . . . . . . . . . . . . . . . . . . . . . . . . 27
port . . . . . . . . . . . . . . . . . . . . . . . . . . . . . . . . . . . . . . . 6
N
navigation buttons . . . . . . . . . . . . . . . . . . . . . . . . . 3, 12
O
Off state . . . . . . . . . . . . . . . . . . . . . . . . . . . . . . . . . 21, 22
optional accessories . . . . . . . . . . . . . . . . . . . . . . . . . . . . 2
additional accessories . . . . . . . . . . . . . . . . . . . . . . . . 2
carrying cases . . . . . . . . . . . . . . . . . . . . . . . . . . . . . . . 2
docking options . . . . . . . . . . . . . . . . . . . . . . . . . . . . . 2
memory . . . . . . . . . . . . . . . . . . . . . . . . . . . . . . . . . . . 2
power options . . . . . . . . . . . . . . . . . . . . . . . . . . . . . . .2
storage options . . . . . . . . . . . . . . . . . . . . . . . . . . . . . .2
overheating, avoiding . . . . . . . . . . . . . . . . . . . . . . . . . .34
P
page up/page down . . . . . . . . . . . . . . . . . . . . . . . . . . . .18
PC card slot . . . . . . . . . . . . . . . . . . . . . . . . . . . . 5, 17, 28
PC Cards
removing . . . . . . . . . . . . . . . . . . . . . . . . . . . . . . . . . .28
pen . . . . . . . . . . . . . . . . . . . . . . . . . . . . . . . . . . . . . . . .5, 7
installing a pen tether . . . . . . . . . . . . . . . . . . . . . . . .25
not responding . . . . . . . . . . . . . . . . . . . . . . . . . . . . .35
replacing the tip . . . . . . . . . . . . . . . . . . . . . . . . . . . .25
using . . . . . . . . . . . . . . . . . . . . . . . . . . . . . . . . . . . . . .24
pen tether . . . . . . . . . . . . . . . . . . . . . . . . . . . . . . . . . . . .25
peripheral connectors . . . . . . . . . . . . . . . . . . . . . . . . . .17
power icon . . . . . . . . . . . . . . . . . . . . . . . . . . . . . . . . .8, 22
blinking . . . . . . . . . . . . . . . . . . . . . . . . . . . . . . . .22, 23
not displayed . . . . . . . . . . . . . . . . . . . . . . . . . . . . . . .22
power on/suspend/resume
button . . . . . . . . . . . . . . . . . . . . . . . . . . . . . . . . . . . . .3
power usage . . . . . . . . . . . . . . . . . . . . . . . . . . . . . . . . . .21
powering up the pen tablet . . . . . . . . . . . . . . . . . . . . .22
Preparation for wireless LAN connection (XP) . . . . .55
problems, solving . . . . . . . . . . . . . . . . . . . . . . . . . . . . .34
protecting the display screen . . . . . . . . . . . . . . . . . . . .33
R
Regulatory Information . . . . . . . . . . . . . . . . . . . . . . . .45
Re-Installing Individual Drivers and Applications . .37
removable battery pack . . . . . . . . . . . . . . . . . . . . . . . . .4
removing a DIMM card . . . . . . . . . . . . . . . . . . . . . . . .29
Removing a Memory Stick . . . . . . . . . . . . . . . . . . . . . .28
Restoring a Backup Image . . . . . . . . . . . . . . . . . . . . . .37
resuming system operation . . . . . . . . . . . . . . . . . .24, 34
RJ-45 . . . . . . . . . . . . . . . . . . . . . . . . . . . . . . . . . . . . . . .18
S
Save-to-Disk mode . . . . . . . . . . . . . . . . . . . . . . . . . . . .21
SD Card
removing . . . . . . . . . . . . . . . . . . . . . . . . . . . . . . . . . .28

71
Index
SD Card Slot . . . . . . . . . . . . . . . . . . . . . . . . . . . . . . . . . 5
SD Card slot . . . . . . . . . . . . . . . . . . . . . . . . . . . . . . . . . 17
Secure Digital Card
removing . . . . . . . . . . . . . . . . . . . . . . . . . . . . . . . . . 28
Security Application Panel
operating . . . . . . . . . . . . . . . . . . . . . . . . . . . . . . . . . 15
passwords . . . . . . . . . . . . . . . . . . . . . . . . . . . . . . . . . 14
uninstalling . . . . . . . . . . . . . . . . . . . . . . . . . . . . . . . 15
Setting up Security Panel . . . . . . . . . . . . . . . . . . . . . . 14
shutting down the system . . . . . . . . . . . . . . . . . . . . . . 22
Smart Card Slot . . . . . . . . . . . . . . . . . . . . . . . . . . . . . . . 5
solving problems . . . . . . . . . . . . . . . . . . . . . . . . . . . . . 34
speaker . . . . . . . . . . . . . . . . . . . . . . . . . . . . . . . . . . . . . . 3
speaker/headphone volume too low . . . . . . . . . . . . . 35
status display . . . . . . . . . . . . . . . . . . . . . . . . . . . . . . . . . 8
battery icon . . . . . . . . . . . . . . . . . . . . . . . . . . . . . . . . 9
charge/DC input icon . . . . . . . . . . . . . . . . . . . . . . . . 8
hard disk drive access icon . . . . . . . . . . . . . . . . . . . . 9
power icon, blinking . . . . . . . . . . . . . . . . . . . . . . . . 22
power icon, system states indicated by . . . . . . . 8, 22
storing the system unit . . . . . . . . . . . . . . . . . . . . . . . . 34
Stylistic ST5000
care and maintenance . . . . . . . . . . . . . . . . . . . . . . . 33
features . . . . . . . . . . . . . . . . . . . . . . . . . . . . 3, 4, 5, 6, 7
items included with . . . . . . . . . . . . . . . . . . . . . . . . . . 1
storing . . . . . . . . . . . . . . . . . . . . . . . . . . . . . . . . . . . 34
Stylistic ST5000 specifications
additional . . . . . . . . . . . . . . . . . . . . . . . . . . . . . . . . . 42
agency approval . . . . . . . . . . . . . . . . . . . . . . . . . . . . 42
display specifications . . . . . . . . . . . . . . . . . . . . . . . 41
environmental . . . . . . . . . . . . . . . . . . . . . . . . . . . . . 42
physical specifications . . . . . . . . . . . . . . . . . . . . 41, 42
power . . . . . . . . . . . . . . . . . . . . . . . . . . . . . . . . . . . . 42
suspend mode, determining . . . . . . . . . . . . . . . . . . . . 23
Suspend/Resume
disabled . . . . . . . . . . . . . . . . . . . . . . . . . . . . . . . . . . 23
Suspend/Resume button . . . . . . . . . . . . . . . . . . . . . . . 18
suspending system operation . . . . . . . . . . . . . . . . . . . 22
Suspend-to-RAM . . . . . . . . . . . . . . . . . . . . . . . . . . . . 21
mode . . . . . . . . . . . . . . . . . . . . . . . . . . . . . . . . . 23, 24
system interface connector . . . . . . . . . . . . . . . . . . . . . . 4
system states . . . . . . . . . . . . . . . . . . . . . . . . . . . . . . 21, 22
Hibernate (Save-to-Disk) . . . . . . . . . . . . . . . . . . . . 21
Idle state . . . . . . . . . . . . . . . . . . . . . . . . . . . . . . . . . . .21
Off state . . . . . . . . . . . . . . . . . . . . . . . . . . . . . . . . . . .21
On state . . . . . . . . . . . . . . . . . . . . . . . . . . . . . . . . . . .21
Suspend-to-RAM . . . . . . . . . . . . . . . . . . . . . . . . . . .21
system status LEDs . . . . . . . . . . . . . . . . . . . . . . . . . . . . .3
system will not resume operation . . . . . . . . . . . . . . . .34
T
Tablet Dock latch point . . . . . . . . . . . . . . . . . . . . . . . . .4
Tablet Dock port . . . . . . . . . . . . . . . . . . . . . . . . . . . . . .17
tertiary functions of application buttons . . . . . . .13, 14
thermal suede . . . . . . . . . . . . . . . . . . . . . . . . . . . . . . . . .4
troubleshooting . . . . . . . . . . . . . . . . . . . . . . . . . . . . . . .34
turning off the system . . . . . . . . . . . . . . . . . . . . . . . . . .22
U
Universal Serial Bus . . . . . . . . . . . . . . . . . . . . . . . . . . . .6
USB port . . . . . . . . . . . . . . . . . . . . . . . . . . . . . . . . . . . .17
USB ports . . . . . . . . . . . . . . . . . . . . . . . . . . . . . . . . . . . . .6
using the pen . . . . . . . . . . . . . . . . . . . . . . . . . . . . . . . . .24
W
warranty information . . . . . . . . . . . . . . . . . . . . . . . . . . .v
Windows XP Tablet PC Edition . . . . . . . . . . . . . . . .v, 1
Wireless LAN . . . . . . . . . . . . . . . . . . . . . . . . . . . . . . . . . .7
Ad Hoc Mode . . . . . . . . . . . . . . . . . . . . . . . . . . . . . .52
Broadcom Wireless LAN . . . . . . . . . . . . . . . . . . . . .52
Connection using Windows XP . . . . . . . . . . . . . . .55
For better communications . . . . . . . . . . . . . . . . . . .53
Infrastructure Mode . . . . . . . . . . . . . . . . . . . . . . . . .53
Intel PROSet Wireless LAN . . . . . . . . . . . . . . . . . . .52
IP address information . . . . . . . . . . . . . . . . . . . . . . .66
Other settings . . . . . . . . . . . . . . . . . . . . . . . . . . . . . .61
Setting of power-saving function . . . . . . . . . . . . . .61
Specifications . . . . . . . . . . . . . . . . . . . . . . . . . . . . . .67
Starting Transmission . . . . . . . . . . . . . . . . . . . . . . .54
Stopping transmission . . . . . . . . . . . . . . . . . . . . . . .54
Troubleshooting . . . . . . . . . . . . . . . . . . . . . . . . . . . .62
Wireless LAN Glossary . . . . . . . . . . . . . . . . . . . . . . .64
wireless LAN . . . . . . . . . . . . . . . . . . . . . . . . . . . . . . . . . .4
before using . . . . . . . . . . . . . . . . . . . . . . . . . . . . . . . .52
characteristics . . . . . . . . . . . . . . . . . . . . . . . . . . . . . .52
wireless LAN on/off switch . . . . . . . . . . . . . . . . . . .4, 18

72
Stylistic ST5000 Series Tablet PC