Foneric Electronics TGUARD Smart Lock User Manual
Foneric Electronics Co.,Ltd Smart Lock
User manual
Smart Lock User manual
Model:T Guard
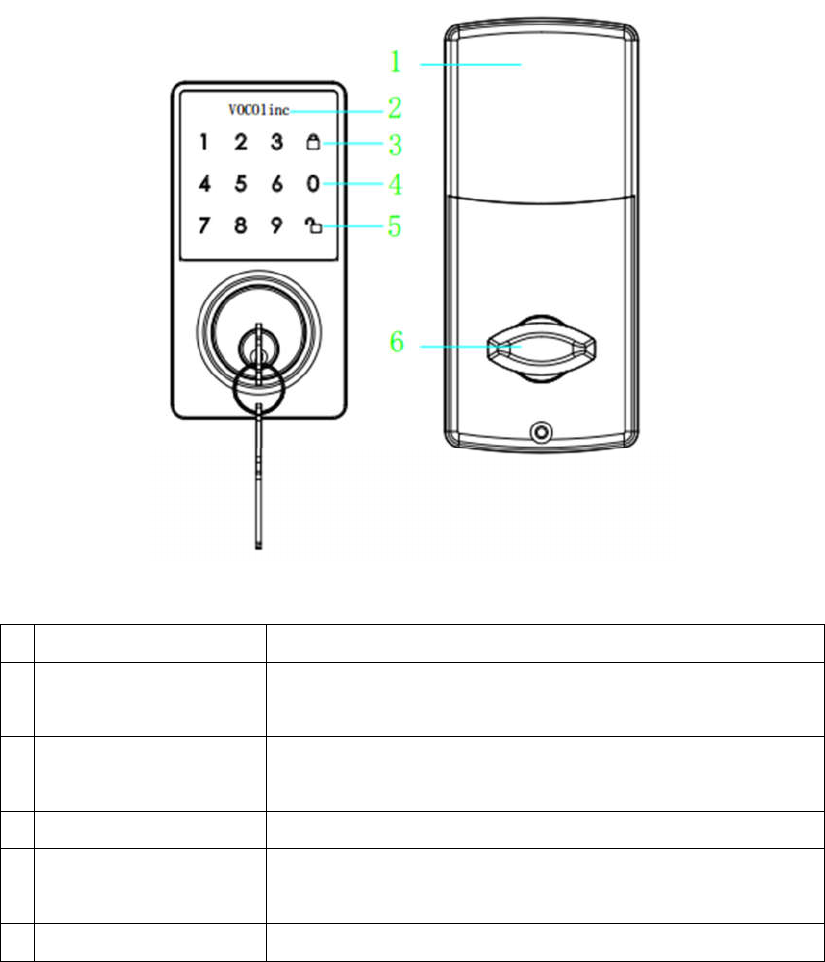
Product Overview:
Smart Lock could be connected iPhone/iPad via Bluetooth v4.2, then you can Unlock/lock the door via
Linkwise or Siri. You could set password and vaild time/times to Unlock/lock it.
1
Battery cover
2
Indication LED These are red and green LED.
- Unlock/lock/Jammed status
3
Lock key - Lock: used to lock door
- Clear:used to clear wrong keypad entries.
4
Touchkey - Enter password to Unlock/Lock/factory settings.
5
Unlock key - Unlock:used to unlock door
- Activate keypad
6
Interior knob - Manual Unlock/lock
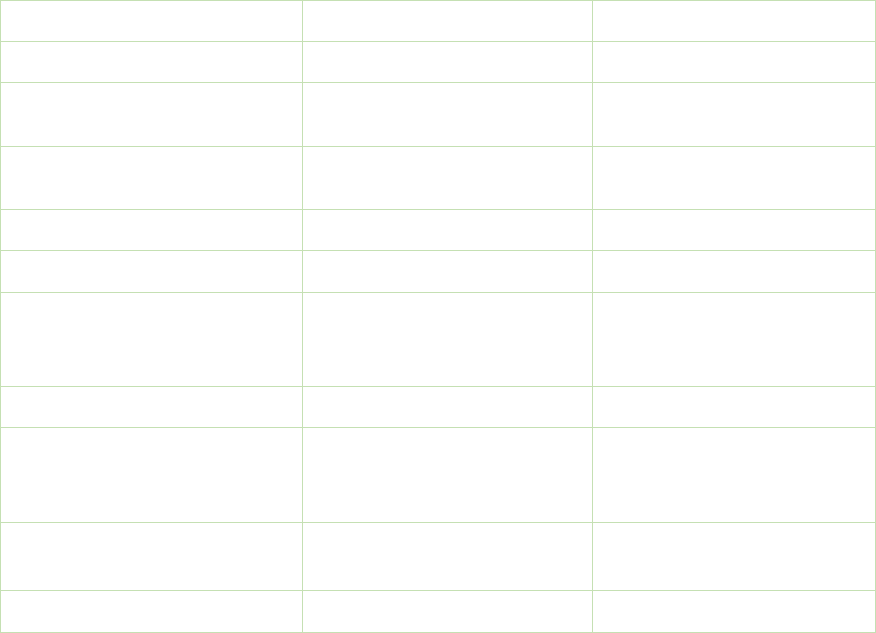
Buzzer & LED Indicator Status
Action LED Status Buzzer
Power on Backlight on Beep one time
Factory reset n/a Beeping until reboot is
complete.
Identify Red/Green lights flash
alternately twice
Unlock Green flash one time Beep one time
Lock Red flash one time Beep one time
Activate keypad
Backlight on. With
Locked,red is on; with
Unlocked,green is on.
n/a
Tap key Backlight flash one time Beep one time
Lock wrong status(Jammed)
Flash red twice.both red
and green is off when
backlight is on.
Beep one time
Locked keypad after enter
error password 4 times
All LED is off and keypad
shuts down for 60s. n/a
Keypad stand-by All LED is off n/a
What’s Included:
- Smart Lock
- Quick Start Guide
- Installation instructions
Features:
Support Bluetooth v4.2
Touch keypad
Low power comsumption
Works with Apple HomeKit
Can be remotely controlled
Electrical Ratings
4 x AA
Quick Start Guide
1. Installed the smart lock refer to installation instructions;
2. Push up the battery cover and open the battery case, insert battery, 4 x AA, the keypad backlight will be
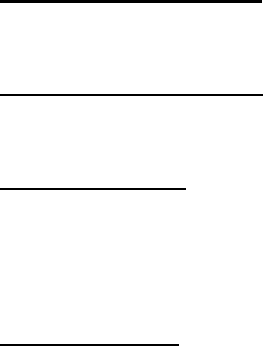
on after a few seconds.
Warning: DO NOT mix old with new batteries.
3. Make sure Bluetooth of your iPhone has been opened and system is iOS 10.3 or later.
4. Download and open the LinkWise App, Tap “+” on the top left corner and follow the on-screen directions
to complete setup.
Note: To add more devices (or repeat Smart Lock setup process), tap “+”and you will be asked to scan
the setup code or manually enter the setup code.
The setup code is a QR code on the interior assembly.
5. Select the device from the accessory list. Each accessory has a unique identification code, e.g.,
VOCOlinc-XXX-XXXXXX. Make sure the last 6 characters of the identification code is consistent with
the last 6 characters of MAC in the battery case of your Smart Lock.
If the screen shows “Couldn’t add VOCOlinc-XXX-XXXXXX”, please factory reset the Smart Lock and
manually enter the setup code. Please preserve the setup code for future use.
Note: if you are running a lower version than iOS 11, make sure to do step 6 before step 5.
6. You can assign a name to your device and use this name when speaking to Siri. For example, if you
name your device “Front door”, you may wake up Siri and say “Unlock/Lock front door”.
7. The use of a HomeKit-enabled accessory need the follow permissions:
Settings > iCloud > iCloud Drive > Turn On
Settings > iCloud > Keychain > Turn On
Settings > Privacy >HomeKit>LinkWise> Turn On
Fuction description
Touch Keypad Activation
Hold on the Unlock key a few seconds, the backlight will be on when the touch keypad has been activated.
Secure Lock - Out Period
All LED is off after 4 incorrect code attempts:Keypad shuts down for 60seconds.
Factory Resetting
Power on and enter 1234+”Unlock key” in 5 seconds. If factory reset is success, the buzzer will keep
beeping until the reboot of Smart Lock is complete.
Firmware Update
To gain better experience with VOCOlinc product, we strongly recommend that you update the firmware
whenever updates with all the latest improvement and fixes are available:
1. Launch LinkWise.
2. Make sure the iPhone/iPad has conneted internet and Smart Lock.
3. Long press device icon to enter the menu.
4. Look for “Firmware update” and tap it, and then tap “Update”.
*Only the devices that are currently reachable and have an available update will prompt firmware update
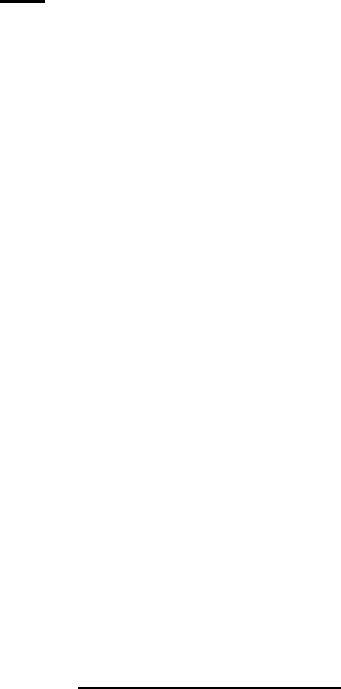
notice.
*It is important to leave the LinkWise app running while it finishes updating the device. Try not to minimize
the app, close the app, or interrupt the update to prevent problems.
FAQ
Q1. Why did I fail to add my Smart Lock to the LinkWise App?
1. If the app prompts “Couldn’t find the accessory” after you scanning the setup code:
(1) Make sure your accessory is powered on and nearby.
(2) Make sure you Bluetooth has been opened.
2. Make sure the setup code is entered correctly. Select the accessory shown on screen, then scan the
setup code (XXX-XX-XXX) which can be found on the interior assembly, instruction manual or inner
packaging.
3. If the app prompts “Couldn’t add VOCOlinc- XXX-XXXXXX” after you scanning the setup code:
(1) Close the app
(2) Reboot the phone
(3) Restore the Smart Lock to factory settings
(4) Add the accessory again
4. If the app prompts “The setup code is incorrect”, please
(1) Double check whether the setup code input is right or not; or try manually entering the setup code.
The setup code can be found on the interior assembly, instruction manual or inner packaging.
(2) If the last 6 characters of the identification code is not consistent with the last 6 characters of MAC
located in the battery case of your Smart Lock, please report this issue by sending a message to
support@VOCOlinc.com along with the last 6 characters of the identification code.
Q2. How can I recover connection of the device?
1. Power on/off the Smart Lock.
2. Keep the iPhone/iPad close to the Smart Lock
If you have more questions, please feel free to contact us: support@vocolinc.com.
System Requirement:
- Mobile device running iOS10.3+
- Support Bluetooth v4.2
Legal Information
Apple, iPad, iPad Air, iPhone, and iPod touch are trademarks of Apple Inc., registered in the U.S. and other
countries. HomeKit is a trademark of Apple Inc.
Use of the Works with Apple HomeKit logo means that an electronic accessory has been designed to
connect specifically to iPod, iPhone, or iPad, respectively, and has been certified by the developer to meet
Apple performance standards. Apple is not responsible for the operation of this device or its compliance with
safety and regulatory standards.
Controlling this HomeKit-enabled accessory automatically and away from home requires an Apple TV with
tvOS 10.3 or later or an iPad with iOS10.3 or later set up as a home hub.
To control this HomeKit-enabled accessory, iOS 10.3 or later is recommended.
FCC Declaration
Caution:
This device complies with Part 15 of the FCC Rules / Industry Canada licence-exempt RSS standard(s).
Operation is subject to the following two conditions: (1) this device may not cause harmful interference, and
(2) this device must accept any interference received, including interference that may cause undesired
operation.
Le présent appareil est conforme aux CNR d'Industrie Canada applicables aux appareils radio exempts de
licence. L'exploitation est autorisée aux deux conditions suivantes :(1) l'appareil ne doit pas produire de
brouillage, et (2) l'utilisateur de l'appareil doit accepter tout brouillage radioélectrique subi, même si le
brouillage est susceptible d'en compromettre le fonctionnement.
Any changes or modifications not expressly approved by the party responsible for compliance could void the
user's authority to operate the equipment.
This equipment has been tested and found to comply with the limits for a Class B digital device, pursuant to
part 15 of the FCC Rules. These limits are designed to provide reasonable protection against harmful
interference in a residential installation. This equipment generates uses and can radiate radio frequency
energy and, if not installed and used in accordance with the instructions, may cause harmful interference to
radio communications. However, there is no guarantee that interference will not occur in a particular
installation. If this equipment does cause harmful interference to radio or television reception, which can be
determined by turning the equipment off and on, the user is encouraged to try to correct the interference by
one or more of the following measures:
- Reorient or relocate the receiving antenna.
- Increase the separation between the equipment and receiver.
- Connect the equipment into an outlet on a circuit different from that to which the
receiver is connected.
- Consult the dealer or an experienced radio/TV technician for help.