Benq CL71 Tri-Band GSM/GPRS Camera Phone User Manual Cupid En
Benq Corporation Tri-Band GSM/GPRS Camera Phone Cupid En
Benq >
Manual

CL71
Mobile Phone
User Manual
Copyright
© 2006. BenQ Mobile GmbH & Co. OHG. All rights reserved. No part of
this publication may be reproduced, transmitted, transcribed, stored in a
retrieval system or translated into any language or computer language, in
any form or by any means, electronic, mechanical, magnetic, optical,
chemical, manual or otherwise, without the prior written permission of
BenQ Mobile GmbH & Co. OHG.
Disclaimer
BenQ Mobile GmbH & Co. OHG makes no warranty or representation,
either expressed or implied, with respect to the quality, accuracy or fitness
for any particular purpose of this document. The information in this
document is correct at the time of printing and subject to change without
notice.

Safety Information i
Safety Information
For your safety, please read the guidelines below
carefully before you use your phone:
Exposure to Radio Frequency Signals
Your wireless handheld portable telephone is a low power transmitter and
receiver. When it is ON, it receives and also sends out radio frequency
(RF) signals.
European and international agencies have set standards and
recommendations for the protection of public exposure to RF
electromagnetic energy.
•International Commission on Non-Ionizing Radiation Protection
(ICNIRP) 1996
•Verband Deutscher Elektringenieure (VDE) DIN- 0848
•Directives of the European Community, Directorate General V in
Matters of Radio Frequency Electromagnetic Energy
•National Radiological Protection Board of the United Kingdom, GS 11,
1988
•American National Standards Institute (ANSI) IEEE. C95.1- 1992
•National Council on Radiation Protection and Measurements (NCRP).
Report 86
•Department of Health and Welfare Canada. Safety Code 6
These standards are based on extensive scientific review. For example,
over 120 scientists, engineers and physicians from universities,
government health agencies and industry reviewed the available body of
research to develop the updated ANSI Standard.
The design of your phone complies with these standards when used
normally.
Max. SAR measurement
EU: GSM900: 0.398 W/Kg; DCS1800: 0.189 W/Kg.
USA: PCS1900:0.27 W/Kg (head); 0.884 W/Kg (body).
ii Safety Information
Specific Operating Restrictions
No metallic component allowed in body-worn accessories.
Antenna Care
Use only the supplied or approved replacement antenna. Unauthorized
antennas, modifications or attachments may damage the phone and
violate GCF regulations.
Phone Operation
•Normal Position: Hold the phone as you would with any other
telephone.
•To avoid potential RF interference, please do not wear the phone
around your neck or in front your chest for long hours.
Batteries
•For safety concerns, when the temperature of the phone goes over
4°C(113F) or below 0°C(32F), charging will halt.
•Do not expose batteries to temperatures below -10°C(14F) or above
45°C(113F). Always take your phone with you when you leave your
vehicle.
•Use only genuine BenQ battery to ensure the phone’s normal operation.
All batteries can cause property damage, injury or burns if a conductive
material such as jewelry, keys or beaded chains touches exposed
terminals. The material may complete electrical circuit and become quite
hot. To protect against such unwanted current drain, exercise care in
handling any charged battery, particularly when placing it inside your
pocket, purse or other container with metal objects. When battery is
detached from the phone, your batteries are packed with a protective
battery cover; please use this cover for storing your batteries when not in
use.
Safety Information iii
Driving
Check the laws and regulations on the use of wireless telephones in the
areas where you drive. Always obey them. Also, if using your phone while
driving, please:
•Give full attention to driving--driving safety is your first responsibility.
•Use hands-free operation, if available.
•Pull off the road and park before making or answering a call if driving
conditions so require.
Electronic Devices
Most modern electronic equipment is shielded from RF signals. However,
certain electronic equipment may not be shielded against the RF signals
from your wireless phone.
Pacemakers
The Health Industry Manufacturers Association recommends that a
minimum separation of six (6") inches be maintained between a handheld
wireless phone and a pacemaker to avoid potential interference with the
pacemaker. These recommendations are consistent with the independent
research by and recommendations of Wireless Technology Research.
Persons with pacemakers:
•Should ALWAYS keep the phone more than six inches from their
pacemaker when the phone is turned ON.
•Should not carry the phone in a breast pocket.
•Should use the ear opposite the pacemaker to minimize the potential for
interference.
If you have any reason to suspect that the interference is taking place, turn
your phone OFF immediately.
Hearing Aids
Some digital wireless phones may interfere with some hearing aids. In the
event of such interference you may want to consult your hearing aid
manufacturer to discuss alternatives.
iv Safety Information
Other Medical Devices
If you use any other personal medical device, consult the manufacturer of
your device to determine if they are adequately shielded from external RF
energy. Your physician may be able to assist you in obtaining this
information.
Turn your phone OFF in health care facilities when any regulations
posted in these areas instruct you to do so. Hospitals or health care
facilities may be using equipment that could be sensitive to external RF
energy.
Vehicles
RF signals may affect improperly installed or inadequately shielded
electronic systems in motor vehicles. Check with the manufacturer or its
representative regarding your vehicle. You should also consult the
manufacturer of any equipment that has been added to your vehicle.
Posted Facilities
Turn your phone OFF in any facility where posted notice so requires.
Aircraft
FCC regulations prohibit using your phone while in the air. Switch OFF
your phone before boarding an aircraft.
Blasting Areas
To avoid interfering with blasting operations, turn your phone OFF when
in a “blasting area” or in area posted “TURN OFF TWO-WAY RADIO.”
Obey all signs and instructions.
Potentially Explosive Atmospheres
Turn your phone OFF and do not remove the battery when in any area
with a potentially explosive atmosphere and obey all signs and
instructions. Sparks, from your battery, in such areas could cause an
explosion or fire resulting in bodily injury or even death.
Safety Information v
Areas with a potentially explosive atmosphere are often, but not always
clearly marked. They include fueling areas such as gasoline stations; below
deck on boats; fuel or chemical transfer or storage facilities; vehicles using
liquefied petroleum gas (such as propane or butane); areas where the air
contains chemicals or particles, such as grain, dust, or metal powders; and
any other area where you would normally be advised to turn off your
vehicle engine.
For Vehicles Equipped with an Air Bag
An air bag inflates with great force. DO NOT place objects, including both
installed or portable wireless equipment, in the area over the air bag or in
the air bag deployment area. If in-vehicle wireless equipment is
improperly installed and the air bag inflates, serious injury could result.
This device complies with Part 15 of the FCC Rules.
Operation is subject to the following two conditions:
1. this device may not cause harmful interference, and
2. this device must accept any interference received, including
interference that may cause undesired operation.
Changes or modifications not expressly approved by the party
responsible for compliance could void the user's authority to operate
the equipment.
For body worn operation, this phone has been tested and meets the FCC
RF exposure guidelines for use with an accessory that contains no metal
and that positions the handset a minimum of 1.5 cm from the body. Use
of other enhancements may not ensure compliance with FCC RF
exposure guidelines. If you do not use a body-worn accessory and are not
holding the phone at the ear, position the handset a minimum of 1.5 cm
from your body when the phone is switched on.
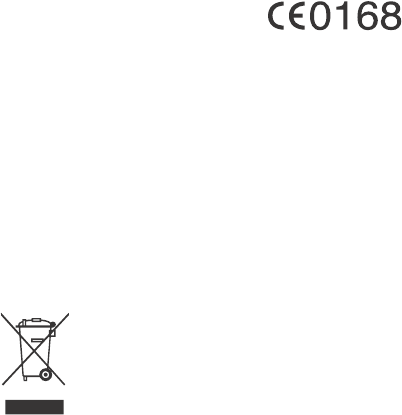
vi Safety Information
European Union Directives Conformance Statement
This device complies with the OJ-Directive as below:
3GPP TS 51.010-1
EN 301 511
EN 50360/ EN 50361
ETSI EN 301 489-1/-7
EN 60950
ETSI EN 300 328 & ETSI EN 301 489-17 (Bluetooth)
Disposal of Waste Electrical and Electronic Equipment
(Applicable in the European Union and other European
countries with recycling systems)
This symbol on the product or on its packaging indicates
that this product shall not be treated as household waste.
Instead it shall be handed over to the applicable take-back
scheme for the recycling of electrical and electronic
equipment. By ensuring this product is disposed on
correctly, you will help prevent potential negative
consequences for the environment and human health,
which could otherwise be caused by inappropriate waste
handling of this product. The recycling of material will help
to conserve natural resources. For more detailed
information about recycling of this product, please contact
your local BenQ Mobile office.
Electromagnetic Compatibility Directive (89/336/EEC), Low Voltage
Directive (73/23/EEC)
And R&TTE Directive (99/05/EEC).
And also complies with the standard:
viiTable of Contents
Table of Contents
Safety Information ...........................................................i
1. Preparing your phone for use..................................... 1
Inserting a SIM card............................................................. 1
Installing a battery ................................................................ 2
Installing the back cover....................................................... 2
Charging the phone.............................................................. 3
Turning the phone on .......................................................... 4
Opening the phone............................................................... 5
The microSD card ................................................................ 5
2. Getting to know your phone....................................... 7
Your phone at a glance......................................................... 7
Idle screen ............................................................................ 9
Using the keys in idle mode. .............................................. 12
Menu navigation ................................................................ 14
3. Using your phone ......................................................15
Call functions...................................................................... 15
Making a phone call ...............................................................15
Ending a phone call ................................................................15
Answering a phone call ..........................................................15
Rejecting an incoming call.....................................................15
Adjusting the volume.............................................................15
Making an international call..................................................16
Making an emergency call .....................................................16
Dialing an extension number ................................................16
viii Table of Contents
Speed dialing...........................................................................16
Listening to voicemails...........................................................17
Voice dialing ...........................................................................17
Operations during a Call........................................................18
Phone Book......................................................................... 22
Adding contacts to the Phone Book......................................22
Finding contacts in the Phone Book .....................................25
Last missed, dialed, and received calls............................... 26
Using silent profile ............................................................. 26
Camera and Camcorder ..................................................... 27
Taking photos.........................................................................27
Camera mode options............................................................28
Icons in Camera mode...........................................................30
Browsing photos.....................................................................31
Capturing video clips .............................................................33
Adjusting Camcorder mode settings.....................................34
Icons in Camcorder mode .....................................................35
Playing back videos ................................................................35
Shortcuts ............................................................................. 36
Setting Shortcuts ....................................................................37
Using Shortcuts ......................................................................37
Messages.............................................................................. 38
SMS .........................................................................................38
MMS........................................................................................41
SMS Chat ................................................................................45
Cell Broadcast.........................................................................45
Voicemail ................................................................................46
ixTable of Contents
Memory Status .......................................................................46
Input Methods.................................................................... 46
Shifting between upper and lower case letters......................47
Multitap Text Input ...............................................................47
T9 Text Input..........................................................................48
Numeric Input........................................................................49
Entering Symbols ...................................................................49
4. Menus.........................................................................49
Phone Book......................................................................... 50
Find .........................................................................................50
Add..........................................................................................50
Edit ..........................................................................................50
Copy ........................................................................................50
Delete ......................................................................................50
Caller Group ...........................................................................51
Privacy Manager.....................................................................51
Business Card .........................................................................51
My Number ............................................................................52
Memory Status .......................................................................52
Messages.............................................................................. 52
Call Records ........................................................................ 52
Missed .....................................................................................52
Received ..................................................................................52
Dialed ......................................................................................52
Cleanup All .............................................................................53
Duration..................................................................................53
Cost .........................................................................................53
xTable of Contents
Games.................................................................................. 54
All Games................................................................................54
Settings....................................................................................55
Entertainment..................................................................... 55
Camera....................................................................................55
MP3 Player..............................................................................55
Uploading music to your phone............................................57
FM Radio ................................................................................57
Media Center ...................................................................... 58
Images .....................................................................................58
Videos .....................................................................................59
Music.......................................................................................60
Other .......................................................................................61
Format microSD.....................................................................61
Memory Status .......................................................................62
Tools.................................................................................... 62
Alarm ......................................................................................62
Bluetooth ................................................................................63
Auto Time Zone .....................................................................65
Calendar..................................................................................65
To Do List ...............................................................................66
Note.........................................................................................66
Shortcuts .................................................................................66
Calculator................................................................................66
Currency Converter ...............................................................67
Stopwatch ...............................................................................67
Countdown Timer .................................................................68
xiTable of Contents
Recorder..................................................................................68
USB Connection.....................................................................68
Services................................................................................ 72
WapURL .................................................................................72
WAP Service ...........................................................................73
NAP Settings...........................................................................75
Service Number ......................................................................75
STK Menu...............................................................................75
Settings ................................................................................ 76
Date & Time ...........................................................................76
Auto Power On/Off................................................................76
Profiles ....................................................................................77
Display ....................................................................................79
Audio.......................................................................................79
Key Assignment......................................................................80
Call Settings ............................................................................81
Network ..................................................................................85
Security ...................................................................................86
Power Saving Mode................................................................88
Language .................................................................................88
Input........................................................................................88
Restore ....................................................................................88
5. Care and Maintenance ..............................................89
6. Troubleshooting........................................................90
7. Appendix: Accessories...............................................94
xii Table of Contents

Preparing your phone for use 1
Preparing your phone for use
Inserting a SIM card
Slide the SIM card into the slot in the direction of the arrow , with the
metal contacts facing down and the cut corner at the bottom right as
illustrated.
A SIM card can be easily damaged if its metal contacts become
scratched. Always take special care when handing your SIM card.
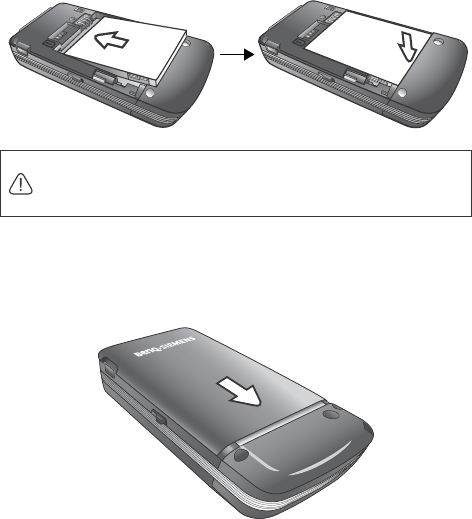
2Preparing your phone for use
Installing a battery
1. Place the battery so that the metal contacts on the top side line up
with the contacts on the right side of the SIM card slot.
2. Push the battery down until it locks into place.
Installing the back cover
Place the back cover onto the back of your phone and slide inward until
the latch catches the cover.
Do not remove the battery when the phone is on. Doing so could
cause you to lose personal settings or data stored either on your SIM
card or in the phone's memory.
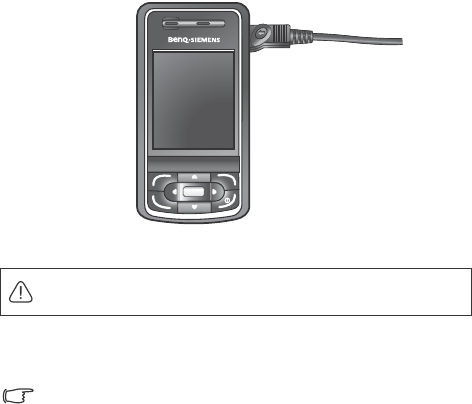
Preparing your phone for use 3
Charging the phone
1. Insert the charger connector deep into the charger socket at the
upper right side of your phone. Ensure that the connector is plugged
in the right direction with the side showing the arrow icon facing you
as illustrated.
2. Plug the charger into a power outlet.
3. Once the phone is fully charged, remove the charger from both the
power outlet and the phone.
Please note:
•It takes approximately 4 hours to fully charge a battery.
•When the battery is weak, the phone will play an alert sound.
•When the battery is discharged, the charging may not start immediately
when you plug in the connector. Wait 10 to 15 minutes for the phone to
begin charging.
Do not remove the battery while the phone is charging.
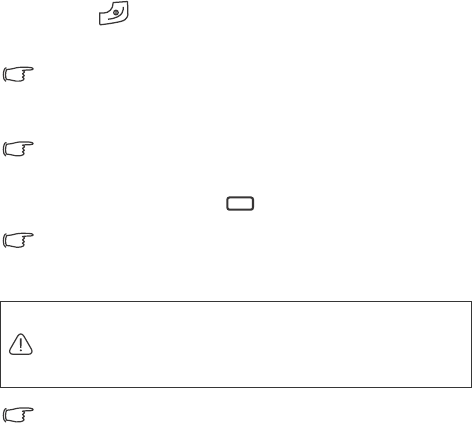
4Preparing your phone for use
Turning the phone on
1. Long-press to turn the phone on. The phone will display the
welcome animation.
In this user manual, "long-press" means to press and hold down a key
for about two seconds before release. "Press" means to press a key
and release immediately.
To set a welcome message, go to: Settings > Display > Welcome
Message. For details, please refer to page 79.
2. Enter your PIN code and press to confirm.
The PIN (Personal Identification Number) is the password provided
by your network operator. You need this password in order to use the
SIM card.
To activate/disable PIN password authentication, go to Settings >
Security > PIN Code > PIN 1 Code > Set Status. See page 87.
3. When the PIN code entered has been accepted, the phone will
automatically search for the designated network. This search process
may take a few seconds.
If you enter the PIN incorrectly three times in a row, the SIM card will
be locked. You must now enter the PUK (Personal Unblocking Key)
for that SIM card in order to unlock it. Please contact your network
operator to obtain a PUK.

Preparing your phone for use 5
4. The idle screen will be displayed, as well as network signal strength
and the name of the network operator. You can now use the phone.
If the phone is not able to detect the designated network, or links to a
network that you are not authorized to use, the signal strength meter
will show no bars. You will only be able to make emergency calls.
Opening the phone
Gently push the upper slide to open the phone.
The microSD card
Your phone features a microSD slot designed specifically for use with
the microSD card, a removable flash memory card intended to add
greater storage capacity to your phone.
The microSD card enables you to store multimedia data, including
images, photos, MP3 audio files, ring tones, and Java games.
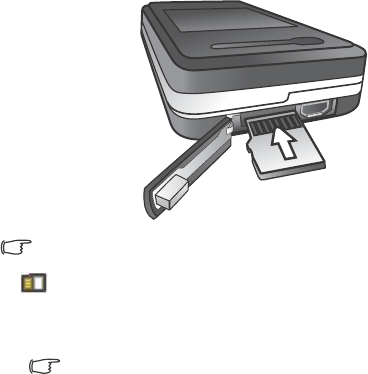
6Preparing your phone for use
Installing the microSD card
Please note:
• will appear in the status bar when the microSD card is loaded.
•Your phone does not support a microSD card which is on FAT32 or NTFS
format.
We strongly suggest to format new and/or inaccessible microSD
cards with the Format microSD function. For details, see page
61, "Format microSD".
1. Lift the cover.
2. Press the microSD card to release it.
1. Lift the cover.
2. Insert the microSD Card into the slot. Ensure that the card's metal
contacts face upwards.
3. Close the cover.
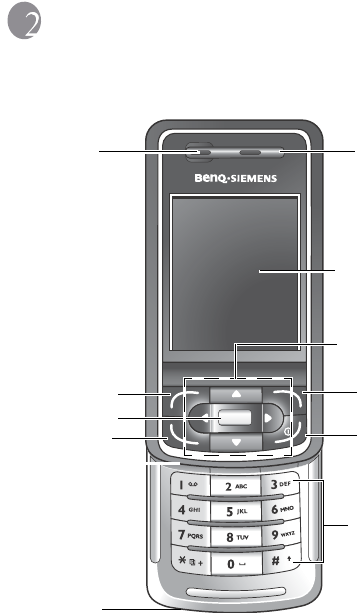
Getting to know your phone 7
Getting to know your phone
Your phone at a glance
Front view
Earpiece
Display
Loudspeaker
Right soft key
Ok key
Dial/Answer key
Alphanumeric keys
Power on/off key
Left soft key
Microphone
Navigation keys
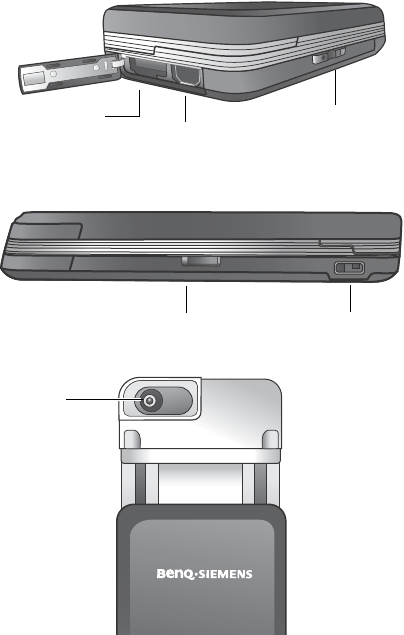
8Getting to know your phone
Side view
Right side view
Camera lens view
Volu m e key
Hands-free headset/
Data cable jack
microSD slot
Charger socket
Keypad lock
Camera lens
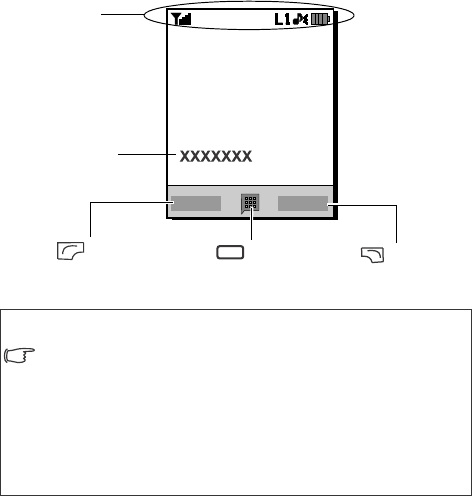
Getting to know your phone 9
Idle screen
•To set the wallpaper of the display, go to Settings > Display >
Wallpaper. Alternatively, you can go to Media Center > Images .
See page 58 and page 79.
•To set the theme of the display, go to Settings > Display >
Theme. See page 79.
•To set the current time and date, as well as the format to be
shown, go to Settings > Date & Time. See page 76.
•To enter text (such as the user name) to be displayed on the idle
screen, go to Settings > Display > Personal Banner.
Status bar
Name of network
operator
Press to enter the
indicated function.
Press to enter
the main menu.
Press to enter the
indicated function.
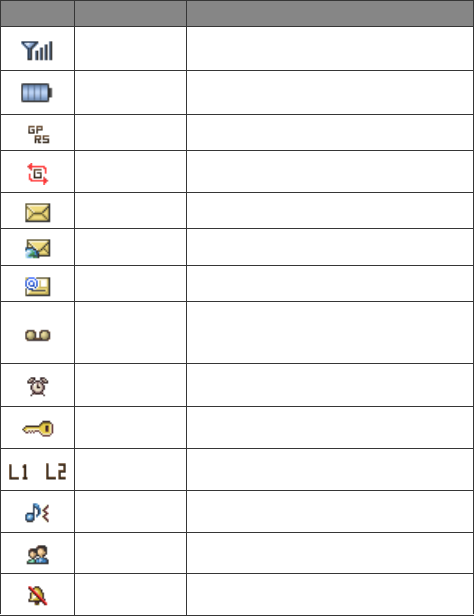
10 Getting to know your phone
Icons in the status bar
Icon Function Description
Signal strength Signal strength of the network. The more
bars indicated, the stronger the signal.
Battery status The current level of battery power. The more
bars indicated, the more power remains.
GPRS in use GPRS has been activated.
Connecting to
GPRS The phone is connecting to GPRS.
Message You have new or unread messages.
WAP message You have new or unread WAP messages.
Email You have new or unread email messages.
Voicemail
You have new voicemail messages (only
appears if the function is supported by your
network operator).
Alarm The alarm is turned on.
Keypad lock The keypad is locked.
/ Line1/Line 2 in
use Line1 / Line2 is now in use.
Normal The Normal profile is activated.
Meeting The Meeting profile is activated.
Silent The Silent profile is activated.
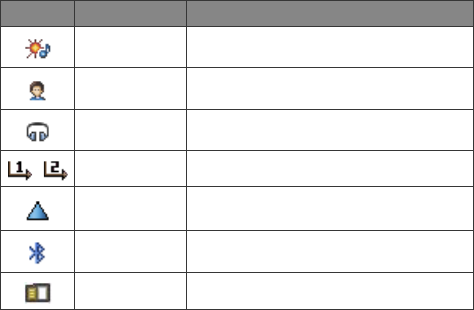
Getting to know your phone 11
Outdoors The Outdoors profile is activated.
Personal The Personal profile is activated.
Headset A headset is connected to the phone.
/ Divert The call divert function is activated.
Roaming Roaming is activated (not your regular
network).
Bluetooth Bluetooth is turned on.
microSD Card The microSD card is inserted.
Icon Function Description
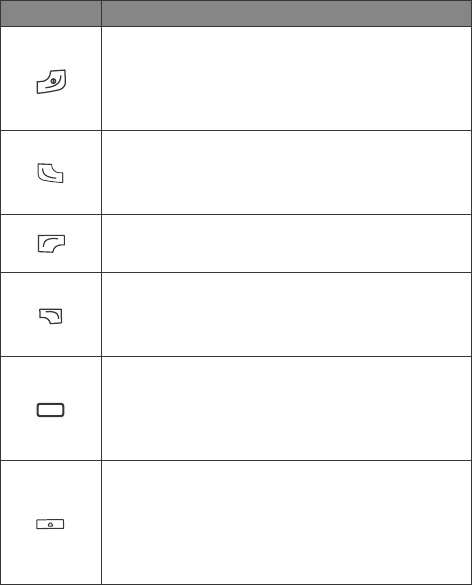
12 Getting to know your phone
Using the keys in idle mode.
Key Commands and functions
Power on/off key
•Long-press to turn the phone on or off.
•Press this key to end a call, reject an incoming call, or
to cancel a dialing.
Send/Answer key
•Press to send or answer a call.
•Press to access the call record list.
Left soft key
•Press to perform the function indicated on the display.
Right soft key
•Press to perform the function indicated on the display.
•Long-press to turn the silent profile on or off.
OK key/Camera shutter button
•Press to enter the main menu
•In camera/camcorder mode, it functions as a shutter/
recording button.
Up-arrow key
•Press to enter the menu for function and phone number
shortcuts. For information about the shortcuts menu,
see page 36.
•Long-press to activate voice dialing.
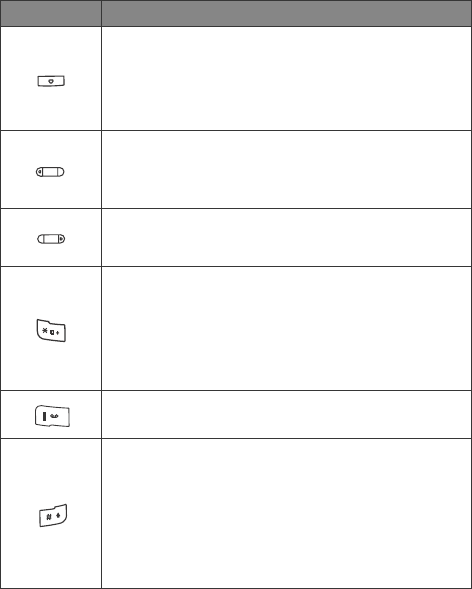
Getting to know your phone 13
Down-arrow key
•In idle mode, press to retrieve photos stored in the
Images menu.
•Long-press to activate the Recorder function.
Left-arrow key
•In idle mode, press to edit a new SMS message. For
details, see page 38.
Right-arrow key
•In idle mode, press to enter the Profiles menu.
Asterisk key
•Press this key to enter an asterisk " * ".
•To make an international call, long-press this key until
the display shows "+", then enter the recipient's country
code, area code and phone number.
Voicemail key
•Long-press to dial your voicemail number.
# key
•Press to enter "#".
•For extensions: After entering a phone number, long-
press to enter a "P" and then enter the extension
number.
•Long-press this key to activate the keypad lock.
Key Commands and functions
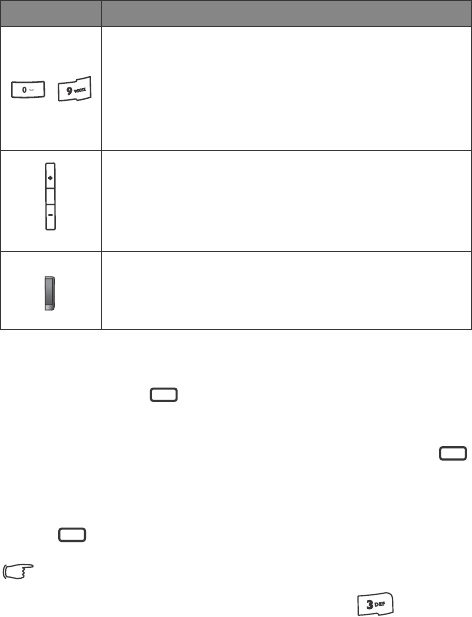
14 Getting to know your phone
Menu navigation
1. In idle mode, press to bring up the main menu.
2. Use the up/down/right/left arrow keys to move up, down, right or left
through the menu. When the desired selection is selected, press
to enter its menu.
3. Use the arrow keys to scroll to a submenu, for example Profiles, and
press to enter the submenu item.
You can also access a menu item by pressing the corresponding
menu number. In the above example, press to access
Profiles.
~
Alphanumeric keys
•Press to enter digits.
•Shortcut key: Long-press a key to immediately access
the function, or dial the number, that it represents. See
page 36, "Shortcuts".
Volume key
(On the left side of the phone)
•Long-press the upper or lower key to adjust the
volume.
Keypad lock
(On the right side of the phone)
•Slide down to lock/unlock the keypad
Key Commands and functions
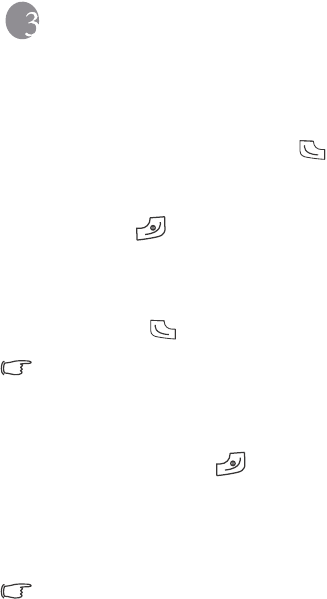
Using your phone 15
Using your phone
Call functions
Making a phone call
In idle mode, enter the phone number. Press to dial your call.
Ending a phone call
To end a call, press or close the slide. The display will show the
total call time, and return to idle mode.
Answering a phone call
To answer a call, press or open the slide.
If you wish to press any key to answer a call, go to Settings > Call
Settings > Answer Mode > Any Key.
Rejecting an incoming call
To reject an incoming call, press or close the slide.
Adjusting the volume
During a call, press the volume key on the left side of the phone to
adjust the speech volume.
Please note:
•When there is an incoming call, you can mute the ring tone by long-
pressing the lower portion of the volume key.
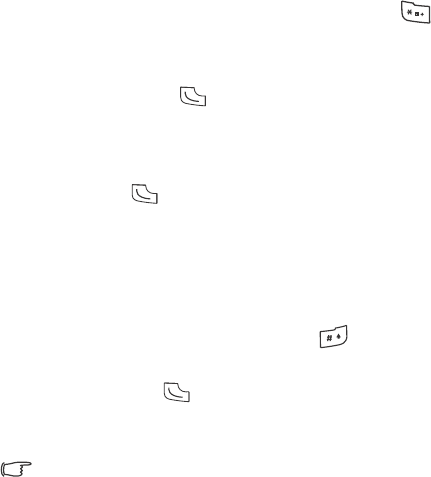
16 Using your phone
•Adjusting speech volume only works during a call.
Making an international call
1. Enter the outgoing international call code, or long-press until
"+" appears on the display.
2. Enter the recipient's country code, area code and phone number.
Dial the call by pressing .
Making an emergency call
To call emergency services, enter 112 (the international emergency
number) and press . You can make an emergency call even if your
phone is locked or cannot access your network, or there is no SIM card
inserted, as long as you are within the range of the type of networks
supported by your phone.
Dialing an extension number
After you enter a telephone number, long-press until "P" appears
on the display. At this point, you can enter the desired extension
number, and then press to dial it.
Speed dialing
You must assign a number key as the shortcut for a particular phone
number in order to use speed dialing for that phone number. For
information on how to set up a shortcut, see page 36, "Shortcuts".
After you have assigned a number key to serve as the shortcut key for a
particular phone number, long-press this key when the phone is in the
idle mode to dial the corresponding phone number.
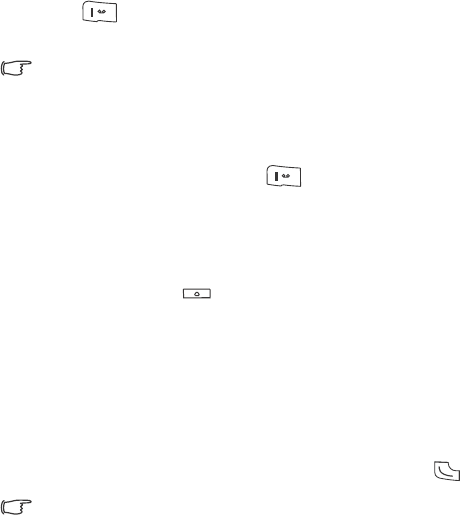
Using your phone 17
Listening to voicemails
Long-press to dial the voicemail phone number and listen to
your voicemails.
Please note:
•If the network vendor supports it, the voicemail icon will appear on the
display when you have new voicemails.
•If the voicemail number is not stored in the memory, you will not be able to
access your voicemail by long-pressing . In this case, you will need
to manually set the number by going to Messages > Voicemail > Set
Number.
Voi c e dial i ng
1. In idle mode, long-press .
2. After a beep, say the voice dialing prompt for the number you wish to
dial. Once the phone has correctly identified the contact associated
with this voice dialing prompt, two situations may occur:
a. If there is only one phone number identified, your phone will
automatically dial this number.
b. If there are two or more phone numbers stored for the contact
identified, scroll to the number you wish to dial, and press .
To use voice dialing to make a call, you must have already stored a
voice dialing prompt (voice tag) for the desired number in Phone
Book. For details, see page 23, "Phone Book entries on phone
memory".
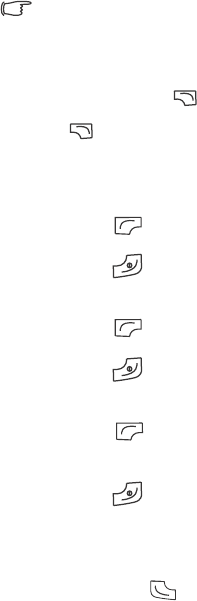
18 Using your phone
Operations during a Call
The following options marked with an asterisk (*) are dependent on
network support and may require a subscription.
Loudspeaker
During a call, press (Loudsp.) to turn on the loudspeaker.
Press (Handset) to turn off the loudspeaker.
Putting a call on hold*
• When only one call is active:
a. Press (Hold) to hold this call.
b. Press to end this call.
•When only one call is on hold:
a. Press (Unhold) to resume the call.
b. Press to end this call.
•When there is an active call and a call on hold.
a. Press (Swap) to resume the call that is on hold, and
put the active call on hold.
b. Press to show a list of calls that you can end.
Making a second call*
Enter a phone number, or select one from the Phone Book or call
record, and press . The currently active call will automatically
be placed on hold.
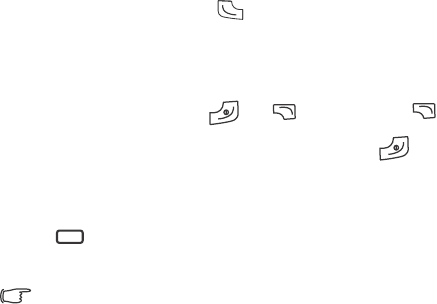
Using your phone 19
Call Waiting*
If there is an incoming call while you are on the phone, the phone
will notify you with a call waiting tone. If you want to
•Answer the waiting call: Press . The currently active call will
automatically be placed on hold. However, if there is already
another call on hold, a list will appear allowing you to select a
call to end and then answer the waiting call.
•Reject the waiting call: Press or (End). Pressing
(End) will immediately reject the waiting call; pressing will
bring up a list allowing you to select a call to end.
Call Menu
Pressing during a call will bring up a call menu which
provides a number of functions available during a call.
Items marked with an asterisk (*) depend on network support
and may require a subscription.
Use Loudspeaker/Use Handset
Turns on/off the loudspeaker function.
Use Headset
Allows you to use a Bluetooth headset. For more information,
see page 64, "Establishing connection with your Bluetooth
headset".
Phone Book
Allows you to search for a number in the Phone Book.

20 Using your phone
Call Records
Allows you to view missed, received, and dialed calls.
Conference*
Conference calls allow you to converse with more than one
party at a time.
Hold/Unhold/Swap*
Toggles the call status.
Join/Private
Adds a party that is on hold to the current conference call,
or isolates a single party in a conference call and puts all
other parties on hold.
Forward
Allows two parties to connect, while ending one's own call
(one of the two parties may be involved in an active call
while the other is either on hold or being dialed), so as to
allow the two parties to have their own call.
Send DTMF
When the phone is connected to other devices or services, you
can send DTMF (Dual Tone Multi-Frequency) strings. Your
phone will emit tones to communicate with answering
machines, pagers, computerized telephone services, and so
forth.
Enter the number and then press to send the DTMF
string.
Using your phone 21
End Call
End All
Ends all calls, whether active or on hold.
End Active
Ends only the active call.
End Hold
Ends only a call or calls on hold.
End One
Ends only a single call by the number or the contact.
Hold/Unhold/Swap
Toggles the call status.
Mute/Unmute
Activates/cancels the silent mode.
Calculator
Allows you to use the calculator. For details, see page 66,
"Calculator".
SMS
Allows you to read or write an SMS message during a call. For
details, see page 38, "SMS".
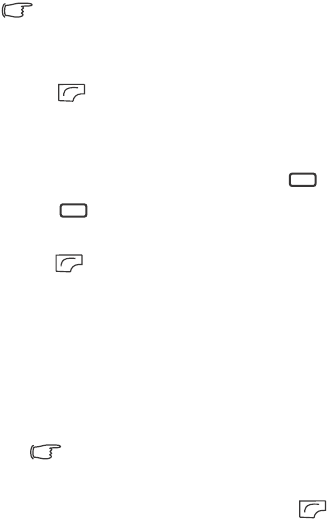
22 Using your phone
Phone Book
Adding contacts to the Phone Book
The capacity of a Phone Book on your SIM card depends on the type
of SIM card provided by your network operator.
1. In idle mode, enter the phone number that you want to save, then
press (Save).
2. Select the memory where the contact is to be stored: Add to SIM or
Add to Phone.
3. Scroll to the desired data field, and press to enter data.
4. Press to return to the Phone Book data field after filling the
entry.
5. Press (Option) to
•Save: Save the entries you have entered.
•Change Type: Change the category of the phone number (for
example, from Mobile Number to Home Number). This option
can only be used in the phone number data field.
•Add New Field: Adds additional data fields for a contact.
•Delete Field: Removes the selected data field.
The options available vary depending on the memory where the
contact is stored.
6. Once you have completed editing, press (Option) and select
Save to save the contact's details.
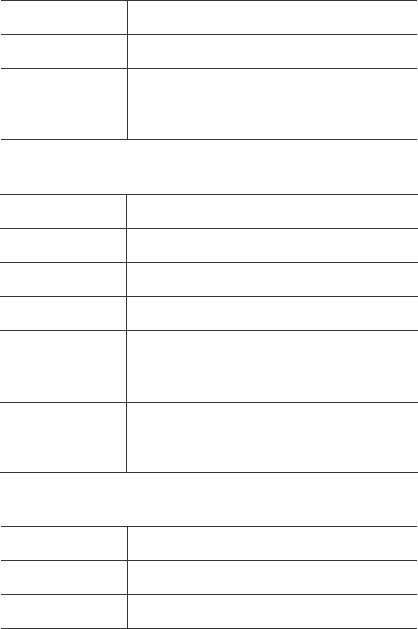
Using your phone 23
Phone Book entries on SIM card memory
Phone Book entries on phone memory
Additional Phone Book entries on phone memory
Name The contact's name.
Number The contact's phone number.
Caller Group
Used to select a caller group for the contact.
To define each caller group, go to Phone
Book Caller Group. See page 51.
Name The contact's name.
Mobile Number The contact's mobile phone number.
Home Number The contact's home phone number.
Email The contact's email address.
Caller Group
Used to select a caller group for the contact.
To define each caller group, go to Phone
Book Caller Group. See page 51.
Voice Tag
Used to assign a voice dialing prompt to a
phone number. Say a name after the beep to
start recording.
Mobile Number The contact's mobile phone number.
Home Number The contact's home phone number.
Office Number The contact's office phone number.
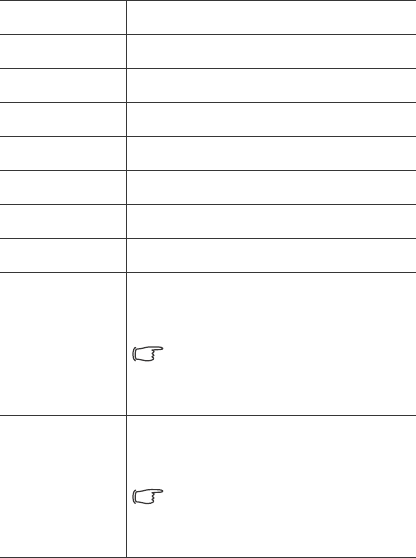
24 Using your phone
Other Number Other phone number for the contact.
Home Address The contact's home address.
Office Address The contact's office address.
Company The contact's company name.
Department The contact's department name.
Position The contact's position.
Note Used to edit notes for the contact.
Birthday Used to enter the birth date of the contact.
Ring ID
Used to set a ring tone for the contact. When
there is an incoming call from the contact, the
phone will play this ring tone.
A ring tone set in this field will replace
the one associated with the contact's
caller group, if any.
Image ID
Used to set the image that will appear on the
display when there is an incoming call from
the contact.
The image set in this field will replace
the image associated with the
contact's caller group, if any.
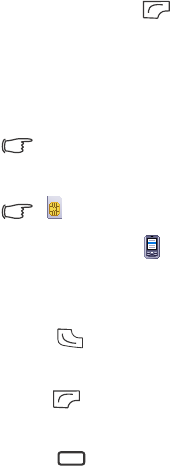
Using your phone 25
Finding contacts in the Phone Book
In idle mode, press (Names) to display contacts stored in the
Phone Book.
•Press the alphanumeric key that corresponds to the first letter of the
name you wish to locate the appropriate number of times.
•If necessary, scroll to the entry you want.
You can also go to Phone Book > Find, and then enter the full name
or the first letter of the name to locate a contact.
will appear on the top of the screen if the contact is stored on
your SIM card; will appear if the contact is stored in your phone
memory.
When you have found the entry you want, you can
•Press to dial the number. If the entry has more than one phone
number, then you will be prompted to select a number.
•Press (Option) to Add, Edit, Copy to SIM/Copy to Phone or
Delete a contact or send a vCard.
•Press to view the contact's details.
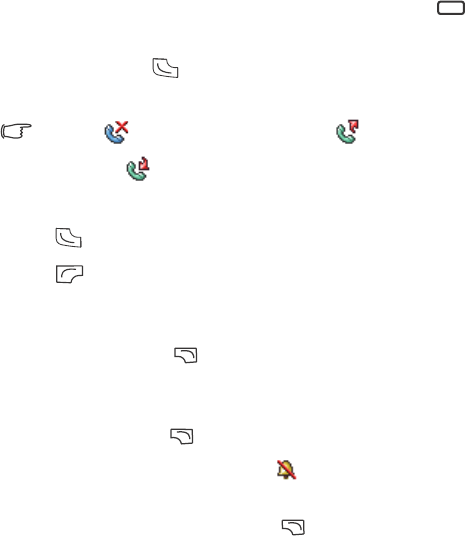
26 Using your phone
Last missed, dialed, and received calls
There are two ways you can view the last missed, dialed, and received
calls on your phone.
1. If there have been any missed calls, the display will show a missed call
message along with the number of calls that were missed. Press
to view the missed call number.
2. In idle mode, press to view the list of the most recent missed,
dialed, and received calls.
The icon will show beside missed calls; will show beside
dialed calls; will show beside received calls.
Scroll to the number you want and then
•Press to call back.
•Press (Option) and select the desired function.
Using silent profile
In idle mode, long-press to activate the silent profile. Once it is
activated, the phone will alert you to an incoming call by vibrating
without ringing.
1. When you long-press to activate the silent profile, the phone
will vibrate for one second. The icon will display in the status
bar.
2. To turn off the silent profile, long-press .
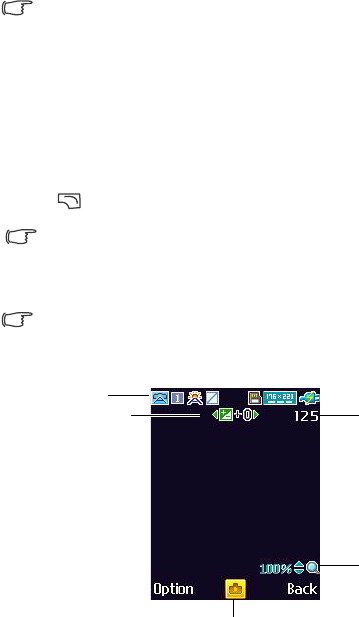
Using your phone 27
To select or define a profile, go to Settings > Profiles. See page 77,
"Profiles".
Camera and Camcorder
Your handset features an integrated camera and video recorder.
Taking photos
1. Open the slide
2. Press (Camera) in idle mode.
. You can also activate the camera mode by going to Entertainment >
Camera.
3. Switch to camera mode if the camcorder mode is activated.
To switch between camera/camcorder mode, go to Option> Use
Camera/Use Camcorder.
4. The viewfinder is then displayed.
Exposure value
Settings bar
Zoom Level
Number of
remaining photos
to take
Shutter button
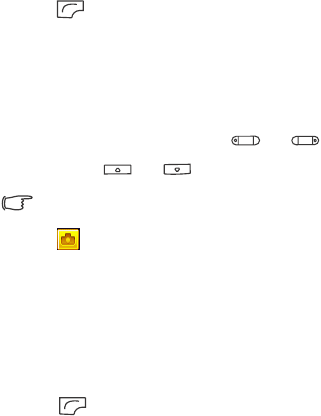
28 Using your phone
5. Press (Option) to bring up the option menu. For details, see page
28, "Camera mode options".
6. The icons on the settings bar of the screen will change according to
the settings. For information on each icon, see page 30, "Icons in
Camera mode".
7. When viewfinder appears, press or to adjust the exposure
value. Press or to zoom in or out.
Zoom in/out is not available for images of size 1280 x 960.
8. Press the shutter button to take a photo. The photo will be saved
to the phone memory or to the microSD automatically according to
the setting you made. For Settings options, see page 28, "Camera
mode options". For previewing photos options, see page 31,
"Browsing photos".
Camera mode options
1. Press (Option) to bring up the options menu. The following
options are available:
Use Camcorder:allows you to switch to Camcorder mode when
Camera mode is activated.
View Photos: allows you to browse photos saved in your microSD
card/phone.
Self-Timer: allows you to take photos a few seconds after pressing
the shutter button. Choose between 2 or 10 seconds, or turn the option
off.
Hide Icons: allows you to hide/unhide icons shown on the display.
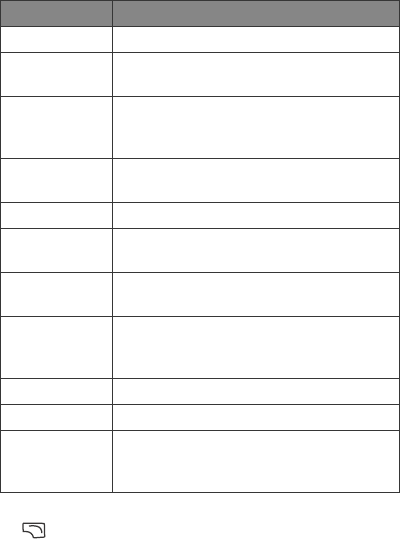
Using your phone 29
Settings: allows you to adjust settings corresponding to camera
mode.
Function of each setting:
2. Press (Back) to return to the viewfinder.
Name Functions
Image Size Allows you to set the image size.
Scene Enables you to load preset settings for
different environment you are in.
Shooting Mode
Allows you to select between single shot,
and multishot. The options appear differently
with different image size you choose.
Effect Enables you to apply a special effect or color
to your photo to create an artistic style.
Frame Adds a frame to your photo.
White Balance Enables you to load preset settings for
specific lighting conditions.
Quality Allows you to set the quality (compression
ratio).
Flicker-Free
Selects a suitable frequency to eliminate the
flickering effects resulting from fluorescent
lights.
Time Stamp Adds a time stamp to your photo.
Shot Tone Allows you to turn the shutter tone on or off.
Save to
Determines whether a photo taken will be
stored in the phone memory or in the
microSD.
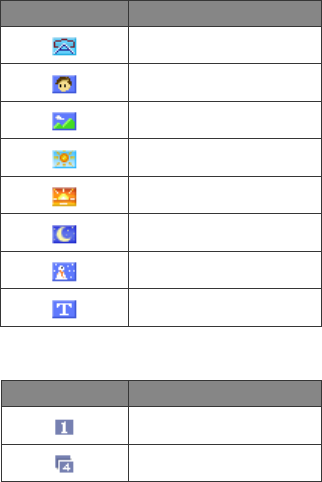
30 Using your phone
Icons in Camera mode
The icons on the screen will change according to the settings.
Scene
Shooting Mode
Icon Function
Auto
People
Landscape
Sunny
Sunset
Night
Snow
Text
Icon Function
Single
4 MultiShot
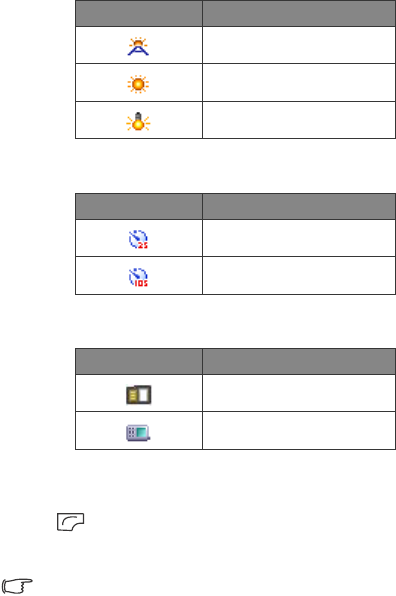
Using your phone 31
White Balance
Self-Timer
Memory
Browsing photos
1. Press and select View Photos.
2. Select the desired folder.
To access the Private folder, you must enter the phone code (default:
1234).
Icon Function
Auto
Outdoor
Indoor
Icon Function
2 Seconds
10 Seconds
Icon Function
microSD
Phone Memory
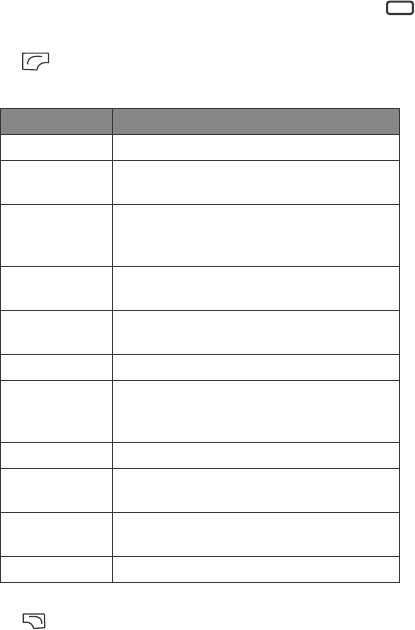
32 Using your phone
3. Scroll through the photos. Select the desired photo and press to
display it in full screen.
4. Press to bring up the available options for the photo.
Function of each option:
5. Press to return to the viewfinder.
Name Options
Delete Deletes the photo or all photos.
Set as Allows you to set the photo as Wallpaper or
Image ID for a new/existing contact.
Send
Allows you to send the photo by MMS or by
Bluetooth. For details, go to page 64,
"Sending an item using Bluetooth".
Move Allows you to move the photo to another
folder.
Copy Allows you to copy the photo to another
folder.
Slideshow Allows you to view photos in a slideshow.
Browsing Mode
Determines whether the screen displays
photos as thumbnails or just lists their
names
Rename Allows you to rename the photo.
Protect Allows you to protect the photo from
deletion.
Delete All Deletes all the photos in the Album, except
for protected ones.
Details Shows detailed information of the photo.
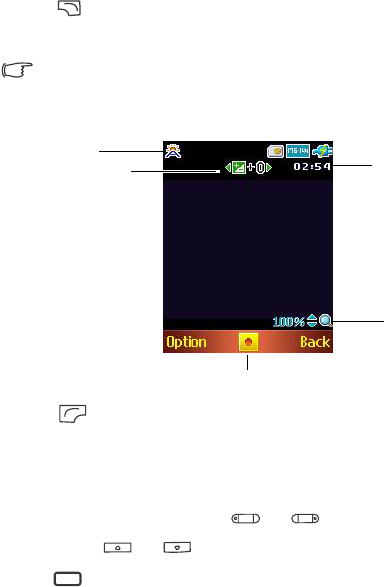
Using your phone 33
Capturing video clips
1. Open the slide
2. Press (Camera) in idle mode.
3. Switch to Camcorder mode if the Camera mode is activated.
To switch between camera/camcorder mode, go to Option> Use
Camera/Use Camcorder.
4. The viewfinder is then displayed.
5. Press to bring up the settings menu. For details, see page 34,
"Adjusting Camcorder mode settings".
6. The icons on the screen will change according to the settings. For
information on each icon, see page 35, "Icons in Camcorder mode"
7. When viewfinder appears, press or to adjust the exposure
value. Press or to zoom in or out.
8. Press to start/stop recording.
Zoom level
Exposure value
Settings bar Remaining
video time for
recording.
Shutter button
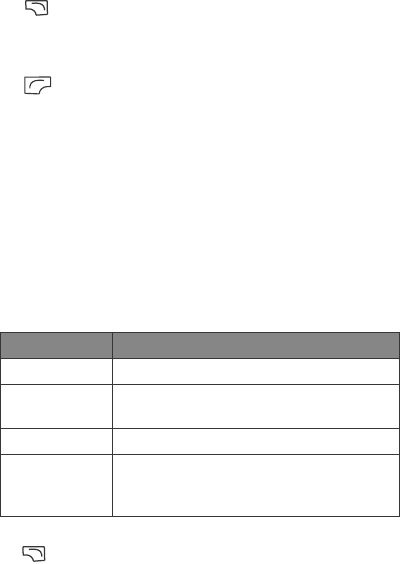
34 Using your phone
9. The video will be saved automatically. See page 35, "Playing back
videos" for details about playing back the video.
10.Press to play the recorded video.
Adjusting Camcorder mode settings
1. Press (Option) to bring up the Option Menu. The following
options are available:
Use Camera :allows you to switch to Camera mode when
Camcorder mode is activated.
View Videos: allows you to browse videos saved in your microSD
card/phone.
Hide Icons: allows you to hide/unhide icons shown on the display.
Settings: allows you to adjust settings corresponding to the
camcorder mode.
Function of each setting:
2. Press to return to the viewfinder.
Name Functions
Image Size Allows you to set the image size.
White Balance Enables you to load preset settings for
specific lighting conditions.
Sound Allows you to set the shutter tone on or off.
Save to
Determines whether a recorded video will be
stored in the phone memory or in the
microSD.
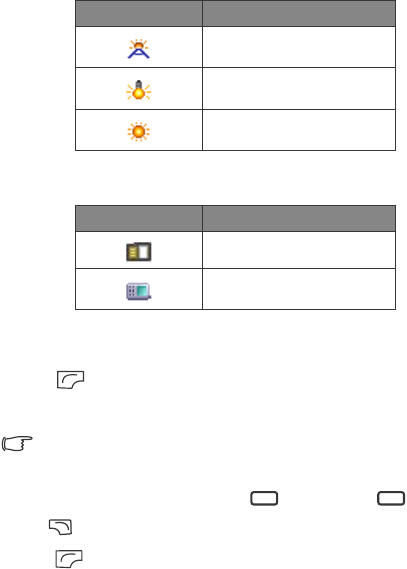
Using your phone 35
Icons in Camcorder mode
The icons on the screen will change according to the settings.
White balance
Memory
Playing back videos
1. Press and select View Videos.
2. Select the desired folder.
To access the Private folder, you must enter the phone code (default:
1234).
3. Select the desired video and press to play. Press to pause
and to stop.
4. Press to bring up the settings menu.
Icon Function
Auto
Indoor
Outdoor
Icon Function
microSD
Phone Memory
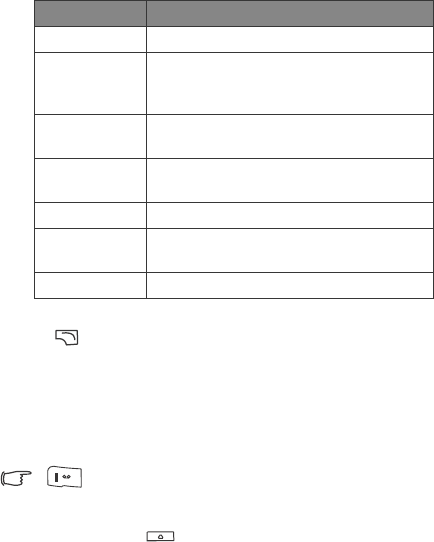
36 Using your phone
5. Function of each option:
6. Press to return to the viewfinder.
Shortcuts
Allows you to assign 8 alphanumeric keys as shortcuts to commonly
used functions or frequently dialed numbers.
is assigned to voicemail dialing and you are not allowed to
change it.
In idle mode, press to enter Shortcuts. The numbers 2 to 9
displayed represent the corresponding 8 alphanumeric keys on the
phone.
Name Options
Delete Deletes the video.
Send
Allows you to send the video by MMS or by
Bluetooth. For details, go to page 64,
"Sending an item using Bluetooth"
Move Allows you to move the video to another
folder.
Copy Allows you to copy the video to another
folder.
Rename Allows you to rename the video
Protect Allows you to protect the video from
deletion.
Details Shows detailed information of the video.
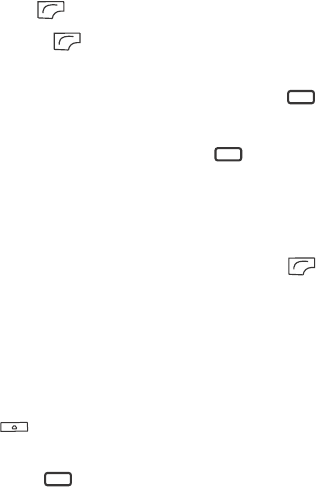
Using your phone 37
Setting Shortcuts
Shortcuts allows you to set up quick access functions or phone
numbers.
1. Use the arrow keys to move the selection box to the number key you
wish to use as a shortcut key. You can also press the actual
alphanumeric key to select it.
2. To add a function, press (Option) and select Add Function. To
add a phone number, press (Option) and select Add Phone. See
step 3 if Add Function is selected. See Step 4 if Add Phone is selected.
3. From the function shortcuts list, scroll to select an item. Press
to save the assigned shortcut.
4. From the contact list, scroll to select a contact. Press to save the
assigned shortcut.
5. Repeat the above step to add or modify function shortcuts.
6. To cancel a shortcut key and restore the key's original function, scroll
to the shortcut key that you want to cancel, and then press
(Option). Select Delete to cancel the shortcut.
Using Shortcuts
There are two ways to use shortcuts:
1. In idle mode, long-press an alphanumeric key to access its assigned
shortcut.
2. In idle mode, press to enter Shortcuts. You can then:
a. Scroll to move the selection box to the icon corresponding to the
desired key and press to access its assigned shortcut.
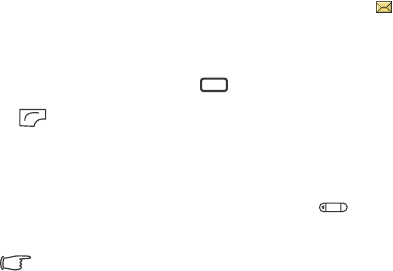
38 Using your phone
b. Press the corresponding alphanumeric key to access its assigned
shortcut.
Messages
Your phone supports various messaging services including SMS (Short
Messaging Service) and MMS (Multimedia Messaging service). SMS
allows you to insert simple animations and ring tones into your text
messages, while MMS enables you to send photos, colored images and
music through your phone. You must have a subscription that supports
MMS. Please contact your network operator for details.
SMS
Receiving a New Message
1. When you receive a new message, the message icon and a
text message showing the number of messages received appear
on the display.
2. To read the message, press . To manage the message, press
(Option). For details about managing received messages,
see page 39, "Managing Inbox".
Creating a New Message
1. To bring up the message editing screen, press in idle mode,
or go to SMS > New. Use the alphanumeric keys to enter text.
For information on the input methods, see page 46, "Input
Methods".
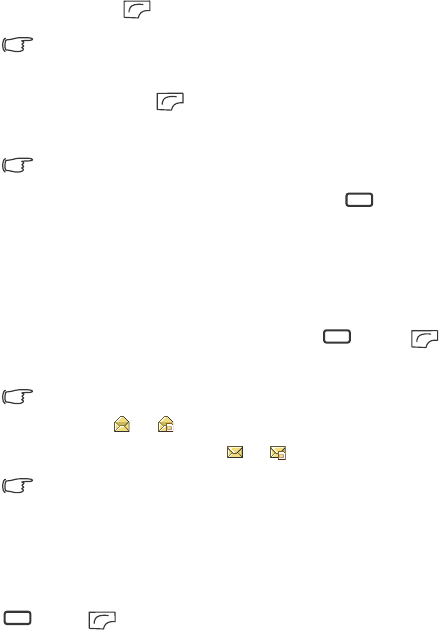
Using your phone 39
2. To insert texts, images, melodies, vCard, or vCalendar into the
message, press and select Insert.
You can also define your own text. See page 40, "Defining
Templates".
3. To align texts, press (Option) and select Alignment.
4. Input: Allows you to switch to another input method.
For input options, see page 46, "Input Methods".
5. When you finish editing the message, press to Send
Message, Save to Drafts, Save to Private Folder, or Discard the
message.
Managing Inbox
Your phone saves incoming messages in the Inbox. Go to SMS >
Inbox. To view a message, scroll to it and press . Press
and select your desired function.
Read messages saved on the phone or on the SIM will be
marked by or . Unread messages saved on the phone or
on the SIM will be marked by or .
To decide where new messages will be saved to, go to Message
> SMS > Settings > Save Msg. To.
Managing Outbox
Outbox preserves a backup copy of messages that you failed to
send. Go to SMS > Outbox. To view a message, scroll to it and press
. Press (Option) and select your desired function.
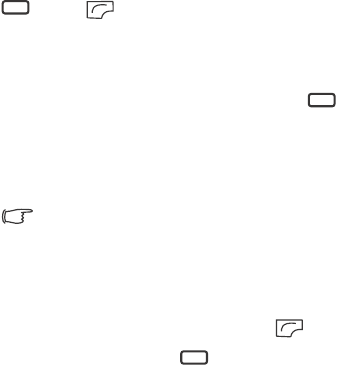
40 Using your phone
Managing Sent Items
The Sent folder preserves messages that were successfully
delivered.Go to SMS > Sent. To view a message, scroll to it and press
. Press and select your desired function.
Managing Drafts
Drafts folder contains messages that you chose to save. Go to SMS >
Drafts. To edit a message, scroll to it and press .
Managing Private Folder
Go to SMS > Private Folder. The default phone code is required to
enter the Private Folder.
The default phone code is 1234. To change the phone code
choose the menu Settings > Security > Phone Lock.
Defining Templates
The Templates folder contains a list of preset texts. To create your
own text, go to SMS > Te m p l a t e s , press (Option) and select
Add to edit. To save it press .
Cleaning Up Messages
To clean up messages, go to SMS > Cleanup. Yo u c an ch o os e to
delete message by category.
Settings
Your phone is already set up to send or receive messages. Contact
your network operator for details.
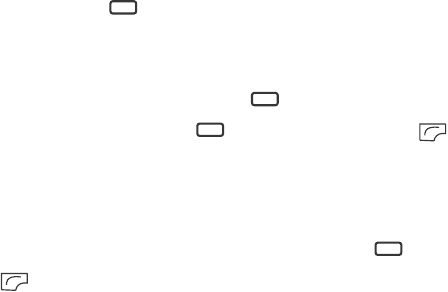
Using your phone 41
MMS
In order to use MMS, you have to subscribe to both GPRS and MMS
services provided by your operator. Contact your operator for details on
MMS settings.
Downloading New Messages
If you set MMS > Settings > Deferred Download on, the operator
will send you a new message notification and will not download the
message. Press if you wish to download the message.
Reading a Message
Having successfully downloaded the MMS message, the display will
automatically switch to Inbox, press to start playing the MMS
message page by page. Press again to stop playing. Press
(Option) and select your desired function.
Creating a New Message
1. To write and send a new MMS message, go to MMS > New. To edit
the message content, scroll to Content and then press . Press
(Option) to execute the following tasks:
•Insert: Allows you to insert photos, images, videos, melodies, text,
or new page.
•Preview: Plays all the pages in the message in sequence (Videos
excluded).
•Page Duration: Sets the length of time that each page is displayed
when playing the message.
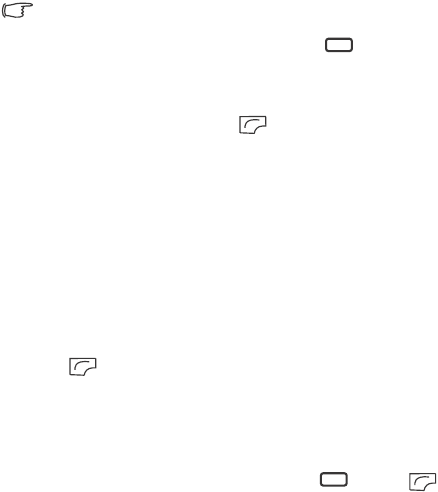
42 Using your phone
•Spell: Opens the spell check box to allow you to create your own
word into the dictionary (only shown when the input method is
T9).
•Symbols: Opens the symbol table.
•Input: Allows you to switch to another input method.
For input options, see page 46, "Input Methods".
2. After you finish creating the MMS message, press to return to
the main list.
•To: Enter the recipient's phone number or select a contact from
your Phone Book by pressing (Browse). To send your
message, this field can not be left blank.
•Subject: Allows you to enter text for the subject.
•Content: Contains the message that you created.
•Cc: Allows you to send the message as a carbon copy to others.
•Bcc: Allows you to send the message as a confidential carbon copy
to others.
•Priority: Allows you to set the priority for this message.
•Receipt: Allows you to set if a confirmation is to be sent back to
you when the message has been delivered, read, or both.
3. Press (Option) and select Send Message to send the
message.
Managing Inbox
Your phone saves incoming messages in the Inbox. Go to MMS >
Inbox. To view a message, scroll to it and press . Press
(Option) and select your desired function.
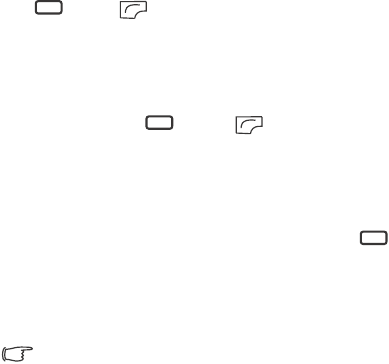
Using your phone 43
Managing Outbox
Outbox preserves a backup copy of messages that you failed to
send. Go to MMS > Outbox. To view a message, scroll to it and
press . Press (Option) and select your desired function.
Managing Sent Items
The Sent folder preserves messages that were successfully delivered.
To manage Sent messages, go to MMS > Sent. To view a message,
scroll to it and press . Press (Option) and select your
desired function.
Managing Drafts
The Drafts folder contains messages that you chose to save. Go to
MMS > Drafts. To edit a message, scroll to it and press .
Managing Private Folder
Go to MMS > Private Folder. The default phone code is required to
enter the Private Folder.
The default phone code is 1234. To change the phone code
choose the menu Settings > Security > Phone Lock.
Templ ates
To use the preset MMS templates, go to MMS > Te m p l a t e s.
Cleaning Up Messages
To clean up messages, go to MMS > Cleanup. You can choose to
delete message by category.
Settings
To set up advanced settings for MMS, go to MMS > Settings.
44 Using your phone
Filter
Your phone will reject all MMS messages from the senders
listed here.
Expiry
Sets the length of time your outgoing MMS message stays on
the server before it reaches the recipient successfully.
Reply Type
You can determine here whether you want to use an SMS
message or MMS message in reply to an MMS message you
have received.
Size Limit
Sets the maximum size for a message that the phone receives. If
an incoming message exceeds this size, the phone will not be
able to download that message.
Server Info
Activates the MMS server used for sending and receiving MMS
messages.
Deferred Download
When set to On, the phone will only download the sender's
details. You can then decide whether you want to download the
whole message.
Delivery Report
Asks the recipient to return a confirmation after receiving your
MMS message.

Using your phone 45
Read Report
Asks the recipient to return a confirmation after reading your
message.
SMS Chat
You can engage in a peer-to-peer chat session by writing short messages
to another mobile phone user.
Cell Broadcast
Cell broadcast messages are messages that your network operator
broadcasts to all phones within a particular area. These messages are
broadcast in numbered channels. For example, channel 030 might be
for local weather, 060 for traffic reports, 080 for information about local
hospitals, taxis, pharmacies, and so forth. You can receive cell broadcast
messages that your network operator broadcasts, and select your
preferred topics and languages.
For more information about available channels and a list of the
information they provide, contact your network operator.
Receive
To activate the cell broadcast feature, set this option to On.
Topics
The topics listed in the To p i c s list represent the broadcast
information that you have selected to receive from your
network operator.
Language
You can limit the cell broadcast information that you receive
from your network operator to a specific language.
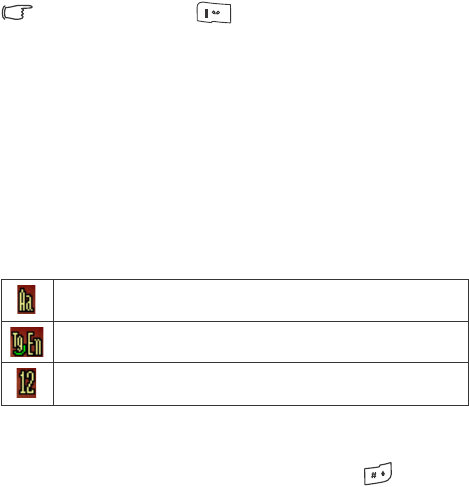
46 Using your phone
Voi c e m ai l
Get Voicemail
Dials the voicemail number provided by your network operator to
access your voicemail box.
In idle mode, long-press to access your voicemail box.
Set Number
Allows you to save your voicemail phone number.
Memory Status
Shows the amount of used and available memories for storing messages.
Input Methods
When an editing screen is displayed, the current text input method is
indicated in the upper right corner of the screen. The phone has the
following input methods.
Changing the Input Method
When an editing screen is displayed, repeatedly press until your
desired input method appears.
Multitap text input
T9 text input
Numeric input
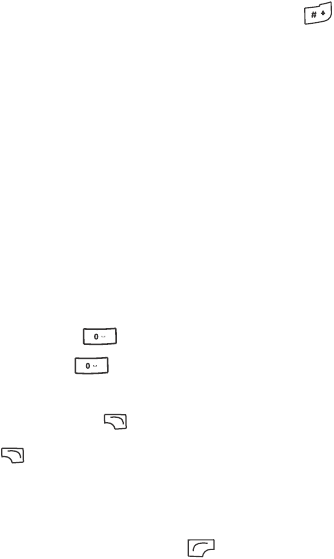
Using your phone 47
Shifting between upper and lower case letters
When an editing screen is displayed, long-press to shift between
lower and upper case letters.
Multitap Text Input
Entering text using multitap text input
•You must press the key corresponding to the desired letter the correct
number of times in order to enter the letter you want. Display letters
for entry according to the order shown on each key. Pressing a key
once will display the first letter listed on the key, while pressing it
twice will display the second letter, and so on.
•When you have entered a letter and wish to enter the next letter,
either wait for two seconds until the cursor moves to the next text
entry position, or immediately press the key for the next letter.
•Short press to enter a space before beginning a new word.
Long press to feed a new line.
•While entering text, use the arrow (scroll) keys to move the
cursor. Press (Clear) once to delete a character; long-press
(Clear) to delete all entered text.
Options when using multitap text input
When entering text using multitap text input, you can access the
following options by pressing (Option).
•Symbols: Opens the symbol table.
•Input Methods: To switch to another input method.
•Cases: To switch to lower or upper cases, or to use Caps Lock.
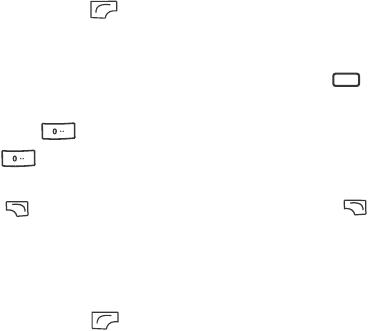
48 Using your phone
T9 Text Input
Entering text using T9 text input
•Press each key associated with the letter you want to enter only once.
The letters you have entered appear on the display. The candidate
words will change with each key you press.
•If the first highlighted word is not the word you want, scroll to
highlight the desired word.
•If you do not find the word you want in the list of candidate words,
that means the word you intend to enter is not a valid word in the
dictionary. Press (Spell) to open the spell check box, which
allows you to create your own word into the dictionary. The next time
you enter the word, it appears as one of the candidate word.
•Once the correct word is highlighted or is entered, press to enter
the word.
•Short press to enter a space before beginning a new word. Long
press to feed a new line.
•While entering text, use the arrow (scroll)keys to move the cursor.
Press(Clear) once to delete a character; long-press (Clear)
to delete all entered text.
Options when using T9 text input
When entering text using T9 text input, you can access the following
options by pressing (Option).
•Spell: Opens the spell check box to allow you to create your own
word into the dictionary.
•Symbols: Opens the symbol table.
•Input Methods: To switch to another input method.
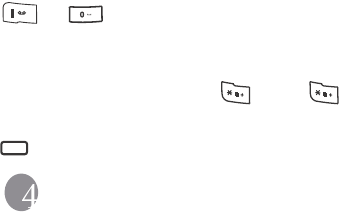
Menus 49
•Cases: To switch to lower or upper cases, or to use Caps Lock.
•T9 Settings: Enable Choice List to show the list of candidate words (if
they were once entered) when you enter letters. Enable Auto
Completion to complete the predicted word (if it was entered
before), and use the scroll key to display alternative words.
Numeric Input
The numeric input method allows you to use the alphanumeric keys
to to enter numbers.
Entering Symbols
To open the symbol table, press . Press again to open the
next page. Use the arrow keys to scroll to the desired symbol. Press
to place the symbol in the text.
Menus
The phone features various functions and they are organized in the
menus and sub-menus. The main menu consists of nine categories.
Each category has related sub-menus.
For information about navigating menus, see page 14, "Menu
navigation".

50 Menus
Phone Book
Find
Used to locate a contact in the Phone Book. Enter the first letter to view
a list of contacts beginning with the letter. Scroll to the contact you want
to find. See page 25, "Finding contacts in the Phone Book" for details
about what to do after locating a contact.
Add
Used to add a new contact to the Phone Book. See page 22, "Adding
contacts to the Phone Book" for details.
Edit
Used to edit a selected contact.
Copy
Used to copy contacts stored in the phone to SIM card, or copy contacts
stored in the SIM card to phone. You can also select to copy individual
contact.
Delete
Deletes a contact from the Phone Book. You can delete one contact at a
time, or delete all contacts at once.
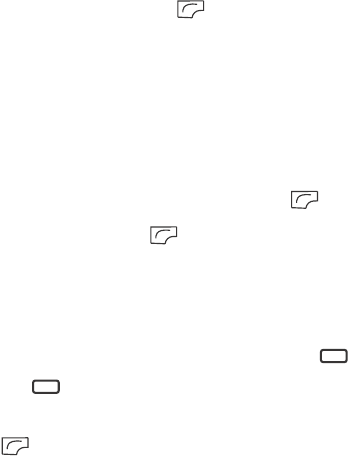
Menus 51
Caller Group
Caller groups are combinations of phone settings used to identify a
particular group of contacts. Press (Option) to select the ring or
image that a particular caller group belongs, or to rename the caller
group.
Privacy Manager
This option allows you create a list of calls that you wish to
accept(Accept List) or a list of calls that you wish to reject (Reject List).
Set this function to Off if necessary.
1. Scroll to highlight Accept List or Reject List, press (Edit).
2. If the list is empty, press (Option) and select Add to add
contacts to the list.
Business Card
You can use this option to enter your own business card information.
1. Scroll to the data field you wish to edit, and then press to enter
text. Press to return to the previous screen when you finish
editing.
2. Press (Option) and select Save to save all the entered data, or
select Send vCard to send this business card in a short message or via
Bluetooth.
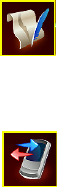
52 Menus
My Number
This option allows you to store your phone number and name.
Memory Status
Shows you the number of entries that have been stored and the
maximum entries that can be stored, on the SIM and on the phone.
Messages
For the description of features available in the messages menu, see page
38, "Messages".
Call Records
This menu includes a list of your missed calls, dialed calls, and received
calls. Call costs and time are also recorded.
Missed
Shows your most recent missed calls.
See page 26, "Last missed, dialed, and received calls" for details.
Received
Shows your most recent received calls.
See page 26, "Last missed, dialed, and received calls" for details.
Dialed
Shows your most recent dialed calls.
See page 26, "Last missed, dialed, and received calls" for details.

Menus 53
Cleanup All
Deletes all of the call records.
Duration
This feature is only accessible if supported by your network operator.
Last
Shows the duration of the last call.
All
Shows the total time for all calls.
Received
Shows the total time for all received calls.
Dialed
Shows the total time for all dialed calls.
Cleanup
Resets all call time records.
Cost
The cost calculation requires the support of the network operator.
Last
Shows the cost of your last call.
All
Shows the total cost of all calls.

54 Menus
Cleanup
Resets all call cost records.
Requires entry of the PIN2 code.
Limit
Shows the current limit set for total call costs.
Settings
Allows you to set the unit price and a currency for calculating call
costs.
Requires entry of the PIN2 code.
Games
Your phone features a number of entertaining applications and games.
You can play the games that embedded in the phone, or download Java
applications directly to your phone.
All Games
Embedded games and downloaded Java games are stored in this menu.
To find out how to play these games, please read their on-screen
instructions.
To adjust volume, return to idle mode and long-press the upper or
lower volume key.
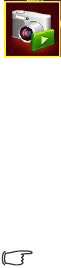
Menus 55
Settings
Internet Setting
Allows you to connect to the Internet if the Java application
activated requires the Internet connection. For details on making
the Java connection, refer to page 75, "NAP Settings".
Java Version
Shows the phone's Java virtual machine version.
Memory Status
Shows the amount of memory available for Java applications.
Entertainment
Camera
For information on using the camera, see page 27, "Camera and
Camcorder".
MP3 Player
Your phone features a MP3 player which allows you to play your
favorite music on the go.
The MP3 Player can only play audio files saved in the following
formats: MP3 (MPEG1-LAYER3/MPEG2-LAYER3), AAC(ADTS
format (LC Profile) and ADIF Format (LC Profile)), WMA and ASF
(audio only).
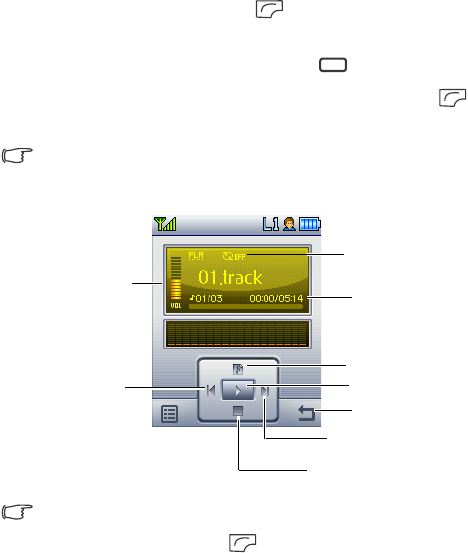
56 Menus
Building a play list
You need to build a play list at the first time you use the MP3 player.
1. On the MP3 player screen, press and select Edit Playlist to
build your play list.
2. Scroll to the song you want to add, then press to select the song.
Repeat the step to include multiple songs in the play list. Press
to confirm your choices.
Select All to select or deselect all songs.
Playing the music
Songs will be played in the sequence which they are saved. To play
songs at random order, press and select Shuffle.
Play/Pause
Play the next song
Play the previous
song
Elapsed time durin
g
playback
Press volume key to
adjust the volume
Stop
Repeat On/Off
View Playlist
Exit MP3 Player

Menus 57
MP3 Player settings
Press to access available settings for the MP3 player.
Producing 3D sound effects
Select 3D Sound to produce 3D effects during playback.
Editing the Playlist
Select Edit Playlist to build a playlist and manage your songs.
Setting the EQ (Equalizer) mode
Select Set EQ to choose your preferred EQ mode that will influence the
sound during playback.
Play songs randomly
Select Shuffle to play songs in a random order.
Repeat
Select Repeat to play one or all songs repeatedly.
Uploading music to your phone
Uploading music to your phone is simple by using the phone's data
cable. Refer to page 68, "Transferring data between the phone and a
computer" for details.
FM Radio
To listen to the radio, you must first connect the FM radio stereo
headset to the phone. The headset acts as an antenna for the radio.
The FM radio stereo headset is sold separately depending on regions.
Please refer to page 94, "Appendix: Accessories" for compatible
accessories.
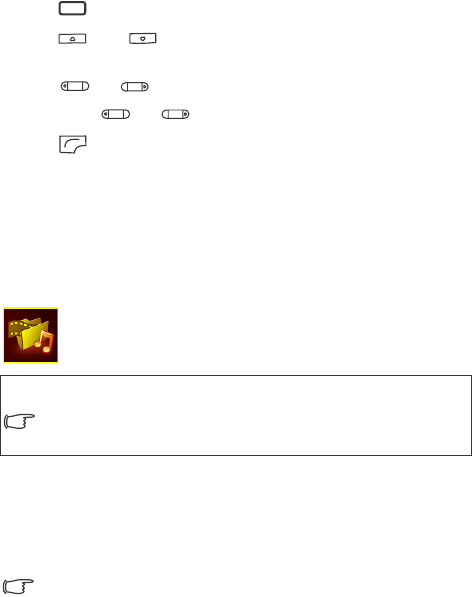
58 Menus
1. Go to Entertainment and select FM Radio.
2. Press to turn on the radio.
3. Press or to select a channel previously saved in the
Channels list.
4. Press or to scan channels in sequential order.
5. Long-press or to scan for channels with signals.
6. Press (Option) to access a list of options.
Save Channel: Allows you to save the current channel in the
Channels list.
Set Frequency: Enter the frequency of a channel to access it
directly.
Edit: Allows you to change the current channel's details.
Media Center
Images
Images stores photos and images saved in the phone or in the microSD
card.
1. Select the desired folder.
To access the Private folder, you must enter the phone code (default:
1234).
This phone features Digital Rights Management (DRM)technology.
DRM allows for copyright-protected audio/visual content
transmissions for playback in computers, portable devices and
network devices, while protecting them from unauthorized use.

Menus 59
2. Press to display the selected photo. Scroll up or down to display
the next or previous photo.
3. Press (Option) to perform the following tasks :
Delete: Deletes the photo.
Set as: Allows you to set this photo as the wallpaper or an image
caller ID.
Send: Allows you to send this photo in a MMS, or Bluetooth.
Move: Allows you to move the photo from phone to microSD, or
from microSD to phone.
Copy: Allows you to copy the photo from phone to microSD, or
from microSD to phone.
Slideshow: Allows you to view all the photos in a slideshow.
Browsing Mode: Determines whether the screen displays photos
as thumbnails or just lists their names.
Rename: Allows you to rename the photo.
Protect: Allows you to protect the photo from deletion.
Delete All: Deletes all the photos in the Album, except for
protected ones.
Details: Shows details of the photo.
Videos
Videos stores video clips captured by the camcorder or transferred from
other devices.
1. Select the desired folder and scroll to the desired video clip.
To access the Private folder, you must enter the phone code (default:
1234).
2. Press to display the video in full screen.
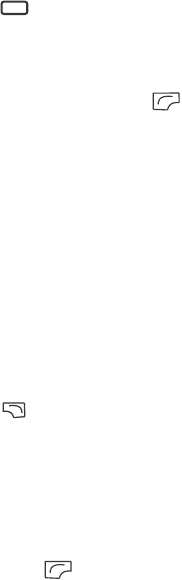
60 Menus
3. Press to start playing the video.
4. Press left/right to rewind/fast forward.
5. Press the volume key to adjust volume of the video.
6. When playback stops, press (Option) to perform the following
tasks with your video.
Delete: Deletes the selected video.
Send: Allows you to send this video through a MMS message, or
Bluetooth
Move: Allows you to move the file from phone to microSD, or
from microSD to phone.
Copy: Allows you to copy the file from phone to microSD, or
from microSD to phone.
Rename: Allows you to rename the file.
Protect: Allows you to protect the file from deletion.
Details: Shows details of the video.
7. Press (Back) to return to the video list.
Music
Music stores ring tones and MP3 music.
Melodies
Melodies stores ring tones. Select a ring tone in the folder desired
and press (Option) to perform the following:
Set as: Allows you to set the ring tone for incoming calls or as a
ring ID for a specified contact or a caller group.

Menus 61
Send: Allows you to send the ring tone through a MMS or
Bluetooth.
Details: Shows details of the ring tone.
MP3
MP3 stores your MP3 music files. Select a MP3 file and press
(Option) to perform the following:
Delete: Deletes the selected MP3 file.
Set as: Allows you to set the MP3 for incoming calls or as a ring
ID for a specified contact or a caller group.
Send: Allows you to send the MP3 via Bluetooth
Move: Allows you to move the file from phone to microSD, or
from microSD to phone.
Copy: Allows you to copy the file from phone to microSD, or
from microSD to phone.
Rename: Allows you to rename the file.
Delete All: Deletes all files.
Details: Shows details of the file.
Other
Other stores files downloaded through MMS, WAP,or Bluetooth whose
formats are not supported by the handset.
Format microSD
This option will delete all the files stored in the microSD. Phone code is
required to execute this option (default: 1234).
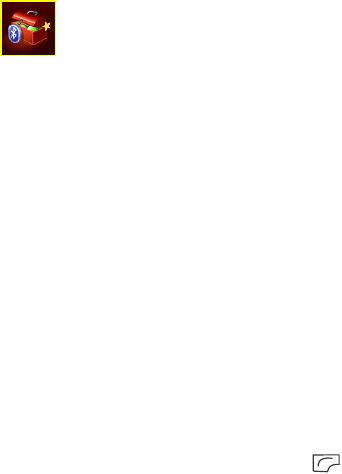
62 Menus
Memory Status
Shows the amount of used and available memories on the phone and on
the microSD card.
Too ls
Alarm
To set an alarm, follow the steps below:
1. Select an alarm.
2. Scroll to right to turn the status on.
3. Scroll to an option and change the setting as needed.
Frequency
Allows you to select the days you want the alarm to sound.
Time
Allows you enter the time for the alarm to sound.
Alarm Duration
Allows you to set the length of the alarm.
Alarm Tone
Allows you to set the ring tone of the alarm.
4. To save all your current alarm settings, press (Save).

Menus 63
5. When setting is saved, will appear on the display's status bar.
Press (Snooze) to stop the alarm. The alarm will ring again five
minutes later. Press to turn off the alarm. The alarm will not ring
until the next scheduled time.
Bluetooth
Your phone features the Bluetooth function that allows you to have a
wireless connection between your mobile phone and your Bluetooth
devices.
Adding a Bluetooth device to your phone
1. Go to To o l s > Bluetooth > Turn O n to turn on Bluetooth; you
will be asked to search and to add Bluetooth devices Press
(Ye s ) to begin searching.
Alternatively, you can go to Tools > Bluetooth > Add Devices.
The phone then begins searching.
Make sure your phone is Discoverable. Go to Tools >
Bluetooth> Settings> Discoverable> Yes.
2. When a list of available devices appears on the screen, select a
device to connect to and press .
3. When a message appears asking for your permission to connect
to this device, press (Yes ) to connect.
4. Enter the passkey for the device, both in the phone and in the
device that you are connecting to.
5. When the passkey is accepted, the device is paired.
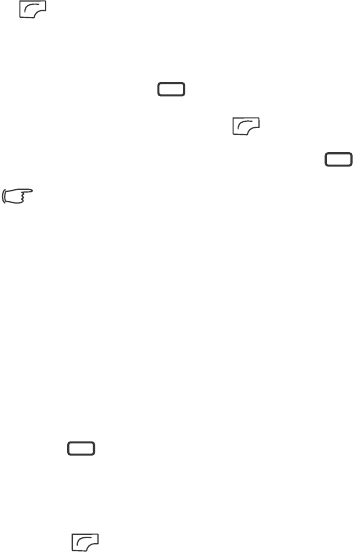
64 Menus
Establishing connection with your Bluetooth headset
1. Go to To o l s > Bluetooth > Tu rn O n to turn on the Bluetooth.
2. You will be asked to search and to add Bluetooth devices, press
(Yes ) to begin searching. Make sure that your Bluetooth
headset is switched on and is in "pairable mode".
3. When a list of devices appears on the screen, select a device to
connect to and press .
4. When a message pops up, press (Ye s ) to connect.
5. Enter the Bluetooth headset passkey and press .
Please check the user manual of your Bluetooth headset for this
passkey.
6. When the passkey is accepted, the headset is paired. The
Bluetooth connection is established automatically.
Sending an item using Bluetooth
You can send the items in your phone such as images, melodies,
vCards (Phone Book records), or a vCalendars (Calendar events) to
another Bluetooth device. When you select By Bluetooth as the
Send method, a list of the once connected Bluetooth devices that
can transfer data appears. Select an available device to connect to
and press .
Managing your Bluetooth devices
Go to To o l s > Bluetooth > Devices. Select a device from the list,
and press (Option) to access a list of options.
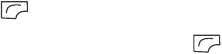
Menus 65
Auto Time Zone
If during travel, you move between time zones, the phone will
automatically adjust the time based on the time zone prompts provided
by the local network operator so that you always have access to accurate
local time.
Off
Your phone will display the time you have set, and when you travel
to other time zones, the phone will ignore time zone prompts
issued by the local network operator.
On
The time displayed on your phone will be reset automatically
according to the local network operator's time zone prompts.
Confirm First
The phone will ask for your confirmation before it resets its time.
Calendar
Calendar allows you keep track of upcoming events. You may set the
alarm to ring when it comes to the date.
Creating a new memo
1. When you open the Calendar, the phone will show the calendar for
the current date. Scroll to the date you want to write a memo on. You
can also press (Option) and select the Go to Date.
2. When the desired date is highlighted, press (Option) and select
Add to open the memo editor.
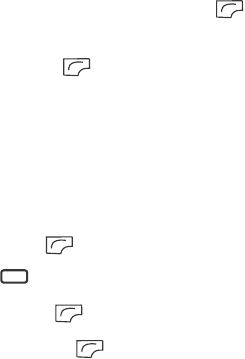
66 Menus
3. Edit the data fields in the memo editor as needed. Press (Save)
to save the memo.
4. To auto delete the memos, press (Option) and select the Auto
Delete. Select the timeframe you want the deletion to be auto
executed.
To Do List
To do list allows you to keep track of a list of tasks.
Creating a new to do item
1. To add a new to do item, press (Option) and select Add.
2. Write your memo. Press to save the memo.
3. To edit a select to do item, press (Option) and select Edit.
4. To auto delete the memos, press (Option) and select Auto
Delete > Yes.
Note
Note allows you to write down quick notes. You can set a password
protection for the notes.
Shortcuts
For information on Shortcuts, see page 36, "Shortcuts".
Calculator
Allows you to use the phone as a calculator.
1. Enter numbers using alphanumeric keys.
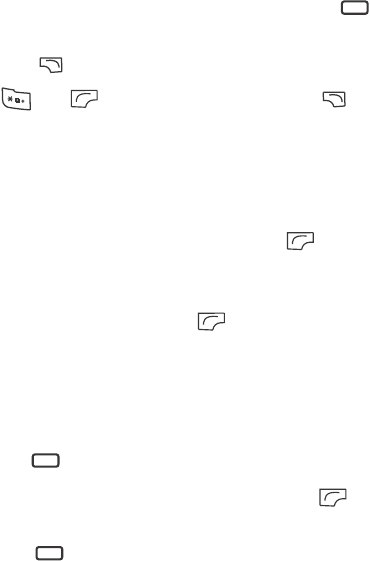
Menus 67
2. Use the arrow keys to perform calculations. Press up to perform
+(add); press down to perform -(subtract); press right to perform /
(divide); press left to perform x(multiply); press to get the
result(equal).
3. Press (B.Space)to delete numbers and symbols entered. Press
or to enter a decimal point. Press (Back)to leave
the calculator screen.
Currency Converter
Currency converter allows you to convert currencies and set the
exchange rate.
1. To set the currencies for conversion, press (Option) and select
either Currency 1 (to set the currency at the top of the screen) or
Currency 2 (to set the currency at the bottom of the screen).
2. To set the exchange rate, press (Option) and select Rate Setting.
3. Enter the amount of currency, the result will appear in the other
currency field.
Stopwatch
Stopwatch allows you to measure times for sports game.
1. Press to start the stop watch.
2. While the stopwatch is running, you can press (Split) to save
each elapsed time.
3. Press to halt the stopwatch.
4. Scroll to view the list of elapsed times.
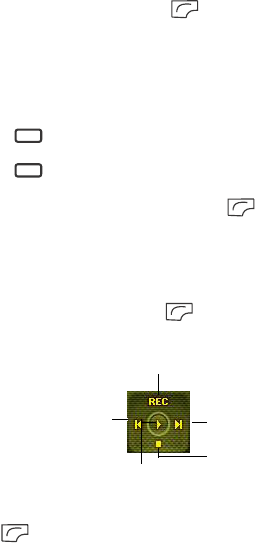
68 Menus
5. To reset the stopwatch, press (Reset).
Countdown Timer
Countdown timer allows you to specify length of time to count down.
1. Enter the length of time you want to count down.
2. Press and the timer starts counting down to zero.
3. Press to halt the Countdown Timer.
4. To reset the Countdown Timer, press (Reset).
Recorder
1. In idle mode, press down and hold to activate the Recorder function.
2. To add a voice memo, press (Options) and select Add.
3. A voice recorder appears, see below for how to record and play.
Press (Save) to save the recorded voice memo.
USB Connection
Transferring data between the phone and a computer
1. Turn the phone on.
Press left to play
previous voice memo.
Press up to start recording.
Press right to play
next voice memo.
Press down to stop
recording.
Press the Ok key
to play.
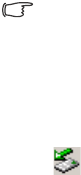
Menus 69
2. Connect the phone to the computer using the phone's data cable.
Plug the cable's smaller end into the phone's data cable jack in the top
left, and the bigger end into the computer's USB port.
3. The phone will display a USB Connection menu. Select the desired
task from the following:
•Mass Storage
To transfer files between the computer and the microSD Card/
phone memory, select this option. See details on page 69.
•Modem/PC Sync
To synchronize the phone with your computer to transfer Phone
Book data or Calendar memos, select this option. Also, the
phone can work as a modem to let you connect your computer
to the Internet.
Before activating the data synchronization or the modem
function, make sure you have installed onto your computer the
software tool designed for use with the phone.
•MTP
To transfer DRM protected files between the computer and the
microSD Card/phone memory.
4. The icon will appear on the Windows status bar at the bottom
right of the computer screen, indicating that the connection is
successful.
Transferring files between the computer and the microSD
Card or phone memory
1. Connect the phone to the computer using the phone's data cable.
2. From the phone's USB Connection menu, select Mass Storage.
70 Menus
3. Once the connection is established and detected by your computer,
the microSD card and the phone memory will function as a
removable storage device.
4. On your computer, double-click on the My Computer icon to open
the My Computer panel, where the icons of two removable disks are
displayed. The first one represents the storage capacity of the
microSD Card; the second one represents the storage capacity of the
phone memory.
5. Double-click the icon that represents the preferred storage memory.
The computer screen will display all the folders stored inside.
6. The phone saves multimedia files in the folders by category. For
example, files of photos will be stored in the Images folder.
The default folders are as follows:
•Camcorder Videos
Stores video recordings taken from the camcorder.
•Camera Photos
Stores photos taken from the camera
•Images
Stores images and graphics.
•Java
Stores Java games and applications.
•MP3
Stores MP3, AAC, WMA, ASF(Audio Only) files.
•Music
Stores ring tones and melodies.

Menus 71
•Other
Stores downloaded files whose formats are not supported by the
phone.
•Recorder
Stores voice memos recorded.
•Videos
Stores downloaded video files .
7. Now you can start to transfer files between your PC and the specified
memory using the Copy/Paste commands on your PC, or by
dragging the selected files to the desired folder or disk.
When copying a file from your computer to the microSD card or the
phone memory, you must place the file in the folder intended for
this type of file. For example, an MP3 file must be placed in the
MP3 folder in order to be successfully used in the phone.
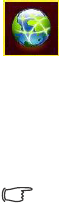
72 Menus
Services
Your phone features a WAP browser, allowing you to use the phone for
mobile Internet connectivity. You can browse the online services offered
by the network operator or ISP, such as information on financial news,
sports, travel, and entertainment. To use the phone to get online,
necessary WAP and GPRS settings must be made.
To activate the mobile Internet connectivity, consult your network
operator for WAP and GPRS services. In general, the network
operator will automatically transmit the needed settings to your phone.
If not, you will need to manually configure necessary settings. For
further details, contact your network operator.
WapURL
Allows you to save URLs.
1. Select Add Profile to manually configure the server's settings as
follows:
•Profile Name
Gives the WAP server a name.
•Homepage
Sets the homepage that the browser will link to when it is
started up.
•IP Address
Enter the IP address used for accessing the mobile Internet.
•Port
Enter the connection port specified by the network operator.
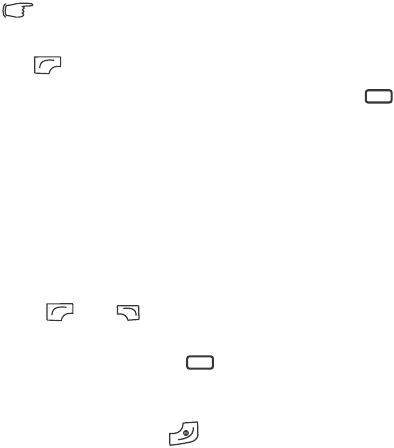
Menus 73
•NAP
If you are using a GPRS network, choose to configure GPRS
NAP settings or CSD NAP settings and select either type of
settings to get online.
If you are using a dialup network, you are restricted to
configuring only the CSD NAP settings to connect to the
Internet.
For detailed information on how to properly configure GPRS
and CSD settings, contact your network operator.
2. Press (Save) to save the settings.
3. Scroll to the server that you would like to use and press to
confirm your choice.
WAP S er v ice
Start Browser
Starts up the browser and connects to the homepage.
Browsing a webpage
Referring to the soft key commands appearing on the screen,
press and to perform needed tasks while browsing
a webpage. Scroll up or down until the item you want was
highlighted, and then press to select it.
Ending the online session
While online, long-press to close the browser and return
to the idle mode.

74 Menus
WAP Message
When you receive a new WAP message, will be shown on the
display. This option will start up the browser so you can read the
WAP message.
Go to URL
Allows you to link to the URL you enter.
WAP S e t t i ng s
Allows you to configure settings for different network operators'
WAP servers, and then select the desired server to get online.
1. Scroll to the desired server and press (Option).
2. Select Add Profile to manually configure the server's settings as
follows:
•Profile Name
Gives the WAP server a name.
•Homepage
Sets the homepage that the browser will link to when it is
started up.
•IP Address
Enter the IP address used for accessing the mobile Internet.
•Port
Enter the connection port specified by the network operator.
•NAP
If you are using a GPRS network, choose to configure GPRS
NAP settings or CSD NAP settings and select either type of
settings to get online.
If you are using a dialup network, you are restricted to
configuring only the CSD NAP settings to connect to the
Internet.
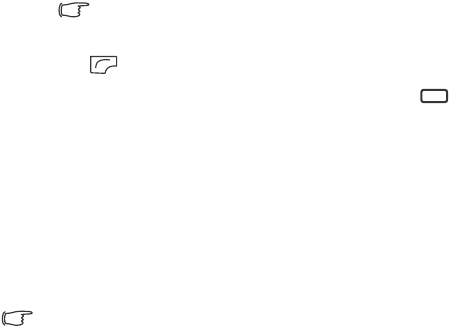
Menus 75
For detailed information on how to properly configure GPRS
and CSD settings, contact your network operator.
3. Press (Save) to save the settings.
4. Scroll to the server that you would like to use and press to
confirm your choice.
Clear Cache
Clears webpage content that the browser temporarily stores in
memory.
NAP Settings
Used to configure GPRS or CSD settings according to the network type
used by the phone.
For detailed information on how to properly configure GPRS and CSD
settings, contact your network operator.
Service Number
Provided by your network operator if the service is supported. For
further details, please contact your network operator.
STK Menu
Shown only if it is provided by your SIM card. For further details, please
contact your network operator.
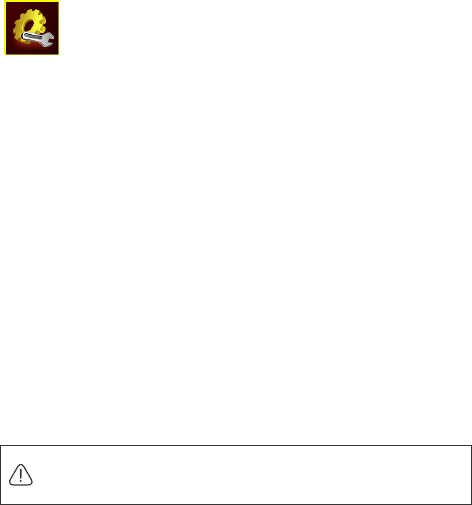
76 Menus
Settings
Date & Time
Used to set the time and date, as well as the format that will be displayed
on the screen.
Date
Allows you to set today's date.
Time
Allows you to set the current time.
Format
Allows you set the format in which the date and the time will be
displayed.
Auto Power On/Off
Allows you to specify a time for the phone to be automatically turned
on or off.
1. Select Power On or Power Off.
2. Scroll to turn the status on or off.
3. If status is set to On, specify a time.
When on an airplane, be sure that you deactivate the Auto Power
On/Off feature.
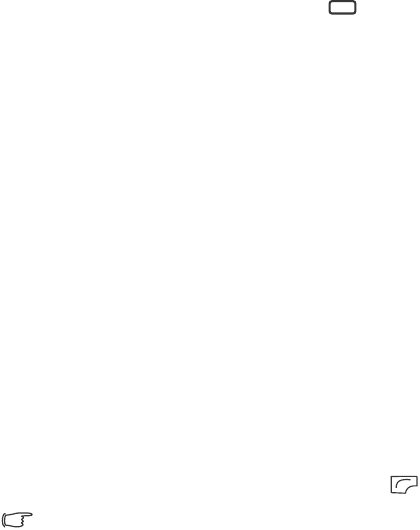
Menus 77
Profiles
A profile is a group of settings that determine whether the phone will
alert you to incoming calls through a ring tone or a vibrating alert, and
how ring tones in general are used on the phone. These settings allow
the phone's operations to best suit the environment you are in.
1. Scroll to the desired profile and then press to activate this
profile. You can choose from among the following profiles:
Normal
This is the default profile.
Meeting
The options in this profile have been preset to suit a meeting
environment.
Silent
The options in this profile have been preset to suit an
environment where silence is required.
Outdoors
The options in this profile have been preset to suit an outdoor
activity.
Airplane
When you are on a plane, activating this profile will
automatically turn off the phone.
Personal
Allows you to use this profile for a group of custom settings.
2. To customize settings, scroll to a profile, and then press (Edit).
You can not modify settings in Silent mode and in Airplane mode.
78 Menus
Vibrate
Decides whether the phone will vibrate when there is an
incoming call.
Call Ring
Allows you to set the ring tone that will sound when there is an
incoming call.
Message Tone
Allows you to set the ring tone that will sound when there is a
new message.
Calendar Tone
Allows you to set the ring tone that will sound when your
calendar event approaches.
Keypad Tone
Decides whether keypad will sound when keys are pressed.
Ring Volume
Allows you to adjust the ring volume.
Restore
Allows you to reset the profile to its default configuration.

Menus 79
Display
Theme
You can change the appearance of the display. Select different
themes to change the display color and background.
Wal lp aper
Designates the wallpaper used for the idle screen.
Welcome Message
Allows you create a welcome message to be displayed when the
phone is turned on.
Personal Banner
Allows you to enter text to be displayed on the idle screen.
Brightness
Press or to adjust brightness of the display to appear
lighter or darker.
Backlight Duration
Allows you to specify how long the keypad backlight remains on
after the last key is pressed.
Audio
Call Ring
Allows you to set the ring that will sound when there is an
incoming call.
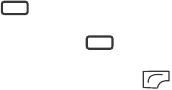
80 Menus
Message Tone
Allows you to set the ring that will sound when there is a new
message.
Calendar Tone
Allows you to set the ring that will sound when your calendar event
approaches.
Keypad Tone
Decides whether keypad will sound when keys are pressed.
Shot Tone
Allows you to set the ring that will sound when you press the
shutter button to take a photo.
Ring Volume
Allows you to adjust the ring volume. Scroll up or down to adjust it.
Speech Volume
Allows you to adjust the speech volume. Scroll up or down to adjust
it.
Key Assignment
Allows you to assign functions to scroll (up/down/left/right) keys .
When functions have been assigned, you can access the functions by
pressing up/down/left/right in idle mode.
1. Scroll to a Navi key and press .
2. Select one function from the list and press .
3. When you are ready to save the assignments, press (Save).
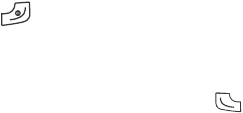
Menus 81
Call Settings
Answer Mode
Any Key:
Allows any key except to be used to answer an incoming
call.
Send Key:
Allows incoming calls to be answered only by pressing .
Connect Alert
This feature allows the phone to ring, vibrate, or flash the
backlighting when the recipient of a call has answered.
Minute Minder
If the status is set to On, the phone will beep as per the duration or
time period set for the Minute Minder.
Show Number
Decides whether your phone number will be displayed on the
recipient's phone when you make a call. Select Preset to be
determined by the default set by the network operator.

82 Menus
Call Divert
This feature allows you to divert calls to a designated phone
number or voicemail box.
Requires the support of the network operator.
Forward All
Diverts all incoming calls.
When Busy
Diverts incoming calls when you are in the middle of another
call.
No Reply
Diverts incoming calls when you do not answer.
Not Reachable
Diverts incoming calls when your phone is turned off or
outside network coverage.
Cancel All
Cancels all call divert options.
Call Barring
You can request that your network operator block the dialing or
receiving of certain calls. To activate or cancel any of the options
below, you must enter the network password provided by the
network operator.
Requires the support of the network operator.
All Outgoing
Blocks dialing of any calls from the phone.

Menus 83
Intl. Out
If this option is activated, no international calls can be made
with your phone.
Intl. Except Home
If this option is activated, your phone can only be used to dial
local calls and calls to your home country from abroad. Other
international calls will be barred.
All Incoming
Rejects all incoming calls.
Incoming When Roaming
If you are in another country (using roaming), activating this
option will cause the phone to reject all incoming calls.
Cancel All
Cancels all call barring settings. You must enter the network
password in order to cancel these settings.
Change Password
You can change the network password, which can be obtained
from the network operator.
Call Waiting
If there is an incoming call when you are in the middle of another
call, the screen will display the number of the incoming call and call
waiting message to alert you. You can activate, cancel, or view the
status of this feature from this menu.
Requires the support of the network operator.
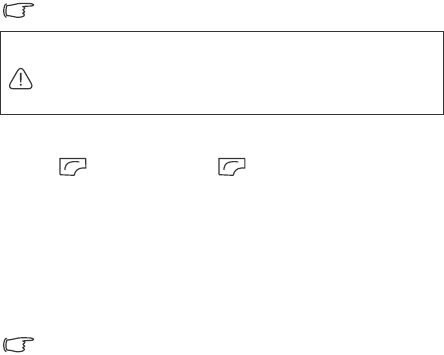
84 Menus
Auto Redial
If there is no answer at a number you have dialed, the phone will
automatically redial.
Fixed Dialing Num.
After this feature is activated, the phone will only be able to dial
numbers on the Fixed Dial Number list. If a number is not on the
list, calls cannot be made to this number.
To activate or cancel this feature, you must enter the PIN2 code.
To create a Fixed Dialing Number list,
1. Press (View), then press (Option) and select Add.
2. Enter the PIN2 code, and then add a new number to your Fixed
Dial Number list.
Active Line
This feature allows you to use two different phone numbers on one
phone. You can designate one number for dialing calls, while
accepting incoming calls dialed to both numbers.
Requires the support of the network operator.
If the PIN2 code is entered incorrectly three consecutive times,
the PIN2 code will be locked down. You will need the PUK2 code
to unlock the PIN2 code. Contact your network operator to obtain
the PUK2 code.

Menus 85
User Group
User Group
Used to create a closed group of callers based on a service
provided by the network operator. The members of a User
Group can call each other, but cannot conduct calls with
anyone outside the group unless special provisions are made.
Outside Access
When the User Group service is activated, enabling Outside
Access will allow users in the group to make calls to numbers
outside the group. However, incoming calls will still be
restricted to calls within the group.
Network
Generally speaking, the network that your phone uses is configured
automatically. When turned on, the phone will automatically connect
to the network provided by your network operator, or will
automatically connect to the roaming network when you are outside the
coverage of your regular network. When outside the coverage of your
regular network, you can manually select the local network system.
Your network operator must be able to support network selection in
order for you to use this feature.
Network Mode
Allows you to set the network searching automatic or manual.
Automatic:
If this option is selected, when outside the coverage of your
regular network, the phone will automatically scan for the
available network.
86 Menus
Manual:
If this option is selected, when outside the coverage of your
regular network, the phone will list all the networks of telecom
vendors and allow you to choose.
Available List
Allows you to manually select a network from the list.
Band Setting
Allows you to set an appropriate band in the GSM network system.
Connection
Allows you to set whether the phone will search for a GPRS
network when it is turned on.
GPRS & GSM:
When it is turned on, the phone will search for available GPRS
and GSM networks.
GSM Only:
When it is turned on, the phone will search only for a GSM
network.
Non-Networking Mode
The phone will not search for any network under this mode.
Security
You can use various codes and locks to prevent unauthorized use of the
phone.

Menus 87
PIN Code
The PIN (Personal Identification Number) is the password
provided by your network operator. You need this password in
order to use the SIM card.
PIN1 Code
Used to activate, deactivate or change the PIN1 Code. To
change the PIN1 Code, select Set Status and set to On. Enter
PIN1.
PIN2 Code
Used to change the PIN2 code. The procedure is the same as for
the PIN1 Code.
Phone Lock
Once the phone lock is activated, you will be required to enter the
phone code when the phone is turned on. You must enter the
correct code to unlock it (the default phone code is 1234). When
the phone is locked, you will only be able to make emergency calls.
SIM Lock
When activating the SIM Lock, you must enter the previously set
SIM Lock password (the default SIM Lock password is 1234). The
password must be between 4 and 8 digits. Once the SIM Lock is
activated, you will be required to enter the SIM Lock code to use
another SIM card on your phone.
If you enter the PIN incorrectly three times in a row, the SIM card
will be locked. You must now enter the PUK (Personal
Unblocking Key) for that SIM card in order to unlock it. Please
contact your network operator to obtain a PUK.

88 Menus
Auto Keypad Lock
Used to create a keypad lock. When you have not used the keypad
for a specified period of time, the keypad will be locked. Scroll to
set the status On, and select the time duration of inactivity before
the keypad lock to be activated.
Slide Lock
When the status of the slide lock is On, the keypad will
automatically lock when closing the slide. The keypad will unlock
when opening the slide.
Power Saving Mode
Activating this mode will turn off the keypad backlighting and the
brightness of the display backlighting will be reduced to conserve
battery power.
Language
Allows you to select the display language.
Input
Allows you to set the available input methods for text entry.
Restore
Restores all the phone settings to their factory default.
You must enter the phone code (default:1234) to reset the phone
default values.

Care and Maintenance 89
Care and Maintenance
Take note of the points noted below to ensure that you are using the
phone properly and to extend the lifespan of the phone.
•Store the phone and its accessories out of the reach of children.
•Keep the phone and accessories dry, and use the phone in
environments where the temperature is between –10°C and 45°
C. High or low temperatures outside this range may damage the
phone.
•If possible, do not use or store the phone in excessively dusty or dirty
environments.
•Do not remove the warranty seal on the phone yourself, nor allow an
unauthorized dealer to do so.
•Do not use strong detergents or organic solvents to wipe or clean the
phone.
•If your phone or its accessories are not operating normally, contact
an authorized dealer immediately.
•Use only genuine BenQ accessories such as batteries, battery charger
and hands-free kit to ensure the phone's normal operation and
preserve battery life, as well as protect the safety of your person and
belongings. Use of non-BenQ accessories will not allow your phone
to achieve optimal performance, and may cause the phone to
malfunction. Any malfunctions or damage caused by the use of
third-party accessories are not be covered by the terms of the product
warranty, and will void the product warranty.
•Avoid allowing objects that may discharge electricity to contact the
charging socket on the bottom of the phone or the metal contacts on
the battery, as this may cause short circuits and put you in danger.
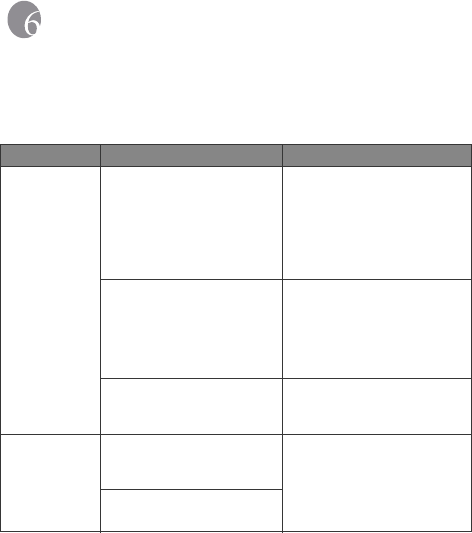
90 Troubleshooting
Troubleshooting
If you encounter problems while using the phone, or if it performs
erratically, you can consult the information in the chart below. If your
particular problem cannot be resolved using the information in the
chart, contact the dealer where you purchased the phone.
Problem Possible cause Solution
Poor
reception
•The network signal is too
weak at your current
location for example, in
a basement or near a tall
building-because wireless
transmissions can not
effectively reach it.
Move to a location where the
network signal can be
properly received.
•The network is busy at
the current time (for
example, during peak
times, there may be too
much network traffic to
handle additional calls).
Avoid using the phone at
such times, or try again after
waiting a short time.
•You are too far away from
a base station for your
network operator.
You can request a service
area map from your network
operator.
Echo or noise
•Poor network trunk quality
on the part of your
network operator.
Hang up the phone and dial
again. You may be switched
to a better-quality network
trunk or phone line.
•Poor local telephone line
quality.
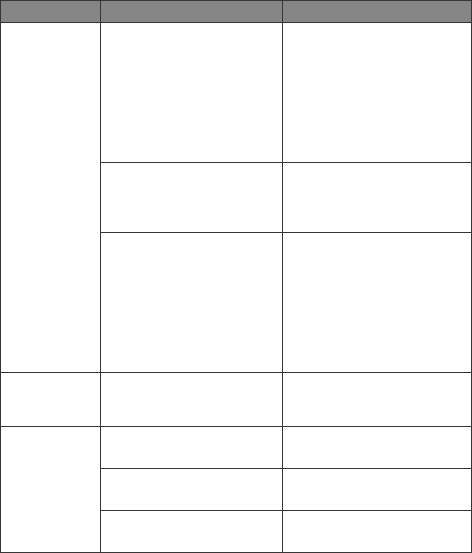
Troubleshooting 91
Shortened
standby time
•The standby time is
related to your network
operator's system
configuration. The same
phone used with different
network operators'
systems will not provide
exactly the same length
of standby time.
If you are located in an area
where signaling is weak,
temporarily shut off the
phone.
•The battery is depleted. In
high-temperature
environments, battery life
will be shortened.
Use a new battery.
•If you are not able to
connect to the network,
the phone will continue to
send out signals as it
attempts to locate a base
station. Doing so
consumes battery power
and will consequently
shorten standby time.
Change your location to one
where the network is
accessible, or temporarily
turn off your phone.
You cannot
switch your
phone on.
•Battery power has been
depleted.
Recharge the phone's
battery.
SIM card
error
•SIM card malfunction or
damage.
Take the SIM card to your
network operator for testing.
•SIM card inserted
improperly.
Insert the SIM card properly.
•Debris on the SIM card
contacts.
Use a soft, dry cloth to clean
the SIM card contacts.
Problem Possible cause Solution
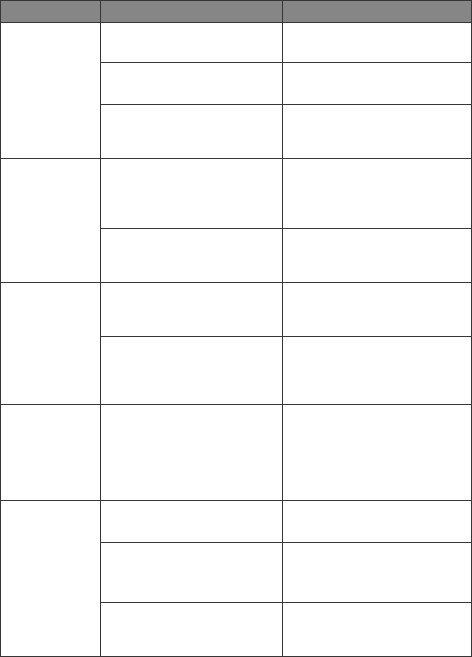
92 Troubleshooting
Unable to
connect to the
network.
•SIM card invalid. Contact your network
operator.
•You are not within the
network's service area.
Check the service area with
your network operator.
•Poor signal. Move to an open space, or if
you are inside a building,
move closer to a window.
You cannot
answer
incoming
calls.
•You have activated
Accept List or Reject
List in the Privacy
Manager option.
Go to Phone Book >
Privacy Manager and
select Off in order to
deactivate this option.
•You have activated the
Call Barring feature.
Go to Settings > Call
Settings > Call Barring,
and then select Cancel All.
You cannot
make
outgoing
calls.
•You have activated the
Call Barring feature.
Go to Settings > Call
Settings > Call Barring,
and then select Cancel All.
•You have activated the
Fixed Dialing Number
feature.
Go to Settings > Call
Settings > Fixed Dialing
Number and select Off to
turn this feature off.
PIN Code is
blocked.
•You have entered an
incorrect PIN code three
consecutive times.
Contact your network
operator. If the network
operator provides the SIM
card's PUK code, use the
PUK code to unlock the SIM
card.
Battery will
not charge.
•The battery or battery
charger is damaged.
Contact the dealer.
•The phone's temperature
is below 0°C or higher
than 45°C.
Adjust the battery charging
environment to avoid
extremes of temperature.
•Poor contact between the
battery and charger.
Check all connectors to
make sure all connections
have been properly made.
Problem Possible cause Solution
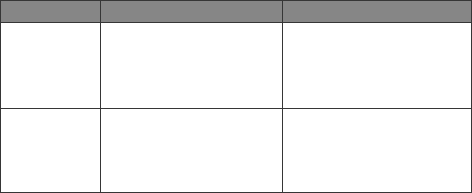
Troubleshooting 93
Unable to
enter
information
into the
Phone Book.
•The Phone Book's
memory is already full.
Delete unnecessary data
from the Phone Book.
Unable to
select certain
features.
•Your network operator
does not support these
features, or you have not
applied for services that
provide these features.
Contact your network
operator.
Problem Possible cause Solution
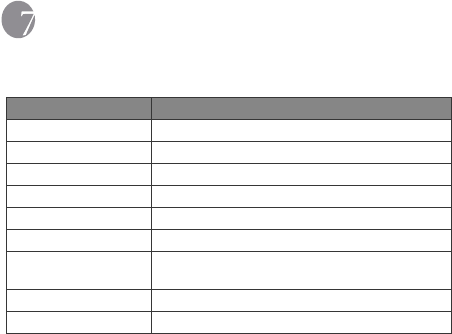
94 Appendix: Accessories
Appendix: Accessories
For accessories that are compatible with your phone, refer to the list
below.
Please contact your local BenQ Mobile office to inquire about
availabilities and detailed information.
Item Model name
Li-Ion Battery PLI-106
Travel Charger CSB-10E
USB Data Cable DIP-101
Car Charger CSG-101
Handsfree Headset HEM-105,HEM-109
Bluetooth Headset HM-110, HHB-700 (only available in Europe)
FM Radio Stereo
Headset HFS-101
Stereo Headset HES-105,HES-109
Leather Case LBB-100